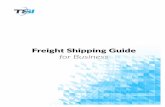DSS Electronic Facility Clearance System (e-FCL ... · PDF fileDSS Electronic Facility...
-
Upload
truongdieu -
Category
Documents
-
view
228 -
download
1
Transcript of DSS Electronic Facility Clearance System (e-FCL ... · PDF fileDSS Electronic Facility...
U. S. Department of Defense Defense Security Service Industrial Security Program
DSS Electronic Facility Clearance System (e-FCL) Submission Site User Guide
December 2016
ANL Version 9.0
2
DSS Electronic Facility Clearance System (e-FCL) Submission Site User Guide
Table of Contents
1 Introduction ...........................................................................................................................................4
2 Registration ............................................................................................................................................4
3 e-FCL Administrator ................................................................................................................................5
3.1 Additional Companies .....................................................................................................................5
3.1.1 Add New User .....................................................................................................................................5
3.2 Change User Status .........................................................................................................................5
4 Submission Site Overview/Navigation .....................................................................................................5
4.1 Help ................................................................................................................................................5
4.2 Log Out ...........................................................................................................................................6
4.3 My Account .....................................................................................................................................6
4.3.1 User Information ................................................................................................................................6
4.3.2 User ID ................................................................................................................................................6
4.4 Passwords .......................................................................................................................................6
4.4.1 Password Requirements .....................................................................................................................6
4.4.2 Password Criteria ................................................................................................................................6
4.4.3 Temporary Password ..........................................................................................................................6
4.4.4 Change Password................................................................................................................................6
4.4.5 Password Generator ...........................................................................................................................6
4.4.6 Reset Password ...................................................................................................................................7
5 Select an Organization ............................................................................................................................7
5.1 Organization Status .........................................................................................................................8
6 Organization Summary Page ...................................................................................................................8
6.1 Personnel Security Investigation (PSI) Projections ............................................................................8
6.2 Self-Inspection Certification .............................................................................................................8
6.3 Package in Progress/Create a New Package .....................................................................................9
6.4 Review Previous Determinations ................................................................................................... 10
7 Package Types ...................................................................................................................................... 10
• Initial Package .......................................................................................................................................... 10
• Changed Condition .................................................................................................................................. 10
• Annual Certification ................................................................................................................................. 10
• BR Annual Certification............................................................................................................................ 10
• DD254 Update ......................................................................................................................................... 10
7.1 Package Lifecycle ........................................................................................................................... 10
3
• One “Open” Package at any given Time .................................................................................................. 10
• One Site has Control at any given Time ................................................................................................... 11
8 Organization Menu ............................................................................................................................... 11
8.1 Select a Package ............................................................................................................................ 11
8.2 Administrator................................................................................................................................ 11
8.3 Users ............................................................................................................................................ 11
9 Package in Progress Information ........................................................................................................... 11
9.1 Package Summary Page ................................................................................................................. 12
9.1.1 Package Type ................................................................................................................................... 12
9.1.2 Package Status ................................................................................................................................. 12
9.2 Steps (or Select a Form) ................................................................................................................. 12
9.3 Organizational Information ........................................................................................................... 13
9.4 Change Package Type .................................................................................................................... 13
9.5 Delete Package.............................................................................................................................. 14
10 Steps to Submit a Package .................................................................................................................... 14
10.1.1 Saving Forms .................................................................................................................................... 14
10.2 Step 1: Complete Forms................................................................................................................. 15
10.2.1 Forms Required for Initial Packages ................................................................................................ 15
• Summary Data Sheet ............................................................................................................................... 15
• Key Management Personnel List (KMP) .................................................................................................. 15
• Certificate Pertaining to Foreign Interests (SF328); ................................................................................ 15
10.2.2 Summary Data Sheet ....................................................................................................................... 15
10.2.3 Key Management Personnel List (KMP) .......................................................................................... 16
10.2.4 Certificate Pertaining to Foreign Interests (SF328) ......................................................................... 17
10.2.5 Exclusion Resolution Forms ............................................................................................................. 18
10.2.6 Deleting Obsolete Exclusions .......................................................................................................... 18
10.3 Step 2: Upload Documents ............................................................................................................ 19
10.3.1 Shared Files ...................................................................................................................................... 20
10.4 Step 3: Request Forms ................................................................................................................... 20
10.5 Step 4: Review Forms .................................................................................................................... 20
10.6 Step 5: Send Final Submission ........................................................................................................ 21
11 e-FCL Help Desk .................................................................................................................................... 21
4
DSS e-FCL Submission Site User Guide
1 Introduction Welcome to the Defense Security Service Electronic Facility Clearance System (e-FCL) Submission Site for Contractors. The e-FCL Submission Site is accessed via the Internet at
https://submission.dssfcl.anl.gov
The e-FCL Submission Site was developed for contractors to submit facility clearance applications to DSS in an electronic format. The e-FCL facility clearance application, referred to as an e-FCL package, is electronically reviewed and processed by DSS Industrial Security personnel using the e-FCL Processing Site. This User Guide is designed for contractors who are users of the DSS e-FCL Submission Site.
2 Registration Every contractor required to submit a facility clearance application to DSS using the e-FCL Submission Site must first be registered. A DSS Representative will enter the initial registration of the contractor. Preliminary data including contact information for the designated agent of the contracting company (usually the Facility Security Officer who is the e-FCL Administrator for their company) is required. Once registered, an e-mail will be generated by the e-FCL System and sent to the e-FCL Administrator that includes a temporary password and directions to access the e-FCL Submission Site. The e-FCL Administrator will complete the contractor portion of the registration process the first time they access the e-FCL Submission Site.
5
3 e-FCL Administrator The e-FCL Administrator is the designated agent of the company. The e-FCL Administrator has permission to add new users to the company account or transfer administrative privileges to another user. The e-FCL Administrator is the company’s point of contact for e-mail correspondence generated by the system.
3.1 Additional Companies A user can be assigned as the e-FCL Administrator for multiple companies. If that is the case the e-FCL Administrator will have one User ID and one password that they use to access the e-FCL Submission Site. Upon login the user can choose the Select an Organization menu option to choose the particular company package they wish to access.
3.1.1 Add New User To add a new user for the organization, the e-FCL Administrator needs to select the Organization option from the static menu and then select Users. The e-FCL System takes the e-FCL Administrator to the Manage Users page.
Click on the Add New User icon. The e-FCL System will redirect the e-FCL Administrator to the Add New User page.
Once the information is completed an e-mail will automatically be generated containing a temporary password and sent to the new user. If the user has an existing account, a message stating A user with this e-mail address already exists for this organization appears.
3.2 Change User Status On the Manage Users page, the e-FCL Administrator right clicks on the icon representing the user. A menu will display options: View, Deactivate, and Set as New Administrator.
• View allows the e-FCL Administrator to edit User Information. • Deactivate renders the account inactive. • Set as New Administrator transfers e-FCL Administrator
privileges to the user who was selected.
4 Submission Site Overview/Navigation The site navigation menu is located at the top left side of each page and includes the following menu items: Help, Log Out, My Account, Select an Organization. After selecting an organization, the system presents the Organization. The Package menu item will only appear if there is an active Package in Progress.
4.1 Help The Help menu presents additional resources: e-FCL Submission Site User Guide, Rules of Behavior, e-FCL FAQ, SF328 Instructions and Definitions, PDF Help, Accepted File Types, Security & Privacy Notices and Email Help Desk.
Help Icons appear throughout the site. Detailed instructions and definitions are provided to users when the mouse is hovered over these icons.
6
4.2 Log Out Selecting Log Out ends the session.
4.3 My Account When choosing My Account, the e-FCL System redirects the user to the User Information page.
4.3.1 User Information Personal contact information can be updated by selecting My Account from the menu. Note that if you change your email address, after the update is saved, you will need to log out of the system and log back in using the new email address.
4.3.2 User ID The e-mail address on record in the e-FCL System is the User ID used to log into the system. This is the e-mail address entered at registration by the DSS or by the e-FCL Administrator when creating new secondary user accounts.
4.4 Passwords 4.4.1 Password Requirements The e-FCL System requires passwords to be changed every six months. The System will send an automated reminder prior to the password expiring. 4.4.2 Password Criteria
• Minimum of 9 characters • Maximum of 24 characters • Combination of upper and lower case letters • Minimum of one number, not in the first or last position • Minimum of one special character within the first seven positions • Four of the characters must not have been used in previous password • Do not use common words, names, phrases or numbers • Avoid using simple pattern of letters or numbers
4.4.3 Temporary Password Temporary passwords are issued when a User account is established or when a password was forgotten. Temporary passwords are valid for 14 calendar days. If the temporary password expires or needs to be reset, contact the e-FCL Help Desk at 630.252.6566 or via e-mail at [email protected]. The system will prompt you to change the password upon login with the temporary password.
4.4.4 Change Password The system requires the user to change their password when logging into the e-FCL Submission Site for the first time. If already logged into the system the user should click My Account on the static menu. Select the Change Password pane. The old password needs to be entered prior to submitting a new password.
4.4.5 Password Generator The system allows the user to either create a password or select from a list of randomly generated passwords that fit the required password criteria. The randomly generated passwords are provided on a drop down list.
7
Once the change is accepted the system displays a confirmation message.
4.4.6 Reset Password If you forgot your password and it has not expired proceed to the login page. Enter your e-mail address and click on the Reset Password link to the right of the password text box. The system will send an e-mail to you containing a link to change your password. This link is only valid for 24 hours. If you do not change your password within 24 hours you will need to start the process again. If your password is expired, contact the e-FCL Help Desk at [email protected] to request a temporary password.
5 Select an Organization Clicking Select an Organization in the main menu displays an icon for each facility to which you have access. The Permanent or Temporary CAGE Code is displayed above the company name. Clicking on an organization’s icon displays the Organization Summary page for that facility, which allows access to submission packages and additional features for that facility, such as the Self-Inspection Certification and the PSI Data Collection.
Note: If your CAGE Code is incorrect, please notify your DSS Industrial Security Representative to update it.
8
5.1 Organization Status The system presents the following icons corresponding to the organization’s status within e-FCL:
Icon Organization Status No Icon This indicates either the user is not authorized to access
the company information or the facility has been Terminated in the eFCL System.
A question mark on the icon indicates that the organization needs to add the business structure and EIN/SS number to the organization information. Clicking on the icon directs the user to the contractor portion of registration.
A lock on the icon indicates that DSS has taken one of the following actions: Archive or Discontinue. Contact your DSS Industrial Security Representative to request that the facility account to be reactivated in the e-FCL System. Access to the company information in the system is not accessible until DSS takes the action to reactivate.
6 Organization Summary Page The Organization Summary is the landing page when first loading an organization. This page presents icons for all of the facility’s submission packages, as well as sections for the Personnel Security Investigation (PSI) Data Collection and the Self-Inspection Certification. When an organization is already loaded in the browser, this page can be accessed by Organization/Select a Package in the menu.
6.1 Personnel Security Investigation (PSI) Projections Each spring for a period of approximately four weeks, the Personnel Security Investigation (PSI) Data Collection feature allows contractors to submit their security clearances projections for the next three years. During an active reporting period, an icon highlighted in yellow indicates that entries can be entered and submitted to DSS. Icons for previous years’ PSI projections are presented and available to view at all times. See the PSI User Guide, also available on the e-FCL Submission Site, for more detailed information.
6.2 Self-Inspection Certification On May 18, 2016, the Department of Defense published Change 2 to DoD 5220.22-M, “National Industrial Security Operating Manual (NISPOM).” NISPOM Change 2 requires contractors to establish and maintain an insider threat program to detect, deter and mitigate insider threats.
One of the requirements of Change 2 is that a senior management official at the cleared facility must certify annually to DSS in writing that a self-inspection has been completed in accordance with the provisions of NISPOM paragraph 1-207b. e-FCL will support this annual requirement as of January, 2017. The Self-Inspection Certification section will be available on the Organization Summary page, as shown below. Contractors will be required to indicate their compliance on an annual basis.
9
It should be noted e-FCL supports identifying the Insider Threat Senior Program Official (ITPSO) on the Key Management Personnel (KMP) list. However, this functionality is distinct from the annual self-inspection certification.
6.3 Package in Progress/Create a New Package Below the PSI and Self-Inspection Certification sections, there will always be a section titled either Package in Progress or Create a New Package. For companies with a package that is “open”, a single icon will be displayed under a “Package in Progress” heading. Clicking that icon will load that package in the browser. If the package has already been submitted to DSS for review, the package will be in a read-only state. Otherwise, if the package has yet to be submitted or was unlocked by DSS for further updates, the package will be editable by all authorized users for the facility.
If a facility has no open package, icons for creatable package types for the facility will be displayed under a heading titled “Create a New Package”. Clicking an icon will create a new package of that type and redirect you to the main “five steps” page to begin editing your information. Please note that a facility’s data from the most recently “approved” submission package will be displayed in newly created packages. This simplifies data entry when reporting updates to previously submitted information.
10
6.4 Review Previous Determinations The Review Previous Determinations section is displayed if there is a determination on at least one package for the facility, displaying an icon for each determination along with its determination date. Forms in Force provides a complete list of the most recently updated documents from approved packages.
7 Package Types There are five types of FOCI submission packages. While an Initial Package is required of each new contractor, each subsequent package simply requires updating previously submitted information.
• Initial Package
Initial Packages are required of all contractors and is the only type of package available to newly registered facilities. This package contains the full set of forms required for the facility’s business structure.
• Changed Condition
Changed Condition packages are generally used by all contractors to report changes in their information after an Initial Package has been approved.
• Annual Certification
Annual Certification packages should only be completed by facilities covered under a mitigation agreement and instructed to do so by DSS industrial security personnel.
• BR Annual Certification
BR Annual Certification packages should only be completed by facilities covered under a Board Resolution agreement and instructed to do so by DSS industrial security personnel.
• DD254 Update
DD254 Update packages are available to contractors covered under a Special Security Agreement and are used only for submitting new or revised contract security classification specification forms (DD 254) to DSS.
7.1 Package Lifecycle
There are two main concepts governing the lifecycle of FOCI packages:
• One “Open” Package at any given Time
A facility may have at most one “open” package at any given time. A package is considered “open” if a determination has yet to be rendered on it. This means that even after a contractor submits a package to their DSS industrial security representative, the package is still “open” until it has either been approved or denied. While it is still open, the package will be reviewed and may be returned to the contractor for additional modifications.
11
• One Site has Control at any given Time
A package can only be modified by one site at any given time. A contractor has can modify the contents of the package via the Submission Site when first creating and working on a package, and also if DSS industrial security personnel “unlocks” a package, returning to the contractor for additional changes.
A package is in the control of the Processing when it has been submitted by the contractor, has not been unlocked and has not been determined. While the contents of the FOCI forms cannot be edited by Processing Site users, review, analysis and routing to additional offices are routinely performed prior to a determination being rendered.
8 Organization Menu The Organization menu is available when a company has been loaded into the browser by clicking on an icon in the Organizations page. It offers the following options: Select a Package, Administrator, and Users.
8.1 Select a Package
Choosing Select a Package redirects the user to the Organization Summary page where one can access the current package, create a new package, access previous determinations for the facility, as well as the PSI and Self-Inspection
Certification sections when available.
8.2 Administrator
The Administrator menu option presents contact information for the designated e-FOCI Administrator for the facility.
8.3 Users
Through the Users link, the e-FOCI Administrator can view and manage all e-FCL users for the facility. Secondary users can view only the user information for their own account.
9 Package in Progress Information The last menu item is presented once a specific submission package has been loaded into the browser. It has the name of the package type currently being viewed, and has the following submenu items: Summary, Steps (or Select a Form), Organizational Information, Change Package Type and Delete Package.
12
9.1 Package Summary Page Selecting the Summary menu option redirects the user to the Package Summary page. The Package Summary page provides the following information: Package Type, Package Status, CAGE Code and DSS Office and ISR.
9.1.1 Package Type DSS requires that all companies requesting new facility clearances submit an Initial Package as a baseline for the e-FCL System. If a Determination was rendered on the Initial Package and there are changes to the original information that need to be reported, then the DSS Representative may request that the organization create and submit a Change Condition package containing the updated information. If aware that a facility is in need of reporting certain changes, DSS possesses the ability to create a Changed Condition package, whereupon that facility is notified via email to update their information.
9.1.2 Package Status The status of a package that the contractor has not yet sent to the DSS Field Office for review is referred to as Submission Pending. Once the package is sent and the DSS Representative begins analysis, the package is Under Review.
9.1.2.1 Request Reactivation The e-FCL Administrator can request that an archived package be reactivated. If the e-FCL package for your organization has been archived you can click on the Request Reactivation button and DSS will be notified that you have asked that the package be reactivated. If DSS reactivation your facility within e-FCL, all previously completed forms will again become available.
9.1.2.2 Request Unlock If a package has been submitted to the Processing Site and a determination has not been rendered, any authorized user for a facility can make a request to Unlock the active package. DSS industrial security personnel have the authority to unlock the package in order for the contractor to make changes prior to re-submitting the package for review.
9.2 Steps (or Select a Form)
For Submission Pending and Unlocked packages, statuses that allow contractors to edit the contents of submission packages, the Steps menu option redirects the user to the five steps home page for editing and submitting the package.
If a package is not editable via the Submission Site, Select a Form will be displayed and will redirect to a single page containing all of the forms within the package.
13
9.3 Organizational Information The Organizational Information menu option redirects the user to the Organizational Information page. General information about the organization, such as the business structure, addresses, and submission office, is found on this page. This information can be updated by any authorized user for the facility if the currently loaded package is editable. Note that the company name and address from this page are auto-populated into several other forms throughout the system. Organizational Information changes may also be made under Step 1 by accessing the information contained within the Organizational Information pane.
9.4 Change Package Type For non-Initial Packages that are editable via the Submission Site, users can change the type of the package if needed. From the static menu, select Organization and then Change Package Type.
The resulting page displays the types of packages available to convert the existing package to. Click the package icon to change the package type. The system will present a warning message indicating that changing the package type may delete forms that have already been saved. Click OK to change the package type.
14
9.5 Delete Package The Delete Package option is available for packages that have not been submitted to DSS. Users are authorized to delete packages that are not required to be processed or have been created in error.
If the package has been submitted to DSS, then the DSS Industrial Security Representative (ISR) is authorized to take the action to delete the package from the system. Deleting the package will have no effect on previous Determinations and will allow the creation of a new package.
10 Steps to Submit a Package The e-FCL Submission Site provides users with an easy five step process for completing and submitting e-FCL submission packages. The package consists of all of the forms and attachments required for a facility clearance submission. The user can navigate among the steps as needed and move in and out of the package as many times as needed before sending the final submission.
10.1.1 Saving Forms
Choose Save for the information to be updated in the system. Once saved, select Done to return to the accordion pane list of forms and/or uploads. Note that although the information has been saved, any user for the facility can return to update those forms at any time until the package is submitted to DOE/NNSA/NR industrial security personnel.
Save: Updates the e-FOCI records of your account with the information that was entered into the form. The system will verify acceptance of the form, or if additional information is required:
Form Saved Successfully Indicates the information is stored in the e-FOCI System.
15
Please fix the issues highlighted on this form indicates that additional information is required or the format entered is not accepted by the system. The system will highlight the section that needs to be edited.
Date Certified: The system provides the option for the user to select the date of certification for the following forms: Sf328 Certificate of Foreign Interests, the KMP, the Tier Parents List, and Exclusion Resolutions. A date box is provided when users click on the Date Certified text box on the forms.
Done: The user is redirected to the previous page to complete remaining forms.
Print: The system translates the electronic data into a PDF form that can be saved and printed.
10.2 Step 1: Complete Forms A minimum of three forms are required in order to process an Initial Package in the e-FCL System. Note that additional forms may be necessary depending on the contractor business structure and positive responses to questions on the Certificate Pertaining to Foreign Interests (SF328) the form.
For forms that do not apply to the organization, click the available check boxes within a form’s accordion pane, as noted in the diagram below. This changes a form’s status to “Not Applicable”.
10.2.1 Forms Required for Initial Packages • Summary Data Sheet • Key Management Personnel List (KMP) • Certificate Pertaining to Foreign Interests (SF328); and if applicable all attachments corresponding to
”yes” responses to questions on the SF328. (Note: The SF328 form is not required for Branch/Divisions or organizations that are operating under a consolidated SF328.)
10.2.2 Summary Data Sheet The Summary Data Sheet requires responses to questions #5 (State or other jurisdiction of incorporation or organization) and #6 (Date of incorporation or organization). If either of those fields incomplete, the system will not allow the form to be saved. Note that several of the fields in the Summary Data Sheet are auto-populated from entries in the Organizational Information section.
16
10.2.3 Key Management Personnel List (KMP) The Key Management Personnel List (KMP) is required for all facilities. Each Individual or Organization entry is called a record. Note that the several fields in the KMP record are intentionally greyed out for Excluded members.
The options presented for the KMP form are as follows:
• Edit: Allows the user to update the record.
• Delete: Removes the record from the KMP list.
• Is FSO: The system presents a checkbox option to identify one individual as the Facility Security Officer (FSO). If a person’s title is also Facility Security Officer that must be entered in that individual’s Edit screen.
• IS ITPSO: The system presents a checkbox option to identify one individual as the Insider Threat Program Senior Official (ITPSO). This differs from the Self-Inspection Certification available on the Organization Summary page.
• Add Individual: Provide information for each person who directly or indirectly owns or has beneficial ownership of 5 percent or more of any class of the organization’s securities or who has directly or indirectly subscribed 5 percent or more of the organization’s total capital commitment.
• Add Organization: Provide information for each legal entity which directly or indirectly owns or has beneficial ownership of 5 percent or more of any class of the organization’s securities or which has directly or indirectly subscribed 5 percent or more of the organization’s total capital commitment.
• Add Vacancy: This option allows the organization to document vacant positions in the Key Management Personnel List.
• Click when Done: Once entering and saving the KMP information is finished; the system redirects the user to Step 1 to complete remaining forms.
• Print Saved Form: The system translates the electronic data into a PDF form that can be saved and printed.
17
10.2.4 Certificate Pertaining to Foreign Interests (SF328) There are two parts required to complete the SF328, the e-form and the uploaded document. The user must print the completed form, have it signed and, if necessary, sealed, then scanned and finally uploaded back into the system using the Upload icon.
10.2.4.1 SF328 e-Form The SF328 e-form contains a 10-question questionnaire, Certification and Certificate sections. Additional instructions and definitions for completion of the Certificate Pertaining to Foreign Interest (SF328) can be found under the Help menu. The system will also require an additional e-form corresponding to each YES response on the SF328 e-form.
The Date Certified and Authorized Contractor Representative are required fields in the Certification section of the form. If left empty, the system will highlight the field(s) and present a toaster message stating Please fix the issues highlighted on this form. The Certificate portion of the form is only required to be filled out by corporations.
10.2.4.2 SF328 Document Upload After filling out and saving the e-form, use the Print button to generate a hard copy of the form. This printed document must be signed; for corporations, a corporate seal is also required. The file must then be scanned and uploaded using the icon labeled Upload Signed and Sealed Certificate Pertaining to Foreign Interest (sf328) Document. The form status will display as Complete after the SF328 e-form has been saved and scanned document has been uploaded.
18
10.2.5 Exclusion Resolution Forms All Exclusion Resolution forms will appear in the Initial Package by default. If the Exclusion does not apply to your organization, check the box that indicates that the form does not apply:
If Exclusions are required in future packages, unchecking the check box will present options to submit exclusion e-forms and/or upload exclusion PDF files. 10.2.6 Deleting Obsolete Exclusions In 2015, two previously-used exclusion forms were replaced with newer versions of the forms.
• Resolution for Exclusion of Parent Organization has been replaced by Resolution for Exclusion of Corporate Organization
• Subsidiary Board Resolution Noting Parent's Exclusion has been replaced by Highest Cleared Entity Noting Excluded Entity's Exclusion and Resolution to Exclude Parent Organization
In packages in progress, obsolete exclusion forms in force will be highlighted in yellow with text indicating that the form has been replaced. The text also instructs what steps need to be taken to remove the forms and submit the information using the new exclusion templates.
The following three steps must be taken for each obsolete exclusion form in order to submit the completed e-FCL submission package to DSS.
Before deleting any obsolete exclusion forms, it is recommended that you open and print each one in case you need to enter the information into the new templates.
1. Delete Obsolete Exclusion e-Forms a. Click the e-form icon for the obsolete exclusion (the icon circled in blue just above)
19
b. Click Delete for each item in the list
2. Delete Obsolete Exclusion PDF Files
a. As with all uploaded PDF files in the system, clicking on the minus in the icon allows the user to delete the file. Note that if there are multiple PDF files uploaded in the Obsolete Exclusion pane, this action needs to be taken for each file until all are removed.
3. Enter Information into New Exclusion Templates If applicable, enter the information that was in the obsolete forms into the new templates.
a. Resolution for Exclusion of Parent Organization has been replaced by Resolution for Exclusion of Corporate Organization
b. Subsidiary Board Resolution Noting Parent's Exclusion has been replaced by Highest Cleared Entity Noting Excluded Entity's Exclusion and Resolution to Exclude Parent Organization
If you are unsure if the new templates apply to your facility, contact your DSS Industrial Security Representative.
10.3 Step 2: Upload Documents Accordion panes for uploading corporate documents and other files are displayed in Step 2. The corporate documents presented to the user are dependent on the business structure of the organization, and may include Articles of Incorporation, Bylaws, Meeting Minutes, agreements, and other forms. Step 2 also has separate categories for uploading DD254, DD441, and DD441-1 forms, as well as accordion panes for Excluded Entities Documents and Miscellaneous Documents.
There are icons on the right side of the accordion panes that reference the status of the form: Complete, Incomplete, Not Applicable, Updatable or Not Required.
Clicking the “Upload New…” icon within an accordion pane directs the user to the Upload Document page. Click “Browse…” to locate the file on your computer to upload. Select the file once it is found and click the Upload button. The uploaded document will be added to the current package.
20
While a package is editable, two additional smaller icons are displayed next to the icon for uploaded documents. Clicking the minus sign icon allows the user to delete the file. Clicking the arrow allows the user to replace the existing file with a newer version.
10.3.1 Shared Files If DSS has uploaded what are designated as “Shared Files”, files that are viewable by both contractor and DSS personnel, they will be listed in Step 2 under the Shared DSS Files accordion pane. The Submission Site access to these files is read-only.
10.4 Step 3: Request Forms Step 3 will be empty when users first access the system. If the DSS Representative requests that additional forms be completed, such as Mitigation Instrument forms, these forms will be provided under Step 3.
10.5 Step 4: Review Forms This step will ensure that all required documentation is complete. All of the required forms are listed as either Incomplete or Complete on the right side of the accordion pane. Links to all forms are available to review and verify the information submitted.
All forms must be completed before the e-FCL will allow a final submission. The e-FCL System will not allow packages containing forms with an Incomplete status to be submitted.
NOTE: Once the Send Final Submission button has been clicked, the package is sent to DSS and is locked. The contractor will be able to view/print the forms that have been submitted. However, it is not possible to edit the information unless the DSS Representative unlocks the package.
21
10.6 Step 5: Send Final Submission In order to send your final package to the DSS Representative for review, go to STEP 5 and click Send Final Submission. The e-FCL System will verify that the package has been submitted.
11 e-FCL Help Desk The e-FCL Help Desk at Argonne National Laboratory in Argonne, Illinois is staffed Monday-Friday from 8:30AM to 5:00PM (CST) and can be reached at (630) 252-6566 or via e-mail at [email protected]
Thank you for using the e-FCL Submission Site!