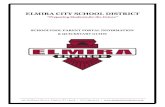DSL's SchoolTool Data Extractor Installation and User...
Transcript of DSL's SchoolTool Data Extractor Installation and User...

DSL's SchoolTool Data Extractor
Installation and User Guide
Revised: June 24, 2014
http://apps.discoverysoftware.com/support/bridges/schooltool.html
Copyright © 2008 - 2014 Discovery Software Ltd.

Table of Contents
Chapter 1 – Initial Setup................................................................................................................3
SIS Liberty.................................................................................................................................................................3
Configuring the Source connection.........................................................................................................................4
Setting up a School....................................................................................................................................................5
Removing Schools.....................................................................................................................................................6
Chapter 2 – Advanced Setup..........................................................................................................7
Using Windows Scheduled Tasks............................................................................................................................7Command argument................................................................................................................................................8Command optional Parameters...............................................................................................................................8
Chapter 3 – Customizing SchoolTool Export..............................................................................10
What Can I Customize?.........................................................................................................................................10
Chapter 4 – Uninstall...................................................................................................................10
Appendix A – MS SQL Server ODBC Setup...............................................................................11
2

Chapter 1 – Initial SetupBy this point you should have already installed the Discovery Data Extractor forSchoolTool using the installer that contained these instructions.
In order to use the bridge for SchoolTool, Discovery's SIS Liberty will need to be installed. Once the installation has been completed follow the instructions below to run SIS Liberty and configure your school information:
SIS LibertySIS Liberty is the graphical user interface that allows you to configure and manually extract data from the SchoolTool (along with any other SIS Liberty compatible bridge).
To Run SIS Liberty, choose Start->Programs->SIS Liberty->SIS Liberty.
SIS Liberty will show you a Guide page:

Configuring the Source connectionClicking on the Sources tab will display the following:
1. Click the Add button to create a new connection
2. Select SchoolTool (Data Extractor) from the Bridge drop down.
3. Enter a name that you want to use to identify the connection. Eg. SchoolTool
4. SIS Liberty will display the configuration parameters needed by the SchoolTool Data Extractor to configure the Connection.
5. Fill in the fields as follows:
• ODBC DSN – enter the name of the ODBC DSN to connect to the SchoolTool database. See Appendix A – MS SQL Server ODBC Setup if ODBC connection has not been set up.

• Username – enter the username for the ODBC DSN.
• Password – enter the password for the ODBC DSN
6. Click the Test button to test your settings. Test results should appear in the “TestResults” section
Setting up a SchoolAfter you configure your SchoolTool connection successfully, click on the Schools tab button to configure School information.
Any Discovery Licenses that exist in the License folder at: \Documents\DiscoverySoftware\Licenses will automatically be added into the Schools list.
To Add a school:

1. Click the Add button and browse for one or more Discovery License files (.paf) (Iflicenses were not loaded automatically)
2. Select the Source you want to associate with the selected school.
3. Select the School from the School drop down
4. Filter Configuration:
• Conduct: check this box to filter conduct information
• Medical History: check this box to filter medical history information or if you do not have rights to the medical table
• Med Conditions: check this box to filter medical conditions or if you do not have rights to the medical table
5. Click the Test button to test your settings. Test results should appear in the “TestResults” section
Removing SchoolsTo remove a school:
1. Select the school you wish to remove from the Schools list.
2. Click on the Remove button
3. Confirm you want to remove the School by clicking on the “Yes” button.
For more information on importing photos, setting up datasets and recipients to be
delivered to your Provider/Product, as well as troubleshooting/support, please refer to
DSL's SIS Liberty User Guide packaged with your provider installation.

Chapter 2 – Advanced Setup
Using Windows Scheduled TasksYou can turn on automatic updates so that the data extractor is run on a periodic basis. By selecting the check box Update destination data automatically in SIS Liberty/Destinations, this will create a scheduled task that runs in the middle of the night. If you select the check box This computer is turned off at night then the scheduled task will run at log on. This feature enables your users to have the latest datawithout having to manually run the extractor to keep data synchronized.
If you make changes/updates in SIS Liberty, the batch file will automatically be updated to reflect the new settings
To modify the Schedule task that is created by SIS Liberty:
1. Select Programs/Accessories/System Tools/Task Scheduler. The Scheduled Task control panel appears.
2. Select Scheduled Task Library to view all tasks
3. Double-click your task to modify it
SIS Liberty creates and saves all batch files to:
\Documents\Discovery Software\Configuration, by default ScheduleAll.bat is the
batch file that runs all tasks from start to finish. You may also schedule separate batch
files manually, however please do not modify batch files if you are unsure of what to do.

The SchoolTool Data Extractor uses command line parameters to tell the extractor to perform certain actions and pass the necessary configuration information.
Command argument
The first parameter tells the extractor what task you would like it to complete.
Command Description Requirements
help Displays usage for all arguments
params Lists the parameters that are required by the extractor.
Must include:
–group or -paramkey
(see below)
test Test the extractor for the specified group. Must include:
–group
run Extract data Must include:
Extract type:
-all, -demo or -att
-license
-path
Specific params dependant for groups
version Get the version of the extractor
Command optional Parameters
The command parameter is followed by a number of required parameters for that option.
Parameter Description Example
--group=value This indicates which group you would like information for. Currently, the extractor supports the connection group and the school group
--group=connection
or
--group=school
--paramkey=key This indicates which param to return or list values for. This can be any valid paramkeyused by the extractor. See below.
--paramkey=dsn
Extract type
--all, --demo, --att
This parameter tells the extractor if you want a full or partial extraction:
-all : extracts all data supported
-demo : extract just demographic information
--all

-att : extract just attendance information
--license=path The full path to the license file to use for this extraction
--license=C:\ mylicense.paf
--path=path The full path to where the extracted data should be placed.
--path=C:\myschool\
--logpath=path The full path to where logs should be placed.
--path=
C:\myschool\logs\
--log=option Where “option” can be any of these values:
--log=off : no logging at all
--log=consoleoff : no logging to the console
--log=fileoff : no logging to file
--log=sqloff : no logging to sqlite
--log=extract : no logging to console while logging extract
--log=off
--log=consoleoff
--log=fileoff
--log=sqloff
--log=extract
The extractor supports the following Connection parameters:
Parameter Description Example
--dsn The dsn name you created if you use MS SQL Server or Oracle
--dsn=SchoolTool
--user The username for the odbc dsn. --user=PSNavigator
--pwd The password for the odbc dsn --pwd=mypassword
--pwdencode The encoded password for the odbc dsn, using the automatic scheduler will create anencoded password.
--pwdencode=!H&f3$%&
The extractor supports the following School parameters:
Parameter Description Example
--district The district number to extract --district=12
--school The school number to extract --school=999
--activecodes The student status codes that are considered active
--activecodes=J,V
NOTE: Remember to place quotes around parameters that might contain spaces.
All parameters must be set each time the extractor is run. No parameters are remembered between runs.

Chapter 3 – Customizing SchoolTool Export
What Can I Customize?As we receive user feedback on fields that they wish to add we will continue to expand the DSL's SchoolTool Data Extractor. If you have suggestions on fields that exist inSchoolTool that you would like to see added, please do not hesitate to contact us at [email protected].
Chapter 4 – UninstallTo uninstall the Discovery Data Extractor for SchoolTool from your system, follow these steps:
1.Go to Start->Control Panel->Programs and Features.
2.Selected DSL's SchoolTool Data Extractor.
3.Click Remove to uninstall.

Appendix A – MS SQL Server ODBC Setup
The Discovery Data Extractor accesses SchoolTool’s MS SQL Database database via an ODBC DSN. This ODBC Connection mayalready be set up.
To check for an existing ODBC DSN:
1.Open the Windows Data Sources (ODBC) control panel:
2.From the Start menu, choose Control Panel.
3.On Windows 2000/XP, open the Administrative Tools folder.
4.Double-click the Data Sources (ODBC) icon.
5.On the User DSN or System DSN tab, in the User Data Sources or System Data Sources list, check for an entry that matches your school.
6.Note the name of the DSN if you found one, this is the same name that you will enter in the DSN field in the Discovery Data Extractor later.
If you have no ODBC DSN entries matching your school, please follow these steps to add an ODBC DSN for SchoolTool:To set up a MS SQL Server DSN:
1.Open the Windows Data Sources (ODBC) control panel:
1.From the Start menu, choose Control Panel.
2.On Windows 2000/XP, open the Administrative Tools folder.
3.Double-click the Data Sources (ODBC) icon.
1.On the System DSN tab, click the Add… button.
2.From the list of drivers that appears, choose SQL Server, and click Finish.
Create a New Data Source to SQL Server screen will appear.
3.For Data Source Name, enter a name for the data source. Remember the name you choose, it is the same name you should enter in the SIS2000 DSN box in the Extractor.

4.Click Next
5.Select the With SQL Server authentication using a login ID and password en-tered by the user radio button
6.Enter the credentials into the Login ID and Password fields. Then click Next.
Note: You may need to modify Client Configuration. If you have trouble with this step, please talk with your local IT administrator.

7.If your Infinite Campus Database is not setup as the default database, click on theChange the default database checkbox and select the database from the drop down list.
Note: You are not required to enter data in the remaining fields.
8.Click Next.
9.Click Finish again to exit the ODBC Data Source Administrator.
Your Data Source is now set up and ready to be used by the Data Extractor.