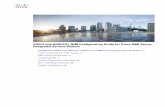DSL-2544N Dual Band Wireless N600 Gigabit ADSL2+ Modem Router.
-
Upload
stephanie-baker -
Category
Documents
-
view
238 -
download
10
Transcript of DSL-2544N Dual Band Wireless N600 Gigabit ADSL2+ Modem Router.

DSL-2544N
Dual Band Wireless N600
Gigabit ADSL2+ Modem Router

Hardware Description
LED Indicators
LED Color Status Description
Power Green On The initialization of the system is complete. Red On The device is powered on.
Blinking The firmware is upgrading. DSL Green Off No signal is being detected.
Blinking The device is handshaking with the physical layer of the office end.
On A connection is set up with the physical layer of the office end.
Internet Green Off The device is under the Bridge mode or powered off.
On A successful connection has been made. Red On The authentication of the PPP dial-up has failed or
MER has failed to obtain the correct IP address.

LAN 1/2/3/4 Green Off The Ethernet interface is not properly connected.Blinking The Ethernet interface is properly connected and
data is being transmitted. On The Ethernet interface is properly connected, but
no data is being transmitted. 2.4GHz/5GHz Green Blinking The WLAN function is enabled and data is being
transmitted on the WLAN. On The WLAN function is enabled, but no data is
being transmitted on the WLAN. Off The WLAN function is disabled.
USB Green On The USB connection is set up or USB flash disk is enabled.
Blinking A connection is set up and data is being ttransmitted.
Off No signal is detected. WPS Green Solid light Connection is successfully established between t
the router and the client, the LED would light steady for 5 seconds.
Blinking WPS is successfully triggered. Off Device is ready for new WPS setup.
LED Color Status Description

Interface/Button Description ON/OFF Power switch, which is used to power on or power off the
device. POWER Interface for connecting the power adapter. USB USB port for connecting a USB storage device. LAN4/3/2/1 RJ-45 interface for connecting the device to the Ethernet
interface of PC or other Ethernet devices through the Ethernet cable.
DSL RJ-11 interface for connecting the device to the telephone jack on the wall or the MODEM interface of the splitter through a telephone line.
WPS (on the side panel) * Press and hold the button for 5 seconds to start 2.4GHz WPS negotiation. Press and hold for 5 to 10 seconds to start 5GHz WPS negotiation. * Press and hold the button for 15 seconds to restore the factory defaults.
Rear Panel

Agenda:• Connecting the Router
• How to Access the Configuration Page of the Router
• How to Configure the Router using the Setup Wizard
• How to Configure the Router Manually for Internet Connection
• How to Configure the Wireless Settings for 2.4Ghz
• How to Configure the Wireless Settings for 5Ghz
• How to Change or set Static IP Address on Router
• How to Disable/Enabled the DHCP Server of the Router
• How to do Port Forwarding on the Router
• How to Enabled DMZ on the Router
• How to Configure Parental Control on the Router

• How to Configure Dynamic DNS on the Router
• How to Enable IGMP Proxy on the Router
• How to Enable IGMP Snooping on the Router
• How to Enable UPnP on the Router
• How to Reboot the Router using the Web Gui
• How to Backup or Save the Config file of the Router
• How to Upload the Config file on the Router
• How to Restore the Router to Factory default using the WebGui
• How to Update the Firmware of the Router
• How to Change the Admin Password on the Router

Step 1: Connect the DSL port of the router and the Modem port of the splitter through a telephone cable; connect the phone to the phone port of the splitter through a telephone cable; and connect the Line port of the splitter to the uplink telephone jack on the wall.
The spliter has three ports: • LINE: Connect to a wall phone jack (RJ-11 jack) • Modem: Connect to the Line interface of the router • PHONE: Connect to a telephone set
Step 2: Connect the LAN port of the router to the network interface card (NIC) of the PC through an Ethernet cable (MDI/MDIX).
Step 3: Plug the power adapter to the wall outlet and then connect the other end of it to the Power port of the router
Connecting the Router

Connecting the Router
The figure shows the connection of the Router, PC, and telephones.

How to Access the Configuration Page of the Router
Step 1: Open the Internet Explorer (IE) browser, and then go to http://192.168.1.1
Step 2: The Login page will come up. Select admin from the drop-down list of username and enter the password.
• The default password is admin.

Step 3: If you log in as admin successfully, the page is shown as the figure appears on the right. You can query, configure, and modify all configurations, and diagnose the system.

How to Configure the Router using the Setup Wizard
Step 1: Open the Internet Explorer (IE) browser, and then go to http://192.168.1.1
Step 2: The Login page will come up. Select admin from the drop-down list of username and enter the password.
• The default password is admin.

Step 3: Click on Setup Wizard button.
Step 4: Setup Wizard page comes up. Click Next to continue the installation.

Step 5: Set the Time and Date:
• Make sure there is a check mark on Automatically synchronize with Internet time servsers
• Select the correct Time Zone on the drop down box under the Time Configuration.• Click Next button to proceed to continue.

Step 6: Setup Internet Connection: Select your Country from the drop down box, Select yourISP from the drop down box. Normally default settings will come up after you select your Country and ISP. Just double check if the settings are correct. Under the
PPPoE/PPPoA enter your Username and Password provided by your ISP Please enter the information exactly what your ISP provided to you. Click on Next button to proceed.

Step 7: Configure Wireless Network: By default wireless network is enabled you can simply uncheck it to disable it.Under the Wireless Basic Configuration: Create a wireless network name for the 2.4 and 5 GHz so it can be easily recognized. Visibility Status should be visible so that it can be found by wireless clients.

Under the Wireless Security Configuration: Select what type of security level you want for your 2.4 and 5 Ghz wireless network. Type in your password or network key on the box provided after you select the security level.
Click on Next Button to continue.

Step 8: Click on Finish button to save the settings.

How to Configure the Router Manually for Internet Connection
Step 1: Open the Internet Explorer (IE) browser, and then go to http://192.168.1.1
Step 2: The Login page will come up. Select admin from the drop-down list of username and enter the password.
• The default password is admin.

Step 3: Click on Setup tab then Click on Internet Setup on the left side. Under the DSL SetupClick on Add button.

Step 4: Under Basic Configuration: Select your Country, your ISP, WAN mode and the Protocol on the drop down box. Under the ATM Configuration: make sure the VPI and VCI are correct default after you select your ISP it will automatically fill in. Under the PPP Username and Password: Key in your username and password provided by your ISP. Click on Apply button to save the settings.

How to Configure the Wireless Settings for 2.4Ghz
Step 1: Open the Internet Explorer (IE) browser, and then go to http://192.168.1.1
Step 2: The Login page will come up. Select admin from the drop-down list of username and enter the password.
• The default password is admin.

Step 3: Click on SETUP tab then 2.4G Wireless on the left side. Under the Wireless Basic Configuration: Make sure enable wireless is checked. Create your own network name on SSID and Visibility Status should be visible and select your country. Select your Security type under the Wireless Security Configuration. Create your password or network key under the Pre Shared Key field. Click on Apply button to save the settings.

How to Configure the Wireless Settings for 5Ghz
Step 1: Open the Internet Explorer (IE) browser, and then go to http://192.168.1.1
Step 2: The Login page will come up. Select admin from the drop-down list of username and enter the password.
• The default password is admin.

Step 3: Click on SETUP tab then 5G Wireless on the left side. Under the Wireless Basic Configuration: Make sure enable wireless is checked. Create your own network name on SSID and Visibility Status should be visible and select your country. Select your Security type under the Wireless Security Configuration. Create your password or network key under the Pre Shared Key field. Click on Apply button to save the settings.

How to Change or set Static IP Address on Router
Step 1: Open the Internet Explorer (IE) browser, and then go to http://192.168.1.1
Step 2: The Login page will come up. Select admin from the drop-down list of username and enter the password.
• The default password is admin.

Step 3: Click on Setup Tab then click on Local Network on the left side.
Step 4: Under Router Settings you can change the IP address of the router to what IP you want. Click on Apply button on the lower portion to save the settings.

How to Disable/Enabled the DHCP Server of the Router
Step 1: Open the Internet Explorer (IE) browser, and then go to http://192.168.1.1
Step 2: The Login page will come up. Select admin from the drop-down list of username and enter the password.
• The default password is admin.

Step 3: Click on Setup Tab then click on Local Network on the left side.
Step 4: Under the DHCP Settings: by default Enable DHCP server has a check make. To disable it just uncheck the box. Click on Apply button to save the settings.

How to do Port Forwarding on the Router
Step 1: Open the Internet Explorer (IE) browser, and then go to http://192.168.1.1
Step 2: The Login page will come up. Select admin from the drop-down list of username and enter the password.
• The default password is admin.

Step 3: Click on Advanced Tab then click on Port Forwarding on the left side.
Step 4: Click on Add button under the Port Forwarding setup.

Step 6: Click on Apply button to save the settings.
Step 5: Server Name: Create a name for the rule that you are creating (eg device name).Server IP Address: Type the IP address of the device that you are opening of ports.Type the ports of the device on the External and Internet Port end. Make sure you select also the correct Protocol.

How to Enabled DMZ on the Router
Step 1: Open the Internet Explorer (IE) browser, and then go to http://192.168.1.1
Step 2: The Login page will come up. Select admin from the drop-down list of username and enter the password.
• The default password is admin.

Step 3: Click on Advanced tab then click on DMZ on the left hand side.
Step 4: Under DMZ Host put a check mark on Enable DMZ then type in the IP address of the device you want to put on DMZ on DMZ Host IP Address. Click on Apply button to save the settings.

How to Configure Parental Control on the Router
Step 1: Open the Internet Explorer (IE) browser, and then go to http://192.168.1.1
Step 2: The Login page will come up. Select admin from the drop-down list of username and enter the password.
• The default password is admin.

Step 3: Click on Advanced tab then click on Parental Control on the left hand side. There are two types of Parental Control: Block Website and MAC Filter.
Step 4: Select the type of Parental Control you want to use.

Block Website: Step 1: . Click on Add button.
Step 2: Under the Add Schedule rule Type the name of the URL you want to block. Select the days either all week. If you put a check mark on 24hrs it will be block all day 24hrs. If you uncheck the box then you can create a start time and end time when you want to access the site. Click on Apply to save the settings.
Step 3: After you apply the setting it will display on the table under the Block Website. You can Add, Edit and Delete the entries.

MAC Filter:
Step 1: . Click on Add button
Step 2: Under the Add Schedule rule Enter a User Name and the MAC Address you want to block. Select the days either all week. If you put a check mark on 24hrs it will be block all day 24hrs. If you uncheck the box then you can create a start time and end time. Click on Apply to save the settings.

How to Configure Dynamic DNS on the Router
Step 1: Open the Internet Explorer (IE) browser, and then go to http://192.168.1.1
Step 2: The Login page will come up. Select admin from the drop-down list of username and enter the password.
• The default password is admin.

Step 1: . Click on Advance tab then Click on Dynamic DNS on the left hand side.

Step 2: . Under Dynamic DNS table Click on Add button.
Step 3: . Under Add Dynamic DNS Enter the following:• DDNS provider: Select one of the DDNS registration organizations from the down-list
drop.• Host Name: Enter the host name that you registered with your DDNS service provider.• Username/Password: Enter the user name and password for your DDNS account.
Step 4: Click Apply to save the settings.

How to Enable IGMP Proxy on the Router
Step 1: Open the Internet Explorer (IE) browser, and then go to http://192.168.1.1
Step 2: The Login page will come up. Select admin from the drop-down list of username and enter the password.
• The default password is admin.

Step 3: . Click on Advance tab then Click on Network Tools on the left hand side.

Step 4: Click on IGMP Proxy button under the Network Tools IGMP Proxy.
Step 4: Put a check mark on Enable IGMP Proxy then click on Apply button to save the settings.

How to Enable IGMP Snooping on the Router
Step 1: Open the Internet Explorer (IE) browser, and then go to http://192.168.1.1
Step 2: The Login page will come up. Select admin from the drop-down list of username and enter the password.
• The default password is admin.

Step 3: . Click on Advance tab then Click on Network Tools on the left hand side.

Step 4: Click on IGMP Snooping button under the Network Tools IGMP Snooping.
Step 5: Put a check mark on Enabled under the IGMP Setup then Click on Apply button to save the settings.

How to Enable UPnP on the Router
Step 1: Open the Internet Explorer (IE) browser, and then go to http://192.168.1.1
Step 2: The Login page will come up. Select admin from the drop-down list of username and enter the password.
• The default password is admin.

Step 3: . Click on Advance tab then Click on Network Tools on the left hand side.

Step 4: Click on UPnP button under the Network Tools UPNP.
Step 5: Under UPNP SETUP put a check mark on Enable UPnP then Click on Apply button to save the settings.

How to Reboot the Router using the Web Gui
Step 1: Open the Internet Explorer (IE) browser, and then go to http://192.168.1.1
Step 2: The Login page will come up. Select admin from the drop-down list of username and enter the password.
• The default password is admin.

Step 3: Click on MAINTENANCE tab then Click on System Management on the left hand side.
Step 4: Under the System Reboot Click on the Reboot button to reboot the router.

How to Backup or Save the Config file of the Router
Step 1: Open the Internet Explorer (IE) browser, and then go to http://192.168.1.1
Step 2: The Login page will come up. Select admin from the drop-down list of username and enter the password.
• The default password is admin.

Step 3: Click on MAINTENANCE tab then Click on System Management on the left hand side.
Step 4: Click on Backup Settings button under the System Backup Settings.

Step 5: Select the location where you want to save the config file. (ex. Desktop) then Click on Save button to save the file.

How to Upload the Config file on the Router
Step 1: Open the Internet Explorer (IE) browser, and then go to http://192.168.1.1
Step 2: The Login page will come up. Select admin from the drop-down list of username and enter the password.
• The default password is admin.

Step 3: Click on MAINTENANCE tab then Click on System Management on the left hand side.
Step 4: Under System Update Settings Click on Browse button.

Step 5: On the Choose File Upload window, Locate and select the config file that you save then Click on Open button.

Step 6: After you select and open the file It will go back to the Config page of the router then Click on Update Settings button under the System Update Settings to load the config file.
Step 7: Wait for the system to reboot then it will go back to the login page of the router once it is done.

How to Restore the Router to Factory default using the WebGui
Step 1: Open the Internet Explorer (IE) browser, and then go to http://192.168.1.1
Step 2: The Login page will come up. Select admin from the drop-down list of username and enter the password.
• The default password is admin.

Step 3: Click on MAINTENANCE tab then Click on System Management on the left hand side.
Step 4: Click on Restore Default Settings button under the System Restore Default Settings.
Step 5: The device is rebooting wait for a seconds until it return to the login page of the router.

How to Update the Firmware of the Router
Step 1: Open the Internet Explorer (IE) browser, and then go to http://192.168.1.1
Step 2: The Login page will come up. Select admin from the drop-down list of username and enter the password.
• The default password is admin.

Step 3: Click on MAINTENANCE tab then Click on Firmware Update on the left hand side.
Step 4: Click on Browse button under the Firmware Update.

Step 5: On the Choose File Upload window, Locate and select the Firmware file that you download, then Click on Open button.

Step 6: After you select and open the file it will go back to the Config page of the router then Click on Update Firmware button under the Firmware Update to update the firmware of the router.
Step 7: Wait for the system to reboot then it will go back to the login page of the router once it is done.

How to Change the Admin Password on the Router
Step 1: Open the Internet Explorer (IE) browser, and then go to http://192.168.1.1
Step 2: The Login page will come up. Select admin from the drop-down list of username and enter the password.
• The default password is admin.

Step 3: Click on MAINTENANCE tab then Click on Access Controls on the left hand side.
Step 4: Click on Account Password button under the Access Controls Account Password.
Step 5: Under Account Password Type in your Current Password, New Password and Confirm Password then Click on Apply button to save the settings.

Q & A