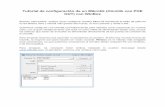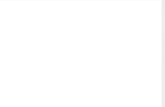Dsd 4 Win Tutorial
Transcript of Dsd 4 Win Tutorial

DSD For Windows
Basic Setup Instructions Version 1
January 16, 2012
By Scott Halligan, Scan New England Webmaster
Overview
This tutorial will hopefully provide a clear and basic path to the setup and operation of the DSD For
Windows software. I am not the software author, nor am I the person that ported it to Windows. Both
have my heartfelt thanks for providing us with a great tool to play with, but a lot of confusion remains
for new users. This document will try its best to provide a generic approach to achieving best results.
While DSD will decode many types of digital radio communications, this tutorial is based on the
decoding of MotoTrbo/DMR signals. However, it should serve to get DSD running for just about anything
that the software will decode.
Prerequisites
1. A scanner or receiver with a discriminator tap. The speaker jack will not work. A record out jack
will not work. It must be a discriminator tap. Check http://www.discriminator.nl for further
information. Frankly, if you don’t know what a discriminator tap is…this software probably isn’t
going to work for you!
2. Said discriminator tap should have a resistor inline. I’ve used 10k ohm resistors with good luck. If
the tap does not have a resistor, one can simply be built into a cable by splicing it into the
positive (tip) side. 10k ohm resistors are available cheap at Radio Shack. Part #271-1126 works
fine. Again this will not be a discussion as to how to add a discriminator tap to a scanner. Check
the website mentioned in item #1.
3. A computer that has a sound card with a LINE IN jack. Microphone jacks “may” work, but the
LINE IN is by far the preferred way to go.
4. Windows 7 or Windows XP. This tutorial is built on Windows 7. XP configuration will be a little
different but the same principles apply.
5. At least a working knowledge of how to manipulate Windows sound properties and how to get
to the “DOS” prompt.
6. Patience! It’s almost certain that this program is not going to work “out of the box”. It will
require some slight to considerable tweaking. Like snowflakes, I’ve found that no two versions
of DSD are alike!
Ready? Let’s get started.

Windows Sound Properties
DSD uses the default sound recording device to receive data from a discriminator tapped scanner or
receiver. You must set the sound card that you are using as an input as the default sound device. There
are two ways to access Windows sound properties. One is to go to the Start button, select Control Panel,
and then select sound.
The second is to right click on the speaker icon in your system tray and then select Recording Devices.
Remember, we are using Windows 7 in our examples. Windows XP will be different but based on the
same methods. In either case the window shown below will appear.
Select the “Recording” tab as shown, and then check to see which device is set as default. As seen here,
the Realtek High Definition Audio device in my PC is currently set as Default as shown by the green
check box and the “Default Device” label. If this is the device I want to use for DSD I don’t have to make
any changes. However, if the need to make changes arises, you will simply click on the item that you

wish to set as default, and then click on the “Set Default” button that’s circled at the bottom of the
screen. The check mark you see and the default device wording should then be attached to your
selected device. Click the Apply button to complete the change. Don’t close this window yet though, as
there are still changes to be completed.
Now that you’ve selected your default device, it’s now necessary to understand its basic operation and
how it’s going to effect your use of DSD. To manipulate the properties of your default device you will
click on the Properties button which will present the following window.

Discriminator taps contain unfiltered audio that can’t be squelched. In other words, turning up the
squelch circuit on your scanner or receiver may silence the radio speaker but it will have no effect on the
discriminator tap. If you are hearing a rushing noise from your PC speakers, chances are that the box
circled in the above photo is checked off. Simply click in the box to uncheck it. This will NOT affect the
playback of the audio produced by the DSD software. DSD’s audio output will always be played via the
PC’s default PLAYBACK device.
The following screen is one you will have to refer back to often when you first start to configure DSD. It
is the line in level and as shown above mine is set pretty low. We will discuss this further in the next few
pages, but it is a critical part of configuring DSD successfully. For now, crank it down into this vicinity.
Click the Apply button and then the OK button to leave the window. But remember, you’ll almost
certainly be back.
We have now completed the preliminary audio input setup for the use of DSD. At this point, if you
haven’t already, you’ll need to power up your scanner or receiver. Again make sure that the
discriminator tap of the scanner is connected to the LINE IN (preferably) of the device you selected as
default. Tune the scanner or receiver to a frequency that you have confirmed has digital audio, and
proceed to the next step of the tutorial. As a reminder, this tutorial is based on the reception of
MotoTrbo/DMR type signals, but the general idea will be the same for whatever mode you’re
attempting to listen to.

To enjoy the full scope of DSD software this tutorial is going to explain how to run the software from the PC’s “Command Prompt”. Those of you that were around in the MS-DOS days of PC operating systems will be familiar with this prompt. Those that weren’t, fear not. Manipulating DSD from the command prompt is relatively simple and straightforward.
1. To get to the command prompt, click on the Start button that is normally located on the lower left of your screen.
2. Select the “All Programs” option. You can
either hover over it or click on it to make it expand.
3. Scroll your way to the Accessories
selection and do the same. You will then see Command Prompt as one of the selections, as shown to the left.
4. Click once on Command Prompt, and a window with a black background will open as shown on the next page.

Here we are at the system’s command prompt:
This tutorial assumes that you have DSD installed in a folder on your systems C: drive. You have to PATH
your way to the folder that contains the DSD software. In the case above my DSD installation is in a
folder called dsd4winv2. Note how I have pathed my way to that location. Normally you should already
find yourself at the C:\> prompt. In this case I had to switch to my C drive by typing c: <enter> at the
prompt. I then had to CD (change directory) to the folder dsd4winv2 by typing cd dsd4winv2. I am now
at the command prompt in the folder from which I need to run DSD. As stated at the outset this tutorial
assumes that you have a working knowledge of how to work from the command prompt. Other than
this short segment it will not cover anything further along those lines.
DSD can now be run from the command prompt. However, there are many command line “switches”
that can tell DSD to undertake specific tasks, try to decode only certain modes, decode those modes in
either positive or negative polarity (a VERY important part of running the program), and even record all
intercepted voice traffic to an audio file for later review. If this sounds daunting it really is not. The next
screenshot will show all options of DSD. Let’s have a look.

To see a list of all available commands that DSD offers, type dsd –h as shown above. You will see the
information in the above screen appear. Note that there are numerous decoder options. These switches
added to the command line allow you to change polarities if necessary and limit DSD to decoding only
certain formats of digital audio. Under the Input/Output options you’ll notice that the –w switch allows
you to record to a .wav file. We’ll cover this more towards the end of the tutorial.
For now though, we’ll assume that we have an unknown MotoTrbo signal and we want to try to decode
it. We’ll simply type dsd at the prompt and then press the ENTER key to get started.

The above screen, and the accompanying “garbled voice” sounds will be one of the biggest “problems” a
new user of DSD will encounter. If you are seeing something similar to the above and hearing what
sounds like constant garbled voice while trying to decode MotoTrbo/DMR, you have DSD running in
the wrong polarity. Simply end the program by holding down the CTRL key and pressing the letter C.
This will return you to the command prompt as shown at the bottom. The only modes where receive
polarity can be changed are MotoTrbo/DMR or X2-TDMA. DSD WILL work one way or the other. If you’re
seeing the above, use the command line switches –xr or –fr to change polarity. Note above how there is
a MINUS (-) sign to the left of DMR. You will want to type dsd –fr at the command line to restart DSD
and have it look for only positive polarity MotoTrbo/DMR signals.

Once you’ve done that, when you receive a signal you should see something that looks like the above.
But, some tweaking is likely going to be necessary. Note that you are now decoding +DMR. Of more
importance though note the percentage level to the right of the inlvl: display. This percentage level is
NOT the level of success; it is the level of audio input. I have found in just about every DSD For Windows
install I have done that my best results have been achieved by having an audio input level of 6 to 7
percent. This is where you will go back to the below screen and tweak your input level. This of course
can be done while the program is running.
Simply slowly manipulate the slider left and right until you achieve that 6-7 percent. It may be different
on your PC, but on over 6 configurations on different PC’s that’s always been the sweet spot for me.

That magical decoded voice is going to be heard sooner or later. With MotoTrbo/DMR you may notice a
lot of data scrolling but no voice heard. This appears to be common with this type of system. I have no
other experience with this protocol; I’m sure someone with knowledge of it could explain exactly what’s
going on here. When you hear voice though, you’ll see it on the screen as well, as shown below.
Let the audio tweaking continue! Notice the VOICE indicator to the right of the above screenshot. The
less equal signs that show to the right of the e:, the better the decode quality will be. I am doing pretty
well with this transmission but I probably could be doing a little bit better. Suffice to say that as I see a
display like this I am hearing reasonably good quality digital voice through my PC speakers. Use that
previously shown slider to further tweak your audio input level until you have as few ====’s as possible.

You’ve done it! You’re decoding using DSD…pretty neat, huh? Now you can get into some more
sophisticated options such as recording audio to a file for unattended monitoring and later playback.
Note with the above I’m running DSD to decode just positive polarity MotoTrbo/DMR signals and I’m
saving all of the audio to a file named 011712.wav. This file will be saved directly into the DSD folder
where I can double click on it from My Computer or Windows Explorer and have it open in my default
audio playback program.
Occasional Audio “Oddities”
From time to time you may notice a brief “blurb” of unintelligible audio emanating from your PC’s
speakers. This seems to be a normal trait of DSD, and it will almost always appear in conjunction with a
“non-standard” display on the screen. For example, despite the fact that I’m telling DSD to decode only
positive polarity MotoTrbo/DMR it may suddenly show a P25 signal, or an X2-TDMA signal. These are
“phantom artifacts” for lack of a better description. You’ll notice them as well if you play back your
audio file. No worries, the real audio will be recorded fine and you’ll certainly hear it clearly if you’ve
reached this point of the tutorial successfully.
A Little More on Discriminator Taps
Some receivers are equipped out of the box with discriminator taps. I have used an Icom IC-R1500
receiver with great success with DSD. But, every scanner I have built a tap into has had the
aforementioned 10k ohm resistor built in. Straight taps have not worked for me very well, but if you’re
not sure spend the $2.00 or so at Radio Shack and build an external cable with one built into the “hot”
side. From what I’ve seen this works just as well as having the resistor on board, and unless I’m sadly
mistaken it can’t hurt anything being inline.

Disclaimer
As always, any modifications are done at your own risk and peril and shan’t be laid at the feet of yours
truly or the DSD creators (heck, you won’t find them anyway! )
Conclusion
I hope this has served in some small way to help some of you get started on this project. I will continue
to partake in the threads at Radio Reference and at my website pertinent to DSD, but I’m not available
for “support”. This tutorial in most cases should get you started. Best of luck, and enjoy!
Oh, one more thing. This document can be freely distributed to all corners of the planet and beyond,
just be kind and list Scott from Scan New England as its source, and of course give plenty of love to the
creator of the software, and the fine gentleman that ported it to Windows. Thanks!