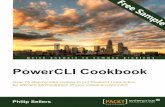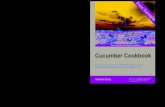Drupal 8 Development Cookbook - Sample Chapter
-
Upload
packt-publishing -
Category
Documents
-
view
219 -
download
0
Transcript of Drupal 8 Development Cookbook - Sample Chapter
-
8/20/2019 Drupal 8 Development Cookbook - Sample Chapter
1/28
Drupal 8 DevelopmentCookbook
Matt Glaman
Quick answers to common problems
Over 60 hands-on recipes that get you acquainted with Drupal
features and help you harness its power
-
8/20/2019 Drupal 8 Development Cookbook - Sample Chapter
2/28
In this package, you will find:• The author biography
• A preview chapter from the book, Chapter 3 'Displaying Contentthrough Views'
• A synopsis of the book’s content
• More information on Drupal 8 Development Cookbook
-
8/20/2019 Drupal 8 Development Cookbook - Sample Chapter
3/28
About the Author
Matt Glaman is a developer at Commerce Guys. He is an open source developer who hasbeen working with Drupal since 2013. He has also been developing web apps for many years
prior to this. Since then, he has contributed to over 60 community projects, including being a
co-maintainer of Drupal Commerce. While mostly focusing on Drupal and PHP development,
he created https://contribkanban.com, an AngularJS application, to provide Kanban
boards for the Drupal community to collaborate with.
-
8/20/2019 Drupal 8 Development Cookbook - Sample Chapter
4/28
PrefaceDrupal is a content management system used to build websites for small businesses,
e-commerce, enterprise systems, and many more. Created by over 4,500 contributors,
Drupal 8 provides many new features for Drupal. Whether you are new to Drupal, or an
experienced Drupalist, Drupal 8 Development Cookbook contains recipes that help you
immerse yourself in what Drupal 8 has to offer.
What this book covers
Chapter 1, Up and Running with Drupal 8, covers the requirements to run Drupal 8, walks you
through the installation process, and extends Drupal.
Chapter 2, The Content Authoring Experience, dives into the content management experience
in Drupal, including working with the newly bundled CKEditor.
Chapter 3, Displaying Content through Views, explores how to use Views to create different
ways to list and display your content in Drupal.
Chapter 4, Extending Drupal, explains how to work with Drupal's Form API to create custom
forms to collect data.
Chapter 5, Frontend for the Win, teaches you how to create a theme, work with the new
templating system, Twig, and harness Drupal's responsive design features.
Chapter 6, Creating Forms with the Form API, teaches you how to write a module for Drupal,
the building blocks of functionalities in Drupal.
Chapter 7, Plug and Play with Plugins, introduces plugins, one of the newest components in
Drupal. This chapter walks you through developing the plugin system to work with fields.
Chapter 8, Multilingual and Internationalization, introduces features provided by Drupal 8
to create an internationalized website that supports multiple languages for content and
administration.
-
8/20/2019 Drupal 8 Development Cookbook - Sample Chapter
5/28
Preface
Chapter 9, Confi guration Management – Deploying in Drupal 8, explains the configuration
management system, new to Drupal 8, and how to import and export site configurations.
Chapter 10, The Entity API, dives into the Entity API in Drupal, allowing you to create custom
configurations and content entities.
Chapter 11, Off the Drupalicon Island, explains how Drupal allows you to embrace the mantra
of proudly built elsewhere and includes third-party libraries in your Drupal site.
Chapter 12, Web Services, shows you how to turn your Drupal 8 site into a web services API
provider through a RESTful interface.
Chapter 13, The Drupal CLI, explores working with Drupal 8 through two command-line tools
created by the Drupal community: Drush and Drupal Console.
-
8/20/2019 Drupal 8 Development Cookbook - Sample Chapter
6/28
47
3Displaying Contentthrough Views
This chapter will cover the Views module and how to use a variety of its major features:
Listing content
Editing the default admin interfaces
Creating a block from a View
Utilizing dynamic arguments
Adding a relationship in a View
Providing an Entity Reference result View
Introduction
For those who have used Drupal previously, Views is in core for Drupal 8! If you are new to
Drupal, Views has been one of the most used contributed projects for Drupal 6 and Drupal 7.
To briefly describe Views, it is a visual query builder, allowing you to pull content from the
database and render it in multiple formats. Select administrative areas and content listings
provided out of the box by Drupal are all powered by Views. We'll dive into how to use Views to
customize the administrative interface, customize ways to display your content, and interact
with the entity reference field.
-
8/20/2019 Drupal 8 Development Cookbook - Sample Chapter
7/28
Displaying Content through Views
48
Listing content
Views does one thing, and it does it well: listing content. The power behind the Views module
is the amount of configurable power it gives the end user to display content in various forms.
This recipe will cover creating a content listing and linking it in the main menu. We will use the
Article content type provided by the standard installation and make an articles landing page.
Getting ready
The Views UI module must be enabled in order to manipulate Views from the user interface.
By default this is enabled with the standard installation profile.
How to do it…
Let's list the Views listing content:
1. Visit Structure and then Views. This will bring you to the administrative overview of all
the views that have been created:
-
8/20/2019 Drupal 8 Development Cookbook - Sample Chapter
8/28
Chapter 3
49
2. Click on Add new view to begin creating a new view.
3. The first step is to provide the View name of Articles, which will serve as the
administrative and (by default) displayed title.
4. Next, we modify the VIEW SETTINGS. We want to display Content of the type Articles
and leave the tagged with empty. This will force the view to only show content of the
article content type.
5. Choose to Create a page. The Page title and Path will be auto populated based on
the view name and can be modified as desired. For now, leave the display and other
settings at their default values.
6. Click on Save and edit to continue modifying your new view.
7. In the middle column, under the Page settings section we will change the Menu item
settings. Click on No menu to change the default.
-
8/20/2019 Drupal 8 Development Cookbook - Sample Chapter
9/28
Displaying Content through Views
50
8. Select Normal menu entry. Provide a menu link title and optional description. Keep
the Parent set to .
9. Click on Apply at the bottom of the form.
10. Once the view is saved you will now see the link in your Drupal site's main menu.
How it works…
The first step for creating a view involves selecting the type of data you will be displaying.
This is referred to as the base table, which can be any type of entity or data specifically
exposed to Views.
Nodes are labeled as Content in Views and you will find throughout
Drupal this interchanged terminology.
When creating a Views page we are adding a menu path that can be accessed. It tells Drupal
to invoke Views to render the page, which will load the view you create and render it.
There are display style and row plugins that format the data to be rendered. Our recipe
used the unformatted list style to wrap each row in a simple div element. We could have
changed this to a table for a formatted list. The row display controls how each row is output.
-
8/20/2019 Drupal 8 Development Cookbook - Sample Chapter
10/28
Chapter 3
51
There's more…
Views has been one of the must-use modules since it first debuted, to the point that almost
every Drupal 7 site used the module. In the following section we will dive further into Views.
Views in Drupal Core Initiative
Views has been a contributed module up until Drupal 8. In fact, it was one of the most used
modules. Although the module is now part of Drupal core it still has many improvements that
are needed and are being committed.
Some of these changes will be seen through minor Drupal releases, such as 8.1x and 8.2.x,
as development progresses and probably not through patch releases (8.0.10).
Views and displays
When working with Views, you will see some different terminology. One of the key items to
grasp is what a display is. A view can contain multiple displays. Each display is of a certain
type. Views comes with the following display types:
attachment: This is a display that becomes attached to another display in the
same view
block: This allows you to place the view as a block
embed: The display is meant to be embedded programmatically
Entity Reference: This allows Views to provide results for an entity reference field
feed: This display returns an XML based feed and can be attached to another display
to render a feed icon
page: This allows you to display the view from a specific route
Each display can have its own configuration, too. However, each display will share the same
base table (content, files, etc.). This allows you to take the same data and represent it in
different ways.
Format style plugins: style and row
Within Views there are two types of style plugins that represent how your data is displayed –
style and row.
The style plugin represents the overall format
The row plugin represents each result row's format
For example, the grid style will output multiple div elements with specified classes to create
a responsive grid. At the same time, the table style creates a tabular output with labels
used as table headings.
-
8/20/2019 Drupal 8 Development Cookbook - Sample Chapter
11/28
Displaying Content through Views
52
Row plugins define how to render the row. The default content will render the entity as defined
by its selected display mode. If you choose Fields you manually choose which fields to include
in your view.
Each format style plugin has a corresponding Twig file that the theme layer uses. You can
define new plugins in custom modules or use contributed modules to access different options.
Using the Embed display
Each of the available display types has a method to expose itself through the user interface,
except for Embed. Often, contributed and custom modules use Views to render displays
instead of manually writing queries and rendering the output. Drupal 8 provides a special
display type to simplify this.
If we were to add an Embed display to the view created in the recipe, we could pass the
following render array to output our view programmatically.
$view_render = [
'#type' => 'view',
'#name' => 'articles', '#display_id' => 'embed_1',
];
When rendered, the #type key tells Drupal this is a view element. We then point it to our new
display embed_1. In actuality, the Embed display type has no special functionality, in fact it is
a simplistic display plugin. The benefit is that it does not have additional operations conducted
for the sake of performance.
See also
VDC Initiative:https://www.drupal.org/community-initiatives/drupal-core/vdc
Chapter 7, Plug and Play with Plugins, to learn more about plugins
Editing the default admin interfaces
With the addition of Views in Drupal core, many of the administrative interfaces are powered
by Views. This allows customization of default admin interfaces to enhance site management
and content authoring experiences.
In Drupal 7 and 6 there was the administrative Views module,
which provided a way to override administrative pages with Views.
This module is no longer required, as the functionality comes with
Drupal core out of the box!
-
8/20/2019 Drupal 8 Development Cookbook - Sample Chapter
12/28
Chapter 3
53
In this recipe we will modify the default content overview form that is used to find and edit
content. We will add the ability to filter content by the user who authored it.
How to do it…
1. Visit Structure and then Views. This will bring you to the administrative overview of all
existing views.
2. From the Enabled section, select the Edit option for the Content view. This is the view
displayed on /admin/content when managing content.
3. In order to filter by the content author, we must add a FILTER CRITERIA to our view,
which we will expose the following for users to modify:
4. Click on Add to add a new filter. In the search text box type Authored by to search the
available options. Select Content: Authored by and click Apply (all displays):
5. Check Expose this filter to visitors, to allow them to change it via checkbox. This will
allow users to modify the data for the filter.
6. You may modify the Label and add a Description to improve the usability of the filter
option for your use case.
-
8/20/2019 Drupal 8 Development Cookbook - Sample Chapter
13/28
Displaying Content through Views
54
7. Click on Apply (all displays) once more to finish configuring the filter. It will now show
up in the list as filter criteria active. You will also see the new filter in the preview
below the form.
8. Click on Save to commit all changes to the view.
9. View /admin/content and you will have your filter. Content editors will be able to
search for content authored by a user through autocompleted username searches:
How it works…
When a view is created that has a path matching an existing route, it will override it and
present itself. That is how the /admin/content and other administrative pages are able
to be powered by Views.
If you were to disable the Views module you can still manage
content and users. The default forms are tables that do not
provide filters or other extra features.
Drupal uses the overridden route and uses Views to render the page. From that point on the
page is handled like any other Views page would be rendered.
There's more…
We will dive into additional features available through Views that can enhance the way you use
Views and present them on your Drupal site.
Exposed versus non-exposed
Filters allow you to narrow the scope of the data displayed in a view. Filters can either be
exposed or not; by default a filter is not exposed. An example would be using the Content:
Publishing status set to Yes (published) to ensure a view always contains published content.
This is an item you would configure for displaying content to site visitors. However, if it were foran administrative display, you may want to expose that filter. This way content editors have the
ability to view, easily, what content has not been published yet or has been unpublished.
All filter and sort criteria can be marked as exposed.
-
8/20/2019 Drupal 8 Development Cookbook - Sample Chapter
14/28
Chapter 3
55
Filter identifiers
Exposed filters work by parsing query parameters in the URL. For instance, on the content
management form, changing the Type filter will add type=Article amongst others to the
current URL.
With this recipe the author filter would show up as uid in the URL. Exposed filters have a
Filter identifi
er option that can change the URL component.
This could be changed to author or some other value to enhance the user experience behind
the URL, or mask the Drupal-ness of it.
Overriding routes with Views
Views is able to replace administrative pages with enhanced versions due to the way the route
and module system works in Drupal. Modules are executed in order of the module's weight
or alphabetical order if weights are the same. Naturally, in the English alphabet, the letter
V comes towards the end of the alphabet. That means any route that Views provides will be
added towards the end of the route discovery cycle.
If a view is created and it provides a route path, it will override any that exist on that path.
There is not a collision checking mechanism (and there was not in Views before merging into
Drupal core) that prevents this.
This allows you to easily customize most existing routes. But, beware that you could easily
have conflicting routes and Views will normally override the other.
Creating a block from a View
Previous recipes have shown how to create and manipulate a page created by a view. Views
provides different display types that can be created, such as a block. In this recipe we will
create a block powered by Views. The Views block will list all Tag taxonomy terms that have
been added to the Article content type.
Getting ready
This recipe assumes you have installed the standard installation profile and have the default
node content types available for use.
-
8/20/2019 Drupal 8 Development Cookbook - Sample Chapter
15/28
Displaying Content through Views
56
How to do it…
1. Visit Structure and then Views. This will bring you to the administrative overview
of all the views that have been created.
2. Click on Add new view to begin creating a new view.
3. The first step is to provide the View name of Tags, which will serve as theadministrative and (by default) displayed title.
4. Next, we modify the View settings. We want to display Taxonomy terms of the type
Tags. This will make the view default to only displaying taxonomy terms created
under the Tags vocabulary
5. Check the Create a block checkbox.
6. Choose the HTML List option from the Display format choices. Leave the row style
as Fields.
7. We want to display all of the available tags. To change this, click the current pager
style link. Pick the Display all items radio and click Apply (all displays). On the next
model, click Save to keep the offset at 0.
8. Next we will sort the view by tag name instead of order of creation. Click Add on the
Sort criteria section. Add Taxonomy term: Name and click Apply (all displays) to
use the default sort by ascending.
-
8/20/2019 Drupal 8 Development Cookbook - Sample Chapter
16/28
Chapter 3
57
9. Press Save to save the view.
10. Visit Structure and Block layout to place the block on your Drupal site. Press Place
block for the Sidebar region in the Bartik theme.
11. Filter the list by typing your view's name. Press Place block to add your view's block
to the block layout.
12. Finally click on block to commit your changes!
How it works…
In the Drupal 8 plugin system there is a concept called Derivatives. Plugins are small pieces
of swappable functionality within Drupal 8. Plugins and plugin development are covered
in Chapter 7, Plug and Play with Plugins. A derivative allows a module to present multiple
variations of a plugin dynamically. In the case of Views, it allows the module to provide
variations of a ViewsBlock plugin for each view that has a block display. Views implements
the \Drupal\views\Plugin\Block\ViewsBlock\ViewsBlock class, providing the base
for the dynamic availability of these blocks. Each derived block is an instance of this class.
When Drupal initiates the block, Views passes the proper configuration required. The view is
then executed and the display is rendered whenever the block is displayed.
-
8/20/2019 Drupal 8 Development Cookbook - Sample Chapter
17/28
Displaying Content through Views
58
There's more…
We will explore some of the other ways in which Views interacts with blocks.
Exposed forms as blocks
Pages and feeds have the ability to provide blocks, however not for the actual contentdisplayed. If your view utilizes exposed filters you have the option to place the exposed
form in a block. With this option enabled you may place the block anywhere on the page,
even pages not for your view!
To enable the exposed filters as a block, you must first expand the Advanced section on
the right side of the Views edit form. Click on the Exposed form in block option from the
Advanced section. In the options modal that opens, select the Yes radio button and click
Apply. You then have the ability to place the block from the Block layout form.
An example for using an exposed form in a block is for a search result view. You would add an
exposed filter for keywords that control the search results. With the exposed filters in a block
you can easily place it in your site's header. When an exposed filters block is submitted,
it will direct users to your view's display.
See also
Chapter 7, Plug and Play with Plugins, to learn more about derivatives
Utilizing dynamic arguments
Views can be configured to accept contextual filters. Contextual filters allow you to provide a
dynamic argument that modifies the view's output. The value is expected to be passed from
the URL; however, if it is not present there are ways to provide a default value.
In this recipe we will create a new page called My Content, which will display a user's
authored content on the route /user/%/content.
-
8/20/2019 Drupal 8 Development Cookbook - Sample Chapter
18/28
Chapter 3
59
How to do it…
1. Visit Structure and then Views. This will bring you to the administrative overview
of all the views created. Click on Add new view to begin creating a new view.
2. Set the View name to My Content.
3. Next, we modify the View settings. We want to display Content of the type All andleave the Tagged with empty. This will allow all content to be displayed.
4. Choose to Create a page. Keep the page title the same. We need to change the path
to be user/%/content. Click Save and edit to move to the next screen and add the
contextual filter.
When building a views page, adding a percentage sign to the path
identifies a route variable.
5. Toggle the Advanced portion of the form on the right hand side of the page. Click on
Add in the Contextual filters section.6. Select Content: Authored by and then click Apply (all displays).
7. Change the default value When the filter is not in the URL to Display "Access Denied"
to prevent all content from being displayed with a bad route value.
8. Click Apply (all displays) and save the form.
9. Visit /user/1/content and you will see content created by the root admin!
How it works…
Contextual filters mimic the route variables found in the Drupal routing system. Variables arerepresented by percentage signs as placeholders in the view's path. Views will match up each
placeholder with contextual filters by order of their placement. This allows you to have multiple
contextual filters; you just need to ensure they are ordered properly.
-
8/20/2019 Drupal 8 Development Cookbook - Sample Chapter
19/28
Displaying Content through Views
60
Views is aware of how to handle the placeholder because the type of data is selected when
you add the filter. Once the contextual filter is added there are extra options available for
handling the route variable.
There's more…
We will explore extra options available when using contextual filters.
Previewing with contextual filters
You are still able to preview a view from the edit form. You simply add the contextual filter
values in to the text form concatenated by a forward slash (/). In this recipe you could
replace visiting /user/1/content with simply inputting 1 into the preview form and
updating the preview.
Displaying as a tab on the user page
Even though the view created in the recipe follows a route under /user, it will not show up
as a local task tab until it has a menu entry defined. From the Page settings section you willneed to change No menu from the Menu option. Clicking on that link will open the menu link
settings dialog.
Select Menu tab and provide a Menu link title, such as My Content. Click on Apply and save
your view.
Altering the page title
With contextual filters you have the ability to manipulate the current page's title. When adding
or editing a contextual filter you can modify the page title. From the When the filter value is
present in the URL or a default is provided section, you may check the Override title option.
This text box allows you to enter in a new title that will be displayed. Additionally, you can
use the information passed from the route context using the format of %# where the # is the
argument order.
Validation
Contextual filters can have validation attached. Without specifying extra validation, Views will
take the expected argument and try to make it just work . You can add validation to help limit
this scope and filter out invalid route variables.
You can enable validation by checking Specify validation criteria from the When the filter
value is present in the URL or a default is provided section. The default is set to – BasicValidation – which allows you to specify how the view should react if the data is invalid;
based on our recipe, if the user was not found.
-
8/20/2019 Drupal 8 Development Cookbook - Sample Chapter
20/28
Chapter 3
61
The list of Validator options is not filtered by the contextual filter item you selected, so some
may not apply. For our recipe one might want User ID and select the Validate user has access
to the User. This validator would make sure the current user is able to view the route's user's
profile. Additionally, it can be restricted further based on role.
This gives you more granular control over how the view operates when using contextual filters
for route arguments.
Multiple and exclusion
You may also configure the contextual filter to allow AND or OR operations along with exclusion.
These options are under the More section when adding or editing a contextual filter.
The Allow multiple values option can be checked to enable AND or OR operations. If the
contextual filter argument contains a series of values concatenated by plus (+) signs it acts as
an OR operation. If the values are concatenated by commas (,) it acts as an AND operation.
When the Exclude option is checked the value will be excluded from the results rather than
the view being limited by it.
Adding a relationship in a View
As stated at the beginning of the chapter, Views is a visual query builder. When you first create
a view, a base table is specified to pull data from. Views automatically knows how to jointables for field data, such as body text or custom attached fields.
-
8/20/2019 Drupal 8 Development Cookbook - Sample Chapter
21/28
Displaying Content through Views
62
When using an entity reference field, you have the ability to display the value as the raw
identifier, the referenced entity's label, or the entire rendered entity. However, if you add a
Relationship based on a reference field you will have access to display any of that entity's
available fields.
In this recipe, we will update the Files view, used for administering files, to display the
username of the user who uploaded the file.
How to do it…
1. Visit Structure and then Views. This will bring you to the administrative overview of all
the views that have been created
2. Find the Files view and click Edit.
3. Click on Advanced to expand the section and then click Add next to Relationships.
4. Search for user. Select the User who uploaded relationship option and click Apply
(this display).
5. Next we will be presented with a configure form for the relationship. Click Apply (this
display) to use the defaults.
6. Add a new field by clicking Add in the Fields section.
7. Search for name and select the Name field and click Apply (this display).
-
8/20/2019 Drupal 8 Development Cookbook - Sample Chapter
22/28
Chapter 3
63
8. This view uses aggregation, which presents a new configuration form when first
adding a field. Click Apply and continue to use the defaults.
We will discuss Views and aggregation in the There's more… section.
9. We will use the default field settings that will provide the label Name and format it as
the username and link to the user's profile. Click Apply (all displays).
10. Click on Save to finish editing the view and commit your changes.
How it works…
Drupal stores data in a normalized format. Database normalization, in short, involves the
organization of data in specific related tables. Each entity type has its own database table
and all fields have their own database table. When you create a view and specify what kind
of data will be shown, you are specifying a base table in the database that Views will query.
Views will automatically associate fields that belong to the entity and the relationship to
those tables for you.
-
8/20/2019 Drupal 8 Development Cookbook - Sample Chapter
23/28
Displaying Content through Views
64
When an entity has an Entity reference field you have the ability to add a relationship to the
referenced entity type's table. This is an explicit definition, whereas fields are implicit. When
the relationship is explicitly defined all of the referenced entity type's fields come into scope.
The fields on the referenced entity type can then be displayed, filtered, and sorted by.
There's more…
Using relationships in Views allows you to create some powerful displays. We will discuss
aggregation and additional information about relationships.
Relationships provided by entity reference fields
Views uses a series of hooks to retrieve data that it uses to represent ways to interact with
the database. One of these is the hook_field_views_data hook, which processes a field
storage configuration entity and registers its data with Views. The Views module implements
this on behalf of Drupal core to add relationships, and reverse relationships, for Entity
reference fields.
Since Entity reference fields have set schema information, Views can dynamically generatethese relationships by knowing the field's table name, destination entity's table name, and
the destination entity's identifier column.
Relationships provided through custom code
There are times where you would need to define a relation on your own with custom code.
Typically, when working with custom data in Drupal, you would more than likely create a new
entity type, covered in Chapter 9, Confi uration Management – Deploying in Drupal 8. This is not
always the case, however, and you may just need a simple method of storing data. An example
can be found in the Database Logging module. The Database Logging module defines schema
for a database table and then uses hook_views_data to expose its database table to Views.
The dblog_schema hook implementation returns a uid column on the watchdog database
table created by the module. That column is then exposed to Views with the following definition:
$data['watchdog']['uid'] = array(
'title' => t('UID'),
'help' => t('The user ID of the user on which the log entry
was written..'),
'field' => array(
'id' => 'numeric',
),
'filter' => array( 'id' => 'numeric',
),
'argument' => array(
'id' => 'numeric',
-
8/20/2019 Drupal 8 Development Cookbook - Sample Chapter
24/28
Chapter 3
65
),
'relationship' => array(
'title' => t('User'),
'help' => t('The user on which the log entry as written.'),
'base' => 'users',
'base field' => 'uid',
'id' => 'standard', ),
);
This array tells Views that the watchdog table has a column named uid. It is numeric
in nature for its display, filtering capabilities and sorting capabilities. The relationship
key is an array of information that instructs Views how to use this to provide a relationship
(LEFT JOIN) on the users table. The User entity uses the users table and has the
primary key of uid.
Using Aggregation and views.
There is a view setting under the Advanced section that allows you to enable aggregation.This feature allows you to enable the usage of SQL aggregate functions, such as MIN, MAX,
SUM, AVG, and COUNT. In this recipe, the Files view uses aggregation to SUM the usage
counts of each file in the Drupal site.
Aggregation settings are set for each field and when enabled have their own link to configure
the settings.
-
8/20/2019 Drupal 8 Development Cookbook - Sample Chapter
25/28
Displaying Content through Views
66
Providing an Entity Reference result View
The Entity reference field, covered in Chapter 2, The Content Authoring Experience, can utilize
a custom view for providing the available field values. The default entity reference field will
display all available entities of the type it is allowed to reference. The only available filter is
based on the entity bundle, such as only returning Article nodes. Using an entity referenceview you can provide more filters, such as only content that user has authored.
In this recipe we will create an entity reference view that filters content by the author. We will add
the field to the user account form, allowing users to select their favorite contributed content.
How to do it…
1. Visit Structure and then Views. This will bring you to the administrative overview
of all the views that have been created. Click on Add new view to begin creating a
new view.
2. Set the View name to My Content Reference View. Modify the View settings. Wewant to display Content of the type All and leave the Tagged with empty.
3. Do not choose to create a page or block. Click Save and edit to continue working on
your view.
4. Click on the Add button to create a new display. Select the Entity Reference option to
create the display.
-
8/20/2019 Drupal 8 Development Cookbook - Sample Chapter
26/28
Chapter 3
67
5. The Format will be automatically set to Entity Reference List, which utilizes fields.
Click on Settings next to it to modify the style format.
6. For Search Fields, check the Content:Title option then click Apply. This is what the
field will autocomplete search on.
7. You will need to modify the Content: Title field to stop it from wrapping the result
as a link. Click on the field label and uncheck Link to the Content. Click Apply (all
displays) to save.
8. Click on Save to save the view.
9. Go to Configuration and then Account settings to be able to Manage fields on
user accounts.
10. Add a new Entity Reference field that references Content, call it Highlighted
contributions, and allow it to have unlimited values. Click the Save field
settings button.
-
8/20/2019 Drupal 8 Development Cookbook - Sample Chapter
27/28
Displaying Content through Views
68
11. Change the Reference type method to use View: Filter by an entity reference view
and select the view we have just created:
How it works…The entity reference field definition provides selection plugins. Views provides an entity
reference selection plugin. This allows entity reference to feed data into a view to receive
available results.
The display type for Views requires you to select which fields will be used to search against
when using the autocomplete widget. If not using the autocomplete widget and using the
select list or checkboxes and radio buttons, then it will return the view's entire results.
There's more…
View arguments
Entity reference view displays can accept contextual filter arguments. These are not dynamic,
but can be passed manually through the field's settings. The View arguments field allows you
to add a comma separated list of arguments that are passed to the view. The order should
match the order of the contextual filters as configured.
In this recipe we could have added a Content: type contextual filter that fell back to Display all
results if the argument was missing. This allows the view to be reused in multiple references.
Perhaps there is one view that should limit the available references to all Articles created by the
current user. You would then add Article to the text field and pass the argument to the view.
See also
Chapter 7, Plug and Play with Plugins, to learn more about plugins
-
8/20/2019 Drupal 8 Development Cookbook - Sample Chapter
28/28
Where to buy this bookYou can buy Drupal 8 Development Cookbook from the Packt Publishing website.
Alternatively, you can buy the book from Amazon, BN.com, Computer Manuals and most internet book retailers.
Click here for ordering and shipping details.
www.PacktPub.com
Stay Connected:
Get more information Drupal 8 Development Cookbook
https://www.packtpub.com/web-development/drupal-8-development-cookbook/?utm_source=scribd&utm_medium=cd&utm_campaign=samplechapterhttps://www.packtpub.com/web-development/drupal-8-development-cookbook/?utm_source=scribd&utm_medium=cd&utm_campaign=samplechapterhttps://www.packtpub.com/web-development/drupal-8-development-cookbook/?utm_source=scribd&utm_medium=cd&utm_campaign=samplechapterhttps://www.packtpub.com/books/info/packt/ordering/?utm_source=scribd&utm_medium=cd&utm_campaign=samplechapterhttps://www.packtpub.com/books/info/packt/ordering/?utm_source=scribd&utm_medium=cd&utm_campaign=samplechapterhttps://www.packtpub.com/?utm_source=scribd&utm_medium=cd&utm_campaign=samplechapterhttps://www.packtpub.com/?utm_source=scribd&utm_medium=cd&utm_campaign=samplechapterhttps://www.packtpub.com/web-development/drupal-8-development-cookbook/?utm_source=scribd&utm_medium=cd&utm_campaign=samplechapterhttps://www.packtpub.com/web-development/drupal-8-development-cookbook/?utm_source=scribd&utm_medium=cd&utm_campaign=samplechapterhttps://www.packtpub.com/web-development/drupal-8-development-cookbook/?utm_source=scribd&utm_medium=cd&utm_campaign=samplechapterhttps://www.linkedin.com/company/packt-publishinghttps://plus.google.com/+packtpublishinghttps://www.facebook.com/PacktPub/https://twitter.com/PacktPubhttps://www.packtpub.com/?utm_source=scribd&utm_medium=cd&utm_campaign=samplechapterhttps://www.packtpub.com/books/info/packt/ordering/?utm_source=scribd&utm_medium=cd&utm_campaign=samplechapterhttps://www.packtpub.com/web-development/drupal-8-development-cookbook/?utm_source=scribd&utm_medium=cd&utm_campaign=samplechapter