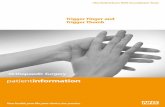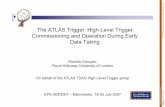DRUM INTELLIGENT TRIGGER INTERFACE...Assigning FSR Trigger Switch - 43 Pressure Control - 44 Sound...
Transcript of DRUM INTELLIGENT TRIGGER INTERFACE...Assigning FSR Trigger Switch - 43 Pressure Control - 44 Sound...
-
! DRUM INTELLIGENT TRIGGER INTERFACE
DITI is the world’s most powerful Trigger to MIDI Interface from Alternate Mode.
With 24 Trigger inputs, a large drum set can be MIDI converted with ease. The DITI is the first interface of its kind to power and convert FSR drum triggers to MIDI. Products like our HybriHEAD™ and HybriPAD™ are designed to work right out of the box with the DITI for unprecedented dynamic range and control.
The DITI will capture your playing dynamics unlike anything else. Each input can be TRAINED to play within your own personal performance style. Special Interaction Training ensures no false or double triggering, a problem plaguing other trigger to MIDI interfaces.
The DITI can convert piezo triggers, dual zone piezo triggers, membrane switch triggers, cymbal choking cymbals, and multi zone cymbals as well. The DITI can detect pad pressure on FSR pads allowing for dampening, and Continuous Control data being sent. The DITI also has a continuous controller input for hi hat. If all of this wasn’t enough, the DITI incorporates many of the legendary features of the drumKAT, allowing for Alternate Note Modes, Velocity Shifts Modes , Note Shift Modes, Pad Linking, Transpositions and much more. There is also a special mode called SWITCHED BY, that alters the note on a pad if it detects pressure on another.
The DITI has built in KIT TYPES that can store THOUSANDS of programs from the most popular drum modules on the market. You simply call up your favorite sound module, and all of the sound modules presets will be preloaded as Sound Patches. You can also create your own Kits and Sound Patches and even create your own CHAIN so that you can make your own Song List of Presets. As new drum modules and soft synths from other manufacturers become available, new KITS will be downloadable. This keeps the DITI modern and current.
Perhaps the most interesting feature of the DITI is that the controller stores “profiles” of the various drum triggers on the market. Simply plug in the trigger, identify what you plugged in, call up one of the pre programmed Kits (for your favorite drum module or vst soft synth) and your done. But unlike a forced default, you can learn to tweak to the finest detail to get the DITI to respond to your every desire.
!1
-
TABLE OF CONTENTS
DRUM INTELLIGENT TRIGGER INTERFACE 1
DITI STARTUP GUIDE 5 Pad Types Kit Types Training
THINGS TO KNOW WITHOUT READING MANUAL 9
CORE FEATURES OF THE DITI 12
ONLINE TRAINING VIDEOS 14
DITI ORGANIZATION 16
EDITING THE DITI 18 The Interface - 18 Editable Kits and Reinitialization - 19 Plugging in Your Triggers - 20 The Four Edit Buttons - 22 The Arrows - 23 The Display - 24 LED's and Trigger Inputs -24 The Edit Button - 26 MIDI Channel – 27 Note Number Slots -27 aFREEZ, aRST1, aRST2, aRVRSE Special DITI Functions -29 Transpose Modes -31 MIDI Velocity – 32 Dynamic Override -34 Dampen Mode -36 Gate Time -37 Roll Mode Gate Mode Velocity Gate Gate Mode
Pad Control Modes – 39 Note Shift Mode – 39 Velocity Shift – 41 Slot Shift Positional Sensing - 42
!2
-
Assigning FSR Trigger Switch - 43 Pressure Control - 44 Sound Function – 45 Pad Linking – 50 Link Toggle - 50 Hihat Select – 51 Foot Controller – 53 Patch Names – 55 Auxiliary Patch Changes – 57 All Notes OFF Command -57 MIDI Equalizer -58
UNDERSTANDING KITS and KIT TYPES 58 Reinitialize a Single Kit
GLOBAL SCREENS 60
Pad Types – 61 Important Pad Type Tips – 65 Importing and Exporting Pad Types -65 Train Override – 66 Thresholds – 67 Input Types – 68 Membrane Switch Trigger Pads -72 Slots in Switch Mode -73 Membrane Swithes – 75 FSR Dampen – 75 Piezo Dampen – 75 Input Type = Continuous Controller 76 Positional Sensing -77 Input Type = Hat Controller -79 eHAT 2 Pedal – 80 Input Type = Pressure Controller -81 Gain Control – 82 Tips for Setting Gain – 84 Threshold - 85 Mask Time – 85 Dynamic Curve -86 Curve Listings -88 Dynamic Range – 90 Program Change Receive 93 Reinitializing the DITI -94 Data Dumping System Exclusive -91 Copy Current Kit -93 DISPLAY Notes/Numbers
!3
-
Copy Input 93 Copy Pad -93 Copy Pad Type – 94 MIDI Merge – 94 Scan Count – 95 Interaction Control – 95 Envelope Duration – 97 Interaction Level – 97 Envelope Threshold -98 Multi Zone Triggers – 101 Remote Editing Controlling Editing via the Trigger Pads Using the PMCP footswitch for Kit Advance and Kit Backwards
INTERACTION MODE SCREENS 102 Interaction Mode – 102 Train Envelope – 102 TRAIN MODE SCREENS 103 Train Mode – 103 Train Minimum Maximum Dynamic – 103 Train Mode Screens -105 Training Hihat Pedal 107
!4
-
DITI Start Up Guide If your not going to read the manual
(at least) READ THIS
We understand that you might not want to read the manual. We understand. It's also true that we've earned the reputation of having great products, but with a steep learning curve. No argument there either.
The DITI is different...kinda....It still has all of the complexity of our MIDI Controllers (and more), but we've made an attempt to greatly reduce the pain and suffering we have inflicted on our customers. How you might ask?
The DITI is about around three basic concepts, KIT TYPES, PAD TYPES and TRAINING. The KIT Type defines what drum module you are using, the PAD TYPE defines what you’ve plugged into each input. TRAINING is process of teaching the DITI how you play on those pads and also learns and corrects false triggering.
KIT TYPES. Simply scroll through the list (up or down arrows) of the KIT TYPES on the top line of the display until you see the name of the Drum Module or Virtual Synth that you are using. When you see your favorite module, the DITI is ready to go. If you don’t see your drum module, go to our website and download our every growing list of KIT TYPES.
On the second line of the screen, you will see the first 50 Kits in sequential order (called SOUND PATCHES) that are preprogrammed in the drum module that you just selected. Just use the Left and Right Arrows to scroll through the kits. It is possible to change the order of this list of Sound PATCHES and build up your own CHAINs to create your order of sounds.
PAD TYPES. A Pad Type is simply the name of the trigger pad that you are plugging into one of the DITI's inputs. After you plug in the trigger pad, you simply scroll through the list of Pad Types until you find the name of the product that you are using. The names can be very specific like onHEAD™ or inHEAD™ or altZONE, etc. They are also generic names like “piezo drum trigger”, etc. When you tap on the ENTER key, the magic happens. The DITI loads in all kinds of critical information about the pad. The gain structure, threshold settings, mask time settings..... on and on. It even loads in a response curve designed for that trigger. By performing this one simple task, the DITI took the tech out of the instrument, because all of the parameters are set and ready to go . Of course you can edit and save each factory PAD TYPE or you can make your own User Pad Type as well so that you can fine tune the trigger’s performance to your exact liking. Because there can be so many PAD TYPES, it is possible to IMPORT PAD TYPES from our website at www.alternatemode.com
TRAINING After you call up your drum module in the KIT TYPE and assign the proper PAD TYPE for each input, you have the opportunity to TRAIN your pads. Training teaches the DITI how you like to play. It asks you to play your softest, and then you hardest hit and figures out how to maximize the dynamics of the pad within this performance range. This feature alone has a tremendous impact on how the pad plays. This has been a staple feature on all of the KAT controller line since 1984! Every KIT TYPE can store the TRAINING results on every input. This means that you can have different feels and dynamic range on each KIT TYPE. There is also a default Training for every pad type so that the work can be automatically set for you.
!5
http://www.alternatemode.com
-
So let’s review the concept and keywords with a bit more info….
PAD TYPE. When you call up a PAD TYPE, all of the settings relating to how the trigger will function are automatically loaded in. This includes settings for both the A and B input of that trigger input on the DITI. The PAD Type contains the INPUT TYPE which defines the function of the input… it tells the DITI what it expects to “see” on the input… FSR, piezo, membrane switches, etc. It also loads in the gain, thresholds, mask time settings etc.
There are Factory PAD TYPES and USER PAD TYPES with the same name. If you edit a Factory PAD Type and make a change and hit ENTER, the DITI copies that PAD type with your changes and puts a “U” in front of the PAD Type Name. Now you can go back and forth between the Factory PAD Type and your edited one to make comparisons. There are also User Types that you can create from scratch. PAD TYPES are Global in nature. Once you create a PAD Type, they can be used in every Factory or User Kit. The selected Pad Type will have the same function with all of its parameters from Kit to Kit. This means that when you adjust a PAD TYPE, ALL Kits will that use this PAD Type will have the same changes automatically . This can save you lots of time because once you set up a PAD TYPE for a particular pad, it can be used on any trigger input or any KIT without further adjustments. You can restore a User PAD TYPE to its original Factory Setting simply by holding down the ENTER key for several seconds when the cursor is blinking on the U in the PAD Type Screen
KITS will share the same PAD TYPE settings for that particular drum trigger, and this also includes a dynamic training that’s part of the the PAD TYPE. Every pad in every KIT however can OVERRIDE the Training settings of the PAD TYPE and can store its own TRAINING for that Input. This gives you the maximum flexibility when creating your own setups.
KIT TYPE A KIT TYPE is a collection of the PAD TYPES that are selected for each input. Every KIT on the DITI can have a different collection of PAD TYPES. A KIT Type also stores the MIDI note numbers, MIDI channels, gate times, etc that are used for each of the inputs. Kit Types also store other important pad functions such as a Program Change and KIT Name and much more.
There are tons of PRESET KIT TYPES that are predefined for most of the drum modules on the market. These will have the name of the drum module as its name. As soon as you hit Enter, the DITI loads in the note numbers needed to access the drum module’s sounds.
Because there are so many different sound modules on the market, we decided to have a database available on our website where you can instantly find the sound module you want, and download it to your computer. Then you can send a SYSEX file to the DITI (via SysEX Librarian - Mac or MIDOX -PC). The DITI will automatically overwrite the current active kit, even if it is a Factory Kit.
http://www.alternatemode.com/DITI/diti_downloads.shtml
!6
-
If you edit any of these settings, the DITI will automatically remember your changes. You will know that you are working on an Edited Factory KIT TYPE because there will be a (+) character after the KIT number on the far right of the first line of the display.
You can restore a KIT TYPE back to the original factory setting simply by holding the the ENTER key for several seconds
Most drum modules have many sound programs (kits) in them. You can access them simply by using the left or right arrows on the DITI. You will see the name of the Sound Programs on the DITI as well as the drum module.
When calling up each of these Sound Programs, the DITI sends out a program change to the drum module so that its kit name matches the DITI’s screen. If you change the program number in the Kit, the DITI will also change the name of the sound patch. This gives you the ability to create your own CHAINS….. kits in the order you want. The DITI also sends out 4 ADDITIONAL (Auxiliary) Bank, Program and Volume Change Commands on any MIDI Channel when you first load in your KIT TYPE. Each KIT also stores up to 8 Controller Number Settings. These settings give you lots of control for setting up a multi channel Kit setup. Note numbers assigned to the KIT TYPE do not change when changing the KIT Types Sound Programs (drum modules kits). One set of MIDI Channels, notes numbers, etc for each KIT TYPE
There are also 33 USER KIT TYPES, labeled 1 thru 33. You can create your own Kits from scratch.
USER KIT TYPES do not have pre assigned Sound Patches associated with them. The user needs to determine what the PAD TYPES and note numbers are for each of the DITI’s inputs. User KIT TYPES still allow you to attach up to 50 Sound Patches by using the Left and Right Arrows
KIT TYPE PAD TRAINING Every KIT TYPE can store your TRAINING of Soft and Hard Hits for each input. The KIT TYPE stores your soft and hard hit settings, but not the envelope and interaction settings. These are Global.
++++++++++++++++++++++++++++++++++++++++++++++++++++++++++++++++++++
For some folks, that might be the extent of technology knowledge needed to get up and running on the DITI.
In reality however, there might be some tweaking that you would want to do. Now before you say, “here it comes”, let me explain.
There are two really powerful features in the DITI that separates itself from all the other MIDI trigger converters on the market and from the normal tweaks that are in drum modules.
The DITI has the ability to LEARN how you play so that the full dynamics of the sound module are within your defined soft and hard hits. When you TRAIN a trigger pad, meaning when you “teach” the DITI what your soft and hard hits are, the DITI then takes the 127 levels of MIDI dynamics and spreads them inside this range of velocity. Cool yes? This important feature was first introduced by KAT INC back in 1984. It has been used ever since. The original “KAT mallet Controller had only 8 levels of dynamics. The drumKAT and malletKAT have 256 levels of dynamics, The DITI…..1024 levels of Dynamics.
The other important DITI feature is its AUTOMATIC INTERACTION MATRIX. The DITI has the ability to examine each input individually when a pad is struck so that it can eliminate crosstalk with other triggers, and false triggering within itself. This is a very powerful feature.
!7
-
Of course if you are not happy with how the DITI trained your pads or Interaction Matrix, you can go into the Global Screens and tweak to your hearts content!
Another thing to remember is that the DITI allows you to combine different trigger pads from different manufactures. No other interface allows you to combine FSR, Switch Pads, ! and Piezo’s all in one box 8and in any combination in any of the DITI’s Kits.
So now that this is out of the way, below is a list of the bullets needed to perform the tasks necessary to do all that was explained above. Perhaps your manual reading ends here.....BUT....you might want to explore the real manual. The DITI can do so many amazing things. We'll list some of them AFTER this TO DO LIST. Enjoy!
!8
-
THINGS TO KNOW WITHOUT READING THE REAL MANUAL
This is our “MINI MANUAL” less than three pages
● Start by using the Up or Down Arrows to find the name of the Sound Module that you plan to use. When you do this, the DITI loads in the note numbers and kits (sound programs) into Play Mode. The next thing to do is to assign what triggers you are plugging into the unit. Remember every Kit in the DITI can have its own arrangement of PAD TYPES, that is the name of the trigger product itself. So assign the KIT first, and assign the PAD TYPES.
● Once the trigger pad is plugged in, manually use the Left and Right Arrows to find the correct trigger input that is the PAD TYPE (the name of the trigger that you are using) Each jack has an A and B channel. There is an AUTOMATIC function on the DITI that will jump to the trigger pad (yes automatically) that you are editing, but this function works best after the basic training is performed. The Automatic Trigger detection function is designed to work when you are editing your KIT settings like channel and note numbers, etc.
● If you are using FSR Trigger Pads or Heads, after you plug it in and assign the PAD TYPE to the Trigger Input, press on the TRAIN button TWICE. The DITI quickly analyzes the threshold on the inputs and adjusts them automatically. This also happens every time you turn on the DITI. It reads the inputs and adjusts its thresholds.
● Use stereo 1/4” jacks if you are using FSR trigger pads. If you use mono jacks, they will only work on piezo triggers, and you can only access the TIP of the signal. (that's the A Input). You can purchase a stereo 1/4” male to 2 mono female adapter to access both Inputs on the input jack.
● Use stereo ¼” jacks if you are using Membrane Switch pads. These are the dual zone variety of triggers that have a piezo in the center of the drum, and a membrane switch on the edge (rim), bell or both.
● Notice that the inputs on the DITI have names on it. BD = Bass Drum, SD = Snare Drum etc. By using the appropriate input for the trigger, you will eliminate the need to set the note number for the sound module because it will be automatically assigned when you call up the KIT. You can however, plug whatever trigger you want into any input, and assign any MIDI note number to it.
● The HiHAT Foot Controller must be plugged into pad number 7. It is a designated input for the foot pedal. You can use a mono 1/4” cable as the A input is reading the pedal variation.
● The HiHAT trigger pad is usually plugged into Input 8 or Input 9. Both inputs A and B on Input 8 can be assigned to the HiHAT modes.
● To Edit a Trigger Input, press the GLOBAL Button. Now match the input number (that you are editing) by using the Up or Down Arrow Keys. Hit Enter. You can also try striking the pad if the DITI is set to AUTOMATIC . If it doesn't jump to the input number, its because the input PAD TYPE doesn't match. Go there manually
!9
-
● Use the RIGHT Arrow to jump to the PAD TYPE Screen. Then use the Up / Down Arrows to find the name of the trigger pad you have. If you don't know, or if you are using your own DIY trigger, set it to “piezo”. Hit Enter
● Play for awhile...... Get used to the pads. You may notice that you are not entirely satisfied with the response of a trigger pad. Now its time to TRAIN.
● Tap on the TRAIN Button. It will ask you to hit the pad you want to train. Do that. Then it will ask you to hit the pad hard...... don't kill it..... just play the pad with your normal hard hit. Each time you do that, the DITI will show you the MAXIMUM value it saw. When you feel good about that, hit ENTER.
● Now the DITI will ask you to hit the pad soft. After you do that, hit ENTER. Start playing again. Notice how much better it plays.
● If you notice that there is some interaction between pads, then it might be necessary to do the INTERACTION TRAIN. Press the Interaction Button, tap on the pad you are training. Hit the pad and WAIT two seconds. Do it one more time, then press on the INTERACTION button again. Your interaction should be mitigated to satisfaction.
A Note Regarding FSR Trigger Pads All FSR Trigger Pads need a stereo input. There are several different ways that they can be plugged into the DITI.
Special Versions of the inHEAD™ and onHEAD™ from Aquarian as well as FSR trigger pads from Alternate Mode such as the altZONE™ or triZONE™ can plug directly into the DITI without any conversion boxes (inBOX™).
You will notice a DITI DIRECT label ! on the trigger identifying that the trigger pad is ready to connect directly to the DITI. That is because the wiring is set to TIP/RING, meaning that the DITI uses the tip for the A Input as the trigger and the Ring or B input as the power source for the FSR.
Aquarian normally sells these FSR inHEAD and onHEAD triggers with a TIP/Sleeve configuration. These triggers are designed to plug into the inBOX™, a device that converts the FSR into voltage, making these triggers compatible with the various drum modules on the market today. If you already have one of these triggers, you can purchase a simple conversion cable available from Alternate Mode converts the tip sleeve to tip ring making it ready for the DITI.
This is the basic operation of the DITI. Below is a list of some of the features that the DITI can do. You might need to dig into the manual to learn how to do some of these things. In PDF format, just hit the search key and type in the name of the function you need.
!10
-
CORE FEATURES of the DITI
The ability to power FSR pads like the inHEAD™, HybriPADs, and altzones™ without an inBOX™
Up to 24 triggers including combinations of membrane switches, dual zones, cymbals with switching and chokes, etc
The ability to power multi zone and variable zone FSR pads such as the jamKAT™ and HybriKAT™
The DITI can recognize pressure on an FSR pad and convert that into Continuous Controller Data. You can sustain notes simply by holding down on the pad.
Can distinguish between cross stick and rim shot by FSR head pressure.
Can send out “positional sensing” data on any trigger pad.
The DITI can recognize dampening and choking gestures. It can even simulate choking on ordinary piezo trigger pads.
Tweak-ability to the nth degree which includes the creation of personal dynamic curves, velocity ranges, gate times etc.
The ability to play up to 32 notes per pad using alternate note patterns, or velocity shift modes or chords. This includes the ability to control resets and note freezes on pads individually or globally. Each pad can be set to its own MIDI Channel and velocity range settings.
Special Gate modes such as LATCH for looping, ROLL Mode, INFINITE Mode and Velocity Gate Mode.
Special KAT FUNCTION MIDI NOTE NUMBERS that can transpose notes, freeze and reset alternate note patterns, send out sequence start commands and more.
The ability to LINK any pad to any pad in an unlimited fashion. One strike on one pad can send out whatever is assigned to any of those linked pads. You can turn on and off links Globally or Locally per kit and even control the velocity amount of each pad that you link.
To ability to use a foot pedal (PMCP) as inputs that can be assign to most of the DITI functions such as notes, sustain pedals, control functions and more.
There are Bank and Program Changes per Kit (up to 5), 8 Controller Value Settings, plus the ability to name your own Kits. There are many Factory KIT TYPES that can also be edited and saved. These KIT TYPES store the presets of your favorite drum module. This means that there are THOUSANDS of Presets built right into the DITI with the names of these sound programs taken directly from the drum module. You can edit any of these Kit Names.
You can change the order of these presets (by changing the Program Change Number) to create your own playing list. You can copy these KITS into the USER KITS to make your own CHAIN as well. You can assign a pad to scroll through the list or you can simply press on the arrow.
!11
-
There are also 33 USER KITS. You can create your own KITs from scratch, or copy one of the Factory Kits into a User for easy setup. There are a total of 50 KITS on the DITI. Each Kit can send out 50 discrete bank and program changes. That means there are 2500 kits you can access.
Variable HiHAT control options including Continuous Control, HatNote mode and GM note number standard.
Choice of Individual Dynamic Training per PAD per KIT or by PAD TYPE Stored Training.
Individual Interaction Matrix Training per pad.
Virtual Mixer / Controller- Ability to send out 8 Controller values each on their own MIDI Channel.
REMOTE EDITING. The DITI allows you to use any external trigger to replace the buttons on the DITI for Editing when assigning our PMCP foot switch to EDIT. Using this foot switch allows the trigger to act as a dual function….playing and editing.
!12
-
ONLINE TRAINING VIDEOS
HOW THE BUTTONS WORK http://youtu.be/G-UXCLbDFIM
ORGANIZATION: KIT AND PAD TYPES http://youtu.be/oZuvlMGhXpE
THE INTERFACE http://youtu.be/xkJn1sD5sxg
TRAINING THE PADS http://youtu.be/82e0bS-z2qw
INTERACTION MATRIX http://youtu.be/ZgaCNgQxtkU
SELECT EDIT PAD: IMPORTANT TIP http://youtu.be/ayF5DbAICk8
EDIT SCREENS - SELECT PAD EDIT http://youtu.be/f5xddt3k46I
MIDI CHANNELS & NOTE NUMBERS http://youtu.be/SZSwAao1j9M
HIHAT CONTROL http://youtu.be/iDtqtBTTGOQ GLOBAL EDIT - PAD TYPE http://youtu.be/y17qrEYXi5I
GLOBAL EDIT- INPUT TYPE http://youtu.be/Ms17SYZfja0
GLOBAL EDIT - CURVES http://youtu.be/-WtnPAUxDUsC
GLOBAL EDIT - MASK TIME http://youtu.be/TsBCQxuFbvc
GLOBAL EDIT- THRESHOLDS http://youtu.be/DER1pssgAic
GLOBAL EDIT- EXCLUSIVE http://youtu.be/VIK5FXwSN6Q
GLOBAL- REINITIALIZE and SYSEX DUMPS http://youtu.be/a7v-T0J8wVY
GLOBAL - SCAN COUNT http://youtu.be/PvDmfcyTjFA
!13
http://youtu.be/G-UXCLbDFIMhttp://youtu.be/oZuvlMGhXpEhttp://youtu.be/xkJn1sD5sxghttp://youtu.be/82e0bS-z2qwhttp://youtu.be/ZgaCNgQxtkUhttp://youtu.be/ayF5DbAICk8http://youtu.be/f5xddt3k46Ihttp://youtu.be/SZSwAao1j9Mhttp://youtu.be/iDtqtBTTGOQhttp://youtu.be/y17qrEYXi5Ihttp://youtu.be/Ms17SYZfja0http://youtu.be/-WtnPAUxDUshttp://youtu.be/TsBCQxuFbvchttp://youtu.be/DER1pssgAichttp://youtu.be/VIK5FXwSN6Qhttp://youtu.be/a7v-T0J8wVYhttp://youtu.be/PvDmfcyTjFA
-
some older videos (on YouTube)
Basic DITI CONCEPTS http://youtu.be/XzMfp7Wz0fk
The INTERFACE http://youtu.be/zaTFHY_r2hU
GLOBAL EDITS http://youtu.be/TmDHSix7wzI
EDIT MODE http://youtu.be/QqfPxnIyIfM
DITI INTERACTION MATRIX http://youtu.be/3Ys8zOYxoMU
PAD TRAINING http://youtu.be/LrW_ThRnDyc
PRACTICAL APPLICATIONS PART 1 http://youtu.be/7VZFlXxnFLM
PRACTICAL APPLICATIONS PART 2 http://youtu.be/TmRCr2oPl1I
eRIM http://youtu.be/PPNLEHvZKnQ
!14
http://youtu.be/XzMfp7Wz0fkhttp://youtu.be/zaTFHY_r2hUhttp://youtu.be/TmDHSix7wzIhttp://youtu.be/QqfPxnIyIfMhttp://youtu.be/3Ys8zOYxoMUhttp://youtu.be/LrW_ThRnDychttp://youtu.be/7VZFlXxnFLMhttp://youtu.be/TmRCr2oPl1Ihttp://youtu.be/PPNLEHvZKnQ
-
DITI ORANIZATION CHART 2.o
!15
KITEDIT FUNCTIONS
MIDI CH SLOTS 1-32 Min Velocity Max Velocity
EqualizerDampen
SoundsGate Pad Cntrol
Switch By Transpose ENABLELINK
Train Override
HIHAT CONTROLLERChick Type
Edit Patch Name AUX Bank LSB AUX Bank MSB
AUXVolume
ALL NOTES OFF
AUX MIDIChannel
AUX Program Change 1-4
PATCH VolumeCONTROLLER
MIXER1-8
Gate ModeRoll
VelGate
TransposeCount
Edit KITName
PATCH Program Change
PATCH BANK LSB
PATCH PROG CHANGE
PATCH BANK MSB
DITI SPECIALNOTE NUMBER
FUNCTIONS
PC-BCK
OFF sSTART sCOUNT aFREEZsSTOP aRST2aRST1 PC-ADV
LTOG-G LTOG-L chk AFT PB DWNchkNTE PB UPTransposeT-12--T+12
TF TO
PC-BCK
KT-adv KT-bck PC-rst aFREEZaREVERSE aRST2aRST1 PC-ADV
LTOG-G LTOG-L chk AFT PB DWNchkNTE PB UPTransposeT-12--T+12
TF TO
KT-adv KT-bck PC-rest aREVERSE SLOT LINK 1A---12B
-
!16
SOUNDS FUNCTIONS
1-4 SWITCH 1-4 SIMULTANEOUS
Alternate Mode1-4 CrossFade 1-4 Layer
PAD CONTROL
OFF SLOT SHIFTCONTROL
PATHSNOTE SHIFTVELOCITY
SHIFT
TRAIN
Pad TypeMax Dyn
Pad TypeMin Dyn
OverrideMax Dyn OverrideMin Dyn
INTERACTION
TRAIN ENVELOPE
GLOBALEDIT FUNCTIONS
Select Edit Pad Pad Type Input Type
DynamicCurveGain Mask TimeThreshold
User Curve 1-5
Blend Duration Switch Points Damp UpperAssign Edit Pads Damp LowerDamp Ratio Damp CountExlusive
Switch DeBugIncomming
Program Change
Copy CurveCopy Input Copy Pad TypeCopy Pad Copy KITIncoming Bank
Change
MIDI Merge Envelope Threshold Dump All KitsData Dump KitInteraction
Level Dump GlobalMinimum Envelope
Envelope Duration
Controller Sensitivity Scan Count Minimum DynamicNote Display Strip Rate
-
!17
-
EDITING ON THE DITI
THE INTERFACE
When you first turn on the DITI, the screen displays the current software version. Immediately after that, the DITI goes into PLAY MODE. Play mode is the normal operation of the DITI when you are playing, not editing.
On the top line of the display, you will see a KIT TYPE. A KIT TYPE is simply the name of the drum module or soft synth that you are using. Use the UP OR DOWN ARROWS to scroll through the list of KIT TYPES.
On the bottom Line, you will see the name of the preset. This is called the Sound PATCH. Use the LEFT or RIGHT ARROWS to scroll through the list of sound patches that are built into the sound module.
TIPS What is really happening here is that when you load in a KIT TYPE, you are calling up a Factory or User KIT. A Kit contains all of the MIDI information for each input including channel, note number, gate time, etc.
A KIT also contains the PAD TYPES that you assigned to each Input. Every KIT TYPE can have its own collection of PAD TYPES. A PAD TYPE is used to identify what type of trigger you are plugging into the KITI. So you must assign PAD TYPES to the Inputs.
When you are scrolling through the Sound Patches and you make a change to the KIT, it affects ALL of the sound programs in that KIT TYPE. For example, if you change the snare drums MIDI note number to a different note number, then all of the Sound Patches in that KIT will reflect that.
!18
-
This makes editing a KIT TYPE very fast and easy because it effects all 50 presets (sound patches) within that KIT TYPE.
There are some parameters that are unique to each of the 50 Sound Patches within the KIT TYPE. These are the Bank and Program Number and the KIT NAME. What this does is allow you to freely change the order of Sound Patches simply by changing the Program Number for that Sound Patch. You can therefore create your own CHAIN by arranging the sequence of program numbers as you scroll through the sounds using the Left or Right Arrows. The Sound Patch will follow the drum modules sounds (kits) change UNLESS you decide to rename the Sound Program to another name of your liking. The modified name will be stored after you hit ENTER in the Kit Name screen.
You can assign a “special number number function” that allows you to change the Sound Patch or Kit simply by hitting the pad.
EDITABLE FACTORY KITS AND REINITIALIZATION
You will also notice that a plus (+) sign is added to the FACTORY KIT Number when ever you make a change, letting you know that you’ve edited a Factory Kit. This means that Factory Kits are editable and save able. If you want to restore the Factory Kit back its its original settings, simply hold down the ENTER button for 2 seconds while you are in the Play Mode. The screen will give you verification that the Factory Kit has been reinitialized back to its original setting.
Besides the KIT TYPES, there are USER KIT TYPES. You can edit and store every parameter in the Edit Screens. You can create a collection of these as well by storing them in the order you want. You can scroll through these Kits by Using the Up and Down Arrows. You can Copy a Factory KIT to a USER KIT, (or vice versa) and have the ability to rename the KIT NAME.
User KIT TYPES also have 50 Sound Patches in each Kit. By default, each of these user sound programs increment the MIDI Program Number by one. You can also program each of these 50 Sound Patches with its own Bank, Program and Name.
If you plan on not using any bank or program numbers, then you can just use the KIT TYPE. When you call up your User Kit Type, it will automatically load in the first Sound Patch.
!19
-
You can shut off the program number and rename the default Sound Patch to any name that you want. You can also use the special function MIDI note functions for Program Change Increment or Decrement. Because there are many Factory Kit Types with names and 50 sounds programs in each and 50 User Types, the DITI can store 1000’s of kits. If you can’t find a drum module listed, you can download KITs directly from our website.
PLUGGING IN YOUR TRIGGERS L.E.Ds
On the DITI you will notice that there are 12 inputs. These are stereo inputs, meaning that it is possible to have up to 24 triggers active at once. Each trigger input also has a number assigned to it (1-12), and in turn each input number has a letter ( A or B ). This letter represents which channel you are editing. The letter “A” represents the TIP of stereo plug. The letter “B” represents the RING of the stereo signal. If you plug a mono 1/4” jack into the DITI, you will automatically be using the A channel.
Every time you strike your trigger pad, the DITI momentarily turns on the LED associated to that trigger input. The TIP or A channel sends out a YELLOW light, the RING or B channel sends out a RED light. This is to let you know immediately what you are triggering.
FSR FSR (force sensing resistor) is a sensing technology that uses pressure to determine when and how hard a trigger pad is struck. This advanced technology is very different from the trigger pads that are made by most of the electronic drum manufacturers on the market. These companies use piezo triggers as their sensor of choice. These sensors work on vibration. They are common because it is inexpensive technology that works fairly well. There are problems with piezo sensors however because of the nature of vibration technology. It makes them prone to cross triggering from neighboring trigger pads and stage loud noises. Also the response of piezo triggers is not particularly linear.
Another amazing advantage of FSR is that it is possible to have multiple zones on one surface without the fear of interaction or cross triggering. FSR relies on pressure to the sensor, not vibration. Therefore multiple discrete zones on one surface is entirely possible. Complete isolation is virtually impossible with piezo sensors unless a membrane switch is used. The problem with this method is that the zones are monophonic meaning that only one zone speaks at a time. This is not the case with FSR technology.
FSR however needs power in order to drive the conductive link that is the heart of the technology. It is this requirement that has changed the nature of how the DITI operates.
!20
-
The DITI uses the RING or B channel of each input to power FSR sensors. Normally, the power channel does not function as a trigger channel. This means that the DITI with 12 FSR sensors would be a 12 trigger system.
THE FOUR EDITING BUTTONS
There are Four Types of Editing on the DITI. Each Type gets it’s own BUTTON on the panel.
!
EDIT GLOBAL INTERACTION TRAIN
When you press on any of these buttons, the screen displays one of the functions that are available within that Edit Type. When you press on the same button again, the display goes back to PLAY mode, the default setting for playing.
There can be many screens within each of the EDITING TYPES. The DITI remembers the last screen that you were working on for KIT and GLOBAL Edits. You will find that this can save lots of time as you jump from pad to pad, especially if you want to edit that function for each trigger pad. The AUTOMATIC Input Selector can be very useful for edits of this nature.
The DITI also has a “HOME BASE” for KIT and GLOBAL Editing. Simply hold down on the button (Kit or Global), and the screen will display the first editing function for that TYPE.
You can also jump from EDITING TYPE to EDITING TYPE without going back to PLAY Mode. In each case, the DITI remembers what you were editing last for each Type. To get back to PLAY mode, just tap on the same button one more time.
!21
-
!22
-
THE ARROWS
Notice that there are Up / Down arrows, Left / Right arrows and Enter. These buttons work the same way for all functions.
The UP / DOWN Arrows change the VALUE of what you are editing The LEFT / RIGHT Arrows move through the different Screens (like a cursor) within the EDITING TYPE.
!
In Play Mode, the Up Down Arrows Changes the KIT TYPES, that is the name of the sound module that you are using. The Left and Right Arrows changes the SOUND PATCHES, that is the list of sounds from that sound module.
When you are in Edit Mode, every time that you touch the right / left arrow, the cursor moves to the next parameter that is editable. You know what is editable because the value is BLINKING.
When you touch the up / down arrows, the value increases, or decreases. At the same time, you will notice that an ( * ) asterisk appears. This tells you that you have made a change.
When you tap on the ENTER button, the new value is automatically STORED, and the asterisk disappears. You do not need to save the KIT, as each function is stored as you make changes by pressing the ENTER button.
!23
-
THE DISPLAY
The screen on the DITI displays all of the information that you need to program for every function on the DITI.
In PLAY MODE, the display lists the NAME of the KIT TYPE on the top line along with the KIT Number. A KIT TYPE is the name of the sound module or soft synth that you are using.
The second line displays the Sound Patch Name (derived from the drum module), along with the Sound Program Number. A Sound Patch is a listing of the sounds that are available for that KIT TYPE.
When you go into EDIT MODE, the display usually shows the FUNCTION NAME and PAD NUMBER on the top line. The bottom line is where the VALUE number is displayed. The BLINKING number is the value that is editable for that function.
INTERACTION and TRAIN displays are slightly different and will be explained below.
THE LEDs’ and TRIGGER INPUTS
The DITI has twelve trigger inputs, but each input has an A and B, so it is possible to have 24 (piezo) pads. FSR pads need an input to power them, so if all of your trigger pads are FSR, the the DITI can accommodate 12 of them. You can mix and match FSR and Standard Piezo Triggers in your setup.
The LEDs light up when a pad is struck on the appropriate pad input. The A input is YELLOW, the B input is RED.
The A input represents the TIP on a Stereo TRS jack. The B input represents the RING on a stereo TRS jack.
If you are using a standard single zone trigger pad, you can use a MONO ¼” jack. This will give you access to the A tip inputs.
!24
-
You can use an adapter, STEREO Male ¼” jack to two female MONO jack inputs. This will allow you to have two single zone trigger pads on one input.
!
The DITI will also accommodate dual zone piezo triggers, cymbals with choking, etc. More on that later.
!25
-
THE EDIT MODE BUTTON
EDIT When you press on the KIT EDIT Button, here is where you can assign the functions on each of the pads for the KITs. There are many Preset FACTORY KIT TYPES and 33 USER KITS in the DITI. On every pad in each of the kits, you can assign the MIDI Channel and Note number, gate time, and all of the powerful functions listed below. You also need to assign the appropriate PAD TYPE for each input.
There are many screens in the Kit Edit Mode section. The DITI helps you know where you are in two ways. First, it remembers where you last edited. Even if you leave the Edit Mode and move to the Global Screens, the last edited screen will pop up when you press the Edit Button again.
If you press on the Edit Button and hold it down, it moves to the first screen in Edit Mode. This is a great way to start the editing process because it is your Home Base.
All of the Editing buttons act as a toggle. When you press on it, it goes into the Edit Mode If you press on it again, it goes back to Play Mode.
If you are in Edit and you press on any of the other Functions, the DITI Jumps directly to the last edited screen in that function. These features will really help you get around the DITI in no time.
SELECTING YOUR EDIT PAD The DITI has two ways of selecting the Trigger Pad that you want to EDIT. Press down and hold the GLOBAL BUTTON for a moment. When the GLOBAL button is held down, the DITI jumps to the very first screen of Global Edit which is appropriately called SELECT EDIT PAD.
The UP/Down Arrows allows you to select any one of the 24 inputs available. If you manually select a trigger that way, all of the editing that you perform will always be for that trigger.
You may also notice that you might see the word AUTOMATIC on the bottom line. This means that the DITI will automatically select what trigger you are editing by simply hitting that trigger pad.
!26
-
This is a tremendous feature to use when you are Editing note numbers, channels, etc, but can be a problem when you are setting up the DITI for the first time, that is until after you have correctly loaded in the appropriate PAD TYPES for each input So for now, manually select the trigger pad you want to edit, then jump to the EDIT Screen by simply holding down the EDIT button.
You are now ready to begin EDITING the trigger pad that you selected in this manor.
EDIT SCREENS ASSIGNING MIDI CHANNEL
Assigning the MIDI CHANNEL 1-16
!
On this display, you can change the MIDI Channel on the selected pad. MIDI Channels are from 1 to 16. Use the Up or Down Arrows to change the MIDI channel. You will see an “ * “ indicating that the MIDI channel has been changed.
Press the Enter Key to Store the new MIDI Channel Number. Notice that the “ * “ disappears.
Press the Right Arrow Button to advance to the next Editing Function.
ASSIGNING MIDI NOTE NUMBER
Assigning the MIDI NOTE Numbers. SLOTS 1-32 MIDI Note Numbers 1-127, plus Special Functions
!
Each pad on the DITI can play up to 32 different note numbers. The pad plays one or more of these sounds depending on the SOUNDS function. You can tell the DITI to change sounds
!27
-
controlled by velocity, or by an alternating note pattern. You can even tell the DITI to play chords.
On the second line of the display, the SLOT “xx” tells you what Position (1 through 32) you are editing. Each of these 32 slots (positions) can be assigned to any of the 127 note numbers, plus special “KAT” functions
SLOT 1-32 Move the Cursor (left or right arrows) until you see that the Slot xx (number) is flashing. Now use the Up or Down Arrows to call up which “Slot”(1-32)” to Edit. Move the Cursor (Right Arrow) so that the MIDI Note Number is flashing. Use the Up or Down Arrows to change the MIDI note Number from 1-127
You will see an “ * “ indicating that the MIDI Note Number has been changed.
Press the Enter Key to Store the new MIDI Note Number. Notice that the “ * “ disappears.
How many sounds you hear at once is controlled by the “SOUNDS” function. This tells the DITI how many sounds can be played on a trigger. Multiple sounds can be called in by velocity or by alternating modes, depending on what you select. By Default, the pad is set to 1 SOUND, This means that you are editing and hearing the sound (MIDI note number) assigned to Slot 01.. More about SOUNDS later.
!28
-
SPECIAL DITI FUNCTIONS AFTER MIDI NOTE 127
Unique to the DITI (and trapKAT), there are special functions that can be assessed by advancing the MIDI note Number past 127. These are amazing features that make the DITI very powerful.
! !
! !
! !
!
Here are the list of these features. 128 = OFF 129 = sSTART (Sequence Start) 130 = sCONT (Sequence Continue) 131 = sSTOP (Sequence Stop) 132 = aRST1 (Alternate Reset) 133 = aRST 2 (Alternate Reset 2)
!29
-
134 = aFREZ (Alternate Freeze) 135 = PC-adv (Program Change Advance) 136 = PC-bck (Program Change Backup) 137 = KT-adv (Kit Advance) 138 = KT-bck (Kit Backwards)
139 = chkAFT (Choke Aftertouch) 140 = chkNTE (Choke Note) 141= PITCH BEND UP 142=PITCH BEND DOWN 143= PC-R (Program Change Reset) 144= aREV (alternate reverse) 145= aLOOP (alternate loop)
Transpose Notes T-12, T-0, T+12, TF When one of these note number “functions” are ENTERED, the DITI performs that function instead of playing a normal MIDI note number.
OFF. When a Note is assigned to OFF, silence is heard (not heard). This is useful in an alternate mode pattern, when you are playing a note sequence but want a slot with silence.
sSTRT. This is the Sequence Start Command. When this function is assigned to a pad, the DITI sends out a Sequence Start Command to the sound source or MIDI sequencer.
sSTOP. This is the Sequence Stop Command. When this function is assigned to a pad, the DITI sends out a Sequence Stop Command to the sound source or MIDI sequencer.
sCONT. This is the Sequence Continue Command. When this function is assigned to a pad, the DITI sends out a Sequence Continue Command to the sound source or MIDI sequencer.
GLOBAL FUNCTIONS ASSIGNED in the FIRST FOUR NOTE SLOTS On the DITI, you can assign Global Functions to the first four slots on any pad. You must also change the SOUNDs function to SIMULTANEOUS in order for these functions to work. When Global Functions are assigned to these slots and Simultaneous is assigned in the SOUND screen , up to four Global Functions can be assigned at once. Functions (note numbers) such as aFREZ, aRST1, aRST2 and aRVRSE are Global Functions that affect how alternate note patterns work. Functions such a “T” are automatically global in nature.
aRST1. (reset 1) This is the Alternate Reset Command. This function works in two different ways. If aREST is assigned to SLOT 1, then ALL alternate mode pads are reset back to SLOT 1 (note 1=aRST1.
!30
-
This is a GLOBAL Reset. If aREST is assigned to any of the other 31 slots, and the SOUNDS function is set to ONE SOUND, then that particular pad alone resets back to the first slot of the alternating pattern. If the Sound Function is assigned to 4 NOTE simultaneous, then up 4 Global Functions can be assigned to one pad.
aREST S2. This is also a reset command, but alternating patterns reset to the 2nd slot. This allows for continuous playing in groups of 8.
TIP: When you assign a Global Reset (aREST or aREST2), you can also assign another sound to that pad by assigning it to SIMULTANEOUS in the SOUNDS menu and assigning a note number to SLOT 1,2,3 or 4. This way you can not have silence when you strike the Reset pad and you can have more than one Global Function on a pad. The DITI recognizes Global Functions (aFREZ, aREST1, aREST2 and aRVRSE) on the first four slots.
This is a GLOBAL Reset. If aREST is assigned to any of the other 31 slots, and the SOUNDS function is set to ONE SOUND, then that particular pad alone resets back to the first slot of the alternating pattern. If the Sound Function is assigned to 4 NOTE simultaneous, then up 4 Global Functions can be assigned to one pad.
aFREZ. This is the Alternate Freeze Function. This function works in two different ways. If aFREZ is assigned to slot 1 with the SOUNDS set to One Sound, then ALL Alternating pads are frozen in their slot (note) position. Striking aFREZ pad again acts as a toggle. When you strike the pad again, all alternate note patterns will be un Frozen.
If aFREZ is assigned to any of the other 31 slots, then that particular pad alone freezes on that note position. It remains frozen until another pad’s aFREZ in struck on slot one. When leaving the kit, alternating freezes are also un frozen. If a pad is assigned to SIMULTANEOUS in the Sound Mode, then a FREZ will work Globally when assigned to slots 1,2,3 or 4.
A Global aRST1 or aRST2 will unfreeze the function.
!31
-
kADV / kBACK This is the KIT Advance and KIT BackwardsFunction. When a pad is struck with this note number assigned to kADV or kBACK, the DITI advances to the next USER or FACTORY KIT
pcADV / pcBACK / pcR (reset)
This is the KIT Program Change Advance or Backwards Function. This function advances to the next SOUND PATCH. When a pad is struck with the note number assigned to pcADV or pcBACK, the Program Change number that is assigned to the Sound Patch is sent out. By default, the Program Change number increments or decrements by one. The setting called PROGRAM CHANGE RESET, pcR, resets the Sound Patch back to the beginning (soundpatch0)
CHOKE This function comes in handy when you are using a membrane switch cymbal pad. The membrane switch on a trigger pad tells the DITI to play a different sound (slot two or three or five instead of one), when it is pressed. If the Choke function is assigned to SLOT 4, the cymbal pad will respond to choking when the pad is pressed. The DITI automatically sends out a note off command to notes assigned to slot 1, 2, 3, 6 and 7.
CHOKE AFTERTOUCH This function is similar to Choke, it sends out note offs for the note number assigned to slots 1, 2, 3,6 and 7. It also sends out polyphonic aftertouch for these note numbers.
TRANSPOSE MODEs T-12, T-0, T+12
t-12, t-0, t+12, TF transpose enable screens
!32
-
The DITI has the ability to selectively TRANSPOSE any or all of the notes in a KIT. If you want to transpose the notes on just one pad with every strike, then simply substitute a MIDI note with a “t” value. The small “t” means that transpositions will happen only on the pad that is struck. The value after the “t” represents the amount of transposition desired. The range of transposition for every strike is + or - one octave (12 steps either direction). If you want to reset the pad, the “t” value is then set to 0.
So how do you do this on just one pad? Simply set up TWO NOTE SIMULTANEOUS in the SOUNDS Screen. You then assign one SLOT to the starting MIDI Note, and the other SLOT to the Transposition desired. You can also use other SOUND options such as 3 NOTES HARDEST. If you assigned SLOT Three to “t0”, then the pad would reset when you struck it hard.
The real power of the Transposition Mode is when you use the “T”. This means that any “T” value you use in a SLOT could effect ALL of the pads in a Kit. Of course you might not want EVERY pad to be transposed. In order to control this, there are two screens that are called TRANSPOSE ENABLE Screens.
These Screens display which pad inputs should be Enabled for Transposition, meaning that any T value in the kit would effect that pad. N=No and Y=Yes. TA on the top line means “TRIGGER A INPUT”. TB on the top line means “TRIGGER B INPUT”. We wanted to put all of this information on one screen, but because there are 12 inputs, we were running out of space on the screen. To solve this, A = input10, B= input 11, and C= input 12.
To transpose the DITI, simply assign the note number in ANY slot to a “T” value instead of a regular note value.
T values (for transpose) go from T+1 (meaning transpose 1 step up) to T+12 (transpose 12 step up) to T-1 through T-12 (going down in half steps from -1 to -12 steps). All notes, including chords, alternate patterns, etc will be transposed in the kit.
To reset the transpositions back to normal (zero), simply assign any slot position to T-0. All transpositions will be rest back to normal. This includes inputs that are using “t” transpositions as long as the input has been set to Enable.
!33
-
TRANSPOSE FREEZE Between the “t”s and “T”s, you fill find the “TF” function. When a slot is assigned to TF (transpose freeze), ALL transposing pads (enabled) will stop transposing until the TF pad is struck again. This is a real powerful function, similar but more powerful than the transposition modes on the legendary drumKAT because each slot in the Alternate 32 mode can be assigned to a T note instead of a normal note creating lots of transpositions within a kit. Because transpositions can affect all slots, chords can instantly be transposed by hitting one pad. You can also combine regular notes and transpose notes on the same pad assigning them to different slots and using the LINK Mode. By using different SOUND modes like Alternating or Simultaneous or Velocity Shift, real composition power is right at your fingertips!
TRANSPOSE COUNT
When setting up a trigger for transpositions, it is necessary to tell the DITI how many times you want the pad to transpose. The DITI COUNTs how many transpositions occur before it resets itself back to the original note number that was assigned to SLOT ONE. This function in an interesting way increases the alternate mode function to up to 127 notes before resetting. The difference is that each alternating transposition is also transposed to the same amount that was assigned to that pad.
If can also choose INFINITE. The DITI does not count have many times it will transpose. It simply transposes forever!
LINK TOGGLE
Besides setting up any pad to be LINKED to one another, it is also possible to toggle that link on and off locally for that one pad or globally for the entire Kit. The special note numbers needed for these functions are LTOG-G (Link Toggle GLOBAL) or LTOG-L (Link Toggle Local)
!34
-
SLOT LINKING
There is yet another way to use linking. That is within the SLOTS. Instead of assigning a note number to a slot, you can assign a Link Location for a “one shot”. Whatever is assigned to that pad, will sound. There are 24 Slot Links available…. from 1A through 12B
ASSIGNING MIDI VELOCITY RANGE
Velocity Range from 00-127 for Min and Max Velocity Settings
!
On this display, you can change the MIDI Minimum Velocity on the selected pad. The MIDI Velocity Ranges from 000-127. Use the Up or Down Arrows to change the MIDI Velocity. You will see an “ * “ indicating that the MIDI Velocity has been changed.
Press the Enter Key to Store the new Minimum Velocity. Notice that the “ * “ disappears.
Soft to loud is represented by the numbers 000-127. 000 is the softest and 127 is the loudest. Setting this number allows you to control how soft your softest hit will sound. If you set this number to 64 for example, your softest strike would produce a medium volume.
!35
-
Assigning the MIDI MAXIMUM VELOCITY Velocity Range 00-127
!
On this display, you can change the MIDI Maximum Velocity on the selected pad. The MIDI Velocity Ranges from 000-127. Use the Up or Down Arrows to change the MIDI Velocity. You will see an “ * “ indicating that the MIDI Velocity has been changed.
Press the Enter Key to Store the new Maximum Velocity. Notice that the “ * “ disappears.
Soft to loud is represented by the numbers 000-127. 000 is the softest and 127 is the loudest. Setting this number allows you to control how soft your softest hit will sound. If you set this number to 64 for example, your loudest strike would produce a medium volume.
NOTE: The Dynamic Curve used in the Global Settings for a Trigger Input can override the minimum and maximum velocity setting. There are SIXTEEN points in a Curve. The first and last points control the absolute minimum and maximum velocity permitted. Setting the minimum velocity above the lowest curve point will still function as expected. If you set the pad minimum to 1, but the curve first dynamic point was 5, then the lowest velocity heard would be 5, not 1. You can of course change that by using a different Dynamic Curve or a User Curve. The maximum velocity in the kit will still function, but can not exceed the maximum value set in the curve in the same manner.
If you are noticing that you can not achieve the full range of 00-127, create your own USER Dynamic Curve in the Global Setting. There are 5 User curves available 1-5. These can be found in the GLOBAL Edit screens.
!36
-
DYNAMIC OVERRIDE Let’s face it, an instrument is only as good as it is responsive. Nuance is what separates a truly musical instrument from just another pad controller. What could be more important other than making sure that an instrument would respond to dynamics controlled by YOU, the player and not just some canned range dictated by the hardware?
Understanding dynamics is an obsession at Alternate Mode, and Training is at the heart of it. The challenge for us was to find a way to make it easy to understand but also to have the ability for enormous flexibility.
We developed a two tiered training system, PAD TYPE TRAINING and INDIVIDUAL PAD TRAINING per KIT via a Mode called DYNAMIC OVERRIDE.
As you probably know by now, a PAD TYPE is a system that allows one to automatically call up many parameters on an input so that it will maximize how a trigger pad plays. Besides setting the Gain, Mask Time, etc, each PAD TYPE stores a MINIMUM and MAXIMUM training level that was set at the factory. This means that when you identify what you plugged into the DITI’s input by calling up the PAD TYPE NAME, a built in training of soft and hard hits will be implemented without any input from you. It also means that each and every time you call up that PAD TYPE, the dynamic response will be set and will have the same settings for EVERY INPUT on EVERY KIT.
That may be “good enough” for many situations, but of course we wouldn’t stop there. Just like you can alter any of our PAD TYPE Settings by using the USER version of the PAD TYPE, you can also TRAIN each and every PAD Type to your own playing dynamics. When you Train a pad, you are reTraining a PAD TYPEs minimum and maximum playing range. This is GLOBAL when using PAD TYPES. When you train a pad type, all pads using that PAD TYPE name will respond to your training values.
But again, why stop there. You might have an instance where you want a pad with the same PAD TYPE to respond differently in a particular KIT or Input. So the DITI allows you to OVERRIDE the dynamics of the PAD TYPE so that you can TRAIN every pad on every kit individually. This gives the user enormous control of one’s performance on a particular pad, especially considering that you also have minimum and maximum velocity settings and curves per pad as well. We told you we were obsessed with dynamics!
When you are training a PAD TYPE, and have set the “TRAIN OVERRIDE” settings in the KIT EDIT screens to NO,
the Training screen looks like this.
!37
-
When you are training a PAD, and have set the “TRAIN OVERRIDE” settings in the KIT midi to YES,
the Training screen looks like this.
Here are the rules regarding the TRAINING.
When Dynamic Override is set to YES in KIT EDIT, the min/max dynamic settings from the kit will be used for playing. Changes to the min/max dynamic settings (via manual or training) will affect the values in the kit for only the zone selected. When Dynamic Override is set to NO, the min/max dynamic settings from the pad type will be used for playing. Changes to the min/max dynamic settings (via manual or training) will affect the values in the pad type and all other zones with that same pad type if the user pad type is selected for that zone.
Changing the Dynamic Override between YES and NO allow you to toggle between the min/max dynamic settings stored in the kit and the settings stored in the pad type.
!38
-
DAMPEN MODE FSR AND PIEZO DAMPEN
FSR DAMPEN MODE The DAMPEN MODE function on the DITI is designed to dampen or choke a sound. Because FSR triggers work on pressure, the DITI can detect a slow rise in pressure caused by fingers pushing on a pad. When it detects this gesture, a dampening routine begins. Damping has been used on KAT controllers since the late 1980's. When DAMPEN is turned on, the DITI will send a note off command when pressure is applied to the FSR trigger pad after a note has been turned on.
In addition to this, if a note is assigned to slot 5, it will play that note as well. Why? Some modules use a different note number for shutting off notes. This features gives the DITI alternate ways of dampening (choking) a sound.
Slot 5 is interesting because it can also be used as a DEAD STROKE. Instead of sending out a note designed for dampening, it could also be used to play another sound on the dampen gesture.
NOTE: Dampening is not the same thing as cymbal choking.
More on this in the Cymbal Choking Section.
TIP: Do not use any of the “C” GAIN Settings. You need to use a GAIN Setting with “R” in it. Start by using a GAIN of R4.
A Note about Dampening The DITI actually recognizes two different types of dampening gestures. They are described below.
Initial Attack Dampening: striking pad with finger/mallet and then maintaining contact with the pad to dampen the note.
Previous Note Dampening: dampening motion performed by slowly pressing finger/mallet to the pad to dampen a previously played note.
Also in the Global Screens you can adjust how the dampening gestures react. Check out Damp Count, Damp Upper Threshold, Damp Lower Threshold and Damp Ration in Globals Section of the manual.
!39
-
PIEZO DAMPENING An exciting new feature on the DITI is that ordinary single zone piezo triggers can have a choke dampening function as well. This is how dampening works on a piezo trigger.
When you dynamically train a pad in the TRAIN Screen, the DITI asks you to hit the pad hard then soft. Your minimum and maximum velocity settings are superimposed within this dynamic playing range. When Dampening is turned on and TRIGGER is the INPUT Type, the DITI uses playing dynamics below your trained soft hit to send out a note off command.
Dampening turned on therefore has no effect on the playability or dynamic range of the pad, but it extends the function of your playing dynamics by using a velocity range below your training.
You can of course TRAIN your soft hit a little harder so that you extend the range of the Dampening Function. This is what makes the DITI so powerful and different from any other Trigger to MIDI converter on the market.
TIPS: You can manually set the triggering point for the dampen function in the Global Screens.
The CHOKEON function in SLOT 4 does NOT pertain to Dampening. This feature is used in the SWITCH INPUT TYPE.
Slot 5 however does function. When the Piezo Dampening Function is detected, besides sending a note off for slot one and aftertouch, it will also play the note number assigned to Slot 5. If you do not want to hear a sound, just assign Slot 5 to OFF.
ASSIGNING THE GATE TIME
Assigning the GATE TIME 25mS-1000mS plus Special Gate Functions
!
On this display, you can change the Gate Time on the selected pad. Gate Time is the amount of sustain or how long the note plays after it is struck. Gate Times are expressed in 100mS intervals. 1000mS = 1 second. The settings go from 100mS up to 1 second (1000mS)
You will see an “ * “ indicating that the MIDI GATE has been changed.
!40
-
Press the Enter Key to Store the new Gate Time Setting. Notice that the “ * “ disappears.
SPECIAL GATE TIME FUNCTIONS The DITI also allows the GATE function to perform special functions that relate to how long a sound or note will play. They Include
INFINITE GATE When this setting is Entered, the DITI will only play NOTE ON Commands and will not send out
any NOTE OFFs. Normally, the DITI sends out a NOTE OFF Command after the Programmed GATE Time expires. This can be an effective mode when trying to create cymbal rolls or when you do not want to sound to be shut off. LATCH MODE
This is a great mode for controlling LOOPS. In this Mode, each strike of the pad alternates between a NOTE OFF or a NOTE ON.
GATE MODE OFF, ROLL, VELOCITY GATE
ROLL MODE
In this Mode, NOTE OFFs are not sent until after you stop playing on a pad. This allows you to play cymbal rolls without the “machine gun” effect. After you stop playing, the DITI waits until the assigned gate time expires, then it sends out ONE note OFF command for that Note Number. One note off usually shuts off all of the note ons.
GATE MODE VELOCITY GATE
!41
-
Velocity Gate Mode controls how long a sound lasts by how hard you hit. You assign your normal Gate time on the previous screen, then you assign a Gate Value in the Gate Mode Screen. As you play louder, the gate time moves from the assigned pad gate value to the Gate Mode value. This means that notes can get longer or shorter, depending on how you set the VELGATE Gate Time.
SUSTAIN FSR PRESSURE Function When using FSR pads like the Aquarian inHEAD™ or onHEAD™, the DITI allows you to control the sustain of the sound simply by pressing on the pad. If you press and hold down the pad, one note will sound and will not shut off until you release the pad. This is how a piano works naturally, but it’s not the way other drum controllers function, unless of course it is an Alternate Mode KAT Controller such as the malletKAT, drumKAT or trapKAT! This is a special by-product of FSR responding to pressure, not vibration.
TIP: Try using a Gain Setting of R4. Note that some GAIN settings will not work at all for capturing sustain, especially true for any Gain settings with the value C. Also, do not use Latch or Infinite Gate Times when trying to sustain an FSR pad.
PAD CONTROL MODES
Note Shift Velocity Control Control Paths Slot Shift OFF
The DITI offers special modes that use pressure and pad velocity in some very unique ways. Note Shift Mode uses velocity to send out a range of note numbers controlled by your soft and hard hits. Velocity Control Mode uses your playing velocity to send out controller values to any controller number.
!42
-
NOTE SHIFT MODE
Note Shift is a powerful feature that was first introduced on the drumKAT many years ago. This is how it works. When you assign any trigger input to NOTE SHIFT in the PAD CONTRL screen, your playing velocity (how hard you hit) on the pad determines what note number to play. There is a range of notes that NOTE SHIFT will play. The lowest note is assigned to SLOT ONE. This is the base note. When you turn on the NOTE SHIFT in the PAD CONTROL Screen, you can then assign the note number that is the highest note in the Note Shift. It can be a higher or lower note number than the note number assigned to slot one. This means that the note shift will either go Up or Down when playing.
On the next screen to the right, you can assign the dynamic range that the NOTE SHIFT will operate in. This is not the velocity of the note. The notes velocity or volume comes from the min/max velocity setting that is associated with the SLOTS. The MINIMUM and MAXIMUM settings assigned here come from the DYNAMIC TRAINING. When you first train your pad, a Minimum and Maximum Dynamic Range is recorded and stored for that input. By Default, these same values are also displayed on this screen as well. If you don’t change them, the NOTE SHIFT will shift from the lowest note value set in SLOT ONE, to the highest note value assigned in the Note Shift Screen as you play from soft to loud.
If you change the minimum setting to a higher number, then the note shift will not start until that dynamic is reached. If you lower the maximum setting, then the note shift will stop changing when that dynamic is reached.
!43
-
This means that you can control exactly when the note shift starts and ends by setting this “range of operation”.
This feature is even more powerful than the NOTE SHIFT Mode implemented in the drumKAT, because the note shift happens only in the specified velocity range. The normal velocity minimum and maximum settings effect how loud the notes play when playing soft to loud, while the minimum and maximum in the NOTE SHIFT range, tell the DITI when to turn on and off the NOTE SHIFT.
Note that the min/max range settings of Note Shift go from 0000 to 1024 to match the 1024 levels of dynamics establish by the A/D converters. Four values for the minimum setting and 4 values on the maximum setting. YES… Its a busy screen. When you place the cursor on the Min or Max setting, only four values will blink.
In the example above, the minimum value is 0371, and the maximum value is 0466, and the * means that the values were edited.
VELOCITY SHIFT
Velocity Shift is a really powerful feature that converts your playing velocity to a controller value. What this means is that instead of sending out a note number with different velocity values as you play from soft to hard, Velocity Shift sends out a controller value assigned to the Controller Number that you assign in PAD CONTROL Screen.
!44
-
Velocity Shift has its own minimum and maximum effect settings. This establishes the “range of effect”. When you play your softest, the Controller value sends out the minimum value that you set in the minimum setting. When you play your hardest, the controller value will send out the value programmed in the maximum setting.
The controller range goes from 000-127. ControllerCC# also goes from 000-127 as well as PITCH BEND UP (PbUP) and PITCH BEND DOWN (PbDn) To turn on PAD CONTROL , set the PAD CONTROL Screen to VELOCITY SHIFT Next, assign the controller number. Next, Assign the velocity effect range.
The CC# number is assigned in the Velocity Control Screen So if for example, you set the Velocity Control to PAN, as you play from soft to hard, the DITI will send out pan messages going from left to right within the RANGE of the minimum and maximum ranges.
The feature works independently from the SLOTs. This means that you can also send out note numbers along with the Controller Values. Both the Slots and the Controller have their own minimum and maximum ranges. This is a real powerful feature.
If you don’t want to hear any notes, but just want to have the pad send out controller data, set SLOT one to OFF and make sure that the SOUNDS screen is set to ONE Sound.
POSITIONAL SENSING But there's more, and this is where it gets really interesting. For years folks have heard of companies having “positional sensing” on their sound modules. It turns out that Controller number 16 is the CC# that controls this. The sound module either plays different samples or filters determined by how hard you hit the drum. ROLAND™, BFD™, ADDICTIVE DRUMS™ are some examples of companies and software programs that use CC#16 for effecting the sound.
On the DITI, set SLOT ONE to the note number that responds to Positional Sensing. Note Number 38 is usually for the SNARE DRUM. Set the SOUNDS screen to One Sound
!45
-
Turn on VELOCITY SHIFT, and assign the Controller Number to 16 Set the range of the Velocity Shift, say 00-127
Now, as you play from soft to loud, you will hear the effect of the controller 16 to that note number.
CONTROL PATHS
Another variation of PAD Control is Control Paths. What this feature does is to assign a Controller Number, a Range,Steps and Direction on any pad. What this means is that you can send out discrete values of any controller number (including pitch bend) controlled by how many steps (how many strikes). The values move from the minimum setting up to the maximum setting in steps. When it reaches the maximum, it reverses direction.
On the CTRL PATHS Screen, set the CC# Number you want to send. The MIDI channel is determined by channel set for the entire pad.
!46
-
Set the Minimum and Maximum Range you want for that Controller #.
Set how many Steps you want for the CC#’s value to go from Minimum to Maximum (up to 32 steps)
This function is designed to control the knobs on your synths without having to push or touch anything. Because it is independent from the note number, you can play on the pad, hear the sound, and enjoy the effect transforming with each strike.
SLOT SHIFT
Slot shift is a cool way to get up to 32 notes in a velocity shift fashion. You determine how many notes you want to shift to. When you set a slot of OFF, that will tell the DITI how many notes you want to shift by your playing volume. The DITI divides the amount of slots by they minimum and maximum velocity settings
!47
-
ASSIGNING THE FSR TRIGGER SWITCH (controlling cross stick or rim shot sounds)
Whenever a drummer wants to play a cross stick sound, they would lean their hand on the snare drum, then would tap the rim with the shaft of the stick to get the cross stick sound. When the rim was just struck, you would hear the rim shot sound.
SWITCH BY = NONE, 1A--12B All throughout the pages of this manual, you might have noticed that the DITI constantly takes advantage of the power of FSR to create useful powerful functions that cannot be produced with ordinary piezo triggers.
FSR SWITCHES is one of those features. This function controls the sound output of one trigger depending on a condition of another trigger... WHAT??
Think about playing a cross stick sound on your drum. Now play a rim shot sound on the same rim surface. The sound of that rim was determined by the pressure (your hand) on the snare drum (another trigger)
What the DITI does when this function is turned on is to decide if the sound should be a cross stick (slot two) or a rim shot (slot one) dependent on if there is pressure (your hand) on the snare drum (FSR pad that you are pressing). The sound can be anything of course, but the function of pressure to determine what sound to play is what SWITCH BY is all about.
Because multiple Inputs are involved (an FSR pad, and one other Trigger), the DITI allows you to decide what Trigger Input should be effected by the pressure on the FSR pad assigned to SWITCH PAD.
This means that when editing any Trigger Input, you can go to the “SWITCH BY” Screen and assign what FSR pad will affect this trigger. When pressure is detected from the assigned Trigger Input (that is displayed on the screen), the current trigger plays the note from SLOT 2 instead of SLOT 1.
Any Trigger Input can use the “SWITCH BY” function. The rule to remember is that the trigger input that you are assigning to the current trigger MUST be an FSR trigger pad. In order for this FSR pad to work with pressure or sustain, the GAIN must NOT have the letter C in its setting. Start my using R4 (or just 4) for the Gain setting on the FSR pad. Also make sure that if you are using a B input, it must be set to Trigger. The input that powers the FSR can not also be used to be the switch pad modifier.
!48
-
SETTING UP AN FSR PAD or FSR FOOTSWITCH FOR SUSTAIN / PRESSURE / CONTINUOUS CONTROL
Normally, when you call up a PAD Type that is set for FSR, the DITI will automatically preset the GAIN level that is optimized for triggering. When you want to use the pad to control sustain, a different GAIN is needed. Sustain is when you press on the pad, and the DITI does NOT send out a Note Off Command until after you release the pad. Remember that you can not have a gate time of INFINITE. You must have a timed gate. But in order for the DITI to see pad pressure, it must not have any GAIN setting with the C letter in it. The C for capacitor processes the signal so that it see's the peaks of the signal, but not the continuous movement of pressure. A Gain Setting of R is needed for the DITI the recognize pressure. We have found that a Gain setting of R4 is the first setting to try. When this setting is used (on the A Input with the B input set to FSR), the DITI will see continuous pressure movement.
Setting up an FSR pad Trigger or an FSR Foot Switch (PMCP pedal) in this way allows the DITI to use the INPUT TYPE=CONTROLL CC#. The DITI will then send out continuous control values based on the pressure of the pad (the CC# number is assigned to Slot 1).
You might notice, that when using the R setting, the DITI may not interpret strikes as well. This is especially true if you are using an FSR footswitch like the PMCP. If you see the DITI triggering on the upstroke, then simply change the Gain or raise the threshold.
When using the PMCP FSR Trigger Foot switch, a decision has to be made as to how you want to use the footswitch. If you want it to trigger notes or send out functions like “Kit Advance, or Alternate Reset, then set the PAD TYPE to PMCP for TRIGGER. If you want to send out Continuous Controller Data, then set the PAD TYPE to PMCP for C. CNTRL.
!49
-
ASSIGNING THE SOUND FUNCTION
On this display, you can change the SOUNDS Function on the selected pad. SOUNDS define what happens when you strike the pad. The DITI is capable of playing more than one note
number at a time determined by velocity or an alternating note pattern.
The DITI therefore can play up to 32 alternating notes per pad, plus a list of velocity shifting presets. There is also multi note capability. Below is a listing of SOUNDS types and a definition of how the pad functions when you strike it.
SOUNDS = SIMULTANEOUS
Here you can assign from one to four sounds that will play simultaneously. The sounds come from slots 1-4.
SOUNDS= VELOCITY SWITCH
Here you can assign from one to four sounds that will shift slots depending on how hard you hit.
In the Global Section, you will find a screen where you can manually set the switch points.
These settings affect all SWITCHES, CROSSFADES and LAYERING SOUND MODES. IMPORTANT: These velocity shift points are affected by the PAD TYPES CURVE settings. This means that even though two different pads can have the same SOUNDS Setting, the response can be different because the Curve controls how fast a sound goes from soft to loud.
SOUNDS= SNDS LAYE
!50
-
Here you can assign from one to four sounds that will layer in slots depending on how hard you hit. This means that you can have one to four sounds come in as you play from soft to loud.
In the Global Section, you will find a screen where you can manually set the switch points.
These settings affect all SWITCHES, CROSSFADES and LAYERING SOUND MODES. IMPORTANT: These velocity shift points are affected by the PAD TYPES CURVE settings. This means that even though two different pads can have the same SOUNDS Setting, the response can be different because the Curve controls how fast a sound goes from soft to loud.
SOUNDS= CROSSFADE
Here you can assign from one to four sounds that will crossfade slots depending on how hard you hit. This mode also has a BLENDING feature, so that you can control how much the crossfade allows two sounds to play at once.
In the Global Section, you will find a screen where you can manually set the switch points.
!51
-
These settings affect all SWITCHES, CROSSFADES and LAYERING SOUND MODES. IMPORTANT: These velocity shift points are affected by the PAD
TYPES CURVE settings. This means that even though two different pads can have the same SOUNDS Setting, the response can be different because the Curve controls how fast a sound goes from soft to loud.
SOUNDS = ALTERNATING SOUNDS
Like the name suggests, the DITI will play alternating sounds every time you strike the pad. This means that you can play up to 32 alternating notes on a single pad just by repeatedly striking the pad. If you want to have just 16 alternating notes, then simply assign the 17th NOTE SLOT to aREST (alternate reset). The DITI will then play SLOTS 1 through 16, then start over again. You can also take advantage of the aFREEZ and aREST2 functions to reset the alternate pattern at will or freeze the alternating pattern at the slot that you want.
aREST2 by the way resets the alternate note pattern to slot number 2. aFREEZ locks the sound on that slot until it is released with an aREST. How do you do that?
SPECIAL KIT FUNCTION WHEN USING aFREEz and aREST in SLOT ONE
Whenever an aFREEz or aREST (2) is placed into slot ONE, the function becomes global for all alternating patterns in the kit. All alternating patterns either restart or lock in place until that global pad is struck again.
At that is the reason why aREST2 makes sense. If you want to play in groups of 8 or 16, tapping on a RESET would disrupt that pattern unless the REST started on the second slot. Cool yes? aREV
!52
-
This is the Alternate Reverse Function. This function works in two different ways. If aREV is assigned to SLOT 1 and the Sounds Mode is set to One Sound, then ALL Alternating pads on that kit start playing in reverse. Here’s an example. You assign a pad to play 1,2,3,4…1,2,3,4. If you strike another pad with aREV on slot one, then the pad will play 4,3,2,1…4,3,2,1
If the Sound Mode is assigned to SIMULTANEOUS, then this function can be assigned to any of the first 4 slots.
If aREV is assigned to an Alternate Mode, say slot 5, then this function acts like a loop. It will play the following 1, 2,3,4 (aRev), 3,2,1,2,3,4,3,2,1, etc
PAD LINKING
Like the drumKAT and trapKAT, it is possible to link any pad to any pad. This means that you can link a pad say pad 1B to 2B. When you strike pad 1B, functions that are in both 1B and 2B will sound at the same time. This can be a very powerful function. Unlike the trapKAT that allows for one link or the drumKAT turbo that allows up to 3 linked pads, the DITI can link up to 6 pads at once. Striking just one pad can send out a whole host of sounds!
To the right of the “link To” assignment, there is a percentage parameter. It goes from 10% to 200%. This is a velocity scaling setting. Now you can control the relative volume between the pad you are playing on and the linked pad.
!53
-
LINK TOGGLE
Besides setting up any pad to be LINKED to one another, it is also possible to toggle that link on and off locally for that one pad or globally for the entire Kit. The special note numbers needed for these functions are LTOG-G (Link Toggle GLOBAL) or LTOG-L (Link Toggle Local)
!54
-
HiHAT SELECT
!
NONE GM HiHAT HATNOTE
The DITI allows you to set trigger inputs 8A or 8B or 9A or 9B to HiHAT Select. There are three modes, GM, HATNOTE and NONE to play in conjunction with the HiHAT pedal on input 7A . This means that you can have up to 4 different pads assigned to HIHAT MODE. Depending on the pedal position, the DITI will play different note numbers when the pad is struck.
There are three basic types of HiHAT mode, NONE, GM HiHAT and HATNOTE.
NONE
!
In this mode, you are relying on the drum software to determine what sound is being played for the HiHAT. In this case, the drum software relies on Continuous Controller information coming from the Hi Hat pedal. You must set the FOOT CONTROLLER Function to either Controller #4 or Controller # 1 on the DITI.
The chick and splash sound usually is provided by the drum software’s interpretation of how fast you are playing the pedal. If you need the DITI to provide the chick and splash sounds, you can by assigning a note number to the CHK input. The splash can be set on SLOT 2 of the CHK input. (more on CHK and CTL discussed in the Global Section). When the Pad Selection is set to CHK, special functions become visible in the Global screens where you can set the chic and splash sensitivities.
When using the HI HAT MODE selected to NONE, you will need to assign the NOTE NUMBER provided by the drum software company to a dedicated HiHAT pad on the DITI.
!55
-
That Hi HAT pad provides the velocity information, and the Hi HAT pedal determines what sound to play.
GM HiHAT
!
In this mode, the pad assigned to GM HiHAT will play an open or closed sound, MIDI notes 42 or 46 depending on the position of the pedal. The chick and splash sounds are controlled by the position of the foot pedal. The Hi HAT pad should be assigned to MIDI NOTE number….
Chick = MIDI NOTE #44 Closed = MIDI NOTE #42 Open+ MIDI NOTE # 46
When you first Select the GM Hi HAT, the DITI will pre assign these note numbers to the selected trigger pad (8 or 9)
HATNOTE
!
In this mode, the pad assigned to HATNOTE plays 8 different note numbers depending on the position of the HiHAT pedal. This mode is preassigned to work specifically with the gigKAT, or KS controllers from Alternate Mode. Other drum companies use multiple note numbers for Hi HAT position, so this is a really powerful feature. Use SLOTS 1 through 8 to set up note numbers for the Hi HAT. If you are only using say 4 or 5 notes for the HiHAT, spread them (by repeating them) along the 8 SLOT numbers. This is another great way to control where the sound plays depending on the pedal position.
When you Select HATNOTE, the DITI presets the 8 note slots for the gigKAT. You can change them as you need to depending on your synth.
!56
-
TIP Only Trigger input 8A-8B and 9A-9B can be assigned to HATNOTE MODE.
It is also possible to change the default note values for these modes. The DITI automatically assigns these HiHAT note numbers to the Note Positions 1 through 8.
Reminder: Please note that some VST drum Software like BFD, Addictive Drums, Superior Drummer, etc, do not rely on this mode for controlling HiHAT. Instead, these software products use Continuous Controller information derived from the position of the HiHAT pedal to determine what sound to play. In this case, the HiHAT Select is set to NONE. Simply set the MIDI note number needed by the software to control hi hat sounds.
If the VST is controlling the chick and splash sounds as well, then the CHK note number should be set to OFF.
CHIC TYPE Assigning the CHIC TYPE
!
! CONTROL TRIGGER
Most of the popular Hi HAT pedals on the market use only continuous controller information to determine the position of the chick sound. The chic sound and its velocity information is interpreted by how fast you are moving the pedal. Splash is also interpreted this way.
For these pedal devices, the DITI CHIC TYPE needs to be assigned to CONTROL. This means that the chick sound is controlled by the movement of the pe