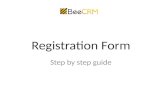Drop-In Course Registration Review Class Registration TUTORIAL.
-
Upload
stewart-tucker -
Category
Documents
-
view
219 -
download
1
Transcript of Drop-In Course Registration Review Class Registration TUTORIAL.
Schedule of Classes• Use the online Schedule of Classes
to select your courses for the fall!
• Find it here:• http://www.gwu.edu/~schedule• Via the MyGW portal (my.gwu.edu)• Via the GW mobile app on your Android
mobile device or iPhone
Choosing Your Courses• Select the term and location of classes• Main Campus includes Foggy Bottom and Mount
Vernon Campuses
• Select the Department from the list available• Departments can vary between campuses, see the
schedule for specifics
• For a detailed description of each course, click on the corresponding course number.
• Important Information• What you see when viewing a course offering:
• Status – open, closed, cancelled, waitlist
• CRN (course registration number – what you will need to properly register)
• Subject
• Section
• Course name
• Credit hours
• Instructor
• Location
• Day/time of class meeting
• Class date range for the semester
• Linked course information (required labs, discussion sections, etc.)
• Link to book list via GW Bookstore
Course Listing• Remember the CRN number: you will use it to
register later!
Tip: In Day/Time, “R” means Thursday.
Registration Via GWeb• Once you have a created a preferred list of courses
(don’t forget to have lots of options!), a mock schedule, and you have attended your advising session, you are ready to register!
• Enter registration by going to the MyGW portal and selecting GWeb in the left-hand menu, or go directly to https://banweb.gwu.edu.
• Then enter your GWid (capital G) and your pin.
• Tip: Have two tabs/windows open during this process – GWeb and Schedule of Classes.
Main Menu
Clicking either of these links will bring you to Class Registration Menu.
Once you have logged in, you have a number of main menus to choose from.
For Class Registration, Grades, and Class Searches, you will use the Student Records & Registration Menu.
Student Records and
Registration
• You will now click on the first option, Registration Menu
You will click here.
Registration Menu
You will click on Register, Drop and/or Add Classes to continue.
You will click here.
Register, Drop and/or Add Classes
You will select the term for which you are registering.
For all new students, you will be registering for the semester you are beginning classes.
Then, click Submit.
Add/Drop Classes• Enter the CRNs along the bottom of the
page, under the “Add Classes Worksheet”
• Once you’re finished, click “Submit Changes”
Common Registration Error Messages
• Closed section
• Linked course required: you must select a linked course pair- not every lecture connects to every discussion. Enter the course and linked course CRNs simultaneously.
• Major field of study
• “Prerequisite and Test Score Error”• Prerequisite Error: You have not satisfied a prerequisite course
or minimum test score required for this course. External credits must be applied to your record as the equivalent of a specific GW course.
• Test Score Error: You may have to wait to register for class if scores have not been sent to Undergraduate Admissions and not yet applied.
• Time conflict: register for another section/time
Linked Course RequiredSCHEDULE OF CLASSES
Math, Science, and Humanities sometimes have linked courses such as recitations, laboratories, or discussion sessions respectively.
You will need to enter BOTH the CRN of the course and the linked course pair simultaneously.
Linked Course RequiredWHEN REGISTERING
You should pay special attention to link errors. Math, Science, and Humanities sometimes have linked courses such as recitations, laboratories, or discussion sessions respectively.
You will need to enter BOTH the CRN of the course and the linked course pair simultaneously.
Major Field of StudyYou may see a Field of Study Restriction error if you are attempting to register for a senior course or one that is unrelated to your field of study.
If this conflict error arises, you should register for another class.
Time Conflict with CRNIf a time conflict error arises, you should register for another section of the course or another class to resolve the time conflict and be registered for classes.
You should not wait until you return to campus to address this issue.
Other Things to Consider When Building Your Schedule:
• Campus restrictions
• College restriction
• Degree restriction
• Level restriction
• Maximum hours exceeded
• Minimum hours not met
• Program restriction
• Student restriction
• CI Hold
• Instructor's Signature and Departmental Approval
• Departmental error
Your Class Schedule• Once you enter your CRNs, the classes you
have successfully registered for will populate in a worksheet called “Current Schedule.” It will appear about the CRN boxes.
• Information below the registered classes will indicate credit, billing, and maximum amount of hours.
• You will need to register for a minimum of 12 credit hours.
Finishing Registration• Only courses under “Current Schedule” are
successfully registered for
• Monitor schedule of classes over the summer, before your CI sessions and registration date (Day 3 of your CI session) – occasionally things change.
• Add/drop period opens July 7 and runs through September 13.
• After September 14, you must fill out a paper RTF-EZ form to make schedule changes.
• Once you are finished registering, click Exit to log off.
Add/Drop Classes
To drop a course, you will choose the Web Drop option under the “Action” section of your “Current Schedule.”
Then, you should click Submit Changes
Waitlist• For some courses, if a section fills up, students can
opt to be placed on an electronic waitlist.
• GWeb will present students with the following message: “This course is closed, but a waitlist is available.” To add yourself to the waitlist, select Waitlisted from the drop down menu and click Submit Changes.
• Error message beginning July 7: This course is closed, but a waitlist is available. To add yourself to the waitlist, select “Waitlisted” from the dropdown menu and click “Submit Changes.”
• Being on a waitlist does not guarantee you a seat. You should register for a full schedule as if you will not be able to take the waitlisted class.
Important Information• Typical Course Load: 14-16 credit hours (~5 classes)
• Full-Time Enrollment: 12-17 credit hours
• Part-Time Enrollment: below 12 credit hours
• Maximum Enrollment: Consult with advisor, Fees may apply• Students registered for more than 17 credits per semester
will be charged at the current undergraduate per credit hour rate for each credit exceeding that limit. Students in some programs (e.g., SEAS, Honors, etc.) may take up to 19 credits with no additional tuition charge.
Important Dates• June 13, June 20, June 25, or July 1 – Freshmen
Registration Days (Day 3 of your CI session)
• July 7 – Add/Drop General Registration Begins
• August 31 – First Day of Classes
• September 14 – Web Registration Add/Drop period ends • Changes can still be made with an RTF-EZ form – available
in Colonial Central
• September 25 – Last day to Add/Drop courses without academic penalty • Watch out for financial penalties!
Additional Tips for A Successful Registration:
• Create Multiple Schedules & Bring them with you to Registration on Day 3• Classes can fill before your registration date/time• Linked Sections are smaller and fill up faster
• Plan for Travel Time• Allow at least 30 minutes for travel between the
Foggy Bottom and the Mount Vernon Campuses• Allow 10 minutes for travel between classes on one
campus• Pay attention to the location of classes!• Try to schedule back-to-back classes on the same
campus – it is more convenient!