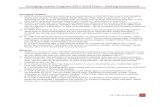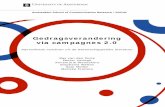Chapter 1 Getting Acquainted With Computers, Programs, and C++
DriveTools32 Getting Started Manual · • Connecting to a drive. After getting started, you should...
Transcript of DriveTools32 Getting Started Manual · • Connecting to a drive. After getting started, you should...

DriveTools32™
Version 2.5
Using RSLinx™ LiteVersion 2.10.118
Getting StartedManual

Important User Information
Because of the variety of uses for the products described in this publica-tion, those responsible for the application and use of this control equip-ment must satisfy themselves that all necessary steps have been taken to assure that each application and use meets all performance and safety requirements, including any applicable laws, regulations, codes and stan-dards.
The illustrations, charts, sample programs and layout examples shown in this guide are intended solely for purposes of example. Since there are many variables and requirements associated with any particular installa-tion, Rockwell Automation does not assume responsibility or liability (to include intellectual property liability) for actual use based upon the examples shown in this publication.
Rockwell Automation publication SGI-1.1, Safety Guidelines for the Application, Installation, and Maintenance of Solid-State Control (avail-able from your local Rockwell Automation office), describes some important differences between solid-state equipment and electromechan-ical devices that should be taken into consideration when applying prod-ucts such as those described in this publication.
Reproduction of the contents of this copyrighted publication, in whole or in part, without written permission of Rockwell Automation, is prohib-ited.
Throughout this manual we use notes to make you aware of safety con-siderations:
Attention statements help you to:
• Identify a hazard.
• Avoid the hazard.
• Recognize the consequences.
Important: Identifies information that is critical for successful applica-tion and understanding of the product.
!ATTENTION: Identifies information about practices or circumstances that can lead to personal injury or death, property damage or economic loss.

Summary of Changes
lates
s
Summary of Changes
The information below summarizes the changes to the company-wide tempsince the last release.
Product Changes The following changes have been made to DriveTools32 software:
• Added ControlLogix gateway communications.
• Communications interface has changed.
• Fixed bugs and anomalies. Refer to the DriveTools32 Readme file.
Manual Changes The following changes have been made to this manual:
• Added information on ControlLogix gateway communications.
• Removed information on RS-485 serial multi-drop communications.
• Updated instructions and screen shots to reflect the new communicationdialog boxes.

Notes:

Table of Contents
Preface Using This ManualObjectives . . . . . . . . . . . . . . . . . . . . . . . . . . . . . . . . . . . . . . . . . . . . . . . . . . . . . . . . . . . . P-1Who Should Use This Manual? . . . . . . . . . . . . . . . . . . . . . . . . . . . . . . . . . . . . . . . . . . . P-1Purpose of This Manual . . . . . . . . . . . . . . . . . . . . . . . . . . . . . . . . . . . . . . . . . . . . . . . . . P-1Safety Precautions and Important Information . . . . . . . . . . . . . . . . . . . . . . . . . . . . . . . . P-3Terms and Abbreviations . . . . . . . . . . . . . . . . . . . . . . . . . . . . . . . . . . . . . . . . . . . . . . . . P-4Conventions Used in This Manual . . . . . . . . . . . . . . . . . . . . . . . . . . . . . . . . . . . . . . . . . P-4Rockwell Automation Support. . . . . . . . . . . . . . . . . . . . . . . . . . . . . . . . . . . . . . . . . . . . . P-5
Chapter 1 OverviewChapter Objectives . . . . . . . . . . . . . . . . . . . . . . . . . . . . . . . . . . . . . . . . . . . . . . . . . . . . . .1-1What Is DriveTools32? . . . . . . . . . . . . . . . . . . . . . . . . . . . . . . . . . . . . . . . . . . . . . . . . . . .1-1What Is RSLinx? . . . . . . . . . . . . . . . . . . . . . . . . . . . . . . . . . . . . . . . . . . . . . . . . . . . . . . . .1-2Types of Communications . . . . . . . . . . . . . . . . . . . . . . . . . . . . . . . . . . . . . . . . . . . . . . . .1-2Required Hardware. . . . . . . . . . . . . . . . . . . . . . . . . . . . . . . . . . . . . . . . . . . . . . . . . . . . . .1-4Getting Started with DriveTools32 . . . . . . . . . . . . . . . . . . . . . . . . . . . . . . . . . . . . . . . . . .1-8
Chapter 2 Installing and Starting DriveTools32Chapter Objectives . . . . . . . . . . . . . . . . . . . . . . . . . . . . . . . . . . . . . . . . . . . . . . . . . . . . . .2-1System Requirements . . . . . . . . . . . . . . . . . . . . . . . . . . . . . . . . . . . . . . . . . . . . . . . . . . .2-1Installing DriveTools32 . . . . . . . . . . . . . . . . . . . . . . . . . . . . . . . . . . . . . . . . . . . . . . . . . . .2-2Installing RSLinx . . . . . . . . . . . . . . . . . . . . . . . . . . . . . . . . . . . . . . . . . . . . . . . . . . . . . . . .2-3Starting DriveTools32 Applications and RSLinx . . . . . . . . . . . . . . . . . . . . . . . . . . . . . . . .2-4DriveTools32 and Database Files. . . . . . . . . . . . . . . . . . . . . . . . . . . . . . . . . . . . . . . . . . .2-5
Chapter 3 Setting Up RS-232 Point-to-Point Serial CommunicationsChapter Objectives . . . . . . . . . . . . . . . . . . . . . . . . . . . . . . . . . . . . . . . . . . . . . . . . . . . . . .3-1About RS-232 Point-to-Point Serial Communications . . . . . . . . . . . . . . . . . . . . . . . . . . .3-1Hardware . . . . . . . . . . . . . . . . . . . . . . . . . . . . . . . . . . . . . . . . . . . . . . . . . . . . . . . . . . . . .3-2Configuring RSLinx. . . . . . . . . . . . . . . . . . . . . . . . . . . . . . . . . . . . . . . . . . . . . . . . . . . . . .3-3Setting Up Communications in a DriveTools32 Application . . . . . . . . . . . . . . . . . . . . . . .3-6Connecting to the Drive . . . . . . . . . . . . . . . . . . . . . . . . . . . . . . . . . . . . . . . . . . . . . . . . . .3-7

ii Table of Contents
Chapter 4 Setting up RS-232 Point-to-Point Serial Communications for a 1395 DriveChapter Objectives . . . . . . . . . . . . . . . . . . . . . . . . . . . . . . . . . . . . . . . . . . . . . . . . . . . . . 4-1About RS-232 Point-to-Point Serial Communications for a 1395 Drive . . . . . . . . . . . . . 4-1Hardware. . . . . . . . . . . . . . . . . . . . . . . . . . . . . . . . . . . . . . . . . . . . . . . . . . . . . . . . . . . . . 4-2Disabling RSLinx . . . . . . . . . . . . . . . . . . . . . . . . . . . . . . . . . . . . . . . . . . . . . . . . . . . . . . . 4-2Setting Up Communications in a DriveTools32 Application . . . . . . . . . . . . . . . . . . . . . . 4-3Connecting to the Drive. . . . . . . . . . . . . . . . . . . . . . . . . . . . . . . . . . . . . . . . . . . . . . . . . . 4-4
Chapter 5 Setting Up DH+ Direct CommunicationsChapter Objectives . . . . . . . . . . . . . . . . . . . . . . . . . . . . . . . . . . . . . . . . . . . . . . . . . . . . . 5-1About DH+ Direct Communications. . . . . . . . . . . . . . . . . . . . . . . . . . . . . . . . . . . . . . . . . 5-1Using DH+ Direct Communications. . . . . . . . . . . . . . . . . . . . . . . . . . . . . . . . . . . . . . . . . 5-2Using RS-232 to DH+ Communications . . . . . . . . . . . . . . . . . . . . . . . . . . . . . . . . . . . . . 5-8
Chapter 6 Setting Up DH+ to RIO Block Transfer Pass Thru CommunicationsChapter Objectives . . . . . . . . . . . . . . . . . . . . . . . . . . . . . . . . . . . . . . . . . . . . . . . . . . . . . 6-1About DH+ to RIO Block Transfer Pass Thru Communications . . . . . . . . . . . . . . . . . . . 6-1Using DH+ to RIO Block Transfer Pass Thru Communications . . . . . . . . . . . . . . . . . . . 6-3Using RS-232 to DH+ to RIO Block Transfer Pass Thru Communications . . . . . . . . . . . 6-7
Chapter 7 Setting Up ControlNet Direct CommunicationsChapter Objectives . . . . . . . . . . . . . . . . . . . . . . . . . . . . . . . . . . . . . . . . . . . . . . . . . . . . . 7-1About ControlNet Communications . . . . . . . . . . . . . . . . . . . . . . . . . . . . . . . . . . . . . . . . . 7-1Using ControlNet Direct Communications. . . . . . . . . . . . . . . . . . . . . . . . . . . . . . . . . . . . 7-2Using RS-232 to ControlNet Direct Communications . . . . . . . . . . . . . . . . . . . . . . . . . . . 7-8Using a 1203-CN1 Module to Connect to a ControlNet Network . . . . . . . . . . . . . . . . . 7-12
Chapter 8 Setting Up ControlNet to RIO Block Transfer Pass Thru CommunicationsChapter Objectives . . . . . . . . . . . . . . . . . . . . . . . . . . . . . . . . . . . . . . . . . . . . . . . . . . . . . 8-1About ControlNet to RIO Block Transfer Pass Thru Communications . . . . . . . . . . . . . . 8-1Using ControlNet to RIO Block Transfer Pass Thru Communications . . . . . . . . . . . . . . 8-3Using RS-232 to ControlNet to RIO Block Transfer Pass Thru Communications . . . . . . 8-7
Chapter 9 Setting Up DeviceNet Direct CommunicationsChapter Objectives . . . . . . . . . . . . . . . . . . . . . . . . . . . . . . . . . . . . . . . . . . . . . . . . . . . . . 9-1About DeviceNet Communications . . . . . . . . . . . . . . . . . . . . . . . . . . . . . . . . . . . . . . . . . 9-1Setting Up DeviceNet Direct Communications . . . . . . . . . . . . . . . . . . . . . . . . . . . . . . . . 9-2Using RS-232 to DeviceNet Direct Communications . . . . . . . . . . . . . . . . . . . . . . . . . . . 9-8Using a 1203-GU6 Module to Connect to a DeviceNet Network. . . . . . . . . . . . . . . . . . 9-14

Table of Contents iii
Chapter 10 Setting Up Allen-Bradley Ethernet to RIO Block Transfer Pass Thru CommunicationsChapter Objectives . . . . . . . . . . . . . . . . . . . . . . . . . . . . . . . . . . . . . . . . . . . . . . . . . . . . .10-1About Ethernet Communications . . . . . . . . . . . . . . . . . . . . . . . . . . . . . . . . . . . . . . . . . .10-1Hardware . . . . . . . . . . . . . . . . . . . . . . . . . . . . . . . . . . . . . . . . . . . . . . . . . . . . . . . . . . . .10-2Configuring RSLinx. . . . . . . . . . . . . . . . . . . . . . . . . . . . . . . . . . . . . . . . . . . . . . . . . . . . .10-3Setting Up Communications in a DriveTools32 Application . . . . . . . . . . . . . . . . . . . . . .10-6Connecting to the Drive . . . . . . . . . . . . . . . . . . . . . . . . . . . . . . . . . . . . . . . . . . . . . . . . .10-7
Chapter 11 Using RSLinx GatewaysChapter Objectives . . . . . . . . . . . . . . . . . . . . . . . . . . . . . . . . . . . . . . . . . . . . . . . . . . . . .11-1About RSLinx Gateways. . . . . . . . . . . . . . . . . . . . . . . . . . . . . . . . . . . . . . . . . . . . . . . . .11-1Hardware . . . . . . . . . . . . . . . . . . . . . . . . . . . . . . . . . . . . . . . . . . . . . . . . . . . . . . . . . . . .11-2Configuring RSLinx. . . . . . . . . . . . . . . . . . . . . . . . . . . . . . . . . . . . . . . . . . . . . . . . . . . . .11-3Setting Up Communications in a DriveTools32 Application . . . . . . . . . . . . . . . . . . . . . .11-6Connecting to the Drive . . . . . . . . . . . . . . . . . . . . . . . . . . . . . . . . . . . . . . . . . . . . . . . . .11-7
Chapter 12 Using a Modem ConnectionChapter Objectives . . . . . . . . . . . . . . . . . . . . . . . . . . . . . . . . . . . . . . . . . . . . . . . . . . . . .12-1About Modem Connections . . . . . . . . . . . . . . . . . . . . . . . . . . . . . . . . . . . . . . . . . . . . . .12-1Hardware . . . . . . . . . . . . . . . . . . . . . . . . . . . . . . . . . . . . . . . . . . . . . . . . . . . . . . . . . . . .12-2Configuring RSLinx. . . . . . . . . . . . . . . . . . . . . . . . . . . . . . . . . . . . . . . . . . . . . . . . . . . . .12-3Setting Up Communications in a DriveTools32 Application . . . . . . . . . . . . . . . . . . . . . .12-8Connecting to the Drive . . . . . . . . . . . . . . . . . . . . . . . . . . . . . . . . . . . . . . . . . . . . . . . . .12-9
Chapter 13 Using ControlLogix GatewaysChapter Objectives . . . . . . . . . . . . . . . . . . . . . . . . . . . . . . . . . . . . . . . . . . . . . . . . . . . . .13-1About ControlLogix Gateways . . . . . . . . . . . . . . . . . . . . . . . . . . . . . . . . . . . . . . . . . . . .13-1Hardware . . . . . . . . . . . . . . . . . . . . . . . . . . . . . . . . . . . . . . . . . . . . . . . . . . . . . . . . . . . .13-2Configuring RSLinx. . . . . . . . . . . . . . . . . . . . . . . . . . . . . . . . . . . . . . . . . . . . . . . . . . . . .13-3Setting Up Communications in a DriveTools32 Application . . . . . . . . . . . . . . . . . . . . . .13-8Connecting to the Drive . . . . . . . . . . . . . . . . . . . . . . . . . . . . . . . . . . . . . . . . . . . . . . . . .13-9
Chapter 14 Using ControlLogix Gateway to RIO Block Transfer Pass Thru CommunicationsChapter Objectives . . . . . . . . . . . . . . . . . . . . . . . . . . . . . . . . . . . . . . . . . . . . . . . . . . . . .14-1About ControlLogix Gateways To RIO Block Transfer Pass Thru Communications . . .14-1Hardware . . . . . . . . . . . . . . . . . . . . . . . . . . . . . . . . . . . . . . . . . . . . . . . . . . . . . . . . . . . .14-3Configuring RSLinx. . . . . . . . . . . . . . . . . . . . . . . . . . . . . . . . . . . . . . . . . . . . . . . . . . . . .14-4Setting Up Communications in a DriveTools32 Application . . . . . . . . . . . . . . . . . . . . . .14-4Connecting to the Drive . . . . . . . . . . . . . . . . . . . . . . . . . . . . . . . . . . . . . . . . . . . . . . . . .14-5

iv Table of Contents
Chapter 15 Using Online HelpChapter Objectives . . . . . . . . . . . . . . . . . . . . . . . . . . . . . . . . . . . . . . . . . . . . . . . . . . . . 15-1Accessing Online Help . . . . . . . . . . . . . . . . . . . . . . . . . . . . . . . . . . . . . . . . . . . . . . . . . 15-1Finding Information in Online Help . . . . . . . . . . . . . . . . . . . . . . . . . . . . . . . . . . . . . . . . 15-2Accessing Context-Sensitive Help . . . . . . . . . . . . . . . . . . . . . . . . . . . . . . . . . . . . . . . . 15-4
Chapter 16 TroubleshootingChapter Objectives . . . . . . . . . . . . . . . . . . . . . . . . . . . . . . . . . . . . . . . . . . . . . . . . . . . . 16-1Communications Messages . . . . . . . . . . . . . . . . . . . . . . . . . . . . . . . . . . . . . . . . . . . . . 16-1Troubleshooting Procedures . . . . . . . . . . . . . . . . . . . . . . . . . . . . . . . . . . . . . . . . . . . . . 16-4
Appendix A Products Supported by DriveTools32Appendix Objectives . . . . . . . . . . . . . . . . . . . . . . . . . . . . . . . . . . . . . . . . . . . . . . . . . . . . A-1Supported SCANport-Compatible Products . . . . . . . . . . . . . . . . . . . . . . . . . . . . . . . . . . A-1Other Supported Drives. . . . . . . . . . . . . . . . . . . . . . . . . . . . . . . . . . . . . . . . . . . . . . . . . . A-2Tool Connectivity . . . . . . . . . . . . . . . . . . . . . . . . . . . . . . . . . . . . . . . . . . . . . . . . . . . . . . . A-2Adapter Version Requirements . . . . . . . . . . . . . . . . . . . . . . . . . . . . . . . . . . . . . . . . . . . . A-4

ace,
e to
s™
h it
with elp e
Preface
Using This Manual
Objectives Read this preface to become familiar with the rest of the manual. In this prefyou will read about the following:
• Who should use this manual.
• The purpose of this manual.
• Terms and abbreviations.
• Safety precautions.
• Conventions used in this manual.
• Rockwell Automation support.
Who Should Use This Manual?
Use this manual if you are responsible for using the DriveTools32™ softwarprogram, monitor, and troubleshoot Allen-Bradley AC and DC digital drive products. You should be familiar with programming and operating Allen-Bradley digital drives and have basic personal computer and Window95/98/NT operation skills, such as starting applications, navigating betweenapplications, using menus and dialog boxes, and accessing Windows onlinehelp.
Purpose of This Manual
This manual is designed to get you started using DriveTools32 software. It begins with an overview of DriveTools32 and the communications with whicworks. Then, instructions are provided for installing the software. Finally, instructions are provided for using DriveTools32 with different types of communications. For each type, you will read about the following:
• Ensuring that you have the necessary hardware set up properly.
• Configuring RSLinx Lite.
• Configuring a DriveTools32 application.
• Connecting to a drive.
After getting started, you should use the online help to become acquainted the DriveTools32 application that you are using. Each application’s online hcontains detailed information and step-by-step instructions on how to use thapplication to configure, monitor, or control a drive.

P-2 Using This Manual
Contents of This Manual
Chapter Title Contents
Preface Using This Manual Purpose, background, and scope of this manual.
Chapter 1 Overview Overview of DriveTools32 software, RSLinx software, types of communications that you can use, and the steps to get started using DriveTools32.
Chapter 2 Installing and Starting DriveTools32 Instructions for installing DriveTools32 and RSLinx.
Chapter 3 Setting Up RS-232 Point-to-Point Serial Communications
Instructions for setting up the required hardware, configuring RSLinx, and configuring DriveTools32 for RS-232 point-to-point serial communications.
Chapter 4 Setting up RS-232 Point-to-Point Serial Communications for a 1395 Drive
Instructions for setting up the required hardware, configuring RSLinx, and configuring DriveTools32 for 1395 RS-232 point-to-point serial communications.
Chapter 5 Setting Up DH+ Direct Communications
Instructions for setting up the required hardware, configuring RSLinx, and configuring DriveTools32 for DH+ direct communications.
Chapter 6 Setting Up DH+ to RIO Block Transfer Pass Thru Communications
Instructions for setting up the required hardware, configuring RSLinx, and configuring DriveTools32 for DH+ to RIO Block Transfer Pass Thru communications.
Chapter 7 Setting Up ControlNet Direct Communications
Instructions for setting up the required hardware, configuring RSLinx, and configuring DriveTools32 for ControlNet direct communications.
Chapter 8 Setting Up ControlNet to RIO Block Transfer Pass Thru Communications
Instructions for setting up the required hardware, configuring RSLinx, and configuring DriveTools32 for ControlNet to RIO Block Transfer Pass Thru communications.
Chapter 9 Setting Up DeviceNet Direct Communications
Instructions for setting up the required hardware, configuring RSLinx, and configuring DriveTools32 for DeviceNet direct communications.
Chapter 10 Setting Up Allen-Bradley Ethernet to RIO Block Transfer Pass Thru Communications
Instructions for setting up the required hardware, configuring RSLinx, and configuring DriveTools32 for Allen-Bradley Ethernet to RIO Pass Thru communications.
Chapter 11 Using RSLinx Gateways Instructions for setting up the required hardware, configuring RSLinx, and configuring DriveTools32 for RSLinx gateways.
Chapter 12 Using a Modem Connection Instructions for setting up the required hardware, configuring RSLinx, and configuring DriveTools32 for modem connections.
Chapter 13 Using ControlLogix Gateways Instructions for setting up the required hardware, configuring RSLinx, and configuring DriveTools32 for ControlLogix gateways.
Chapter 14 Using ControlLogix Gateway to RIO Block Transfer Pass Thru Communications
Instructions for setting up the required hardware, configuring RSLinx, and configuring DriveTools32 for ControlLogix gateways to RIO Block Transfer Pass Thru communications.
Chapter 15 Using Online Help Instructions for using DriveTools32 online help.
Chapter 16 Troubleshooting Instructions for troubleshooting communications problems.
Appendix A Products Supported by DriveTools32 A list of products with which you can use DriveTools32.

Using This Manual P-3
se ime. 32
uld
al
2
our
y er.
te
Related Documentation
Refer to the following documents:
Safety Precautions and Important Information
Please read the following safety precautions before using DriveTools32 software.
Important: If you are using multiple DriveTools32 applications, they must bethe same version to ensure proper communications. For example you can uDrivePanel32 (version 2.5) and DriveManager32 (version 2.5) at the same tHowever, you should not use DrivePanel32 (version 2.0) and DriveManager(version 2.5) at the same time.
For Help On: Refer to:
DriveTools32 applications Online help for the individual DriveTools32 applications. All documentation for DriveTools32 is currently in the online help. Refer to Chapter 15, Using Online Help.
RSLinx Online help for RSLinx. In the RSLinx Help menu, select RSLinx Help Topics to access RSLinx online help.
!ATTENTION: Only people familiar with Allen-Bradley drives and the associated machinery that the drives control shoplan or implement the installation, start up, and subsequent maintenance of the drive. Failure to comply may result in personinjury and/or equipment damage.
!ATTENTION: Hazard of injury or death exists when startingor stopping a drive using DrivePanel32. Do not use DrivePanel3until you have read and understood the hazards explained in ydrive user manual(s).
!ATTENTION: Hazard of injury or death exists. The Start/Stop/Jog functions of DrivePanel32 software rely on the integritof software and communications between the drive and computA software malfunction or loss of communications may result inthe inability to stop the drive using DrivePanel32. You must configure an adapter time-out (when prompted) and have an independent hardwired stop device within reach when using DrivePanel32 to control a drive. DrivePanel32 is not a substitufor primary operator controls that meet industry standards andlocal codes.

P-4 Using This Manual
efers
ded
Terms and Abbreviations
The following terms and abbreviations are specific to this product. For a complete listing of Allen-Bradley terminology, refer to the Allen-Bradley Industrial Automation Glossary, Publication AG-7.1.
Conventions Used in This Manual
The following conventions are used throughout this manual:
• Bulleted lists provide information, not procedural steps.
• Numbered lists provide sequential steps or hierarchical information.
• Italic type is used for chapter names and titles of other manuals.
• Bold type is used for names of dialog boxes, dialog box fields, menus, menu options, and buttons.
• In this manual, DriveTools32 refers to DriveTools32 (version 2.5).
• In some names, “x” is used as a place holder. For example, 1203-Gx1 rto both 1203-GK1 and 1203-GD1.
• In this manual, RSLinx refers to either RSLinx Lite (version 2.10.118) shipped with DriveTools32 or RSLinx (version 2.10.118).
Important: This type of paragraph contains tips or notes that have been adto call attention to useful information.
Terms Definition
Drive You can use DriveTools32 with many Allen-Bradley products. These products include the 1395 drive, 1336 FORCE™ drive, A-B/Stromberg drives, 160 SSC drive, and SCANport™-compatible products (e.g., 1336 PLUS drive). For a list of SCANport-compatible products, refer to Appendix A, Products Supported by DriveTools32.
DriveTools32 DriveTools32 software is a family of tools designed for Microsoft Windows 95, Windows 98, and Windows NT™ 4.0 operating systems. This manual provides instructions for getting started with DriveTools32 (release 2.5).
Interchange In this manual, Interchange is a component of RSLinx.
RSLinx RSLinx is a Rockwell Software application that provides the communications drivers that let DriveTools32 communicate with Allen-Bradley drives using a variety of networks as well as direct serial connections. This manual provides instructions for configuring RSLinx 2.10.118 so that it can be used with DriveTools32.
SCANport A standard peripheral communications protocol for various Allen-Bradley drives and power products.
SCANport PeripheralDevice
A device that provides an interface between SCANport and a network. It is often referred to as an adapter. For example, the 1203-SSS converter is a SCANport peripheral device.
SCANport-Compatible Product
An Allen-Bradley device that uses the SCANport communications interface to communicate with one or more peripheral devices. For example, a motor drive such as a 1336 PLUS is a SCANport product.

Using This Manual P-5
s ion
e
are
.
lem
in
Rockwell Automation Support
Rockwell Automation offers support services worldwide, with over 75 sales/support offices, over 500 authorized distributors, over 250 authorized systemintegrators located through the United States alone, and Rockwell Automatrepresentatives in every major country in the world.
Local Product Support
Contact your local Rockwell Automation representative for:
• Sales and order support.
• Product technical training.
• Warranty support.
• Support service agreements.
Technical Product Assistance
If you need to contact Rockwell Automation for technical assistance, pleasereview the information in this manual and the online help first. If you still havproblems, then call your local Rockwell Automation representative.
Refer to http://www.ab.com/drives/drivetools32 for updates and supporting documentation.
When You Call
When you call, you should be at your computer and prepared to give the following information:
• Product serial number and version number.
The product serial number and version number can be found in the softwby selecting Help > About [DriveTools32 Program].
• Hardware you are using.
• Exact wording of any errors or messages that appeared on your screen
• Description of what happened and what you were doing when the proboccurred.
• Description of how you attempted to solve the problem.
Feedback
To report errors or let us know what information you would like to see addedfuture additions of this manual, please send an email message to [email protected].

P-6 Using This Manual
Notes:

is
t,
Chapter 1
OverviewChapter Objectives Chapter 1 provides an overview of the DriveTools32 software package. In th
chapter, you will read about the following:
• DriveTools32 software suite.
• RSLinx software.
• Types of communications with which DriveTools32 is used.
• Hardware required for each type of communications system.
What Is DriveTools32?
The DriveTools32 software suite is a family of tools designed for Microsoft Windows 95, Windows 98, and Windows NT 4.0 (and greater) operating systems. With the DriveTools32 applications, you can program, troubleshooand maintain many Allen-Bradley AC and DC drives and products (refer to Appendix A for a list). You initiate all changes to a drive.
The full DriveTools32 suite comprises the following software products:
Product: Lets you:
DriveManager32 Create and edit the data tables that are used to configure the drive for your application. DriveManager32 also provides several methods of displaying drive diagnostic information.
DriveMonitor32 Graphically monitor drive and/or PLC controller data points. You can display live data values in a graphic format.Important: You cannot access a drive via RIO Block Transfer Pass Thru or 1395 serial communications when using DriveMonitor32.
DrivePanel32 Use the programming and control functions available with a Human Interface Module (HIM) from your computer.
!ATTENTION: Hazard of injury or death exists. The Start/Stop/Jog functions of DrivePanel32 software rely on the integrity of software and communications between the drive and computer. A software malfunction or loss of communications may result in the inability to stop the drive using DrivePanel32. You must configure an adapter time-out (when prompted) and have an independent hardwired stop device within reach when using DrivePanel32 to control a drive. DrivePanel32 is not a substitute for primary operator controls that meet industry standards and local codes.

1-2 Overview
x
cate
.1).
What Is RSLinx? RSLinx provides the communications drivers that enable DriveTools32 to communicate with Allen-Bradley drives and products using a variety of networks as well as direct serial connections.
Before you can start DriveTools32 applications, you must either load RSLinLite (version 2.10.118), which is shipped with DriveTools32, or you must already have RSLinx 2.10.118 running and properly configured on your computer. Later versions of RSLinx can also be used.
Types of Communications
When you use DriveTools32 and RSLinx, you can connect to and communiwith a drive using a variety of communications. For example, you can communicate with a drive using a direct serial connection (Refer to Figure 1
Figure 1.1Direct Serial Connection
DriveTrending32 Program and monitor the internal drive trending functions that are supported by some drives (i.e., 1336 FORCE drives, 1395 DC drives, and 2364F Regenerative DC Bus Supply units).
DriveBlockEditor32 Create and monitor function block programs that run internally in 1336 FORCE drives.
Product: Lets you:
Adapter
DriveComputer

Overview 1-3
tion
e
You can also communicate with a drive or controller using a network connec(Refer to Figure 1.2).
Figure 1.2Network Connection
A third option lets you communicate with a drive or controller using a remotconnection such as a gateway (Refer to Figure 1.3).
Figure 1.3Remote Connection
Adapter
Network
Drive
Controller Computer
Network
Adapter
Drive
Computer
Controller

1-4 Overview
s:
are of
You can use DriveTools32 with any of the following types of communication
Required Hardware Because DriveTools32 works with many types of communications, the hardwyou need depends on the type of drive that you want to access and the typecommunications that you are using. Refer to the following table:
This Type of Communications: Refer To:
RS-232 Point-to-Point Serial Communications for a SCANport-Compatible Product
Chapter 3
RS-232 Point-to-Point Serial Communications for a 1395 Drive Chapter 4
DH+ Direct Communications Chapter 5
DH+ to RIO Block Transfer Pass Thru Communications Chapter 6
ControlNet Direct Communications Chapter 7
ControlNet to RIO Block Transfer Pass Thru Communications Chapter 8
DeviceNet Direct Communications Chapter 9
Allen-Bradley Ethernet to RIO Block Transfer Pass Thru Communications Chapter 10
RSLinx Gateways Chapter 11
Modem Connection Chapter 12
ControlLogix Gateways Chapter 13
ControlLogix Gateways to RIO Block Transfer Pass Thru Communications Chapter 14
Drive Refer To:
SCANport-Compatible(e.g., 1336 PLUS drives or SMP)
“Using DriveTools32 with an Allen-Bradley SCANport-Compatible Product” on page 1-5
1336 FORCE “Using DriveTools32 with a 1336 FORCE Drive” on page 1-6
1395 “Using DriveTools32 with a 1395 Drive” on page 1-7
A-B/Stromberg “Using DriveTools32 with an A-B/Stromberg Drive” on page 1-8
160 “Using DriveTools32 with a 160 Drive” on page 1-8

Overview 1-5
,
Using DriveTools32 with an Allen-Bradley SCANport-Compatible Product
You can use DriveTools32 with many Allen-Bradley SCANport-compatible products. For a list of Allen-Bradley SCANport products, refer to Appendix AProducts Supported by DriveTools32. If you use DriveTools32 with one of theseproducts, you have the following options:
Communications Required Drive Hardware Required Computer Hardware Refer To:
RS-232 Point-to-Point Serial Serial Adapter (1203-SSS, 1203-GD2, 1203-GK2, or 1336-GM2) & appropriate cable(s)
RS-232 port Chapter 3
DH+ to RIO Block Transfer Pass Thru (PLC or SLC)
Remote I/O Adapter (1203-GD1, 1203-GK1, or 1336-GM1) & appropriate cable(s)
1784-KT, -KTX, -KTXD, or -PCMK Chapter 6
RS-232 to ControlNet Direct ControlNet Adapter (1203-CN1) & appropriate cables
1770-KFC & RS-232 port Chapter 7
ControlNet Direct ControlNet Adapter (1203-CN1) & appropriate cables
1784-KTC, -KTCX, or -PCC Chapter 7
RS-232 to ControlNet to RIO Block Transfer Pass Thru (PLC)
Remote I/O Adapter (1203-GD1, 1203-GK1, or 1336-GM1) & appropriate cable(s)
1770-KFC & RS-232 port Chapter 8
ControlNet to RIO Block Transfer Pass Thru (PLC)
Remote I/O Adapter (1203-GD1, 1203-GK1, or 1336-GM1) & appropriate cable(s)
1784-KTC, -KTCX, or -PCC Chapter 8
RS-232 to DeviceNet Direct DeviceNet Adapter (1203-GK5, 1203-GU6, 1336-GM5, or 1336-GM6) & appropriate cable(s)
1770-KFD & RS-232 port Chapter 9
DeviceNet Direct DeviceNet Adapter (1203-GK5, 1203-GU6, 1336-GM5, or 1336-GM6) & appropriate cable(s)
1784-PCD or -PCIDS Chapter 9
Ethernet to RIO Block Transfer Pass Thru
Remote I/O Adapter (1203-GD1, 1203-GK1, or 1336-GM1) & appropriate cable(s)
Ethernet Interface Running TCP/IP Chapter 10
RSLinx Gateway Server: Ethernet to DH+ to RIO Block Transfer Pass Thru
Remote I/O Adapter (1203-GD1, 1203-GK1 or 1336-GM1) & appropriate cable(s)
Client: Ethernet Interface Running TCP/IPServer: Ethernet Interface Running TCP/IP and 1784-KT, -KTX, -KTXD, or -PCMK
Chapter 11
RSLinx Gateway Server: Ethernet to ControlNet Direct
ControlNet Adapter (1203-CN1) & appropriate cables
Client: Ethernet Interface Running TCP/IPServer: Ethernet Interface Running TCP/IP and 1784-KTC, -KTCX, or -PCC
Chapter 11
RSLinx Gateway Server: Ethernet to RS-232 Point-to-Point Serial
Serial Adapter(1203-SSS, 1203-GD2, 1203-GK2, or 1336-GM2) & appropriate cable(s)
Client: Ethernet Interface Running TCP/IPServer: Ethernet Interface Running TCP/IP and RS-232 port
Chapter 11
Modem (Serial) Serial Adapter (1203-SSS, 1203-GD2, 1203-GK2, or 1336-GM2), appropriate cable(s), null modem converter, and modem
RS-232 port and modem Chapter 12
ControlLogix Equipment depends on network to which the drive is connected.
Equipment depends on network to which the computer is connected.
Chapter 13
ControlLogix to RIO Block Transfer Pass Thru
Remote I/O Adapter (1203-GD1, 1203-GK1 or 1336-GM1) & appropriate cable(s)
Equipment depends on network to which the computer is connected.
Chapter 14

1-6 Overview
the
Using DriveTools32 with a 1336 FORCE DriveThe 1336 FORCE drives are SCANport-compatible products and offer all ofoptions available to SCANport-compatible products (refer to page 1-5). In addition, 1336 FORCE drives offer the following options:
Communications Required Drive Hardware Required Computer Hardware Refer To:
RS-232 Serial to DH+ Direct
PLC Communications Adapter Board (1336T-GT1EN)
RS-232 port and 1770-KF2 Chapter 5
DH+ Direct PLC Communications Adapter Board (1336T-GT1EN)
1784-KT, -KTX, -KTXD, or -PCMK Chapter 5
DH+ to RIO Block Transfer Pass Thru
PLC Communications Adapter Board (1336T-GT1EN)
1784-KT, -KTX, -KTXD, or -PCMK Chapter 6
RS-232 to ControlNet Direct
ControlNet Adapter Board (1336T-GT3EN), ControlNet Repeater Adapter (1786-RPA), and ControlNet Fiber Module (1786-RPFM)
1770-KFC & RS-232 port Chapter 7
ControlNet Direct ControlNet Adapter Board (1336T-GT3EN), ControlNet Repeater Adapter (1786-RPA), and ControlNet Fiber Module (1786-RPFM)
1784-KTC, -KTCX, or -PCC Chapter 7
RS-232 to ControlNet to RIO Block Transfer Pass Thru (PLC)
PLC Communications Adapter Board (1336T-GT1EN)
1770-KFC & RS-232 port Chapter 8
ControlNet to RIO Block Transfer Pass Thru (PLC)
PLC Communications Adapter Board (1336T-GT1EN)
1784-KTC, -KTCX, or -PCC Chapter 8
Ethernet to RIO Block Transfer Pass Thru
PLC Communications Adapter Board (1336T-GT1EN)
Ethernet Interface Running TCP/IP Chapter 10
RSLinx Gateway Server: Ethernet to DH+ Direct
PLC Communications Adapter Board (1336T-GT1EN)
Client: Ethernet Interface Running TCP/IPServer: Ethernet Interface Running TCP/IP and 1784-KT, -KTX, -KTXD, or -PCMK
Chapter 11
RSLinx Gateway Server: Ethernet to DH+ to RIO Block Transfer Pass Thru
PLC Communications Adapter Board (1336T-GT1EN)
Client: Ethernet Interface Running TCP/IPServer: Ethernet Interface Running TCP/IP and 1784-KT, -KTX, -KTXD, or -PCMK
Chapter 11
RSLinx Gateway Server: Ethernet to ControlNet Direct
ControlNet Adapter Board (1336T-GT3EN), ControlNet Repeater Adapter (1786-RPA), and ControlNet Fiber Module (1786-RPFM)
Client: Ethernet Interface Running TCP/IPServer: Ethernet Interface Running TCP/IP and 1784-KTC, -KTCX, or -PCC
Chapter 11
ControlLogix Equipment depends on network to which the drive is connected.
Equipment depends on network to which the computer is connected.
Chapter 13
ControlLogix to RIO Block Transfer Pass Thru
PLC Communications Adapter Board (1336T-GT1EN)
Equipment depends on network to which the computer is connected.
Chapter 14

Overview 1-7
Using DriveTools32 with a 1395 Drive
With the 1395 drive, you have the following options:
Communications Required Drive Hardware Required Computer Hardware Refer To:
RS-232 Point-to-Point Serial 1300-ITSSC RS-232 port Chapter 4
RS-232 Serial to DH+ Direct Multi-Communications Adapter Board (1395-KP51)
RS-232 port and 1770-KF2 Chapter 5
DH+ Direct Multi-Communications Adapter Board (1935-KP51)
1784-KT, -KTX, -KTXD, or -PCMK Chapter 5
DH+ to RIO Block Transfer Pass Thru
Node Adapter (1395-KP50) orMulti-Communications Adapter (1395-KP51)
1784-KT, -KTX, -KTXD, or -PCMK Chapter 6
RS-232 to ControlNet Direct ControlNet Adapter Board (1395-KP54EN), ControlNet Repeater Adapter (1786-RPA), and ControlNet Fiber Module (1786-RPFM)
1770-KFC & RS-232 port Chapter 7
ControlNet Direct ControlNet Adapter Board (1395-KP54EN), ControlNet Repeater Adapter (1786-RPA), and ControlNet Fiber Module (1786-RPFM)
1784-KTC, -KTCX, or -PCC Chapter 7
RS-232 to ControlNet to RIO Block Transfer Pass Thru (PLC)
Node Adapter (1395-KP50) orMulti-Communications Adapter (1395-KP51)
1770-KFC & RS-232 port Chapter 8
ControlNet to RIO Block Transfer Pass Thru (PLC)
Node Adapter (1395-KP50) or Multi-Communications Adapter (1395-KP51)
1784-KTC, -KTCX, or -PCC Chapter 8
Ethernet to RIO Block Transfer Pass Thru
Node Adapter (1395-KP50) orMulti-Communications Adapter (1395-KP51)
Ethernet Interface Running TCP/IP Chapter 10
RSLinx Gateway Server: Ethernet to DH+ Direct
Multi-Communications Adapter (1395-KP51) Client: Ethernet Interface Running TCP/IPServer: Ethernet Interface Running TCP/IP and 1784-KT, -KTX, -KTXD, or -PCMK
Chapter 11
RSLinx Gateway Server: Ethernet to DH+ to RIO Block Transfer Pass Thru
Node Adapter (1395-KP50) orMulti-Communications Adapter (1395-KP51)
Client: Ethernet Interface Running TCP/IPServer: Ethernet Interface Running TCP/IP and 1784-KT, -KTX, -KTXD, or -PCMK
Chapter 11
RSLinx Gateway Server: Ethernet to ControlNet Direct
ControlNet Adapter Board (1395-KP54EN), ControlNet Repeater Adapter (1786-RPA), and ControlNet Fiber Module (1786-RPFM)
Client: Ethernet Interface Running TCP/IPServer: Ethernet Interface Running TCP/IP and 1784-KTC, -KTCX, or -PCC
Chapter 11
ControlLogix Equipment depends on network to which the drive is connected.
Equipment depends on network to which the computer is connected.
Chapter 13
ControlLogix to RIO Block Transfer Pass Thru
Multi-Communications Adapter (1395-KP51) Equipment depends on network to which the computer is connected.
Chapter 14

1-8 Overview
,
of
.
Using DriveTools32 with an A-B/Stromberg Drive
With a 1352, 1352 C, 1352 C Plus, 3400 DC, or 3502 LGU Stromberg driveyou have the following options:
Using DriveTools32 with a 160 Drive
With a 160 drive, you have the following option:
Getting Started with DriveTools32
To use DriveTools32 to monitor, configure, or control a drive, you need to:
1. Install DriveTools32 and RSLinx. Refer to Chapter 2, Installing and Starting DriveTools32.
2. Verify that you are using the correct hardware and settings for your typecommunications.➀
3. Configure RSLinx for your type of communications.➀
4. Configure the DriveTools32 application for your type of communications➀
5. Connect to a drive.➀
➀ Determine the type of communications that you will be using, and then refer to the appropriate chapter. Chapter 3 through Chapter 14 provide instructions for setting up hardware, configuring RSLinx and DriveTools32, and connecting to a drive for each type of communications.
Communications Required Drive Hardware Required Computer Hardware Refer To:
RS-232 Serial to DH+ Direct 3500-TBX card(147096 or 157676)
RS-232 port and 1770-KF2 Chapter 5
DH+ Direct 3500-TBX card(147096 or 157676)
1784 -KT, -KTX, KTXD, or -PCMK Chapter 5
RSLinx Gateway Server: Ethernet to DH+ Direct
3500-TBX card(147096 or 157676)
Client: Ethernet Interface Running TCP/IPServer: Ethernet Interface Running TCP/IP and 1784-KT, -KTX, -KTXD, or -PCMK
Chapter 11
Communications Required Drive Hardware Required Computer Hardware Refer To:
RS-232 Point-to-Point Serial 160-RS1 Communications Adapter and appropriate cables
RS-232 port Chapter 3
Modem 160-RS1 Communications Adapter, appropriate cables, null modem converter, and modem
RS-232 port and modem Chapter 12

is
T
16
Chapter 2
Installing and Starting DriveTools32Chapter Objectives Chapter 2 provides instructions for installing DriveTools32 and RSLinx. In th
chapter, you will read about the following:
• System Requirements.
• Installing DriveTools32 and RSLinx.
• Starting RSLinx and DriveTools32 applications.
• Creating databases in DriveTools32.
System Requirements
DriveTools32 runs on the Microsoft Windows 95, Windows 98, or Windows N(4.0 or greater) operating systems.
Windows 95 and Windows 98 System Requirements
• Personal computer using 486 66 MHz processor or better with at least MB (MegaBytes) of RAM and 50 MB or hard drive space.
• VGA Monitor capable of 640 x 480 resolution or better.
• CD-ROM drive.
• Mouse or other Windows 95/98 compatible pointing device.
Windows NT System Requirements
• Personal computer using at least 100MHz Pentium® class processor with atleast 32 MB (MegaBytes) of RAM and 50 MB of hard drive space.
• VGA Monitor capable of 800 x 600 resolution or better.
• CD-ROM drive.
• Mouse or other Windows NT compatible pointing device.

2-2 Installing and Starting DriveTools32
98,
re
the
rts.
s. to
Installing DriveTools32
You can install DriveTools32 on a computer running Windows 95, Windows or Windows NT.
Important: To install DriveTools32 on a computer running Windows NT, youmust have administrator privileges on the computer.
Important: If you are upgrading DriveTools32, uninstall the old version befoinstalling the new version.
To install DriveTools32, you need to:
1. If necessary, uninstall old versions of DriveTools32 from the computer.
Important: If you are upgrading DriveTools32, it is recommended that you install DriveTools32 in the same location as the old program. This preservesmapping between existing databases and the DriveTools32 applications.
2. Exit all Windows programs.
3. Insert the DriveTools32 CD in the CD-ROM drive. The install wizard sta
4. Follow the instructions in the Install wizard.
Important: The serial number for registration is on the DriveTools32 box.
Important: Selecting a security system is a one time decision. DriveTools32must be re-installed to activate or deactivate the security system. During a reinstallation, data may be lost.
!ATTENTION: Hazard of equipment damage exists. InstallingDriveTools32 may overwrite existing DriveTools32 database fileEnsure that needed database files are saved in a safe locationavoid losing them when you install DriveTools32.

Installing and Starting DriveTools32 2-3
led ith
date e
Installing RSLinx You must have version 2.10.118 (or greater) of RSLinx or RSLinx Lite instaland properly configured before you can use DriveTools32 to communicate wa drive. It is recommended that you also install RSLinx Service Pack 1 to upRSLinx to version 2.10.167. When you finish installing DriveTools32, you arprompted to install RSLinx Lite and the necessary service packs.
Important: If you already have RSLinx (version 2.10.118) installed on the computer, do not install the RSLinx that is shipped with DriveTools32. ClickNo.
If you need to install RSLinx, follow these directions:
1. Click Yes to display the RSLinx Install wizard.

2-4 Installing and Starting DriveTools32
an
tart
is e
y
2. Follow the instructions in the Install wizard.
Important: If the RSLinx Install wizard does not appear automatically, you cstart it using Windows Explorer. Start Windows Explorer, click your CD-ROMdrive, RSLinx, and V2.1, and then double-click Setup.exe to run the RSLinx Lite setup. Start Windows Explorer, click your CD-ROM drive, RSLinx, and V2.1_SP1, and then double-click Setup.exe to run the service pack setup.
Starting DriveTools32 Applications and RSLinx
The first time that you use DriveTools32, you must start RSLinx before you sthe DriveTools32 application. To start RSLinx in Windows, click Start, Programs, Rockwell Software, RSLinx, and then RSLinx.
To start a DriveTools32 application, click Start, Programs, DriveTools32 and then the DriveTools32 application (e.g., DriveManager32).
Important: If you have enabled the security system, the default user name ADMIN , and the default password is PASS. The default administrator keywordis KEY. For instructions on changing user names and passwords, refer to thDriveManager32 online help.
Important: When you start a DriveTools32 application, RSLinx automaticallstarts with it. If you reconfigure a driver, you must close the DriveTools32 application and then restart it.
RSLinx
Service Pack 1

Installing and Starting DriveTools32 2-5
se
d to
m y
t
DriveTools32 and Database Files
DriveTools32 uses a unique database file for each drive so that you can configure each drive individually. DriveTools32 ships with many of the databafiles that it will need (refer to Appendix A, Products Supported by DriveTools32).
If a drive does not have a database file in DriveTools32, you will be promptedownload a database file when you try to connect to it in a DriveTools32 application.
Important: By default, DriveTools32 downloads database files into its prografolder. You can change the folder to which database files are downloaded bselecting Set Data Base Path in the DriveTools32 application’s Options menu. You must specify a path and then select Use Alternate Data Base Directory.
1. If the Data Base Read Error dialog box appears, click Yes. DriveTools32 uploads a database file. The following prompt appears to inform you thathe download is complete.
2. Click OK .

2-6 Installing and Starting DriveTools32
Notes:

-ter,
ect mple:
Chapter 3
Setting Up RS-232 Point-to-Point Serial Communications
Chapter Objectives Chapter 3 provides instructions for using DriveTools32 with RS-232 point-topoint serial communications to a SCANport-compatible product. In this chapyou will read about the following:
• Required equipment and settings.
• Configuring RSLinx for RS-232 point-to-point serial communications.
• Configuring a DriveTools32 application for RS-232 point-to-point serial communications.
• Connecting to a drive.
Important: For this type of configuration, you must connect to a SCANport-compatible product. For information on a 1395 drive, refer to Chapter 4, Setting up RS-232 Point-to-Point Serial Communications for a 1395 Drive.
About RS-232 Point-to-Point Serial Communications
Using RS-232 point-to-point serial communications, you can establish a dirserial connection between a computer and a drive. Figure 3.1 shows an exa
Figure 3.1RS-232 Point-to-Point Serial Communications for a SCANport-Compatible Product
Important: Some DriveTools32 applications may require communication capacities greater than an RS-232 connection can provide. Communicationfaults may occur when you use a serial connection with these applications.
1203-SSS
SCANport-Compatible
Drive
RS-232DF1 Protocol
SCANportProtocol

3-2 Setting Up RS-232 Point-to-Point Serial Communications
.
e
most the when al:
Hardware Required Hardware
The following hardware is required for an RS-232 serial connection:
Setting Up the Hardware
To use DriveTools32 with this type of communications, you must:
• Ensure that the drive and adapter are properly installed and powered.
• Ensure that cables are securely connected and protected from damage
• Use a standard straight-thru serial cable to connect your computer to thadapter.
• Ensure that your serial communications module settings are correct. In cases, you should use the factory-set defaults. If you decide to changedefault settings, note the new settings because you need to know them you configure RSLinx and DriveTools32. Refer to the appropriate manu
Important: If you are using a 1203-GD2 serial communications module, its firmware must be release 2.04 or greater. If you use an earlier version, all parameters may not be shown.
Drive Required Drive Hardware Required Computer Hardware
SCANport-Compatible➀ Serial Adapter(1203-SSS, 1203-GD2, 1203-GK2, or 1336-GM2) and appropriate cable(s)
RS-232 port
160 SSC 160-RS1 Serial Adapter and appropriate cable RS-232 port
➀ For a list of SCANport-compatible products, refer to Appendix A, Products Supported by DriveTools32.
Communications Module Refer To:
1203-GD2, 1203-GK2, or 1336 GM2 Bulletin 1203 Serial Communications Module User Manual
1203-SSS Smart Self-powered Serial Converter User Manual

Setting Up RS-232 Point-to-Point Serial Communications 3-3
p.
ur can
to
Configuring RSLinx
The following instructions describe how to configure for RS-232 serial communications. If you have questions about RSLinx, refer to its online hel
To use RSLinx for an RS-232 serial communications, you need to:
• Configure the communications driver.
• Map the configured driver to a KTPort Value.
Important: Before configuring the communications driver, make sure that yocomputer communications port is correctly configured (e.g., baud rate). Youconfigure the communications port in the Windows Control Panel.
Configuring the Communications Driver
A driver is the software interface to the hardware device that allows RSLinxcommunicate with your drive. To configure the driver, you need to:
1. Start RSLinx.
2. In the Communications menu, select Configure Drivers. The Configure Drivers dialog box appears.
3. In the Available Driver Types field, select RS-232 DF1 Devices.
4. Click Add New. The Add New RSLinx Driver dialog box appears.

3-4 Setting Up RS-232 Point-to-Point Serial Communications
er
n in
. orm
l”
ll tation
5. Click OK to accept the default name. The Configure Allen-Bradley DF1 Communications Device dialog box appears.
6. In the Comm Port field, select the communications port that you computis using.
Important: Note the communications port and baud rate that you use. Wheyou configure a DriveTools32 application, you need to enter this informationthe Communication Setup dialog box.
7. In the Device field, select 1770-KF2/1785-KE. If you are using RS-232 serial to ControlNet communications, select KFC 1.5.
8. In the Station Number field, type the station number for your communications module.
9. Click Auto-Configure to have RSLinx configure your driver automaticallyIf the auto-configure was successful, a message box is displayed to infyou that RSLinx failed to identify the device. If it was unsuccessful, RSLinx displays why it failed next to the Auto-Configure button.
10. Click OK to acknowledge the message. “Auto-Configuration Successfuappears next to the Auto-Configure button.
11. In the Station Number field, type a new, unique number. This number wibe the station number of the computer. The adapter and drive use the snumber that was set for the auto-configure.

Setting Up RS-232 Point-to-Point Serial Communications 3-5
I
12. Click OK to save the configuration. The new driver appears in the Configure Drivers dialog box.
13. Click Close.
Mapping the Configured Driver to the KTPort Value
After configuring the driver, you must map it to a legacy INTERCHANGE APxKT:0 label in RSLinx so that DriveTools32 can use it.
1. In the Communications menu, select Configure Client Applications. The Configure Client Applications dialog box appears.
2. In an unused KT:0 field, select the DF1 device.
Important: Note the KT:0 field that you select. When you configure a DriveTools32 application, you need to enter the field number in the Communication Setup dialog box.
3. Click OK to map the driver to the KT:0 value.

3-6 Setting Up RS-232 Point-to-Point Serial Communications
Setting Up Communications in a DriveTools32 Application
Before a DriveTools32 application can communicate with a drive, you must configure the application.
Important: DriveTools32 can support only one type of serial connection at acommunications port at a time. If you have previously configured a serial connection to a 1395 drive, click Delete in the Communications Setup dialog box to delete that configuration. You must then restart the DriveTools32 application.
To configure the DriveTools32 application, you need to:
1. Start the DriveTools32 application.
2. In the Options menu, select Communication Setup. The Communication Setup dialog box appears.
3. Click the Serial tab.
4. Under Connect Type, select RS-232/RS-485 SCANport Point-to-Point.
5. In the Enter INTERCHANGE Port Mapping # field, type the number of the KT:0 port used by the DF1 driver in the RSLinx Configure Client Applications dialog box.
Important: To view the KT port number used by the DF1 driver, select Configure Client Applications in the RSLinx Communications menu.

Setting Up RS-232 Point-to-Point Serial Communications 3-7
e
6. In the Enter Serial Communication Port field, type the communications port number that your computer is using. You must use the same communications port for which RSLinx is configured.
7. In the Enter The Port Baud Rate field, type the baud rate that your communications module and port are using.
8. If you are using a 1336 FORCE and its drive firmware version is 0.10, select 1336T Two Word Header (used ONLY for 1336T version 0.10).
9. Click OK .
Connecting to the Drive
After configuring RSLinx and the DriveTools32 application, you are ready toconnect to a drive.
1. In the Drive menu, select Connect to Drive. The SCANport Network Connect to Drive dialog box appears.
2. Click WHO . The SCANport Network Connect to Drive WHO dialog box appears.
3. Double-click the station to which you want to connect.
The DriveTools32 application is now communicating with the drive. If you arprompted to create a new database, click Yes.
Important: If a prompt appears to alert you that the application failed to communicate with the drive, refer to Chapter 16, Troubleshooting.

3-8 Setting Up RS-232 Point-to-Point Serial Communications
Notes:

-out
.
igure
5
Chapter 4
Setting up RS-232 Point-to-Point Serial Communications for a 1395 Drive
Chapter Objectives Chapter 4 provides instructions for using DriveTools32 with RS-232 point-topoint serial communications for a 1395 drive. In this chapter, you will read abthe following:
• Required equipment and settings.
• Disabling RSLinx if it is using the communications port of the computer
• Configuring a DriveTools32 application for a serial connection to a 1395drive.
• Connecting to a drive.
About RS-232 Point-to-Point Serial Communications for a 1395 Drive
With RS-232 point-to-point serial communications for a 1395 drive, you establish a direct serial connection between a computer and a 1395 drive. F4.1 shows an example:
Figure 4.11395 RS-232 Point-to-Point Serial Communications
Important: You can use on DriveManager32 and DriveTrending32 with 139serial communications.
1395 Drive
1300-ITSSC
RS-232Serial Protocol
1395 Serial Protocol

4-2 Setting up RS-232 Point-to-Point Serial Communications for a 1395 Drive
.
32
n
Hardware Required Hardware
The following hardware is required for 1395 serial communications:
Setting Up the Hardware
To use DriveTools32 with this type of communications, you must:
• Ensure that the drive and adapter are properly installed and powered.
• Ensure that cables are securely connected and protected from damage
Disabling RSLinx The following instructions describe how to disable RSLinx so that DriveToolscan use the serial communications port for a 1395 connection. If you have questions about RSLinx, refer to its online help. To disable it, follow these instructions:
1. Start RSLinx.
2. In the Communications menu, select Configure drivers. The Configure Drivers dialog box appears.
3. If a configured driver using the communications port is running, click it ithe Configured Drivers list.
4. Click Delete. The driver is removed from the Configured Drivers list.
5. Click Close.
Drive Required Drive Hardware Required Computer Hardware
1395 1300-ITSSC RS-232 port

Setting up RS-232 Point-to-Point Serial Communications for a 1395 Drive 4-3
n
ng.
C 000
Setting Up Communications in a DriveTools32 Application
Before a DriveTools32 application can communicate with a drive, you must configure the application.
Important: DriveTools32 can support only one type of serial connection at acommunications port at a time. If you have previously configured a serial connection to a SCANport-compatible drive, click Delete in the Communications Setup dialog box to delete that configuration. You must therestart the application.
To configure a DriveTools32 application, you need to:
1. Start the DriveTools32 application.
2. In the Options menu, select Communication Setup. The Communication Setup dialog box appears.
3. Click the Serial tab.
4. Under Connect Type, select RS-232 To 1395 Drive using a converter.
5. In the Enter Serial Communication Port field, type the serial communications port number that is being used on your computer.
6. In the Enter The Port Baud Rate field, type the baud rate that your communications port and 1300-ITSSC communications module are usiYou can choose either 2400 or 4800 baud.
7. In the DTR Pulse Delay (0 to calculate automatically) field, type 0.
Important: If the transmission of your computer is too fast for the 1300-ITSSadapter, you will have to increase the value for DTR Pulse Delay. Start at 4and increase the value by increments of 1000 until communications work.

4-4 Setting up RS-232 Point-to-Point Serial Communications for a 1395 Drive
C 00
e
e
is in r to
8. In the DTR Pulse Width (0 to calculate automatically) field, type 0.
Important: If the transmission of your computer is too fast for the 1300-ITSSadapter, you will have to increase the value for DTR Pulse Width. Start at 5and increase the value by increments of 100 until communications work.
9. Click OK .
Connecting to the Drive
After disabling RSLinx and configuring the DriveTools32 application, you arready to connect to the drive.
1. In the Drive menu, select Connect to Drive. The Serial Connect to Drive dialog box appears.
2. Click OK .
The DriveTools32 application is now communicating with the drive. If you arprompted to create a new database, click Yes.
Important: If a prompt appears to alert you that the application failed to communicate with the drive, make sure that you are using either DriveManager32 or DriveTrending32. Other applications will not work with thtype of communications system. Also, try adjusting the settings as indicatedstep 7 and step 8. If you are still not able to communicate with the drive, refeChapter 16, Troubleshooting.

al
Chapter 5
Setting Up DH+ Direct Communications
Chapter Objectives Chapter 5 provides instructions for using DriveTools32 with DH+ direct communications. In this chapter, you will read about the following:
• Required equipment and settings.
• Configuring RSLinx for DH+ direct communications.
• Configuring a DriveTools32 application for DH+ direct communications.
• Connecting to a drive.
About DH+ Direct Communications
With DH+ (Data Highway Plus) communications, you can communicate directly with drives that are connected to a DH+ network. To access a DH+ network, your computer needs either an internal interface card or an externconverter. Figure 5.1 shows an example:
Figure 5.1DH+ Direct Network
1395 Drive
DH+
1336 FORCE
Drive
Computer with 1770-KF2 Converter
Computer with Internal Card
OR

5-2 Setting Up DH+ Direct Communications
H+ ace
e
.
How you set up the hardware and configure RSLinx and DriveTools32 for Ddirect communications depends on whether you are using an internal interfcard or external converter.
Using DH+ Direct Communications
DH+ direct communications use an internal interface card (1784-KT, -KTX, -KTXD, or -PCMK) in your computer.
Important: If you are using an external converter, refer to “Using RS-232 toDH+ Communications” on page 5-8.
Hardware
Required HardwareThe hardware required for this type of communications depends on the drivtype. Refer to the following table:
Setting Up the HardwareTo use DriveTools32 with this type of communications, you must:
• Ensure that the drive and adapter are properly installed and powered.
• Ensure that cables are securely connected and protected from damage
Using: Communications Refer To:
Internal Interface Card(1784-KT, -KTX, -KTXD, or -PCMK)
DH+ Direct “Using DH+ Direct Communications” on page 5-2
External Converter(1770-KF2)
RS-232 Serial to DH+ Direct
“Using RS-232 to DH+ Communications” on page 5-8
Drive Required Drive Hardware Required Computer Hardware
1336 FORCE
PLC Communications Adapter Board (1336-GT1EN)
1784 -KT, -KTX, -KTXD, or -PCMK
1395 Multi-Communications Adapter Board (1395-KP51)
1784 -KT, -KTX, -KTXD, or -PCMK
A-B/Stromberg
3500-TBX card(147096 or 157676)
1784-KT, -KTX, -KTXD, or -PCMK

Setting Up DH+ Direct Communications 5-3
to
d,
Configuring RSLinx
The following instructions describe how to configure RSLinx for DH+ direct communications. If you have questions about RSLinx, refer to its help.
To use RSLinx for DH+ direct communications, you need to:
• Configure the communications driver.
• Map the configured driver to the KTPort Value.
Configuring the Communications DriverA driver is the software interface to the hardware device that allows RSLinxcommunicate with your drive. To configure the driver, you need to:
1. Start RSLinx.
2. In the Communications menu, select Configure Drivers. The Configure Drivers dialog box appears.
3. In the Available Driver Types field, select 1784-KT/KTX(D)/PKTX(D)/PCMK . If you are using Windows NT and configuring a 1784-PCMK carselect Allen-Bradley 1784-PCMK Devices. Refer to the RSLinx online help if you have questions.
4. Click Add New. The Add New RSLinx Driver dialog box appears.

5-4 Setting Up DH+ Direct Communications
.
5. Type a name (if desired), and then click OK . The Configure Allen-Bradley 1784-KTX/KTXD dialog box appears.
Important: If you are configuring a 1784-PCMK card, a different dialog boxappears (not shown). If you are using Windows NT, you must specify an interrupt in the Interrupt field. To view interrupts in Windows NT, click the Start button, and select Programs, Administrative Tools, and Windows NT Diagnostics. In the Windows NT Diagnostics dialog box, click the Resources tab.
6. In the Value field, select the DH+ interface card that you are using.
7. In the Property box, edit fields to match the settings of the interface card
Important: To edit a field, click it in the Property box; then select a value in the Value field.
8. Click OK to save the configuration. The new driver appears in the Configure Drivers dialog box.
9. Click Close.

Setting Up DH+ Direct Communications 5-5
I d
Mapping the Configured Driver to the KTPort ValueAfter configuring the driver, you must map it to a legacy INTERCHANGE APxKT:0 label in RSLinx so that DriveTools32 can use it. To map the configuredriver, you need to:
1. In the Communications menu, select Configure Client Applications. The Configure Client Applications dialog box appears.
2. In an unused KT:0 field, select the new DH+ driver.
Important: Note the KT:0 field that you select. When you configure a DriveTools32 application, you need to enter the field number in the Communication Setup dialog box.
3. Click OK to map the driver to the KT:0 value.

5-6 Setting Up DH+ Direct Communications
to
Setting Up Communications in a DriveTools32 Application
Before a DriveTools32 application can communicate with a drive, you needconfigure the application. To do so, you need to:
1. Start the DriveTools32 application.
2. In the Options menu, select Communication Setup. The Communication Setup dialog box appears.
3. Click the DH+ tab.
4. Under Connect Type, select Data Highway Plus (DH+) Direct.
5. In the Enter INTERCHANGE Port Mapping # field, type the number of the KT:0 port used by the DH+ driver in the RSLinx Configure Client Applications dialog box.
Important: To view the KT Port number used by the DH+ driver, select Configure Client Applications in the RSLinx Communications menu.
6. If you are using a 1336 FORCE and its drive firmware version is 0.10, select 1336T Two Word Header (used ONLY for 1336T version 0.10).
7. Click OK .

Setting Up DH+ Direct Communications 5-7
ive.
e
Connecting to the Drive
After configuring RSLinx and DriveTools32, you are ready to connect to a dr
1. In the Drive menu, select Connect to Drive. The DH+ Network Connect to Drive dialog box appears.
2. Click WHO . The WHO’s Active on DH+ Network dialog box appears.
3. Double-click the station to which you want to connect.
The DriveTools32 application is now communicating with the drive. If you arprompted to create a new database, click Yes.
Important: If a prompt appears to alert you that the application failed to communicate with the drive, refer to Chapter 16, Troubleshooting.

5-8 Setting Up DH+ Direct Communications
2).
e
.
2 r 3,
Using RS-232 to DH+ Communications
RS-232 to DH+ direct communications use an external converter (1770-KF
Important: If you are using an internal interface card, refer to “Using DH+ Direct Communications” on page 5-2.
Hardware
Required HardwareThe hardware required for this type of communications depends on the drivtype. Refer to the following table:
Setting Up the HardwareTo use DriveTools32 with this type of communications, you must:
• Ensure that the drive and adapter are properly installed and powered.
• Ensure that cables are securely connected and protected from damage
Configuring RSLinx
For RS-232 to DH+ communications, you must configure RSLinx for RS-23serial communications. Refer to the “Configuring RSLinx” section in ChapteSetting Up RS-232 Point-to-Point Serial Communications, for instructions on configuring RSLinx.
Drive Required Drive Hardware Required Computer Hardware
1336 FORCE
PLC Communications Adapter Board (1336-GT1EN)
RS-232 port and 1770-KF2
1395 Multi-Communications Adapter Board (1395-KP51)
RS-232 port and 1770-KF2
A-B/Stromberg
3500-TBX card(147096 or 157676)
RS-232 port and 1770-KF2

Setting Up DH+ Direct Communications 5-9
to
ct
Setting Up Communications in a DriveTools32 Application
Before a DriveTools32 application can communicate with a drive, you need configure the application.
1. Start the DriveTools32 application.
2. In the Options menu, select Communication Setup. The Communication Setup dialog box appears.
3. Click the DH+ tab.
4. Under Connect Type, select DF1 (KF2) To Data Highway Plus (DH+).
5. In the Enter INTERCHANGE Port Mapping # field, type the number of the KT:0 port used by the DF1 driver in the RSLinx Configure Client Applications dialog box.
Important: To view the KT Port number used by DF1 communications, seleConfigure Client Applications in the RSLinx Communications menu.
6. In the Enter Serial Communication Port field, type the number of the computer communications port that is being used.
7. In the Enter The Port Baud Rate field, type the baud rate that your communications module and port are using.

5-10 Setting Up DH+ Direct Communications
e
8. If you are using a 1336 FORCE and its drive firmware version is 0.10, select 1336T Two Word Header (used ONLY for 1336T version 0.10).
9. Click OK .
Connecting to the Drive
After configuring RSLinx and the DriveTools32 application, you are ready toconnect to the drive.
1. In the Drive menu, select Connect to Drive. The DF1(KF2...) to Other Network (DH+...) dialog box appears.
2. Click WHO . The WHO’s active on DF1 to DH+ network dialog box appears.
3. Double-click the station to which you want to connect.
The DriveTools32 application is now communicating with the drive. If you arprompted to create a new database, click Yes.
Important: If a prompt appears to alert you that the application failed to communicate with the drive, refer to Chapter 16, Troubleshooting.

ck ut
ru ou
troller
ve data
ss
nd
Chapter 6
Setting Up DH+ to RIO Block Transfer Pass Thru Communications
Chapter Objectives Chapter 6 provides instructions for using DriveTools32 with DH+ to RIO BloTransfer (BT) Pass Thru communications. In this chapter, you will read abothe following:
• Required equipment and settings.
• Configuring RSLinx for DH+ to RIO Block Transfer Pass Thru communications.
• Configuring a DriveTools32 application for DH+ to RIO Block Transfer Pass Thru communications.
• Connecting to a drive.
About DH+ to RIO Block Transfer Pass Thru Communications
With DH+ (Data Highway Plus) to RIO (Remote I/O) Block Transfer Pass Thcommunications, you access a controller over the DH+ network, and then yaccess a drive connected to that controller’s RIO network. The RIO Block Transfer Pass Thru mechanism requires that a drive be connected to a con(PLC-5 or SLC) over the RIO network and that block transfers are enabled.
When you use RIO Block Transfer Pass Thru communications, note:
• You cannot use DriveBlockEditor32 and the control features in DrivePanel32.
• You cannot use DriveMonitor32 to monitor parameters and data in a drion an RIO network; however, you can use it to monitor parameters and in the controller.
• You may observe that communications are slow. RIO Block Transfer PaThru communications to drives can take 2 seconds per point.
• If you are using an SLC, it must be from the SLC-500 processor family ause a Series B 1747-SN RIO scanner.

6-2 Setting Up DH+ to RIO Block Transfer Pass Thru Communications
H+ re
Figure 6.1 shows an example:
Figure 6.1DH+ to RIO Block Transfer Pass Thru Network
How you set up the hardware and configure RSLinx and DriveTools32 for Dto RIO block transfer pass thru communications depends on whether you ausing an internal interface card or external converter.
PLC-5
Important: In the Remote I/O communications module, Switch 1 of SW3 must be On to enable block transfer.
SCANport-CompatibleProduct
1395 Drive
1336 FORCE Drive
DH+
RIO
Computer with 1770-KF2 Converter
Computer with Internal Card
OR
Using: Communications Refer To:
Internal Interface Card(1784-KT, -KTX, -KTXD, -PCMK)
DH+ to RIO Block Transfer Pass Thru
“Using DH+ to RIO Block Transfer Pass Thru Communications” on page 6-3
External Converter(1770-KF2)
RS-232 Serial to DH+ to RIO Block Transfer Pass Thru
“Using RS-232 to DH+ to RIO Block Transfer Pass Thru Communications” on page 6-7

Setting Up DH+ to RIO Block Transfer Pass Thru Communications 6-3
+
e
.
n
Using DH+ to RIO Block Transfer Pass Thru Communications
With DH+ to RIO Block Transfer communications, you must use an internalinterface card (1784-KT, -KTX, -KTXD, or -PCMK) in your computer.
Important: If you are using an external converter, see “Using RS-232 to DHto RIO Block Transfer Pass Thru Communications” on page 6-7.
Hardware
Required HardwareThe hardware required for this type of communications depends on the drivtype. Refer to the following table:
Setting Up the HardwareTo use DriveTools32 with this type of communications, you must:
• Ensure that the drive and adapter are properly installed and powered.
• Ensure that cables are securely connected and protected from damage
• Ensure that block transfer is enabled in your adapter. If you are using a1203-Gx1 or 1336-GM1 module, switch 1 on SW3 must be ON.
Important: Ensure that the ladder logic program and controller configuratioreflect the image table with Block Transfer enabled.
• Note the Remote I/O adapter settings. You need to specify the rack andgroup number when configuring a DriveTools32 application:
Drive Required Drive Hardware Required Computer Hardware
SCANport-Compatible➀ Remote I/O Adapter (1203-GD1, 1203-GK1 or 1336-GM1) and appropriate cable(s)
1784-KT, -KTX, -KTXD, or -PCMK
1336 FORCE PLC Communications Adapter Board (1336T-GT1EN)
1784-KT, -KTX, -KTXD, or -PCMK
1395 Node Adapter (1395-KP50) or Multi-Communications Adapter (1395-KP51)
1784-KT, -KTX, -KTXD, or -PCMK
➀ For a list of SCANport-compatible products, refer to Appendix A, Products Supported by DriveTools32.
Adapter Refer To:
Remote I/O Adapter (1203-GD1, 1203-GK1 or 1336-GM1) and appropriate cable(s)
Bulletin 1203 Remote I/O Communications Module User Manual
PLC Communications Adapter Board (1336T-GT1EN)
1336 FORCE PLC Communications Adapter User Manual
Node Adapter (1395-KP50) or Multi-Communications Adapter (1395-KP51)
Bulletin 1395 Multi-Communications Board Hardware/Software Reference Manual

6-4 Setting Up DH+ to RIO Block Transfer Pass Thru Communications
not d
ure
• Ensure that the controller connected to the drive is not using any BlockTransfer instructions addressed to the drive in its ladder logic program.
• Ensure that the controller connected to the drive is in RUN mode. If it is in RUN mode, pass thru messages cannot be delivered to the connectedrive product.
Configuring RSLinx
For DH+ to RIO Block Transfer Pass Thru communications, you must configRSLinx for DH+ communications. Refer to the “Configuring RSLinx” sectionin Chapter 5, Setting Up DH+ Direct Communications, for instructions on configuring RSLinx.
Setting Up Communications in a DriveTools32 Application
Before a DriveTools32 application can communicate with a drive, you must configure the application. To do this, you need to:
1. Start the DriveTools32 application.
2. In the Options menu, select Communication Setup. The Communication Setup dialog box appears.
3. Click the DH+ tab.
4. Under Connect Type, select DH+ To PLC RIO pass-thru.

Setting Up DH+ to RIO Block Transfer Pass Thru Communications 6-5
5. In the Enter INTERCHANGE Port Mapping # field, type the number of the KT:0 port used by the DH+ driver in the RSLinx Configure Client Applications dialog box.
Important: To view the KT Port number used by the DH+ driver, select Configure Client Applications in the RSLinx Communications menu.
6. If you are using a 1336 FORCE and its drive firmware version is 0.10, select 1336T Two Word Header (used ONLY for 1336T version 0.10).
7. Click OK . The following prompt appears.
8. Read the information, and then click OK .
Connecting to the Drive
After configuring RSLinx and the DriveTools32 application, you are ready toconnect to a drive.
1. In the Drive menu, select Connect to Drive. The RIO Pass Through Network Connect to Drive dialog box appears.

6-6 Setting Up DH+ to RIO Block Transfer Pass Thru Communications
its in
f
d
e
2. Click WHO . The Who’s Active on DH+ Network dialog box appears.
3. Double-click the controller (PLC or SLC) that has the drive connected toRIO channel. (Note that the controller, not the drive on RIO, is displayedthe Who dialog box.) The RIO Pass Thru Network Connect to Drive dialog box reappears.
4. In the Enter Drive Rack # field, type the RIO rack number of the drive. The rack number is specified in octal and is set in the communications module.
5. In the Enter Starting Group # field, type the RIO starting group number othe drive. The RIO starting group number is set in the communications module. Valid numbers are 0, 2, 4, and 6.
6. Select either PLC Type or SLC Type.
7. If you are using an SLC, type the slot number of the RIO scanner in theEnter SN/B Slot Number field. This field appears only if you have selecteSLC Type.
8. If you are using a 1395 drive, select Use 1395 Protocol.
9. Click OK .
The DriveTools32 application is now communicating with the drive. If you arprompted to create a new database, click Yes.
Important: If a prompt appears to alert you that the application failed to communicate with the drive, refer to Chapter 16, Troubleshooting.

Setting Up DH+ to RIO Block Transfer Pass Thru Communications 6-7
erter
e
.
n
Using RS-232 to DH+ to RIO Block Transfer Pass Thru Communications
RS-232 to DH+ to RIO Pass Thru communications require an external conv(1770-KF2).
Important: If you are using an internal interface card, refer to “Using DH+ toRIO Block Transfer Pass Thru Communications” on page 6-3.
Hardware
Required HardwareThe hardware required for this type of communications depends on the drivtype. Refer to the following table:
Setting Up the HardwareTo use DriveTools32 with this type of communications, you must:
• Ensure that the drive and adapter are properly installed and powered.
• Ensure that cables are securely connected and protected from damage
• Ensure that block transfer is enabled in your adapter. If you are using a1203-Gx1 or 1336-GM1 module, switch 1 on SW3 must be ON.
Important: Ensure that the ladder logic program and controller configuratioreflect the image table with Block Transfer enabled.
• Note the Remote I/O adapter settings. You need to specify the rack andgroup number when configuring a DriveTools32 application.
Drive Required Drive Hardware Required Computer Hardware
SCANport-Compatible➀ Remote I/O Adapter (1203-GD1, 1203-GK1 or 1336-GM1) and appropriate cable(s)
RS-232 port and 1770-KF2
1336 FORCE PLC Communications Adapter Board (1336T-GT1EN)
RS-232 port and 1770-KF2
1395 Node Adapter (1395-KP50) or Multi-Communications Adapter (1395-KP51)
RS-232 port and 1770-KF2
➀ For a list of SCANport-compatible products, refer to Appendix A, Products Supported by DriveTools32.
Adapter Refer To:
Remote I/O Adapter (1203-GD1, 1203-GK1 or 1336-GM1) and appropriate cable(s)
Bulletin 1203 Remote I/O Communications Module User Manual
PLC Communications Adapter Board (1336T-GT1EN)
1336 FORCE PLC Communications Adapter User Manual
Node Adapter (1395-KP50) or Multi-Communications Adapter (1395-KP51)
Bulletin 1395 Multi-Communications Board Hardware/Software Reference Manual

6-8 Setting Up DH+ to RIO Block Transfer Pass Thru Communications
not d
to
• Ensure that the controller connected to the drive is not using any BlockTransfer instructions addressed to the drive in its ladder logic program.
• Ensure that the controller connected to the drive is in RUN mode. If it is in RUN mode, pass thru messages cannot be delivered to the connectedrive product.
Configuring RSLinx
For RS-232 to DH+ to RIO Block Transfer Pass Thru communications, you must configure RSLinx for RS-232 serial communications. Refer to the “Configuring RSLinx” section in Chapter 3, Setting Up RS-232 Point-to-Point Serial Communications, for instructions on configuring RSLinx.
Setting Up Communications in a DriveTools32 Application
Before a DriveTools32 application can communicate with a drive, you needconfigure the application. To do so, you need to:
1. Start the DriveTools32 application.
2. In the Options menu, select Communication Setup. The Communication Setup dialog box appears.
3. Click the DH+ tab.
4. Under Connect Type, select DF1 (KF2) DH+ To PLC RIO Pass Thru.

Setting Up DH+ to RIO Block Transfer Pass Thru Communications 6-9
ive.
5. In the Enter INTERCHANGE Port Mapping # field, type the number of the KT:0 port used by the DF1 driver in the RSLinx Configure Client Applications dialog box.
Important: To view the KT Port number used by the DF1 driver, select Configure Client Applications in the RSLinx Communications menu.
6. In the Enter Serial Communication Port field, type the number of the computer serial communications port that is being used.
7. In the Enter The Port Baud Rate field, type the baud rate that your communications module and port are using.
8. If you are using a 1336 FORCE and its drive firmware version is 0.10, select 1336T Two Word Header (used ONLY for 1336T version 0.10).
9. Click OK . The following prompt appears.
10. Read the message, and then click OK .
Connecting to the Drive
After configuring RSLinx and DriveTools32, you are ready to connect to a dr
1. In the Drive menu, select Connect to Drive. The RIO Pass Through Network Connect to Drive dialog box appears.

6-10 Setting Up DH+ to RIO Block Transfer Pass Thru Communications
its in
f
d
e
2. Click WHO . The Who’s active on DF1 to DH+ network dialog box appears.
3. Double-click the controller (PLC or SLC) that has the drive connected toRIO channel. (Note that the controller, not the RIO device, is displayed the Who dialog box.) The RIO Pass Thru Network Connect to Drive dialog box reappears.
4. In the Enter Drive Rack # field, type the RIO rack number of the drive. The rack number is specified in octal and is set in the communications module.
5. In the Enter Starting Group # field, type the RIO starting group number othe drive. The RIO starting group number is set in the communications module. Valid numbers are 0, 2, 4, and 6.
6. Select either PLC Type or SLC Type.
7. If you are using an SLC, type the slot number of the RIO scanner in theEnter SN/B Slot Number field. This field appears only if you have selecteSLC Type.
8. If you are using a 1395 drive, select Use 1395 Protocol.
9. Click OK .
The DriveTools32 application is now communicating with the drive. If you arprompted to create a new database, click Yes.
Important: If a prompt appears to alert you that the application failed to communicate with the drive, refer to Chapter 16, Troubleshooting.

ging
Chapter 7
Setting Up ControlNet Direct Communications
Chapter Objectives Chapter 7 provides instructions for using DriveTools32 with ControlNet communications. In this chapter, you will read about the following:
• Required equipment and settings.
• Configuring RSLinx for ControlNet direct communications.
• Configuring a DriveTools32 application for ControlNet direct communications.
• Connecting to a drive.
About ControlNet Communications
ControlNet is a real-time, control-layer network providing high-speed deterministic transport of time-critical I/O data. With ControlNet direct communications, you access a drive over a ControlNet network using messadata (this is not real-time). Figure 7.1 shows an example:
Figure 7.1ControlNet Communications
1203-CN1
ControlNet Channel A
SCANport-Compatible Product
PLC-5C
Channel B
Computer with 1770-KFC Converter
OR
Computer with Internal Interface Card
1395 Drive
1336 FORCE Drive

7-2 Setting Up ControlNet Direct Communications
rnal
,
e
.
is
How you set up the hardware and configure RSLinx and DriveTools32 for ControlNet direct communications depends on whether you are using an inteinterface card or external converter.
Using ControlNet Direct Communications
ControlNet direct communications use an internal interface card (1784-KTC-KTCX, or -PCC).
Important: If you are using an external converter, refer to “Using RS-232 toControlNet Direct Communications” on page 7-8.
Hardware
Required HardwareThe hardware required for this type of communications depends on the drivtype. Refer to the following table:
Setting Up the HardwareTo use DriveTools32 with this type of communications, you must:
• Ensure that the drive and adapter are properly installed and powered.
• Ensure that cables are securely connected and protected from damage
• Ensure that a ControlNet interface device (e.g., a 1784-KTC(X) board) installed correctly in your computer.
Using: Communications Refer To:
Internal Interface Card(1784-KTC, -KTCX, -PCC)
ControlNet Direct “Using ControlNet Direct Communications” on page 7-2
External Converter(1770-KFC)
RS-232 Serial to ControlNet Direct
“Using RS-232 to ControlNet Direct Communications” on page 7-8
Drive Required Drive Hardware Required Computer Hardware
SCANport-Compatible➀ ControlNet Adapter (1203-CN1) and appropriate cables
1784-KTC, -KTCX, or -PCC
1336 FORCE ControlNet Adapter Board (1336T-GT3EN), ControlNet Repeater Adapter (1786-RPA), and ControlNet Fiber Module (1786-RPFM)
1784-KTC, -KTCX, or -PCC
1395 ControlNet Adapter Board (1395-KP54EN), ControlNet Repeater Adapter (1786-RPA), and ControlNet Fiber Module (1786-RPFM)
1784-KTC, -KTCX, or -PCC
➀ For a list of SCANport-compatible products, refer to Appendix A, Products Supported by DriveTools32.

Setting Up ControlNet Direct Communications 7-3
E r
p.
to
• Ensure that the adapter is correctly configured. Refer to the appropriatemanual:
• If you are using a ControlNet communications board with a 1336 FORCor 1395 drive, use a ControlNet Repeater Adapter and ControlNet FibeModule to connect the network to your drive.
Configuring RSLinx
The following instructions describe how to configure RSLinx for ControlNet communications. If you have questions about RSLinx, refer to its online hel
To use RSLinx for a ControlNet direct communications, you need to:
• Configure the communications driver.
• Map the configured driver to the KTPort Value.
Configuring the Communications DriverA driver is the software interface to the hardware device that allows RSLinxcommunicate with your drive. To configure the driver, you need to:
1. Start RSLinx.
2. In the Communications menu, select Configure Drivers. The Configure Drivers dialog box appears.
Communications Adapter Refer To:
1203-CN1 Communications Module ControlNet Communications Module User Manual
ControlNet Communications Board (1336-GT3EN)
1336 FORCE ControlNet User Manual
ControlNet Communications Board (1395-KP54EN)
Bulletin 1395 ControlNet Communication Board User Manual

7-4 Setting Up ControlNet Direct Communications
3. In the Available Driver Types field, select Allen-Bradley 1784-KTC(X) devices. If you are using a 1784-PCC card, select 1784-PCC (PCMCIA for ControlNet) .
4. Click Add New. The Add New RSLinx Driver dialog box appears.
5. Click OK . The Configure Allen-Bradley 1784-KTC(X) dialog box appears.
6. Verify the information is correct.

Setting Up ControlNet Direct Communications 7-5
I
7. Click OK to configure the driver. The new driver appears in the Configure Drivers dialog box.
8. Click Close.
Mapping the Configured Driver to the KTPort ValueAfter configuring the driver, you must map it to a legacy INTERCHANGE APxKT:0 label in RSLinx. To map the configured driver, you need to:
1. In the Communications menu, select Configure Client Applications. The Configure Client Applications dialog box appears.
2. In an unused KT:0 field, select the ControlNet driver.
Important: Note the KT:0 field that you select. When you configure a DriveTools32 application, you need to enter the field number in the Communication Setup dialog box.
3. Click OK .

7-6 Setting Up ControlNet Direct Communications
ct
Setting Up Communications in a DriveTools32 Application
Before a DriveTools32 application can communicate with a drive, you must configure the application. To do this, you need to:
1. Start the DriveTools32 application.
2. In the Options menu, select Communication Setup. The Communication Setup dialog box appears.
3. Click the ControlNet tab.
4. Under Connect Type, select ControlNet Phase 1.5 Direct.
5. In the Enter INTERCHANGE Port Mapping # field, type the number of the KT:0 port used by the ControlNet driver in the RSLinx Configure Client Applications dialog box.
Important: To view the KT Port number used by the ControlNet driver, seleConfigure Client Applications in the RSLinx Communications menu.
6. If you are using a 1336 FORCE and its drive firmware version is 0.10, select 1336T Two Word Header (used ONLY for 1336T version 0.10).
7. Click OK .

Setting Up ControlNet Direct Communications 7-7
e
Connecting to the Drive
After configuring RSLinx and the DriveTools32 application, you are ready toconnect to a drive.
1. In the Drive menu, select Connect to Drive. The ControlNet Network Connect to Drive dialog box appears.
2. Click WHO . The Who’s active on ControlNet Network dialog box appears.
3. Double-click on the drive to which you want to connect.
The DriveTools32 application is now communicating with the drive. If you arprompted to create a new database, click Yes.
Important: If a prompt appears to alert you that the application failed to communicate with the drive, refer to Chapter 16, Troubleshooting.

7-8 Setting Up ControlNet Direct Communications
e
.
d
E r
Using RS-232 to ControlNet Direct Communications
RS-232 to ControlNet direct communications use an external converter (1770-KFC).
Important: If you are using an internal interface card, refer to “Using ControlNet Direct Communications” on page 7-2.
Hardware
Required HardwareThe hardware required for this type of communications depends on the drivtype. Refer to the following table:
Setting Up the HardwareTo use DriveTools32 with this type of communications, you must:
• Ensure that the drive and adapter are properly installed and powered.
• Ensure that cables are securely connected and protected from damage
• Ensure that a ControlNet converter (e.g., a 1770-KFC board) is installecorrectly.
• Ensure that the adapter is correctly configured. Refer to its manual:
• If you are using a ControlNet communications board with a 1336 FORCor 1395 drive, use a ControlNet Repeater Adapter and ControlNet FibeModule to connect the network to your drive.
Drive Required Drive Hardware Required Computer Hardware
SCANport-Compatible➀ ControlNet Adapter (1203-CN1) and appropriate cables
1770-KFC and RS-232 port
1336 FORCE ControlNet Adapter Board (1336T-GT3EN), ControlNet Repeater Adapter (1786-RPA), and ControlNet Fiber Module (1786-RPFM)
1770-KFC and RS-232 port
1395 ControlNet Adapter Board (1395-KP54EN), ControlNet Repeater Adapter (1786-RPA), and ControlNet Fiber Module (1786-RPFM)
1770-KFC and RS-232 port
➀ For a list of SCANport-compatible products, refer to Appendix A, Products Supported by DriveTools32.
Communications Adapter Refer To:
1203-CN1 Communications Module ControlNet Communications Module User Manual
ControlNet Communications Board (1336-GT3EN)
1336 FORCE ControlNet User Manual
ControlNet Communications Board (1395-CNA) Bulletin 1395 ControlNet Communication Board

Setting Up ControlNet Direct Communications 7-9
Configuring RSLinx
For RS-232 to ControlNet communications, you must configure RSLinx for RS-232 serial communications.
Important: When configuring a driver for RS-232 to ControlNet, you shouldselect the KFC 1.5 card in the Device field of the following RSLinx dialog box.
Refer to the “Configuring RSLinx” section in Chapter 3, Setting Up RS-232 Point-to-Point Serial Communications, for instructions on configuring RSLinx.
SelectKFC 1.5

7-10 Setting Up ControlNet Direct Communications
Setting Up Communications in a DriveTools32 Application
Before a DriveTools32 application can communicate with a drive, you must configure the application. To do this, you need to:
1. Start the DriveTools32 application.
2. In the Options menu, select Communication Setup. The Communication Setup dialog box appears.
3. Click the ControlNet tab.
4. Under Connect Type, select KFC to ControlNet Phase 1.5 Direct.
5. In the Enter INTERCHANGE Port Mapping # field, type the number of the KT:0 port used by the ControlNet driver in the RSLinx Configure Client Applications dialog box.
Important: To view the KT Port number used by the DF1 driver, select Configure Client Applications in the RSLinx Communications menu.
6. If you are using a 1336 FORCE and its drive firmware version is 0.10, select 1336T Two Word Header (used ONLY for 1336T version 0.10).
7. Click OK .

Setting Up ControlNet Direct Communications 7-11
e
Connecting to the Drive
After configuring RSLinx and the DriveTools32 application, you are ready toconnect to a drive.
1. In the Drive menu, select Connect to Drive. The ControlNet Network uses KFC device Connect to Drive dialog box appears.
2. Click RSWHO. The RSWHO dialog box appears.
3. Navigate to the desired drive.
4. Double-click on the drive to which you want to connect.
The DriveTools32 application is now communicating with the drive. If you arprompted to create a new database, click Yes.
Important: If a prompt appears to alert you that the application failed to communicate with the drive, refer to Chapter 16, Troubleshooting.

7-12 Setting Up ControlNet Direct Communications
ort.
o:
e in
Using a 1203-CN1 Module to Connect to a ControlNet Network
A 1203-CN1 module lets you connect to a ControlNet network via its serial p
Figure 7.2Connecting to a ControlNet Network via a 1203-CN1 Module
Before using this type of connection, you must do the following:
• Note the station number of the module on the ControlNet network. It is displayed on the front of the module as a decimal value. You must convert this value from the displayed decimal value to an octal value. You can use the Windows Calculator program set in scientific mode to do the calculation.
• Note the serial baud rate of the module. View Serial Port Rate (Parameter 21) to find the baud rate. Refer to the ControlNet Communications Module User Manual for information on viewing and editing module parameters.
• Remember that you can access 99 stations on the ControlNet network.
In RSLinx, you need to configure RS-232 point-to-point or multi-drop serial communications (Refer to Chapter 3). As you configure RSLinx, you need t
• Enter the correct station number as an octal value in the Configure Allen-Bradley DF1 Communications Device dialog box.
• Select the correct baud rate in the Configure Allen-Bradley DF1 Communications Device dialog box.
In a DriveTools32 application, you must set up RS-232 point-to-point communications (Refer to Chapter 3). As you configure the DriveTools32 application, you must:
• Enter the correct baud rate in the Communication Setup dialog box.
• Enter the station number to which you intend to connect as an octal valuthe SCANport Network Connect to Drive dialog box.
• Note that you cannot use the WHO button if you are using a point-to-pointconnection.
Important: Verify that you have connected to the correct product before youuse the DriveTools32 application to edit parameters or control the product.
1203-SFC cable
1203-CN1 1203-CN1
ControlNet Channel B
ControlNet Channel A
Decimal: Node 8
Octal: Node 10
Decimal: Node 52
Octal: Node 64

IO d
then k
troller
ve data
ss
Chapter 8
Setting Up ControlNet to RIO Block Transfer Pass Thru Communications
Chapter Objectives Chapter 8 provides instructions for using DriveTools32 with ControlNet to RBlock Transfer (BT) Pass Thru communications. In this chapter, you will reaabout the following:
• Required equipment and settings.
• Configuring RSLinx for ControlNet to RIO Block Transfer Pass Thru communications.
• Configuring a DriveTools32 application for ControlNet to RIO Block Transfer Pass Thru communications.
• Connecting to a drive.
About ControlNet to RIO Block Transfer Pass Thru Communications
With a ControlNet to RIO (Remote I/O) Block Transfer Pass Thru communications, you access a controller over the ControlNet network, and you access a drive connected to the controller’s RIO network. The RIO BlocTransfer Pass Thru mechanism requires that a drive be connected to a con(PLC-5) over the RIO network and that block transfer is enabled.
When you use RIO Block Transfer Pass Thru communications, note:
• You cannot use DriveBlockEditor32 and the control features in DrivePanel32.
• You cannot use DriveMonitor32 to monitor parameters and data in a drion an RIO network; however, you can use it to monitor parameters and in the controller.
• You may observe that communications are slow. RIO Block Transfer PaThru communications to drives can take 2 seconds per point.

8-2 Setting Up ControlNet to RIO Block Transfer Pass Thru Communications
Figure 8.1 shows an example:
Figure 8.1ControlNet to RIO Block Transfer Pass Thru Network
How you set up the hardware and configure RSLinx and DriveTools32 for ControlNet to RIO Block Transfer Pass Thru communications depends on whether you are using an internal interface card or external converter.
PLC-5C
Important: In your RIO communications module, Switch 1 of SW3 must be On to enable block transfer.
SCANport-Compatible Drive
13951336 FORCE
ControlNetChannel A
RIO
Computer with 1770-KFC Converter
OR
Computer with Internal Interface Card
Channel B
Using: Communications Refer To:
Internal Interface Card(1784-KTC, -KTCX, -PCC)
ControlNet to RIO Block Transfer Pass Thru
“Using ControlNet to RIO Block Transfer Pass Thru Communications” on page 8-3
External Converter(1770-KFC)
RS-232 Serial to ControlNet to RIO Block Transfer Pass Thru
“Using RS-232 to ControlNet to RIO Block Transfer Pass Thru Communications” on page 8-7

Setting Up ControlNet to RIO Block Transfer Pass Thru Communications 8-3
al
2 -7.
e
.
n
Using ControlNet to RIO Block Transfer Pass Thru Communications
ControlNet to RIO Block Transfer Pass Thru communications use an interninterface card (1784-KTC, -KTCX, or -PCC) in your computer.
Important: If you are using an external interface card, refer to “Using RS-23to ControlNet to RIO Block Transfer Pass Thru Communications” on page 8
Hardware
Required HardwareThe hardware required for this type of communications depends on the drivtype. Refer to the following table:
Setting Up the HardwareTo use DriveTools32 with this type of communications, you must:
• Ensure that the drive and adapter are properly installed and powered.
• Ensure that cables are securely connected and protected from damage
• Ensure that block transfer is enabled in your adapter. If you are using a1203-Gx1 or 1336-GM1 module, switch 1 on SW3 must be ON.
Important: Ensure that the ladder logic program and controller configuratioreflect the image table with Block Transfer enabled.
• Note the Remote I/O adapter settings. You need to specify the rack andgroup number when configuring a DriveTools32 application.
Drive Required Drive Hardware Required Computer Hardware
SCANport-Compatible➀ Remote I/O adapter (1203-GD1, 1203-GK1, or 1336-GM1) and appropriate cable(s)
1784-KTC, -KTCX, or -PCC
1336 FORCE PLC Communications Adapter Board (1336T-GT1EN)
1784-KTC, -KTCX, or -PCC
1395 Node Adapter (1395-KP50) or Multi-Communications Adapter (1395-KP51)
1784-KTC, -KTCX, or -PCC
➀ For a list of SCANport-compatible products, refer to Appendix A, Products Supported by DriveTools32.
If Using: Refer To:
Remote I/O Adapter (1203-GD1, 1203-GK1 or 1336-GM1) and appropriate cable(s)
Bulletin 1203 Remote I/O Communications Module User Manual
PLC Communications Adapter Board (1336T-GT1EN)
1336 FORCE PLC Communications Adapter User Manual
Node Adapter (1395-KP50) or Multi-Communications Adapter (1395-KP51)
Bulletin 1395 Multi-Communications Board Hardware/Software Reference Manual

8-4 Setting Up ControlNet to RIO Block Transfer Pass Thru Communications
not d
t
• Ensure that the controller connected to the drive is not using any BlockTransfer instructions addressed to the drive in its ladder logic program.
• Ensure that the controller connected to the drive is in RUN mode. If it is in RUN mode, pass thru messages cannot be delivered to the connectedrive product.
Configuring RSLinx
For ControlNet to RIO Block Transfer Pass Thru communications, you musconfigure RSLinx for ControlNet communications. Refer to the “ConfiguringRSLinx” section in Chapter 7, Setting Up ControlNet Direct Communications, for instructions on configuring RSLinx.
Setting Up Communications in a DriveTools32 Application
Before a DriveTools32 application can communicate with a drive, you must configure it. To do so, you need to:
1. Start the DriveTools32 application.
2. In the Options menu, select Communication Setup. The Communication Setup dialog box appears.
3. Click the ControlNet tab.
4. Under Connect Type, select ControlNet Phase 1.5 to PLC RIO Pass-Thru.

Setting Up ControlNet to RIO Block Transfer Pass Thru Communications 8-5
t
5. In the Enter INTERCHANGE Port Mapping # field, type the number of the KT:0 port used by the ControlNet driver in the RSLinx Configure Client Applications dialog box.
Important: To view the KT Port number used by the ControlNet driver, selecConfigure Client Applications in the RSLinx Communications menu.
6. If you are using a 1336 FORCE and its drive firmware version is 0.10, select 1336T Two Word Header (used ONLY for 1336T version 0.10).
7. Click OK . The following prompt appears.
8. Read the information, and then click OK to save the configuration.
Connecting to the Drive
After configuring RSLinx and the DriveTools32 application, you are ready toconnect to a drive.
1. In the Drive menu, select Connect to Drive. The RIO Pass Through Network Connect to Drive dialog box appears.
2. Click WHO .

8-6 Setting Up ControlNet to RIO Block Transfer Pass Thru Communications
in
f
e
The Who’s active on ControlNet network dialog box appears.
3. Double-click the controller (PLC-5C) that has the drive connected to itsRIO channel. (Note that the controller, not the drive on RIO, is displayedthe Who dialog box.) The RIO Pass Thru Network Connect to Drive dialog box reappears.
4. In the Enter Drive Rack # field, type the RIO rack number of the drive. The rack number is specified in octal and is set in the communications module.
5. In the Enter Starting Group # field, type the RIO starting group number othe drive. The RIO starting group number is set in the communications module. Valid numbers are 0, 2, 4, and 6.
6. Select PLC Type.
7. If you are using a 1395 drive, select Use 1395 Protocol.
8. Click OK .
The DriveTools32 application is now communicating with the drive. If you arprompted to create a new database, click Yes.
Important: If a prompt appears to alert you that the application failed to communicate with the drive, refer to Chapter 16, Troubleshooting.

Setting Up ControlNet to RIO Block Transfer Pass Thru Communications 8-7
e an
e
.
ect
Using RS-232 to ControlNet to RIO Block Transfer Pass Thru Communications
RS-232 to ControlNet to RIO Block Transfer Pass Thru communications usexternal converter (1770-KFC).
Important: If you are using an interface card, refer to “Using ControlNet to RIO Block Transfer Pass Thru Communications” on page 8-3.
Hardware
Required HardwareThe hardware required for this type of communications depends on the drivtype. Refer to the following table:
Setting Up the HardwareTo use DriveTools32 with this type of communications, you must:
• Ensure that the drive and adapter are properly installed and powered.
• Ensure that cables are securely connected and protected from damage
• Ensure that block transfer is enabled in your adapter. If you are using a1203-Gx1 or 1336-GM1 module, switch 1 on SW3 must be ON.
Important: Ensure that the ladder logic program and PLC configuration reflthe image table with Block Transfer enabled.
• Note the Remote I/O adapter settings. You need to specify the rack andgroup number when configuring a DriveTools32 application.
Drive Required Drive Hardware Required Computer Hardware
SCANport Product➀ Remote I/O adapter (1203-GD1, 1203-GK1, or 1336-GM1) and appropriate cable(s)
1770-KFC and RS-232 port
1336 FORCE PLC Communications Adapter Board (1336T-GT1EN)
1770-KFC and RS-232 port
1395 Node Adapter (1395-KP50) or Multi-Communications Adapter (1395-KP51)
1770-KFC and RS-232 port
➀ For a list of SCANport-compatible products, refer to Appendix A, Products Supported by DriveTools32.
If Using: Refer To:
Remote I/O Adapter (1203-GD1, 1203-GK1 or 1336-GM1) and appropriate cable(s)
Bulletin 1203 Remote I/O Communications Module User Manual
PLC Communications Adapter Board (1336T-GT1EN)
1336 FORCE PLC Communications Adapter User Manual
Node Adapter (1395-KP50) or Multi-Communications Adapter (1395-KP51)
Bulletin 1395 Multi-Communications Board Hardware/Software Reference Manual

8-8 Setting Up ControlNet to RIO Block Transfer Pass Thru Communications
not d
• Ensure that the controller connected to the drive is not using any BlockTransfer instructions addressed to the drive in its ladder logic program.
• Ensure that the controller connected to the drive is in RUN mode. If it is in RUN mode, pass thru messages cannot be delivered to the connectedrive product.
Configuring RSLinx
For RS-232 to ControlNet communications, you must configure RSLinx for RS-232 serial communications.
Important: When configuring a driver for RS-232 to ControlNet, you shouldselect the KFC 1.5 card in the Device field of the following RSLinx dialog box.
Refer to the “Configuring RSLinx” section in Chapter 3, Setting Up RS-232 Point-to-Point Serial Communications, for instructions on configuring RSLinx.
Setting Up Communications in a DriveTools32 Application
Before a DriveTools32 application can communicate with a drive, you must configure it. To do so, you need to:
1. Start the DriveTools32 application.
KFC 1.5Select

Setting Up ControlNet to RIO Block Transfer Pass Thru Communications 8-9
t
2. In the Options menu, select Communication Setup. The Communication Setup dialog box appears.
3. Click the ControlNet tab.
4. Under Connect Type, select KFC to ControlNet Phase 1.5 to PLC RIO Pass-Thru.
5. In the Enter INTERCHANGE Port Mapping field, type the number of the KT:0 port used by the ControlNet driver in the RSLinx Configure Client Applications dialog box.
Important: To view the KT Port number used by the ControlNet driver, selecConfigure Client Applications in the RSLinx Communications menu.
6. If you are using a 1336 FORCE and its drive firmware version is 0.10, select 1336T Two Word Header (used ONLY for 1336T version 0.10).
7. Click OK . The following prompt appears.
8. Read the information, and then click OK to save the configuration.

8-10 Setting Up ControlNet to RIO Block Transfer Pass Thru Communications
in
Connecting to the Drive
After configuring RSLinx and the DriveTools32 application, you are ready toconnect to a drive.
1. In the Drive menu, select Connect to Drive. The ControlNet Network uses KFC device dialog box appears.
2. Click RSWHO. The RSWHO dialog box appears.
3. Double-click the controller (PLC-5C) that has the drive connected to itsRIO channel. (Note that the controller, not the drive on RIO, is displayedthe RSWHO dialog box.) The ControlNet Network uses KFC device dialog box reappears.
4. In the Enter Drive Rack # field, type the RIO rack number of the drive. The rack number is specified in octal and is set in the communications module.

Setting Up ControlNet to RIO Block Transfer Pass Thru Communications 8-11
f
e
5. In the Enter Starting Group # field, type the RIO starting group number othe drive. The RIO starting group number is set in the communications module. Valid numbers are 0, 2, 4, and 6.
6. Select PLC Type.
7. If you are using a 1395 drive, select Use 1395 Protocol.
8. Click OK .
The DriveTools32 application is now communicating with the drive. If you arprompted to create a new database, click Yes.
Important: If a prompt appears to alert you that the application failed to communicate with the drive, refer to Chapter 16, Troubleshooting.

8-12 Setting Up ControlNet to RIO Block Transfer Pass Thru Communications
Notes:

le
Chapter 9
Setting Up DeviceNet Direct Communications
Chapter Objectives Chapter 9 provides instructions for using DriveTools32 with DeviceNet communications. In this chapter, you will read about the following:
• Required equipment and settings.
• Configuring RSLinx for DeviceNet direct communications.
• Configuring a DriveTools32 application for DeviceNet direct communications.
• Connecting to a drive.
About DeviceNet Communications
DeviceNet is an open, global, industry-standard communications network designed to provide an interface through a single cable from a programmabcontroller to smart devices such as drives. With DeviceNet direct communications, you access a drive over a DeviceNet network. Figure 9.1 shows an example:
Figure 9.1DeviceNet Network
1203-GU6
DeviceNet
SCANport-Compatible Product
PLC-5 with DeviceNet scanner
Computer with 1770-KFD Converter
OR
Computer with Internal Interface Card

9-2 Setting Up DeviceNet Direct Communications
).
.
r to
t
How you set up the hardware and configure RSLinx and DriveTools32 for DeviceNet communications depends on whether you are using an internal interface card or external converter.
Setting Up DeviceNet Direct Communications
DeviceNet Direct communications use an internal interface card (1784-PCD
Important: If you are using an external converter, refer to “Using RS-232 toDeviceNet Direct Communications” on page 9-8.
Hardware
Required Hardware
The following hardware is required for a DeviceNet connection:
Setting Up the HardwareTo use DriveTools32 with this type of communications, you must:
• Ensure that the drive and adapter are properly installed and powered.
• Ensure that cables are securely connected and protected from damage
• Verify that the settings in your communications module are correct. Refethe appropriate manual:
Important: If you are using a 1203-GK5 module or 1336-GM5 board, it mushave firmware 2.001.
Using: Communications Refer To:
Internal Interface Card(1784-PCD or -PCIDS)
DeviceNet Direct “Setting Up DeviceNet Direct Communications” on page 9-2
External Converter(1770-KFD)
RS-232 Serial to DeviceNet “Using RS-232 to DeviceNet Direct Communications” on page 9-8
Drive Required Drive Hardware Required Computer Hardware
SCANport-Compatible➀ DeviceNet Adapter (1203-GK5, 1203-GU6, 1336-GM5, or 1336-GM6) and appropriate cable(s)
1784-PCD or -PCID
➀ For a list of SCANport-compatible products, refer to Appendix A, Products Supported by DriveTools32.
Communications Module Refer To:
1203-GK5 or 1336-GM5 Bulletin 1203 DeviceNet Communications Module User Manual
1203-GU6 or 1336-GM6 Enhanced DeviceNet Communications Module User Manual

Setting Up DeviceNet Direct Communications 9-3
p.
to
Configuring RSLinx
The following instructions describe how to configure RSLinx for DeviceNet communications. If you have questions about RSLinx, refer to its online hel
• Configure the communications driver.
• Map the configured driver to the KTPort Value.
Configuring the Communications DriverA driver is the software interface to the hardware device that allows RSLinxcommunicate with your drive. To configure the driver, you need to:
1. Start RSLinx.
2. In the Communications menu, select Configure Drivers. The Configure Drivers dialog box appears.
3. In the Available Driver Types field, select DeviceNet Drivers.
4. Click Add New. The DeviceNet Driver Selection dialog box appears.

9-4 Setting Up DeviceNet Direct Communications
r
5. Double-click the Allen-Bradley 1784-PCIDS. The 1784-PCIDS Driver Configuration dialog box appears.
6. In the Node Address field, type a unique node address for your computeon the DeviceNet network.
7. In the Network Baud Rate field, select the baud rate that the DeviceNet network is using.
8. Click OK to configure the driver. The Add New RSLinx Driver dialog box appears.

Setting Up DeviceNet Direct Communications 9-5
I
9. Type a name for the driver, and then click OK . The new driver appears in the Configure Drivers dialog box.
10. Click Close.
Mapping the Configured Driver to the KTPort ValueAfter configuring the driver, you must map it to a legacy INTERCHANGE APxKT:0 label in RSLinx. To map the configured driver, you need to:
1. In the Communications menu, select Configure Client Applications. The Configure Client Applications dialog box appears.
2. In an unused KT:0 field, select the DeviceNet driver.
Important: Note the KT:0 field that you select. When you configure a DriveTools32 application, you need to enter the field number in the Communication Setup dialog box.
3. Click OK .

9-6 Setting Up DeviceNet Direct Communications
t
Setting Up Communications in a DriveTools32 Application
Before a DriveTools32 application can communicate with a drive, you must configure the application. To do so, you need to:
1. Start the DriveTools32 application.
2. In the Options menu, select Communication Setup. The Communication Setup dialog box appears.
3. Click the DeviceNet tab.
4. Under Connect Type, select DeviceNet using Allen-Bradley 1784-PCD (PCIDS) CARD.
5. In the Enter INTERCHANGE Port Mapping # field, type the number of the KT:0 port used by the DeviceNet driver in the RSLinx Configure Client Applications dialog box.
Important: To view the KT Port number used by the DeviceNet driver, selecConfigure Client Applications in the RSLinx Communications menu.
6. If you are using a 1336 FORCE and its drive firmware version is 0.10, select 1336T Two Word Header (used ONLY for 1336T version 0.10).
7. Click OK .

Setting Up DeviceNet Direct Communications 9-7
y to
e as
e
Connecting to the Drive
After RSLinx and the DriveTools32 application are configured, you are readconnect to a drive.
1. In the Drive menu, select Connect to Drive. The DeviceNet Network Connect to Drive dialog box appears.
2. Click RSWHO. The RSWHO dialog box appears.
3. Navigate to the drive to which you want to connect. You can identify thedrive by its node address. The RSWho dialog box may describe the drivan “unrecognized device” because of its communication module.
4. Double-click on the drive.
The DriveTools32 application is now communicating with the drive. If you arprompted to create a new database, click Yes.
Important: If a prompt appears to alert you that the application failed to communicate with the drive, refer to Chapter 16, Troubleshooting.

9-8 Setting Up DeviceNet Direct Communications
ect
.
r to
e
Using RS-232 to DeviceNet Direct Communications
RS-232 to DeviceNet Direct communications use an external converter (1770-KFD).
If you are using an internal interface card, refer to “Setting Up DeviceNet DirCommunications” on page 9-2.
Hardware
Required Hardware
The following hardware is required for a DeviceNet connection:
Setting Up the HardwareTo use DriveTools32 with this type of communications, you must:
• Ensure that the drive and adapter are properly installed and powered.
• Ensure that cables are securely connected and protected from damage
• Verify that the settings in your communications module are correct. Refethe appropriate manual:
Important: If you are using a 1203-GK5 or 1336-GM5, it must have firmwar2.001 or greater.
Configuring RSLinx
The following instructions describe how to configure RSLinx 2.xx for DeviceNet communications. If you have questions about RSLinx, refer to itsonline help.
• Configure the communications driver.
• Map the configured driver to the KTPort Value.
Drive Required Drive Hardware Required Computer Hardware
SCANport-Compatible➀ DeviceNet Adapter (1203-GK5, 1203-GU6, 1336-GM5, or 1336-GM6) and appropriate cable(s)
1770-KFD
➀ For a list of SCANport-compatible products, refer to Appendix A, Products Supported by DriveTools32.
Communications Module Refer To:
1203-GK5 or 1336-GM5 Bulletin 1203 DeviceNet Communications Module User Manual
1203-GU6 or 1336-GM6 Enhanced DeviceNet Communications Module User Manual

Setting Up DeviceNet Direct Communications 9-9
to
Configuring the Communications DriverA driver is the software interface to the hardware device that allows RSLinxcommunicate with your drive. To configure the driver, you need to:
1. Start RSLinx.
2. In the Communications menu, select Configure Drivers. The Configure Drivers dialog box appears.
3. In the Available Driver Types field, select DeviceNet Drivers.
4. Click Add New. The DeviceNet Driver Selection dialog box appears.

9-10 Setting Up DeviceNet Direct Communications
te
te.
5. Double-click the type of adapter that you are using to connect your computer to the DeviceNet network. A Device Configuration dialog box appears.
6. Under Serial Port Setup, select the communications port and the data rathat you are using in the computer.
7. Under DeviceNet Port Setup, select a unique node address for the computer on the DeviceNet network and the DeviceNet network data ra
8. Click OK to configure the driver. The Add New RSLinx Driver dialog box appears.
9. Type a name, and then click OK . The new driver appears in the Configure Drivers dialog box.
10. Click Close.

Setting Up DeviceNet Direct Communications 9-11
I
Mapping the Configured Driver to the KTPort ValueAfter configuring the driver, you must map it to a legacy INTERCHANGE APxKT:0 label in RSLinx. To map the configured driver, you need to:
1. In the Communications menu, select Configure Client Applications. The Configure Client Applications dialog box appears.
2. In an unused KT:0 field, select the DeviceNet driver.
Important: Note the KT:0 field that you select. When you configure a DriveTools32 application, you need to enter the field number in the Communication Setup dialog box.
3. Click OK .

9-12 Setting Up DeviceNet Direct Communications
t
Setting Up Communications in a DriveTools32 Application
Before a DriveTools32 application can communicate with a drive, you must configure the application. To do so, you need to:
1. Start the DriveTools32 application.
2. In the Options menu, select Communication Setup. The Communication Setup dialog box appears.
3. Click the DeviceNet tab.
4. Under Connect Type, select DeviceNet using Allen-Bradley 1770-KFD.
5. In the Enter INTERCHANGE Port Mapping # field, type the number of the KT:0 port used by the DeviceNet driver in the RSLinx Configure Client Applications dialog box.
Important: To view the KT Port number used by the DeviceNet driver, selecConfigure Client Applications in the RSLinx Communications menu.
6. If you are using a 1336 FORCE and its drive firmware version is 0.10, select 1336T Two Word Header (used ONLY for 1336T version 0.10).
7. Click OK .

Setting Up DeviceNet Direct Communications 9-13
y to
e
Connecting to the Drive
After RSLinx and the DriveTools32 application are configured, you are readconnect to a drive.
1. In the Drive menu, select Connect to Drive. The DeviceNet Network Connect to Drive dialog box appears.
2. Click RSWHO. The RSWHO dialog box appears.
3. Navigate to the drive to which you want to connect.
4. Double-click on the drive.
The DriveTools32 application is now communicating with the drive. If you arprompted to create a new database, click Yes.
Important: If a prompt appears to alert you that the application failed to communicate with the drive, refer to Chapter 16, Troubleshooting.

9-14 Setting Up DeviceNet Direct Communications
ort.
can
s
e in
Using a 1203-GU6 Module to Connect to a DeviceNet Network
A1203-GU6 module lets you connect to a DeviceNet network via its serial p
Figure 9.2Connecting to a DeviceNet Network via a 1203-GU6 Module
Before using this type of connection, you must do the following:
• Note the station number of the module on the DeviceNet network. You locate it by viewing DN Node Address (Parameter 2). Refer to the Enhanced DeviceNet Communications Module User Manual for information on viewing and editing parameters.You must convert this value from the displayed decimal value to an octal value. You can use the Windows Calculator program set in scientific mode to do the calculation.
• Note the serial baud rate of the module. View Serial Port Rate (Parameter 21) to find the baud rate. Refer to the Enhanced DeviceNet CommunicationModule User Manual for information on viewing and editing module parameters.
In RSLinx, you need to configure RS-232 point-to-point or multi-drop serial communications (Refer to Chapter 3). As you configure RSLinx, you must:
• Enter the correct station number as an octal value in the Configure Allen-Bradley DF1 Communications Device dialog box.
• Select the correct baud rate in the Configure Allen-Bradley DF1 Communications Device dialog box.
In a DriveTools32 application, you must set up RS-232 point-to-point communications (Refer to Chapter 3). As you configure the DriveTools32 application, you must:
• Enter the correct baud rate in the Communication Setup dialog box.
• Enter the station number to which you intend to connect as an octal valuthe SCANport Network Connect to Drive dialog box.
• Note that you cannot use the WHO button if you are using a point-to-pointconnection.
Important: Verify that you have connected to the correct product before youuse the DriveTools32 application to edit parameters or control the product.
1203-SFC cable
1203-GU6 1203-GU6
DeviceNet
Decimal: Node 8
Octal: Node 10
Decimal: Node 52
Octal: Node 64

ter,
er
you
ss or
ve data
ss
Chapter10
Setting Up Allen-Bradley Ethernet to RIO Block Transfer Pass Thru Communications
Chapter Objectives Chapter 10 provides information for using DriveTools32 with Allen-Bradley Ethernet to RIO block transfer (BT) pass thru communications. In this chapyou will read about the following:
• Required equipment and settings.
• Configuring RSLinx for Ethernet to RIO Block Transfer Pass Thru communications.
• Configuring a DriveTools32 application for Ethernet to RIO Block TransfPass Thru communications.
• Connecting to a drive.
About Ethernet Communications
Ethernet is a local area network (LAN) that provides non-deterministic datatransport. With Ethernet to RIO Block Transfer Pass Thru communications, access a controller over the Ethernet network, and then you access a drive connected to that controller on an RIO network. The RIO Block Transfer PaThru mechanism requires that a drive be connected to a controller (PLC-5ESLC 5/05) over the RIO network and that block transfer is enabled.
When you use RIO Block Transfer Pass Thru communications, note:
• You cannot use DriveBlockEditor32 and the control features in DrivePanel32.
• You cannot use DriveMonitor32 to monitor parameters and data in a drion an RIO network; however, you can use it to monitor parameters and in the controller.
• You may observe that communications are slow. RIO Block Transfer PaThru communications to drives can take 2 seconds per point.

10-2 Setting Up Allen-Bradley Ethernet to RIO Block Transfer Pass Thru Communications
e
Figure 10.1 shows an example:
Figure 10.1Allen-Bradley Ethernet Communications
Hardware Required Hardware
The hardware required for this type of communications depends on the drivtype. Refer to the following table:
SCANport-Compatible Product
1395 Drive
1336 FORCE Drive
PLC-5E
RIO
Ethernet
Ethernet
Important: In the Remote I/O communications module, Switch 1 of SW3 must be On to enable block transfer.
Drive Required Drive Hardware Required Computer Hardware
SCANport Product➀ Remote I/O adapter (1203-GD1, 1203-GK1, or 1336-GM1) and appropriate cable(s)
Ethernet Interface Running TCP/IP Protocol
1336 FORCE PLC Communications Board (1336T-GT1EN)
Ethernet Interface Running TCP/IP Protocol
1395 Node Adapter (1395-KP50) or Multi-Communications Adapter (1395-KP51)
Ethernet Interface Running TCP/IP Protocol
➀ For a list of SCANport-compatible products, refer to Appendix A, Products Supported by DriveTools32.

Setting Up Allen-Bradley Ethernet to RIO Block Transfer Pass Thru Communications 10-3
.
n
e
p.
Setting Up the Hardware
To use DriveTools32 with this type of communications, you must:
• Ensure that the drive and adapter are properly installed and powered.
• Ensure that cables are securely connected and protected from damage
• Ensure that an Ethernet card running TCP/IP is correctly installed.
• Ensure that block transfer is enabled in your adapter. If you are using a1203-Gx1 or 1336-GM1 module, switch 1 on SW3 must be ON.
Important: Ensure that the ladder logic program and controller configuratioreflect the image table with Block Transfer enabled.
• Note the Remote I/O adapter settings. You need to specify the rack andgroup number when configuring a DriveTools32 application.
• Ensure that the controller connected to the drive is not using any BlockTransfer instructions addressed to the drive in its ladder logic program.
• Ensure that the controller connected to the drive is in RUN mode. If thePLC is not in RUN mode, pass thru messages cannot be delivered to thconnected drive product.
Configuring RSLinx
The following instructions describe how to configure RSLinx for Ethernet communications. If you have questions about RSLinx, refer to its online hel
To use RSLinx for Ethernet communications, you need to configure the communications driver.
If Using: Refer To:
Remote I/O Adapter (1203-GD1, 1203-GK1 or 1336-GM1) and appropriate cable(s)
Bulletin 1203 Remote I/O Communications Module User Manual
PLC Communications Adapter Board (1336T-GT1EN)
1336 FORCE PLC Communications Adapter User Manual
Node Adapter (1395-KP50) or Multi-Communications Adapter (1395-KP51)
Bulletin 1395 Multi-Communications Board Hardware/Software Reference Manual

10-4 Setting Up Allen-Bradley Ethernet to RIO Block Transfer Pass Thru Communications
to
Configuring the Communications Driver
A driver is the software interface to the hardware device that allows RSLinxcommunicate with your drive. To configure the driver, you need to:
1. Start the RSLinx application.
2. In the Communications menu, select Configure Driver Types. The Configure Drivers dialog box appears.
3. In the Available Driver Types field, select Ethernet to PLC5 or 5820-El.
4. Click Add New. The Add New RSLinx Driver dialog box appears.
5. Type a name for the driver, and then click OK .

Setting Up Allen-Bradley Ethernet to RIO Block Transfer Pass Thru Communications 10-5
The Configure driver for Ethernet to PLC-5 or 5820-EL dialog box appears.
6. In the Driver Station field, enter a unique station number for your computer on the Ethernet network. Valid numbers are from 0 to 63.
7. In the Current Mappings field, select an available mapping.
8. In the IP Address or hostname field, type the IP address or hostname of the controller.
Important: Note the IP address. When you configure a DriveTools32 application, you need to enter it in the Communications Setup dialog box.
9. Click Accept to map the IP address to an available mapping.

10-6 Setting Up Allen-Bradley Ethernet to RIO Block Transfer Pass Thru Communications
10. Click OK to configure the driver. The new driver appears in the Configure Drivers dialog box.
11. Click Close.
Setting Up Communications in a DriveTools32 Application
Before a DriveTools32 application can communicate with a drive, you must configure the application. To do so, you need to:
1. Start a DriveTools32 application.
2. In the Options menu, select Communication Setup. The Communication Setup dialog box appears.
3. Click A-B Ethernet.

Setting Up Allen-Bradley Ethernet to RIO Block Transfer Pass Thru Communications 10-7
4. Under Connect Type, select Allen-Bradley Ethernet to PLC (SLC) with RIO pass-thru.
Important: If you are running DriveMonitor32, you can access a PLC by selecting Allen-Bradley Ethernet Direct to PLC.
5. In the Enter IP Address field, type the same IP address entered in the Configure driver for Ethernet to PLC-5 or 5820 dialog box.
6. If you are using a 1336 FORCE and its drive firmware version is 0.10, select 1336T Two Word Header (used ONLY for 1336T version 0.10).
7. Click OK . The following prompt appears.
8. Read the information, and then click OK .
Connecting to the Drive
After configuring RSLinx and the DriveTools32 application, you are ready toconnect to a drive.
1. In the Drive menu, select Connect to Drive. The Ethernet Connect to Drive dialog box appears.
2. In the Enter Drive Rack # field, type the RIO rack number of the drive. The rack number is specified in octal and is set in the communications module.

10-8 Setting Up Allen-Bradley Ethernet to RIO Block Transfer Pass Thru Communications
f
0 g an
e
3. In the Enter Starting Group # field, type the RIO starting group number othe drive. The RIO starting group number is set in the communications module. Valid numbers are 0, 2, 4, and 6.
4. If you are using a 1395 drive, click Use 1395 Protocol.
5. In the Enter SN/B Slot Number field, type the scanner slot number. Type if you are using a PLC. Type the appropriate slot number if you are usinSLC.
6. Click OK .
The DriveTools32 application is now communicating with the drive. If you arprompted to create a new database, click Yes.
Important: If a prompt appears to alert you that the application failed to communicate with the drive, refer to Chapter 16, Troubleshooting.

ys
not
you the and
Chapter11
Using RSLinx Gateways
Chapter Objectives Chapter 11 provides instructions for using DriveTools32 with RSLinx gatewafrom a client computer. In this chapter, you will read about the following:
• Required equipment and settings.
• Configuring RSLinx for RSLinx gateway communications.
• Configuring a DriveTools32 application for gateway communications.
• Connecting to a drive.
Important: This chapter assumes that your server is already set up. It doesprovide instructions for setting up a server.
About RSLinx Gateways
An RSLinx gateway lets you communicate between networks. For example,use your computer on an Ethernet network to access another computer on Ethernet network. Through it, you can access a controller on a DH+ networkthen a drive connected to the controller. Figure 11.1 shows an example:
Figure 11.1RSLinx Gateway to a DH+ to RIO Block Transfer Pass Thru Communications
SCANport-Compatible Product
1395 Drive
1336 FORCE Drive
1203-GK1
Ethernet
DH+
RIO
PLC-5

11-2 Using RSLinx Gateways
e
Hardware Required Hardware
The hardware required for this type of communications depends on the drivtype. Refer to the following table:
Drive Gateway to: Required Drive Hardware Required Computer Hardware
SCANport-
Compatible➀
DH+ to RIO Block Transfer Pass Thru Remote I/O Adapter (1203-GD1, 1203-GK1 or 1336-GM1) and appropriate cable(s)
Client: Ethernet Interface Running TCP/IPServer: Ethernet Interface Running TCP/IP and 1784-KT, -KTX, -KTXD, or -PCMK
ControlNet Direct ControlNet Adapter (1203-CN1) and appropriate cables
Client: Ethernet Interface Running TCP/IPServer: Ethernet Interface Running TCP/IP and 1784-KTC, -KTCX, or -PCC
RS-232 Serial Point-to-Point Serial Adapter(1203-SSS, 1203-GD2, 1203-GK2, or 1336-GM2) and appropriate cable(s)
Client: Ethernet Interface Running TCP/IPServer: Ethernet Interface Running TCP/IP and 1784-KTx, -KL, or -PCMK
1336 FORCE DH+ Direct PLC Communications Adapter Board (1336T-GT1EN)
Client: Ethernet Interface Running TCP/IPServer: Ethernet Interface Running TCP/IP and 1784-KT, -KTX, -KTXD, or -PCMK
DH+ to RIO Block Transfer Pass Thru PLC Communications Adapter Board (1336T-GT1EN)
Client: Ethernet Interface Running TCP/IPServer: Ethernet Interface Running TCP/IP and 1784-KT, -KTX, -KTXD, or -PCMK
ControlNet Direct ControlNet Adapter Board (1336T-GT3EN), ControlNet Repeater Adapter (1786-RPA), and ControlNet Fiber Module (1786-RPFM)
Client: Ethernet Interface Running TCP/IPServer: Ethernet Interface Running TCP/IP and 1784-KTC, -KTCX, or -PCC
RS-232 Serial Point-to-Point Serial Adapter(1203-SSS, 1203-GD2, 1203-GK2, or 1336-GM2) and appropriate cable(s)
Client: Ethernet Interface Running TCP/IPServer: Ethernet Interface Running TCP/IP and RS-232 port
1395 DH+ Direct Multi-Communications Adapter (1395-KP51)
Client: Ethernet Interface Running TCP/IPServer: Ethernet Interface Running TCP/IP and 1784-KT, -KTX, -KTXD, or -PCMK
DH+ to RIO Block Transfer Pass Thru Node Adapter (1395-KP50) or Multi-Communications Adapter (1395-KP51)
Client: Ethernet Interface Running TCP/IPServer: Ethernet Interface Running TCP/IP and 1784-KT, -KTX, -KTXD, or -PCMK
ControlNet Direct ControlNet Adapter Board (1395-KP54EN), ControlNet Repeater Adapter (1786-RPA), and ControlNet Fiber Module (1786-RPFM)
Client: Ethernet Interface Running TCP/IPServer: Ethernet Interface Running TCP/IP and 1784-KTC, -KTCX, or -PCC
A-B Stromberg DH+ Direct 3500-TBX card(147096 or 157676)
Client: Ethernet Interface Running TCP/IPServer: Ethernet Interface Running TCP/IP and 1784-KT, -KTX, -KTXD, or -PCMK
➀ For a list of SCANport-compatible products, refer to Appendix A, Products Supported by DriveTools32.

Using RSLinx Gateways 11-3
.
ur
p.
to
Setting Up the Hardware
To use DriveTools32 with this type of communications, you must:
• Ensure that the drive and adapter are properly installed and powered.
• Ensure that cables are securely connected and protected from damage
• Ensure that an Ethernet card running TCP/IP is correctly installed in yocomputer.
• Ensure that you are logged on to your local area network.
Configuring RSLinx
The following instructions describe how to configure RSLinx for gateway communications. If you have questions about RSLinx, refer to its online hel
To use RSLinx for an RSLinx Gateway communications, you need to:
• Configure the communications driver.
• Map the configured driver to the KTPort Value.
Configuring the Communications Driver
A driver is the software interface to the hardware device that allows RSLinxcommunicate with your drive. To configure the driver, you need to:
1. Start RSLinx.
2. In the Communications menu, select Configure Drivers. The Configure Drivers dialog box appears.
3. In the Available Driver Types field, select Remote Devices via Linx Gateway.

11-4 Using RSLinx Gateways
A
4. Click Add New. The Add New RSLinx Driver dialog box appears.
5. Type a name, and then click OK . The Remote Devices via Linx Gateway dialog box appears.
6. In the Server Name list, select the server to which you want to connect. list of Remote driver names appears.
7. In the Remote driver name list, select the driver for the network to whichyou want to connect.
To connect to: Select:
ControlNet AB_KTC
DH+ AB_KT
Serial AB_DF1
ControlNetSerialDH+

Using RSLinx Gateways 11-5
I
8. Click OK to configure the driver. The new driver appears in the Configured Drivers dialog box.
9. Click Close.
Mapping the Configured Driver to the KTPort Value
After configuring the driver, you must map it to a legacy INTERCHANGE APxKT:0 label in RSLinx so that DriveTools32 can use it.
1. In the Communications menu, select Configure Client Applications. The Configure Client Applications dialog box appears.
2. In an unused KT:0 field, select the TC P driver.
Important: Note the KT:0 field that you select. When you configure a DriveTools32 application, you need to enter the field number in the Communication Setup dialog box.
3. Click OK .

11-6 Using RSLinx Gateways
Setting Up Communications in a DriveTools32 Application
Before a DriveTools32 application can communicate with a drive, you must configure the application. To do so, you need to:
1. Start the DriveTools32 application.
2. In the Options menu, select Communication Setup. The Communication Setup dialog box appears.
3. Click the RSLinx Gateway tab.
4. Under Connect Type, select the appropriate communications type.
If your Gateway is to: Select:
ControlNet To ControlNet Direct
DH+ Direct To DH+ Direct
DH+ to RIO Block Transfer Pass Thru To DH+ to PLC RIO Pass-Thru
Serial To RS-232 SCANport Point to Point Serial

Using RSLinx Gateways 11-7
ead
5. In the Enter INTERCHANGE Port Mapping # field, type the number of the KT:0 port used by the gateway driver in the RSLinx Configure Client Applications dialog box.
Important: To view the KT Port number used by the gateway driver, select Configure Client Applications in the RSLinx Communications menu.
6. If you are using a 1336 FORCE and its drive firmware version is 0.10, select 1336T Two Word Header (used ONLY for 1336T version 0.10).
Important: If a prompt regarding RIO Pass Thru communications appears, rthe information, and then click OK .
7. Click OK .
Connecting to the Drive
After configuring RSLinx and the DriveTools32 application, you are ready toconnect to a drive.
1. In the Drive menu, select Connect to Drive. A Gateway Network Connect to Drive dialog box appears.
2. Click WHO . A Network WHO dialog box appears.
3. Double-click the drive or controller (PLC or SLC) to which you want to connect.

11-8 Using RSLinx Gateways
t hen bled
e
4. Click OK . One of the following occurs:
5. If you are using RIO block transfer pass thru communications, you mustype the rack number and group number in the appropriate fields, and tclick OK . In addition, you must ensure that block transfer has been enain the end device.
The DriveTools32 application is now communicating with the drive. If you arprompted to create a new database, click Yes.
Important: If a prompt appears to alert you that the application failed to communicate with the drive, refer to Chapter 16, Troubleshooting.
Result Action
Connected to a drive You are ready to use the DriveTools32 application
Connect to Drive dialog box reappears
You are using RIO block transfer pass thru communications. Go to Step 5.

one ion.
y er.
te
Chapter12
Using a Modem Connection
Chapter Objectives Chapter 12 provides instructions for using DriveTools32 with a modem connection. In this chapter, you will read about the following:
• Required equipment and settings.
• Configuring RSLinx for modem communications.
• Configuring a DriveTools32 application for modem communications.
• Connecting to a drive.
About Modem Connections
A modem connection extends RS-232 serial communications over a telephline. With a modem connection, you can access a drive from a remote locatFigure 12.1 shows an example:
Figure 12.1Modem Connection
RS-232
Telephone Network
ModemModem
RS-232 SCANport
SCANport-Compatible
Product
SCANport Module
RS-232
Null Modem Converter
!ATTENTION: Hazard of injury or death exists. The Start/Stop/Jog functions of DrivePanel32 software rely on the integritof software and communications between the drive and computA software malfunction or loss of communications may result inthe inability to stop the drive using DrivePanel32. You must configure an adapter time-out (when prompted) and have an independent hardwired stop device within reach when using DrivePanel32 to control a drive. DrivePanel32 is not a substitufor primary operator controls that meet industry standards andlocal codes.

12-2 Using a Modem Connection
.
most the when als.
nd it
es.
Hardware Required Hardware
The following hardware is required for a modem connection:
Setting Up the Hardware
To use DriveTools32 with this type of communications, you must:
• Ensure that the drive and adapter are properly installed and powered.
• Ensure that cables are securely connected and protected from damage
• Ensure that your serial communications module settings are correct. In cases, you should use the factory-set defaults. If you decide to changedefault settings, note the new settings because you need to know them you configure RSLinx and DriveTools32. Refer to the appropriate manu
Important: If you are using a 1203-GD2 serial communications module, its firmware must be release 2.04 or higher. If you use an earlier version, all parameters may not be shown.
• Ensure that the modem is set up and configured correctly. We recommeusing the 1747-CH0RAD. Information about setting it up and configuringcan be found in the Remote Access Tutorial CD-ROM. If you use this modem, ensure that it is set to use the “DTR is forced” setting at all timAlso, the following commands must be sent to the remote modems:
AT@Q0ATQ1AT&W
Drive Required Hardware for the SCANport product
Required Hardware for the Computer
SCANport-Compatible SCANport Adapter (1203-SSS, 1203-GD2, 1203-GK2, 1336-GM2, 1203-CN1, or 1203-GU6), appropriate cable(s), null modem converter (1203-SNM), and modem
RS-232 port and modem➁
160 Drive 160-RS1 Serial Adapter, appropriate cable(s), null modem converter (1203-SNM), and modem
RS-232 port and modem➁
➀ For a list of SCANport-compatible products, refer to Appendix A, Products Supported by DriveTools32.➁ We recommend using the 1747-CH0RAD modem kit. Use other modems at your own risk.

Using a Modem Connection 12-3
nt-
to
Configuring RSLinx
The following instructions describe how to configure RSLinx for RS-232 poito-point serial communications with a modem. If you have questions about RSLinx, refer to its online help.
To use RSLinx with a modem communications, you need to:
• Configure the communications driver.
• Map the configured driver to a KTPort Value.
Configuring the Communication Driver
A driver is the software interface to the hardware device that allows RSLinxcommunicate with your drive. To configure the driver, you need to:
1. Start RSLinx.
2. In the Communications menu, select Configure Drivers. The Configure Drivers dialog box appears.
3. In the Available Driver Types field, select RS-232 DF1 Devices.
4. Click Add New. The Add New RSLinx Driver dialog box appears.

12-4 Using a Modem Connection
er
5. Click OK to accept the default name. The Configure Allen-Bradley DF1 Communications Device dialog box appears.
Important: Do NOT use the AutoConfigure button to set the settings for thisdriver. This command does not work with a modem.
6. In the Comm Port field, select the communications port that your computis using to access the modem.
7. In the Device field, select 1770-KF2/1785-KE.
8. In the Station Number field, type your SCANport communications modulestation number.
9. In the Baud Rate field, select the baud rate at which your computer, modems, and communications module are operating.
10. Select Use Modem Dialer. A check mark will appear.

Using a Modem Connection 12-5
11. Click Configure Dialer. The Dialer Configuration dialog box appears.
12. In the New menu, select Phone Book. The New Phone Book dialog box appears.
13. Type a name for the phone book, and then click Next. The New Phone Number dialog box appears.
14. Type a name and a phone number, and then click OK .

12-6 Using a Modem Connection
The phone number appears in the Dialer Configuration dialog box.
15. Click OK to save the phone number. The Configure Allen-Bradley DF1 Communications Device dialog box reappears.
16. Click OK to save the configuration. The new driver appears in the Configure Drivers dialog box.
17. Click Close.

Using a Modem Connection 12-7
I d
Mapping the Configured Driver to the KTPort Value
After configuring the driver, you must map it to a legacy INTERCHANGE APxKT:0 label in RSLinx so that DriveTools32 can use it. To map the configuredriver, you need to:
1. In the Communications menu, select Configure Client Applications. The Configure Client Applications dialog box appears.
2. In an unused KT:0 field, select the DF1 device.
Important: Note the KT:0 field that you select. When you configure a DriveTools32 application, you need to enter the field number in the Communication Setup dialog box.
3. Click OK to map the driver to the KT:0 value.

12-8 Using a Modem Connection
e
Setting Up Communications in a DriveTools32 Application
Before a DriveTools32 application can communicate with a drive, you must configure the application. To do so, you need to:
1. Start the DriveTools32 application.
2. In the Options menu, select Communication Setup. The Communication Setup dialog box appears.
3. Click the Serial tab.
4. Under Connect Type, select RS-232/RS-485 SCANport Point-to-Point.
5. In the Enter INTERCHANGE Port Mapping # field, type the number of the KT:0 port used by the DF1 driver in the RSLinx Configure Client Applications dialog box.
Important: To view the KT Port number used by the DF1 driver, select Configure Client Applications in the RSLinx Communications menu.
6. In the Enter Serial Communication Port field, type the PC serial communications port number that is being used. You must use the samcommunications port for which RSLinx is configured.
7. In the Enter The Port Baud Rate field, type the baud rate that your communications module and port are using.

Using a Modem Connection 12-9
e
8. If you are using a 1336 FORCE and its drive firmware version is 0.10, select 1336T Two Word Header (used ONLY for 1336T version 0.10).
9. Click OK to save the configuration.
Connecting to the Drive
After configuring RSLinx and the DriveTools32 application, you are ready toconnect to a drive.
1. In the Drive menu, select Connect to Drive. The SCANport Network Connect to Drive dialog box appears.
2. Click WHO . The SCANport Network Connect to Drive WHO dialog box appears.
3. Double-click the station to which you want to connect.
The DriveTools32 application is now communicating with the drive. If you arprompted to create a new database, click Yes.
Important: If a prompt appears to alert you that the application failed to communicate with the drive, refer to Chapter 16, Troubleshooting.

12-10 Using a Modem Connection
Notes:

of
s a n the
types to a le
Chapter13
Using ControlLogix Gateways
Chapter Objectives Chapter 13 provides instructions for using DriveTools32 with ControlLogix gateways. In this chapter, you will read about the following:
• Required equipment and settings.
• Configuring RSLinx for ControlLogix gateway communications.
• Configuring a DriveTools32 application for ControlLogix gateway communications.
• Connecting to a drive.
The control functions on DrivePanel32 are disabled when you use this typecommunications system.
About ControlLogix Gateways
With ControlLogix gateway connections, you use a ControlLogix controller abridge between networks. The networks to which you can connect depend oscanners connected to the controller. ControlLogix controllers may have scanners for the following networks:
• Ethernet
• ControlNet
• DeviceNet
• Data Highway Plus (DH+)
You can connect between the same types of networks or between different of networks. For example, you can connect from one ControlNet network toanother ControlNet network, or you can connect from an Ethernet network ControlNet network. The type of network that you are using limits the possibconnections. The following table lists the possible connections that you canmake from each type of network:
Network Possible Connections
ControlNet ControlNet, DeviceNet, DH+, or a drive
DeviceNet A drive
DH+ ControlNet, DeviceNet, DH+, or a drive
Ethernet ControlNet, DeviceNet, or DH+

13-2 Using ControlLogix Gateways
e
Figure 13.1 shows an example:
Figure 13.1ControlLogix Gateway Connection
Hardware Required Hardware
The hardware required for this type of communications depends on the drivtype. Refer to the following table:
SCANport-Compatible Product
1395 Drive
1336 FORCE Drive
1203-GK5
Ethernet
ControlNet
DeviceNet
ControlLogix
1203-GK5
ControlLogix
Backplane 1
Backplane 2
Drive Required Drive Hardware Required Computer Hardware
SCANport-Compatible➀ ➁ ➂
1336 FORCE ➁ ➂
1395 ➁ ➂
➀ For a list of SCANport-compatible products, refer to Appendix A, Products Supported by DriveTools32.➁ You need the hardware that connects your drive to the network. Refer to the chapter in this manual which
describes the network that you are using.➁ The equipment that is required depends on the communications that you are using. If you are using
Ethernet communications, you will need an interface running TCP/IP. If you are using ControlNet, you will need a 1784-KTC, 1784-KTCX, 1784-PCC, or 1770-KFC adapter.

Using ControlLogix Gateways 13-3
at
.
r to
x
to
you g
Setting Up the Hardware
To use DriveTools32 with this type of communications, you must:
• Ensure that the ControlLogix controller has scanners for the network thyou are using and network to which you want to connect.
• Ensure that the drive and adapter are properly installed and powered.
• Ensure that cables are securely connected and protected from damage
• Verify that the settings in your communication module are correct. Refeits user manual.
Configuring RSLinx
The following instructions describe how to configure RSLinx for ControlLogigateway communications. If you have questions about RSLinx, refer to its online help.
To use RSLinx with a ControlLogix Gateway communications, you need to:
• Configure the communications driver.
• Create a shortcut to the network to which the drive is connected.
• Map the shortcut to a KTPort Value.
Configuring the Communication Driver
A driver is the software interface to the hardware device that allows RSLinxcommunicate with your drive or controller. You must either use an existing driver or configure a new driver for the type of communications system that are using to connect to the first ControlLogix controller. Refer to the followintable:
Communications System Refer to
ControlNet Chapter 7, Setting Up ControlNet Direct Communications
DeviceNet Chapter 9, Setting Up DeviceNet Direct Communications
DH+ Chapter 5, Setting Up DH+ Direct Communications
Ethernet This chapter

13-4 Using ControlLogix Gateways
These instructions show how to set up a driver for an Ethernet connection.
1. Start RSLinx.
2. In the Communications menu, select Configure Drivers. The Configure Drivers dialog box appears.
3. In the Available Driver Types field, select Remote Device via Linx or 1756-ENET Gateway.
4. Click Add New. The Add New RSLinx Drive dialog box appears.
5. Type a name (if desired), and then click OK . The Remote Devices via Linx or 1756-ENET Gateway dialog box appears.

Using ControlLogix Gateways 13-5
ver
6. In the Server’s IP Address or hostname field, type the IP address for the Ethernet module in the ControlLogix controller.
7. Click OK . The Configure Drivers dialog box reappears, and the new driis running.
8. Click Close to close the dialog box.
Creating a Shortcut
After you create a communication driver to connect to the ControlLogix controller, you must create a shortcut to the network on which the drive is located.
1. In the Communications menu, select RSWho. The RSWho window appears.
2. Verify that Autobrowse is selected in the upper left corner. Its box shouldbe checked.
ControlNetDH+
DeviceNet
Ethernet

13-6 Using ControlLogix Gateways
ws ne,
3. Navigate to the network to which you want to connect.
Important: Count the number of backplanes that you use. A backplane alloyou to move from one network to another. If you use more than one backplayou will need to enter the total number when you configure DriveTools32.
4. Right-click on the network, and select Create Shortcut. The Add New RSLinx Driver dialog box appears.
5. If desired, type a name in the field.
6. Click OK . The shortcut is added in the left pane of the RSWho window.
7. Close the RSWho window.

Using ControlLogix Gateways 13-7
I d
Mapping the Configured Driver to the KTPort Value
After configuring the driver, you must map it to a legacy INTERCHANGE APxKT:0 label in RSLinx so that DriveTools32 can use it. To map the configuredriver, you need to:
1. In the Communications menu, select Configure Client Applications. The Configure Client Applications dialog box appears.
2. In an unused KT:0 field, select the shortcut that you created.
Important: Note the KT:0 field that you select. When you configure a DriveTools32 application, you need to enter the field number in the Communication Setup dialog box.
3. Click OK to map the driver to the KT:0 value.

13-8 Using ControlLogix Gateways
r
Setting Up Communications in a DriveTools32 Application
Before a DriveTools32 application can communicate with a drive, you must configure the application. To do so, you need to:
1. Start the DriveTools32 application.
2. In the Options menu, select Communication Setup. The Communication Setup dialog box appears.
3. Click the ControlLogix Gateway Using Shortcut tab.
4. Under Connect Type, select the connection type according to the numbeof backplanes that you are using.
Important: Backplanes can be viewed in the RSWho Window when you arecreating your shortcut.
5. In the Enter INTERCHANGE Port Mapping # field, type the number of the KT:0 port used by the shortcut in the RSLinx Configure Client Applications dialog box.
Important: To view the KT Port number used by the shortcut, select Configure Client Applications in the RSLinx Communications menu.
Number of Backplanes Select
One Single ControLogix Gateway
More than one Multiple ControlLogix Gateway

Using ControlLogix Gateways 13-9
the
e
6. If you are connecting via more than one backplane, type the number inEnter the total number of the ControlLogix in Shortcut field. This field appears only if you have selected Multiple ControlLogix Gateway.
7. If you are using a 1336 FORCE and its drive firmware version is 0.10, select 1336T Two Word Header (used ONLY for 1336T version 0.10).
8. Click OK to save the configuration.
Connecting to the Drive
After configuring RSLinx and the DriveTools32 application, you are ready toconnect to a drive.
1. In the Drive menu, select Connect to Drive. A ControlLogix Gateway Connect to Drive dialog box appears.
2. Click RSWHO. The RSWHO dialog box appears.
3. Double-click the station to which you want to connect.
The DriveTools32 application is now communicating with the drive. If you arprompted to create a new database, click Yes.
Important: If a prompt appears to alert you that the application failed to communicate with the drive, refer to Chapter 16, Troubleshooting.

13-10 Using ControlLogix Gateways
Notes:

s
k
,
ller
ve data
ss
to the
Chapter14
Using ControlLogix Gateway to RIO Block Transfer Pass Thru Communications
Chapter Objectives Chapter 14 provides instructions for using DriveTools32 with ControlLogix gateway to RIO block transfer pass thru communications on a PLC or SLC controller. In this chapter, you will read about the following:
• Required equipment and settings.
• Configuring RSLinx for ControlLogix gateway to RIO block transfer pasthru communications.
• Configuring a DriveTools32 application for ControlLogix gateway to bloctransfer pass thru communications.
• Connecting to a drive.
About ControlLogix Gateways To RIO Block Transfer Pass Thru Communications
With ControlLogix gateway to RIO block transfer pass thru communicationsyou use a ControlLogix controller as a bridge to a network with a controller (PLC or SLC). You then access a drive connected to the PLC or SLC controvia a Remote I/O network using block transfers. (You cannot access a driveconnected to a ControlLogix controller via a Remote I/O network.)
When you use RIO Block Transfer Pass Thru communications, note:
• You cannot use DriveBlockEditor32 and the control features in DrivePanel32.
• You cannot use DriveMonitor32 to monitor parameters and data in a drion an RIO network; however, you can use it to monitor parameters and in the controller.
• You may observe that communications are slow. RIO Block Transfer PaThru communications to drives can take 2 seconds per point.
The networks to which you can connect depend on the scanners connectedControlLogix controller. ControlLogix controllers may have scanners for:
• Ethernet
• ControlNet
• Data Highway Plus (DH+)

14-2 Using ControlLogix Gateway to RIO Block Transfer Pass Thru Communications
types to a ble
You can connect between the same types of networks or between different of networks. For example, you can connect from one ControlNet network toanother ControlNet network, or you can connect from an Ethernet network ControlNet network. The type of network that you are using limits the possiconnections. The following table lists the possible connections that you canmake from each type of network:
Figure 14.1 shows an example:
Figure 14.1ControlLogix Gateway to RIO Block Transfer Pass Thru Connection
Network Possible Connections
ControlNet ControlNet, DeviceNet, DH+, or a drive
DH+ ControlNet, DeviceNet, DH+, or a drive
Ethernet ControlNet, DeviceNet, or DH+
SCANport-Compatible Product
1395 Drive
1336 FORCE Drive
1203-GK1
Ethernet
ControlNet
Remote I/O
ControlLogix
Backplane 1
PLC-5

Using ControlLogix Gateway to RIO Block Transfer Pass Thru Communications 14-3
e
at
.
n
r to
not d
Hardware Required Hardware
The hardware required for this type of communications depends on the drivtype. Refer to the following table:
Setting Up the Hardware
To use DriveTools32 with this type of communications, you must:
• Ensure that the ControlLogix controller has scanners for the network thyou are using and network to which you want to connect.
• Ensure that the drive and adapter are properly installed and powered.
• Ensure that cables are securely connected and protected from damage
• Ensure that block transfer is enabled in your adapter. If you are using a1203-Gx1 or 1336-GM1 module, switch 1 on SW3 must be ON.
Important: Ensure that the ladder logic program and controller configuratioreflect the image table with Block Transfer enabled.
• Verify that the settings in your communication module are correct. Refeits user manual.
• Ensure that the controller connected to the drive is not using any BlockTransfer instructions addressed to the drive in its ladder logic program.
• Ensure that the controller connected to the drive is in RUN mode. If it is in RUN mode, pass thru messages cannot be delivered to the connectedrive product.
Drive Required Drive Hardware Required Computer Hardware
SCANport-Compatible➀ Remote I/O adapter (1203-GD1, 1203-GK1, or 1336-GM1) and appropriate cable(s)
➁
1336 FORCE PLC Communications Adapter Board (1336T-GT1EN)
➁
1395 Node Adapter (1395-KP50) or Multi-Communications Adapter (1395-KP51)
➁
➀ For a list of SCANport-compatible products, refer to Appendix A, Products Supported by DriveTools32.➁ The equipment that is required depends on the communications that you are using. If you are using Ethernet communications, you will need an interface running TCP/IP. If you are using ControlNet, you will need a 1784-KTC, 1784-KTCX, 1784-PCC, or 1770-KFC adapter.

14-4 Using ControlLogix Gateway to RIO Block Transfer Pass Thru Communications
st g
r
Configuring RSLinx
For ControlLogix to RIO Block Transfer Pass Thru communications, you muconfigure RSLinx for ControlLogix communications. Refer to the “ConfigurinRSLinx” section in Chapter 13, Using ControlLogix Gateways, for instructions on configuring RSLinx.
Setting Up Communications in a DriveTools32 Application
Before a DriveTools32 application can communicate with a drive, you must configure the application. To do so, you need to:
1. Start the DriveTools32 application.
2. In the Options menu, select Communication Setup. The Communication Setup dialog box appears.
3. Click the ControlLogix Gateway Using Shortcut tab.
4. Under Connect Type, select the connection type according to the numbeof backplanes that you are using.
Important: Backplanes can be viewed in the RSWho Window when you arecreating your shortcut.
Number of Backplanes Select
One Single ControlLogix Gateway to PLC RIO Pass-Thru
More than one Multiple ControlLogix Gateway to PLC RIO Pass-Thru

Using ControlLogix Gateway to RIO Block Transfer Pass Thru Communications 14-5
the
5. In the Enter INTERCHANGE Port Mapping # field, type the number of the KT:0 port used by the driver in the RSLinx Configure Client Applications dialog box.
Important: To view the KT Port number used by the shortcut, select Configure Client Applications in the RSLinx Communications menu.
6. If you are connecting via more than one backplane, type the number inEnter the total number of the ControlLogix in Shortcut field. This field appears only if you have selected Multiple ControlLogix Gateway.
7. If you are using a 1336 FORCE and its drive firmware version is 0.10, select 1336T Two Word Header (used ONLY for 1336T version 0.10).
8. Click OK to save the configuration. A DriveTools32 message appears.
9. Read the message, and then click OK .
Connecting to the Drive
After configuring RSLinx and the DriveTools32 application, you are ready toconnect to a drive.
1. In the Drive menu, select Connect to Drive. The ControlLogix Gateway Connect to Drive dialog box appears.

14-6 Using ControlLogix Gateway to RIO Block Transfer Pass Thru Communications
its in
f
d
2. Click RSWHO. The RSWHO dialog box appears.
3. Double-click the controller (PLC or SLC) that has the drive connected toRIO channel. (Note that the controller, not the drive on RIO, is displayedthe RSWHO dialog box.) The ControlLogix Gateway Connect to Drive dialog box reappears.
4. In the Enter Drive Rack # field, type the RIO rack number of the drive. The rack number is specified in octal and is set in the communications module.
5. In the Enter Starting Group # field, type the RIO starting group number othe drive. The RIO starting group number is set in the communications module. Valid numbers are 0, 2, 4, and 6.
6. Select PLC Type or SLC Type.
7. If you are using an SLC, type the slot number of the RIO scanner in theEnter SN/B Slot Number field. This field appears only if you have selecteSLC Type.
8. If you are using a 1395 drive, select Use 1395 Protocol.
9. Click OK .The DriveTools32 application is now communicating with the drive. If you are prompted to create a new database, click Yes.
Important: If a prompt appears to alert you that the application failed to communicate with the drive, refer to Chapter 16, Troubleshooting.

p.
sing
Chapter15
Using Online Help
Chapter Objectives Chapter 15 provides instructions on how to use the DriveTools32 online helThe online help provides information and step-by-step instructions about DriveTools32 applications. In this chapter, you will read about the following:
• Accessing online help.
• Finding information in online help.
• Accessing context-sensitive help.
Accessing Online Help
Online help provides information and instructions that will help you use a DriveTools32 application. Each DriveTools32 application has its own onlinehelp. You can access online help for any of the DriveTools32 applications uone of the following methods:
• On the Windows task bar, click Start, Programs, DriveTools32, Help Files, and then the help file for the desired application.
• In a DriveTools32 application, click Help and then the DriveTools32 Help Topics.

15-2 Using Online Help
at
Finding Information in Online HelpEach help file provides the following three ways to locate the information thyou need:
• Table of contents.
• Index.
• Search.
Table of Contents
If you are new to an application, you can access information through the contents tab.
1.Click the Contents tab.
3.Double-click a topic.
4.View the topic.
2.Double-click a book to open it.

Using Online Help 15-3
Index
If you are looking for specific information, use the index.
Search
If you are looking for a specific word, use the search.
1.Click the Index tab.
2.Type the topic for which you are looking.
3.Double-click the topic.
4.View the topic.
1.Click the Find tab.
2.Type what you are looking for.
3.Double-click the topic you want to view.
4.View the topic.

15-4 Using Online Help
nd the
Accessing Context-Sensitive Help
DriveTools32 applications provide context-sensitive help on menu options adialog boxes. When you need information on one of these features, accesscontext-sensitive help by following these directions:
• Highlight a menu option or click a dialog box. Then press the F1 key.
• In the Help menu, select What’s This?. Then click on a menu option.

ms.
th a
tions.
Chapter16
Troubleshooting
Chapter Objectives Chapter 16 provides instructions for troubleshooting communications probleIn this chapter, you will read about the following:
• Communications messages in DriveTools32 applications.
• Troubleshooting procedures.
Communications Messages
When a DriveTools32 application is not able to establish communications widrive, it displays a message. The following table lists the communications messages that may appear and the actions to take to establish communicaMessages are in alphabetical order.
Message Action
Baud rate selected for the communications port is not valid. Select a baud rate that is supported by your computer and configured in RSLinx and the DriveTools32 application.
Important: Your computer must support the baud rate that you specify when you configure RSLinx and the DriveTools32 application.
1. In RSLinx, verify that the correct baud rate is used in the Configure Device dialog box.
2. Restart the DriveTools32 application, and then verify that the correct baud rate is used in the Communication Setup dialog box and, if necessary, the Connect to Drive dialog box.
Communications port is configured to use both DF1 and 1395 serial communications. You can use only one of these at a time. If you have communications problems, disable the DF1 driver in RSLinx or switch to a different communications port.
• If you are using 1395 serial communications after connecting to a SCANport-compatible product, disable the DF1 driver in RSLinx. Delete the DF1 driver in DriveTools32 by clicking Delete in the Communication Setup dialog box, and then restart the application.
• If you are using a DF1 driver after connecting to a 1395 drive, delete the 1395 serial driver by clicking Delete in the Communication Setup dialog box, and then restart the application.
• If you are using both 1395 serial communications and serial communications to a SCANport-compatible product, use one port for the DF1 driver and a different port for the 1395 serial communications. Ensure that you specify the correct port when configuring RSLinx and the DriveTools32 application.

16-2 Troubleshooting
Communications port is not supported. Verify that you entered the correct communications port number while configuring RSLinx and the DriveTools32 application.
Important: Your computer must support the port that you specify when you configure RSLinx and the DriveTools32 application.
1. In RSLinx, verify that the correct port number is used in the Configure Allen-Bradley DF1 Communications Device dialog box.
2. In DriveTools32, verify that the correct port number is used in the Communication Setup dialog box and, if necessary, the Connect to Drive dialog box.
3. Ensure that the communication port that you intend to use is not being used by another application.
Device at this network address on this network is not a drive. Enter the network address of a drive.
1. In the DriveTools32 application Drive menu, select Connect to Drive .
2. Click the WHO button or the RSWHO button.
3. Double-click the drive to which you intend to connect.
Important: The device that you select must be a 1336 FORCE, 1395, 160, A-B Stromberg, or SCANport-Compatible drive.
Group number is not a valid value. Enter a valid value for the Group.
1. In the Drive menu, select Connect to Drive .
2. In the Enter Starting Group # field, type a valid group number. Valid group numbers are 0, 2, 4, and 6. If necessary refer to the manual for your RIO adapter to find this value.
3. Click OK.
Initializing the driver and KT ports failed. Verify that you configured and mapped the driver correctly. Refer to the DriveTools32 Getting Started Manual.
1. Verify that RSLinx is configured for the type of communications that you intend to use and that the driver is mapped to a KTPort in the Client Application dialog box.
2. Restart the DriveTools32 application, and verify that it is configured with the same information.
Important: Refer to the chapter in this manual that provides instructions for setting up the type of communications that you intend to use.
Initializing the Ethernet connection failed. Reconfigure RSLinx and the DriveTools32 application. Refer to the DriveTools32 Getting Started Manual.
• Reconfigure RSLinx and the DriveTools32 application, making sure that a valid IP address is used. Then, restart the DriveTools32 application. Refer to Chapter 10, Setting Up Allen-Bradley Ethernet to RIO Block Transfer Pass Thru Communications, for more information.
Invalid operation. Select a supported communications type: DH+, ControlNet, DeviceNet, DF1, Gateway, Ethernet, or Serial connection for 1395.
1. Restart the DriveTools32 application.
2. Configure the DriveTools32 application for the desired communications port.
3. Connect to the drive.
Invalid operation. Save all your work and check the network, station and configuration. Then restart RSLinx and the DriveTools32 application.
1. Verify that the drive is powered and cables are securely connected to it.
2. Verify that your network is working properly.
3. Verify that RSLinx is configured correctly.
4. Restart the DriveTools32 application and verify that it is configured correctly.
Invalid operation 2. Verify that the device and network are still active, and then restart the DriveTools32 application.
1. Verify that the drive is powered and cables are securely connected to it.
2. Verify that the network is active.
Message Action

Troubleshooting 16-3
Invalid operation 3. Verify that you are connected to the device and the RSLinx and the DriveTools32 application are properly configured.
1. Verify that the drive is powered and cables are securely connected to it.
2. Verify that RSLinx is configured correctly.
3. Restart the DriveTools32 application and verify that you configured it correctly.
IP Address is no longer valid. Verify that RSLinx is running, drivers are correctly configured, and the PLC is still active on the network.
1. Verify that the needed Ethernet driver is still running in RSLinx.
2. Verify that the IP address used in RSLinx and the DriveTools32 application is correct.
3. Verify that the device with this IP address is connected to the network and powered.
IP address is not a valid address. Verify that you entered the correct IP address in the Communication Setup dialog box.
1. Verify that you entered the correct IP address in the RSLinx Configure driver for Ethernet dialog box.
2. Restart the DriveTools32 application.
3. Verify that you entered the same IP address in the DriveTools32 application Communication Setup dialog box.
4. Connect to the drive.
Important: If the IP address is used by two different nodes, you will have to use a new IP address. Contact your network administrator.
IP address is not valid. Verify that you entered the correct IP address in RSLinx and the DriveTools32 application and that the PLC has been correctly set up.
1. Verify that the correct IP address is entered in the RSLinx Configure driver for Ethernet dialog box.
2. Restart the DriveTools32 application.
3. Verify that the same IP address is entered in the DriveTools32 application Communication Setup dialog box.
4. Verify that the IP address is correctly set up in the PLC to which you intend to connect. Refer to the PLC user manual.
Important: If the IP address is used by two different nodes, you will have to use a new IP address. Contact your network administrator.
IP address that you have entered is used by another DriveTools32 application. If you want to use the same address, click OK. Otherwise, click Cancel .
• DriveMonitor32 and another application are attempting to use the same IP address to communicate with a PLC and a drive connected to the PLC via RIO communications. This will cause slower communications. To do so, click OK.
OR
• If you do not want slower communications, click Cancel , and then configure a new driver in RSLinx for the second application.
KT card that is used is not valid. Configure and map a driver in RSLinx. Refer to the DriveTools32 Getting Started Manual.
1. Configure RSLinx for the type of communications that you intend to use. Refer to the chapter in this manual that provides instructions for setting up the type of communications that you intend to use.
2. Restart the DriveTools32 application.
3. Configure the DriveTools32 application.
4. Connect to the drive.
KT port has already been used. Select a new KT port for this connection.
1. In the DriveTools32 application Options menu, select Communication Setup .
2. In the Enter mapping KT(X) Port # to use field, enter a new, valid KT(X) port number.
3. Click OK.
4. Connect to the drive.
Message Action

16-4 Troubleshooting
g
Troubleshooting ProceduresWhen you have trouble connecting to a drive, you should verify the followinare correctly set up and configured:
Network address on this network is not valid. Enter an address for a node that is on the network.
1. In the DriveTools32 application Drive menu, select Connect to Drive .
2. Click the WHO button or the RSWHO button.
3. Double-click the drive to which you intend to connect.
Only DH+ communications are currently available. To use a different type of communications, configure and map a driver in RSLinx. Refer to the DriveTools32 Getting Started Manual.
1. Configure RSLinx for the type of communications that you intend to use. Refer to the chapter in this manual that provides instructions for setting up the type of communications that you intend to use.
2. Restart the DriveTools32 application.
3. Configure the DriveTools32 application.
4. Connect to the drive.
Rack number is not a valid value. Enter a valid value for the Rack.
1. In the Drive menu, select Connect to Drive .
2. In the Enter Drive Rack # field, type a valid rack number. If necessary refer to the manual for your RIO communications module to find this value.
3. Click OK.
SN number is not a valid value. Enter a valid value for the SN.
1. In the Drive menu, select Connect to Drive .
2. In the Enter SN/B Slot Number field, type the slot number that your SLC scanner is using.
3. Click OK.
There are not enough network ID numbers to assign to this IP address. You must delete an existing node before adding this one.
1. Save your work, and then close the application.
2. Remove a node from the network.
3. Restart the DriveTools32 application.
There is not a station at the network address on this network. Check the network, the address, and the station.
1. Verify that the network is working.
2. Verify that the drive or PLC to which you intend to connect is an active node on the network.
3. In the DriveTools32 application Drive menu, select Connect to Drive .
4. Click the WHO button or the RSWHO button.
5. Double-click the drive or PLC to which you intend to connect.
Message Action
Check Refer to:
Hardware Setup “Verifying the Hardware Setup” on page 16 - 5
RSLinx configuration “Verifying the RSLinx Configuration” on page 16 - 5
DriveTools32 application configuration
“Verifying the DriveTools32 Application Configuration” on page 16 - 6
Connect to Drive configuration “Verifying the Connect to Drive Configuration” on page 16 - 6

Troubleshooting 16-5
pter
of this
Verifying the Hardware Setup
To verify the hardware setup, you need to:
• Verify that you are using the required hardware for the drive and communications system that you are using. Refer to the appropriate chain this manual.
• Verify that the communications module is correctly configured. If necessary, refer to the manual for the communications module.
• Verify that the communications module is set as instructed for the type communications that you are using. Refer to the appropriate chapter inmanual.
• Verify that the communications module has the firmware required for DriveTools32.
Verifying the RSLinx Configuration
To verify that RSLinx is correctly configured, you need to see if the driver isrunning. Follow these instructions:
1. Start RSLinx.
2. In the Communications menu, select Configure Drivers. The Configure Drivers dialog box appears.
3. View the box under Configured Drivers:
4. Close the Configure Drivers dialog box.
In RSLinx, you can also verify that the driver that you configured will let youconnect to the desired drive or controller. Follow these instructions.
1. Start RSLinx.
2. In the Communications menu, select RSWho.
3. Ensure that a check mark appears next to Autobrowse.
If Then
“Running” appears after a driver
The driver is correctly configured.
“Stopped” appears after the driver
You must reconfigure the driver. Double-click the driver to access its configuration.
No driver appears A driver needs to be configured. Determine the type of communications that you intend to use, and then refer to the appropriate chapter in this manual.

16-6 Troubleshooting
r in
e
ked.
e
4. Double-click the driver that you want to view. Connected devices appeathe right pane.
5. Close the RSWho window.
Verifying the DriveTools32 Application Configuration
To verify that the DriveTools32 application is correctly configured, refer to thprocedures in the chapter for your communications system.
Important: After changing a configuration in RSLinx, you must restart the DriveTools32 application.
Important: If you are using an RIO communications system and running DriveManager32 on a Windows 95 operating system, the save prompt that appears when you close an online window is sometimes placed behind theDriveManager32 window, so the DriveManager32 screen appears to be locPress the Alt key to bring this prompt to the front and continue using DriveManager32.
Verifying the Connect to Drive Configuration
To verify that the DriveTools32 application is correctly configured, refer to thprocedures in the chapter for your communications system.

ir ases.
ore
Appendix A
Products Supported by DriveTools32
Appendix Objectives
Appendix A lists the bulletin numbers of SCANport-compatible products, theproduct names, and the directories in which DriveTools32 saves their datab
Supported SCANport-Compatible Products
The following table lists SCANport-compatible products:
Important: DriveTools32 can support more SCANport-compatible products than are listed in the above table by creating database files for them. For minformation on creating databases, refer to the “DriveTools32 and DatabaseFiles” section in Chapter 2, Installing and Starting DriveTools32.
Bulletin Number
Product Directory ➀
1305 1305 AC Drive D_1305N
1336E 1336 IMPACT™ AC Drive D_1336E
1336S 1336 PLUS AC Drive (Fractional) D_1336F
1336S 1336 PLUS AC Drive (B-frame or above) D_1336HP
1336T 1336 FORCE AC Drive with a Standard Adapter Board D_1336TS
1336GT1EN 1336 FORCE with a PLC Communications Adapter Board D_1336TP
1336T-GT3EN 1336 FORCE with a ControlNet Communications Adapter Board D_1336TC
1397 1397 DC Drive D_1397
1557 1557 Medium Voltage AC Drive D_1557
2364F 2364F RGU DC Bus Regen Front End D_2364F
1336F 1336 PLUS II D_07
1336Z 1336 SPIDER D_07
1336R 1336 REGEN Line Regeneration Package D_193
150 SMC Dialog Plus™ D_150
193 SMP-3 D_193
➀ During the installation, DriveTools32 loads these directories in the following location: C:\Program Files\Rockwell Automation\DriveTools32\Program.

A-2 Products Supported by DriveTools32
ves
ons
Other Supported Drives
The following table lists drives commonly used with DriveTools32. These driare not accessed via SCANport.
Tool Connectivity The following table indicates the products, supported types of communicatiand tools that work with each. A “Y” indicates the option is supported.
Bulletin Number Product Directory ➀
160 160 Drive with 160-RS1 Adapter D_1A
1395 1395 DC Drive D_1395
1352s A-B/Stromberg Standard Drive D_1352s
1352v A-B/Stromberg AC Vector Drive D_1352v
3400 A-B/Stromberg Digital DC Drive D_3400
3502 A-B/Stromberg LGU Drive D_3502
➀ During the installation, DriveTools32 loads these directories in the following location: C:\Program Files\Rockwell Automation\DriveTools32\Program.
Device Connection Method
Driv
eMan
ager
32
Driv
eMon
itor3
2
Driv
ePan
el32
Driv
eTre
ndin
g32
Driv
eBlo
ckEd
itor3
2
160 SSC RS-232 Point-to-Point SerialModem
YY
YY
SCANport-Compatible Products1305, 1336 FORCE with Standard Adapter Board, 1336 IMPACT, 1336 PLUS, 1336 PLUS II, 1336 REGEN, 1336 SPIDER, 1397, 1557, 2364F RGU, SMC, and SMP
RS-232 Point-to-Point SerialRS-232 Multi-Drop using ControlNet or DeviceNetRS-232 to DH+ (direct)DH+ to RIO Pass ThruDH+ (direct)RS-232 to ControlNet DirectControlNet (direct)RS-232 to ControlNet to RIO Pass ThruControlNet to RIO Pass ThruRS-232 to DeviceNet DirectDeviceNet (direct)Ethernet to RIO Pass ThruRSLinx Gateway Server:- Ethernet to DH+ (direct)- Ethernet to DH+ to RIO Pass Thru- Ethernet to ControlNet Direct- Ethernet to RS-232 Point-to-Point SerialModemControlLogix GatewaysControlLogix Gateways to RIO Pass Thru
YY
Y
YYYYYYY
YYYYYY
YY
YY
YY
YYYY
YY
➀
YY➀
➀
YY➀
➀
YYY
➁
➁
➁
➁
➁
➁
➁
➁
➁
➁
➁
➁
➁
➁
➁
➁
➀ Program and display only (no control functions)➁ 1336 FORCE and 2364F RGU only.➂ Also supports connection methods supported by SCANport-Compatible Products. Refer to page A- 2.

Products Supported by DriveTools32 A-3
1336 FORCE with PLC Communications
Board ➂➂➂➂
RS-232 to DH+ (direct)DH+ to RIO Pass ThruDH+ (direct)RS-232 to ControlNet to RIO Pass ThruControlNet to RIO Pass ThruEthernet to RIO Pass ThruRSLinx Gateway Server:- Ethernet to DH+ (direct)- Ethernet to DH+ to RIO Pass ThruControlLogix GatewaysControlLogix Gateways to RIO Pass Thru
YYYYYY
YYYY
Y
YY
Y
Y
Y➀
YY➀
➀
Y➀
YYYYYY
YYYY
YYYYYY
YYYY
1336 FORCE with ControlNet Communications
Board ➂➂➂➂
RS-232 to ControlNet DirectControlNet (direct)RSLinx Gateway Server: Ethernet to ControlNet DirectControlLogix Gateways
YYYY
YYYY
YYY
YYYY
YYYY
1352, 1352 C, 3400 DC, and 3502 LGU
RS-232 to DH+ (direct)DH+ (direct)RSLinx Gateway Server: Ethernet to DH+ (direct)
YYY
YYY
1395 DC with Serial Adapter
RS-232 Point-to-Point Serial with ConverterRSLinx Gateway Server: Ethernet to RS-232 Point-to-Point Serial
YY
YY
1395 DC with Multi-Communications Board
RS-232 to DH+ (direct)DH+ to RIO Pass ThruDH+ (direct)RS-232 to ControlNet to RIO Pass ThruControlNet to RIO Pass ThruEthernet to RIO Pass ThruRSLinx Gateway Server:- Ethernet to DH+ (direct)- Ethernet to DH+ to RIO Pass ThruControlLogix GatewaysControlLogix Gateways to RIO Pass Thru
YYYYYY
YYYY
Y
Y
Y
Y
YYYYYY
YYYY
1395 DC with ControlNet Adapter Board
RS-232 to ControlNet DirectControlNet (direct)RSLinx Gateway Server: Ethernet to ControlNetControlLogix Gateways to ControlNet
YYYY
YYYY
YYYY
1395 DC with Node Adapter Board
DH+ to RIO Pass ThruRS-232 to ControlNet to RIO Pass ThruControlNet to RIO Pass ThruEthernet to RIO Pass ThruRSLinx Gateway Server: Ethernet to DH+ to RIO Pass ThruControlLogix Gateways to RIO Pass Thru
YYYYYY
YYYYYY
Device Connection Method
Drive
Man
ager
32
Driv
eMon
itor3
2
Driv
ePan
el32
Driv
eTre
ndin
g32
Driv
eBlo
ckEd
itor3
2
➀ Program and display only (no control functions)➁ 1336 FORCE and 2364F RGU only.➂ Also supports connection methods supported by SCANport-Compatible Products. Refer to page A- 2.

A-4 Products Supported by DriveTools32
Adapter Version Requirements
DriveTools32 requires the following firmware releases for the following adapters:
Adapter Firmware Release
1203-CN1 1.002 or greater
1203-GK5, 1336-GM5 2.001 or greater
1203-GU6, 1336-GM6 All versions
1203-GD1, 1203-GK1, 1336-GM1 2.07 or greater
1203-GD2, 1203-GK2, 1336-GM2 All versions support DriveManager32, DrivePanel32, and DriveTrending32. DriveMonitor32 requires version 2.04. DriveBlockEditor32 requires version 2.07.
1203-SSS All versions

Index
Numerics1305 AC Micro Drive, refer to SCANport-
compatible products1336 FORCE drives
available communications systems, 1-6hardware required, 1-6
1336 IMPACT Drive, refer to SCANport-compatible products
1336 Line Regeneration Package, refer to SCANport-compatible products
1336 PLUS AC Drive, refer to SCANport-compatible products
1336 PLUS II Drive, refer to SCANport-compatible products
1336 SPIDER Drive, refer to SCANport-compatible products
1395 drivesavailable communications systems, 1-7hardware required, 1-7
1397 DC Drive, refer to SCANport-compatible products
1557 Medium Voltage AC Drive, refer to SCANport-compatible products
160 SSC drive with 160-RS1 adapter, A-22364F RGU DC Bus Regen Front End, refer to
SCANport-compatible products
Aadministrator keyword, 2-4Allen-Bradley Ethernet to RIO block transfer pass
thru communications system, 10-1 to 10-8audience, P-1
Ccommunications messages, 16-1communications systems, 1-4computer
hardware requiredwith 1336 FORCE drives, 1-6with 1395 drives, 1-7with SCANport-compatible products, 1-5with Stromberg drives, 1-8
system requirements, 2-1context-sensitive help, 15-4ControlLogix gateway connection, 13-1 to 13-9
ControlLogix gateway to RIO connection, 14-1 to 14-6
ControlNet direct communications system, 7-2 to 7-7
ControlNet to RIO block transfer pass thru communications system, 8-3 to 8-6
conventions used in the manual, P-4creating database files, 2-5
Ddatabase files, 2-5default passwords, 2-4DeviceNet direct communications system, 9-2 to
9-7DH+ direct communications systems, 5-2 to 5-7DH+ to RIO block transfer pass thru
communications system, 6-3 to 6-6DriveBockEditor32, 1-2DriveManager32, 1-1DriveMonitor32, 1-1DrivePanel32, 1-1DriveTools32
applications, 1-1database files, 2-5definition, P-4description, 1-1installing, 2-2keyword, 2-4login, 2-4passwords, 2-4starting, 2-4troubleshooting, 16-6
DriveTrending32, 1-2
Eerror messages, 16-1
Ggateways, 11-1 to 11-8getting started, 1-8

I-2 Index
Hhardware
1336 FORCE drives, 1-61395 drives, 1-7SCANport-compatible products, 1-5troubleshooting, 16-5
help, 15-1 to 15-4
Iinstalling DriveTools32, 2-2installing RSLinx, 2-3
Kkeyword, 2-4
Llogin, 2-4
Mmanual
audience, P-1contents, P-2conventions, P-4purpose, P-1
messages, 16-1modem connection, 12-1 to 12-9
Oonline help, 15-1 to 15-4
Ppasswords, 2-4
Rrelated documentation, P-3RS-232 point-to-point serial communications
system for a 1395 drive, 4-1 to 4-4RS-232 point-to-point serial communications
system for a SCANport-compatible product, 3-1 to 3-7
RS-232 serial to ControlNet direct communications system, 7-8 to 7-11
RS-232 serial to ControlNet to RIO block transfer pass thru communications system, 8-7 to 8-11
RS-232 serial to DeviceNet direct communications system, 9-8 to 9-13
RS-232 serial to DH+ direct communications systems, 5-8 to 5-10
RS-232 serial to DH+ to RIO block transfer pass thru communications system, 6-7 to 6-10
RSLinxdefinition, P-4description, 1-2installing, 2-3starting, 2-4troubleshooting, 16-5versions, 1-2
RSLinx gateways, 11-1 to 11-8
Ssafety precautions, P-3SCANport
definition, P-4peripheral devices, P-4products, P-4
SCANport-compatible productsavailable communications systems, 1-5hardware required, 1-5list of, A-1
serial communicationsfor a 1395 drive, 4-1 to 4-4for a SCANport-compatible product, 3-1 to 3-7
SMC Dialog Plus, refer to SCANport-compatible products
SMP-3, refer to SCANport-compatible productsstarting DriveTools32, 2-4starting RSLinx, 2-4Stromberg drives
available communications systems, 1-8hardware required, 1-8
system requirements, 2-1
Ttechnical support, P-5troubleshooting, 16-1 to 16-6
Wweb page, P-5

Notes

Notes

Notes

Notes

Notes

Notes

ControlNet is a trademark of ControlNet International, Ltd.
DeviceNet is a trademark of the Open DeviceNet Vendor Association.
Pentium is a registered trademark of Intel.
Windows, Windows NT, and Microsoft are registered trademarks of Microsoft Corporation.
Data Highway Plus, DH+, DriveBlockEditor32, DriveManager32, DriveMonitor32, DrivePanel32, DriveTools32, DriveTrending32, 1336 FORCE, 1336 IMPACT, and SCANport are trademarks of Rockwell Automation.
PLC and PLC-5 are registered trademarks of Rockwell Automation.
RSLinx is a trademark of Rockwell Software.

Publication 9303-5.23 - April 2000 191870(02)Supersedes January 1999 Copyright 2000 Rockwell International Corporation. All rights reserved. Printed in USA.