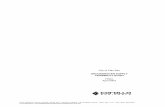Drivers & Utilities User Guide - Alto Imaging
Transcript of Drivers & Utilities User Guide - Alto Imaging



Drivers & Utilities User Guideby Alto Imaging Technologies, Inc.

All rights reserved. No parts of this work may be reproduced in any form or by any means - graphic, electronic, ormechanical, including photocopying, recording, taping, or information storage and retrieval systems - without thewritten permission of the publisher.
Products that are referred to in this document may be either trademarks and/or registered trademarks of therespective owners. The publisher and the author make no claim to these trademarks.
While every precaution has been taken in the preparation of this document, the publisher and the author assume noresponsibility for errors or omissions, or for damages resulting from the use of information contained in this documentor from the use of programs and source code that may accompany it. In no event shall the publisher and the author beliable for any loss of profit or any other commercial damage caused or alleged to have been caused directly orindirectly by this document.
Printed: July 2005Revision: 20050720
Drivers & Utilities User Guide
© 2005 Alto Imaging Technologies, Inc. All rights reserved.

Table of Contents
Part I Virtual Printers 2
................................................................................................................................... 21 Installation and Configuration
.......................................................................................................................................................... 3Alto TIFF Driver
.......................................................................................................................................................... 5Alto Print 9110 Driver
.......................................................................................................................................................... 7Alto UltraPrint Server Driver
......................................................................................................................................................... 9Installing Additional Drivers
.......................................................................................................................................................... 10Alto Print UltraDoc Driver
.......................................................................................................................................................... 11Alto Print Web Driver
.......................................................................................................................................................... 13Alto AITS Print Driver
................................................................................................................................... 152 Alto Port Monitor
................................................................................................................................... 163 UltraWare Printer Port
Part II Imaging Utilities 17
................................................................................................................................... 171 TIFFUtil
.......................................................................................................................................................... 17Splitting Multi-image TIFF Files
.......................................................................................................................................................... 18Merging TIFF Files
.......................................................................................................................................................... 19Viewing and Modifying TIFF Properties
................................................................................................................................... 202 TIFFDump
Part III Product Activation 21
................................................................................................................................... 211 Creating a Hardware Identifier
................................................................................................................................... 222 Getting a Software Activation Key
................................................................................................................................... 223 Installing a Software Activation Key
Part IV How Do I... 22
................................................................................................................................... 221 Change the UltraKey folder path?
................................................................................................................................... 222 Get Help?
I
© 2005 Alto Imaging Technologies, Inc. All rights reserved.

Drivers & Utilities User Guide2
© 2005 Alto Imaging Technologies, Inc. All rights reserved.
1 Virtual Printers
Several specialized print drivers are available for use with the UltraWare application suite. You willfind some very useful features well suited to accomplishing many tasks. Once a print driver isinstalled it is available for use with any Windows application that makes use of the Print functionappearing is if it ware a traditional hardware device. Drivers currently available include:
· Alto TIFF Driver. Creates multi-image Group 4 TIFF images at 300 or 600 dpi resolution from anyMicrosoft Windows application. This printer is perfect for converting documents originally created inapplications like Microsoft Word, Microsoft Excel, or Adobe Acrobat to TIFF format.
· Alto UltraPrint Server Driver. This printer provides fast printing to a UltraPrint Server ActiveQueue from any Microsoft Windows application. This printer is great for fast, no-hassle conversionand remote print submission. A Windows 9x/ME driver is included and can be shared at theUltraPrint Server enabling automatic download to any remote Windows client.
· Alto Print 9110 Driver. Developed specifically for the Canon imageRUNNER 110 or HeidelbergDigimaster 9110 print engine, this printer provides high-speed, no RIP printing and full-feature jobprogramming capabilities, making the Custom Print user interface available to any MicrosoftWindows application.
· Alto Print UltraDoc Driver. "Print" directly to an UltraDoc Database. Great for adding databasecontent directly from the Microsoft Windows application used to create the source. This drivercreates Group 4 TIFF images at 300 or 600 dpi resolution, and lets you login and register a newdatabase document.
· Alto Print Web Driver. This printer creates Group 4 TIFF images at 300 or 600 dpi resolution fromany Microsoft Windows application, and submits them to an UltraPrint Web Server. This is a greatsolution for providing simple web-based print submission from a remote workstation with intranet orInternet access.
· Alto AITS Print Driver. This printer creates Group 4 TIFF images at 300 or 600 dpi resolution fromany Microsoft Windows application, and submits them to an Alto Internet Transaction Server(AITS). This is a great solution for providing simple web-based print submission from a remoteworkstation with intranet or Internet access.
1.1 Installation and Configuration
Before you begin...
· If you downloaded the drivers, extract each archive to a temporary folder.
To install a Virtual Printer
1. Open Printers and Faxes .
2. Double click Add Printer to start the Add Printer Wizard, and then click Next.
3. Click Local printer attached to this computer, make sure that the Automatically detect myprinter check box is clear, and then click Next.
2

Virtual Printers 3
© 2005 Alto Imaging Technologies, Inc. All rights reserved.
To Do this...
Install and configure the Alto Tiff Driverto print to file
Select FILE: from the list of availableports.
Install and configure the Alto Tiff Driverto print to the image viewer
Select Default Viewer: from the list ofavailable ports.
If Default Viewer: does not appear inthe list of available ports, install theAlto Port Monitor .
Install all other UltraWare Virtual Printers Select UltraWare from the list ofavailable ports.
If UltraWare does not appear in the listof available ports, selectCreate new port .
4. Follow the directions to Install the Printer Software. Use the Have Disk option to locate theVirtual Printer driver files, and then click Next.
The Add Printer Wizard may prompt you for Rasdd.dll or Rasddui.dll, if so, browse tothe location of the Virtual Printer driver files and open the /i386 folder.
5. Select the Printer from the list of drivers, and then click Next.
6. Follow the instructions on the screen to finish setting up the printer. When you are finished, theicon for the printer appears in your Printers folder.
For more information about configuring and using the printers, see the following sections:
Alto TIFF Driver
Alto UltraPrint Server Driver
Alto Print 9110 Driver
Alto Print UltraWeb Driver
Alto Print UltraDoc Driver
Notes
· To open Printers and Faxes, click Start, and then click Printers and Faxes. For earlier Windowsoperating systems, click Start, point to Settings, and then click Printers.
1.1.1 Alto TIFF Driver
The Alto TIFF Driver renders a TIFF image from an application and writes the image to a multi-pageTIFF image file. Output can also be directed to the default image viewer by using theAlto Port Monitor .
15
16
3
7
5
11
10
15

Drivers & Utilities User Guide4
© 2005 Alto Imaging Technologies, Inc. All rights reserved.
To select printing preferences
To Do this...
Select default printer preferences Open Printers and Faxes , right-clickthe Alto TIFF Driver printer, and selectPrinting Preferences.
Select printer preferences at print time From your application select File, selectPrint, and then click Properties.¾or¾Select File, and select Printer Setup ifavailable.
· Use the Layout tab to select Advanced Options.
· Use the Paper/Quality tab to select Black & White or Color output.
To select advanced options
1. Follow the steps above to select printing preferences.
2. Click the Advanced button on the Layout tab,
3. Select an option to view and select available settings.
The screen capture shows the options whose settings have the greatest effect on outputcreated by the Alto TIFF Driver.
4. Click OK to close Advanced Options, and then click OK to close Printing Preferences.
3

Virtual Printers 5
© 2005 Alto Imaging Technologies, Inc. All rights reserved.
Notes
· You can also change printer properties in Printers and Faxes by selecting a printer, and thenclicking Set printer properties under Tasks on the left side of the window.
· To open Printers and Faxes, click Start, and then click Printers and Faxes. For earlier Windowsoperating systems, click Start, point to Settings, and then click Printers.
1.1.2 Alto Print 9110 Driver
The Alto Print 9110 Driver renders print output from an application and displays the AdvancedPrinting interface (shown below) for use with the Heidelberg Digimaster 9110/9150 (and similar)family of printers. The Advanced Printing interface gives you a complete control over the print device,letting you set up sophisticated print jobs with just a few mouse clicks. For more information see theArranger User Guide.

Drivers & Utilities User Guide6
© 2005 Alto Imaging Technologies, Inc. All rights reserved.
To select printing preferences
To Do this...
Select default printer preferences Open Printers and Faxes , right-clickthe Alto Print 9110 Driver printer, andselect Printing Preferences.
Select printer preferences at print time From your application select File, selectPrint, and then click Properties.¾or¾Select File, and select Printer Setup ifavailable.
· Use the Layout tab to select Advanced Options.
· Use the Paper/Quality tab to select Black & White or Color output.
To select advanced options
1. Follow the steps above to select printing preferences.
2. Click the Advanced button on the Layout tab,
3. Select an option to view and select available settings.
The screen capture shows the options whose settings have the greatest effect on outputcreated by the Alto Print 9110 Driver.
4. Click OK to close Advanced Options, and then click OK to close Printing Preferences.
5

Virtual Printers 7
© 2005 Alto Imaging Technologies, Inc. All rights reserved.
Notes
· You can also change printer properties in Printers and Faxes by selecting a printer, and thenclicking Set printer properties under Tasks on the left side of the window.
· To open Printers and Faxes, click Start, and then click Printers and Faxes. For earlier Windowsoperating systems, click Start, point to Settings, and then click Printers.
1.1.3 Alto UltraPrint Server Driver
The Alto UltraPrint Server Driver redirects output to an UltraPrint Active Queue . To completeconfiguration you must map the driver to the Active Queue .
To map an Active Queue
1. Open Printers and Faxes .
2. Select the Alto UltraPrint Server Driver printer and select Rename this printer from PrinterTasks, or right-click the Alto UltraPrint Server Driver printer, and then click Rename.
3. Rename the printer to include the name of an Active Queue enclosed in parentheses.
4. Select the Alto UltraPrint Server Driver printer and select Share this printer from PrinterTasks, or Right-click the Alto UltraPrint Server Driver printer and click Sharing.
5. Type a Share name to enable printing from remote clients .
7
7
7
7
9

Drivers & Utilities User Guide8
© 2005 Alto Imaging Technologies, Inc. All rights reserved.
To select printing preferences
To Do this...
Select default printer preferences Open Printers and Faxes , right-clickthe Alto UltraPrint Server Driverprinter, and select PrintingPreferences.
Select printer preferences at print time From your application select File, selectPrint, and then click Properties.¾or¾Select File, and select Printer Setup ifavailable.
· Use the Layout tab to select Orientation, Page Order, or Pages per Sheet or AdvancedOptions.
· Use the Paper/Quality tab to select Black & White or Color output.
To select advanced options
1. Follow the steps above to select printing preferences.
2. Click the Advanced button on the Layout tab,
3. Select an option to view and select available settings.
7

Virtual Printers 9
© 2005 Alto Imaging Technologies, Inc. All rights reserved.
The screen capture shows the options whose settings have the greatest effect on outputcreated by the Alto UltraPrint Server Driver.
Notes
· This driver requires access to an UltraPrint Server with Active Queue enabled. See theUltraPrint User Guide for more information.
· You can also change printer properties in Printers and Faxes by selecting a printer, and thenclicking Set printer properties under Tasks on the left side of the window.
· To open Printers and Faxes, click Start, and then click Printers and Faxes. For earlier Windowsoperating systems, click Start, point to Settings, and then click Printers.
See Also: Installing Additional Drivers
1.1.3.1 Installing Additional Drivers
Sharing the Alto UltraPrint Server Driver enables users from remote PCs to submit print jobsdirectly to an UltraPrint Server. Print jobs submitted using this method are placed in the ActiveQueue. These jobs may be held in the Active Queue for later release, or placed in another print jobas a new document component.
Install Additional Drivers for other operating systems to enable remote printing and automatic driverinstallation for a variety of operating systems.
To install additional drivers
1. Open Printers and Faxes .
2. Right-click the Alto UltraPrint Server Driver printer, and then click Properties.
9
9

Drivers & Utilities User Guide10
© 2005 Alto Imaging Technologies, Inc. All rights reserved.
3. Click the Sharing... tab, and then click Additional Drivers...
4. Select the appropriate check boxes, and then click OK.
5. Follow the instructions on the screen to install the additional print drivers. When you are finished,remote clients can connect to the printer and the drivers will be installed on their computerautomatically.
Notes
· Client drivers may be installed manually at the remote PC.
· To open Printers and Faxes, click Start, and then click Printers and Faxes. For earlier Windowsoperating systems, click Start, point to Settings, and then click Printers.
1.1.4 Alto Print UltraDoc Driver
The Alto UltraDoc Driver renders print output from an application and adds the document to anUltraDoc database. For more information see the UltraDoc User Guide.
To select printing preferences
To Do this...
Select default printer preferences Open Printers and Faxes , right-clickthe Alto UltraDoc Driver printer, andselect Printing Preferences.
Select printer preferences at print time From your application select File, selectPrint, and then click Properties.¾or¾Select File, and select Printer Setup ifavailable.
· Use the Layout tab to select Advanced Options.
10

Virtual Printers 11
© 2005 Alto Imaging Technologies, Inc. All rights reserved.
· Use the Paper/Quality tab to select Black & White or Color output.
To select advanced options
1. Follow the steps above to select printing preferences.
2. Click the Advanced button on the Layout tab,
3. Select an option to view and select available settings.
The screen capture shows the options whose settings have the greatest effect on outputcreated by the Alto UltraDoc Driver.
4. Click OK to close Advanced Options, and then click OK to close Printing Preferences.
Notes
· This driver requires access to an UltraDoc database. For more information see the UltraDoc UserGuide.
· You can also change printer properties in Printers and Faxes by selecting a printer, and thenclicking Set printer properties under Tasks on the left side of the window.
· To open Printers and Faxes, click Start, and then click Printers and Faxes. For earlier Windowsoperating systems, click Start, point to Settings, and then click Printers.
1.1.5 Alto Print Web Driver
The Alto Print Web Driver renders print output from an application and displays the UltraPrint WebJob Form (shown below). After completing the form, the print job is submitted to an UltraPrint WebServer for printing at a central printing facility. For more information see the UltraDocWeb Server

Drivers & Utilities User Guide12
© 2005 Alto Imaging Technologies, Inc. All rights reserved.
User Guide.
To select printing preferences
To Do this...
Select default printer preferences Open Printers and Faxes , right-clickthe Alto Print Web Driver printer, andselect Printing Preferences.
Select printer preferences at print time From your application select File, selectPrint, and then click Properties.¾or¾Select File, and select Printer Setup ifavailable.
· Use the Layout tab to select Advanced Options.
· Use the Paper/Quality tab to select Black & White or Color output.
To select advanced options
1. Follow the steps above to select printing preferences.
11

Virtual Printers 13
© 2005 Alto Imaging Technologies, Inc. All rights reserved.
2. Click the Advanced button on the Layout tab,
3. Select an option to view and select available settings.
The screen capture shows the options whose settings have the greatest effect on outputcreated by the Alto Print Web Driver.
4. Click OK to close Advanced Options, and then click OK to close Printing Preferences.
Notes
· This driver requires access to an UltraDocWeb Server. For more information see theUltraDocWeb Server User Guide.
· You can also change printer properties in Printers and Faxes by selecting a printer, and thenclicking Set printer properties under Tasks on the left side of the window.
· To open Printers and Faxes, click Start, and then click Printers and Faxes. For earlier Windowsoperating systems, click Start, point to Settings, and then click Printers.
1.1.6 Alto AITS Print Driver
The Alto AITS Print Driver renders print output from an application and displays the AITS Print JobSettings Form (shown below). After completing the form, the print job is submitted to an Alto InternetTransaction Server (AITS) for printing at a central printing facility. For more information see the AltoInternet Transaction Server User Guide.

Drivers & Utilities User Guide14
© 2005 Alto Imaging Technologies, Inc. All rights reserved.
To select printing preferences
To Do this...
Select default printer preferences Open Printers and Faxes , right-clickthe Alto AITS Print Driver printer, andselect Printing Preferences.
Select printer preferences at print time From your application select File, selectPrint, and then click Properties.¾or¾Select File, and select Printer Setup ifavailable.
· Use the Layout tab to select Advanced Options.
· Use the Paper/Quality tab to select Black & White or Color output.
To select advanced options
1. Follow the steps above to select printing preferences.
11

Virtual Printers 15
© 2005 Alto Imaging Technologies, Inc. All rights reserved.
2. Click the Advanced button on the Layout tab,
3. Select an option to view and select available settings.
The screen capture shows the options whose settings have the greatest effect on outputcreated by the Alto AITS Print Driver.
4. Click OK to close Advanced Options, and then click OK to close Printing Preferences.
Notes
· This driver requires access to an Alto Internet Transaction Server (AITS). For more information seethe Alto Internet Transaction Server User Guide.
· You can also change printer properties in Printers and Faxes by selecting a printer, and thenclicking Set printer properties under Tasks on the left side of the window.
· To open Printers and Faxes, click Start, and then click Printers and Faxes. For earlier Windowsoperating systems, click Start, point to Settings, and then click Printers.
1.2 Alto Port Monitor
The Alto Port Monitor redirects a TIFF image created using the Alto TIFF Driver to the image viewerregistered to open TIFF images. This lets you quickly create and view TIFF images using the printcommand from any application.
To install the Alto Port Monitor
1. Click the Start button, choose Run, and browse to the folder where you saved the Alto PortMonitor installation files. Select the AltoPortSetup.exe, click Open, and then click OK.

Drivers & Utilities User Guide16
© 2005 Alto Imaging Technologies, Inc. All rights reserved.
2. Click Continue to start the installation process.
If a previous version of the port monitor was installed, the installer will attempt to replaceupdate it. The update will not succeed if the any printer is assigned to the Default Viewer:port.
3. Click OK to acknowledge a successful installation.
The Alto Port Monitor appears in the list of printer ports as Default Viewer:.
1.3 UltraWare Printer Port
Each Virtual Printer except the Alto TIFF Driver must be assigned to a local printer port notconnected to a logical port or physical print device. You can create the UltraWare port during printerinstallation, or by selecting Server Properties from the Printers and Faxes task list.
To create a port when installing a printer
1. Open Printers and Faxes .
2. Double click Add Printer to start the Add Printer Wizard, and then click Next.
3. Click Local printer attached to this computer, make sure that the Automatically detect myprinter check box is clear, and then click Next.
4. Click Create a new port, click Local Port, and then click Next.
5. In Enter Port Name, type:
UltraWare
6. Click OK, and then follow the instructions on the screen to finish adding a printer with the AddPrinter Wizard.
To add a port using Server Properties
1. Open Printers and Faxes .
2. On the File menu, click Server Properties.
3. Click the Ports tab, and then click Add Port.
2
2

Virtual Printers 17
© 2005 Alto Imaging Technologies, Inc. All rights reserved.
4. In the Available port types list, select Local Port, and then click New Port.
5. In Enter Port Name, type:
UltraWare
6. Click OK, and then click Close.
7. Click Close to close Print Server Properties.
2 Imaging Utilities
When you install Image Arranger, several utilities are also installed that provide additional tools forworking with and analyzing Tagged Image File Format (TIFF) files. The utilities are installed whenUltraTools is selected from the Select Components step during installation of the Arrangerapplication.
Note: Shortcuts for the utilities are not automatically created during installation. The programs arefound in the UltraTools folder where you installed Arranger.
2.1 TIFFUtil
TiffUtil lets you split or merge TIFF files, identify the resolution of individual images, change theresolution of the entire TIFF file, and remove thumbnails.
To launch TIFFUtil
1. Click the Start button, choose Run and type:
C:\Program Files\Alto Imaging UltraWare\UltraTools\TiffUtil.exe
2. Click OK. TIFFUtil opens.
2.1.1 Splitting Multi-image TIFF Files
You may find it convenient to split large multi-image TIFF files into several, more manageablechunks. The TiffUtil Splitter lets you convert a large multi-image file into several smaller files eachcontaining a specified number of images. Each file created by the split process is named after theoriginal file with a sequential number appended to the file name.
To split multi-image TIFF files
1. Launch TIFFUtil .
2. Select the Splitter tab, and then click Add.
3. Browse to the location of you TIFF images and select the file(s) you want to split.
4. Type a number or use the spin arrow controls to select the number of page(s) per file. Thisdetermines the number of physical images written to each output file.
Use Remove or Remove All to remove files from the file list prior to clicking the Gobutton.
5. Type a path to Store the output in, or Browse to specify an output location.
6. Click Go.
The source files are split and output files written to the specified directory.
17

Drivers & Utilities User Guide18
© 2005 Alto Imaging Technologies, Inc. All rights reserved.
2.1.2 Merging TIFF Files
You may find it necessary to create an image document from a variety of smaller source files.TiffUtil's Merger lets you combine many TIFF files (single or multi-image) into a single, multi-imageTIFF file.
To merge TIFF images
1. Launch TIFFUtil .
2. Select the Merger tab, and then click Add.
3. Browse to the location of you TIFF images and select the images you want to merge.
Select files and use the Move Up or Move Down buttons to change the order in which thefiles will be merged. Use Remove or Remove All to remove files from the file list prior toclicking the Go button.
4. Type a complete path including filename or Browse to specify an output location and filename.
5. Click Go.
The source files are merged and the output file is written to the specified directory.
17

Imaging Utilities 19
© 2005 Alto Imaging Technologies, Inc. All rights reserved.
2.1.3 Viewing and Modifying TIFF Properties
You can use TiffUtil to view the resolution of an existing image file, including the resolution of a singleimage within a multi-image TIFF file. The new resolution (symmetrical) expressed as dpi. Thumbnailscan be removed in-process to allow viewing in applications unable to properly render embeddedthumbnails.
To view or modify TIFF image properties
1. Launch TIFFUtil
2. Select the Properties tab, and click Add.
3. Use the Add dialog to browse and select the file(s) you want to merge.
Use Remove or Remove All to remove files from the file list prior to clicking the Gobutton.
4. Highlight one or more files from the Files list. Current Resolution is displayed for the X and Ydpi.
Double click an image to display resolution for individual images in a multi-image file.
5. Type a whole number to convert the image file to a New Resolution (dpi). Select RemoveThumbnail if desired.
Select Remove Thumbnail and set New Resolution to 0 to remove thumbnails withoutchanging the current resolution.
6. Click Go.
17

Drivers & Utilities User Guide20
© 2005 Alto Imaging Technologies, Inc. All rights reserved.
2.2 TIFFDump
TiffDump is a command line utility that provides information about a TIFF image file. You can viewinformation such as image size, color depth, and image resolution. This information is can be veryuseful when analyzing application problems with specific image files.
The command line syntax is:
tiffdump file_name
After viewing initial information, other commands are available by typing ? at the TiffDump console.

Product Activation 21
© 2005 Alto Imaging Technologies, Inc. All rights reserved.
3 Product Activation
Before you can begin using an UltraWare application, you must activate your copy of the software.Your license is valid for a specific period. During this time, you can install updates as they becomeavailable. At the end of your license period, your UltraWare application will continue to function, butnew updates cannot be applied.
Use the UltraKey PC Identifier to create a unique hardware identifier file that contains generalinformation about your system components. The information in this file is used to generate a uniquesoftware activation key.
Once you have successfully created the hardware identifier, request a software activation key bysubmitting the file to Alto Imaging Technologies using a simple web based form.
Install the software activation key by copying the file you receive from Alto Imaging Technologiesin the UltraKey folder to complete the activation process.
Important NoteApplying an update dated after the expiration of your license will cause your UltraWare applications tostop working. Always verify the expiration date on you license prior to installing a newer version. Tocheck the expiration date of your license, open the Help menu, and then click About in anyUltraWare application. If you have more than one application, be sure and check the expiration datefor each.
3.1 Creating a Hardware Identifier
To create a hardware identifier
1. Click Start, choose Run, and then type:
C:\Program Files\Alto Imaging Common\UltraKey\UKPCID.exe
2. Click OK to launch the UltraKey PC Identifier.
3. Click Go to begin creating the hardware identifier.
4. Click Save to create the file using the default filename.¾or¾Choose a new folder, type a new file name, and then click Save.
5. Click Close.
Remember where you save the file so you can easily locate it when your are ready to requestactivation.
Next: Request an activation key
21
22
22
22

Drivers & Utilities User Guide22
© 2005 Alto Imaging Technologies, Inc. All rights reserved.
3.2 Getting a Software Activation Key
To request a software activation key
1. Use you web browser to access the Software License Request form at:
http://www.altoimaging.com/altoweb/productregistration/keysubmit/keyform.html
2. Type the requested information for each field.
3. Click Browse to locate and attach the hardware identifier file you created in earlier steps.
4. Click Submit to send the request.
Next: Install the activation key
Notes· Your software activation key will be returned to the email address you enter on the request form· It can take up to 24 hours to receive your software activation key
3.3 Installing a Software Activation Key
To install the software activation key
· Copy the activation key you received to the UltraKey folder. The path to the folder is:
C:\Program Files\Alto Imaging Common\UltraKey\
See also: How do I change the UltraKey folder path?
4 How Do I...
4.1 Change the UltraKey folder path?
When you start an UltraDoc, the program looks for the software activation key in the path specifiedby a registry key.
To change the UltraDoc folder path
· Edit the Container Path value in the following registry key:
HKEY_LOCAL_MACHINE\SOFTWARE\Alto Imaging\UltraKey
This change affects all UltraWare applications. Be sure and move your software activation keys tothe new location.
Warning: Modifying the registry can cause serious problems that may require you to reinstallyour operating system. We cannot guarantee that problems resulting from modifications to theregistry can be solved. Use the information provided at your own risk.
4.2 Get Help?
There are many sources of support available to ensure your experience with UltraDoc is an enjoyableone. Here are several ways to obtain the help you need.
Microsoft Windows DocumentationRefer to the documentation provided by the computer manufacturer or with the operating system.
Scanner DocumentationYour scanner documentation provides complete information about the hardware.
Alto Imaging Technologies ResellersYour local reseller (the one that helped you choose your UltraWare system) may be best equipped to
21
22
22
22

How Do I... 23
© 2005 Alto Imaging Technologies, Inc. All rights reserved.
help you. Your vendor has specially trained service technicians available to answer questions, andthe equipment to analyze your problems.
Online
Web site: http://www.altoimaging.com/E-mail: [email protected] Base: http://www.altoimaging.com/kb
Support Request: http://www.altoimaging.com/AltoWeb/ProductSupport/Support/Support.html
Customer ServiceMonday through Friday, 8:00 am to 5:00 pm, Central Standard Time
You can reach us by telephone at (251) 343-9339 (US)
If you do call for assistance, have the following information ready so our Customer SupportRepresentatives can help you more quickly.
· Your phone number, fax number, email and shipping addresses
· A description of the problem
· The version of the Alto Imaging application you're using (from the Help menu choose the Aboutcommand)
· The printer, scanner, and computer models
· The type and version of operating system you're using
· The amount of memory installed on your PC and printer
· Your printer type and any firmware version information you have