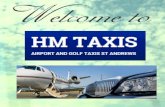Driver Vehicle Dashboard User Guide...for regulating point to point transport service providers,...
Transcript of Driver Vehicle Dashboard User Guide...for regulating point to point transport service providers,...
May 2020 Page | 2
Driver Vehicle Dashboard User Guide
Contents 1. .............................................................................................................................................................. Background
................................................................................................................................................................ 5
1.1. About this document ............................................................................................................... 5
1.2. Key definitions ........................................................................................................................ 5
1.3. The NSW Point to Point Transport Commissioner .................................................................. 5
1.4. What is the DVD? ................................................................................................................... 5
1.5. DVD Disclaimer ...................................................................................................................... 6
1.6. Conventions Used .................................................................................................................. 6
1.7. Further information ................................................................................................................. 6
2. ......................................................................................................................................... About the Driver Vehicle
Dashboard ............................................................................................................................................... 7
2.1. Register for the Driver Vehicle Dashboard.............................................................................. 7
2.2. Accessing the Driver Vehicle Dashboard ................................................................................ 7
2.3. Permissions to use the Driver Vehicle Dashboard .................................................................. 7
2.4. Driver Vehicle Dashboard Restrictions ................................................................................... 7
2.5. Privacy and the Driver Vehicle Dashboard ............................................................................. 8
2.6. Supported Browsers and Devices .......................................................................................... 8
3. Access the Driver Vehicle Dashboard .................................................................................................. 9
First time access .................................................................................................................... 9
Log in to Industry Portal........................................................................................................ 11
Industry Portal home page ................................................................................................... 13
Forgot your password? ......................................................................................................... 15
Change your password ........................................................................................................ 18
Invalid login attempts ............................................................................................................ 18
Logout .................................................................................................................................. 18
4. Add a Driver ....................................................................................................................................... 19
Log in to Industry Portal........................................................................................................ 19
Add a driver .......................................................................................................................... 20
5. Add Multiple Drivers ........................................................................................................................... 21
Log in to Industry Portal........................................................................................................ 22
Adding multiple drivers ......................................................................................................... 22
6. The Traffic Light System .................................................................................................................... 26
May 2020 Page | 3
Driver Vehicle Dashboard User Guide
Information for Taxi and Hire Vehicle Service Providers and Drivers .................................... 26
Traffic Light Indicators .......................................................................................................... 26
Date Display Columns .......................................................................................................... 27
NSW Licence Check ............................................................................................................ 27
NSW Licence Tenure Check ................................................................................................ 31
P2P Eligibility Check ............................................................................................................ 31
Serious Driving Offences Check ........................................................................................... 32
Criminal Charge Check ........................................................................................................ 33
34
Last Checked .................................................................................................................... 36
Registration Check ........................................................................................................... 36
Taxi Licence Status Check ............................................................................................... 37
Safety Check .................................................................................................................... 38
Checked Date ................................................................................................................... 39
Driver disagrees with a DVD indicator ............................................................................... 39
Further Information ........................................................................................................... 40
7. Edit Driver Details .............................................................................................................................. 40
Log in to Industry Portal........................................................................................................ 40
Update driver details ............................................................................................................ 40
8. Delete a Driver ................................................................................................................................... 41
Log in to Industry Portal........................................................................................................ 41
Deleting a driver ................................................................................................................... 41
9. Delete multiple drivers ........................................................................................................................ 42
Log in to Industry Portal........................................................................................................ 42
Deleting drivers .................................................................................................................... 42
10. Run a Driver Report ......................................................................................................................... 43
Log in to Industry Portal .................................................................................................... 43
Reporting on drivers ......................................................................................................... 44
Downloading and opening a report ................................................................................... 45
11. Search Drivers ................................................................................................................................. 46
Log in to Industry Portal .................................................................................................... 46
12. Add a Vehicle ................................................................................................................................... 46
Log in to Industry Portal .................................................................................................... 47
May 2020 Page | 4
Driver Vehicle Dashboard User Guide
Add a vehicle .................................................................................................................... 47
For example, 6500. Click “Save”. ........................................................................................................... 48
13. Add Multiple Vehicles ....................................................................................................................... 49
Log in to Industry Portal .................................................................................................... 49
Add multiple vehicles ........................................................................................................ 49
14. Edit Vehicle Details .......................................................................................................................... 54
Log in to Industry Portal .................................................................................................... 54
Editing vehicle details ....................................................................................................... 54
15. Delete a Vehicle ............................................................................................................................... 55
Log in to Industry Portal .................................................................................................... 55
Deleting a vehicle ............................................................................................................. 55
16. Run a Vehicle Report ....................................................................................................................... 56
Log in to Industry Portal .................................................................................................... 56
Reporting on vehicles ....................................................................................................... 56
Downloading and opening a report ................................................................................... 57
17. Search Vehicles ............................................................................................................................... 58
Log in to Industry Portal .................................................................................................... 58
Searching for a vehicle ..................................................................................................... 58
May 2020 Page | 5
Driver Vehicle Dashboard User Guide
1. Background
1.1. About this document
This document refers to the operation of the Driver Vehicle Dashboard (DVD). This is a purpose built
online portal to make it easier, more efficient and economical for all Authorised Service Providers
(ASPs) to manage their accounts and assist them with meeting their safety management obligations.
The DVD is accessed through the Point to Point Transport Commissioner’s (the Commissioner) website,
https://www.pointtopoint.nsw.gov.au. It allows service providers to apply to become authorised, manage
accounts, and monitor the eligibility of current drivers and vehicles in their fleets.
1.2. Key definitions
All terminology in this manual has the generally accepted or dictionary definition with the exception of
the following terms which have a specifically defined meaning:
• ASP – Authorised Service Provider.
• DVD – Driver Vehicle Dashboard.
• The Act – Point to Point Transport (Taxi and Hire Vehicles) Act 2016.
• The Regulation – Point to Point Transport (Taxis and Hire Vehicles) Regulation 2017.
1.3. The NSW Point to Point Transport Commissioner
From 1 November 2017 the Point to Point Transport Commissioner (the Commissioner) is responsible
for regulating point to point transport service providers, like taxis and hire vehicles.
The Commissioner is tasked with ensuring point to point transport service providers comply with the
strict safety standards set for the industry by the NSW Government, and has the power to impose
significant penalties for companies who are putting the safety of customers at risk.
The Commissioner’s functions and powers come from the Act and the Regulation. These functions
include:
• administering the authorisation and taxi licensing schemes established by the Act
• managing the enforcement of the Act and the Regulation
• recommending safety and other standards for taxi services or booking services
• assisting in the determination of liability for, and the enforcement of payment of, the passenger
service levy
• advising the Minister on matters relating to taxi services and booking services, and
• any other function conferred on the Commissioner under the Act.
1.4. What is the DVD?
The DVD is a useful tool that can assist with an ASP’s safety management responsibilities. ASPs can
run near real-time checks on drivers and vehicles, with outcomes of those checks displayed in a traffic
light format, with the exception of the safety check field which displays the date of the last vehicle
safety inspection. You can run checks on drivers and vehicles as often as you like. The DVD only
contains information relating to matters which have occurred in NSW.
May 2020 Page | 6
Driver Vehicle Dashboard User Guide
The DVD can only be used to check vehicles which are registered in New South Wales (NSW), and
drivers with a NSW driver licence who have a Passenger Transport (PT) code.
For drivers, the DVD can be used to check driver licence eligibility, tenure in NSW, serous driving
offences, medical fitness, previous driver authority cancellation or refusal, serious P2P Regulation
safety offences, and disqualifying criminal offences. For vehicles, ASPs can check whether a vehicle
is registered, the date of the last vehicle safety check and in addition, taxi service providers can check
whether a taxi number plate is associated with a valid taxi licence authorisation.
ASPs must comply with strict terms and conditions when using the DVD, and must obtain a person’s
consent before uploading their details into the DVD and performing a check. Under sub-clause 95(2)
of the Regulation, an ASP must ensure personal information is kept, accessed and disclosed in
accordance with the terms and conditions of use of the DVD. The maximum penalty for breach of
this clause is 20 penalty units.
1.5. DVD Disclaimer
By accessing the DVD you are deemed to have read and agree to be bound by the DVD terms and
conditions.
If you disagree with any part of the terms and conditions you may not access the service.
You must agree and comply with the DVD terms and conditions every time you access the DVD. To
read the DVD terms and conditions visit our website at: https://www.pointtopoint.nsw.gov.au/terms-
and-conditions
1.6. Conventions Used
In this manual the following conventions are used:
A red box is used to highlight areas in the DVD or Industry Portal which need to be clicked
on. These include links, buttons, and icons. Commonly used icons:
Upload
Export
Edit
Search
1.7. Further information
For more information on the DVD please visit http://www.pointtopoint.nsw.gov.au.
For support on the DVD please contact the Point to Point Transport Industry Contact Centre on 131
727.
May 2020 Page | 7
Driver Vehicle Dashboard User Guide
View a copy of the Point to Point Transport (Taxis and Hire Vehicles) Regulation 2017 which supports
the new safety framework under the Point to Point Transport (Taxi and Hire Vehicles) Act
2016.
2. About the Driver Vehicle Dashboard
2.1. Register for the Driver Vehicle Dashboard
Only ASPs who have read and agree to abide by the terms and conditions are eligible to use the DVD.
You can apply to be an ASP via the Industry Portal on our website
http://www.pointtopoint.nsw.gov.au. Once authorised, an email notification including a link will be sent
to allow you to set a password and login for the first time.
This notification will include a link to the portal which includes access to the DVD.
2.2. Accessing the Driver Vehicle Dashboard
ASPs can only access the DVD in accordance with the DVD terms and conditions, and must agree to
be bound by the Act and the Regulation during the registration process for the DVD.
2.3. Permissions to use the Driver Vehicle Dashboard
2.3.1 Primary Login
Each ASP user will receive via email a unique link to access the DVD. This link cannot be shared as it
is linked to personal details of the original recipient. Upon following the link the DVD will prompt the
ASP user to set their initial password.
2.3.2 Additional Access Requests
Additional requests for access can be made, however the additional users must provide sufficient
identification (100 points) and written permission from the primary ASP user. Access to the DVD is
limited to a total of 5 users per ASP.
The ASP must clarify whether the additional person requires full or partial access. If a partial access is
required, the part of the portal to which access is required needs to be specified as part of the access
application (e.g. DVD, Levy, etc.).
2.4. Driver Vehicle Dashboard Restrictions
The DVD functions can only be used if the driver has given consent to the ASP to enter their details
into the DVD. The ASP is required to obtain consent annually. To comply with the DVD terms and
conditions, it is the responsibility of the ASP to maintain hard copies or electronic versions of driver
consent forms for a period of six years for current drivers. If the application is incomplete and the
applicant does not proceed with the ASP, consent forms must be destroyed after six months.
May 2020 Page | 8
Driver Vehicle Dashboard User Guide
The DVD only checks NSW Driver Licence holders; if an ASP has drivers with interstate driver
licences they will have to arrange to perform other safety and compliance checks at their own
discretion and cost.
2.5. Privacy and the Driver Vehicle Dashboard
In order to protect the privacy of point to point transport drivers, the search result in the DVD will
display a driver's last name and date of birth, but only the last two characters of their driver's licence
number on the screen, the other characters will be masked with Xs.
NOTE: Files exported from the DVD will contain full driver's licence details.
2.6. Supported Browsers and Devices
2.6.1. Internet Browsers
It is strongly recommended that you use the latest version of these browsers:
• Google Chrome (Recommended)
• Microsoft Edge
• Mozilla Firefox
• Safari
Note: The DVD may not work on older versions of web browsers.
2.6.2. Mobile Device Support
It is recommended that the following devices are used to access the industry portal:
• Laptops
May 2020 Page | 9
Driver Vehicle Dashboard User Guide
• Netbooks
• Tablet PCs
• iPad (iPad mini is not recommended)
For more information about recommended browsers and how to allow pop-ups go to the
Commission’s website.
3. Access the Driver Vehicle Dashboard
First time access
You will receive an email with your initial link to access the Industry Portal.
Click on this link to access the Industry Portal.
You will be then be prompted to set your new password.
May 2020 Page | 10
Driver Vehicle Dashboard User Guide
Confirm your password. It must match your new password exactly.
Click on Change Password to finish.
May 2020 Page | 11
Driver Vehicle Dashboard User Guide
Log in to Industry Portal
NOTE: Only authorised users are permitted to use the DVD.
Log in to Industry Portal via http://www.pointtopoint.nsw.gov.au.
May 2020 Page | 12
Driver Vehicle Dashboard User Guide
Click on the Industry Portal link, just above the magnifying glass, you will now see the Welcome to the
Industry Portal page.
Click the Login button within the “2. Authorised Service Provider Gateway” tile.
May 2020 Page | 13
Driver Vehicle Dashboard User Guide
Click the Terms and Conditions link and read, as the terms and conditions may change from time to
time.
If you agree, select the “I agree to the Terms and Conditions” check box.
NOTE: You will need to tick the checkbox every time you log in. Click
Log in.
Industry Portal home page
You will be prompted to enter your login details.
Enter your Username.
Enter your Password.
May 2020 Page | 14
Driver Vehicle Dashboard User Guide
Once you have logged in you will see the Industry Portal home page.
The DVD will allow you to manage drivers and vehicles. This is a safety management tool which will
allow you to run checks on drivers and vehicles as often as you like, to assist you with meeting safety
and compliance standards in accordance with the Act and the Regulation.
3.3.1 Access the Driver Vehicle Dashboard
Click the Dashboard button.
The Driver Dashboard will be displayed.
May 2020 Page | 15
Driver Vehicle Dashboard User Guide
NOTE: The first time you log in there will be no driver information displayed.
Forgot your password?
If you forget your password, click the ‘’Forgot your password?’’ link at log in page on Industry Portal
via http://www.pointtopoint.nsw.gov.au.
You will be sent a link to your registered email address.
You will need to enter your Username and click on Submit.
May 2020 Page | 16
Driver Vehicle Dashboard User Guide
Go to your email and click on the link you have received.
You will receive your own unique link, do not copy the above. Click on the link you receive and you will
be then be prompted to set your new password.
Dear Userdemo594,
May 2020 Page | 18
Driver Vehicle Dashboard User Guide
Confirm your password; it must match your new password exactly. Click on Change Password to
finish.
Change your password
In order to change your password, you will need to use the “Forgot your password” steps in section
3.4. You are required to change your password annually.
Invalid login attempts
After 3 invalid attempts to login access will be blocked for 15 minutes.
If there are any difficulties with your access, contact the Point to Point Transport Industry Contact
Centre on 131 727.
Logout
In order to log out of the DVD, select logout by using the dropdown near your name.
May 2020 Page | 19
Driver Vehicle Dashboard User Guide
4. Add a Driver
The DVD check functions can only be used if the vehicle driver has given consent to the ASP. The
ASP is required to obtain consent annually.
NOTE: To comply with the State Records Act 1998, it is the responsibility of the ASP to maintain hard
copies, or electronic versions, of driver consent forms for a period of six years for current and past
drivers. If the application is incomplete and the applicant does not proceed with the ASP, consent
forms must be destroyed after six months.
To add a driver you must have the following driver details (exact spelling as shown on their NSW
Driver Licence):
• Last name
• NSW Driver Licence Number
• Date of Birth.
NOTE: Driver checks can only be conducted on NSW Driver Licence holders.
Log in to Industry Portal
See section 3.2.
May 2020 Page | 20
Driver Vehicle Dashboard User Guide
Add a driver
Click on “All Drivers”.
NOTE: The first time you log in there will be no driver information displayed. Click
Add, the Add Driver window is displayed.
Type in the NSW Driver Licence Number:
For example, 31648T.
Type in the driver’s last name (exactly as spelled on their NSW Driver Licence).
May 2020 Page | 21
Driver Vehicle Dashboard User Guide
For example, Withers.
Type in the driver’s Date of Birth. The date of birth must be entered as dd/mm/yyyy.
For example, 20/02/1960.
Click Save
The driver has been added to the home page of your Driver Dashboard.
NOTE: No results will appear until you have selected a particular driver or drivers to run a query
against. Further instructions can be found later in this manual in section 9. Run a Driver Report.
5. Add Multiple Drivers
This functionality allows you to add multiple drivers at one time to query their licence eligibility.
The Commission is not responsible for the accuracy of the drivers’ details. The DVD assumes the
uploaded file contains the ASP’s current list of drivers, as compiled by the ASP.
For audit purposes, the details you upload needs to match with the details recorded in the driver
consent form which you are required to maintain for six years.
May 2020 Page | 22
Driver Vehicle Dashboard User Guide
NOTE: Driver checks can only be conducted on NSW Driver Licence holders. You are required to
conduct your own checks on interstate or territory drivers in order to comply with the Act and the
Regulation.
NOTE: Separate queries on Class R driver licences (motorcycles) is not available. You will be required
to conduct your own checks on riders in order to comply with the Act and the Regulation.
Log in to Industry Portal
See section 3.2.
Adding multiple drivers
To complete the following steps, you must have the below driver details:
• NSW Driver Licence Number
• Driver’s Last Name
• Driver’s Date of Birth
Click on “All Drivers”.
Click on “Upload Drivers”.
NOTE: The first time a new ASP logs into the DVD there will be no driver information displayed.
May 2020 Page | 23
Driver Vehicle Dashboard User Guide
Click on Bulk driver template.
Your browser will automatically download the Bulk driver template in a CSV format.
NOTE: CSV stands for “Comma Separated Values’’ and a file with .csv extension allows you to save
data in a table structured format. A CSV file can typically be edited in common spreadsheet software,
such as MS Excel, or simple text editors. To reduce the risk of viruses the DVD will not accept other
file formats. If you try to upload any other file formats you will receive the below error message.
5.2.1 Create an upload file
Open the Bulk driver template on your computer using the default software application. The file should
look like the below:
If not, contact the Point to Point Transport Industry Contact Centre on 131 727.
NOTE: Enter the date of birth in the format dd/mm/yyyy.
Add as many drivers as you need to. Please ensure you enter each driver’s information in separate
rows and exactly as displayed on their driver licence. Once finished save the file, for example, using
MS Excel:
Click File.
May 2020 Page | 24
Driver Vehicle Dashboard User Guide
Give the file a title that is easy to identify.
Select CSV from the “Save as type” drop down list.
Click Save.
5.2.2 Upload the drivers
In the DVD, click Upload Drivers.
Click Save As.
Choose a location on your computer to save the file.
May 2020 Page | 25
Driver Vehicle Dashboard User Guide
An Upload Drivers window is displayed.
Click Choose file.
The Open file window is displayed.
Navigate to the directory with the upload file and click to select the file.
Click Upload Drivers.
If there have been no issues with the file you will see a success message on the screen similar to the
below.
Click Open.
May 2020 Page | 26
Driver Vehicle Dashboard User Guide
6. The Traffic Light System
Information for Taxi and Hire Vehicle Service Providers and Drivers
The Regulation requires that vehicles used to provide a passenger service, and the people
driving those vehicles, meet certain safety standards.
Authorised service providers are responsible for ensuring, so far as is reasonably practicable,
that their drivers and vehicles meet safety standards as outlined in the Regulation. The
Commissioner provides the DVD to help authorised service providers meet these obligations.
The DVD uses traffic light indicators and date display columns to support service providers on-board
drivers and run ongoing driver eligibility checks. Service providers are reminded that the DVD only
provides results for NSW driver licences and point to point transport safety offences, Serious Driving
Offences and Criminal Charges committed in NSW. Service providers should do their own checks
outside of NSW.
Traffic Light Indicators
There are seven categories of traffic light checks on the DVD. These are:
1. NSW Licence Check
2. NSW Licence Tenure Check
3. Point to Point Eligibility Check
4. Serious Driving Offences Check
5. Criminal Charge Check
6. Vehicle Registration Check
7. Taxi Licence Status Check.
The DVD provides a traffic light indicator (green, white or red) to show the outcome of the
check. It does not provide details of an offence or a reason for ineligibility.
A GREEN traffic light indicates that no ineligibility has been identified in running the check
against Transport for NSW (TfNSW), the Point to Point Transport Commissioner’s databases, or
NSW Police Force charge records.
A WHITE traffic light indicates that the uploaded details do not match those held or the person
does not have a PT code on their driver licence.
A RED traffic light indicates that there may be an issue with the vehicle or driver and that further
investigation is required to determine whether safety standards are met. Authorised service
providers should take immediate action when they see a red traffic light. This may include
asking a driver for information or evidence about their driving record, driver licence status, or
criminal charge history to help the service provider determine whether they should permit the
person to drive for them.
May 2020 Page | 27
Driver Vehicle Dashboard User Guide
Date Display Columns
There are four date display columns in the DVD:
1. PT Code Applied
2. Last Checked
3. Vehicle Safety Check
4. Checked Dated
The functions and outcomes of traffic light indicators and date display columns are explained
throughout this User Guide.
NSW Licence Check
The NSW licence check shows whether a driver has a current unrestricted NSW driver
licence and meets the medical standards to be a commercial vehicle driver. A driver who
meets the medical standards is issued a driver licence with a PT code. The date a PT code
is added to a NSW driver licence appears under the heading “PT Code Applied”.
The indicators for this check have the following meaning:
May 2020 Page | 28
Driver Vehicle Dashboard User Guide
Note: the DVD can only check information about people who hold a NSW driver licence.
Once new drivers have been added, you should review their driver licence eligibility.
Select the drivers whose eligibility you want to check, by clicking the box to the left of their name.
The driver:
• currently holds an unrestricted
NSW driver licence, and
• meets the medical standards and
has been issued with a PT code
on their NSW driver licence.
Green
Light
• The details of the driver entered
into the DVD do not match
the records held (e.g. misspelt
name or driver has changed
their name), or
• The driver does not have a PT
code on their NSW driver
licence, or
• The driver does not hold a NSW
driver licence (may hold an
interstate driver licence), or
• The driver has an outstanding
administrative matter to be
resolved and may need to visit a
Service NSW Centre.
White
Light
The driver:
• may not hold a current unrestricted NSW driver licence.
Red
Light
May 2020 Page | 29
Driver Vehicle Dashboard User Guide
Click the Run button on the toolbar. You will be asked to confirm your query.
The query log page will display.
May 2020 Page | 30
Driver Vehicle Dashboard User Guide
When the Status circle is completely green the check is complete and you can review your results by
clicking on All Drivers.
Driver totals for each colour for Licence Eligibility will appear at the top of the Dashboard.
The DVD runs checks on the selected driver(s) only.
Your results will be displayed as follows:
May 2020 Page | 31
Driver Vehicle Dashboard User Guide
NSW Licence Tenure Check
The NSW licence tenure check indicates whether a driver has held an unrestricted NSW driver licence
for a cumulative total of 12 months during the previous two years.
Note: the DVD can only check drivers who hold a NSW driver licence. However, a driver may still be eligible to drive a taxi or
hire vehicle (including rideshare) if they hold or have held an unrestricted Australian driver licence for 12 months of the
previous 2 years. Authorised service providers will need to use other methods for checking the eligibility of these drivers.
P2P Eligibility Check
This indicator helps authorised service providers to keep track of safety standards relating to specific
Point to Point Transport law eligibility and disqualifying offences. The Regulation prohibits a person
from driving a vehicle used to provide a passenger service if:
• they held a driver authority under the Passenger Transport Act 1990 or Passenger Transport Act
2014 that was cancelled (other than for medical grounds), or
• their most recent application for a driver authority (in the last ten years) under those Acts and that
application was refused on the grounds they were not considered to be of good repute and in all
other respects a fit and proper person, or
• they have been found guilty of a disqualifying Point to Point Transport safety offence (more
information can be found on the ‘Disqualifying Offences for Drivers of Taxis or Hire Vehicles’ Fact
Sheet on the Commission’s website).
The driver has held an unrestricted NSW driver licence for 12 months in the past 2 years.
Green
Light
• The details of the driver entered
into the DVD do not match
the records held (e.g. misspelt
name or driver has changed
their name), or
• The driver does not have a
‘Passenger Transport’ (PT) code
on their NSW driver licence, or
• The driver does not hold a NSW
driver licence (may hold an
interstate driver licence), or
• The driver has an outstanding
administrative matter to be
resolved and may need to visit a
Service NSW Centre.
White
Light
The driver may not have held an unrestricted NSW driver licence for 12 months in the past 2 years.
Red
Light
May 2020 Page | 32
Driver Vehicle Dashboard User Guide
Indicators for this check have the following meanings:
Serious Driving Offences Check
The Regulation prohibits a driver who has been found guilty of a serious driving offence from driving a
vehicle used to provide a passenger service. More information on disqualifying offences can be found
on the ‘Disqualifying Offences for Drivers of Taxis or Hire Vehicles’ fact sheet on the Commissioner’s
website.
The indicators for this check have the following meanings:
• No Disqualifying Serious
Driving Offence charge is
recorded against the driver in
NSW since 29 May 2018 or
• No Disqualifying Serious
Driving Offence charge is
recorded against the driver
since a PT code was added to
their licence, if added after 29
May 2018.
•
Green
Light
• The details of the driver entered
into the DVD do not match the
records, or
• The driver does not have a
‘Passenger Transport’ (PT) code
on their NSW driver licence, or
• The driver does not hold a NSW
driver licence (may hold an
interstate driver licence), or
• The driver has an outstanding
administrative matter to be
resolved and may need to visit a Service NSW Centre.
White Light
• Records indicate the driver has
been charged with a disqualifying
Serious Driving Offence in NSW.
Red
Light
May 2020 Page | 33
Driver Vehicle Dashboard User Guide
Note: The DVD will only provide indicators of disqualifying offences where the matters were heard in a NSW Court.
This means, a driver would not meet the safety standards if they have been found guilty of an equivalent disqualifying
offence in another state or territory: As a part of service providers on-boarding processes and ongoing safety checks,
additional checks, such as a National Police Check, should be used.
The Serious Driving Offences check was added to the DVD on 29 May 2018, results for this traffic light are current from the
29 May 2018 or the date in the PT Code Applied column, whichever is the most recent.
Service providers should regularly review drivers to check if they have been charged with a
disqualifying Serious Driving Offence since commencing with your business. Follow the instructions at
6.3 above and refer to the traffic light result in the Serious Driving Offences Column. Service providers
should make sure they understand the PT code applied date column in the DVD’s driver dashboard,
refer to 6.9 for further detail.
Criminal Charge Check
The Regulation prohibits a driver who has been found guilty of certain criminal offences from driving a
vehicle used to provide a passenger service. More information on disqualifying offences can be found
on the ‘Disqualifying Offences for Drivers of Taxis or Hire Vehicles’ fact sheet on the Commissioner’s
website. The indicators for this check have the following meanings:
Note:
The Criminal Charge check was added to the DVD on 26 November 2018, results for this traffic light are current
from the 26 November 2018 or the date in the PT Code Applied column, whichever is the most recent.
• The details of the driver entered
into the DVD do not match the
records, or
• The driver does not have a
‘Passenger Transport’ (PT) code
on their NSW driver licence, or
• The driver does not hold a NSW
driver licence (may hold an
interstate driver licence), or
• The driver has an outstanding
administrative matter to be
resolved and may need to visit a
Service NSW Centre.
White Light
• Records indicate the driver
may have been charged with a
disqualifying criminal offence in
NSW.
Red
Light
• No disqualifying criminal offence
charge is recorded against the
driver since 26 November 2018, or
• No disqualifying criminal offence
charge is recorded against the
driver since a PT code was
added to their licence, if added after 26 November 2018.
Green
Light
May 2020 Page | 34
Driver Vehicle Dashboard User Guide
The DVD will only provide indicators of disqualifying criminal charge offences where the matters were heard in a
NSW Court. A driver would not meet the safety standards if they have been found guilty of an equivalent
disqualifying offence in another state or territory: a National Police Check will help check this.
Once a charge is laid, the check will return a red traffic light indicator regardless of any Court outcome.
To run a Criminal Charge check on a driver in the DVD, follow the instructions at 6.3 above and refer
to the traffic light result in the ‘Criminal Charge’ column.
PT Code Applied
The PT Code Applied column shows the date the driver had the Passenger Transport Licence
Code (PT Code) last added to their NSW driver licence. This is the date from which the driver
records in NSW are valid in the DVD.
The following image shows the location of ‘PT Code Applied’ column in the DVD.
Why is this date important?
The DVD will only display a red traffic light in the criminal charge or serious driving offences
columns if the person was charged with a disqualifying offence or committed a serious driving
offence after the date the PT Code was applied to their NSW driver licence.
This means if the charges and/or offences were committed before the PT Code was added to
the driver’s licence it will not be shown in the DVD.
Service providers are reminded that the DVD only shows results for NSW driver licences and
offences and charges committed in NSW. The DVD should not be the only source of information
used to on-board drivers or manage existing drivers. The criminal histories of all new drivers
must be checked to ensure they do not have any disqualifying offences, prior to being on-
boarded. Service providers should also conduct ongoing driver checks to make sure drivers do
not incur disqualifying offences in any other state or territory of Australia, or in any other country.
May 2020 Page | 35
Driver Vehicle Dashboard User Guide
PT code applied date scenarios
The following are possible scenarios that you might see in the DVD
Scenario 1:
Sam’s PT code applied date is displaying 02/01/2019 in the DVD. Sam was charged by NSW
Police with a disqualifying offence on 30 November 2018.
As the charge happened before the PT code was applied a green light would be shown in the
DVD. In the service providers separate on-boarding background check it is identified that Sam
has a disqualifying offence and is not permitted to drive a taxi or hire vehicle.
Scenario 2:
Lucy’s PT code applied date is displaying 01/03/2019 in the DVD. Lucy was found guilty of a
disqualifying serious driving offence in a NSW Court on 2 February 2020. As the disqualifying
offence happened after the PT code was applied a red light would be displayed in the DVD.
Why are the dates 29 May 2018 and 26 November important?
Serious driving offences were added to the DVD on 29 May 2018, and criminal charges were added to
the DVD on 26 November 2018.
This means that serious driving offences are only displayed from 29 May 2018 or the date the PT
code was applied, whichever is the most recent. Similarly, for criminal charges offences are only
displayed from 26 November 2018 or the date the PT code was applied, whichever is the most recent.
Scenario 1:
Criminal charges were added to the DVD on 26 November 2018
Joseph’s PT code applied date is displaying 30/12/2017 in the DVD. Joseph was charged with a
disqualifying offence (criminal charge) by NSW Police on 4 January 2018.
While the PT code applied date was before the date of the charge, the DVD only started monitoring
criminal charges on 26 November 2018 so a green light would be displayed in the DVD. In the service
providers separate on-boarding background check it is identified that Joseph has a disqualifying
offence and is not permitted to drive a taxi or hire vehicle.
Service providers are reminded that the DVD only provides results for serious driving
offences and criminal charges committed in NSW. Service providers should be
conducting their own ongoing checks to ensure drivers do not have any disqualifying
offences in other states or territory in Australia, or in any other country.
May 2020 Page | 36
Driver Vehicle Dashboard User Guide
Last Checked
The ‘Last Checked’ column provides the date the service provider last checked a driver’s record in the
DVD.
For example, if the service provider ran a check on all drivers on Friday, 1 May 2020, the last checked
date would show 01/05/2020 – this is shown in the image below.
Registration Check
The Regulation requires vehicles used to provide passenger services must meet the requirements for
registration under Australian law. The indicators for this check have the following meanings:
A white light means that no result was found:
• The vehicle owner should check their ASP has entered the data correctly.
• Check the vehicle registration and VIN numbers have been entered correctly.
May 2020 Page | 37
Driver Vehicle Dashboard User Guide
A red light means an adverse result was found: it may indicate the vehicle is not currently
registered in NSW or has more than 12 seats.
Taxi Licence Status Check
Authorised Taxi Service Providers (TSP) can run the Taxi Licence Status check to check whether a
number plate is associated with a valid taxi licence.
Note that:
• This check will only appear in the DVD for Authorised Taxi Service Providers.
• Any vehicle with a plate that does not begin with T or TC will return a white light indicator (e.g.
a hire vehicle plate).
• A red light may mean the registration of the taxi has recently changed and the new details will
need to be provided, or that the taxi licence expired and will need to be renewed. The
Indicators for this check have the following meanings:
To run a Taxi Licence Status check in the DVD: navigate to the All Vehicles tab, select the plate
numbers to check, and click Run.
Once the check has run, return to the All Vehicles tab and check the indicator result in the Taxi Licence
Status column.
May 2020 Page | 38
Driver Vehicle Dashboard User Guide
Safety Check
The safety check column shows the date of a vehicle’s last annual safety check (pink slip) at an
authorised inspection station. The indicators for this check have the following meanings:
Note: While a vehicle that has undergone a safety check outside of NSW can provide passenger services, the DVD will only show results for vehicles that undergo a safety check at an authorised inspection station in NSW. Authorised service providers will need another method for checking that interstate vehicles have undergone an annual safety check.
The following image shows the location of Safety Check column in the DVD.
• The vehicle has undergone a
safety check at an authorised
inspection station in NSW in the
last 12 months.
Black Date
• The vehicle may have never had a
safety check at a NSW inspection
station, or
• The vehicle may have had a safety
check at an inspection station
outside of NSW, or
• The authorised inspection station
does not have the capability to
electronically submit their safety
inspection checks.
No Date
• The vehicle has not undergone a
safety check at an authorised
inspection station within the last
12 months, or
• The authorised inspection station
that completed the most recent
safety check does not have the
capability to electronically submit
their safety inspection checks.
Red
Date
May 2020 Page | 39
Driver Vehicle Dashboard User Guide
Checked Date
Checked Date column provides the date the service provider last checked their vehicle/s
in the DVD.
The following image shows the location of Checked Date column in the DVD.
Driver disagrees with a DVD indicator
The DVD draws on the official records of TfNSW, the Point to Point Transport Commissioner, and the
NSW Police Force. A DVD indicator that is accurate will not be changed and is not reviewable. When
a driver disagrees with a DVD indicator, Commission staff will only deal with the driver and the
relevant government agencies and not with any third party (such as a service provider).
If a driver believes that a red traffic light result for a serious driving or criminal charge offence is
incorrect, they should contact the Industry Contact Centre on 131 727 and provide supporting
information such as a recent National Police Check, Court outcome or any other supporting
documentation. Under no circumstances must a driver contact the NSW Police Force about criminal
charge information they believe to be incorrect.
The Point to Point Transport Commissioner is unable to change records that are held by other
agencies, but can investigate. If a person believes that a red light relating to their vehicle registration,
driver licence or serious driving offences is incorrect, they will need to contact Service NSW to confirm
that the records are correct, and if not, request Service NSW to amend the databases.
For questions relating to P2P Regulation safety offences or a driver authority cancellation or
application, a driver can contact the Point to Point Transport Industry Contact Centre on 131 727. A
driver who believes that a red traffic light indicator for P2P eligibility is incorrect should provide their
previous Driver Authority Number obtained under the Passenger Transport Act 1990 or the
Passenger Transport Act 2014.
May 2020 Page | 40
Driver Vehicle Dashboard User Guide
Further Information
There are a number of online resources available on the Commissioner’s website at
pointtopoint.nsw.gov.au including a Quick Guide to the Driver Vehicle Dashboard, as well as a
searchable Driver Disqualifying Offences database and related fact sheet.
Service providers can also download the DVD User Guide from the Commissioner’s website. Drivers
wanting more information about the PT code can call 132 213 or visit
http://www.rms.nsw.gov.au/business-industry/public-passenger-vehicles/point-to-point-
transportdrivers.html
The Industry Contact Centre can provide assistance on 131 727.
7. Edit Driver Details
To edit the details of a driver via the DVD:
Log in to Industry Portal
See section 3.2.
Update driver details
Click on “All Drivers”.
The Driver Dashboard is displayed. Click the “Edit” icon of the driver to edit.
May 2020 Page | 41
Driver Vehicle Dashboard User Guide
Edit the record as necessary by overwriting text in the fields. Save your changes by clicking on the tick
icon.
The following notification will be displayed at the top of the screen.
8. Delete a Driver
To delete a driver from the DVD:
Log in to Industry Portal
See section 3.2.
Deleting a driver
Click on “All Drivers”.
The Driver Dashboard is displayed. Select the driver, or drivers, to delete.
May 2020 Page | 42
Driver Vehicle Dashboard User Guide
Click “Delete”. A confirmation window is displayed.
Click “Confirm”. The driver record is removed.
9. Delete multiple drivers
This functionality allows you to delete multiple drivers at one time.
To delete multiple drivers, you must have a CSV file ready with the following details for drivers:
• NSW Driver Licence Number
• Driver’s Last Name
• Driver’s Date of Birth
See section 5.2 for more information on CSV files.
Log in to Industry Portal
See section 3.2.
Deleting drivers
Click on “All Drivers”.
Click on “Delete Drivers”.
May 2020 Page | 43
Driver Vehicle Dashboard User Guide
Click Choose file.
The Open file window is displayed.
Navigate to the directory with the upload file and click to select the file.
Click Delete Drivers.
If there have been no issues with the file you will see a success message on your screen.
10. Run a Driver Report
This function allows an ASP to run checks on multiple drivers at one time. It may take a few minutes to
complete as results are near real time. The more drivers you check the longer it will take.
The DVD will check against the driver’s NSW Driving History and NSW criminal charges to ensure they
comply with the Act and the Regulation.
Log in to Industry Portal
See section 3.2.
Click Open.
May 2020 Page | 44
Driver Vehicle Dashboard User Guide
Reporting on drivers
Select the driver(s) that you want to query, either individually or select the check box in the header to
select all drivers.
NOTE: The first time you log in there will be no driver information displayed. Click
“Run”. A confirmation window is displayed.
Click “Confirm” to run the query. The following notification will be displayed at the top of the screen.
The Drivers / Vehicle Query Logs page is displayed showing your query. The most recent query is at
the top (if more than one is shown).
Click on “All Drivers”.
May 2020 Page | 45
Driver Vehicle Dashboard User Guide
Downloading and opening a report
Click the “Export” icon to download. The report is in CSV format which can be read by MS Excel.
The report will be downloaded locally on your computer.
Click on the file to open in MS Excel or show in a folder.
NOTE: Once you open the file you can rename and save the file elsewhere on your computer.
May 2020 Page | 46
Driver Vehicle Dashboard User Guide
11. Search Drivers
If you have many drivers, you can quickly search to find an individual driver. To use the search
function you must have either a driver’s last name or their NSW Driver Licence Number.
Log in to Industry Portal
See section 3.2. To search
Type in either the driver’s last name or the driver’s NSW Driver Licence Number into the Search
Drivers box.
Press “Enter” on your keyboard or click the search icon within the box.
12. Add a Vehicle
To add a vehicle you must have the following vehicle details:
• NSW Licence Plate Number
Click on “All Drivers”.
May 2020 Page | 47
Driver Vehicle Dashboard User Guide
• Plate Type (M=Motorcycle O=Other)
• Last 4 digits of the VIN (Vehicle Identification Number) or chassis number (a chassis number is the
identification number attached to motor vehicles manufactured before 1 January 1989). NOTE:
Vehicle checks can only be conducted on NSW registered vehicles.
Log in to Industry Portal
See section 3.2.
Add a vehicle
Click on “All Vehicles”.
The Vehicle Dashboard is displayed.
NOTE: The first time you log in there will be no vehicle information displayed. Click
“Add”, the Add Vehicle window is displayed.
May 2020 Page | 48
Driver Vehicle Dashboard User Guide
Type in the vehicle plate number.
For example, CN85QP.
Select the plate type from the drop down list
M= Motorcycle or city bus.
O = everything else.
Type in the last 4 digits of the VIN or chassis number
For example, 6500. Click “Save”.
May 2020 Page | 49
Driver Vehicle Dashboard User Guide
The vehicle is added.
13. Add Multiple Vehicles
This functionality allows you to add many vehicles at one time. This will be used to perform the Vehicle
History Check.
The Point to Point Transport Commission is not responsible for the accuracy of the vehicle details
recorded in the DVD. The DVD assumes the uploaded file contains the ASP’s correct current list of
vehicles, as compiled by the ASP.
To complete the following steps, you must have the below Vehicle details for each vehicle:
• NSW Licence Plate Number
• Plate Type (M=Motorcycle or O=Other)
• Last 4 digits of the VIN (Vehicle Identification Number) or chassis number (a chassis number is the
identification number attached to motor vehicles manufactured before 1 January 1989).
Log in to Industry Portal
See section 3.2.
Add multiple vehicles
Click on “All Vehicles”.
The Vehicle Dashboard is displayed.
May 2020 Page | 50
Driver Vehicle Dashboard User Guide
NOTE: The first time an ASP logs into the DVD there will be no vehicle information displayed.
Click on “Upload Vehicles”.
Your browser will automatically download the Bulk vehicle template in CSV format.
NOTE: CSV stands for “Comma Separated Values’’ and a file with .csv extension allows you to save
data in a table-structured-format. To reduce the risk of viruses the DVD will not accept other file
formats and the following notification is displayed at the top of the screen.
13.2.10 Create an Upload file
The Commissioner is not responsible for the accuracy of the vehicle details recorded in the CSV file.
The DVD assumes the uploaded file contains the correct current list of vehicles.
Open Bulk vehicle template on your computer using the default software application. The file should
look like the below:
Click on “Bulk vehicle template”
May 2020 Page | 51
Driver Vehicle Dashboard User Guide
If not, contact the Point to Point Transport Industry Contact Centre on 131 727.
Add as many vehicles as you need to. Please ensure you enter each vehicle’s information in separate
rows. Once finished save the file, for example, using MS Excel:
Give the file a title that is easy to identify.
Select CSV from the “Save as type” drop down list.
Click File.
Click Save As.
Choose a location on your computer to save the file.
May 2020 Page | 52
Driver Vehicle Dashboard User Guide
Click Save
13.2.11 Upload the Vehicles
Click “Upload Vehicles”
Click “Choose file”.
The Open window is displayed. Navigate to the location with the upload file and click to select the file.
An Upload Vehicles window is displayed.
Click “Open”
May 2020 Page | 53
Driver Vehicle Dashboard User Guide
If there have been no issues you will see a success message at the top of your screen.
Click “Upload Vehicles”
May 2020 Page | 54
Driver Vehicle Dashboard User Guide
14. Edit Vehicle Details
To edit a vehicle’s details:
Log in to Industry Portal
See section 3.2.
Editing vehicle details
Click on “All Vehicles”.
The Vehicle Dashboard is displayed. Click the Edit icon of the vehicle to edit.
The fields you can edit become active, so you can overwrite the text in the boxes.
Edit the record as necessary. Click the tick icon to save the changes
May 2020 Page | 55
Driver Vehicle Dashboard User Guide
15. Delete a Vehicle
When you are no longer operating one or more vehicles in your fleet this function allows you to
remove its record. To delete a vehicle from the DVD:
Log in to Industry Portal
See section 3.2.
Deleting a vehicle
Click on “All Vehicles”
The Vehicle Dashboard is displayed. Select the vehicle(s) that you want to query either individually or
select the check box in the header to select all vehicles.
Click “Delete”. A confirmation window is displayed. Click “Confirm”.
May 2020 Page | 56
Driver Vehicle Dashboard User Guide
The vehicle record is removed.
16. Run a Vehicle Report
This function allows an ASP to run a report on multiple vehicles at one time. It may take a few minutes
to complete as results are near real time. The more vehicles you check the longer it will take.
Log in to Industry Portal
See section 3.2.
Reporting on vehicles
Click on “All Vehicles”.
The Vehicle Dashboard is displayed. Select the vehicle(s) that you want to query either individually or
select the check box in the header to select all vehicles.
Click run.
May 2020 Page | 57
Driver Vehicle Dashboard User Guide
A confirmation window is displayed. Click “Confirm” to run the query.
The following notification should be displayed at the top of the screen.
The Drivers / Vehicle Query Logs page is displayed showing your query. The most recent query is on
top (if more than one is shown).
Downloading and opening a report
Click the Export icon to download the report in CSV format which can be read by MS Excel.
May 2020 Page | 58
Driver Vehicle Dashboard User Guide
The report will be downloaded locally on your computer.
Click on the arrow to open the file in MS Excel or show in a folder.
NOTE: Once you open the file you can also rename and save the file elsewhere on your computer.
17. Search Vehicles
If you have a number of vehicles you can quickly search to find an individual vehicle.
To use the search function you must have one of the following; Vehicle Type, Plate Number, VIN
(Vehicle Identification Number) or chassis number (a chassis number is the identification number
attached to motor vehicles manufactured before 1 January 1989).
Log in to Industry Portal
See section 3.2.
Searching for a vehicle






























































![Point to Point Transport (Taxis and Hire Vehicles) Bill 2016 · 2017-11-03 · Page 4 Point to Point Transport (Taxis and Hire Vehicles) Bill 2016 [NSW] Explanatory note Part 3 Authorisation](https://static.fdocuments.us/doc/165x107/5f8c98c45dd7f854430ce67c/point-to-point-transport-taxis-and-hire-vehicles-bill-2016-2017-11-03-page-4.jpg)







![Point to Point Transport (Taxis and Hire Vehicles) Bill 2016 · Point to Point Transport (Taxis and Hire Vehicles) Bill 2016 [NSW] Part 1 Preliminary The Legislature of New South](https://static.fdocuments.us/doc/165x107/5f08fce47e708231d424b0e5/point-to-point-transport-taxis-and-hire-vehicles-bill-2016-point-to-point-transport.jpg)