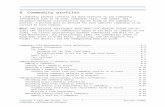Driver File Maintenance - TMW...
Transcript of Driver File Maintenance - TMW...

4. Driver File MaintenanceWhat is a driver profile?.......................................................................................................4.3Driver File Maintenance window field definitions..................................................................4.4
Driver field drop-down list information.........................................................................4.10Determining the Driver ID.............................................................................................4.10
DrvIDAutoGen...................................................................................................4.11Choosing the right accounting type..............................................................................4.13The importance of the Pay To.......................................................................................4.13
Adding/maintaining a driver record....................................................................................4.14Adding a driver and, optionally, a Pay To......................................................................4.14Editing a Pay To profile from the driver profile screen..................................................4.17Hiding the Pay To buttons.............................................................................................4.18
[Misc] DisableAutoPayTo...................................................................................4.18Looking up a driver record............................................................................................4.19Protecting the driver/tractor relationship......................................................................4.20
DrvTrcProt.........................................................................................................4.20Deleting a driver record................................................................................................4.22
Adding/maintaining miscellaneous driver information........................................................4.23Viewing, adding, or deleting photos in a driver profile..................................................4.23
Deleting a photo from a driver profile.....................................................................4.25Recording/viewing a driver’s accident history...............................................................4.26
Adding an accident record......................................................................................4.26Deleting an accident record....................................................................................4.27
Recording/viewing a driver’s history of complaints.......................................................4.28Adding a complaint record......................................................................................4.28Deleting a complaint record....................................................................................4.29
Recording/viewing observations about a driver............................................................4.29Adding an observation............................................................................................4.30Deleting an observation..........................................................................................4.30
Recording/viewing a driver’s violations history log.......................................................4.31Adding a violation...................................................................................................4.31Deleting a violation.................................................................................................4.32
Recording/viewing a driver’s testing history.................................................................4.32Adding a testing record...........................................................................................4.32Deleting a testing record.........................................................................................4.33
Recording/viewing a driver’s training history................................................................4.33Adding a training record..........................................................................................4.33Deleting a training record.......................................................................................4.34
Recording/viewing a driver’s expirations......................................................................4.34Selecting the status of expirations you want to view..............................................4.36Adding an expiration...............................................................................................4.37Using Expiration Pairing for tractors and drivers.....................................................4.38Adding an expiration with Expiration Pairing activated...........................................4.39Deleting an expiration.............................................................................................4.39Marking an expiration as complete.........................................................................4.40Activating the Expiration Audit report feature.........................................................4.41
ExpirationAudit..................................................................................................4.41Generating user-defined driver expiration forms....................................................4.43
File Maintenance 1 Revised: 2/2016TMWSuite Copyright TMW Systems, Inc. | A Trimble Company

Driver File Maintenance
Prerequisites......................................................................................................4.44Adding your form to TMWSuite..........................................................................4.45Setting up your system to use the driver expiration forms................................4.46DriverRenewalLetter..........................................................................................4.46CardPrintExpirations..........................................................................................4.47Printing a driver expiration form........................................................................4.48
Recording/viewing a driver’s qualifications...................................................................4.49Adding a qualification record..................................................................................4.49Deleting a qualification record................................................................................4.49
Recording/viewing notes about a driver........................................................................4.50Adding notes to a driver profile...............................................................................4.50Deleting a note.......................................................................................................4.51Viewing notes..........................................................................................................4.52
Viewing a driver's assignment history................................................................................4.54Looking up stop detail for all trips.................................................................................4.56Looking up the stops for a trip......................................................................................4.57Reviewing the revenue generated by a trip..................................................................4.59Looking up pay data for a trip.......................................................................................4.60
File Maintenance 2 Revised: 2/2016TMWSuite Copyright TMW Systems, Inc. | A Trimble Company

Driver File Maintenance
What is a driver profile?The Driver File Maintenance screen is used to record primary information about company drivers, owner/operators and the drivers employed by owner/operators and carriers. Use this window to enter a profile for any driver that your company assigns to trips, regardless of who employs and pays that driver.The Driver File Maintenance screen is shown below with sample data.
File Maintenance 3 Revised: 2/2016TMWSuite Copyright TMW Systems, Inc. | A Trimble Company

Driver File Maintenance
Driver File Maintenance window field definitionsID* Identification code that is unique for the driver record.
Depending on the entries made for the DrvIDAutoGen setting in the General Info Table, the system automatically generates either:
A combination of the driver's first and last name. A system-generated number.
You can also manually enter a user-defined driver ID.For more information, refer to the Determining the Driver ID section.
Alt ID* Alternative identification code for the driver record. This code may represent a code from another computer system, such as an accounting system. A maximum of eight alphanumeric characters is allowed.
Tractor Number Depending on the entry made for the DrvTrcProt setting in the General Info Table, displays either:
ID of the tractor last operated by the driver. ID of the tractor permanently associated with this driver.
For more information, refer to the Protecting the driver/tractor relationship section.
Notes Click the Notes indicator to view/record notes for a driver. If no notes exist, the indicator is grey. If a note exists, the indicator is yellow. If a note has been assigned Alert status exists, the indicator is red.
File Maintenance 4 Revised: 2/2016TMWSuite Copyright TMW Systems, Inc. | A Trimble Company

Driver File Maintenance
Status Driver’s current status. The system code options are: Unknown Available Planned On Road Vacation Sick At Home Terminated
Notes:1. Additional status options can be set up in the DrvStatus
label, accessed in System Administration.2. This field is updated automatically as the driver’s activities
are tracked in the system.Name [L*, F*, M]
Driver's last name, first name, and middle initial. Use the TAB key to move between fields.
Address (Line 1)*
First of two address lines for the driver’s street address. A maximum of 30 alphanumeric characters are allowed.
Address (Line 2) Second of two address lines for the driver’s street address. A maximum of 30 alphanumeric characters are allowed.
City*, State*, ZIP
City and state/province in which the driver resides in the first field; the five-digit or nine-digit zip code in the second field.
SSN Driver's social security number.Note: Do not enter spaces or dashes between numbers—the system will format the number properly.
Service Rule Identifies the service rule that determines the driver’s legal workweek. This field is user-defined in the ServiceRule label, accessed in System Administration.
Want Home Date
Beginning date the driver would like to be home. Enter the date in the format MM/DD/YY.Note: 1. This is only a request. A date entry will not prevent the
system from assigning the driver to a load that begins on or spans the date the driver asked to be home.
2. The Want Home Date field can be used to request only one at-home period at a time. If the date is changed, the system does not keep a record of any previous date entered in the field.
File Maintenance 5 Revised: 2/2016TMWSuite Copyright TMW Systems, Inc. | A Trimble Company

Driver File Maintenance
PTA Date PTA stands for Projected Time of Availability. A PTA date is the date the driver expects to be ready for the next load assignment, based on log entries and/or other factors that may not be recorded in the system. It is a “best guess” date
CONTACT Enter telephone numbers without spaces or dashes—the system will format the number properly.
Current* Primary phone number where the driver can be reached.
Home Driver’s home phone number.
Other Alternative phone number to reach driver.
Voice Mail # Telephone number of the driver's voice mailbox.
Emergency Telephone number to call in the event of an emergency related to the driver.
Emer. Contact Individual to contact in the event of an emergency related to the driver.
TYPES
DrvType1 - 4* The names and options for these fields are user-defined in the DrvType1 - 4 labels, accessed in the System Administration application. Assignment of drivers to driver classifications allows you to track the revenue collected for trips assigned to those drivers. In some cases, these classifications may also govern the pay rates used to determine driver settlements.
PLACEMENT
Team Leader Identifies the driver’s team leader. Note: The Team Leader options are user-defined in the TeamLeader label, accessed in the System Administration application.
Fleet Indicates if the driver is a part of a fleet and identifies the fleet.Note: The Fleet options are user-defined in the Fleet label, accessed in the System Administration application.
Division Indicates if the driver belongs to a particular division of the company. Note: The Division options are user-defined in the Division label, accessed in the System Administration application.
File Maintenance 6 Revised: 2/2016TMWSuite Copyright TMW Systems, Inc. | A Trimble Company

Driver File Maintenance
Domicile Identifies the home location for the driver. Note: The Domicile options are user-defined in the Domicile label, accessed in the System Administration application.
Company Indicates the company with which the driver is associated. Note: The Company options are user-defined in the Company label, accessed in the System Administration application.
Terminal Indicates the terminal location with which the driver is associated. Note: The Terminal options are user-defined in the Terminal label, accessed in the System Administration application.
ACCOUNTING
Currency Currency in which the driver should be paid.Note: The Currency options are user-defined in the Currency label, accessed in the System Administration application.
Pay To Person or organization that should be paid for loads that this driver hauls.Notes:1. This field is not applicable for company drivers.2. If the Actg Type field is set to Accounts Payable, entry in
this field is required. The Pay To ID must be stamped on the resource's settlement records. Also, for most settlement sheet formats, the Pay To name will print on the resource's settlement sheets so that payroll personnel can match the sheets with the appropriate Pay To.
3. If the Pay To (for an AP resource) is still UNKNOWN when you attempt to save, the system may prompt you to Add a Pay To profile and open the Pay To File Maintenance window. The driver’s name, address, phone numbers, Tax ID and currency information will automatically populate the Pay To profile.
File Maintenance 7 Revised: 2/2016TMWSuite Copyright TMW Systems, Inc. | A Trimble Company

Driver File Maintenance
Actg Type Accounting system that will be used to pay the driver. The options are:
Payroll (default)Used for company drivers Accts PayableUsed if the driver is an owner/operator and you plan to pay owner/operators as drivers rather than as tractors.Note: If the driver is an owner/operator, you should set up a Pay To profile for him/her before you set up the driver profile. NoneUsed when an entity is never paid directly, such as when a driver works for an owner/operator.Note: Settlements looks at the Accounting Type flag in resource profiles to determine who is eligible to receive pay. The system retrieves trips for drivers who are marked as Accounts Payable and/or Payroll. If the Actg Type field has been set incorrectly to Accounts Payable or Payroll instead of None, this retrieval will include drivers who should not be paid through TMWSuite.
Add Pay To buttonEdit Pay To button
If the Actg Type for this driver is Accts Payable, meaning that he or she is an owner/operator, the Add Pay To button will display just below the Actg Type the first time that you save the driver profile. Use the button to access the Pay To File Maintenance screen in order to add a new profile or edit current Pay To information. After a Pay To record exists for the driver, the name of the button will change to Edit Pay To. Use it to access the Pay To profile when changes are needed. Note: The buttons can be hidden if you decide not to use this feature.
LICENSE
State Enter the two-character code for the state/province in which the license was issued.
Class Class of vehicle for which the license was issued. This is a free-form text field, with a maximum field length of six alphanumeric characters.
Number License number of the driver. The maximum field length is 20 alphanumeric characters.
DATES
File Maintenance 8 Revised: 2/2016TMWSuite Copyright TMW Systems, Inc. | A Trimble Company

Driver File Maintenance
Hire Driver’s hire date.
Seniority Date the driver received his current seniority rating.
Birth Driver’s date of birth.
Terminate Date the driver ceased employment with your company.
COMMENTS
Drv Misc1 - 4 The names of these fields are user-defined in the DrvMisc1 - 4 labels, accessed in the System Administration application. You can use these fields to enter free-form comments about the driver. A maximum of 254 characters is available.The button is shown above the DrvMisc1 field. When you click it, an unnamed window displays a mix of miscellaneous fields, which are described below:
Dly Guaranteed Hrs
Custom field.
Pay Period Guar’td Hrs
Custom field.
Average Pay Period Pay
Custom field.
Avg Hrly Pay Custom field.
Hrly rate Custom field.
Comparison Flag
Custom field.
90 day start date
Custom field.
File Maintenance 9 Revised: 2/2016TMWSuite Copyright TMW Systems, Inc. | A Trimble Company

Driver File Maintenance
ACE COMPLIANCE
The remaining fields are specific to the Automated Commercial Environment (ACE) add-on feature, which is available for purchase. If you have not bought this add-on, the fields will not be visible.
Type of ID This field provides a drop-down list consisting of the options recorded for the ACE IDType label in the System Administration label file. The options are: ACE ID FAST ID
ID If the selection in the ID Type field is FAST ID, enter the FAST card number in this field. Otherwise, leave the field blank.
Citizenship Country
Enter the two-character ISO country code for the driver’s country.
Citizen Status This field provides a drop-down list of Citizenship statuses. The options are defined in the CitizenshipStatus label in System Administration. The standard options are: Citizen (default)
The driver is a citizen of the country specified in the Citizenship field.
UnknownThe driver’s citizenship status is unknown.
Driver’s Gender
Select the Male or Female radio button.
File Maintenance 10 Revised: 2/2016TMWSuite Copyright TMW Systems, Inc. | A Trimble Company

Driver File Maintenance
Driver field drop-down list informationInformation in fields identified with an asterisk * in the tables above shows in driver field drop-down lists. The information layout varies depending on where the drop-down list appears within an application. This illustration shows how the information is displayed in the Dispatch Trip Folder's Stop Detail grid.
Affected Driver field drop-down lists are found in:Application Window/Field
File Maintenance Driver File Maintenance Driver
Order Entry Assign Driver/Equipment Driver 1 Driver 2
Rate Schedules Edit Billing Rate Schedule Folder > Index AssetEdit Settlement Rate Schedule Folder > Index Asset Drv ID
Settlements Advances/Misc LaborPaydetail Audit by Asset Driver
Determining the Driver IDFirst available in TMWSuite: 2010.09_08.1208Prior to this release of TMWSuite, when adding a driver record, the system automatically generated a driver ID that consisted of the first three characters of the driver’s last name and the first two characters of his/her first name. With this release, the DrvIDAutoGen setting in the General Info Table determines the format the system uses when you create driver records in Driver File Maintenance, Recruit File Maintenance, or the Add New Driver window. The system automatically generates either:
A combination of the driver's first and last name. A maximum of six characters is allowed. A system-generated number. A maximum of eight digits is allowed.
You can also change the system-generated ID by manually entering a user-defined driver ID before you save the record. A maximum of eight alphanumeric characters is allowed.If you manually-enter a duplicate driver ID and attempt to save the profile, the system will display a warning message to let you know that a driver with the same ID already exists. You must change the ID before you can save the record.
File Maintenance 11 Revised: 2/2016TMWSuite Copyright TMW Systems, Inc. | A Trimble Company

Driver File Maintenance
The default is to generate a driver ID consisting of the first three characters of the driver's last name, followed by the first two characters of the driver's first name. If you attempt to create and save a driver profile with the same six characters as an existing profile, the system will append a 2-digit suffix to each subsequent instance of the 6-character ID. The suffix 01 will be assigned to the first instance of a duplicate ID, 02 will be assigned to the second instance, and so on. After the system reaches 99 as the 2-digit suffix, if you try to create a new ID, you are prompted to make a new entry because the system is unable to auto-generate an ID. Refer to the descriptions below when determining the format of the system-generated driver ID.
Notes:When using the GetSystemNumber option in String1 of the DrvIDAutoGen setting in the General Info Table, note the following:1. A Driver ID is automatically generated after you enter the driver's first and last
name, and press the TAB key. Even if you do not save the new driver record, the next system-generated number is already used. For example, suppose the system generates 00015 and you decide not to save the driver record. The next system-generated number will be 00016.
2. You can manually save a skipped number by entering the skipped number in the ID field before you press TAB to exit the driver first name field.
3. However, you should not manually save a number for the next driver ID number. For example, the last automatically generated ID is 00003 and you manually saved ID 00004. The next system-generated number will still be 00004. You will not be allowed to save the record with the duplicate ID.
4. If you change the value in the Sting2 of the DrvIDAutoGen setting in the General Info Table, the sequence of system-generated numbers is maintained. For example, suppose the last system-generated number is 000005, and you change the padding number from 6 to 4. The next system-generated number will be 0006.
File Maintenance 12 Revised: 2/2016TMWSuite Copyright TMW Systems, Inc. | A Trimble Company

Driver File Maintenance
Choosing the right accounting typeAll resource profiles have an Accounting Type field that determines how the resource (driver/ carrier/tractor) is paid. There are three Accounting Types: Payroll, Accounts Payable and None:
Payroll is for company drivers whose settlement comes through payroll. This is the default for the Driver File Maintenance screen. Accounts Payable designates owner/operators and carriers whose settlement comes through Accounts Payable. It can also apply to tractors if that is how your company pays owner/operators. Note: TMW recommends that you set up owner operators as tractors. None is reserved for resources that are never paid through TMWSuite. A good example would be the drivers employed by owner/operators and carriers. Driver profiles must be entered for these individuals so that they can be scheduled but their pay comes from their own employers and not from your company.
The importance of the Pay ToJust as the Accounting Type determines how the resource is paid, the Pay To provides the information needed to issue the check. When you enter the profile of an owner/operator, you must also enter a Pay To profile. You tie each AP resource to the applicable Pay To by including a Pay To ID on the resource’s profile. If you leave the Pay To field set to UNKNOWN, the system will prompt you to create a new Pay To when you save.
File Maintenance 13 Revised: 2/2016TMWSuite Copyright TMW Systems, Inc. | A Trimble Company

Driver File Maintenance
All Accounts Payable resource profiles must include a Pay ToBefore you take advantage of this easy-to-use feature and create a new profile, make sure that the Pay To for this resource really is “unknown” and that it has not already been entered under a name that is slightly different from the one you may be using. A duplicate Pay To causes confusion when settlements are processed and could ultimately lead to errors in accounting for settlements and issuing checks.
Note: To avoid duplicates, you must follow a consistent rule for naming the Pay To.
The system will prevent you from entering a duplicate Pay To--one that has the same name as another Pay To within your system--but it will not search for duplicates by cross checking other fields such as address or tax identification number.The Pay To is a requirement for any resource with an AP accounting type, but it can also be used purely for information purposes with other accounting types. You might, for example, want to tie together all the non-company drivers that you schedule for a particular owner/operator. These non-company drivers would have an accounting type of None to indicate that no settlement should be calculated for them, but they might also have a Pay To ID that links them to the owner/operator who employs them. For details about adding a Pay To record when you create a tractor profile, see Adding/maintaining a tractor record.
File Maintenance 14 Revised: 2/2016TMWSuite Copyright TMW Systems, Inc. | A Trimble Company

Driver File Maintenance
Adding/maintaining a driver recordYou use the Driver File Maintenance screen to record primary information about all the drivers your company assigns to trips.
Note: While each driver should have a complete profile to maintain the accuracy of system data, it is possible to add a mini-profile on the fly. If, for example, the dispatcher finds that the driver has not yet been added to the system, you can select the Tools > Add Driver command to create a driver profile that contains the minimum amount of information necessary to use the driver in the system. That mini-profile must later be modified to create a complete profile.
Adding a driver and, optionally, a Pay To1. Do one of the following:
Go to Edit > Drivers.
Click Driver in the frame toolbar. A blank Driver File Maintenance window is displayed, along with the icons that make up the driver sheet toolbar.
2. To open the new driver profile, do one of the following: Go to File > New.
Click New in the sheet toolbar.3. Complete the driver profile by entering data in all appropriate fields. Leave the
fields that do not apply blank. Use TAB to move forward through data fields and SHIFT+TAB to move backward through data fields.Note: If driver payment is based on the driver class to which the driver belongs, make the appropriate entries in the Driver Type field(s), located in the Types section of the window. Your company can customize the names of these fields, and the options listed for them, in the DrvType1-4 labels accessed in the System Administration application.
4. Select File > Save, or click Save in the sheet toolbar. If the driver has an accounting type of Payroll, entry of the profile is
complete. If the driver has an accounting type of Accounts Payable, and you entered a
Pay To ID in the Pay To field, entry of the profile is complete. If the driver has an accounting type of Accounts Payable, and you left the
Pay To field set to UNKNOWN, the system will prompt you to create a Pay To profile when you save. Continue on to Step 5.
File Maintenance 15 Revised: 2/2016TMWSuite Copyright TMW Systems, Inc. | A Trimble Company

Driver File Maintenance
5. Do one of the following: If you want to save the driver profile without a designated Pay To, click No.
Entry of the driver profile is complete. An Add Pay To button will appear on the driver profile screen and the system will continue to warn you about the missing Pay To each time that you save.
If you want to add a Pay To for the driver, click Yes to open a Pay To File Maintenance screen. The information you have already entered about the driver (name, address, phones numbers, Tax ID and currency) will automatically populate the Pay To profile.
You do not have access to the menu bar or the frame and sheet toolbars. Only the fields needed to create the profile are available.Continue with Step 6.
Note: You can disable the system's prompt for a Pay To. For details, see Hiding the Pay To buttons.
6. Fill in the rest of the Pay To profile information as needed, including the Pay To ID. Click Save. Note: For definitions of the fields on the Pay To File Maintenance screen, see the "Pay To File Maintenance" chapter.
File Maintenance 16 Revised: 2/2016TMWSuite Copyright TMW Systems, Inc. | A Trimble Company

Driver File Maintenance
7. Click the close button to return to the driver profile. Note that Pay To field is now populated and an Edit Pay To button appears below the Actg Type field.
Subsequent changes made to the driver profile will not automatically update the Pay To profile. However, the Edit Pay To button gives you easy access to the driver’s Pay To information so that you can make these changes yourself.
Editing a Pay To profile from the driver profile screenThe autofill option that that allows you add a new Pay To based on the driver profile does not apply when you are editing. If, for example, you change the address on the driver profile, that change will not automatically update the driver’s Pay To.
To open the driver’s Pay To profile, click the Edit Pay To button
File Maintenance 17 Revised: 2/2016TMWSuite Copyright TMW Systems, Inc. | A Trimble Company

Driver File Maintenance
Pay To Profile Maintenance windowWhen you save your changes and close the screen, the system returns you to the driver profile.
Hiding the Pay To buttonsBy default, either an Add PayTo or Edit PayTo button displays when you open any Accounts Payable resource profile. However, you can configure the system to hide these buttons if you prefer not to use this feature.
Warning: Hiding the buttons will also disable the save prompts. Therefore, it will be impossible to create a Pay To profile from a driver's profile.
File Maintenance 18 Revised: 2/2016TMWSuite Copyright TMW Systems, Inc. | A Trimble Company

Driver File Maintenance
[Misc]DisableAutoPayTo
Applies to TMWSuite: 2003 and laterDescription This setting determines whether the profile of an Accounts Payable
resource will include Add PayTo and Edit PayTo buttons. The buttons display in these windows: Driver File Maintenance Tractor File Maintenance Trailer File Maintenance Carrier File Maintenance
Options N (default)Display the Add PayTo and Edit PayTo buttons in the File Maintenance windows listed above.Notes:1. Accts Payable must be selected in the resource’s accounting
type field for either button to appear.2. If a Pay To profile has not been selected in the resource’s Pay
To ID field, the Add PayTo button will display. If a profile has been selected, the Edit PayTo button will display.
YDo not display the Edit PayTo and Add PayTo buttons in any File Maintenance window. (Do not display a warning prompt when an AP resource file is saved with an Unknown Pay To).
Looking up a driver recordTo view the profile of a driver already entered into the system, do the following:
1. Select Edit > Driver, or click Driver in the frame toolbar. A blank Driver File Maintenance folder is displayed, along with the icons that make up the sheet toolbar.
2. In the tab area of the folder, enter the driver ID.3. Do one of the following to display the driver profile:
Press ENTER. Select File > Open.
Click Open in the sheet toolbar.
Note: While each driver should have a complete profile to maintain the accuracy of system data, it is possible to add a mini-profile on-the-fly. If, for example, the dispatcher finds that the driver has not yet been added to the system, you can select Add Tractor from the Tools menu to create a driver profile that contains the minimum amount of information necessary to use the driver in the system. That mini-profile must later be modified to create a complete profile.
File Maintenance 19 Revised: 2/2016TMWSuite Copyright TMW Systems, Inc. | A Trimble Company

Driver File Maintenance
Protecting the driver/tractor relationshipIn the driver profile, you can link a driver to a specific tractor. Likewise, in the tractor profile, you can link a tractor to a specific driver.This driver/tractor relationship simplifies resource assignment because assigning one asset to a trip automatically assigns the other. This is useful if your drivers routinely use the same tractors.In this example, driver BILBAK is linked to tractor 507 in the driver profile; and tractor 507 is linked to driver BILBAK in the tractor profile.
By default, each time the resource is Started on a new trip, the system updates the driver listed in the tractor profile and the tractor listed in the driver profile. In our example, if driver BILBAK is assigned to a trip with tractor 800, the tractor listed in BILBAK's profile changes from 507 to 800.However, the DrvTrcProt General Info table setting allows you to specify whether resource assignments on a trip will affect the linked resources recorded in the profiles. When you assign resources to a trip, you can specify that linked resources do one of the following:
Remain as recorded Change based on the new assignment (default)
DrvTrcProt
Applies to TMWSuite: 2000 and later, TMW OperationsDescription By default, the driver profile lists the tractor that was assigned to the
driver's last Started or Completed trip. Similarly, the tractor profile lists the driver who was assigned to the tractor's most recent Started or Completed trip.This setting allows you to protect the driver/tractor relationship you record in the driver and/or tractor profiles. In other words, it prevents the system from updating the driver and/or tractor listed in the profiles based on trip assignments. For example, suppose you link DriverA with TractorA in the driver and tractor profiles. With no protection on either profile, the system would update both the driver and tractor profiles if either of the following occurs: DriverA is started on a trip with a different tractor. TractorA is started on a trip with a different driver.Your entry in the String1 field tells the system how to handle driver/tractor pairing.
File Maintenance 20 Revised: 2/2016TMWSuite Copyright TMW Systems, Inc. | A Trimble Company

Driver File Maintenance
DrvTrcProt
String1 NONE (default)Offers no protection
DRVProtects the driver profile from being updated with the driver's current tractor assignments on a trip.
TRCProtects the tractor profile from being updated with the tractor's current driver assignment on a trip.
BOTHProtects both the driver profile and tractor profile from being updated with current resource assignments on a trip.
Additional Notes
In TMW Operations, this setting does not protect driver/tractor pairing from changes made in the Maintain Tractor-Driver Assignment window.
File Maintenance 21 Revised: 2/2016TMWSuite Copyright TMW Systems, Inc. | A Trimble Company

Driver File Maintenance
Deleting a driver recordYou can delete a driver record as long as the driver has never been recorded on a trip.
Warning: The system does not check for references to a driver on any records other than trips.
1. With the record for the driver you want to delete displayed in the Driver File Maintenance window, do one of the following.
Click Delete in the sheet toolbar. Go to Edit > Delete.
2. The system will ask for confirmation before deleting the driver record.
3. Click Yes to delete the driver record.The system checks to see if the record has been used on a trip. If the system check shows that the driver was never used on a trip, the
record will be deleted. If the system check shows that the driver has been used on an order, the
record will not be deleted and a message similar to the one shown here is displayed:
In this illustration, the driver has been assigned to trips and will not be deletedIf a driver has been used on a trip and you no longer want to use the driver's profile, you can create an expiration for the driver. Use the system code, Terminated, as the expiration type. This will prevent the driver’s ID from being displayed in any list from which you would select a driver. For details on expirations, see the Recording/viewing a driver’s expirations section.
File Maintenance 22 Revised: 2/2016TMWSuite Copyright TMW Systems, Inc. | A Trimble Company

Driver File Maintenance
Note: You can still see IDs for terminated drivers if you have the Show Retired Items check box selected in the Set List Box Property window. The window is accessed from the Tools menu in all base applications.
Adding/maintaining miscellaneous driver informationFrom the Driver File Maintenance window, you can access a number of supporting windows used to record supplemental driver information. These windows are listed here:
Window Icon Used to:
Accident History Record accident details for a driver.
Complaint History Record complaints made about a driver.
Driver Observation Record observations made about a driver.
Log Violation History Record speeding and service-rule violations.
Driver Testing Record information regarding tests a driver has taken.
Training Record information regarding training a driver has taken.
Driver/Equipment Status
Schedule key activities for drivers, as well as dates and reasons they will be unavailable for service in the future.
Assignment History Look up a list of trips to which a driver was assigned during a specific date range.
Qualifications Record qualifications that a driver has acquired.
Extra Info Custom feature.
View Attached Object View, add, or delete photos attached to a driver profile.
Notes View and attach notes to the driver's profile.
The following sections provide information about these windows.
Viewing, adding, or deleting photos in a driver profileYou can include multiple photos or other types of images in a driver profile using the View Attached Object window. This window is also available in Company, Trailer, and non-driver employee profiles. If this is your first time attaching photos to a profile, see:Guide: File Maintenance | Appendix B: Setting up, accessing, and troubleshooting the File Maintenance profile photo feature | Section: Setting up the File Maintenance photo feature in this guide to confirm your system is set up properly.
File Maintenance 23 Revised: 2/2016TMWSuite Copyright TMW Systems, Inc. | A Trimble Company

Driver File Maintenance
Note: Your TTS50 must be set up to enable accessing profile photos, and the computer must have Microsoft Office 2003, 2007, or 2010 installed.
1. Select View > Photo, or click Photo in the sheet toolbar. The View Attached Object window opens. Here, the window displays a previously saved image.
2. In the View Attached Object window: To scroll through all photos attached to the profile, click the Previous or
Next button. To add a photo or edit fields, continue with Step 3. If you are finished with the View Attached Object window, click to close it.
3. To add a photo, click Load New.4. Browse to and select the photo you want to add. 5. In the Picture Type drop-down list, select a picture type.
Notes: 1. The options in this field are defined by your company, using the PictureType
label.2. If you want to add or modify this field for an existing photo attachment,
select an option from the drop-down list and re-save the attachment. 3. This step is optional unless you have [Misc]RequireTypeOnPicture=Y in
your TTS50. 4. This step is optional unless you have [Misc]RequireTypeOnPicture=Y in
your TTS50.
File Maintenance 24 Revised: 2/2016TMWSuite Copyright TMW Systems, Inc. | A Trimble Company

Driver File Maintenance
6. If you want, you can enter a comment in the field to the right of the Picture Type field. Note: In you want to add or modify information for an existing photo attachment, edit the field and re-save the attachment.
7. Click Save to store the photo.8. Click in the upper right corner of the View Attached Object window to close it.When you add a picture to a driver's profile, the top-left corner of the Driver File Maintenance window displays an icon. Click the icon to open the View Attached Object window, with the picture displayed.
Deleting a photo from a driver profileTo delete a photo from the View Attached Object window, follow these steps:1. In the View Attached Object window, click Previous or Next to select the photo
you want to delete.
File Maintenance 25 Revised: 2/2016TMWSuite Copyright TMW Systems, Inc. | A Trimble Company

Driver File Maintenance
2. Click the Delete button. The system asks for confirmation.
3. Click Yes. The system deletes the photo.4. Click Save.5. Click in the upper right corner of the View Attached Object window to close
the window.
Recording/viewing a driver’s accident historyThe Accident History window allows you to record detailed information about an accident in which a driver was involved. With the driver’s profile opened, do one of the following to access the window:
Go to Edit > Accident.
Click Accident in the sheet toolbar.The Accident History window opens.
If accident records have already been entered, the window displays one record at a time. If there are multiple records, a scroll bar is displayed to the right. Use the scroll bar to move from one record to another.
File Maintenance 26 Revised: 2/2016TMWSuite Copyright TMW Systems, Inc. | A Trimble Company

Driver File Maintenance
Adding an accident recordTo add an accident record, click Ins in the lower left of the window. Make entries in the following fields:
ID Driver ID.
Status The status of the accident report. Available options are blank (no entry), Open and Closed.Note: The options for this field are user-defined in the DrvAccidentStatus label, accessed in System Administration.
Date Date of the accident.Note: This field is required.
Day Day of the accident. The system will calculate this value based on the entry in the Date field.
Ref # User-defined ID number associated with the accident.
Tractor The ID of the tractor involved in the accident.
Trailer The ID of the trailer involved in the accident.
Location Free-form text field that you can use to describe where the accident happened.
City, St City and state/province where the accident occurred.
Points Points that were applied against the driver’s license due to the accident
Preventable A determination of whether the accident could have been avoided.
Code Code associated with the type of accident.Note: The Code options are user-defined in the DrvAcdCd label, accessed in the System Administration application.
Cost Currency field used to record the estimated cost for this event.
Reserve Currency field used to record the estimated amount needed to satisfy the financial requirements of the claim. T
Dispatcher The TMWSuite user ID of the trip’s dispatcher.
Description This unnamed free-form text field at the far right of the window can be used to describe the details of the accident.
To save the record and exit the window, click OK.
File Maintenance 27 Revised: 2/2016TMWSuite Copyright TMW Systems, Inc. | A Trimble Company

Driver File Maintenance
Deleting an accident recordTo delete the record currently shown in the Accident History window, click Del. To save the deletion and exit the window, click OK.
Recording/viewing a driver’s history of complaintsThe Complaint History window allows you to record detailed information about a complaint against the driver. With the driver’s profile opened, do one of the following:
Click Complaint in the sheet toolbar. Go to Edit > Complaint.
The Complaint History window opens.
If complaint records have already been entered, the window displays one complaint record at a time. If there are multiple records, a scroll bar is displayed to the right. Use the scroll bar to move from one record to another.
Adding a complaint recordTo add a complaint record, click Ins in the lower left of the window. Make entries in the following fields:
Driver Driver ID.
Recvd Date Date that the complaint was received.Note: This field is required.
Rcvd By Free-form text field to indicate who received the complaint.
Code Code assigned to the type of complaint.Note: The Code options are user-defined in the DrvCmpCd label, accessed in the System Administration application.
File Maintenance 28 Revised: 2/2016TMWSuite Copyright TMW Systems, Inc. | A Trimble Company

Driver File Maintenance
Date Occurred The date and time of the incident that caused the complaint.
Company The company of the complaining party.
Location Location where the incident took place.
Handled By Free-form text field to indicate who followed up on the complaint.
Description A free-form text field for describing the complaint in detail.
Comments A free-form text field for recording any comments regarding the complaint.
The window displays one complaint record at a time. If there are multiple records, a scroll bar is displayed to the right. Use the scroll bar to move from one record to another.
Deleting a complaint recordTo delete the record currently shown in the Complaint History window, click Del. To save the deletion and exit the window, click OK.
Recording/viewing observations about a driverThe Driver Observation History window provides detailed information regarding an observation made about a particular driver. With the driver’s profile opened, do one of the following:
Click Observation in the sheet toolbar. Go to Edit > Observation.
The window displays one observation record at a time. If there are multiple records, a scroll bar is displayed to the right. Use the scroll bar to move from one record to another.
File Maintenance 29 Revised: 2/2016TMWSuite Copyright TMW Systems, Inc. | A Trimble Company

Driver File Maintenance
Adding an observation1. To add an observation record, click Ins in the lower left corner of the window.
Make entries in the following fields:Driver ID Driver’s ID.
Date Date of the observation.Note: This is a required field.
City City where the observation took place.
Observed By Free-form field that identifies the person making the observation.
Points Number of points charged against the driver’s license.
Seatbelt Indicates if the driver was using a seatbelt.
Uniform Indicates if the driver was wearing a uniform.
Security Indicates if the driver was following established security procedures.
Headlight Indicates if the driver was using headlights.
Code Code associated with the type of observation.Note: The Code options are user-defined in the DrvObsCd label, accessed in the System Administration application.
Description A free-form field for describing the observation details.
Driver Comments
A free-form field for any pertinent comments made by driver.
2. To save the record and exit the window, click OK.
Deleting an observationTo delete the record currently shown in the Driver Observation History window, click Del. To save the deletion and exit the window, click OK.
File Maintenance 30 Revised: 2/2016TMWSuite Copyright TMW Systems, Inc. | A Trimble Company

Driver File Maintenance
Recording/viewing a driver’s violations history logThe Log Violation History window provides detailed information regarding violations of speeding, as well as log reporting violations of the applicable service rule. With the driver’s profile opened, do one of the following:
Click Violations in the sheet toolbar. Go to Edit > Violation.
The window displays one violation record at a time. If there are multiple records, a scroll bar is displayed to the right. Use the scroll bar to move from one record to another.
Adding a violation1. To add a violation record, click Ins in the lower left of the window. 2. Make entries in the following fields:
Driver ID Driver’s ID.
Month Month of the violation.
Year Year of the violation.
MPH Speeding violation.
HR10 Service rule violation.
HR15 Service rule violation.
HR70 Service rule violation.
Comments A free-form field for any pertinent comments or description about the violation.
3. To save the record and exit the window, click OK.
File Maintenance 31 Revised: 2/2016TMWSuite Copyright TMW Systems, Inc. | A Trimble Company

Driver File Maintenance
Deleting a violationTo delete the record currently shown in the Log Violation History window, click the Del button. To save the deletion and exit the window, click OK.
Recording/viewing a driver’s testing historyThe Driver Testing History window displays detailed information about tests that a driver has taken. With the driver’s profile opened, do one of the following:
Click Testing in the sheet toolbar. Select the Edit > Testing.
The window displays one testing record at a time. If there are multiple records, a scroll bar is displayed to the right. Use the scroll bar to move from one record to another.
Adding a testing record1. To add a test record, click Ins in the lower left of the window.2. Make entries in the following fields:
Driver ID Driver’s ID.
Test Date Date that the test was taken.Note: This field is required.
Description Description of the test that was taken.
Administrator Free-form text field indicating the person administering the test.
Code Code for the type of test.Note: The Code options are user-defined in the DrvTstCd label, accessed in the System Administration application.
Results Results of the test.
3. To save the record and exit the window, click OK.
File Maintenance 32 Revised: 2/2016TMWSuite Copyright TMW Systems, Inc. | A Trimble Company

Driver File Maintenance
Deleting a testing recordTo delete the record currently shown in the Driver Testing History window, click Del. To save the deletion and exit the window, click OK.
Recording/viewing a driver’s training historyThe Driver Training History window displays detailed information about the training that a driver has taken. With the driver’s profile opened, do one of the following:
Click Training in the sheet toolbar. Select Edit > Training
The window displays up to four training record at a time. A scroll bar is displayed at the right of the Driving Training History window when there are more than four training records. Use the scroll bar to move from one record to another.
Adding a training record1. To add a training record, click Ins in the lower left of the window. 2. Make entries in the following fields:
Driver ID Driver’s ID.
Date Date that the training was taken.Note: This field is required.
Description Free-form text field giving a description of training.
Hours Free-form text field indicating the number of hours of training taken.
Instructor Free-form text field indicating the name of person/organization giving the training.
Code Code for the type of training.Note: The Code options are user-defined in the DrvTrnCd label, accessed in the System Administration application.
3. To save the record and exit the window, click OK.
File Maintenance 33 Revised: 2/2016TMWSuite Copyright TMW Systems, Inc. | A Trimble Company

Driver File Maintenance
Deleting a training recordTo delete the record currently shown in the Driver Training History window, click Del. To save the deletion and exit the window, click OK.
Recording/viewing a driver’s expirationsTMWSuite allows you to schedule key activities for your resources, as well as dates and reasons they will be unavailable for service in the future. Key activities and out-of-service reasons are custom-defined by your company in the in the label file within System Administration. Within TMWSuite, notices regarding key activities and out-of-service dates are referred to as expirations. For a driver, expirations might include the renewal of his driver's license, sick time, training time, and vacation. Expirations are added, modified, and deleted in the Driver/Equipment Status window, which is accessed in File Maintenance and Dispatch. Any expiration record can be entered or updated in the File Maintenance application. Some records may also be entered or updated in the Dispatch application. Data entered in one application will appear in the other.
Note: Two types of driver expirations are set up in System Administration using the DrvExp and DrvStatus labels.
Non-dispatch type expirations By default, non-dispatch type expirations cannot be added or updated in Dispatch. Such expirations have been assigned codes of 199 or less within System Administration. To allow dispatchers to modify non-dispatch expirations, the [Dispatch] OverrideDispExp=Yes setting must exist in your TTS50 file. Dispatch type expirations Dispatch type expirations are those that can be added and/or updated in the Dispatch application. Such expirations have been assigned codes of 200 or greater within System Administration.
File Maintenance 34 Revised: 2/2016TMWSuite Copyright TMW Systems, Inc. | A Trimble Company

Driver File Maintenance
To access the Expirations window, do one of the following: Select Edit > Expirations.
Click Expirations in the sheet toolbar.
Note: If you select the Expirations command with a driver’s profile opened, the system will automatically display that driver’s expirations. If you select the command with no driver profile opened, the system will default to Driver as the resource type, but you must enter the ID in the second of the two fields in the upper left corner of the Driver/Equipment Status window.
When you enter an expiration record, you must specify its priority. There are two levels of priorities:
Priority 1Critical expirations are assigned a priority of 1. Their completion is necessary before the system will allow dispatch of that resource on, or after, the expiration's effective date. Priority 2Expirations that are not critical are assigned a priority of 2. If a Priority 2 expiration is not completed by its effective date, the system will display a warning when you assign the resource to a trip occurring on or after that date. However, dispatch is allowed.
File Maintenance 35 Revised: 2/2016TMWSuite Copyright TMW Systems, Inc. | A Trimble Company

Driver File Maintenance
Note: User-defined priority values for expirations are set up in System Administration using the ExpPriority label in the Label File. The code assigned to a priority value determines the priority’s effect on the system. A code of 1 signifies a Priority 1 value. A code of 2 or greater signifies a Priority 2 value.
Although some priority values may be custom-defined by your company, two system codes exist in the ExpPriority label:
RequiredThe label option, Required, has a code of 1, which means it has a Priority 1 value. When an expiration is categorized as Required, dispatch of a resource with that expiration will not be allowed on, or after, the expiration’s effective date until the expiration is marked as completed. Key DateThe label option, Key Date, has a code of 9. Since the code is greater than 2, this means it has a Priority 2 value. Key Date can be used for an expiration that represents a significant date. Key Date expirations will never prevent resources from being dispatched.
Selecting the status of expirations you want to viewIn the lower left of the Driver/Equipment Status window, three radio buttons are used to specify the status of the expirations you want to see:
Show Open Expirations onlyDisplays expirations that are not marked as Done. Show Closed Expirations onlyDisplays expirations that were marked as Done within a specific date range. Show both Open and Closed expirations Displays both open expirations and those that were marked as Done within a specific date range.
For example, to display only expirations for a driver that were marked Done, follow these steps:1. Select the Show Closed Expirations only radio button.
2. The From and To fields are displayed in the lower right corner of the window. They are used to record the range of completion dates for the expirations to be listed. Enter the beginning date in the From field. Enter the ending date in the To field.
File Maintenance 36 Revised: 2/2016TMWSuite Copyright TMW Systems, Inc. | A Trimble Company

Driver File Maintenance
3. Click Open. The system automatically displays all expirations that have been marked as Done and that have completion dates falling within the specified date range.
Note: Up to three expirations can be seen at one time. If more than three expirations are recorded, the system displays a scroll bar to the right. Use this bar to scroll additional expirations into view.
4. After completing your review of the expirations, you can clear them from the window by deselecting the Show Closed expiration only check box.
Adding an expirationTo add an expiration, follow these steps:1. With the driver’s profile opened, click Add. A new expiration line is displayed.
The system automatically transfers the type of look up you initiated, such as Driver, to the Res type field. The system also transfers the appropriate ID to the Resource ID field.
2. Make entries in these fields:Type Select the appropriate expiration type from the drop-
down list that is displayed when you click in this field.Note: The options are set up in the DrvExp label, accessed in System Administration.
Exp Date Do one of the following: If the expiration occurs on a specific date, enter that date here. If the expiration involves a date range, enter the beginning date here.
End Date Enter the date when the expiration is expected to be completed.
Location If the resource is to go to a particular location to have the expiration satisfied, enter the company code for that site here.
File Maintenance 37 Revised: 2/2016TMWSuite Copyright TMW Systems, Inc. | A Trimble Company

Driver File Maintenance
City/State If you made an entry in the Location field, the system will populate this field automatically. If no entry was made in the Location field, you can manually enter a city/state.
Priority To rank the importance of the expiration, select the appropriate priority code.
Expiration Pairing
This field is used to activate the expiration link between a driver and a tractor. For details, see the Using Expiration Pairing for tractors and drivers section.
Description Enter free-form text about the expiration.
Done Do not make an entry here. This check box is used to mark the expiration as complete.
3. Repeat Steps 1 - 2 for each additional expiration to be recorded.4. Click Save to keep your entries.5. Click Close to exit the Driver/Equipment Status window.
Using Expiration Pairing for tractors and driversThe Expiration Pairing feature serves as a crosscheck of availability for a driver and tractor that have been linked in their individual resource profiles. In the example shown here, the driver, Bill Baker, is associated with the specific tractor having an ID of 507.
File Maintenance 38 Revised: 2/2016TMWSuite Copyright TMW Systems, Inc. | A Trimble Company

Driver File Maintenance
The Expiration Pairing feature is useful if a driver usually uses the same tractor. In such a situation, the tractor is not in use whenever the driver is not available to work. For example, expiration pairing can be used to send the tractor home with the driver.With Expiration Pairing turned on, when you add an expiration, the system displays two new lines: one for the driver, and one for the tractor.
Note: By default, the expiration pairing feature is not active. If your company wishes to have this feature turned on whenever you access the status window, you can use the [Misc] ExpirationPairing=Yes setting in your TTS50.
Adding an expiration with Expiration Pairing activatedTo add expirations using Expiration Pairing, follow these steps:1. If the Expiration Pairing check box is not selected, click in it turn on the
functionality.2. Click Add.3. For the Tractor expiration line:
Select the Type of expiration. Enter the Exp. Date. Enter the End Date, if applicable. Enter the Location, if applicable. Set the Priority. Enter a Description, if needed.
4. Repeat Step 3 in the Driver expiration line.5. Click Save.6. Click Close to exit the Driver/Equipment Status window.
Note: You can verify that the system has added the expiration to both the driver and the tractor by looking up the expirations recorded for the tractor associated with the driver.
Deleting an expirationIf an expiration has been recorded in error, you can delete it from the system.1. Position the cursor in any field for the expiration to be removed.2. Click Delete.3. The system asks if you are sure you want to continue with the deletion. Do one
of the following: Click Yes to complete the deletion. Click No to cancel the deletion.
4. If you selected Yes, click Save. The system permanently deletes the expiration.5. Click Close to exit the Driver/Equipment Status window.
File Maintenance 39 Revised: 2/2016TMWSuite Copyright TMW Systems, Inc. | A Trimble Company

Driver File Maintenance
Marking an expiration as completeWhen an expiration has been satisfied, you must record its completion. Until you mark the expiration as Done, it is still in effect.
Note: Once a Priority 1 expiration has reached its effective date, the system will not allow the resource to be dispatched.
Expirations can be completed manually in the Driver/Equipment Status window, or you can configure the system to automatically complete expirations of a particular type. For details on automatic completion, see the Expirations Guide. For manual completion, follow these steps:1. With the Driver/Equipment Status window open, select Driver ID from the drop-
down list in the top left of the window.2. Enter the resource ID in the second field.
3. Click Open. All open expirations are displayed.4. If needed, change the date shown in the End Date field.
Warning: If you complete an expiration before its End Date, you must manually change the date. The system does not update the date/time in the End Date field when you select the Done check box. Therefore, the system will consider the resource as unavailable until the date recorded in the End Date field, even though the expiration has been marked as completed.
5. Select the Done check box.
6. Click Save.Notes:1. If you have the Show Open expirations only radio button selected, the
expiration record is no longer displayed in the window. The expiration is still displayed if you have the Show both Open and Closed expirations radio button selected.
2. Once the expiration is marked as Done, the system will not check future trip dates and times against its effective date(s).
7. Click Close to exit the Driver/Equipment Status window.
File Maintenance 40 Revised: 2/2016TMWSuite Copyright TMW Systems, Inc. | A Trimble Company

Driver File Maintenance
Activating the Expiration Audit report featureTMWSuite allows you to track all changes that were made to a resource’s expirations in both the File Maintenance and Dispatch applications.The feature is activated by a General Info Table setting.When the feature is turned on, the Audit button is added to the Driver/Equipment Status window:
To view/print a report of the activity pertaining to all closed and opened expirations recorded for a resource, click Audit. The Expiration Activities window is displayed. Notice that the resource type and ID are included in the window’s title:
The activity is shown in chronological order, with the latest change as the first line. Information is displayed in these columns:
Date The date/time the expiration was created, updated, completed, or deleted.
Key The unique, system-generated identifier assigned to the expiration by the system.Note: This column corresponds to the Key field in the Driver/Equipment Status window.
User The user ID of the person who recorded the expiration or made changes to it.
File Maintenance 41 Revised: 2/2016TMWSuite Copyright TMW Systems, Inc. | A Trimble Company

Driver File Maintenance
Type The type of expiration, as recorded in the Driver/Equipment Status window.
Action The type of change made, e.g., created, updated, deleted, or completed.
Update Notes Detailed information about the change(s) made. You can use the scroll bar at the bottom of the window to view the entire Update Note column.
Note: Activity is tracked only for expirations recorded after the feature has been activated.
If desired, you can print the audit report. Clicking Print sends the report directly to your default printer.
File Maintenance 42 Revised: 2/2016TMWSuite Copyright TMW Systems, Inc. | A Trimble Company

Driver File Maintenance
Generating user-defined driver expiration formsTMW's Integrated Reporting feature provides a means of merging driver expiration information from your TMWSuite database with forms based on Microsoft SQL Server Reporting Services (SSRS) reports. The system is set up to allow menu access to two different forms. Although you can create your forms from scratch, these two formats are available as SSRS templates and can be requested from your TMW Support representative:
A driver license renewal letterThis sample is a reminder letter to the driver that his/her driver's license is due for renewal.
File Maintenance 43 Revised: 2/2016TMWSuite Copyright TMW Systems, Inc. | A Trimble Company

Driver File Maintenance
Driver cardsThe template layout consists of six small cards and space for two additional cards. The cards provide information about a driver license, Hazmat certification, and medical examiner's certification. However, you can modify the template's content and use different expiration types.
Note: If your staff has extensive reporting experience and an understanding of the TMWSuite database structure, your company can design its own formats. Alternatively, if you do not have the necessary resources, you may contact your TMW Support representative to request that a report be designed for you.
Expirations are recorded in the Driver/Equipment Status window, which can be accessed in File Maintenance and Dispatch.
Prerequisites When creating driver expiration forms using SQL Server Reporting Services, be aware that user logins cannot contain slashes, for example, TMW\user1. When driver expiration forms based on SQL Server Reporting Services are printed, the print function stores temporary files with a slash preceding the user login. A slash in the login to separate the domain from the user ID will conflict with the print function.To use SQL Server Reporting Services, you must have:
SQL Server SQL Server Reporting Services IIS Not required for SSRS 2008. Business Intelligence Development Studio Required for editing. TMWSuite V.2010.09_08.1208 or later
File Maintenance 44 Revised: 2/2016TMWSuite Copyright TMW Systems, Inc. | A Trimble Company

Driver File Maintenance
The TMWSuite Add-ins feature You can install Add-ins when you use the TMWSuite Installer to update to a new release of TMWSuite. You must activate the feature by using the [TmwSuiteAddins]EnableInterface=Y setting in your TTS50. The Integrated Reporting licenseThe license is available at no charge and can be obtained from your TMWSuite Support representative. A PDF viewer The form is displayed in a PDF viewer when it is rendered in SQL Reporting Services.
After developing a form that meets your company's needs, deploy it to your reporting server.
Note: For assistance with prerequisite setup, contact TMW Support.
Adding your form to TMWSuite To add the deployed forms to TMWSuite, do the following:1. In System Administration, go to Edit > Integrated Report Setup > Original
Integrated Report Setup.2. Use System Administration's Integrated Report Setup window to add the form to
TMWSuite.
Sample report setup for ID 7: License Expiration LetterWhen setting up the driver expiration form, you must: Specify the source as SQL Reporting Services. Indicate the full web site address.
File Maintenance 45 Revised: 2/2016TMWSuite Copyright TMW Systems, Inc. | A Trimble Company

Driver File Maintenance
Enter the report location and name. Select an Email Type of PDF. For previewing the form, identify the mpp_id report parameter as the data
retrieval argument for the report.3. Click Save.
The system automatically assigns a numeric ID to the report.4. Make a note of the report's ID number so you can enter it into the General Info
Table settings, which are described in the next section.
Note: For more information about Integrated Reporting, see the Integrated Reporting Guide.
Setting up your system to use the driver expiration forms After the SSRS form is added to TMWSuite, you must configure the DriverRenewalLetter and CardPrintExpirations General Info Table settings.
Printing a driver expiration form Use this procedure to print one of the driver expiration forms, based on SQL Server Reporting Services reports. The Driver Cards and the Renewal Letter forms are generated in PDF format.1. In File Maintenance, retrieve the driver record.2. With the driver's record displayed, select one of the following:
File > Print > Driver Cards File > Print > Renewal Letter
The form is sent to your default printer.Note: If no report form ID has been identified in the CardPrintExpirations or the DriverRenewalLetter General Info Table settings, this message is displayed.
File Maintenance 46 Revised: 2/2016TMWSuite Copyright TMW Systems, Inc. | A Trimble Company

Driver File Maintenance
Recording/viewing a driver’s qualificationsThe Qualifications window allows you to record qualifications that a driver has acquired. With the driver’s profile opened, do one of the following:
Click Qualifications in the sheet toolbar. Select Edit > Qualifications.
The window displays up to six qualification records at a time. When more than qualifications are recorded, a scroll bar is displayed to the right. Click the scroll bar to view additional records.
Adding a qualification recordTo add a qualification record, click Ins in the lower left of the window. Make entries in the following fields:
Type Select the type of qualification driver has acquired.Note: The options are set up in the DrvAcc label, accessed in System Administration.
ID User-defined ID associated with the type of qualification received.
Date Date that the qualification was received.Note: This is a required field.
To save the record, click OK.
File Maintenance 47 Revised: 2/2016TMWSuite Copyright TMW Systems, Inc. | A Trimble Company

Driver File Maintenance
Deleting a qualification recordTo delete the record currently highlighted in the Qualifications window, click Del. To save the deletion and exit the window, click OK. The system will ask for confirmation that the changes should be applied. Do one of the following:
Click Yes to retain your changes. Click No to cancel the deletion.
Recording/viewing notes about a driverNotes entered for a driver are accessible in the base applications, except System Administration and Rate Schedules.
Adding notes to a driver profile1. With the driver’s profile opened, do one of the following:
To add a note to the end of the list, click Add. To insert a note before an existing one, highlight the existing note and click
Insert.The system automatically provides some information: It puts Driver in the Attached to field. It puts the driver’s ID in the Key field.
2. Select the appropriate entry in the Regarding field. The option you select controls how the note is filtered when a user retrieves notes later. The options are:
Company Settlements Carrier Pay To Driver Billing
File Maintenance 48 Revised: 2/2016TMWSuite Copyright TMW Systems, Inc. | A Trimble Company

Driver File Maintenance
Trailer Order Tractor3. Enter the text of the note in the textbox. You may enter up to 256 characters,
but only 68 characters can display in the textbox at one time. If your note exceeds 68 characters, use the LEFT ARROW or RIGHT ARROW
keys to scroll the rest of the note into view. You can also highlight the note, right-click on the text box, and select Zoom Field from the pop-up menu to view the text in its entirety.
To copy a word or phrase from an existing note, highlight the portion you want to duplicate and press CTRL+C. Then position the cursor in the spot where the word(s) are to be pasted and press CTRL+V.
You can cut a word or phrase from an existing note and paste it in a different spot. To do so, highlight the portion to be cut and press CTRL+X. Note that the word(s) are deleted from their original location. Position the cursor in the spot where the word(s) are to be pasted and press CTRL+V.
4. Position the cursor in the Note/Alert field. Highlight one of the options to rank the importance of your note. Select Note if your note is informational, but not of critical importance. Select Alert if your note is of critical importance, not merely informational.The ranking determines how the system displays the Note indicator on windows associated with your note. For notes ranked as Note, a yellow indicator is displayed; for notes ranked as Alert, a red indicator is displayed.
5. Notes may be assigned an expiration date. Position the cursor in the Expiration Date field, and enter the date and time the note is to expire, if applicable.Note: Once the expiration date has passed, the note no longer triggers the Note indicator to show as yellow or red. However, the expired note continues to display in the Note window.
6. Click Save to save the note.Note: To cancel any changes, click the Retrieve button; the system displays the previously existing notes.
7. Click Close to exit the window.
Deleting a noteYou can delete a note by positioning the cursor in any field and clicking Delete. The system displays a confirmation dialog box that asks:
Are you sure you wish to delete this row?Click Yes to delete the note.
File Maintenance 49 Revised: 2/2016TMWSuite Copyright TMW Systems, Inc. | A Trimble Company

Driver File Maintenance
Viewing notesNotes are available from almost all TMWSuite applications. The Notes indicator is gray when there are no notes, or when there are only expired notes attached to a particular company, resource, order, or movement, etc. When an unexpired note is available, the Notes indicator is displayed in yellow. If a note has been assigned Alert status, the indicator is displayed in red. The location of the indicator varies, depending on the application.
1. Click Notes in the sheet toolbar or select the Notes command from the Edit menu to open the Notes window. You may also click the Notes indicator.
2. Use the Filter By Regarding list box to select the type of notes you want to see. To see all notes, select None. As you select different filtering options, the displayed notes will reflect the current filter.
3. Click Close to exit the Notes window.
If you want to: You must:
Add a note Click Add.
Insert a note between existing notes
Highlight the note you want the new note to be above; click Insert.
Save your entries Click Save.
Cancel all entries made since the last time you saved, e.g., retrieves only those entries that have been saved.
Click Retrieve.
Restrict the notes displayed to those for a specific filter category
1. Click the up or down arrow shown to the right of the Filter list box in the lower middle of the window. Scroll through the drop-down list of filter categories.
2. Select the desired category. When you do so, the system removes any note that was not associated with the selected category.
Display all notes, regardless of filter category
1. Click the up or down arrow shown to the right of the Filter list box in the lower middle of the window. Scroll through the drop-down list of filter categories.
2. Select None. This removes any filter, i.e., restriction that was set previously.
File Maintenance 50 Revised: 2/2016TMWSuite Copyright TMW Systems, Inc. | A Trimble Company

Driver File Maintenance
If you want to: You must:
View a note in its entirety if it exceeds the 68 character limit allowed by the text display
Do one of the following: Use the LEFT ARROW or RIGHT ARROW keys to scroll the rest of the note into view. Highlight the note, right-click on the text box, and select Zoom Field from the pop-up menu to view the text in its entirety.
Delete a note 1. Position the cursor in any field in the line for the note to be deleted.
2. Click Delete. 3. The system will ask you whether it should
continue with the deletion. Select Yes or No.
Exit the Notes window Do one of the following: Click Close. Press the ALT+F4 keys.
Note: If you have not saved your entries, you will be asked if you want to do so before you exit.
File Maintenance 51 Revised: 2/2016TMWSuite Copyright TMW Systems, Inc. | A Trimble Company

Driver File Maintenance
Viewing a driver's assignment historyThe Assignment History window displays a list of trips to which a driver was assigned during a specific date range. If desired, you can look up additional information about a particular trip:
The complete list of the stops recorded for the trip. The dollar amount billed to the customer. The dollar amount of the settlement.
1. With the driver’s profile opened, do one of the following:
Click History in the sheet toolbar. Select Edit > History.The Assignment History window is displayed.
2. The system initially displays a date that is 30 days before the current date in the From field, and a date 30 days after the current date in the To field.To specify a different date range for trips retrieved, enter the starting date in the From field and the ending date in the To field.
3. To have the system look up trips started, or scheduled to start, during that date range, press ENTER or click Open.The system displays a list of trips to which the driver was assigned during the date range you specified. A line of data is displayed for each trip. The following information is displayed in the columns:Order# ID assigned to the order.
Master Order If the order was copied from a master order, ID of the master order.
Route Custom.
Order Count Total commodity count recorded for the trip.
Status Dispatch status of the trip.
File Maintenance 52 Revised: 2/2016TMWSuite Copyright TMW Systems, Inc. | A Trimble Company

Driver File Maintenance
Date/Time Date and time the trip was scheduled to (or did) start.
From City and state/province where the trip segment originated.
To City and state/province where the trip segment ends.
First Stop Company ID of the company where the first pickup occurred.
Shipper City City and state/province where the first pickup occurred.
Last Stop Company ID of the company where the last drop occurred.
Consignee City City and state/province where the last drop occurred.
Settled? Indicates whether a settlement record has been processed for the trip.
Paperwork Received?
Indicates whether paperwork for the trip has been turned in by the driver.
Miles Total number of miles from the trip segment origin to the destination.
T/S# ID assigned to the trip segment.
Move # ID assigned to the movement.
Driver 1 ID of the lead driver assigned to the trip.
Driver 2 ID of the co-driver.
Tractor ID of the tractor assigned to the trip.
Trailer ID of trailer 1.
Cmd Commodity code for the first commodity.
Commodity Description
Name of the first commodity.
File Maintenance 53 Revised: 2/2016TMWSuite Copyright TMW Systems, Inc. | A Trimble Company

Driver File Maintenance
Some of the buttons in the upper middle of the Assignment History window allow you to access other windows, which provide details about a specific trip. The following table lists these buttons and the windows to which they correspond:Button Window Window function
Stops Detail Lists all of the stops recorded for a trip.
Assignment History Details
Lists all stops for all trips to which the driver was assigned.
Invoice Summary Provides a summary of the charges that were invoiced for the trip.
Settlement Summary Provides a summary of settlement data recorded for the resource.
Looking up stop detail for all tripsTo see the Assignment History window with stop information for each trip, click the Details button. The information shown in the Assignment History window is expanded to show the details of each stop.
The following information displays in these columns:
Order # Order ID assigned to the order.
Move # Movement ID for that part of the order.
T/S # Trip segment ID for that part of the order.
Event Code for the primary event that occurred during a stop.
ID Company ID where the stop took place.
Name Company name where the stop took place.
City City where the stop took place.
Arrival Date and time the load arrived at the stop location.
File Maintenance 54 Revised: 2/2016TMWSuite Copyright TMW Systems, Inc. | A Trimble Company

Driver File Maintenance
Departure Date and time the load left the stop location.
Driver Driver ID.
Tractor Tractor ID.
Trailer Trailer ID.
Miles Number of miles from the last stop location.
From this window you can: Click Close to exit the Assignment History window. Click Details to return to the original Assignment History window.
Looking up the stops for a tripIf you have looked up trips in the Assignment History window, highlight the trip you want to view and click Stops.
Note: If you have moved from the Assignment History window to the Invoice Summary window, click Stops.
The Stops Detail window is displayed. It is shown here with sample data:
File Maintenance 55 Revised: 2/2016TMWSuite Copyright TMW Systems, Inc. | A Trimble Company

Driver File Maintenance
A line of data is listed for each trip. The following information is displayed in these columns:
Order # ID assigned to the order on which the stop was recorded.Note: The Order # field will be blank for any stop not associated with the order.
Event Code for the primary event that occurred during the stop.
ID ID number of the company where the stop occurred.
Name Name of the company where the stop occurred.
City City and state/province where the stop occurred.
Arrival Date and time the driver arrived at the stop.
Departure Date and time the driver left the stop.
Driver ID of the lead driver assigned to the trip.
Tractor ID of the tractor assigned to the trip.
Trailer ID of the trailer assigned to the trip.
Miles Number of miles from the previous stop to the current stop.Note: This field will be blank for the first stop on the trip.
From this window you can: Click Close to return to the Assignment History window. Click Revenue to look up the dollar amount billed to the customer for the order. Look up a list of stops for a different movement by entering the ID for that movement in the lookup tab and clicking Open.
File Maintenance 56 Revised: 2/2016TMWSuite Copyright TMW Systems, Inc. | A Trimble Company

Driver File Maintenance
Reviewing the revenue generated by a tripIf an invoice has been prepared for a trip, you can look up billing information in the Invoice Summary window. To access this window, do one of the following:
If you have looked up trips in the Assignment History window, highlight the desired trip and click Revenue. If you have moved from the Assignment History window to the Stops Detail window, click the Rvnue (Revenue) button.
The Invoice Summary window is displayed. It is shown here with sample data:
Note: If no invoice has been processed for the trip, the Invoice Summary window will be empty.
A line of data is displayed for each charge recorded in the invoice. The following information is displayed in these columns:
Order # ID assigned to the order.
Item Charge type.
Description Description associated with the charge type.
Quantity Number of units by which the dollar amount in the Rate field is multiplied to determine the total charge amount.
Rate Per item dollar amount.
File Maintenance 57 Revised: 2/2016TMWSuite Copyright TMW Systems, Inc. | A Trimble Company

Driver File Maintenance
Charge Dollar total that results when the number in the Quantity field is multiplied by the amount in the Rate field.Note: The dollar sum for all line items is displayed immediately below the charge for the last item.
Reference ID number, such as bill of lading number, which has been associated with the invoice.
From this window you can: Click Close to return to the Assignment History window. Look up revenue for a different movement by entering the ID for that movement in the lookup tab and clicking Open.
Looking up pay data for a tripIf pay has been prepared for the trip, you can look up settlement information about the Settlement Summary window. This window is accessed from the Assignment History window. To do so, highlight the desired trip and click Cost. The Settlement Summary window is displayed.
Note: If no pay has been processed for the trip, the Settlement Summary window will be empty. Likewise, if the driver is not the resource paid for the trip, no pay data will be displayed.
A line of data is displayed for each settlement item. The following information is displayed in these columns:
Order # ID assigned to the order.
Settlement Item
Pay type.
File Maintenance 58 Revised: 2/2016TMWSuite Copyright TMW Systems, Inc. | A Trimble Company

Driver File Maintenance
Ld? Indicates whether the item was for loaded or empty miles.Note: If the item is not dependent on whether miles are empty or loaded, this field displays N/A, for not applicable.
Description Description associated with the pay type.
Quantity Number of units by which the dollar amount in the Rate field is multiplied to determine the total pay amount for the item.
Rate Per item dollar amount.
Amount Dollar total that results when the number in the Quantity field is multiplied by the amount in the Rate field.Note: The total net amount for all line items is displayed in the lower right of the window.
Status Status of the pay item. Possible statuses are: On HoldPay has been assigned but is not final yet. ReleasedPay item is to be processed during the next settlement period. ClosedPay item has been processed. Transferred The pay item has been transferred to your accounting system.
Adjustment If an X is displayed in the check box at the extreme right of the data row, the item is an adjustment to the settlement for a prior trip.
Total Taxable Compensation
Lists the total taxable amount for the trip.
Total Taxable Compensation
Lists the total taxable amount for the trip.
Total Net (Before tax, if applicable)
Lists the total amount for the trip, before taxes are added.
From this window you can: Click Close to return to the Assignment History window. Look up settlement data for a different resource and/or trip by entering the proper IDs in the lookup tab and clicking Open.
File Maintenance 59 Revised: 2/2016TMWSuite Copyright TMW Systems, Inc. | A Trimble Company

Driver File Maintenance
CardPrintExpirations
Applies to TMWSuite: 2010.09_08.1208 and laterDescription In the Driver File Maintenance window, you can merge driver expiration
information into a predefined form by selecting the Driver Card option from the Print menu. The form can be a SQL Server Reporting Service (SSRS) report that you create yourself, or it can be based on TMW's free SSRS driver card template that you can request from your Support representative. The report is made available in TMWSuite via the Integrated Reporting module. This setting allows you to: Identify the license renewal expiration code that applies to the
driver card form, as well as to the license renewal letter, which is a separate from.
Identify up to two additional expiration types for which data can print on driver cards.
Specify the report ID of the form. When you initiate the printing process, the system uses this ID to determine which Integrated Reporting format to use for the output.
Note: To identify driver expiration types, you must use the codes recorded in the Abbr field in the DrvExp label in System Administration.
String1 The Abbr field value for the driver license expiration type that you want to use in the Card Print Expiration form and in the Driver Renewal Letter form.
String2 The Abbr field value for the second driver expiration that you want to use in the Card Print Expiration form. Note: The TMW-provided template uses this expiration type for the hazmat card. Therefore, in the General Info Table, the hard-coded description indicates the setting is for the Hazmat expiration type. However, you can change the template to use a different expiration type, or you can create your own form that is based on an expiration type of your choosing.
String3 The Abbr field value for the third driver expiration type that you want to use in the Card Print Expiration form.Note: The TMW-provided template uses this expiration type for the medical qualification card. Therefore, in the General Info Table, the hard-coded description indicates the setting is for the Driver qualification expiration type. However, you can change the template to use a different expiration type, or you can create your own form that is based on an expiration type of your choosing.
Int1 Report ID for the driver cards. This system-assigned ID is displayed in the Integrated Report Setup window, accessed in the System Administration application.Note: To specify the report ID for the TMW-provided template for a Driver Renewal Letter, you must use the DriverRenewalLetter General Info table setting.
File Maintenance 60 Revised: 2/2016TMWSuite Copyright TMW Systems, Inc. | A Trimble Company

Driver File Maintenance
DriverRenewalLetter
Applies to TMWSuite: 2010.09_08.1208 and laterDescription In the Driver File Maintenance window, you can merge driver expiration
information into a predefined form by selecting the Renewal Letter option from the Print menu. The form can be a SQL Server Reporting Service (SSRS) report that you create yourself, or it can be based on TMW's free SSRS driver renewal letter template that you can request from your Support representative. The report is made available in TMWSuite via the Integrated Reporting module. This setting allows you to specify the report ID of the form. When you initiate the printing process, the system uses this ID to determine which Integrated Reporting format to use for the output.
Int1 Report ID for the driver renewal letter or form. This system-assigned ID is displayed in the Integrated Report Setup window, accessed in the System Administration application.
Additional Note
This setting works in tandem with the CardPrintExpiration setting in the General Info Table. To identify the expiration type to which the driver renewal letter template applies, you must enter the Abbr field value for the license renewal expiration type in String1. Note: The license renewal expiration type is defined in the DrvExp label by your company.
ExpirationAudit
Applies to TMWSuite: 2003 and laterDescription This setting turns on the expiration audit feature. String1 N (default)
The system will not track the creation of, or any changes made to an expiration.
YThe system will track the creation of, and any changes made to an expiration.
File Maintenance 61 Revised: 2/2016TMWSuite Copyright TMW Systems, Inc. | A Trimble Company

Driver File Maintenance
DrvIDAutoGen
Applies to TMWSuite: 2010.09_08.1208 and laterDescription Prior to this release of TMWSuite, when adding a driver record, the
system automatically generated a driver ID that consisted of the first three characters of the driver’s last name and the first two characters of his/her first name. With this release, you can use this setting to determine the format the system uses when it generates a driver ID.Notes: 1. This setting affects profiles created in the Driver File Maintenance
window, the Recruit File Maintenance window, or the Add New Driver window.
2. Regardless of the options specified in this setting, you can manually enter a user-defined driver ID.
String1 LastNameFirstName (Default)The automatically generated Driver ID will be composed of:
The first [value in Int1] characters of the last name, Followed by the first [value in Int2] characters of the first name.
FirstNameLastNameThe automatically generated Driver ID will be composed of:
The first [value in Int1] characters of the first name, Followed by the first [value in Int2] characters of the last name.
GetSystemNumberThe automatically generated Driver ID will be a number based on the last numeric value stored by the system. The maximum value is 99,999,999. When this value is reached, the system will no longer auto-generate an ID.
String2 ZeroPadding=Blank (Default)If, in String1, you selected GetSystemNumber, enter the total number of digits you want to use for the system-generated ID. The system will fill, or pad, the preceding digits with zeroes. For example, when the field size is six (6), then a numeric value of 25 displays as 000025.A maximum of eight (8) digits is allowed.
File Maintenance 62 Revised: 2/2016TMWSuite Copyright TMW Systems, Inc. | A Trimble Company

Driver File Maintenance
DrvIDAutoGen
Int1 3 (Default)If, in String1, you selected:
LastNameFirstName, enter the number of first characters to use from the driver's last name. FirstNameLastName,enter the number of first characters to use from the driver's first name.
Notes:1. The entry must be greater than zero (0).2. The total value of the entries in Int1 and Int2 fields cannot
exceed six (6).Int2 2 (Default)
If, in String1, you selected: LastNameFirstName, enter the number of first characters to use from the driver's first name. FirstNameLastName, enter the number of first characters to use from the driver's last name.
Notes:1. The entry must be greater than zero (0).2. The total value of the entries in Int1 and Int2 fields cannot
exceed six (6).
File Maintenance 63 Revised: 2/2016TMWSuite Copyright TMW Systems, Inc. | A Trimble Company