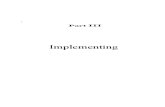DriveLockSecurityAwareness...2Basics 2Basics 2.1DriveLockSecurityAwareness...
Transcript of DriveLockSecurityAwareness...2Basics 2Basics 2.1DriveLockSecurityAwareness...
-
DriveLock Security Awareness
Manual 2019.2
DriveLock SE 2019
-
Table of Contents
1 WELCOME TO DRIVELOCK SECURITY AWARENESS 4
2 BASICS 5
2.1 DriveLock Security Awareness 5
2.2 The Security Awareness Content AddOn 5
2.2.1 Licensing the Security Awareness Content AddOn 5
2.3 Smart SecurityEducation 6
2.3.1 DriveLock Smart SecurityEducation 6
2.3.2 Employing Smart SecurityEducation 7
3 CONTENT ADDON PACKAGES 8
3.1 Available languages 9
3.2The principle behind Content AddOn packages on the DriveLock Enterprise Service(DES) 10
3.3 Specify security awareness settings in the server properties 10
3.4 Synchronizing Content AddOn packages 11
4 CONFIGURE SECURITY AWARENESS 12
4.1 General security awareness settings 12
4.2 Create campaigns 14
4.2.1 Creating security awareness campaigns 14
4.2.1.1 Contents of a new campaign 14
4.2.1.2 Trigger for a new campaign 15
4.2.1.3 Recurrence of a new campaign 16
4.2.1.4 General settings for the new campaign 17
4.2.2 Deploying security awareness campaigns to users 18
5 HOW TO USE DRIVELOCK SECURITY AWARENESS 20
5.1 Security awareness when launching an application 20
5.2 Security awareness when connecting a drive 21
2
-
5.3 Security awareness when using a device 23
6 EVENTS 25
6.1 Security awareness events 25
6.2 Activate security awareness events on the DES 25
7 DRIVELOCK AGENT 26
7.1 Security awareness campaigns on the DriveLock Agent 26
8 DOC (DRIVELOCK OPERATIONS CENTER) 28
8.1 Security awareness in the DOC 28
8.2 The SecAware view 28
8.3 Security awareness dashboard 30
COPYRIGHT 31
3
-
1 Welcome to DriveLock Security Awareness
1 Welcome to DriveLock Security Awareness
Security awareness is a feature of the DriveLock Endpoint Protection Platform and is includedin the standard DriveLock products.
Smart SecurityEducation focuses entirely on the security awareness feature. The DriveLockfunctionalities for drive, device or application control are not available.
So whether you want to use security awareness within your familiar DriveLock environmentor just distribute security-related campaigns with Smart SecurityEducation, you are wellequipped to raise your team's awareness of security-related topics and increase their level ofsecurity awareness.
Minimize the risks to your IT security by using our security awareness feature!
4
-
2 Basics
2 Basics
2.1 DriveLock Security Awareness
The security awareness campaigns used in DriveLock consist of texts in various formats (RTF,PDF, text), images, videos, web content, or e-learning modules. Campaigns provide userswith targeted safety information, alert them to specific events, give instructions and assignthe training they need.
You can configure security awareness campaigns so that they appear at specific times andevents, for example when users log on to their computer or when connecting a smartphone,starting an application, plugging in a USB stick or connecting an external drive. You can alsoconfigure them to be displayed to users without any particular event or let the users decidewhen they want to watch the campaigns. The frequency of the display is also adjustable.
To ensure that the security information has reached its destination and the user has dealtwith the content, a confirmation can be requested.
Note: When using the complete DriveLock functionality, you can define campaignsindividually for drives, devices and applications within rules.
For more information on how to create campaigns, see Creating security awareness cam-paigns.
2.2 The Security Awareness Content AddOn
This AddOn requires a license and contains additional multimedia content (as complete secur-ity training), you can use to create campaigns. It can be used with DriveLock Version 7.8 andhigher with the existing security awareness feature and with Smart SecurityEducation. Thecontent is updated regularly and automatically via the Internet on a subscription basis.
See how security awareness packages are updated via DriveLock Enterprise Service (DES)here.
2.2.1 Licensing the Security Awareness Content AddOn
To license the Security Awareness Content AddOn and use the additional campaign contentas security awareness packages, proceed as follows:
1. Open the Policies node in the DriveLock Management Console.
2. Select the policy you want to license the AddOn for.
3. Select Global configuration, then Settings and then click License.
5
-
2 Basics
4. This opens the License Properties; go to the General tab.
5. Click Add license file... and follow the instructions.
6. Next, select your license file.
7. In the following dialog, please specify how to activate your license file. We recommendonline activation.
Note: Make sure that you are connected to the Internet.
8. Then confirm that your Security Awareness Content AddOn license is added toDriveLock Enterprise Service. This way, you can enable the automatic download of newContent AddOn packages if you have specified this setting on the server. To see howthis is done, refer to Specify security awareness settings in the server properties.
9. Confirm your settings in the final dialog to activate your AddOn.
10. Your license appears in the license properties on the General tab. See figure:
2.3 Smart SecurityEducation
2.3.1 DriveLock Smart SecurityEducation
Smart SecurityEducation is a special DriveLock module that allows you to quickly and easilycreate and distribute security awareness campaigns.
You can also integrate the additional content add-on packages provided with the SecurityAwareness Content AddOn if you purchase a separate subscription license.
For more information on the module, open this chapter
6
-
2 Basics
Note: Other DriveLock features where security awareness settings can be defined viarules for drives, devices or applications are not enabled in this module.
2.3.2 Employing Smart SecurityEducation
To use DriveLock’s Smart SecurityEducation module in your company, follow these steps:
1. Install DriveLock as described in the Installation Manual andQuick Start Guide.You can find these documents at https://drivelock.help/.
2. Open the Policies node in the DriveLock Management Console.
3. Select the Centrally stored DriveLock policy and select Edit from the context menu.
4. Proceed as described in chapter Configuring security awareness in policies.
7
https://drivelock.help/
-
3 Content AddOn packages
3 Content AddOn packages
You can find the Content Addon packages in the following location in the DriveLock Man-agement Console:
In the DriveLock Enterprise Services node in Product packages and files you can seethe available Content Addon packages.
Note: You will only receive a detailed overview of all available packages if you sub-scribed to the Security Awareness Content AddOn.If the AddOn is not licensed yet, you only see a selection of demo packages.
In addition to general information, such as version, language, timestamp, size or contenttype, note the following properties, since they can also be changed in the context menu ofthe respective package:
l Staging status and Production status:The status can be either Published or Unpublished, depending on whether you havealready published the package in the staging or production environment.You can change this from the context menu or from the settings in the server prop-erties.
l Source:l Not specified yet: The package is available in the cloud but not yet on the DES.Select the context menu command Download to DES to make the package avail-
8
-
3 Content AddOn packages
able on the DES.
l DES: The package is available on the DES..
Note: The settings for updating and publishing are defined in the server properties.
Note: Please note that an Internet connection is mandatory to keep the ContentAddOn packages up to date.
Note that you can only use the Upload Package command to upload your own training con-tent in a standardized format.Please contact our Consulting Service for further information.
3.1 Available languages
Starting with version 19.1, content is provided in German, English and French.
Warning: Dutch is no longer supported, which means that these packages are auto-matically deleted when the DES is updated to this version.
9
-
3 Content AddOn packages
3.2 The principle behind Content AddOn packages on the DriveLock Enterprise Ser-vice (DES)
3.3 Specify security awareness settings in the server properties
To keep your Content AddOn packages up to date, you can have your server check forupdates automatically. Proceed as illustrated:
1. Open the DriveLock Enterprise Services node in the DriveLock Management Con-sole.
2. Select the server handling your Content AddOn packages.
10
-
3 Content AddOn packages
3. Open the server properties from the context menu and go to the Content AddOnpackages tab.
4. Select the Enable synchronizing Content AddOn packages from cloud optionand then specify how often you want the server to check for updates. We recommend30 days, which is sufficient. Click here to find out how that works.
5. You can also specify whether the updates will be automatically published in the pro-duction and/or staging environment.
Note: Only after a package is published, the agents can download it. If you seteither (or both) of these options, the content is published automatically afterdownloading the packages, depending on your selection for production and/orstaging environment.
6. Confirm your settings.
3.4 Synchronizing Content AddOn packages
You can also synchronize your Content AddOn packages manually by proceeding as illus-trated below:
1. Open the DriveLock Enterprise Services node in the DriveLock Management Con-sole (MMC).
2. Select the server handling your Content AddOn packages.
3. Open the context menu and select All Tasks.
4. Click Synchronize Content AddOn packages now.
5. All Content AddOn packages are up to date now.
11
-
4 Configure security awareness
4 Configure security awareness
To configure security awareness, please proceed as follows:
1. Select the Policies node in the DriveLock Management Console.
2. Double-click any policy.
3. You can start with the configuration in the Security awareness node.
l In the Settings section you can enter general settings for all campaigns.
l Select Campaigns to create new campaigns. For more information, refer tochapter Creating campaigns.
4.1 General security awareness settings
Please do the following:
1. Select Settings in the Security awareness node.
2. Click the Security awareness user interface settings option to specify the followingsettings:
l All campaignsOn this tab you can define settings that affect all campaigns.
l Here you can determine whether the window displaying the security aware-ness campaign remains visible to the user at all times.
l If you want to show the campaign on the agent computers in full screenmode, select the respective option.
Note: In full-screen mode, you can display your campaigns mosteffectively.
12
-
4 Configure security awareness
l Select the Ignore full-screen mode settings on campaign level optionif you want to override the settings in individual campaigns (full-screenmode can be set in the campaign properties).
l If you have not yet created multilingual notification texts for your policy,you can use this dialog to enter headings and texts for your campaigns thatare specifically tailored to your company.
l Alternatively, you can specify languages in theMultilingual notificationmessages section of the Global Settings node and define correspondingnotification texts here.
Note: For more information on how to create multilingual noti-fication messages, please refer to the Administration Guide on ourwebsite https://drivelock.help.
3. Select Custom usage policy texts and options to show customized content when auser attempts to access a drive and/or a device. This option only applies to usagepolicies. In the Properties dialog, specify the following:
l Select the file that contains the usage policy or enter text for the usage policy
l Enter text for the buttons (if you don’t want to use Accept or Decline)
l Enter a caption
l Select a video to show the users and specify settings for this video
Note: For more information, see the section Usage Policy in the DriveLockAdministration Guide at https://drivelock.help.
13
https://drivelock.help/https://drivelock.help/
-
4.2 Create campaigns
4.2.1 Creating security awareness campaigns
To create a new campaign, proceed as illustrated below:
In the context menu for Campaigns, chooseNew and then Campaign.... TheNew cam-paign wizard starts and you proceed through the following dialog pages:
1. Contents of a new campaign
2. Trigger for a new campaign
3. Recurrence of a new campaign
4. General settings
Note: To assign the new campaign to specific computers, users and network con-nections, open the properties of the security awareness campaign. Here you can alsochange all settings you have made in theNew campaign wizard.
4.2.1.1 Contents of a new campaign
The Contents dialog page allows you to determine which contents (elements) your cam-paign should contain.
l Built-in image:Select one of the images DriveLock provides.
l Content AddOn packageChoose a package that suits your needs. This could be a training, a security flash or aknowledge test.
14
-
Note: Please note that Content AddOn packages are only displayed in this list ifyou have purchased the license for the DriveLock Content AddOn. If not, onlythe demo packages will appear.
l ImageSelect any image from your file system or policy file storage. DriveLock supports theusual image formats (*.png, *.jpg, *.bmp).
l PDF file:Select a PDF file here that will be displayed to the user. Please make sure that the con-tent is displayed correctly, as not all PDF features are supported.
l RTF fileSelect an RTF file here that will be displayed to the user. This may be plain text only,Unicode or ANSI character code.
l TextEnter any text for your campaign.
l URL (web content):Enter a URL here that points to Web content you want to use for your campaign.
l Video fileSelect a video file (in *.mp4 or *.avi format) which will be displayed to the user in Win-dows Media Player.
Note: The window size always adjusts to the content, except for Content AddOnpackages and URLs where the window size is 1280x1024.
4.2.1.2 Trigger for a new campaign
The Trigger dialog page allows you to specify the event for which your campaign willappear.
Note: Examples of events include users logging in to their computer, plugging in anexternal drive, connecting a device, such as a smartphone, or updating a policy thatuses rules to control the display of a campaign.
The following options are available:
l Independent of an eventChoose this option to display a campaign directly to users at the nearest possible time,regardless of the usual events that trigger the display of a campaign. In this case, the
15
-
DriveLock Agent checks at certain intervals (every 30 minutes) whether independentcampaigns are pending and then displays them to the user accordingly.
Note: Select this option if you want to send ('push') users a security awarenesscampaign as quickly as possible, for example important company-internalinformation or warnings.
l When a user logs onSelect this option to display a campaign to users as soon as they log on to their com-puter.
l If used in rulesSelect this option if you want to use a campaign in a rule. The campaign is displayed tousers as defined in the corresponding rule for drives, devices or applications on theAwareness tab.
Note: This option is only available if you are using the full range of DriveLockfeatures.
The last two options are only activated in DriveLock Smart SecurityEducation:
l When connecting a deviceSelect this option to show a campaign to users as soon as they plug a device into theircomputer.
l When connecting a driveSelect this option to show a campaign to users as soon as they connect a drive to theircomputer.
4.2.1.3 Recurrence of a new campaign
The Recurrence dialog page allows you to specify how often your campaign is displayed orrepeated.
You can configure the following here:
l Show campaign x timesLimit the campaign display by specifying a certain number or select never or indef-initely from the drop-down list.Choosing nevermakes sense if you do not want to display your campaign at first. Youcan change this later in the campaign’s Properties dialog.
l Every time the event occurs
16
-
l Once per day/week/month/year
l You can also specify that your campaign is displayed once every few days (e.g. everythird day).
4.2.1.4 General settings for the new campaign
The General tab allows you to specify the following:
l Description of your campaign and an optional Comment. A description is needed sothat you can find your campaign in the campaign listing. It is also used later on forreporting.
l Priority according to which the execution order of the campaigns is set (settings from1 - 10, order descending). Campaigns with the same priority appear in random order.
l Select the Language in which the campaign is presented. For example, if you selectBrazilian, your campaign will only appear on agent computers whose operating systemlanguage is Brazilian. Leaving the language on Neutral includes all operating systemlanguages.
17
-
Note: If you select a security awareness package from the Security AwarenessContent AddOn, the language is already predefined by this selection (German,English or French only).
l Specify how long the campaign remains visible before the user has to confirm or isallowed to close the campaign.
l Specify whether the user must confirm that the campaign content has been read.You can enter a confirmation text for all of your campaigns in the general securityawareness settings.
l The User can watch the campaign on demand in the Security AwarenessLibrary option is enabled by default. A user can select campaigns from the SecurityAwareness Library and watch or complete them whenever it is convenient.
Note: Once you have updated DriveLock to version 2019.2, this option is presetfor all existing campaigns. Please note that the DriveLock Agents must also beupdated to this version.
l Full screen mode:Select Yes if you want to show the campaign in full screen mode on the agent com-puter.Select General settings if you want to use the security awareness settings that applyto all campaigns for this specific campaign.SelectNo if you do not want full screen mode.
Note: This option is not available at all if you selected the Ignore full screenmode settings on campaign level option earlier for all campaigns.
4.2.2 Deploying security awareness campaigns to users
To deploy a new security awareness campaign to the appropriate users (computers withDriveLock agents), you must first publish the policy.
1. Open the context menu of the policy and select Publish. Or click the Publish buttonon the menu bar.
18
-
2. You can enter an optional comment.
3. If you want to sign the policy, check the appropriate option and select the certificate.
4. The policy is now published and will be used by DriveLock agents.
For more information on publishing policies and selecting signing certificates, see theDriveLock Administration Guide, available at https://drivelock.help/.
19
https://drivelock.help/
-
5 How to use DriveLock Security Awareness
5 How to use DriveLock Security Awareness
5.1 Security awareness when launching an application
To trigger security awareness campaigns when users launch applications, follow the stepsbelow. This procedure applies to all application rules.
Note: DriveLock Application Control requires a separate license and is not part of thestandard DriveLock product range.
Note: Please note that the display of a security awareness campaign depends on thehigher-level Scanning and blocking mode that you have defined for your applic-ation launch. For example, in whitelist mode, the parent rule unblocks a particularapplication, while in blacklist mode, the parent rule blocks the application. Only if thesystem has checked and applied the rule already configured, the rule for displayingthe security awareness campaign is applied. See Application Control in the Admin-istration Guide for a full description of this procedure.
1. Select the Applications node in the policy configuration.
2. Select the Application rule (see figure below) where you want to set security aware-ness and open the context menu.
3. Click New, then the rule and open the Awareness tab in the Properties dialog.
4. Select Show security awareness campaign and add the campaign you createdearlier.
Note: The DriveLock agent will show the campaign according to the settingsyou specified when creating the campaign (e.g. how often and at what times itshould be displayed or repeated). Campaigns with the same priority appear inrandom order.
5. Confirm your settings.
20
-
5 How to use DriveLock Security Awareness
5.2 Security awareness when connecting a drive
To configure security awareness to display a campaign when connecting a drive, proceed asindicated in the figure. This procedure applies to all types of drives.
1. Select the Drives node in the policy configuration.
2. Select the drive type you want to make security awareness settings for in the Remov-able drive locking section. In the example below, this is a USB bus connected drive.
3. Double-click the drive to open the Properties dialog.
4. On the Awareness tab, you can specify the following:l You don’t want to show a usage policy or a security awareness campaign. This isthe default setting.
l If you want to Show a usage policy, select this option. You can also specify pass-words that must be entered when accepting the policy or check the Launch self-service unlock after accepting usage policy option so that the user can usethe device after having confirmed the policy.
l If you want other users than the user logged on to Windows to confirm thepolicy, select Require Windows password for accepting usage policy andAllow authorized user login. Click Authorized users to enter these users in a
21
-
5 How to use DriveLock Security Awareness
list and check Enable ”login as user” option by default. The self-service wiz-ard will "run as" the authorized user.
Note: Click here to find out how you can create a usage policy.
l You want to display an awareness campaign when a user attempts to connectto the device. Now you can add a campaign you created earlier.Select it from the list that opens after you click Add.
5. Confirm your settings.
You can set security awareness for the following Drive whitelist rules:
l Vendor/Product ID rule
l Drive size rule
l Encrypted media rule
l Base rule
In these cases, you can make more detailed settings for each drive and specify whether a par-ent setting is applied or overridden. Check the Use settings configured under ”Re-movable drive locking” option on the Awareness tab.
22
-
5 How to use DriveLock Security Awareness
5.3 Security awareness when using a device
To trigger security awareness campaigns when users attempt to connect devices, follow thesteps below. This procedure applies to all devices and all smartphones, all adapters and inter-faces, except COM and LPT, and to all device whitelist rules.
1. Select the Devices node in the policy configuration.
2. Select the device type you want to make security awareness settings for in the Deviceclass locking section.
In the example above, an awareness campaign or usage policy will appear when a userattempts to connect a Human Interface Device (HID) to their workstation.
3. Select Devices and double-click Human Interface Devices to open the Properties dia-log.
4. On the Awareness tab, you can specify the following:l You don’t want to show a usage policy or a security awareness campaign. This isthe default setting.
l To display a usage policy, select this option. You can also specify passwords thatmust be entered when accepting the policy or check the Launch self-serviceunlock after accepting usage policy option so that the user can use thedevice after having confirmed the policy.
l If you want other users than the user logged on to Windows to confirm the
23
-
5 How to use DriveLock Security Awareness
policy, select Require Windows password for accepting usage policy andAllow authorized user login. Click Authorized users to enter these users in alist and check Enable ”login as user” option by default. The self-service wiz-ard will "run as" the authorized user.
Note: Click here to find out how you can create a usage policy.
l You want to display an awareness campaign when a user attempts to connectto the device. Now you can add a campaign you created earlier.Select it from the list that opens after you click Add.
5. Confirm your settings.
24
-
6 Events
6 Events
6.1 Security awareness events
All events that occur on each DriveLock agent are automatically displayed by feature in theDriveLock Management Console in the EDR node.
In the Events section of the Security Awareness sub-node, you can see a list of all securityawareness events.
Warning: Before you can monitor security awareness events in the DriveLock ControlCenter (DCC) and DriveLock Operations Center (DOC), they must first be loaded (andthus activated) from the DriveLock Agent to the DriveLock Enterprise Service (DES).
6.2 Activate security awareness events on the DES
Please do the following:
1. Open the Security awareness subnode in the Events section of the EDR node.
2. Select all events that you want to display in the DCC or DOC and open the contextmenu.
3. Select Enable 'DriveLock Enterprise Service' to upload the events to the DES.
25
-
7 DriveLock Agent
7 DriveLock Agent
7.1 Security awareness campaigns on the DriveLock Agent
Campaigns are displayed to users on the Agent depending on the settings in the policy.
l Users can open the Security Awareness Library in the Agent's user interface:
l Alternatively, the Security Awareness Library can be accessed via the taskbar icon onthe Agent:
For this, you must first select the Taskbar notification area settings option in thepolicy in the User interface settings section (for more information, refer to chapter6.5.2 in the Administration Manual at DriveLock Online Help).
26
https://drivelock.help/
-
7 DriveLock Agent
Then, add the Select a security awareness campaign... entry on the Options tab(see figure below).After that the user can select a campaign from the taskbar on the Agent.
27
-
8 DOC (DriveLock Operations Center)
8 DOC (DriveLock Operations Center)
8.1 Security awareness in the DOC
The SecAware view in the DriveLock Operations Center gives you an overview of your cur-rent security awareness campaigns. In the DOC, a course of a campaign is referred to as a'session'.
The first time you select the SecAware view from the menu, you'll get valuable tips as youtake a tour.
The following preconditions must be met before campaigns and their sessions canbe displayed in the DOC:
1. You have already created at least one security awareness campaign (or several). Thecontent is irrelevant.
2. You have assigned the policies with the campaigns to the appropriate DriveLockAgents. Note that only campaigns are displayed provided that they have already beenstarted, they are currently active or have already ended on the agent.
Warning: At least DriveLock version 19.2 must be installed on the agents. Exe-cution of security awareness campaigns on agents with older DriveLock ver-sions cannot be visualized in the DOC.
3. You have activated the security awareness events on the DriveLock Enterprise Service.
8.2 The SecAware view
The figure below shows an example of a typical SecAware view.
Every view is unique and varies depending on different factors, such as the number and typeof campaigns you have already created.
The upper pane gives you a quick overview of the content and status of your campaigns (ses-sions).
By clicking you can hide the area and by clicking you can show it again.
28
-
8 DOC (DriveLock Operations Center)
Sessions are grouped by specific filters:
l For example, if you want to see how many users are currently working on a campaignwith a specific content type, select the By content type option in the Grouping of ses-sions widget. On the All campaigns tab, all content types appear with the cor-responding number of users. Select a user and you will immediately see all details ofthe session: start and end date, computer and user name and status.
l In the Content type widget, you can filter by a specific campaign content type.
l The Session states shows you the different states of the sessions in a pie chart. If youclick the Failed segment, you can see, for example, who failed a session.
On the All campaigns tab at the bottom you can see a list of all existing sessions of yourcampaigns with the corresponding details.
The Content AddOn packages tab shows you the list of licensed packages (without licenseonly the demo packages) with information about the different versions and languages. Youcan only see the number of started or passed/failed sessions from the status, but you do notget further information e.g. about users or computers.
Filter options:
Click these buttons to have your lists displayed according to specific filter criteria, or toexport the data to an Excel list.
29
-
8 DOC (DriveLock Operations Center)
8.3 Security awareness dashboard
You can create your own security awareness dashboard.
Please do the following:
1. Click the + icon in the default dashboard of the DOC.
2. Create a new dashboard based on the Security awareness template.
3. Arrange the widgets as you wish.
4. You can add new widgets from the list of available security awareness widgets.
5. Save your dashboard.
30
-
Copyright
Information in this document, including URL and other Internet Web site references, is subject to change without notice. Unless otherwise
noted, the example companies, organizations, products, domain names, e-mail addresses, logos, people, places, and events depicted
herein are fictitious, and no association with any real company, organization, product, domain name, e-mail address, logo, person, place,
or event is intended or should be inferred. Complying with all applicable copyright laws is the responsibility of the user.
© 2019 DriveLock SE. All rights reserved.
DriveLock and others are either registered trademarks or trademarks of or its subsidiaries in the United States and/or other countries.
The names of actual companies and products mentioned herein may be the trademarks of their respective owners.
1 Welcome to DriveLock Security Awareness2 Basics2.1 DriveLock Security Awareness2.2 The Security Awareness Content AddOn2.2.1 Licensing the Security Awareness Content AddOn
2.3 Smart SecurityEducation2.3.1 DriveLock Smart SecurityEducation2.3.2 Employing Smart SecurityEducation
3 Content AddOn packages3.1 Available languages3.2 The principle behind Content AddOn packages on the DriveLock Enterprise Service (DES)3.3 Specify security awareness settings in the server properties3.4 Synchronizing Content AddOn packages
4 Configure security awareness4.1 General security awareness settings4.2 Create campaigns4.2.1 Creating security awareness campaigns4.2.1.1 Contents of a new campaign4.2.1.2 Trigger for a new campaign4.2.1.3 Recurrence of a new campaign4.2.1.4 General settings for the new campaign
4.2.2 Deploying security awareness campaigns to users
5 How to use DriveLock Security Awareness5.1 Security awareness when launching an application5.2 Security awareness when connecting a drive5.3 Security awareness when using a device
6 Events6.1 Security awareness events6.2 Activate security awareness events on the DES
7 DriveLock Agent7.1 Security awareness campaigns on the DriveLock Agent
8 DOC (DriveLock Operations Center)8.1 Security awareness in the DOC8.2 The SecAware view8.3 Security awareness dashboard
Copyright



![[MS-OXRTFCP]: Rich Text Format (RTF) Compression Algorithm · The Rich Text Format (RTF) Compression Algorithm is used to compress and decompress RTF data, as described in [MSFT-RTF],](https://static.fdocuments.us/doc/165x107/5e9e1be31138b067ae753825/ms-oxrtfcp-rich-text-format-rtf-compression-algorithm-the-rich-text-format.jpg)