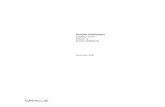Drive Recorder Configurator V7.2 Tutorial
Transcript of Drive Recorder Configurator V7.2 Tutorial

www.etas.com
Drive Recorder Configurator V7.2Tutorial

Copyright
The data in this document may not be altered or amended without special noti-fication from ETAS GmbH. ETAS GmbH undertakes no further obligation in relation to this document. The software described in it can only be used if the customer is in possession of a general license agreement or single license. Using and copying is only allowed in concurrence with the specifications stipulated in the contract.
Under no circumstances may any part of this document be copied, reproduced, transmitted, stored in a retrieval system or translated into another language without the express written permission of ETAS GmbH.
© Copyright 2020 ETAS GmbH, Stuttgart
The names and designations used in this document are trademarks or brands belonging to the respective owners.
Drive Recorder Configurator V7.2 - Tutorial R04 EN - 09.2020

ETAS Contents
Contents
Drive Recorder Configurator V7.2 - Tutorial 3
1 Introduction. . . . . . . . . . . . . . . . . . . . . . . . . . . . . . . . . . . . . . . . . . . . . . . . . . . . . . . . . . . 61.1 Preparation . . . . . . . . . . . . . . . . . . . . . . . . . . . . . . . . . . . . . . . . . . . . . . . . . . . . . . . . . . . . . . 6
1.2 Conventions . . . . . . . . . . . . . . . . . . . . . . . . . . . . . . . . . . . . . . . . . . . . . . . . . . . . . . . . . . . . . 6
1.3 Concepts . . . . . . . . . . . . . . . . . . . . . . . . . . . . . . . . . . . . . . . . . . . . . . . . . . . . . . . . . . . . . . . . 71.3.1 Information about Concepts . . . . . . . . . . . . . . . . . . . . . . . . . . . . . . . . . . . . . . 71.3.2 Concept of the Drive Recorder Configuration. . . . . . . . . . . . . . . . . . . . . . . . 8
1.4 Overview and Learning Objectives . . . . . . . . . . . . . . . . . . . . . . . . . . . . . . . . . . . . . . . . . . 9
1.5 Procedure . . . . . . . . . . . . . . . . . . . . . . . . . . . . . . . . . . . . . . . . . . . . . . . . . . . . . . . . . . . . . . 10
1.6 Knowledge Gained after Working through the Tutorial . . . . . . . . . . . . . . . . . . . . . . . 10
2 Lesson: Configuring a LAN Connection. . . . . . . . . . . . . . . . . . . . . . . . . . . . . . . . . . 112.1 Learning Objectives . . . . . . . . . . . . . . . . . . . . . . . . . . . . . . . . . . . . . . . . . . . . . . . . . . . . . . 11
2.2 Review of the Most Important Concepts used in this Lesson. . . . . . . . . . . . . . . . . . 11
2.3 Task . . . . . . . . . . . . . . . . . . . . . . . . . . . . . . . . . . . . . . . . . . . . . . . . . . . . . . . . . . . . . . . . . . . 112.3.1 Requirements . . . . . . . . . . . . . . . . . . . . . . . . . . . . . . . . . . . . . . . . . . . . . . . . . . 112.3.2 Configuring a LAN Connection . . . . . . . . . . . . . . . . . . . . . . . . . . . . . . . . . . . 11
2.4 Questions . . . . . . . . . . . . . . . . . . . . . . . . . . . . . . . . . . . . . . . . . . . . . . . . . . . . . . . . . . . . . . 14
2.5 Summary . . . . . . . . . . . . . . . . . . . . . . . . . . . . . . . . . . . . . . . . . . . . . . . . . . . . . . . . . . . . . . . 14
3 Lesson: Changing the Hardware Configuration . . . . . . . . . . . . . . . . . . . . . . . . . . . 153.1 Learning Objectives . . . . . . . . . . . . . . . . . . . . . . . . . . . . . . . . . . . . . . . . . . . . . . . . . . . . . . 15
3.2 Review of the Most Important Concepts used in this Lesson. . . . . . . . . . . . . . . . . . 15
3.3 Task . . . . . . . . . . . . . . . . . . . . . . . . . . . . . . . . . . . . . . . . . . . . . . . . . . . . . . . . . . . . . . . . . . . 153.3.1 Requirements . . . . . . . . . . . . . . . . . . . . . . . . . . . . . . . . . . . . . . . . . . . . . . . . . . 153.3.2 Changing the Hardware Configuration: . . . . . . . . . . . . . . . . . . . . . . . . . . . . 15
3.4 Questions . . . . . . . . . . . . . . . . . . . . . . . . . . . . . . . . . . . . . . . . . . . . . . . . . . . . . . . . . . . . . . 17
3.5 Summary . . . . . . . . . . . . . . . . . . . . . . . . . . . . . . . . . . . . . . . . . . . . . . . . . . . . . . . . . . . . . . . 17
4 Lesson: Changing the Recording Configuration . . . . . . . . . . . . . . . . . . . . . . . . . . . 184.1 Learning Objectives . . . . . . . . . . . . . . . . . . . . . . . . . . . . . . . . . . . . . . . . . . . . . . . . . . . . . . 18
4.2 Review of the Most Important Concepts used in this Lesson. . . . . . . . . . . . . . . . . . 18
4.3 Task . . . . . . . . . . . . . . . . . . . . . . . . . . . . . . . . . . . . . . . . . . . . . . . . . . . . . . . . . . . . . . . . . . . 194.3.1 Requirements . . . . . . . . . . . . . . . . . . . . . . . . . . . . . . . . . . . . . . . . . . . . . . . . . . 194.3.2 Additional Information. . . . . . . . . . . . . . . . . . . . . . . . . . . . . . . . . . . . . . . . . . . 194.3.3 Creating the INCA Export . . . . . . . . . . . . . . . . . . . . . . . . . . . . . . . . . . . . . . . . 194.3.4 Creating the Recording Configuration . . . . . . . . . . . . . . . . . . . . . . . . . . . . . 224.3.5 Setting Up the Recording Configuration . . . . . . . . . . . . . . . . . . . . . . . . . . . 234.3.6 Performing the Recording . . . . . . . . . . . . . . . . . . . . . . . . . . . . . . . . . . . . . . . 254.3.7 Saving the recording job . . . . . . . . . . . . . . . . . . . . . . . . . . . . . . . . . . . . . . . . . 27
4.4 Questions . . . . . . . . . . . . . . . . . . . . . . . . . . . . . . . . . . . . . . . . . . . . . . . . . . . . . . . . . . . . . . 27
4.5 Summary . . . . . . . . . . . . . . . . . . . . . . . . . . . . . . . . . . . . . . . . . . . . . . . . . . . . . . . . . . . . . . . 28
5 Lesson: Configuring Power Management Settings . . . . . . . . . . . . . . . . . . . . . . . . 295.1 Learning Objectives . . . . . . . . . . . . . . . . . . . . . . . . . . . . . . . . . . . . . . . . . . . . . . . . . . . . . . 29
Contents

ETAS Contents
Drive Recorder Configurator V7.2 - Tutorial 4
5.2 Review of the Most Important Concepts used in this Lesson. . . . . . . . . . . . . . . . . . 29
5.3 Task . . . . . . . . . . . . . . . . . . . . . . . . . . . . . . . . . . . . . . . . . . . . . . . . . . . . . . . . . . . . . . . . . . . 295.3.1 Requirements . . . . . . . . . . . . . . . . . . . . . . . . . . . . . . . . . . . . . . . . . . . . . . . . . . 295.3.2 Additional Information. . . . . . . . . . . . . . . . . . . . . . . . . . . . . . . . . . . . . . . . . . . 295.3.3 Shutdown and Wake-up Function of the Drive Recorder . . . . . . . . . . . . . 30
5.4 Questions . . . . . . . . . . . . . . . . . . . . . . . . . . . . . . . . . . . . . . . . . . . . . . . . . . . . . . . . . . . . . . 33
5.5 Summary . . . . . . . . . . . . . . . . . . . . . . . . . . . . . . . . . . . . . . . . . . . . . . . . . . . . . . . . . . . . . . . 33
6 Lesson: Transferring Files. . . . . . . . . . . . . . . . . . . . . . . . . . . . . . . . . . . . . . . . . . . . . 346.1 Learning Objectives . . . . . . . . . . . . . . . . . . . . . . . . . . . . . . . . . . . . . . . . . . . . . . . . . . . . . . 34
6.2 Review of the Most Important Concepts used in this Lesson. . . . . . . . . . . . . . . . . . 34
6.3 Task . . . . . . . . . . . . . . . . . . . . . . . . . . . . . . . . . . . . . . . . . . . . . . . . . . . . . . . . . . . . . . . . . . . 346.3.1 Requirements . . . . . . . . . . . . . . . . . . . . . . . . . . . . . . . . . . . . . . . . . . . . . . . . . . 346.3.2 Manual File Transfer between PC and Device . . . . . . . . . . . . . . . . . . . . . . 356.3.3 Automatic File Transfer to a USB Stick . . . . . . . . . . . . . . . . . . . . . . . . . . . . 376.3.4 Automatic File Transfer to a Server . . . . . . . . . . . . . . . . . . . . . . . . . . . . . . . 40
6.4 Questions . . . . . . . . . . . . . . . . . . . . . . . . . . . . . . . . . . . . . . . . . . . . . . . . . . . . . . . . . . . . . . 44
6.5 Summary . . . . . . . . . . . . . . . . . . . . . . . . . . . . . . . . . . . . . . . . . . . . . . . . . . . . . . . . . . . . . . . 44
7 Lesson: Creating and Managing Archives. . . . . . . . . . . . . . . . . . . . . . . . . . . . . . . . 457.1 Learning Objectives . . . . . . . . . . . . . . . . . . . . . . . . . . . . . . . . . . . . . . . . . . . . . . . . . . . . . . 45
7.2 Review of the Most Important Concepts used in this Lesson. . . . . . . . . . . . . . . . . . 45
7.3 Task . . . . . . . . . . . . . . . . . . . . . . . . . . . . . . . . . . . . . . . . . . . . . . . . . . . . . . . . . . . . . . . . . . . 457.3.1 Requirements . . . . . . . . . . . . . . . . . . . . . . . . . . . . . . . . . . . . . . . . . . . . . . . . . . 457.3.2 Opening an Existing Archive. . . . . . . . . . . . . . . . . . . . . . . . . . . . . . . . . . . . . . 48
7.4 Questions . . . . . . . . . . . . . . . . . . . . . . . . . . . . . . . . . . . . . . . . . . . . . . . . . . . . . . . . . . . . . . 48
7.5 Summary . . . . . . . . . . . . . . . . . . . . . . . . . . . . . . . . . . . . . . . . . . . . . . . . . . . . . . . . . . . . . . . 48
8 Lesson: Installing Software. . . . . . . . . . . . . . . . . . . . . . . . . . . . . . . . . . . . . . . . . . . . 498.1 Learning Objectives . . . . . . . . . . . . . . . . . . . . . . . . . . . . . . . . . . . . . . . . . . . . . . . . . . . . . . 49
8.2 Review of the Most Important Concepts used in this Lesson. . . . . . . . . . . . . . . . . . 49
8.3 Task . . . . . . . . . . . . . . . . . . . . . . . . . . . . . . . . . . . . . . . . . . . . . . . . . . . . . . . . . . . . . . . . . . . 498.3.1 Requirements . . . . . . . . . . . . . . . . . . . . . . . . . . . . . . . . . . . . . . . . . . . . . . . . . . 498.3.2 Installation on the Drive Recorder. . . . . . . . . . . . . . . . . . . . . . . . . . . . . . . . . 50
8.4 Questions . . . . . . . . . . . . . . . . . . . . . . . . . . . . . . . . . . . . . . . . . . . . . . . . . . . . . . . . . . . . . . 52
8.5 Summary . . . . . . . . . . . . . . . . . . . . . . . . . . . . . . . . . . . . . . . . . . . . . . . . . . . . . . . . . . . . . . . 52
9 Lesson: Integrating External Tools. . . . . . . . . . . . . . . . . . . . . . . . . . . . . . . . . . . . . . 539.1 Learning Objectives . . . . . . . . . . . . . . . . . . . . . . . . . . . . . . . . . . . . . . . . . . . . . . . . . . . . . . 53
9.2 Review of the Most Important Concepts used in this Lesson. . . . . . . . . . . . . . . . . . 53
9.3 Task . . . . . . . . . . . . . . . . . . . . . . . . . . . . . . . . . . . . . . . . . . . . . . . . . . . . . . . . . . . . . . . . . . . 539.3.1 Requirements . . . . . . . . . . . . . . . . . . . . . . . . . . . . . . . . . . . . . . . . . . . . . . . . . . 539.3.2 Enabling an External Tool . . . . . . . . . . . . . . . . . . . . . . . . . . . . . . . . . . . . . . . . 53
9.4 Questions . . . . . . . . . . . . . . . . . . . . . . . . . . . . . . . . . . . . . . . . . . . . . . . . . . . . . . . . . . . . . . 55
9.5 Summary . . . . . . . . . . . . . . . . . . . . . . . . . . . . . . . . . . . . . . . . . . . . . . . . . . . . . . . . . . . . . . . 56

ETAS Contents
Drive Recorder Configurator V7.2 - Tutorial 5
10 Answers. . . . . . . . . . . . . . . . . . . . . . . . . . . . . . . . . . . . . . . . . . . . . . . . . . . . . . . . . . . . 5710.1 Lesson: Configuring a LAN Connection. . . . . . . . . . . . . . . . . . . . . . . . . . . . . . . . . . . . . 57
10.2 Lesson: Changing the Hardware Configuration . . . . . . . . . . . . . . . . . . . . . . . . . . . . . . 57
10.3 Lesson: Changing the Recording Configuration . . . . . . . . . . . . . . . . . . . . . . . . . . . . . 57
10.4 Lesson: Configuring Power Management Settings. . . . . . . . . . . . . . . . . . . . . . . . . . . 57
10.5 Lesson: Transferring Files . . . . . . . . . . . . . . . . . . . . . . . . . . . . . . . . . . . . . . . . . . . . . . . . 57
10.6 Lesson: Creating and Managing Archives. . . . . . . . . . . . . . . . . . . . . . . . . . . . . . . . . . . 57
10.7 Lesson: Installing Software . . . . . . . . . . . . . . . . . . . . . . . . . . . . . . . . . . . . . . . . . . . . . . . 57
10.8 Lesson: Integrating External Tools . . . . . . . . . . . . . . . . . . . . . . . . . . . . . . . . . . . . . . . . . 57
11 Contact Information. . . . . . . . . . . . . . . . . . . . . . . . . . . . . . . . . . . . . . . . . . . . . . . . . . 58
Figures . . . . . . . . . . . . . . . . . . . . . . . . . . . . . . . . . . . . . . . . . . . . . . . . . . . . . . . . . . . . 59
Index . . . . . . . . . . . . . . . . . . . . . . . . . . . . . . . . . . . . . . . . . . . . . . . . . . . . . . . . . . . . . . 60

ETAS Introduction
Drive Recorder Configurator V7.2 - Tutorial 6
1 IntroductionIn this tutorial, you will learn all of the basic functions of the Drive Recorder Configurator by means of a comprehensive example and the use of example data. The tutorial does not require any knowledge of the Drive Recorder Config-urator, but it assumes that you are familiar with the Windows operating system.
1.1 PreparationBefore you can start the tutorial, the system needs to be prepared.
The Drive Recorder Configurator can be called up either via an icon on the desk-top or via the Start menu.
Use the cables included with the Drive Recorder to connect it to your PC and the power supply.
1.2 ConventionsThe following conventions apply to the description of the tasks:
• Select Database New means "Select the 'New' menu item from the 'Database' menu."
• Click on OK means, "click on the OK button."
• Enter character string means that you should enter the indicated character string via the keyboard. The following exceptions apply:
"Enter <DR Configurator drive>\ETASData\DriveRecorder_Configurator\Configurations\MeasurementTask.xml" means "Replace <DR Configurator drive> with the installation drive of the Drive Recorder Configurator when entering the character string". This means that if the Drive Recorder Configurator is installed on the C: drive, this instruction means "Enter C:\ETASData\DriveRecorder_Configurator\Configurations\MeasurementTask.xml".
NOTEThe Drive Recorder Configurator and INCA V7.0 or higher with the corre-sponding Drive Recorder INCA add-on must be installed on the computer you wish to use for the tutorial.
NOTEThis tutorial uses elements of the user interface of the Drive Recorder Config-urator for the description. If you cannot locate the described elements, please read the relevant sec-tions in the online help for the Drive Recorder Configurator under Reference for user interface.

ETAS Introduction
Drive Recorder Configurator V7.2 - Tutorial 7
It is recommended that you operate the graphical user interface with the mouse for the exercises in this tutorial. You can, of course, also control all func-tions in the Drive Recorder Configurator with keyboard commands. However, only the mouse operation is explained in the tutorial.
1.3 ConceptsLearning time: 5 minutes.This section introduces you to the most important concepts and processes that are used in the tutorial. Next, it explains the learning contents of the individ-ual lessons.
1.3.1 Information about ConceptsDrive Recorder
The Drive Recorder features a Windows Embedded 7 operating system and replaces the PC in a measuring setup. It can be used for a variety of recording jobs in the development, application and validation of elec-tronic vehicle systems. Once the Drive Recorder is configured, it auto-matically records data of connected modules.
Drive Recorder ConfiguratorThe Drive Recorder Configurator enables experiments exported from INCA to be used for the recorder configuration of the Drive Recorder and to be controlled by assigning conditions. It is also possible to edit the hardware configuration of the Drive Recorder.
RecordingIf values are measured and recorded by the Drive Recorder, this is a recording. A recording begins when measurements are started and fin-ishes when measurements are stopped. A recording can contain multi-ple recording jobs.
Recording jobIn a recording job, the experiments exported from INCA are sequentially ordered and started by assigning conditions. In addition, transitions between experiments are possible and experiments can be stopped.
ConditionsThe experiments exported from INCA are started, transitioned or stopped by assigning conditions.
Hardware configurationDevice-specific properties of a Drive Recorder, such as timing, standby, etc., are configured in a hardware configuration.
INCAINCA is a tool that facilitates measurement and calibration tasks by pro-viding the user with a graphical user interface and direct hardware access to the ECU.
INCA exportINCA export is an experiment or a workspace that was exported from INCA. The INCA export can be imported into the Drive Recorder Configu-rator and used in a recording job.

ETAS Introduction
Drive Recorder Configurator V7.2 - Tutorial 8
ExperimentAn experiment is a predefined set of measurement and calibration win-dows filled with the variables and maps needed to perform a certain cal-ibration or recording job. An experiment is stored in the database and allows you to quickly set up INCA for a certain task by loading it.
ArchiveAn archive is a container for complete configurations. It can be used to save complete configurations and load them as required. This enables measurements to be repeated with minimum effort and compared with one another.
External toolAn external tool is a file that can be run that contains the parameters for carrying out recordings or measurements. This tool can be imported via the Drive Recorder Configurator and run by the Drive Recorder.
1.3.2 Concept of the Drive Recorder ConfigurationFig. 1-1 is a diagram showing how the file transfer function of a Drive Recorder works. By using a common folder structure, the configured Drive Recorder can transfer recorded measurement results to a server, USB stick or workstation computer or receive updated configuration files via a server, for instance.
• Drive Recorder in a test arrangement within the test vehicle. The device is connected to a server via a LAN connection.
• With the Automatic file transfer function, the data of the Drive Recorder is transferred to the server via LAN.
• The Automatic file transfer function can be used to trigger an automatic file transfer to a USB stick detected by the Drive Recorder.
• On the workstation PC with the Drive Recorder Configurator installed, the user can configure the Drive Recorder and evaluate the measurement results.

ETAS Introduction
Drive Recorder Configurator V7.2 - Tutorial 9
Fig. 1-1 Drive Recorder Configuration
1.4 Overview and Learning Objectives
„Lesson: Configuring a LAN Connection”You will configure a LAN connection between your PC and the Drive Recorder. Next, you will start the Drive Recorder Configurator and connect it to the Drive Recorder via the configured LAN connection.
„Lesson: Changing the Hardware Configuration”You will load the hardware configuration of the Drive Recorder. After setting a number of properties, you will save the modified hardware configuration to a file and apply it to the Drive Recorder.
„Lesson: Changing the Recording Configuration”You will create an INCA export, which you will subsequently use in the recording configuration of the Drive Recorder. In addition, you will create recording jobs in which you will be importing INCA experiments. By assigning conditions, you will determine with which event these experiments will be started. In addition, you will save the recording job you created in a file and import it in the Drive Recorder.
„Lesson: Configuring Power Management Settings”You will learn how to configure the shutdown and wake-up function of the Drive Recorder so that it places the least amount of stress on the voltage source in the test arrangement, but can quickly respond to events if necessary.
ES720 Drive Recorder
USB-Stick
Dateistruktur
Arbeitsplatz
Server
ES720 Drive Recorder
USB-Stick
Dateistruktur
Arbeitsplatz
Server
Drive Recorder
USB-Stick
Dateistruktur
Arbeitsplatz
Server

ETAS Introduction
Drive Recorder Configurator V7.2 - Tutorial 10
„Lesson: Transferring Files”You will manually exchange files between the Drive Recorder and the PC. You will also learn how to configure an automatic file transfer for different destina-tions.
„Lesson: Creating and Managing Archives”You will create a new archive on the basis of existing configuration files and apply it to the Drive Recorder Configurator. You will also open and apply an existing archive.
„Lesson: Installing Software”You will learn how to install updates for the Drive Recorder Configurator and new software (add-ons) on the Drive Recorder.
„Lesson: Integrating External Tools”You will learn how to import external tools to the Drive Recorder and run them there.
1.5 ProcedureThe tutorial provides you with specific instructions on how to perform the tasks it contains.
1.6 Knowledge Gained after Working through the TutorialAfter working through the tutorial, you will be in a position to use the Drive Recorder Configurator to set up the device, recorder and network configuration of a Drive Recorder in such a way that it can be used in a test arrangement.
Using the Drive Recorder manual and the online help for the Drive Recorder Configurator, you will quickly be able to configure the Drive Recorder for your future work.

ETAS Lesson: Configuring a LAN Connection
Drive Recorder Configurator V7.2 - Tutorial 11
2 Lesson: Configuring a LAN ConnectionLearning time: 10 minutes.
2.1 Learning ObjectivesYou will be configuring a LAN connection between your PC and the Drive Recorder. Next, you will start the Drive Recorder Configurator and connect it to the Drive Recordervia the configured LAN connection.
2.2 Review of the Most Important Concepts used in this LessonDrive Recorder
The Drive Recorder features a Windows Embedded 7 operating system and replaces the PC in a measuring setup. It can be used for a variety of recording jobs in the development, application and validation of elec-tronic vehicle systems. Once the Drive Recorder is configured, it auto-matically records data of connected modules.
Drive Recorder ConfiguratorThe Drive Recorder Configurator enables experiments exported from INCA to be used for the recorder configuration of the Drive Recorder and to be controlled by assigning conditions. It is also possible to edit the hardware configuration of the Drive Recorder.
2.3 Task
2.3.1 Requirements• The ETH network connection for the Drive Recorder is connected to the
network connection on your PC.
• The 6-32 V voltage supply connection for the Drive Recorder is con-nected to an appropriate voltage supply (see Drive Recorder user man-ual). Use the cables contained in the scope of delivery for this purpose.
2.3.2 Configuring a LAN ConnectionThis lesson describes how to configure the settings of the LAN connection under the Windows 7 Enterprise operating system. The settings for the LAN connection under other operating systems may deviate from the description (see the online help for the operating system).
Setting an alternative IP address: 1. Open Control Panel Network and Sharing Center.
2. Select your connection under View your active networks.
3. This opens the status window for your network connection.
4. Select the Properties option.
The Internet Protocol (TCP/IP) Properties window opens.
5. Double-click on Internet protocol (TCP/IP).
6. Select the option Use the following IP address.

ETAS Lesson: Configuring a LAN Connection
Drive Recorder Configurator V7.2 - Tutorial 12
7. Under IP address, enter the IP address 192.168.40.99.
8. Under Subnet mask, enter the subnet mask 255.255.255.0.
9. Click on OK and close the remaining windows.
10.Switch on the Drive Recorder.
The PC uses the specified alternative IP address to establish a LAN connection with the connected Drive Recorder. Establishing the LAN connection takes approximately one minute.
Connecting with Drive Recorder via an LAN connection: 1. Double-click on the desktop icon for the Drive Recorder Config-
urator.
The Drive Recorder Configurator starts.
2. Click on .
The ConnectDevice dialog window opens.
Fig. 2-1 Connect Device Dialog Window
3. Under Device, enter the IP address 192.168.40.228.
4. Disable the option Automatically open configuration from device.
5. Click on Connect.
6. Wait until the Drive Recorder Configurator is connected to the Drive Recorder.

ETAS Lesson: Configuring a LAN Connection
Drive Recorder Configurator V7.2 - Tutorial 13
Fig. 2-2 Drive Recorder Configurator with connected Drive Recorder
The Drive Recorder Configurator is connected to the Drive Recorder via LAN. The Drive Recorder can now be configured.

ETAS Lesson: Configuring a LAN Connection
Drive Recorder Configurator V7.2 - Tutorial 14
2.4 QuestionsAnswer the following questions to test your understanding of the subject mat-ter presented in this lesson.
1. Put the activities in the correct order.
1. Connect the Drive Recorder Configurator to the device.
2. Start the Drive Recorder Configurator.
3. Configure a LAN connection.
4. Connect the network and voltage supply.
2. What is the network component of the IP address?
1. 192.168.40
2. 180.140.15
2.5 SummaryIn this lesson, you have learned how to
• Configure the LAN connection between the PC and the Drive Recorder
• Connect the Drive Recorder Configurator to the Drive Recorder via LAN

ETAS Lesson: Changing the Hardware Configuration
Drive Recorder Configurator V7.2 - Tutorial 15
3 Lesson: Changing the Hardware ConfigurationLearning time: 10 minutes.
3.1 Learning ObjectivesYou will load the hardware configuration of the Drive Recorder. After setting a number of properties, you will save the modified hardware configuration to a file and apply it to the Drive Recorder.
3.2 Review of the Most Important Concepts used in this LessonRecording job
In a recording job, the experiments exported from INCA are sequentially ordered and started by assigning conditions. In addition, transitions between experiments are possible and experiments can be stopped.
Hardware configurationDevice-specific properties of a Drive Recorder, such as timing, standby, etc., are configured in a hardware configuration.
3.3 Task
3.3.1 RequirementsThe following requirements must be met in order to work through this lesson:
• The Drive Recorder and the PC are connected via LAN (“Lesson: Config-uring a LAN Connection” on page 11).
• The Drive Recorder Configurator is open and connected to the Drive Recorder.
3.3.2 Changing the Hardware Configuration: Loading and saving the hardware configuration
1. Select File Open From Device Open Hardware Configuration From Device.
The Hardware Configuration dialog window opens.
2. Click on Save to file & close.
A file selection dialog opens.
3. Navigate to <DR Configurator drive>\ETASData\DriveRecorder Configurator 7.2\Configurations.
NOTESave the hardware configuration, which you loaded from the Drive Recorder, as a backup and to create the delivery state in a file before you change it.

ETAS Lesson: Changing the Hardware Configuration
Drive Recorder Configurator V7.2 - Tutorial 16
4. Enter Drive-Recorder-Settings.xml as the file name.
5. Click on Save.
The original hardware configuration is saved on the hard disk of the PC for subsequent use.
6. Load the hardware configuration of the Drive Recorder again.
Changing the hardware configuration:1. Click on Machine settings in the left-hand navigation area.
The Machine settings properties appear in the right-hand properties area.
2. Disable the Exclude these settings from the configuration option.
The properties of the Machine settings are enabled and can now be changed.
3. In the Date/Time settings section, enable the Save date/time to device option.
4. Under Time (hh:mm:ss), click on <-Now.
The current system time of the PC is adopted. The settings have not yet been transferred to the Drive Recorder.
Fig. 3-1 Hardware Configuration – Machine Settings Dialog Window

ETAS Lesson: Changing the Hardware Configuration
Drive Recorder Configurator V7.2 - Tutorial 17
Applying and saving the hardware configuration: 1. Click on Apply to DriveRecorder.
The Apply to DriveRecorder message window briefly appears and the hardware configuration is applied to the Drive Recorder.
The Drive Recorder is restarted.
2. Wait until the Drive Recorder has been restarted.
3. Click on Save to file & close.
A file selection dialog opens.
4. Navigate to <DR Configurator drive>\ETASData\Drive-Recorder Configurator 7.2\Configurations.
5. Enter DriveRecorder-Tutorial-Settings.xml as the file name.
6. Click on Save.
The hardware configuration is saved on the hard disk of the PC for subsequent use.
After you loaded the options of the hardware configuration from the Drive Recorder, you changed them and applied them to the Drive Recorder.
3.4 QuestionsAnswer the following questions to test your understanding of the subject mat-ter presented in this lesson.
1. When does a hardware configuration act on a connected Drive Recorder?
1. After a change.
2. After it was saved to a file.
3. After it was applied to the Drive Recorder.
2. From which location is it possible to load a hardware configuration in the Drive Recorder Configurator?
1. File on the hard disk of the PC.
2. Connected Drive Recorder.
3.5 SummaryIn this lesson, you have learned how to
• Load a hardware configuration,
• Change a hardware configuration,
• Save a hardware configuration and
• Apply a hardware configuration to a Drive Recorder.

ETAS Lesson: Changing the Recording Configuration
Drive Recorder Configurator V7.2 - Tutorial 18
4 Lesson: Changing the Recording ConfigurationLearning time: 20 minutes.
4.1 Learning ObjectivesYou will create an INCA export, which you will subsequently use in the recording configuration of the Drive Recorder. In addition, you will create recording jobs in which you will be importing INCA experiments. By assigning conditions, you will determine with which event these experiments will be started. In addition, you will save the recording job you created in a file and import it in the Drive Recorder.
4.2 Review of the Most Important Concepts used in this LessonRecording job
In a recording job, the experiments exported from INCA are sequentially ordered and started by assigning conditions. In addition, transitions between experiments are possible and experiments can be stopped.
ConditionsThe experiments exported from INCA are started, transitioned or stopped by assigning conditions.
INCAINCA is a tool that facilitates measurement and calibration tasks by pro-viding the user with a graphical user interface and direct hardware access to the ECU.
INCA exportINCA export is an experiment or a workspace that was exported from INCA. The INCA export can be imported into the Drive Recorder Configu-rator and used in a recording job.
ExperimentAn experiment is a predefined set of measurement and calibration win-dows filled with the variables and maps needed to perform a certain cal-ibration or recording job. An experiment is stored in the database and allows you to quickly set up INCA for a certain task by loading it.

ETAS Lesson: Changing the Recording Configuration
Drive Recorder Configurator V7.2 - Tutorial 19
4.3 Task
4.3.1 RequirementsThe following requirements must be met in order to work through this lesson:
• The Drive Recorder and the PC are connected via LAN (“Lesson: Config-uring a LAN Connection” on page 11).
• The Drive Recorder Configurator is open and connected to the Drive Recorder.
4.3.2 Additional InformationThe following information can be used from an INCA experiment for configur-ing the Drive Recorder:
Information from the experiment• Recording information
• Trigger conditions
• Recorder
• Calculated signals
Drive Recorder measure channels• For recording
• As trigger conditions
• As a part of calculated signals
4.3.3 Creating the INCA Export
To be able to run this lesson, you first have to import the INCA experiments stored on the Drive Recorder into INCA.
Copying files via Windows Explorer:1. Click on .
A login window opens.
2. Under User name, enter DriveRecorder.
3. Under Password, enter etasdr.
4. Click on OK.
An Explorer window opens.
5. Navigate to \\192.168.40.228\DRVRData\Export.
6. Copy the DemoCalcSignal-1.exp and DemoCalcSignal-2.exp files to the clipboard.
7. Navigate to <DR Configurator drive>\ETASData\INCA V7.0\Data.
NOTEPlease read the INCA manual or work through the INCA tutorial if you are not familiar with INCA.

ETAS Lesson: Changing the Recording Configuration
Drive Recorder Configurator V7.2 - Tutorial 20
8. Insert the files from the clipboard.
Fig. 4-1 Copying INCA Experiments from the Drive Recorder
Exporting the experiment from INCA via DriveRecorder add-on:
1. Open the DemoCalcSignal-1 experiment in INCA.
2. Select Export Export-Path <DR Configurator drive>\ETASData\DriveRecorder Configurator7.2\ExternalTools OK
A file selection dialog opens.
3. Enter DriveRecorder-Tutorial-INCAExport-1.exp as the file name.
4. Click on Save.
The INCA export is saved under <DR Configurator drive>\ETASData\DriveRecorder Configurator7.2\ExternalTools.
5. Repeat steps 1-4 for the experiment DemoCalcSignal-2 with the output DriveRecorder-Tutorial-INCAExport-2.exp.
6. Close INCA.
NOTEExport the DemoCalcSignal-1Workspace workspace as described earlier if you have not installed the Drive Recorder add-on for INCA.

ETAS Lesson: Changing the Recording Configuration
Drive Recorder Configurator V7.2 - Tutorial 21
Importing the INCA export into the Drive Recorder Configurator: 1. Change to the Drive Recorder Configurator.
2. In the Configuration window area, select the INCA Exports tab.
The DriveRecorder-Tutorial-INCAExport-1.exp and -2 INCA export are already displayed.
3. Select File Import INCA Item.
A file selection dialog opens.
4. Navigate to <DR Configurator drive>\ETASData\INCA V7.0\Data and select DriveRecorder-Tutorial-INCAExport-1.exp.
5. Click on Open.
The INCA export is displayed in the Configuration window area on the INCA Exports tab.
6. Repeat steps 1-5 for the file DriveRecorder-Tutorial-INCAExport-2.exp.
Fig. 4-2 Imported INCA Exports

ETAS Lesson: Changing the Recording Configuration
Drive Recorder Configurator V7.2 - Tutorial 22
Importing the INCA export creates a copy of the file under <DR Configurator drive>\ETASData\Configurator7_.2\Export. In the Drive Recorder Configurator, the imported INCA exports are listed in the Configuration window area on the INCA exports tab.
4.3.4 Creating the Recording ConfigurationCreating the recording job:
1. Select Edit Add Recording job.
In the Configuration window area on the Active Recording Jobs tab, the <Recording Job #1> recording job is added.
2. Click on the recording job.
The content of the recording job is displayed in the Recording Configuration window area.
3. Under Name, enter Drive-Recorder-Tutorial-Recording-Job.
Fig. 4-3 Recording Job Created

ETAS Lesson: Changing the Recording Configuration
Drive Recorder Configurator V7.2 - Tutorial 23
Adding the INCA export: 1. In the Configuration window area, select the INCA Exports tab.
2. Select the Drive-Recorder-Tutorial-INCAExport-1.exp INCA export.
3. Select Edit Add INCA export.
The INCA export is inserted in the Recording configuration window area after the Start condition.
Fig. 4-4 INCA Export Added
4.3.5 Setting Up the Recording ConfigurationDefining the conditions:
1. Click on the Start condition.
2. Under Start condition type, enable the Auto-measure option.
The recording job Drive-Recorder-Tutorial-Recording-Job is automatically started as soon as the Drive Recorder is switched on.
3. Click on the Stop condition.
4. Under Stop condition type, enable the After time option.
5. Enter 3 minutes.
This causes the recording job DriveRecorder-Tutorial-Recording-Job to be stopped after 3 minutes.
6. As described under Add INCA export, add the Drive-Recorder-Tutorial-INCAExport-2.exp INCA export to the recording job.
The Drive-Recorder-Tutorial-INCAExport-2.exp INCA export is added under the Drive-Recorder-Tutorial-INCAExport-1.exp INCA export and the newly created transition condition.
7. Click on Transition condition.
8. Under Condition type, enable the After time option.

ETAS Lesson: Changing the Recording Configuration
Drive Recorder Configurator V7.2 - Tutorial 24
9. Enter 1 minute.
This causes the DriveRecorder-Tutorial-INCAExport-2.exp INCA export to be started 1 minute after the DriveRecorder-Tutorial-INCAExport-1.exp INCA export.
Fig. 4-5 Conditions Defined
Configuring the INCA export1. Click on DriveRecorder-Tutorial-INCAExport-
1.exp.
2. Configure the following settings under Recorder settings:
i. Enable the Wait for devices option.The recording job is stopped until all devices used in the INCA experiment are ready.
ii. Under Storage area, enable the Internal storage option.The measure files are stored in the internal storage of the Drive Recorder.
iii. Under ECU page, select the As INCA option.The measurement is performed with the values of the working page.

ETAS Lesson: Changing the Recording Configuration
Drive Recorder Configurator V7.2 - Tutorial 25
Fig. 4-6 INCA Export Defined
The recording job is fully configured once
• a recording job has been created,
• an INCA export of the recording job has been added,
• conditions have been assigned and
• the INCA export has been defined.
It can now be used on a Drive Recorder.
4.3.6 Performing the RecordingIn this exercise, you will learn how to apply a recording job to a Drive Recorder. You will also learn how to start a recording, which display elements or signals provide information about the status of the recording, and how you can stop a recording.
While you assigned a start condition for the start of the recording in the previ-ous exercise, in this exercise, you will manually start and stop the recording via the Drive Recorder Configurator.
Applying the recording job to the Drive Recorder: 1. Select File Apply Recording Jobs to DriveRecorder.
The Apply Recording Jobs to DriveRecorder message win-dow opens briefly.
The DriveRecorder-Tutorial-Recording-Job recording job is applied to the Drive Recorder.
Starting the recording manually:1. In the Recording configuration window area, close all condi-
tions and INCA exports.
2. In the Status display window area, click on Current recording.

ETAS Lesson: Changing the Recording Configuration
Drive Recorder Configurator V7.2 - Tutorial 26
3. In the Configuration window area, select the DriveRecorder-Tutorial-Recording-Job recording job.
4. Select Run Run selected recording job.
The Run selected recording job message window briefly opens.
The recording is started.
The recording runs. When you observe the display elements or signals, you will notice the following behavior:
A The recording starts.
a MEAS LED flashes for approx. 1-2 min.b Current recording job changes to Drive-Recorder-Tutorial-
Recording-Job.c Current experiment changes to Drive-Recorder-Tutorial-
INCAExport-1.exp.d Status changes to Initializing.e icon is displayed before the Drive-Recorder-Tutorial-INCAExport-
1.exp INCA export.The Drive Recorder is ready for the recording or waits for a trigger.
B Recording runs.
a MEAS LED is lit.b Status changes to Experiment running.c Acoustic signal sounds once.d icon is displayed before the Drive-Recorder-Tutorial-INCAExport-
1.exp INCA export.The Drive Recorder started the recording.
C Transition from one INCA export to another.
a MEAS LED flashes.b Status changes to Disabled.c Acoustic signal sounds three times.The Drive Recorder changes from the Drive-Recorder-Tutorial-INCAExport-1.exp INCA export to the Drive-Recorder-Tutorial-INCAExport-2.exp INCA export.
D Recording runs.
a MEAS LED is lit.
NOTENote the following display elements or signals to observe the progress of the recording:- LED displays on the Drive Recorder- Icon in the Recording configuration window area- Status display window area under the tab Current recording- Status in the Status display window area under the tab Recorder status.- Audio signals for the Drive Recorder.

ETAS Lesson: Changing the Recording Configuration
Drive Recorder Configurator V7.2 - Tutorial 27
b Current experiment changes to Drive-Recorder-Tutorial-INCAExport-2.exp.
c Status changes to Experiment running.d Acoustic signal sounds once.e icon is displayed before the Drive-Recorder-Tutorial-INCAExport-
2.exp INCA export.The Drive Recorder started the recording.
E Recording is being completed.
a MEAS LED is no longer lit.b Experiment status changes to Disabled.c Acoustic signal sounds three times.The Drive Recorder completed the recording.
Manually stopping the recording:1. Select Run Stop.
The Stop message window briefly opens.
The recording is stopped.
4.3.7 Saving the recording jobSaving the recording job to a file:
1. Select File Save Recording Jobs To File.
A file selection dialog opens.
2. Navigate to <DR Configurator drive>\ETASData\DriveRecorder Configurator Configurator7.2\Configurations.
3. Enter Drive-Recorder-Tutorial-Recording-Job.xml as the file name.
4. Click on Save.
The recording job is saved on the hard disk of the PC for sub-sequent use.
4.4 QuestionsAnswer the following questions to test your understanding of the subject mat-ter presented in this lesson.
1. Move the activity into a meaningful sequence.
1. Add INCA export.
2. Create recording job.
3. Save recording job.
4. Set up INCA export.
5. Define conditions.
2. Which start conditions actually exist for recording jobs?
1. Auto measure.
2. Press the power button for 10 seconds.
3. On pin (Pin 13).
4. On time.

ETAS Lesson: Changing the Recording Configuration
Drive Recorder Configurator V7.2 - Tutorial 28
4.5 SummaryIn this lesson, you have learned
• how to export elements from INCA so that you can use them in the Drive Recorder Configurator,
• how to create a recording job,
• how to add the INCA-Exports recording job,
• how to configure the recording job and
• how to perform a recording, and
• how the Drive Recorder Configurator displays the status of the record-ing.

ETAS Lesson: Configuring Power Management Settings
Drive Recorder Configurator V7.2 - Tutorial 29
5 Lesson: Configuring Power Management SettingsLearning time: 10 minutes.
5.1 Learning ObjectivesYou will learn how to configure the shutdown and wake-up function of the Drive Recorder so that it puts the least possible strain on the voltage source in the test arrangement and, if necessary, can quickly respond to events.
5.2 Review of the Most Important Concepts used in this LessonRecording job
In a recording job, the experiments exported from INCA are sequentially ordered and started by assigning conditions. In addition, transitions between experiments are possible and experiments can be stopped.
ConditionsThe experiments exported from INCA are started, transitioned or stopped by assigning conditions.
Hardware configurationDevice-specific properties of a Drive Recorder, such as timing, standby, etc., are configured in a hardware configuration.
5.3 Task
5.3.1 RequirementsThe following requirements must be met in order to work through this lesson:
• The Drive Recorder and the PC are connected via LAN (“Lesson: Config-uring a LAN Connection” on page 11).
• The Drive Recorder Configurator is open and connected to the Drive Recorder.
5.3.2 Additional InformationThe Drive Recorder has three different possible power management operating states:
• Off: The Drive Recorder is switched off (ON LED is not lit)
• On: The Drive Recorder is switched on (ON LED is lit)
• Standby: The Drive Recorder is on standby (ON LED flashes)
If the Drive Recorder is on standby, it can be in the following standby modes:– Energy saving mode– Fast boot mode

ETAS Lesson: Configuring Power Management Settings
Drive Recorder Configurator V7.2 - Tutorial 30
5.3.3 Shutdown and Wake-up Function of the Drive RecorderConfiguring the shutdown function:
1. Select File Open From Device Open Hardware Configuration From Device.
The Hardware Configuration dialog window opens.
2. Click on Power management in the left-hand navigation area.
The Power management properties appear in the right-hand properties area.
3. In the Standby settings section, enable the Standby on time (DriveRecorder local time) option.
4. Under the Daily option, enter the time 1 minute in the future.
5. Under the Mode option, select the Fast boot standby.
Configuring the wake-up function:
1. In the Wake up section, enable the Wake up on time option.
2. Under the Daily option, enter the time 3 minutes in the future.
NOTENote that any time specified ion is based on the time on the Drive Recorder.In the State display window area under the System diagnostics tab, check the current time on the Drive Recorder.
NOTENote that any time specified ion is based on the time on the Drive Recorder.In the State display window area under the System diagnostics tab, check the current time on the Drive Recorder.

ETAS Lesson: Configuring Power Management Settings
Drive Recorder Configurator V7.2 - Tutorial 31
Fig. 5-1 Shutdown and Wake Up Function Configured
3. Click on Apply to DriveRecorder.
The Apply to DriveRecorder message window briefly appears and the hardware configuration is applied to the Drive Recorder.
4. Click on Close.
The Hardware configuration dialog window closes.
5. Click on .
The Drive Recorder is disconnected from the PC.
The shutdown and wake-up functions are configured. When you observe the LEDs on the Drive Recorder, you will be able to observe the following behavior:
• After 1 minute:
The Drive Recorder outputs an acoustic signal and the ON LED flashes. This indicates that the Drive Recorder is on standby.
• After 2 minutes:
The Drive Recorder outputs an acoustic signal and the ON LED is lit. This indicates that the Drive Recorder is operational.

ETAS Lesson: Configuring Power Management Settings
Drive Recorder Configurator V7.2 - Tutorial 32
NOTEWith the stop condition of recording job, you can also configure whether the Drive Recorder should switch to standby and which standby mode it should be in.

ETAS Lesson: Configuring Power Management Settings
Drive Recorder Configurator V7.2 - Tutorial 33
5.4 QuestionsAnswer the following questions to test your understanding of the subject mat-ter presented in this lesson.
1. On which time is the entry of a wake-up condition based?
1. System time of the PC.
2. Time on the Drive Recorder.
3. Radio time.
4. System time of the server.
2. Which standby modes are there?
1. Mode in which the Drive Recorder has a low response time.
2. Mode in which the Drive Recorder consumes little current.
3. Which wake-up methods are there?
1. Wake up on Ethernet.
2. Wake up on pin 12 low.
3. Wake up on reaching a specific time.
5.5 SummaryIn this lesson, you have learned how to
• Configure the standby function of the Drive Recorder
• Configure the shut-down function of the Drive Recorder
• Configure the wake-up function of the Drive Recorder

ETAS Lesson: Transferring Files
Drive Recorder Configurator V7.2 - Tutorial 34
6 Lesson: Transferring FilesLearning time: 25 minutes.
6.1 Learning ObjectivesYou will manually exchange files between the Drive Recorder and the PC. You will also learn how to configure an automatic file transfer for different destina-tions.
6.2 Review of the Most Important Concepts used in this LessonRecording job
In a recording job, the experiments exported from INCA are sequentially ordered and started by assigning conditions. In addition, transitions between experiments are possible and experiments can be stopped.
Hardware configurationDevice-specific properties of a Drive Recorder, such as timing, standby, etc., are configured in a hardware configuration.
INCA exportINCA export is an experiment or a workspace that was exported from INCA. The INCA export can be imported into the Drive Recorder Configu-rator and used in a recording job.
6.3 Task
6.3.1 RequirementsThe following requirements must be met in order to work through this lesson:
• The Drive Recorder and the PC are connected via the LAN connection (“Lesson: Configuring a LAN Connection” on page 11).
• The Drive Recorder Configurator is open and connected to the Drive Recorder.
• USB stick is present (“Automatic File Transfer to a USB Stick” on page 37).
• FTP server is reachable (“Automatic File Transfer to a Server” on page 40).

ETAS Lesson: Transferring Files
Drive Recorder Configurator V7.2 - Tutorial 35
6.3.2 Manual File Transfer between PC and DeviceComparing files:
1. On the toolbar, click on Drive Recorder Configurator .
The File Transfer dialog window opens.
2. In the Folders on the local PC window area and in the Folders on the device window area, expand the Configurations and Export entries.
3. Enlarge the File Transfer dialog window with the mouse until you can clearly see the displayed files.
Fig. 6-1 Comparing Files in the "File Transfer" Dialog Window
4. View the displayed files.
The files you created, Drive-Recorder-Tutorial-Settings.xml and Drive-Recorder-Tutorial-Recording-Job.xml, are displayed in black on the PC side and in gray on the device side.
This means that the file is present on the PC, but not on the device.
The original Drive-Recorder-Settings.xml hardware configuration is displayed in red on the PC side and in black on the device side.
This means that the files are present on the PC and the device, but since the date of creation is different, it cannot be assumed that they actually have the same content.
NOTEThe file highlighted in a red font always features the more current date of creation.

ETAS Lesson: Transferring Files
Drive Recorder Configurator V7.2 - Tutorial 36
Moving files:
1. In the Folders on the local PC window area, mark the Drive-Recorder-Tutorial-INCAExport-1.exp file.
2. Click on .
3. The Process dialog message window is briefly displayed and the marked file is copied to the device.
4. In the Local folders on the PC window area, mark the Drive-Recorder-Tutorial-INCAExport-2.exp file.
5. Click on .
The Process dialog message window is briefly displayed and the marked file is copied to the device.
Fig. 6-2 INCA Export Files Copied from PC to Device
Deleting files: 1. In the Folders on the device window area, mark the Drive-
Recorder-Tutorial-INCAExport-1.exp file.
2. Click on .
The file is deleted from the device.
3. In the Folders on the Device window area, mark the Drive-Recorder-Tutorial-INCAExport-2.exp file.
4. Click on .
The file is deleted from the device.
NOTEIf the MEM LED is lit, the memory of the Drive Recorder is full. Delete data that are no longer needed to be able to save data again on the Drive Recorder.

ETAS Lesson: Transferring Files
Drive Recorder Configurator V7.2 - Tutorial 37
Fig. 6-3 INCA Export Files Deleted from the Device
6.3.3 Automatic File Transfer to a USB StickThe automatic file transfer is configured in the hardware configuration in the File transfer property group.
Configuring automatic file transfer:1. Select File Open From File Open Hardware
Configuration From File.
2. Navigate to <DR Configurator drive>\ETASData\Drive-Recorder Configurator 7.2\Configurations.
3. Mark the Drive-Recorder-Tutorial-Settings.xml file.
4. Click on Open.
The Hardware Configuration dialog window appears.
5. Expand the File transfer settings property group.
6. Click on the USB settings property group .
The Properties window area displays the properties of the USB settings.
7. Under the File exchange path settings property, enable the Measure data files option in the To Share column.
If the USB stick is inserted in the Drive Recorder, the measure files are copied from the Drive Recorder to the folder on the USB stick.
8. Under the File exchange path settings property, enable the INCA configuration files and DriveRecorder settings options in the to DriveRecorder column.
If the USB stick is inserted into the Drive Recorder, the INCA configuration files and the Drive Recorder settings are copied to the folder on the Drive Recorder.

ETAS Lesson: Transferring Files
Drive Recorder Configurator V7.2 - Tutorial 38
9. In the File transfer options section, enable the Enable automatic transfer option.
10.In the File transfer options section, enable the Enable the Overwrite existing option.
11.Under the USB directory settings property under the Root directory option, enter Drive-Recorder-Tutorial-USB-Autotransfer.
For an automatic file transfer to a USB stick, the files are writ-ten to the Drive-Recorder-Tutorial-USB-Autotransfer folder.
Fig. 6-4 Automatic File Transfer to a USB Stick Configured
12.Click on Apply to DriveRecorder.
The Apply to DriveRecorder message window briefly appears and the hardware configuration is applied to the Drive Recorder.
13.Click on Close.
The Hardware Configuration dialog window closes.

ETAS Lesson: Transferring Files
Drive Recorder Configurator V7.2 - Tutorial 39
Preparing the USB stick:1. Insert the USB stick in the PC.
2. Create the following folder structure using Windows Explorer:
Fig. 6-5 USB Stick Directory Structure
3. Navigate to <DR Configurator drive>\ETASData\Drive-Recorder Configurator 7.2\Configurations.
4. Copy the Drive-Recorder-Tutorial-Settings.xml and Drive-Recorder-Tutorial-Recording-Job.xml files to the Configurations folder on the USB stick.
5. Navigate to <DR Configurator drive>\ETASData\Drive-Recorder Configurator 7.2\Exports.
6. Copy the Drive-Recorder-Tutorial-INCAExport-1.exp and Drive-Recorder-Tutorial-INCAExport-2.exp files to the Export folder on the USB stick.
7. Close the Explorer window and safely remove the USB stick from the PC.
The USB stick has been prepared for automatic file transfer.
Performing the automatic file transfer1. Insert the prepared USB stick into a USB port on the Drive
Recorder.
The MEM LED on the Drive Recorder flashes.The Drive Recorder signals that it is writing previously recorded measured variables in accordance with the afore-mentioned transfer setting to the USB stick.
2. Wait until the MEM LED no longer flashes and then pull the USB stick out.
3. Insert the USB stick into a USB port on your PC.

ETAS Lesson: Transferring Files
Drive Recorder Configurator V7.2 - Tutorial 40
4. Open Windows Explorer and navigate to <USB stick>Drive-Recorder-Tutorial-USB-Autotransfer\Measure.
Fig. 6-6 Transferred Files on the USB Stick
The measure files of the Drive Recorder were automatically copied from the Drive Recorder to the USB stick.
5. Close the Explorer window.
6. In the Drive Recorder Configurator, click on .
A Windows Explorer window opens and shows the folder structure on the Drive Recorder.
The configuration files (hardware configuration and recording job) were automatically copied from the USB stick to the Drive Recorder.
7. Close the Explorer window.
6.3.4 Automatic File Transfer to a Server
In order to complete this exercise, the following requirements must first be met:
• FTP server is set up
– IP address– User name– Password
• Folder created on FTP server with write and read privileges for network participants
• LAN connection is set up between the Drive Recorder and the PC for con-figuring the automatic file transfer (“Lesson: Configuring a LAN Connec-tion” on page 11).
NOTEIn order to do this exercise, you should be familiar with setting up networks. If this is not the case skip this exercise.

ETAS Lesson: Transferring Files
Drive Recorder Configurator V7.2 - Tutorial 41
Configuring the connection to the server:1. Select File Open From Device Open Hardware
Configuration From Device.
The Hardware Configuration dialog window opens.
2. Expand the File transfer settings property group.
3. Click on the General settings property group.
The Properties window area displays the properties for General settings.
4. Under the Transfer condition settings property, enable the On connect option.
The automatic file transfer to the server is executed as soon as the Drive Recorder is connected to the server.
5. Under the Server settings property, enter the following infor-mation:
i. Under Server name, enter the IP address or the host name of the server.
ii. Under Type of server, select the FTP option.iii. Select the appropriate type of security.iv. Under User name, enter the user name of the server.v. Under Password, enter the password of the server.vi. Under Server base directory, enter the directory on the
server to which the files should be copied.6. Enable the Subdirectory for device (serial number) option.
The transferred files are written to a directory underneath the root directory on the server. The subdirectory is named according to the serial number of the Drive Recorder.

ETAS Lesson: Transferring Files
Drive Recorder Configurator V7.2 - Tutorial 42
Fig. 6-7 Testing the Automatic File Transfer to the Server
Testing the connection to the server:1. Click on Check connection.
If the check is successful, the Connection successful mes-sage is displayed.
i. Continue with the exercise “Configuring the automatic file transfer:” on page 43.
If the check failed, the FTP connection failed message is dis-played.
ii. Repeat the exercise “Configuring the connection to the server:” on page 41.

ETAS Lesson: Transferring Files
Drive Recorder Configurator V7.2 - Tutorial 43
Configuring the automatic file transfer:1. Click on the Automatic transfer settings property group.
The Properties window area displays the properties for Automatic transfer settings.
2. In the File transfer path settings section, enable the Installations option in the To Share column.
For an automatic file transfer to a server, the installation files of the Drive Recorder are copied to the directory on the server.
3. Under the File transfer options property, activate the Enable automatic transfer option.
Fig. 6-8 The Automatic File Transfer to the Server is Configured
4. In the Actions window area, click on Apply to DriveRecorder.
The Apply to DriveRecorder message window briefly appears and the hardware configuration is applied to the Drive Recorder.
As soon as the Drive Recorder is connected to the server, the installation files from the Drive Recorder are automatically copied to the server.
NOTEWith the automatic file transfer, you can also copy files from a server to a Drive Recorder.

ETAS Lesson: Transferring Files
Drive Recorder Configurator V7.2 - Tutorial 44
6.4 QuestionsAnswer the following questions to test your understanding of the subject mat-ter presented in this lesson.
1. Which file group does not exist in the File transfer dialog window?
1. Configurations
2. Export
3. Calibration
4. Installation
5. Licenses
6. LogFiles
7. Add-Ons
8. Measure
9. Security
2. What does it mean when a file is displayed in red on the PC side and in black on the device side?
1. File exists only on the device.
2. File exists only on the PC.
3. File exists on the PC and the device, but the files have a differ-ent time stamp.
3. What does it mean when the MEM LED on the Drive Recorder flashes?
1. USB stick is inserted.
2. Writing to USB stick.
3. USB stick is full.
4. Which server information can be entered under the server name to address the server?
1. Host name of server
2. IP address of server
3. MAC address of server
5. For which purposes can the automatic file transfer be used?
1. Copying measure files from an Drive Recorder to a USB stick.
2. Distributing software updates via a server to all Drive Record-ers in the server arrangement.
3. Copying logging and measure files of all Drive Recorders in the server arrangement to the server after a measurement.
6.5 SummaryIn this lesson, you have learned how to
• Use the File transfer dialog window to manually exchange files between your PC and a connected Drive Recorder,
• Configure an automatic file transfer to a USB stick, and
• Configure an automatic file transfer to an FTP server.

ETAS Lesson: Creating and Managing Archives
Drive Recorder Configurator V7.2 - Tutorial 45
7 Lesson: Creating and Managing ArchivesLearning time: 10 minutes.
7.1 Learning ObjectivesYou will create a new archive on the basis of existing configuration files and apply it to the Drive Recorder Configurator. You will also open and apply an existing archive.
7.2 Review of the Most Important Concepts used in this LessonArchive
An archive is a container for complete configurations. It can be used to save complete configurations and load them as required. This enables measurements to be repeated with minimum effort and compared with one another.
7.3 Task
7.3.1 RequirementsThe following requirements must be met in order to work through this lesson:
• The Drive Recorder and the PC are connected via LAN (“Lesson: Config-uring a LAN Connection” on page 11).
• The Drive Recorder Configurator is open and connected to the Drive Recorder.
Loading a file in archive configuration: 1. In the Drive Recorder Configurator, select Tools Automatic
File Exchange New Archive.
The Automatic File Exchange Archive window opens.
2. Select Add.
An Explorer window opens.
3. Navigate to <DR Configurator drive>\ETASData\Drive-Recorder Configurator 7.2\Configurations.
4. Select the Drive-Recorder_Settings.xml file.
5. Click Open.
The file appears in the Structure to be created section.

ETAS Lesson: Creating and Managing Archives
Drive Recorder Configurator V7.2 - Tutorial 46
6. Activate the Enable option for DriveRecorder_Settings.xml.
Fig. 7-1 Loading a File in Archive Configuration

ETAS Lesson: Creating and Managing Archives
Drive Recorder Configurator V7.2 - Tutorial 47
Creating an archive1. In the Device Options section, select the Process Archive on
selected devices only option.
2. Click on Add.
A device entry appears.
3. Enter the serial number of your Drive Recorder.
4. Activate the Enable option for this Drive Recorder.
5. Enable the Enable Auto Restart option.
Fig. 7-2 Create an Archive

ETAS Lesson: Creating and Managing Archives
Drive Recorder Configurator V7.2 - Tutorial 48
6. Click on Create.
An Explorer window opens.
7. Navigate to <DR Configurator drive>\ETASData\Drive-Recorder Configurator 7.2\Archives.
8. Enter DriveRecorder-Tutorial-Archive.draas the file name.
9. Click on Save.
The Transfer archive generated message appears.
7.3.2 Opening an Existing Archive1. In the Drive Recorder Configurator, select Tools Automatic
File Exchange Open Existing Archive.
An Explorer window opens.
2. Navigate to <DR Configurator drive>\ETASData\Drive-Recorder Configurator 7.2\Archives.
3. Select the Drive-Recorder-Tutorial-Archive.dra file.
The Automatic File Exchange Archive window opens with the selected archive.
7.4 QuestionsAnswer the following questions to test your understanding of the subject mat-ter presented in this lesson.
1. How can I unambiguously assign a Drive Recorder in the Configurator?
1. Name
2. Serial number
3. Name and serial number
2. Where can I create and edit archives in the Configurator?
1. Tools Automatic file exchange
2. Tools Hardware configuration
3. File Automatic file exchange
4. File Hardware configuration
5. Run Automatic file exchange
6. Run Hardware configuration
7.5 SummaryIn this lesson, you have learned how to
• Create an archive
• Apply an archive to the Drive Recorder.

ETAS Lesson: Installing Software
Drive Recorder Configurator V7.2 - Tutorial 49
8 Lesson: Installing SoftwareLearning time: 5 minutes.
8.1 Learning ObjectivesYou will learn how to install updates for the Drive Recorder Configurator and new software (add-ons) on the Drive Recorder.
8.2 Review of the Most Important Concepts used in this LessonDrive Recorder Configurator
The Drive Recorder Configurator enables experiments exported from INCA to be used for the recorder configuration of the Drive Recorder and to be controlled by assigning conditions. It is also possible to edit the hardware configuration of the Drive Recorder.
8.3 Task
8.3.1 RequirementsThe following requirements must be met in order to work through this lesson:
• The Drive Recorder and the PC are connected via LAN (“Lesson: Config-uring a LAN Connection” on page 11).
• The Drive Recorder Configurator is open and connected to the Drive Recorder.
NOTESince the Drive Recorder featured the latest software version at the time of delivery, a software update may not be required.For this reason, this lesson provides only a theoretical description of how to install software on the Drive Recorder.

ETAS Lesson: Installing Software
Drive Recorder Configurator V7.2 - Tutorial 50
8.3.2 Installation on the Drive RecorderChecking the software installation:
1. Select Tools Install.
The Installation dialog window opens.
Fig. 8-1 Checking the Software Installation
Available installations are listed in the Available Installations window area.
NOTETo obtain available installations, they have to be copied to the Installation folder using a file transfer.

ETAS Lesson: Installing Software
Drive Recorder Configurator V7.2 - Tutorial 51
Installing the software: 1. In the Available Installations window area, enable the file that
you wish to install.
Fig. 8-2 Run Software Installation
2. Click on Run Installation.
The installation is run and the connection to the Drive Recorder will not be possible for a short period of time.
Installation has been started. When you observe the display elements or sig-nals, you will notice the following behavior:
• Installation is in progress.
– Connection with the Drive Recorder will be canceled– MEM LED is lit– Acoustic signal sounds three times
• Installation is finished
– ON LED is lit– MEM LED is off
NOTEStart the installation only if you actually want to run an instal-lation.

ETAS Lesson: Installing Software
Drive Recorder Configurator V7.2 - Tutorial 52
8.4 QuestionsAnswer the following questions to test your understanding of the subject mat-ter presented in this lesson.
1. How can installation files in the Installations folder of the Drive Recorder be saved?
1. Manual file transfer via Windows Explorer
2. Automatic file transfer via USB stick
3. Automatic file transfer via server
4. Manual file transfer via the File Transfer dialog window
2. Which installation status (icon) does not exist?
1. Installed software is up to date.
2. Installed software can be downdated.
3. Available software is an add-on.
4. Installed software can be updated.
5. Available software is not installed.
8.5 SummaryIn this lesson, you have learned how to
• Check the status of available software
• Install available software on the Drive Recorder.

ETAS Lesson: Integrating External Tools
Drive Recorder Configurator V7.2 - Tutorial 53
9 Lesson: Integrating External ToolsLearning time: 10 minutes.
9.1 Learning ObjectivesYou will add an external tool to the Drive Recorder and then configure the exter-nal tool to start automatically.
9.2 Review of the Most Important Concepts used in this LessonExternal tool
An external tool is a file that can be run that contains the parameters for carrying out recordings or measurements. This tool can be imported via the Drive Recorder Configurator run by the Drive Recorder.
9.3 Task
9.3.1 RequirementsThe following requirements must be met in order to work through this lesson:
• The Drive Recorder and the PC are connected via LAN (“Lesson: Config-uring a LAN Connection” on page 11).
• The Drive Recorder Configurator is open and connected to the Drive Recorder.
• The external tool is saved under <DR Configurator drive>\ETASData\Drive-Recorder Configurator 7.2\ExternalTools.
9.3.2 Enabling an External ToolAdding an external tool:
1. Select File Open From Device Open Hardware Configuration From Device.
The Hardware Configuration dialog window opens.
2. Click on External Applications in the left-hand navigation area.
The External Applications properties appear in the right-hand properties area.
3. Click on Add.
The selected external tool appears in the External Applications area.
4. Enter the following information:
i. Name: Name of the external tool.ii. Start path: File including storage path for when the external
tool is started.iii. Start default arguments: Commands that should be run
when the tool is started.

ETAS Lesson: Integrating External Tools
Drive Recorder Configurator V7.2 - Tutorial 54
iv. Stop path: File including storage path for when the external tool is stopped.
v. Stop arguments: Commands that should be run when the tool is stopped.
vi. Working Directory: Directory for temporary work files for the external tool.
5. Enable the Use with user interface option.
Fig. 9-1 Setting Up an External Tool
Automating an external tool: 1. Click on in the Automate Tools properties area.
A new properties area appears.
2. Select your external tool under Tool name.
3. Enable the On time option.
4. Under Time, enter 2 minutes.

ETAS Lesson: Integrating External Tools
Drive Recorder Configurator V7.2 - Tutorial 55
Fig. 9-2 Automating an External Tool
5. Click on Save to file & close.
A file selection dialog opens.
6. Navigate to <DR Configurator drive>\ETASData\Drive-Recorder Configurator 7.2\ExternalTools.
7. Enter External_Tool_Tutorial.xml as a file name.
8. Click on Save.
The original hardware configuration is saved on the hard disk of the PC for subsequent use.
9. Load the original hardware configuration of the Drive Recorder again.
9.4 QuestionsAnswer the following questions to test your understanding of the subject mat-ter presented in this lesson.
1. How can external tools be integrated in the Drive Recorder Configurator?
1. Hardware configuration
2. Recording configuration
3. Recording job

ETAS Lesson: Integrating External Tools
Drive Recorder Configurator V7.2 - Tutorial 56
9.5 SummaryIn this lesson, you have learned how to
• Add external tools
• Automate external tools that have been added

ETAS Answers
Drive Recorder Configurator V7.2 - Tutorial 57
10 Answers
10.1 Lesson: Configuring a LAN ConnectionA 4, 3, 2, 1
B 1
10.2 Lesson: Changing the Hardware Configuration A 3
B 1, 2
10.3 Lesson: Changing the Recording Configuration A 2, 1, 4, 5, 3
B 1, 3, 4
10.4 Lesson: Configuring Power Management Settings A 2
B 1, 2
C 1, 2, 3
10.5 Lesson: Transferring Files A 7
B 3
C 1, 2
D 1, 2
E 1,2,3
10.6 Lesson: Creating and Managing ArchivesA 3
B 1
10.7 Lesson: Installing Software A 1, 2, 3, 4
B 3
10.8 Lesson: Integrating External ToolsA 1

ETAS Contact Information
Drive Recorder Configurator V7.2 - Tutorial 58
11 Contact Information
ETAS HeadquartersETAS GmbH
ETAS Subsidiaries and Technical SupportFor details of your local sales office as well as your local technical support team and product hotlines, take a look at the ETAS website:
Borsigstraße 24 Phone: +49 711 3423-070469 Stuttgart Fax: +49 711 3423-2106Germany Internet: www.etas.com
ETAS subsidiaries Internet: www.etas.com/en/contact.phpETAS technical support Internet: www.etas.com/en/hotlines.php

ETAS Figures
Drive Recorder Configurator V7.2 - Tutorial 59
FiguresFig. 1-1 Drive Recorder Configuration . . . . . . . . . . . . . . . . . . . . . . . . . . . . . . . . . . . . . . . . . . . . 9
Fig. 2-1 Connect Device Dialog Window . . . . . . . . . . . . . . . . . . . . . . . . . . . . . . . . . . . . . . . . .12
Fig. 2-2 Drive Recorder Configurator with connected Drive Recorder . . . . . . . . . . . . . . .13
Fig. 3-1 Hardware Configuration – Machine Settings Dialog Window . . . . . . . . . . . . . . .16
Fig. 4-1 Copying INCA Experiments from the Drive Recorder . . . . . . . . . . . . . . . . . . . . . .20
Fig. 4-2 Imported INCA Exports . . . . . . . . . . . . . . . . . . . . . . . . . . . . . . . . . . . . . . . . . . . . . . . .21
Fig. 4-3 Recording Job Created . . . . . . . . . . . . . . . . . . . . . . . . . . . . . . . . . . . . . . . . . . . . . . . .22
Fig. 4-4 INCA Export Added . . . . . . . . . . . . . . . . . . . . . . . . . . . . . . . . . . . . . . . . . . . . . . . . . . .23
Fig. 4-5 Conditions Defined . . . . . . . . . . . . . . . . . . . . . . . . . . . . . . . . . . . . . . . . . . . . . . . . . . . .24
Fig. 4-6 INCA Export Defined . . . . . . . . . . . . . . . . . . . . . . . . . . . . . . . . . . . . . . . . . . . . . . . . . .25
Fig. 5-1 Shutdown and Wake Up Function Configured . . . . . . . . . . . . . . . . . . . . . . . . . . . .31
Fig. 6-1 Comparing Files in the "File Transfer" Dialog Window . . . . . . . . . . . . . . . . . . . . .35
Fig. 6-2 INCA Export Files Copied from PC to Device . . . . . . . . . . . . . . . . . . . . . . . . . . . . .36
Fig. 6-3 INCA Export Files Deleted from the Device . . . . . . . . . . . . . . . . . . . . . . . . . . . . . . .37
Fig. 6-4 Automatic File Transfer to a USB Stick Configured . . . . . . . . . . . . . . . . . . . . . . . .38
Fig. 6-5 USB Stick Directory Structure . . . . . . . . . . . . . . . . . . . . . . . . . . . . . . . . . . . . . . . . . .39
Fig. 6-6 Transferred Files on the USB Stick . . . . . . . . . . . . . . . . . . . . . . . . . . . . . . . . . . . . . .40
Fig. 6-7 Testing the Automatic File Transfer to the Server . . . . . . . . . . . . . . . . . . . . . . . . .42
Fig. 6-8 The Automatic File Transfer to the Server is Configured . . . . . . . . . . . . . . . . . . .43
Fig. 7-1 Loading a File in Archive Configuration . . . . . . . . . . . . . . . . . . . . . . . . . . . . . . . . . .46
Fig. 7-2 Create an Archive . . . . . . . . . . . . . . . . . . . . . . . . . . . . . . . . . . . . . . . . . . . . . . . . . . . . .47
Fig. 8-1 Checking the Software Installation . . . . . . . . . . . . . . . . . . . . . . . . . . . . . . . . . . . . . .50
Fig. 8-2 Run Software Installation . . . . . . . . . . . . . . . . . . . . . . . . . . . . . . . . . . . . . . . . . . . . . .51
Fig. 9-1 Setting Up an External Tool . . . . . . . . . . . . . . . . . . . . . . . . . . . . . . . . . . . . . . . . . . . .54
Fig. 9-2 Automating an External Tool . . . . . . . . . . . . . . . . . . . . . . . . . . . . . . . . . . . . . . . . . . .55

Drive Recorder Configurator V7.2 - Tutorial 60
ETAS Index
Index
AAcoustic signal . . . . . . . . . . . . . . . . . 31, 51Automatic file transfer
configuring . . . . . . . . . . . . . . . . . . . . .37performing . . . . . . . . . . . . . . . . . . . . . .39
CChanging the recording configuration . .18Concepts . . . . . . . . . . . . . . . . . . . . . . . . . . . .7Condition type . . . . . . . . . . . . . . . . . . . . . .23Configuring a LAN connection 11, 45, 53Configuring the shutdown function . . . .30Configuring the wake-up function . . . . .30Conventions . . . . . . . . . . . . . . . . . . . . . . . . .6DDefining the conditions . . . . . . . . . . . . . .23Drive recorder
connecting via LAN . . . . . . . . . . . . . .12EECU page . . . . . . . . . . . . . . . . . . . . . . . . . .24Energy saving mode . . . . . . . . . . . . . . . . .29Exporting the experiment from INCA . . .20FFast boot mode . . . . . . . . . . . . . . . . . . . . .29Files
comparing . . . . . . . . . . . . . . . . . . . . . .35deleting . . . . . . . . . . . . . . . . . . . . . . . .36moving . . . . . . . . . . . . . . . . . . . . . . . . .36
FTP server . . . . . . . . . . . . . . . . . . . . . . . . . .40HHardware configuration
applying . . . . . . . . . . . . . . . . . . . . . . . .17changing . . . . . . . . . . . . . . . . . . . 15, 16loading . . . . . . . . . . . . . . . . . . . . . . . . .15saving . . . . . . . . . . . . . . . . . . . . . . 15, 17
IINCA export
adding . . . . . . . . . . . . . . . . . . . . . . . . .23configuring . . . . . . . . . . . . . . . . . . . . .24importing . . . . . . . . . . . . . . . . . . . . . . .21
INCA tutorial . . . . . . . . . . . . . . . . . . . . . . . .19Indicators . . . . . . . . . . . . . . . . . . . . . . . . . .25Internal storage . . . . . . . . . . . . . . . . . . . . .24Introduction . . . . . . . . . . . . . . . . . . . . . . . . .6IP address
setting . . . . . . . . . . . . . . . . . . . . . . . . .11LLearning objectives 9, 11, 15, 18, 29, 34,
45, . . . . . . . . . . . . . . . . . . . . . 49, 53LED ON . . . . . . . . . . . . . . . . . . . . . . . . . . . .51LEDs . . . . . . . . . . . . . . . . . . . . . . . . . . . . . . .31
MManual file transfer . . . . . . . . . . . . . . . . . .35Measurement task
applying . . . . . . . . . . . . . . . . . . . . . . . .25creating . . . . . . . . . . . . . . . . . . . . . . . .22saving . . . . . . . . . . . . . . . . . . . . . . . . . .27saving to file . . . . . . . . . . . . . . . . . . . .27
MEM LED . . . . . . . . . . . . . . . . . . . . . . 36, 51OOnline help . . . . . . . . . . . . . . . . . . . . . . . . . . 6operating states . . . . . . . . . . . . . . . . . . . .29PPower management . . . . . . . . . . . . . . . . .29
configuring . . . . . . . . . . . . . . . . . . . . .29Preparation . . . . . . . . . . . . . . . . . . . . . . . . . . 6Preparing the USB stick . . . . . . . . . . . . . .39QQuestions . 14, 17, 27, 33, 44, 48, 52, 55RRecorder settings . . . . . . . . . . . . . . . . . . .24Recording
performing . . . . . . . . . . . . . . . . . . . . .25starting manually . . . . . . . . . . . . . . . .25status of . . . . . . . . . . . . . . . . . . . . . . .25stopping . . . . . . . . . . . . . . . . . . . . . . . .25stopping manually . . . . . . . . . . . . . . .27
SSignals . . . . . . . . . . . . . . . . . . . . . . . . . . . . .25Software
checking the installation . . . . . . . . . .50installing . . . . . . . . . . . . . . . . . . . . . . .51
Standby modes . . . . . . . . . . . . . . . . . . . . .29Start condition . . . . . . . . . . . . . . . . . . . . . .23Stop condition . . . . . . . . . . . . . . . . . . . . . .23Storage location for measure files . . . . .24TTesting the connection to the server . . .42Transition condition . . . . . . . . . . . . . . . . .23WWait for devices . . . . . . . . . . . . . . . . . . . . .24