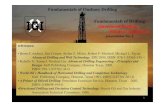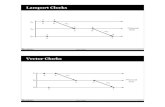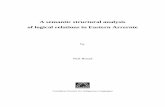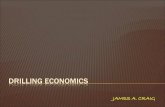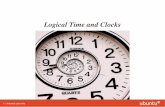Drilling Down into an NE s Physical and Logical ... · 8-3 Cisco Prime Network 4.1 User Guide...
-
Upload
phunghuong -
Category
Documents
-
view
215 -
download
0
Transcript of Drilling Down into an NE s Physical and Logical ... · 8-3 Cisco Prime Network 4.1 User Guide...

OL-31018-01
C H A P T E R 8
Drilling Down into an NE’s Physical and Logical Inventories and Changing Basic NE PropertiesThe following topics describe how to view a device’s physical and logical inventory using the Vision client:
• Drilling Down into the Properties of a Network Element, page 8-2
• Viewing Single- and Multi-Chassis Devices, Clusters, Satellites and Their Redundancy Settings, page 8-4
• Viewing Cards, Fans, and Power Supplies and Their Redundancy Settings, page 8-9
• Viewing Port Status and Properties and Checking Port Utilization, page 8-10
• Viewing the Logical Properties of a Device (Traffic, Routing, Information, Tunnels, Data Link Aggregations, Processes), page 8-16
• Viewing a Device’s Operating System Details (and K9 Security), page 8-20
• Updating the Inventory (Poll Now), page 8-21
• Changing the NE Host Name, page 8-21
• Changing the SNMP Configuration and Managing SNMP Traps, page 8-22
• Changing Device Port Properties and Disabling Ports, page 8-23
• Changing Device Interface Properties and Disabling Interfaces, page 8-24
• Changing Server Settings for DNS, NTP, RADIUS, and TACACs, page 8-25
8-1Cisco Prime Network 4.1 User Guide

Chapter 8 Drilling Down into an NE’s Physical and Logical Inventories and Changing Basic NE Properties Drilling Down into the Properties of a Network Element
Drilling Down into the Properties of a Network ElementFrom a map, double-click an NE to open its inventory window. Figure 8-1 provides an example.
Figure 8-1 Inventory Window
1 Physical and logical inventory—Physical Inventory includes the device components such as chassis, satellite, cards, and subslots. Configuration and status information is continuously updated. Logical inventory includes access lists, ATM traffic profiles, routing entities, and other logical entities.
2 Poll Now button—Initiates a poll of the selected NE.
3 VNE Details button (VNEs are internal components, one VNE per device)—Provides information about whether the VNE is operating correctly, what polling values are set, and so forth.
4 VNE Status button—Lists the protocols the device is using (it can also provide troubleshooting information).
5 Property tabs (General properties and Ports properties in this example)—The Ports tab provides a quick list of all device ports. The tabs displayed depend on what is selected. General tab can also display context-sensitive tabs and buttons.
6 Properties area—Provides inventory details. For a closer view of the Properties panel, see Figure 8-2 on page 8-3. The NE icon may also display:
• Colors indicating a ticket and the ticket severity. See Severity Icons and Colors for Events, Tickets, and NEs, page 1-14 for an explanation of the colors.
• Badges that represent technologies such as a Protected LSP or an STP root. See Network Element Technology-Related Badges, page 1-23 for a list of badges.
7 Vision client status bar.
3200
84
8
1 2 63 4
7
9
10
5
8-2Cisco Prime Network 4.1 User Guide
OL-31018-01

Chapter 8 Drilling Down into an NE’s Physical and Logical Inventories and Changing Basic NE Properties Drilling Down into the Properties of a Network Element
Figure 8-2 shows the basic properties window for an NE. To display the basic properties, open the inventory window and select the NE at the very top of the navigation area.
Figure 8-2 NE Basic Properties Window
The following table provides information about the fields that are not self-explanatory.
Figure 8-3 provides an example of the device view pane for a Cisco device. The circled slot in the device view pane corresponds to the circled slot in the physical inventory navigation pane.
8 Ticket and events pane—Displays tickets associated with the selected NE (from the last 6 hours) and associated Network and Provisioning events. See Ways You Can View Tickets and Events, page 12-1 .
9 Device view—Generic representation of the chassis, slots, modules, subslots and ports. All occupied slots are rendered in the device view pane. Problems are indicated with colors. See Figure 8-3 on page 8-4.
10 Device view tools for zooming.
Field Description
Communication State
Ability of the Prime Network device model to reach the network element and other components in Prime Network.
Investigation State Level of network element discovery that has been performed or is being performed by the Prime Network device model.
Up Since Date and time the element was last reset.
Sending Alarms Whether or not the element is configured for sending alarms (True or False)
8-3Cisco Prime Network 4.1 User Guide
OL-31018-01

Chapter 8 Drilling Down into an NE’s Physical and Logical Inventories and Changing Basic NE Properties Viewing Single- and Multi-Chassis Devices, Clusters, Satellites and Their Redundancy Settings
Figure 8-3 Device View Pane
Tip You can display or hide the ticket and events pane by clicking the arrows displayed below the device view panel.
Viewing Single- and Multi-Chassis Devices, Clusters, Satellites and Their Redundancy Settings
To get an NE’s chassis details, choose Physical Inventory > Chassis. Prime Network displays the chassis serial number and description, along with the equipment in each slot.
Icon NE
Chassis
Cluster
Satellite
Shelf
8-4Cisco Prime Network 4.1 User Guide
OL-31018-01

Chapter 8 Drilling Down into an NE’s Physical and Logical Inventories and Changing Basic NE Properties Viewing Single- and Multi-Chassis Devices, Clusters, Satellites and Their Redundancy Settings
If any items in the chassis inventory are black, it means the item was physically removed. You can verify this by checking the item status which should display Out. The other properties of the removed item reflect the most recent value that was updated from the device.
Viewing Multi-Chassis Devices
Multi-chassis devices, such Cisco ASR9000 and Cisco UCS devices, are grouped into aggregations and displayed as a single entity with a plus sign as shown in Figure 8-4.
Figure 8-4 Multichassis Devices in Map View
The physical ethernet links used for connecting the multi chassis devices are ICL (Inter Chassis Link) and IRL (Inter Rack Link). For more information on when each of these links are used, see Viewing Cluster Inter-Rack Links (IRLs), page 8-6 and Viewing Satellites and Satellite Inter-Chassis Links (ICLs), page 8-7.
Viewing Redundant (Primary and Secondary) Devices
In the Failover Configuration, two ASA devices are connected to each other. When the primary device becomes unavailable due to failure or down time, then the secondary device takes over the function of the primary device. The ASA device supports the following two failover configurations:
• Active/Active Failover—Also called the group failover, this type of configuration is available only in multiple context mode. In this configuration, both the ASA devices are active and pass traffic. This lets you configure load balancing on your network. When one of the devices becomes unavailable, then its functions are taken over by the other device.
As mentioned earlier, this configuration has multiple contexts. The security contexts are divided into two failover groups. In other words, each device will have two failover groups.
Note By default, the admin context and any unassigned security contexts are members of failover group 1.
These groups can be in Active, Standby or a combination of Active and Standby modes. If Group 1 of the first ASA device is Active, then Group 1 of the second device must be in Standby mode. If Group 1 of the first ASA device (which is active) becomes unavailable, then Group 1 of the second device (which is in Standby mode) will become active. The same process applies for Group 2 contexts in both the devices.
8-5Cisco Prime Network 4.1 User Guide
OL-31018-01

Chapter 8 Drilling Down into an NE’s Physical and Logical Inventories and Changing Basic NE Properties Viewing Single- and Multi-Chassis Devices, Clusters, Satellites and Their Redundancy Settings
• Active/Standby Failover—This type of configuration is available either on single or multiple context mode. In this configuration, only one of the units is active while the other one is in standby mode. When the active unit becomes unavailable, then the standby unit becomes active.
When there is a failover, and the secondary device takes over, syslogs are generated. You can view the syslog information in the “Latest Events” tab.
Figure <> depicts the the ASA failover scenario, along with the events that are generated after the failover:
Figure 8-5 ASA Failover topology with generated events
Note These syslogs help Prime Network to identify the devices that are in active and standby mode. When an active device goes into standby mode, and the other device becomes active, Prime Network changes the IP address of these devices. For example, if the primary devices goes into standby mode, the secondary device will take over the IP address of the primary device and starts functioning immediately.
Viewing Cluster Inter-Rack Links (IRLs)
Inter-Rack Links (IRLs) represent connectivity between the cluster chassis as shown in Figure 8-6.
8-6Cisco Prime Network 4.1 User Guide
OL-31018-01

Chapter 8 Drilling Down into an NE’s Physical and Logical Inventories and Changing Basic NE Properties Viewing Single- and Multi-Chassis Devices, Clusters, Satellites and Their Redundancy Settings
Figure 8-6 Multiple Chassis in a Cluster
To view the cluster IRLs:
Step 1 Double-click the cluster device to open the Inventory window.
Step 2 In the device’s Logical Inventory, choose Cluster IRL. A list of cluster IRLs is displayed showing the following information:
• A End Point—Device or site that is the source of the link, hyperlinked to the inventory of the device or site.
• Z End Point—Device or site that is the destination of the link, hyperlinked to the relevant entry in the inventory.
Viewing Satellites and Satellite Inter-Chassis Links (ICLs)
Satellites enhance the performance bandwidth of Cisco ASR 9000 NEs. Each satellite is modeled as a chassis in the host Cisco ASR 9000 physical inventory. Satellites are connected to host Cisco ASR 9000 using the physical ethernet links. The physical ethernet links act as the inter-chassis links (ICLs), connecting the satellite to other satellites or chassis in the host. Figure 8-7 provides an example.
Figure 8-7 ICL Connecting a Satellite with a Chassis
To view the satellite properties and ICLs:
Step 1 Double-click the satellite device to open the Inventory window for the device.
8-7Cisco Prime Network 4.1 User Guide
OL-31018-01

Chapter 8 Drilling Down into an NE’s Physical and Logical Inventories and Changing Basic NE Properties Viewing Single- and Multi-Chassis Devices, Clusters, Satellites and Their Redundancy Settings
Step 2 Choose Physical Inventory > Satellite (the satellite is modeled as a chassis). Figure 8-8 shows an example of the satellite properties.
Figure 8-8 Satellite Properties
Step 3 To view the satellite inter-rack links, choose Logical Inventory > Satellite IRL. A list of satellite IRLs is displayed showing the following information:
Field Description
Host Interface Host NE interface used by satellite (click to view interface physical inventory)
Satellite IC Interface Inter-chassis interface used by satellite (click to view interface physical inventory)
Satellite ID Satellite ID (click to view satellite physical inventory)
Satellite Port Range Port associated with the satellite
Satellite Status Connection status of the satellite (Connected or Disconnected)
Fabric Link Status Status of the fabric link connected to the satellite
8-8Cisco Prime Network 4.1 User Guide
OL-31018-01

Chapter 8 Drilling Down into an NE’s Physical and Logical Inventories and Changing Basic NE Properties Viewing Cards, Fans, and Power Supplies and Their Redundancy Settings
Viewing Cards, Fans, and Power Supplies and Their Redundancy Settings
To view cards, fans, and power supplies, choose Physical Inventory > Chassis and click the plus sign to expand the chassis inventory. Prime Network displays any cards, fans, and power supplies that are configured in the chassis slots.
Fans are listed separately in a fan try only if they can be separated; if fans cannot be separated, only the fan try is displayed.
Note Fans and power supplies are only displayed if they are Field Replaceable Units (FRUs).
If any item in a slot is black, it means the item was physically removed. You can verify this by checking the item status which should display Out. The other properties of the removed item reflect the most recent value that was updated from the device.
Redundancy Support
Prime Network provides card redundancy information for Route Switch Processor (RSP) or Route Processor (RP) cards. To find out if redundancy is configured and whether an entity is the active or standby entity:
Step 1 Choose Physical Inventory > Chassis > Slot.
Step 2 To find out if redundancy is configured on the NE, check the Redundancy Configured field.
• Working—Redundancy is configured and enabled
• None—Redundancy is not configured
• N/A—Redundancy is not supported
Step 3 To find out if the NE is the active or standby element, check the Redundancy State field.
Note None indicates that the card has been physically removed from the slot.
• Standby—The NE is the standby entity
• Active—The NE is not the standby entity
Icon NE
Card,SubcardFan, Power Supply
8-9Cisco Prime Network 4.1 User Guide
OL-31018-01

Chapter 8 Drilling Down into an NE’s Physical and Logical Inventories and Changing Basic NE Properties Viewing Port Status and Properties and Checking Port Utilization
Step 4 If you have a Cisco ASR 9000 series and ASR 903, you can also check the following.
Viewing Port Status and Properties and Checking Port Utilization
To view ports and pluggable transceivers, choose Physical Inventory > Chassis > card (or subcard) and click the plus sign to expand the card inventory. Prime Network displays any physical ports, logical ports, pluggable transceivers that are configured on the NE. Unmanaged ports are also displayed.
These topics explain how to view the ports on an NE, their status, and their configuration.
• Checking the Status of All Ports on a Device (or Ports on a Card), page 8-10
• Drilling Down Into a Port’s Configuration Details (Including Services and Subinterfaces), page 8-12
• Checking a Port’s Utilization, page 8-14
• Disabling a Port’s Alarms, page 8-15
Checking the Status of All Ports on a Device (or Ports on a Card)To display all of the ports on a device, open the inventory window. Do not expand the inventory; just select the device as shown in Figure 8-9.
Field Description
Redundancy Info Redundancy technology being used; for example Nonstop Routing (NSR), Stateful Switchover (SSO), or Route Processor Redundancy (RPR))
Redundancy Type () Stateful (SSO) or Stateless (RPR)
Icon NE
PortLogical PortPluggable Transceiver
Unmanaged Port
8-10Cisco Prime Network 4.1 User Guide
OL-31018-01

Chapter 8 Drilling Down into an NE’s Physical and Logical Inventories and Changing Basic NE Properties Viewing Port Status and Properties and Checking Port Utilization
Figure 8-9 Listing All Ports on a Network Element
Prime Network displays the following information about all ports that are configured on the device. If the device has any unmanaged ports, they are also displayed.
Tip To export the port list from the Vision client, click the Export to CSV button in the toolbar.
Field Description
Location Location of the port in the device, using the format slot.module/port, such as 1.GigabitEthernet1/14.
Type Port type, such as RJ45 or Pluggable.
Sending Alarms Whether or not the port is configured for sending alarms: True or False.
Pluggable Transceiver For the Pluggable port type, indicates that the port can hold a pluggable transceiver.
Port Alias Name used in the device CLI or EMS for the port.
Managed Whether or not the port is managed: True or False.
Status Port status: OK or one of the following:
• Major—Port is operationally down
• Disabled—Port is administratively down (someone purposely shut the port down)
• Out—Port has been physically removed
8-11Cisco Prime Network 4.1 User Guide
OL-31018-01

Chapter 8 Drilling Down into an NE’s Physical and Logical Inventories and Changing Basic NE Properties Viewing Port Status and Properties and Checking Port Utilization
If any ports in the inventory are black, it means the item was physically removed. You can verify this by checking its operational status which should display Out.
To display all of the ports on a specific card’s physical inventory, choose the card you are interested in. Prime Network displays the same information as in Figure 8-9, except only for the ports that are configured on the card you selected.
Drilling Down Into a Port’s Configuration Details (Including Services and Subinterfaces)
To drill down into a port’s inventory, choose Physical Inventory > Chassis > card > port. In Figure 8-10 shows the physical inventory for a pluggable fiber optic port (managing these types of ports is discussed in Viewing Virtual Connection Properties, page 27-5.
Figure 8-10 Viewing the Configuration Details for a Pluggable Fiber Optic Port
8-12Cisco Prime Network 4.1 User Guide
OL-31018-01

Chapter 8 Drilling Down into an NE’s Physical and Logical Inventories and Changing Basic NE Properties Viewing Port Status and Properties and Checking Port Utilization
If any ports in the inventory are black, it means the item was physically removed. You can verify this by checking its operational status which should display Out.
Although a subinterface is a logical interface defined in a device, Prime Network displays all of its configuration parameters, as shown in Figure 8-11.
Figure 8-11 Viewing the Configuration Details for a Port with Subinterfaces
1 Poll Now button—Poll the device and update the information as needed. This choice is available for any type of port.
2 Context-Sensitive Buttons—Action buttons (actual buttons depend on port type). In this fiber optic port example, you can also display virtual circuit (VC) information, cross-connect data for incoming and outgoing ports, and encapsulation data for incoming and outgoing traffic.
3 Disable Sending Alarms button—Turns alarms on or off (for advanced users only). This choice is available for any type of port.
4 Port Utilization Graph button—Displays the selected port traffic statistics: Rx/Tx Rate and Rx/Tx Rate History. This choice is not available for ATM, E1/T1, or ATM IMA interfaces that are included in an IMA group.
— Show DLCI Table button (not displayed)—Displays data-link connection identifier (DCLI) information for the selected port.
8-13Cisco Prime Network 4.1 User Guide
OL-31018-01

Chapter 8 Drilling Down into an NE’s Physical and Logical Inventories and Changing Basic NE Properties Viewing Port Status and Properties and Checking Port Utilization
The following table lists the subinterface properties that are not self-explanatory. The subinterface configuration determines which properties are displayed. Double-click any properties that are hyperlinks to view additional properties.
Viewing the Services That Are Configured on a Port
A physical port’s configuration details can include services that are provisioned on the port. Information that is displayed includes:
• Physical layer information.
• Layer 2 information, such as ATM and Ethernet.
• Subinterfaces used by a VRF.
For more information on the services, check the logical inventory. See Viewing the Logical Properties of a Device (Traffic, Routing, Information, Tunnels, Data Link Aggregations, Processes), page 8-16.
Checking a Port’s UtilizationPrime Network provides a tool that displays a port’s current Rx/Tx Rate and historical rate information. These graphs are for physical ports only. Port utilization graphs are not available for ATM, E1/T1, or ATM IMA interfaces that are included in an IMA group. Whether you can run these commands depends on your permissions. See .
Step 1 Open the inventory window and select the required port in physical inventory.
Step 2 In the Ethernet CSMA/CD section, click Port Utilization Graph. You may have to scroll down the properties area to display this tool.
The following information is displayed in the Port Statistics dialog box:
Field Description
VLAN Type Type of VLAN, such as Bridge or IEEE 802.1Q.
Operational State Operational state of the subinterface.
VLAN ID VLAN identifier.
Inner VLAN CE-VLAN identifier.
IP Interface IP interface, hyperlinked to the VRF properties in the inventory window.
VRF Name Name of the VRF.
Is MPLS Whether this is an MPLS interface: True or False.
VC Virtual connection (VC) configured on the interface, hyperlinked to the VC Table window. (For more information about VC properties, see Viewing ATM Virtual Connection Cross-Connects, page 27-6.)
Tunnel Edge Hyperlinked entry to the specific tunnel edge in logical inventory.
Binding Hyperlinked entry to the specific bridge or pseudowire in logical inventory.
Rx Rate Reception rate (percentage)
Rx Rate History Graphical representation of reception rate history
Tx Rate Transmission rate (percentage)
Tx Rate History Graphical representation of transmission rate history
8-14Cisco Prime Network 4.1 User Guide
OL-31018-01

Chapter 8 Drilling Down into an NE’s Physical and Logical Inventories and Changing Basic NE Properties Viewing Port Status and Properties and Checking Port Utilization
Step 3 Click to close the Port Statistics dialog box.
Disabling a Port’s AlarmsBy default, alarms are enabled on all ports. If you expect a port to go down, you can disable alarms on the port so that no alarms are generated or displayed in the ticket and events pane. To disable alarms on ports:
Step 1 Open the inventory window for the required device.
Step 2 To disable alarms on individual ports, right-click the port and choose Disable Sending Alarms. The Sending Alarms field displays the value false, indicating that the alarm for the required port has been disabled, and the content pane displays the Enable Sending Alarms button.
Step 3 To disable alarms on one or more ports at the same time:
a. In the inventory window, click the Ports tab.
b. In the Ports table, select the required ports. You can select multiple ports by using the Ctrl and Shift keys.
c. Right-click one of the selected ports, and choose Disable Sending Alarms. In response, the Sending Alarms field displays the value false for the selected ports.
To enable alarms, use the previous procedure but choose Enable Sending Alarms.
Viewing the Pluggable Optics of Break-Out Mode Capable ports in Physical Inventory
An external physical port could be broken down in to multiple sub ports if it supports the break out functionality. For example, a 100 Giga port can be broken into ten 10-giga ports. In this case, each and every port must be modeled. However, a single pluggable optic must be maintained for each of these ports.
In Prime Network, , the ports and the pluggable optics for a NCS6008 device are modeled separately. The pluggable optic as well as the port must be shown separately and at the same level for this device.
To view the pluggable optic details for a NCS device:
Step 1 In the Right-click on a NCS device and choose the Inventory option.
Step 2 In the Inventory menu, expand the Physical Inventory node.
Step 3 Choose Chassis > Slot > port. In the content pane, view the pluggable port in the Associated Pluggable field under the Ethernet CSMA/CD section.
8-15Cisco Prime Network 4.1 User Guide
OL-31018-01

Chapter 8 Drilling Down into an NE’s Physical and Logical Inventories and Changing Basic NE Properties Viewing the Logical Properties of a Device (Traffic, Routing, Information, Tunnels, Data Link Aggregations, Processes)
Viewing the Logical Properties of a Device (Traffic, Routing, Information, Tunnels, Data Link Aggregations, Processes)
The logical inventory lists configuration data, forwarding, and service-related components that affect traffic handling in the element. Figure 8-12 shows an example of the Forwarding Component Containers for a Cisco 7604 router. All of the items listed in the tab are configured on the device. If something is not displayed, that means it has not been configured on the device.
Figure 8-12 Logical Inventory—Forwarding Components for Cisco 7604 Router
These topics describe the information you can obtain when you click the various Logical Inventory tabs.
• Viewing a Device’s Traffic Descriptors, page 8-17.
• Viewing a Device’s Forwarding Components, Device and VRF Routing Tables, and IP Interfaces, page 8-17.
• Viewing a Device’s Tunneling Containers, page 8-18.
• Viewing a Device’s Data Link Aggregation Containers, page 8-18.
• Viewing Management Processes that Are Running on a Device, page 8-18.
• Viewing a Device’s Operating System Details (and K9 Security), page 8-20.
8-16Cisco Prime Network 4.1 User Guide
OL-31018-01

Chapter 8 Drilling Down into an NE’s Physical and Logical Inventories and Changing Basic NE Properties Viewing the Logical Properties of a Device (Traffic, Routing, Information, Tunnels, Data Link Aggregations,
Viewing a Device’s Traffic DescriptorsTraffic descriptors can include access lists, ATM and Frame Relay traffic profiles, OAM, forwarding tables, and so forth. To find out which traffic descriptors are configured on a device:
Step 1 In the Inventory window, choose Logical Inventory.
Step 2 Click the Traffic Descriptors tab. It lists the traffic descriptors that are configured on the NE—for example, ATM and Frame Relay traffic profiles or OAM.
Step 3 Click a traffic descriptor container in the logical inventory for information on that container. For example, if you choose Logical Inventory > OAM, you can view the OAM local port and its admin status.
Viewing a Device’s Forwarding Components, Device and VRF Routing Tables, and IP Interfaces
To find out which forwarding components are configured on a device:
Step 1 In the Inventory window, choose Logical Inventory.
Step 2 Click the Forwarding Components Container tab. It lists the forwarding components that are configured on the NE—for example, bridges, routing entities, local switching, VRFs, and so forth.
Step 3 Click a forwarding component container in the logical inventory for information on that container. For example, if you choose Logical Inventory > Routing Entities > Routing Entity, you can view all interface types configured on the devices, such as Ethernet, GigabitEthernet, loopback, VLAN, and so forth.
• Click the IP Interfaces tab to see to see the IP address, associated entity, and so forth
• Click the IPv4 (or IPv6) Routing Table tab to see the destination, hops, and so forth
You can also use the following commands to view a device’s routing table and the routing table of a selected VRF. The devices that support these commands are listed in the Addendum: Additional VNE Support for Cisco Prime Network 4.1. Whether you can run these commands depends on your permissions. See .
Command Navigation Description
Show > IP Route Logical Inventory > Routing Entities > Routing Entity > Commands
Displays the device routing table.
Show > VRF IP route Logical Inventory > VRFs > VRF > Commands
Displays the routing table of a selected VRF.
Show > IP > Interface Brief
NE > Commands Lists all IP interfaces on the device.
8-17Cisco Prime Network 4.1 User Guide
OL-31018-01

Chapter 8 Drilling Down into an NE’s Physical and Logical Inventories and Changing Basic NE Properties Viewing the Logical Properties of a Device (Traffic, Routing, Information, Tunnels, Data Link Aggregations, Processes)
Viewing a Device’s Tunneling ContainersTunneling containers can include GRE tunnels, pseudowires, traffic engineering tunnels, and so forth.
Step 1 In the Inventory window, choose Logical Inventory.
Step 2 Click the Tunneling Containers tab. It lists the tunneling containers that are configured on the NE—for example, GRE, pseudowire, traffic engineering tunnels, and so forth.
Step 3 Click a tunneling container in the logical inventory for information on that container. For example, if you choose Logical Inventory > Traffic Engineering Tunnels, you can view the TE tunnel name, admin and operational status, outgoing label, lockdown status, and so forth.
Viewing a Device’s Data Link Aggregation ContainersUse this procedure to view data link aggregation containers such as Ethernet Link Aggregations.
Step 1 In the Inventory window, choose Logical Inventory.
Step 2 Click the Data Link Aggregation Containers tab. It lists the Ethernet Link Aggregations that are configured on the NE—for example, GRE, pseudowire, traffic engineering tunnels, and so forth.
Step 3 Choose Logical Inventory > Ethernet Link Aggregations to view the aggregation type, bandwidth, aggregation control protocol, and so forth.
Viewing Management Processes that Are Running on a DeviceUse this procedure to find out which management processes are running on a devices. These processes can include BFD, CFM, CDP, clock, E-LMI, ICCP redundancy, IP SLA responder, LLDP, REP, STP, VTP, and so forth.
Step 1 In the Inventory window, choose Logical Inventory.
Step 2 Click the Processes tab. It lists the management processes that are configured on the NE—for example, BFD, LLDP, clock, E-LMI, and so forth.
Step 3 Click a process container in the logical inventory for information on that container. For example, if you choose Logical Inventory > Bidirectional Forwarding Detection, you can view the source and destination IP, the protocols, state, and so forth for a BFD session.
8-18Cisco Prime Network 4.1 User Guide
OL-31018-01

Chapter 8 Drilling Down into an NE’s Physical and Logical Inventories and Changing Basic NE Properties Viewing Technologies and Services Configured on a Device
Viewing Technologies and Services Configured on a DeviceThe inventory window provides detailed information on the different services and technologies configured on a devices. The Vision client may also provide configuration commands that are specific to those technologies and services. See these topics for information on to drill down into a device’s inventory to get this information.
To get information about this technology/service on a device: See:
Carrier Ethernet—CDP, LLDP, STP, REP, HSRP, access gateways, Ethernet Link Aggregation groups, mLACP, provider backbone, EFPs, EVC services, ethernet flow domains VLANs, unassociated bridges, ethernet flow point cross-connects, VPLS and H-VPLS, Pseudowires, Ethernet services, IP SLA, IS-IS, OSPF
Managing Carrier Ethernet Configurations, page 19-1
Carrier Grade NAT—CGNs, VRFs, address pools Monitoring Carrier Grade NAT Configurations, page 21-1
DWDM—OTU and ODU alarms, FEC info, counter information, performance statistics
Managing DWDM Networks, page 17-1
CFM, E-LMI, L-OAM Managing Ethernet Networks Using Operations, Administration, and Maintenance Tools, page 20-1
Y.1731 IPSLA—Performance management statistics and probes Managing IP Service Level Agreement (IP SLA) Configurations, page 23-1
MPLS services—MPLS over IPv6 (6VPE0, MPLS-TP tunnels, VPNs, VRFs, IP interfaces, MPLS-TE, RSVP, BGP, VRRP, Bundle Ethernet
Managing MPLS Networks, page 18-1
IP and MPLS Multicast nodes and protocols, address family (IPv6) profiles, multicast label switching, multicast routing entities
Monitoring IP and MPLS Multicast Configurations, page 24-1
MToP services—SAToP and CESoPSN pseudowire, virtual connections, IMA groups, TDM, channelization, MLPPP and MLPPP links, MPLS pseudowire over GRE, network clock, CEM and virtual CEM, SONET, APS
Managing Mobile Transport Over Pseudowire (MToP) Networks, page 27-1
SBCs—DBEs, SBEs, performance statistics Managing Session Border Controllers (SBCs), page 25-1
AAA—AAA groups, dynamic authorization profiles, RADIUS and diameter global configurations, charging configurations
Monitoring AAA Configurations, page 16-1
IP pool monitoring and configuration Managing IP Address Pools, page 15-1
BNG—Policy containers and QoS profiles, BBA groups, subscriber access points, DHCP, dynamic configuration and PPP templates
Monitoring BNG Configurations, page 26-1
8-19Cisco Prime Network 4.1 User Guide
OL-31018-01

Chapter 8 Drilling Down into an NE’s Physical and Logical Inventories and Changing Basic NE Properties Viewing a Device’s Operating System Details (and K9 Security)
Viewing a Device’s Operating System Details (and K9 Security)All devices will display the software version running on the device when you open the NE inventory window and select the NE at the very top of the navigation area (see Figure 8-2 on page 8-3 for an example). Depending on the operating system and device type, you can drill down into more operating system details using one of these methods.
If you need to change the software image on an NE, use the procedures described in Managing Device Software Images, page 9-3.
Note Not all devices will display the same fields; it depends on the device type, operating system, and device configuration.
Open the logical inventory and click the Operating System tab. For groups of devices (such as Nexus data center aggregations), choose Logical Inventory > Nexus management node > Operating System.
Mobile technologies—GPRS/UMTS networks (GGSN, GTPU, APNs, GTPP, eGTP, SGSN); LTE networks (SAE-GW, P-GW, S-GW, QCI-QoS mapping, LAC, HSGW, home agent, foreign agent, ePDG, PDSN, LMA); operator polices, APN remaps and profiles; active charging services
Managing Mobile Networks, page 28-1
Data centers—Virtual port channels, Cisco FabricPath, virtualized resources (hypervisors and compute servers, virtual machines, data stores, clusters, resource pools)
Managing Data Center Networks, page 29-1
Cable technologies—Cable ports and interfaces, upstream and downstream configurations, QAM, DEPI, L2TP, MAC domains, narrowband channels
Monitoring Cable Technologies, page 30-1
ADSL2+ and VDSL2—XDSL traffic descriptors, DSL bonding groups, supported transport models, one-to-one and TLS access profiles
Monitoring ADSL2+ and VDSL2 Technologies, page 31-1
To get information about this technology/service on a device: See:
Field Description
Is K9Sec If the operating system K9 security feature is enabled (true) or disabled (false)
Family Cisco family, based on the device platform
SDR Mac Addr (Cisco IOS XR only) Secure Domain Router (SDR) MAC address
Software Version Operating system software version
Boot Software System image information
ROM Version Bootstrap software version
8-20Cisco Prime Network 4.1 User Guide
OL-31018-01

Chapter 8 Drilling Down into an NE’s Physical and Logical Inventories and Changing Basic NE Properties Updating the Inventory (Poll Now)
For some Cisco IOS-XR devices, more information will be displayed in the Operating System tab, or by choosing Logical Inventory > Modular OS.
Updating the Inventory (Poll Now)Prime Network polls devices according to settings that configured when the device is added to Prime Network. By default, Prime Network uses its reduced polling mechanism (also called event-based polling) and polls the device when a configuration change syslog is received. In other words, updates are driven by incoming events. Only the affected areas of the NE are polled, and the modeling information is immediately updated.
For example, if you see in the device inventory properties that an NE is in the Currently Unsynchronized investigation state and you suspect an event was dropped, you should perform a manual poll of the device. Or, if you make a manual device configuration change and want to update the Prime Network model, poll the NE that you reconfigured.
Be sure you perform the poll from the right point in the inventory. Follow these guidelines:
• If one container is populated or dependent on another table (parent table), update the parent table. For example, the GRE tunnels container and the ARP entities container are generated from the IP Interface table. When the IP Interface table is polled, the IP address will be populated and the GRE tunnel and ARP entity properties will be updated accordingly.
• Perform the poll from the most efficient location in the NE. For example, do not poll the entire device if you only made a small change.
When you are ready to perform the poll, select a device in a map, or an NE in a device’s physical or logical inventory, and click Poll Now.
Changing the NE Host NameThis procedure changes the system name of the network device. After you poll the device, the hostname is updated in the Vision client. Because the NE’s information is saved by Prime Network using an ID that cannot be modified, all of the NE’s information (such as its ticket history) remains associated with
Field Description
Boot Software System image information
SDR Name SDR name
SDR Id SDR identifier
ROM Version Bootstrap software version
RAM Size Size (kilobytes) of device processor RAM
OS Packages Table
Package Info Package information in the format device:package-version, such as disk0:hfr-admin-3.9.3.14
Package Description Description of the package, such as FPD (Field Programmable Device) Package
Composite Name Name of composite package with date and time, such as:
Tues Feb 8 20:37:07.966 UTCdisk0:comp-hfr-mini-3.9.3.14
8-21Cisco Prime Network 4.1 User Guide
OL-31018-01

Chapter 8 Drilling Down into an NE’s Physical and Logical Inventories and Changing Basic NE Properties Changing the SNMP Configuration and Managing SNMP Traps
the NE. Whether you can run this command depends on your permissions. See . You can verify whether a device supports this command by checking the information in the Addendum: Additional VNE Support for Cisco Prime Network 4.1.
Step 1 Right-click an NE and choose Commands > Configuration > System >Remove host name.
Step 2 Click Execute Now to remove the device’s current host name. The device’s hostName value is set to null, and the name is deleted from Prime Network object.
Step 3 Right-click the NE and choose Commands > Configuration > System >Add host name.
Step 4 Enter the new host name and click Execute Now.
Step 5 Right-click the NE and choose Poll Now to update the NE information in the Prime Network inventory.
Changing the SNMP Configuration and Managing SNMP TrapsThese commands change these SNMP properties on the real device. If you change the device SNMP configuration, you must also change the settings on the VNE (the model of the device that is maintained by Prime Network). Otherwise, Prime Network will not be able to properly communicate with and model the device. Whether you can run these commands depends on your permissions. See . You can verify whether a device supports these commands by checking the information in the Addendum: Additional VNE Support for Cisco Prime Network 4.1.
Step 1 Right-click a device in the map, or choose the (top-level) device name in the inventory window.
Step 2 Use the following commands to change the device configuration. When you launch the command, click Preview to see the actual commands that will be sent to the device.
Step 3 To change the SNMP configuration on the device VNE:
a. Right-click the NE and choose Properties.
b. Click VNE Details.
c. In the VNE properties window, click the SNMP tab and change the settings so they are consistent with the changes you made in the previous step.
d. Click OK.
To do the following: Right-click device and choose:
Change the SNMP configuration (community settings, read-write access control, view-based access control, group settings, and so forth)
Commands > Configuration > System > SNMP > Add SNMP Configuration
Commands > Configuration > System > SNMP > Update SNMP Configuration1
Commands > Configuration > System > SNMP > Remove SNMP Configuration
1. The “Update SNMP configuration” command is not applicable for Cisco UBR10K and RFGW10 cards.
Enable, disable, and remove traps by choosing them from a drop-down list
Commands > Configuration > System > SNMP > Add Traps
Commands > Configuration > System > SNMP > Enable Traps
Commands > Configuration > System > SNMP > Remove Traps
8-22Cisco Prime Network 4.1 User Guide
OL-31018-01

Chapter 8 Drilling Down into an NE’s Physical and Logical Inventories and Changing Basic NE Properties Changing Device Port Properties and Disabling Ports
Step 4 Right-click the NE and choose VNE Tools > Stop VNE.
Step 5 When the device icon turns red, right-click the NE and choose VNE Tools > Start VNE and Prime Network will poll the device.
Changing Device Port Properties and Disabling PortsThe following commands change the port properties of the real device. Whether you can run these commands depends on your permissions. See . You can verify whether a device supports these commands by checking the information in the Addendum: Additional VNE Support for Cisco Prime Network 4.1.
Step 1 Locate the port in the physical inventory.
Step 2 Change the port configuration using the commands in the following table. When you launch the command, click Preview to see the actual commands that will be sent to the device.
To make the following change on a port:Right-click port in Physical Inventory and choose:
Change port status: Disable (Shutdown) or enable (No Shutdown)
For example, shutting down a port prevents a known fault from continuing to generate events
Commands > Configuration > System > Change Port Status
Configure the descriptive information that is displayed in Prime Network clients when the port is selected such as customer information or business case details)
(You can also label ports using business tags; see Labelling NEs to Associate Them with Customers (Business Tags), page 4-9)
Commands > Configuration > System >Add Port Description
Commands > Configuration > System > Remove Port Description
Commands > Configuration > System > Update Port Description
Change port characteristics such as bindings, contexts, link aggregations, and so forth
Commands > Configuration > System > Modify Port
Assign a port to a VLAN assignment (enter a VLAN between 1-4094); or deassign a port from a VLAN. When assigned, the port can communicate only with or through other devices in that VLAN. When deassigned, you can move a port to a new VLAN.
Other VLAN actions are described in Working with VLANs, page 19-39.
Logical Inventory > Routing Entities >Routing Entity > interface > Commands > Configuration > Assign Port to Vlan
Logical Inventory > Routing Entities >Routing Entity > interface > Commands > Configuration > DeAssign Port To Vlan
8-23Cisco Prime Network 4.1 User Guide
OL-31018-01

Chapter 8 Drilling Down into an NE’s Physical and Logical Inventories and Changing Basic NE Properties Changing Device Interface Properties and Disabling Interfaces
Step 3 Select the port and click Poll Now to synchronize the map information with the new device information.
Note Be sure you perform the poll from the right location in the inventory or your changes may not be reflected correctly in Prime Network. See Updating the Inventory (Poll Now), page 8-21.
Changing Device Interface Properties and Disabling InterfacesThe following commands change the interface properties of the real device. Whether you can run these commands depends on your permissions. See . You can verify whether a device supports these commands by checking the information in the Addendum: Additional VNE Support for Cisco Prime Network 4.1.
Step 1 Locate the interface in the logical inventory.
Step 2 Change the interface configuration using the commands in this table. In some cases, a command will affect the interface and its parent port. When you launch the command, click Preview to see the actual commands that will be sent to the device.
To make the following change on a port: Right-click:
Disable or enable an interface and port (for example, disabling faulty interface so it will not continue to generate errors)
Logical Inventory > Routing Entities > Routing Entity > interface > Commands > Configuration > System > Enable Interface
Logical Inventory > Routing Entities > Routing Entity > interface > Commands > Configuration > System > Disable Interface
Change or remove descriptive information that is displayed in Prime Network clients (for example, customer information or business details) when the interface or port is selected.
(You can also label interfaces and ports using business tags; see Labelling NEs to Associate Them with Customers (Business Tags), page 4-9.)
Logical Inventory > Routing Entities > Routing Entity > interface > Commands > Configuration > Update Interface Configuration
Logical Inventory > Routing Entities > Routing Entity > interface > Commands > Configuration > Remove Interface Configuration
8-24Cisco Prime Network 4.1 User Guide
OL-31018-01

Chapter 8 Drilling Down into an NE’s Physical and Logical Inventories and Changing Basic NE Properties Changing Server Settings for DNS, NTP, RADIUS, and TACACs
Step 3 Right-click the appropriate logical inventory routing entity and choose Poll Now to synchronize the map information with the new device information.
Note Be sure you perform the poll from the right location in the inventory or your changes may not be reflected correctly in Prime Network. See Updating the Inventory (Poll Now), page 8-21.
Changing Server Settings for DNS, NTP, RADIUS, and TACACsThe following commands change the server settings on the real device. Whether you can run this command depends on your permissions. See . You can verify whether a device supports these commands by checking the information in the Addendum: Additional VNE Support for Cisco Prime Network 4.1.
Configure DNS
Configure a Device NTP Server
Configure a software-only interface that emulates an interface. If the virtual interface receives traffic, it immediately reroutes it back to the device.
Logical Inventory > Routing Entities > Routing Entity > Commands > Configuration > Add Loopback Interface
Configure descriptive information that is displayed in Prime Network clients (for example, customer information or business details) when the interface or port is selected.
(You can also label ports using business tags; see Labelling NEs to Associate Them with Customers (Business Tags), page 4-9.)
Physical Inventory > interface > Commands > Configuration > Add Interface Configuration
To make the following change on a port: Right-click:
Command Description
DNS > Add DNS Server
DNS > Remove DNS Server
Assigns the device to a Domain Name System (DNS) server to manage translating the host name to and from the device IP address.
Command Description
NTP > Add NTP Server
NTP > Remove NTP Server
Assigns the device to a Network Time Protocol (NTP) server to manage clock synchronization.
8-25Cisco Prime Network 4.1 User Guide
OL-31018-01

Chapter 8 Drilling Down into an NE’s Physical and Logical Inventories and Changing Basic NE Properties Changing Server Settings for DNS, NTP, RADIUS, and TACACs
Configure RADIUS or TACACS Server on Device
Command Description
TACACS > Add Tacacs Server
TACACS > Remove Tacacs Server
Assigns the device to a Terminal Access Controller Access-Control System (TACACS) server to manage authentication (uses TCP or UDP).
TACACS+ > Add Tacacs+ Server
TACACS+ > Remove Tacacs+ Server
Assigns the device to a TACACS+ server to manage authentication (uses TCP).
RADIUS > Add Radius Server
RADIUS > Remove Radius Server
Assigns the device to a Remote Authentication Dial In User Service (RADIUS) server to manage centralized authentication, authorization, and accounting (uses UDP).
8-26Cisco Prime Network 4.1 User Guide
OL-31018-01