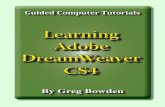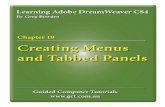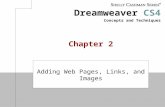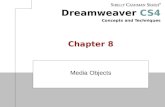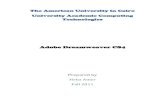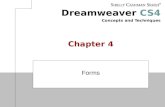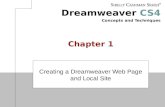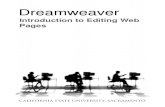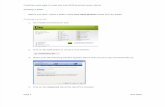Dreamweaver CS4 · Activity 1 – A first look at Dreamweaver . Adobe Dreamweaver CS4 is a...
Transcript of Dreamweaver CS4 · Activity 1 – A first look at Dreamweaver . Adobe Dreamweaver CS4 is a...

Dreamweaver CS4
In this unit we will investigate:
• the Dreamweaver interface and layout
• using HTML
• entering and formatting text in a web page
• links
• using style sheets
• inserting and positioning images
• site creation
• site navigation
• publishing a site • tables • templates.
1 © Kevin Savage - Distributed through www.teacherspayteachers.com

Activity 1 – A first look at Dreamweaver Adobe Dreamweaver CS4 is a professional authoring tool used to create web pages. When ready these pages can then be published to a network or internet site that others can visit. In this first look we will find out about the Dreamweaver interface, and use it to investigate an existing site. Note: this activity and those that follow assume Dreamweaver has been set up with sites for sbsp and Sports Store and users have access to the SBSP2 and School folders. For directions on how to do this see Setup at the end.
1. We will start by looking at an imaginary web site for SpongeBob Squarepants. a Start Dreamweaver. b In the Files panel at right, double click on index.htm.
The page index.htm will be opened for ready for editing. This is the home page the site. c To see the sbsp web site in action click on the preview button on the toolbar and choose a browser.
This will jump out of Dreamweaver and will start the selected browser with the sbsp web site displayed. Spend a few minutes using the links to look around the site. In particular be aware of the actions of buttons and
links to jump to other pages. The shortcut for preview is to use the F12 function key (or Ctrl+F12 to see the site in the secondary browser,
here IExplore). d Close the browser and return to Dreamweaver.
2. At this stage we will take a broad look at the Dreamweaver interface and its layout.
document window panel
groups
toolbar
properties inspector
2 © Kevin Savage - Distributed through www.teacherspayteachers.com

• across the top of the display is a menu and a toolbar of common actions.
This can be made a little more attractive if you enable colored icons. To do this from the menu choose View > Color Icons.
If you wish you can add a standard toolbar (View > Toolbars > Standard) that has icons for New, Open, Save, and so on.
• the majority of the interface is taken up with the Document window. This is where web pages can be prepared.
On the toolbar at the top of the document window are buttons for Code, Split and Design. Design is where the web page is laid out, Code shows the HTML behind the page (see next activity), while Split will show both at once. For now we will stay in Design view. To assist with layout you can have rulers displayed around the document window (View > Rulers > Show). These can be set to pixels or inches.
• below the document window is the Properties inspector which can be used to vary the appearance and behavior of objects in the web page. The information displayed will change depending on which object is selected. As shown above the HTML properties inspector is displayed. To change to the CSS properties inspector click on the CSS button at left.
For either inspector there is a expander button at lower right to show or hide more of the properties inspector.
• finally at right are a group of panels for specialist actions. Some, like Assets or AP Elements, are on panel tabs. Each of these panels can be expanded or shrunk by clicking once on the gray section of its title bar. In the images above and at right the Insert and Files panel are displayed, while the CSS Styles panel is shrunk. To access more panels use the Window menu.
Note: for ways to customize the Dreamweaver interface see Follow up at the end of this activity.
3. The Files panel shows folders and the web pages, images and other objects that make up the website. a Double click on one of the pages in the files panel at right. This will open the page in a separate document window to index.html. Repeat until you have three or four pages open. You can use the tabs on these pages to move between them. b From the menu try Window > Cascade. Try also Window > Tile Horizontally (or Tile Vertically). To return the pages to tabbed mode click the maximize icon at the top right of any page.
4. We will now add a new page to the site. This page will display three pictures with captions from the SpongeBob movie.
expander button
3 © Kevin Savage - Distributed through www.teacherspayteachers.com

a Choose File > New from the menu. So that the new page looks like the others we will use the sbsp template. In the dialogue that appears choose Page from Template and then from the sbsp site choose the sbsp_template.
When ready click Create and a new page called Untitled-1 will appear in the document window. b On the toolbar of this page click in the Title box and rename it Movie.
Page titles are easier to remember and use than file names. The page title will also be displayed in the title bar
when the page is opened in a browser.
c Save the page as movie.html in the sbsp folder. You will see it appear in the files panel.
Note: if the file does not appear automatically click on the Refresh button at the top of the files panel (or press the
F5 function key). d View the page in the browser (F12).
5. Next we will add some images to this page. a In the files panel open the images folder and then the movie folder. These are pictures from the movie. b Click once on any of the images to select it, and then drag it onto the page in the
document window so that it is positioned in the main section.
If you are prompted to add alternate text (Image Tag Accessibility) choose Cancel at this stage. (The use of
alternate text will be explained in Activity 4.) If you do not want this particular image press Delete while it is still selected. c Click once on the image to select it and use the image handles to resize the picture to a smaller size. Hint: if you hold down the Shift key as you do this, the picture will resize in proportion. You can see that the size of the image in kilobytes (K) and pixels is shown in the properties inspector, along with
a Reset Size button.
4 © Kevin Savage - Distributed through www.teacherspayteachers.com

The reset button will return the picture to its original size. d Click just past the image (to deselect it) and press Enter to move to a new line. Type a caption for the image. Do not worry about the font, color or size of the text at this time. When ready press Enter to move to a new line. e We will now add more images to the page, but this time we will be able to see them before we
select them. At the top of the files panel, click on the Assets tab. The Assets panel is used to catalogue items used in the web site. It includes things like images, colors, Flash
animations, hyperlinks, etc. The advantage for us in this case is that we will be able to see a preview of any of the images we might like to use.
Choose a second and third image to add to the page. (sbsp 9 10, 12, 13, 14 and 16 are from the movie.) Drag them from the assets panel to the document window under the earlier picture, and caption each. f The asterisk next to a file name on the page tab is a reminder that you have made changes to a page since it was
last saved. A page must be saved before any changes you make can be seen in the browser. Re-save the page. g Return to the browser and press the Refresh button to see the changes made.
6. We can now make a link to this page from the home page. a Move to the home page (index.htm). b In the files panel open the buttons folder and find the movie.gif button.
From this folder drag movie.gif to just under the other buttons. (Again ignore the accessibility attribute option.) c We will now create a hyperlink from this button image to the movie page we created. In the properties inspector at the bottom find the Link box. Next to this is a Point to File icon.
image assets
preview
reset size
5 © Kevin Savage - Distributed through www.teacherspayteachers.com

While the movie button is still selected, click on this point to file icon, hold the mouse button down, and drag
across to the files panel to point at the file movie.html. (If necessary shrink the images folder first.)
This will create a hyperlink from the button to the page. d Save the page and test in the browser (F12). When you click on the button it will open the page you created. Note: an alternative way to make a link is to right click on the button image, choose Make Link, and in the
dialogue that appears choose movie.html.
7. To finish click the Code button on the toolbar of your movie page.
As you have been making changes to the page Dreamweaver has been preparing the HTML code to go with the page. We will explore the role of HTML in the next activity. To return to the normal view click the Design button on the toolbar.
6 © Kevin Savage - Distributed through www.teacherspayteachers.com

Follow up – customizing the interface Much of the Dreamweaver workspace can be customized to suit the way you work. 1. To make more space the side panels can be shrunk by clicking on the Collapse to Icons button at top right. The side panels and properties inspector can be hidden altogether by pressing the F4 function key. (This is a toggle
action.)
2. Each of the panels and the toolbar can be dragged to new positions to suit a task you are doing or to fit your work style. As displayed on page 2 this is the Designer layout for the workspace.
Using the drop down arrow on the workspace button (to the right of the menu) different layouts can be selected. These are various arrangements of toolbar and panels to suit specific tasks.
3. The insert panel at the right contains a variety of items that can be added to a page. Some items (such as Images or Media) have a drop down arrow with more options listed in a pop-up menu.
4. The categories displayed on the insert panel can be varied. Use the drop down arrow at the top of the insert panel to see the different categories available.
If you right click in the insert panel and choose Customize Favorites you can set up your own list of items that will
appear in the Favorites list. To return to the original list choose Common. Note: you can also set icons to be colored by right clicking in the insert panel.
5. If you wish the insert panel can be dragged by its tab and dropped so that it sits just above the document window.
If you right click on Common you can then display this bar as a menu. Use the drop down arrow on the Common
button that appears to return to tabs.
7 © Kevin Savage - Distributed through www.teacherspayteachers.com

6. To restore everything to their original locations click on Designer (or Reset ‘Designer’) under the workspace button.
7. If you wish you can set up a workspace that suits the way you operate. To do this make your own arrangement of
panels and toolbar, and then click on the New Workspace option. When named your own workspace will be added to this list.
8 © Kevin Savage - Distributed through www.teacherspayteachers.com

Activity 2 – HTML Most of the information on a web page consists of plain text and instructions on how to display the text. Together these make HTML – hypertext markup language. The browser reads the HTML and, with graphics, presents it as a web page. So that we can understand what is happening in this process we will write some HTML of our own.
1. a Start Notepad (Start > Programs > Accessories > Notepad). Notepad is a text editor. It writes text only, with no formatting information such as font or size or spacing. b Write a sentence.
c Use File > Save As to save the file with the extension .htm or .html in the Dreamweaver folder. Note: Dreamweaver (and Windows) will work with either .htm or .html as file extensions.
2. Open the file you have just saved in your browser. In Internet Explorer (IE) from the menu choose File > Open and then Browse. In Firefox use File > Open File. When ready click OK and the simple text sentence will be displayed.
3. a Return to Notepad. b Choose one word and, using angle brackets < >, add a <b> tag to the beginning and a </b> tag to the end of it.
c Re-save the text file.
d Return to the browser and refresh the page. (IE - ; Firefox - ) How has the word changed? The <b> tag caused the following word(s) to be written in bold. The </b> tag turned the bold off. e In Notepad change the <b> to <i>, and </b> to </ i> . Save and refresh in the browser. What do you think the i stands for? f See if you can underline a word.
Tags like <b> are a way of specifying formatting in a text document. A browser can read and display this formatting. Tags that start with a backslash / , switch the format off again. Note: it is necessary to save after each change before refreshing the page in the browser. If changes have not been saved the browser will just display the page as it was.
4. a In Notepad insert a title on the line above your sentence. b Add <h1> and </h1> tags around the title. c Save and refresh in the browser. h1 stands for Heading style 1. d Try changing each h1 to h2 or h3 and see how the display changes. e At the end of the title add an <hr/> tag (no closing tag). What do you think hr might stand for?
5. a In Notepad add the following (be careful with the spaces): <img src = “swagman. jpg”> b Save and refresh in the browser.
6. a Finally return to the sbsp site in Dreamweaver.
9 © Kevin Savage - Distributed through www.teacherspayteachers.com

b If necessary choose the Code button on the toolbar of your Movie page. Find the HTML for inserting the images onto the page.
What other information has been included in these image tags? See if you can include similar information in the HTML you wrote in NotePad, or alternately add an hr tag to the
code of your Movie page.
10 © Kevin Savage - Distributed through www.teacherspayteachers.com

Activity 3 – Words with style Shortly we will look at how to make a whole web site, but before we get to that let’s look at simply setting up a single web page and adding content to it. We will see how to enter the text of the page and how to apply HTML and style rules to format it. To do this we will make a single page with information for a sports’ store.
1. a In Dreamweaver close any pages that might be open. b Use the Files panel to switch to the Sports Store site. c Create a new blank HTML page. This can be done from the Welcome screen by choosing HTML under Create New.
If the Welcome screen is not displayed (it can be turned off in Edit > Preferences) then from the menu use File >
New. In the dialogue that appears choose a Blank Page, HTML page type and <none> for layout. When ready click on
Create at lower right.
d Give the page the title of Sports and save it as sports.html.
The page will appear in the Files panel in the Sports Store root folder.
Note: it is important that all of the files, images and resources used in a site are kept in the one folder. This is so
that when the site is published to a web server they are all available from the one location.
2. We will now add text to this page. This can be done in three ways, typing directly into the document window, importing text, or with a cut-and-paste from another application.
We will use each of these methods in turn.
a The easiest, but slowest, way of getting text on a page is to enter it directly. Make up your own name for the sports’ store and type it in the document
window. Do not worry about formatting this title yet, we will get to that shortly. b While we can type directly into the document window this will take some
effort. To save time we will now to import some pre-prepared text on sale items for the sports’ store.
Click just after your title and press Enter to move to a new line. Drag the file sale.txt from the files panel onto the document window. Position it
just under the store name, and release it.
11 © Kevin Savage - Distributed through www.teacherspayteachers.com

When prompted to insert the contents click OK. (Accept the default of Text with structure.)
The text from the file will be placed under the title. c The third way we can enter text into the document window is to copy it from another application. We will copy
some text from Word. Start Word and, from the Sports Store folder, open the file Special offer.doc. Select all of the text and copy it. Switch back to Dreamweaver and move to a new line under the sale items. If we paste now we will get an exact copy of the Word document. As we do not want this formatting, we will
copy just the text. From the menu (or with a right click) choose Edit > Paste Special... to see the options available.
Choose Text only and click on OK.
The unformatted text has been placed in our web page. d Click just in front of the The after Special offer and press Enter to put it on a line by itself. Next move to the bottom paragraph and at the beginning of the second sentence (In addition...) press Enter. These two actions insert paragraph breaks in the text.
As you can see a line of space is automatically added between paragraphs. e If you do not want space between paragraphs it is necessary to insert a line break. Move to the beginning of the third sentence (Be early ....), but this time hold down Shift as you press Enter.
The sentence moves to a new line, but without the in-between space. (If you use the Code or Split button to check the HTML you will see the different tags used for these.) f Finally add a full paragraph break between the last two sentences.
12 © Kevin Savage - Distributed through www.teacherspayteachers.com

g At this point re-save the page and view it in the browser (F12). This page is now ready for us to experiment with. Over the next few exercises we will return to the page in this
state.
3. Now that we have some text to work with we will format it. We can do this either by changing the HTML or by using a style sheet. We will start by seeing how the properties inspector can manipulate HTML to format text.
a Use File > Save As to save the file as sports2.html. We will make our HTML changes to this second version of the page. In this way
we can still be able to come back to the original version (sports.html) later. b Check the HTML properties inspector is selected.
When this page was created Dreamweaver automatically set up the HTML to display it. To see this click on the Split button at the top of the document window.
On the top the HTML will be displayed, at the bottom the text we have entered. c Click anywhere in the title (Sportz World) and then in the properties inspector use the Format option to select
Heading 1.
The title has now been formatted in a heading 1 style as we saw in the last activity. Looking in the code window we can see the HTML paragraph tags <p> have been replaced by heading1 <h1>
tags.
d Use the properties inspector to convert Sale now on and Special offer to heading 2 and Gym equipment specials
and Cricket specials to heading 3.
13 © Kevin Savage - Distributed through www.teacherspayteachers.com

e Now to add some bullets. Select the five paragraphs under the Gym equipment specials heading. In the properties inspector click on the Unordered List icon.
Tags have been added so that the text is formatted as an unordered list <ul>, with each paragraph a list item <li>. An unordered list is more commonly described as bullets. Note: an ordered list <ol> is where the lines are numbered. f Add bullets to the five paragraphs under Cricket specials. g Lines are good for organizing information or visually separating objects. Click just in front of the Gym equipment specials heading. From the insert panel at the right click on Horizontal Rule.
(You could of course have just added an <hr/> tag in the HTML.) Add another line just above the Special offer heading. Click on either of the lines and note the changes you can make to them in the properties inspector. h At this stage click on the Design button to return to design view alone. Re-save the page, view it in the browser (F12), and then close it. This finishes our look at HTML formatting.
4. A style sheet is a way of saving formatting information such as fonts, color, alignment, and so on. The style sheet can be stored with the HTML code or can be a separate file. We will now see how to use a style sheet to format our sports page. (Further information about style sheets is included at the end of this activity.)
a The changes we make in this step will be to our original sports page as it was at the end of step 2 above.
Move to or re-open sports.html. Use File > Save As to save this file, this time as sports3.html. b In the properties inspector switch to the CSS properties inspector.
c Click once in the title (Sportz Store), and while Targeted Rule says <New CSS Rule> click on the Edit Rule
button.
14 © Kevin Savage - Distributed through www.teacherspayteachers.com

You will be prompted to create a new CSS Rule.
Name the rule sp_title, accept the other defaults, and press OK. d In the dialogue that appears choose a font, size, weight, and color for the title.
When ready click OK. The rule will be applied to the line you had clicked on (here the title). e We have created a style rule called .sp_title that has the font, size, weight, and color chosen. This style rule can now be used in other parts of the document. Click on the heading under the title (Sale now on.) and use the drop down arrow next to Targeted Rule to choose
this style.
The title style will be applied to the heading as well. Once you have used a style setting you can reuse it anywhere in this document. Using styles like this will give
consistency to the appearance of web pages you create. For example all titles will be identical. Note: if you look in the HTML (Code or Split button) you will see the definition of the style.
Dreamweaver inserts a style definition like this near the top of the HTML code.
f While clicked on either of the title or the heading, change the color or font in the properties inspector. Both the title and the heading will change.
15 © Kevin Savage - Distributed through www.teacherspayteachers.com

Any variation in the style rule will change all applications of the style in the document. In this way you only have to make the one change and each occurrence of the rule will alter and be consistent with all of the others.
Note: for more detailed changes to the style rule click on the Edit Rule button in the properties inspector again.
g We will now make a second style rule, this time for a heading, but we will do this from the CSS panel at right. If necessary expand the CSS Styles panel by clicking on its title bar (you could also use Window > CSS Styles or
Shift+F11 to do this).
Click on the New CSS Rule button at the bottom of this panel. Name the style rule sp_head1. Choose a font, size, color, and so on that is different to the title. When ready press OK. h Use this .sp_head1 rule in the properties inspector to format the Sale now on and Special offer headings. i Make a rule for sp_head2 and use this for the other subheadings. j To finish we will make a style rule for the bullet text. Use the New CSS Rule button to set a font, color and size for the text, calling it sp_bullet. Rather than set bullet type and indent in the style rule (Block and List categories) it is easier to make the bulleted
list from the menu (Format > List > Unordered List). Apply the rule to the appropriate paragraphs. Note: in the CSS properties inspector there is now a List Item button next
to Page Properties where you can set options for the list. k The style rules we have created are listed in the CSS Styles panel under the All tab. These styles can also be used
in the HTML properties panel as well as the CSS properties panel. If you switch back to the HTML properties panel you can still see, and use, these style rules.
l Re-save and view the page in the browser (F12).
5. The use of styles as shown above is limited to just this one web page. If we create a new page we will have to recreate the styles again one by one. The way around this is to use an external style sheet that can be used across multiple pages, and even multiple web sites.
We can either make our own external style sheet, or use a pre-existing one. In step 4c above we accepted the default of letting Dreamweaver define the style rule for just that page.
16 © Kevin Savage - Distributed through www.teacherspayteachers.com

We will now create an external style sheet that can be used more widely. a Move to or re-open sports.html and use File > Save As to save it as sports4.html. This is our original sports page with no HTML or style rules. b Define a style rule for the title, but this time choose the New Style Sheet File option. When you press OK you will be presented with a dialogue requesting a name
and location for the style sheet. By default this will be in the local root folder for the Sports Store site and have the extension .css.
Accept these defaults, name the file sport.css and press Save. The style sheet, which for now has just one rule, is stored in sport.css. This can
be seen in the files panel.
c Add a second style rule for the first heading (sp_head1) as we did in step 4 above, but this time add it to the
sport.css style sheet we have just created.
d Add subheadings (sp_head2), bullets (sp_bullet) and even paragraph (sp_para) rules to the style sheet. (Use the Edit button in the properties inspector or Format from the menu for extra settings.)
Add each rule to sport.css. e Resave, view in the browser, and then close sports4.html.
6. To finish we will see how to use styles we have made in one document to make an external style sheet and then attach it to another web page.
a Re-open or access both sports.html, our original sports page with no formatting, and sport3.html, the page with internal style rules we made in step 4 above.
We will export the style rules from sport3.html to an external style sheet and then attach them to sports.html. b In sport3.html open the All tab in the CSS Styles panel at right. Under <style> you will be able to see all of the
rules made for this document. Use Ctrl+click to select each of the rules.
Right click in the selection, and from the context menu choose Move CSS Rules.
In the dialogue that appears choose A new style sheet.
17 © Kevin Savage - Distributed through www.teacherspayteachers.com

Click OK and save the style sheet as sp_style.css in the Sports Store folder. We have now taken the rules we made for the sports’ store in step 4 and created an external style sheet from
them, i.e. a style sheet that is independent of the page. c We will now import this style sheet into our original unformatted sports.html page. Move to sports.html and from the bottom of the CSS Styles panel click on the Attach Style Sheet
button.
Use the Browse button to find sp_style.css in the Sports Store folder and click OK. All of the styles we created in step 4 above are now available.
These rules can be used to format the text in this page. d Move back to sports3.html and use the Edit button on the property inspector to change the color of the sp_title
rule. When you go to sports.html you will see the title has changed here also. Changing the title rule (or any other rule) in the style sheet will cause changes to all instances of the rule in any
other document that uses it. These changes are said to cascade down through the other documents. e We can remove this style sheet and attach another if we wish. In the CSS Styles panel, click on the style sheet to select it and then click on the unlink button.
Now click on the link button and this time attach the sport.css we made in step 5 above. In this way we can attach any style sheet we wish to a page. f Resave sports3.html. We will continue on with this page in the next activity.
18 © Kevin Savage - Distributed through www.teacherspayteachers.com

Note: Dreamweaver also comes with some basic style sheets that you can attach when you create a new page. To do this in the new document dialogue choose Page from sample and view the CSS style sheets available.
19 © Kevin Savage - Distributed through www.teacherspayteachers.com

Follow up – why use style sheets A cascading style sheet (CSS) is a preset way of presenting layout, color and fonts, that can be saved separately from a web page. Styles can be used for headings, ordinary paragraphs, bullets, images, backgrounds, positioning items on a page, and so on. The fundamental concept behind CSS is that the presentation of a page or site is kept separate from its content. page presentation page content
In this way the one style sheet can be applied to a range of pages. This separation of presentation from content has three advantages:
• consistency – there is a uniform appearance across all of the pages; each bullet point, each heading and each paragraph will look the same
• efficiency – if you wish to make any change to formatting, the only change has to be made in the style sheet; this one change will automatically apply (or cascade) to all pages that use it
• smaller file size – as the formatting information is stored in one place this avoids repetition; each individual page can be smaller and take less time to download
• increased control and flexibility – by localizing the specification of presentation characteristics to one file, management is more direct and adaptable.
Cascading style sheets can be prepared from within a web page, as we did in this activity, by creating rules as we go and saving, or a CSS can be written from scratch (File > New > CSS). Dreamweaver Help will explain how to design your own CSS if you wish to do so. In addition to cascading style sheets we could use an internal style sheet, or inline styles. An internal style sheet is formatting information for an individual page. Internal style rules are recorded near the top of the HTML code in the <head> section (see step 4e above). They indicate how this individual page is to be displayed. Inline styles vary an HTML tag for an individual element of a page, e.g. <p style="font-family:times; color:green">. These style variations are stored as part of the normal HTML code. Inline styles are rarely used nowadays other than to define how a specific item is to be displayed. Of the three (CSS, internal, or inline styles) cascading style sheets are the best to use, especially if you are making more than one web page.
Fonts In setting style rules, or using the formatting generally, you may have noticed that you do not have as much choice in fonts in Dreamweaver as you would have in other programs, such as Word. The reason for this is that there is no guarantee that the font you choose on your local computer will be available on the computer the web page is seen on. This gives you less control of the final appearance, and even layout, of a page as it will appear on other computers. Dreamweaver only offers the most commonly available fonts. In the example highlighted at right the browser that views your webpage will try to apply the Verdana font. If that is not available it will try for Geneva or, failing that, any other available san serif font. In this way you will have a good chance of any browser on any computer giving presenting text as you had hoped to display it.
style
sheet
web page
s
20 © Kevin Savage - Distributed through www.teacherspayteachers.com

Activity 4 – Picture this A web page based on text alone is not very attractive. In this activity we will look at how to add backgrounds and images to a page. We will continue with our sports’ store page from the last activity.
1. To improve the visual impact of the page we will start with backgrounds. a If necessary access or re-open sports3.html. In the properties inspector click on the Page Properties button. In the Appearance category you will see you can choose a background color for this page.
Choose a color and when ready click Apply then OK. b As an alternative you can set an image as background for a page. Click on the Page Properties button again, but this time choose Background image. Browse to the Sports Store folder and choose tropical.jpg. When ready click Apply, then OK. If you wish to remove the image delete the link in the Background image box in the properties inspector. c Decide on the final background you would like for this page, if any, and re-save. Note: always take great care in using background colors or images. They should not distract anyone reading the
page, and it should be easy to read any text against the chosen background.
2. Now to add some images. a In the Files panel move to the Assets tab and, if necessary, click on the Site option.
b Click on each image in turn to see a preview of it. c Pick an image and drag it next to the heading Special offer and release.
Dreamweaver will suggest you add Image Tag Accessibility Attributes.
21 © Kevin Savage - Distributed through www.teacherspayteachers.com

This is an option to add Alternate text to the image. This alternate text will be used by vision-impaired users who employ text-to-speech software. It is also used in browsers with images turned off to save bandwidth, or by users with a very small screen such as an iPhone or PDA. (The reminder to add alternate text can be turned off if you wish in Edit > Preferences, and the text added later in the properties inspector.)
Add alternate text if you wish and press OK. The image will appear next to the heading. Note: the properties inspector has changed to reflect that a picture is currently selected.
d Use the Shift key and the corner handle at the lower right of the image to make it smaller. (The Shift key keeps
the image in proportion.)
The changed size is shown in the properties inspector. The reset size button can be used to return the image to its
original dimensions. e At the moment the image is in the Default alignment. Use the Align box in the properties inspector to change alignment to Left.
The image will move to the left of the window and text will wrap around it. f If the text overlaps the image, or is too close to it, increase the H Space in the properties inspector to 20 or so
pixels.
This adds a padding of 20 pixels around the left and right sides of the image. g Add another image higher up the page, but his time align it to the right. Note: there are other align options but Left and Right are the two most commonly used. h Re-save.
3. A rollover is an image that, when viewed in a browser, changes when the mouse moves across it. You can also use the rollover as a hyperlink to another page or site.
a Move to just after the last of the text.
reset size
22 © Kevin Savage - Distributed through www.teacherspayteachers.com

b On the insert panel use the drop down arrow next to Images to select Rollover Image (or from the menu choose Insert > Image Objects > Rollover Image).
In the dialogue that appears browse for two images. There are images in the Sports store/images folder.
(The preload option is to download the second image at the same time as the first so that there is no delay in
accessing the second.) c Save and test in the browser. As your mouse moves over the image it will change. If you click on it, you will be taken to the URL link
specified (if it exists).
23 © Kevin Savage - Distributed through www.teacherspayteachers.com

Follow up – images Many different types of graphic file formats exist, but GIF and JPEG are the most commonly used for web pages and can be viewed by most browsers. GIF files (.gif extension) have a maximum of just 256 colors. Gifs are best for displaying areas of flat colors such as navigation bars, buttons, icons, logos, or other images with little variation in color or tone.
gif jpg The JPEG file format (.jpg extension) can contain millions of colors and is best for photographic images. The better the quality of a JPEG the larger file size and, in turn, the time needed to download it. For display on a computer screen the quality of a photograph does not have to be too high and so it is best to optimize images so that they take up as little bandwidth as possible. To do this, in Dreamweaver right click on any JPEG image you use and choose Optimize... from the context menu. Note: you can also use Fireworks or Photoshop to optimize images.
24 © Kevin Savage - Distributed through www.teacherspayteachers.com

Activity 5 – Navigation Now that we have seen how to develop web pages it is time to see how to put them together in a web site and find out how to move between them in a process called navigation. In this activity we will develop a simple web site for a school. In building a site it is important to have a clear idea how the different pages will link together. The site plan we will use looks like this:
This simplistic site has just three levels and six pages, and is used only to demonstrate the processes involved. Once the site framework is set up however, it could easily be extended by adding more pages. A page that has other pages at a lower level is called a parent page, the ones at a lower level are the child pages. In the site above Curriculum is parent to the child pages Staff and Subjects. Dreamweaver can manage as many web sites as you wish, but each site must have its own name and have its own folder on your local machine to store files. A School folder with an Images subfolder should have already been created for this in the Dreamweaver folder (see Setup on the last page).
1. Firstly we will define the site. a From the menu choose Site > New Site ... (You could also choose Dreamweaver Site under Create New in the
Welcome screen.) This will open a dialogue that has two tabs, Basic and Advanced. The Basic tab runs a setup wizard, but the
Advanced tab is just as easy to use. b On the Advanced tab select Local Info and name the site School. Use the browse buttons to set the Local root and Default images folders.
The rest of the settings can be left at their default values. c When ready click on OK and Dreamweaver will set up the site. This can be seen in the Files panel. Note: to return to the above dialogue to make any changes from the menu choose
Site > Manage Sites, and then select Edit. Alternately you can just double click on School in the files panel.
Subjects Staff
Students
Home
Curriculum News
25 © Kevin Savage - Distributed through www.teacherspayteachers.com

2. Once the site is defined create the home page. A home page is the first page visitors to a site see, and is the root of the tree structure of the site.
a From the menu use File > New to create a blank HTML page.
b Change the title at the top to the name of the school. c In the document window type the name of the school and format it. (Save this format as a style rule in a CSS to
save time when making later pages.) Insert the picture school.gif from the Images folder or the assets panel.
d Save this page to the School folder calling it index. Dreamweaver will automatically add an .html extension onto this file and it should appear in the files panel. (If it
does not click the Refresh button or press F5.)
This will be the home page of the site, the one first loaded when a site is accessed. Note: index.html (or index.htm) is the usual name browsers recognize as the home page, but home.html or
default.html are also sometimes used.
3. Now that the site is set up and the home page identified, it is time to add some more pages to the site. We could repeat the process above but this time we will do it in a quicker, more efficient way. a In the files panel, right click on the site folder. From the context menu choose New File.
While the new file name is still highlighted rename the file students.html, and press Enter. b Make files for each of the other pages (curriculum, news, staff, subjects) using the site map above as a guide.
refresh
26 © Kevin Savage - Distributed through www.teacherspayteachers.com

c In turn double click each file to open it. Set the title, and add some text and a picture to identify each page.
These are the simplified pages we will use to build the site. d Save each page (File > Save All).
4. Now we have the site created we will want to be able to navigate between the pages, to another place on the same page, to another web site, or to send an email.
We will investigate each of these forms of linking, but to start with we will create simple links between pages. a The first thing to do is to link the home page to each of its child pages. On index.html move to just under the picture and type Students, Curriculum and News.
b Select the word Students and right click on it. From the context menu choose Make Link.
In the dialogue that appears link to students.html and press OK.
c Save the page and test the link in the browser. d We can also make links in the properties inspector as we did in Activity 1.
Select the word Curriculum and either use the Point to File or Browse for File icon in the properties inspector to link to curriculum.html.
Repeat for News. To remove a hyperlink at any time simply delete it from this Link box.
27 © Kevin Savage - Distributed through www.teacherspayteachers.com

e In each of these three pages (Students, Curriculum and News) make a link back to the home page and for Curriculum a link to its two child pages.
If you wish add other links between pages on the same level.
f Re-save all pages and test the links work in the browser.
5. In addition to text we can hyperlink from an image or part of an image (a hotspot). a Open the page students.html. b We can add a hyperlink here in the same way as we created links on text. Click once on the photograph and then in the properties inspector make a link to the news.html page. Test the link in the browser. c A hotspot is a portion of an image that is used to create a link. Return to the students.html page and click once on the image to select it. From the properties inspector click on the Oval Hotspot Tool. Click and drag to create an oval around the head of one of the people in the photo.
A link from this hotspot can now be made to another page, e.g. a page about that person. d Experiment with the other hotspot tools (Rectangular and Polygon). To move, resize or delete a hotspot use the Pointer Hotspot Tool.
6. An anchor is a point in a page you can hyperlink to. This can be useful if for example there is a large amount of text on a page.
a Open the curriculum.html page. b From the files panel drag the text file subjects.txt to just in front to the hyperlinks under the picture.
Rather than having to scroll down to each subject we will now create a link from the list under the picture. c To start we have to make anchors (target points) at each of the subject headings down the page. Move to just in front of English in the body of the document. From the menu choose Insert > Named Anchor (or press Ctrl+Alt+A).
28 © Kevin Savage - Distributed through www.teacherspayteachers.com

In the Named Anchor dialogue give the anchor a name. When you press OK an anchor icon will appear next to
English. d Create anchors for each of the other subject headings. e Now to link from the list under the picture to each of these anchors. Use your mouse to select the first word in the list, English. In the Link box in the Properties inspector type #English. (Care: anchors are case sensitive.)
When we now click on the link the browser will jump down to the subject heading. f Add links to the other anchors. g Save the page and test the links in the browser. h Create an anchor at the top of the page so that you can allow users to jump back to
the top of the page after each paragraph. Note: you can also create links to an anchor on another page. In the link box simply
preface the anchor with the page name, e.g. curriculum.html#Maths
7. We can also link to a page or email address outside of the site. This is known as an external link.
a Open the home page. b Move to the bottom of the page and type EQ site. c Select this text and in the Links box enter the URL: http://education.qld.gov.au/
d Save the page and test the link in the browser. (It will only work if connected to the internet.) e Return to Dreamweaver and add the following: Contact us: [email protected] Select just the email address and in the link box type mail to: [email protected]
When clicked on in the browser this will open the default mail client with this address selected. f Save and close.
29 © Kevin Savage - Distributed through www.teacherspayteachers.com

Follow up – Web design Things to remember when creating a web site: 1. The purpose of the site and its potential audience must be clear in your mind when designing it. 2. Plan the layout of your site before you start:
• keep the 3-click rule in mind (no page should be more than three clicks away from the home page). 3. Keep the site simple and to the point; do not to clutter pages. 4. Ensure pages download as quickly as possible; internet users are impatient:
• minimize the use of graphics or Flash animations • optimize images to reduce download time. • use style sheets for formatting, and tables for layout (tables are HTML and download quickly).
5. Have clear and consistent navigation: • links well organized, easy to understand, and common and consistent throughout the site • important links positioned prominently at the top or left, so that users do not have to scroll to see them • check there are no dead ends or broken links.
6. Prepare the site for all resolutions: • from 640 x 480 (rare), through 800x600, to 1024 x 768 (more common), or higher • make sure tables use relative not absolute measurement, i.e. in percentages not pixels • use relative (Left/Right) not absolute positioning for images.
7. Make sure your site is browser compatible: • if possible test the site using different browsers (IE, Firefox, Opera, etc.) • keep the font range simple, and use common typefaces.
30 © Kevin Savage - Distributed through www.teacherspayteachers.com

Activity 6 – Publishing Once your web site is ready you will want to publish it to the Internet or to an intranet so that others can view it. Normally to publish to a remote server over the internet we would use FTP. In this activity however we will publish the site to a remote computer on an intranet.
1. Firstly check the site is ready to publish: • make a check all pages and page layout are as you want; check spelling • ensure all images have been optimized to save download time • check the user can navigate to all parts of the site (and back again) • check all links work; to assist with this you can access the link checker with Site > Check Links Sitewide or
Ctrl+F8;
use the green arrow on the left to choose what links to check for
• check your site is compatible with different browsers (what you see on your screen is not necessarily what others get); this can be done in a different tab to the link check above (Ctrl+F8)
2. Once you are sure the site is ready to publish it is necessary to connect to the remote server. This will be on a different
computer to yours that you can access, and where a folder has been created for you to publish to. a In the files panel click on the Connects to remote host button.
Since we have not set up a remote host yet this will return us to the Site Definition dialogue. This time choose the Remote Info category and in the Access panel choose Local/Network.
(Note: it is here that FTP would be chosen if publishing to a remote server over the internet.) b In the Remote folder box use the Browse button, looking in Network, to find the folder to publish the site to.
31 © Kevin Savage - Distributed through www.teacherspayteachers.com

This remote folder is also known as the host folder as it hosts your site for you, delivering files as requested.
(When hosted over the internet this remote folder would be typically labeled as public_html or similar.) When ready accept the other default settings and click OK. Dreamweaver will recreate the cache to record the changed status of the site, as it will now be maintained in two
places.
3. We are now ready to upload the files to the server. a At present there are no files in the remote host folder. This can be seen by choosing the Remote view option in the files panel.
b Return to Local view, select the School site in the files panel, and click on the Put File(s) button.
The files from your local computer will be uploaded to the server into the folder you specified. This can be seen
if you now check the remote view in the files panel. To be able to see both the local and remote folders at once use the Expand button at the top right of the files
panel.
The files on the left are on the remote server, on the right are the files on the local computer you are using. The Collapse button on the right of the toolbar will return to normal view.
4. Dreamweaver makes it easy to maintain a site once it has been published. a Make a change to one or two of the pages and re-save. b In expanded view you will see that the date/time stamp of the remote and local files are now different. Click on the Synchronize button.
Put File(s) Expand
32 © Kevin Savage - Distributed through www.teacherspayteachers.com

Note: one of the options here was to refresh the whole site. This would only be necessary if you had made
wholesale changes. When you click on the Preview button you will be presented with a list of the file(s) to be uploaded.
When ready click OK. The changed file(s) will be uploaded.
5. To view sites published by others, in the browser use File > Open to locate their folder over the network. Alternately, if server software has been installed, you will be able to access the other sites using the IP of the host computer.
Double click on their index.html to view their site.
Note: in addition to publishing sites you create, Dreamweaver can also be used to maintain sites already in existence. To do this you will need to be able to connect to the site and have access authority (usually a password). When connected, the entire remote site, or just a single page, can be copied to your local computer. Once there it can be edited in Dreamweaver. When ready the improved page(s) can be re-uploaded to the server.
33 © Kevin Savage - Distributed through www.teacherspayteachers.com

Activity 7 – Come to the table Tables are an effective way for presenting data in rows and columns much as in a word processor. They can also be used to lay out and position text and graphics on a page. (Note: the Layout tables facility as used in earlier versions of Dreamweaver has been discontinued in CS4 as it led to inefficient, poorly ‘coded’ pages.)
1. To look at how tables can be used we will work with an existing table, originally created in Excel, and then saved as a text file.
a Start a new blank HTML web page. b Type the heading Rainfall 2004-09 and format it as a Heading 1.
c From the menu choose File > Import > Tabular Data. In the dialogue that appears browse to the Dreamweaver folder and select the file Rainfall.txt. Accept the other defaults except set the top row formatting as Bold.
This table has 6 rows (across) and 14 columns (down). Together these make up 84 cells or places with data or
headings in them. d While the table is selected information about the table is displayed in the properties inspector. (If not click on the
expansion button at lower right of the properties inspector.) If you click in a cell, information about that cell is displayed. If you click on the edge of the table, information about the table is displayed.
Note: to select the table as a whole click on any of the row or column dividers, or on an edge of the table.
A surrounding red box and resizing handles will appear to show the table is selected. To select a cell as a whole (e.g. to format or copy it) Ctrl+click in the cell. A black box will appear
around the cell to show it is selected.
34 © Kevin Savage - Distributed through www.teacherspayteachers.com

e Save the page as rainfall.html and view it in the browser. Note: you might like to switch to code or split view and see the HTML behind the table.
2. Now that we have a table of data we will see how we can vary it. a The first thing we will do is make the first column match the month headings. With your mouse select the values in this column and use the HTML properties inspector to make them bold.
As you select each cell you will see a black box will appear around it. Repeat to make the totals in the last column bold also. b Next we will center the rainfall figures in their columns. Use your mouse to select all of the non-bold values. In the HTML properties inspector choose the Center option for the Horz positioning.
Each of the rainfall values will now be centered in its cell. Note: the default vertical position (Vert) within a cell is centered. c To change the contents of a cell click in it once and make the alterations. The rainfall figure for Oct 2007 has been transposed. Change the 45 to 54 and adjust the yearly total. d You can vary the overall size of the table by selecting the table (click an edge – see note above) and by then
dragging on one of the table border handles. Try this. As you do this all of the cells will resize proportionally. The table width is displayed in a
green band at the top (or bottom) of the table and in the properties inspector.
The green band across the top of the table is a display of the table and column width that will appear whenever
you click in the table. (This band may at times appear across the bottom of a table. It can be disabled in Edit > Preferences if you wish.)
35 © Kevin Savage - Distributed through www.teacherspayteachers.com

e To alter the column width or row height drag on the cell borders or row/column dividers.
Note: columns will only resize within the current table width. If there is no room to resize a column within this space you will not be able to make it wider. In this case, if you hold down Shift while dragging you will push columns to the right, resizing the table at the same time.
Shift-drag is also the way to resize a column’s width without affecting the width of columns to its right. Note also how the column widths are now displayed in the green band above (or below) the table. Next to the table width at the top is a drop down arrow for the table header menu. You can use this to clear
(undo) all changes to row or column width.
f We can add rows or columns into the table. Click in the table where you want to make the addition, and then in the insert frame at right choose the Layout
category.
Experiment with the various insert options. g To merge cells select two adjacent cells and then click on the merge cells button in the properties inspector.
To split one cell into two or more, or to unmerge cells, use the split cells button. Try this. h Save the page, and then view it in the browser (F12).
3. Now we will set up our own table from scratch. a Create a new blank HTML page. b From the insert frame at the right choose Table (or from the menu choose Insert > Table).
36 © Kevin Savage - Distributed through www.teacherspayteachers.com

c In the dialogue that appears create a 3 x 3 table, with None as the Header. This 3 x 3 table has nine cells or places where text or graphics could be placed. There is a border (line) around each individual cell, and a border around the table as a whole. d Type some text into the cells of the table. Use your mouse or the tab key to move from cell to cell. e Try resizing the table, columns or rows as we did above. Try also inserting rows or columns and merging cells.
4. We will now look at more options for table layout. a Move to below the table made above and create a new table, but this time choose Both in the Header option in
the Table dialogue.
This will format the left column and the top row to appear as headings. View in the browser. Note: in addition to improving presentation, table headings help the visually impaired who use a screen reader to
keep track of table information. b Create another table but this time in the Table dialogue set a caption.
The caption will appear above the table. View in the browser. c Select any of the tables you have made and note the detail in the properties inspector.
37 © Kevin Savage - Distributed through www.teacherspayteachers.com

Experiment with each of the following. As you try each, re-save the page and then view the table in the browser to see the effect. • the number of rows and columns can be increased or decreased • Align can be used to position the table at the left, center, or right of the page;
with Left or Right chosen for Align, text will wrap around the table, the same as it wraps around graphics • a cell padding (CellPad) of 1 means text and graphics will be 1 pixel from the border of the cell (and hence
2 pixels from information in the next cell) • cell spacing (CellSpace) is how far apart the cells are from each other, i.e. the gap in the border lines; try
different values for each of these • Border is how wide the row and column dividers are; with a Border size of 0 the table lines will not be
visible when displayed in a browser; this can be useful to neatly lay out information without the user seeing how this was achieved
• the width of the table can be set in pixels, or as a percentage relative to the width of the window it appears
in; try different percentage widths, e.g. a 90% centered table will fill most of the browser, but with a gap at each side; a table with this setting will fill 90% of the width regardless of how wide the browser window is (but only down to the actual width of the cell contents).
d In the insert frame change the layout category from Standard to Expanded.
In expanded mode extra cell padding and spacing is added to make it easier to work on text or individual cells.
Expanded mode does not change how the table will display in the browser. To return to the standard table display click the [exit] at the top or press Standard in the layout category.
5. It is now time to see how we can position graphics across a page using a table for display. In a new document create a table of one row with three columns. Insert a picture into each cell, e.g. from the sports’ store images of Activity 4.
In the properties inspector for the table set Align as Centre, the Width to be 100% and the Border to be 0. Centre each image in its cell. Save the page and view it in a browser. Change the width of the browser window and note how the images move to fit the window. This is a simple example of how to use a table to position images on a page. No matter what sized browser window the
page is displayed in, the images will be evenly spaced.
38 © Kevin Savage - Distributed through www.teacherspayteachers.com

6. Create a table with a complex layout.
Make up text of your own and insert suitable images. We will explore the use of tables for layout in the next activity.
39 © Kevin Savage - Distributed through www.teacherspayteachers.com

Activity 8 – Templates A template is a re-useable design for a page. Not only does the use of templates simplify the creation of pages, but it gives a site a presentation that is consistent in layout and in usage because all pages have the same basic appearance. In addition, a design change only has to be made once in the template to update all of the pages based on that design. In this activity we will firstly set up a page and then see how to use the page as the basis for a template of a new website for Spongebob Squarepants. Note: if you wish you can follow the steps below, but set up a template for a website of your own choosing. To do this set up a folder for the site and download a series of images to use on your site.
1. Create a new site in the sbsp2 folder (Site > New Site, see p25).
2. The page template we make will have the following basic layout.
There will be banner across the top to hold a logo and title. Below this will be a content area to display text, with a navigation area at left. At right we will have a sidebar, with room for an image in the upper section. Finally there will be a footer area for contact and other information.
To organize the page in this way we will use a table with no borders. a Start a new blank web page. b Into this page insert a 4 x 3 table, 800 pixels wide, with border thickness of 0, and no header or caption. c Resize the rows and columns and use the merge cells option to lay out the cells to fit our plan above.
Note: page layout can also be set up in a CSS, but that is beyond what we will be exploring at this time. Page layout with CSS is described at the end of this activity.
40 © Kevin Savage - Distributed through www.teacherspayteachers.com

d Use the properties inspector to set the background color of the page to a suitable color. e We will now save this page as a template. Use the Common tab on the insert panel to access the Template button.
Click on the Make Template option, and save it in the sbsp2 site as sbsp_template. When prompted to update links click Yes. This will ensure the links to the images are maintained. The template will appear in a Templates folder in the Files panel, as well as in the Assets panel when you click on
the Templates icon.
The .dwt extension indicates this is a template.
3. Now to add the basic content that will appear on every page of our site. (If creating a template for your own subject vary the image selections below.)
a From the files or assets panel drag sbsp logo.gif to the top left of the banner. Since this is a transparent gif the background color can be seen through it.
Add several of the character gifs alongside this, resizing as necessary. b Click in the navigation area at the left of the table and set the vertical alignment of the cell to Top.
Into the navigation area drag the buttons from the files panel into place.
41 © Kevin Savage - Distributed through www.teacherspayteachers.com

c A template is used to specify the appearance and repeating elements of a web page, it is not used to specify text
format. To format text we can use a CSS which is a separate document to the template. We can however add a CSS to a template so that it is available as part of the template.
Use the Attach Style Sheet button at the bottom of the CSS styles panel to link to sbsp.css. This style sheet will now be available whenever the template is used. In addition any
change in the style sheet will also cascade through any pages based on the template. d Resave and preview in the browser.
4. a Add some content to the bottom panel. (Make this up.)
b Click on the edge of the table to select it and set the table width to 100%.
This means the table will expand to fit the browser window it is displayed in. c Save and preview in the browser. Try varying the width of the browser window to see the table expand or contract to fit.
5. Some areas in a template will remain the same for every page, but we will want some areas that can have content or graphics added to them. The parts that will be changed are called editable regions.
a Click once in the central cell. When we use the template to create a page this cell will hold a picture or text. b From the insert panel click on the down arrow on the Templates button and choose the Editable Region option. When prompted call this region main.
The name of the region (main) and some default text (main again) will appear. Use the property inspector to locate this at the top of the cell.
42 © Kevin Savage - Distributed through www.teacherspayteachers.com

The default text can be replaced by text or a graphic when the template is used to create a page. c Repeat for the cell at lower right calling it sidebar. d Re-save. e The upper right cell is to be used to display a graphic image. Make this an editable region called graphic and set the position for the graphic as top center.
f Re-save.
6. We will now see the template in action. a From the menu choose File > New with the Page from Template option.
Choose the template made and click on the Create button. A new untitled page based on the template will appear. Note: leave the Update page when template changes option ticked. (What effect will this have?) b Make some changes to the page, e.g. add a picture to the main panel in the middle. Save the page as index.html. This will be the home page for the site. c Use the template to make at least two other pages, e.g. characters.html and location.html. Add some text and images to each of these pages and save them.
7. Once we have a series of pages we will want to be able to navigate between them. a Move back to the template and create a link from the Home button to index.html.
43 © Kevin Savage - Distributed through www.teacherspayteachers.com

b Make links to the other pages created above. c Re-save the template and any open pages (File > Save All). Each of the pages will now have the links on them. Test this is the browser. d Make another change to the template (e.g. to the background color, the banner, or the footer), and see how the
changes are transmitted to all pages based on the template. Note: if the changes in the template do not automatically update in pages made from it, use Modify > Templates
> Update Pages. Alternatively you can update a single page. In the assets panel choose the templates category and click on the
Apply button.
This will update the template changes to just the selected page.
44 © Kevin Savage - Distributed through www.teacherspayteachers.com

Follow up – page layout using CSS The content on a web page can be organized and laid out using a Cascading Style Sheet rather than a table. As with using CSS for styles, this method creates a more flexible and efficient form that is easy to update. The basic building block of CSS layout is the HTML <div> tag that acts as a container for text, images, and other page elements. Unlike table cells, which are restricted to just the rows and columns of a table, div tags can appear anywhere on a web page. Dreamweaver comes with pre-designed CSS layouts that you can use.
When created such a layout page will come with the specified columns, headers, footers, and so on, with sample text in them ready to attach an external style sheet. Alternately you can create CSS layouts of your own by placing div tags to specify logical divisions within the content of a page. These can then be used to center blocks of text, create columns, specify different areas of color, and so on. Div tags can be positioned absolutely by specifying x and y coordinates, or relatively by specifying their distance from other page elements. See Help for assistance in doing this. (Note: one limitation of using absolutely positioned, or AP, elements is placement may not adjust well relative to the size of the browser window.) To see div tags used for placement, visit a well-designed site such as Slashdot (http://slashdot.org/). On the site view the source code for the page (Firefox: View > Page Source; IE: View > Source) and scroll down to find the <div> tags in action.
45 © Kevin Savage - Distributed through www.teacherspayteachers.com

Setup For these activities Dreamweaver is to be set up with the sites for sbsp and Sports Store available in the ‘Designer’ workspace. In addition students will require access to the folders for SBSP2 and School, and a shared network folder. To do this follow the steps below.
1. a Download the files for the activities from here. b Set up a folder that will be accessible to those doing these activities. c Copy the files into this folder.
2. Setup the sbsp site first. a Start Dreamweaver and from the Welcome screen choose Dreamweaver Site under
Create New (or from the menu choose Site > New Site.) b In the Site Definition dialogue that appears switch to the Advanced page tab. In Local Info name the site sbsp.
c Set the Local root folder to the SBSP folder from 1b above. (If you use the Browse button to find the folder you
may have to manually add the SBSP to the path listing.) Repeat for the Default images folder. The rest of the settings can be left at their defaults. Press OK. The sbsp site will appear in the Files panel at right.
Note: the local root folder is the working directory Dreamweaver uses to store all files used in a site. When the site is ready to publish these files are then transferred to a remote folder on a network or web server.
3. Repeat these steps for the Sports Store site. Use the drop down arrow in the files panel to access either site.
46 © Kevin Savage - Distributed through www.teacherspayteachers.com

4. Ensure all who work on the activities have the following setup on their computer before beginning: • sbsp site ready to use and displayed in the files panel at right
• Sports Store site available to use • SBSP2 folder accessible • School folder accessible • the interface is in the default Designer workspace (from the Designer button choose Reset ‘Designer’)
• access to a remote folder (or web server) that users can publish their site to in Activity 6.
47 © Kevin Savage - Distributed through www.teacherspayteachers.com