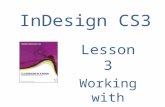Dreamweaver CS3 Basics - Maryville HomeDreamweaver CS3 is a powerful Hypertext Markup Language...
Transcript of Dreamweaver CS3 Basics - Maryville HomeDreamweaver CS3 is a powerful Hypertext Markup Language...

1
Dreamweaver CS3 Basics
What is Dreamweaver? ........................................................................................... 2 File Size, Download Time and Screen Resolution ......................................................... 2 Dreamweaver CS3 Start Page .................................................................................. 2 The Dreamweaver CS3 Designer Workspace .............................................................. 3 The Insert Bar ........................................................................................................ 4 The Status Bar ....................................................................................................... 4 The Document Toolbar…………………………………................................................................ 5 Starting the Web Site .............................................................................................. 6 Creating the Home Page .......................................................................................... 7 Adding Content to a Page ........................................................................................ 9 Styles .................................................................................................................. 11 Creating additional pages ........................................................................................ 11 Adding a Navigation Bar ......................................................................................... 12 Test the Site ......................................................................................................... 13 Helpful Keyboard Shortcuts ..................................................................................... 13

2
What is Dreamweaver? Dreamweaver CS3 is a powerful Hypertext Markup Language (HTML) editor used by professionals, as well as beginners. The program makes it easy for designers to create visually attractive, interactive Web pages without having to know HTML or JavaScript. However, Dreamweaver CS3 enables the experienced professional to write and edit HTML using the code editor. Dreamweaver also gives the opportunity to create web pages and learn HTML coding as you go along, by giving you the option of a split screen with code and design.
File Size, Download Time and Screen Resolution A couple of other items that need to be mentioned are download time and screen resolution. The web site you are creating is meant for viewing. To make it as accessible as possible it is a good idea to limit the amount of information on each page. Most viewers will not wait more than 8 seconds for a page to load. Larger files take longer to download. If it takes too long, they will just go somewhere else. The pages may need to be divided up into more pages with less information or images on each page or the images may need to be optimized (smaller file size) for the web. There are various size monitors and many have different resolutions. Resolution (for monitors) has to do with the number of pixels (colored squares) across and down the screen. Today’s monitors can be set to various resolutions. Some older monitors are set for a page resolution of 640 pixels wide x 480 pixels high. Currently many monitors are set to a resolution of 800 x 600 or, like the monitors in the training room, 1024 x 768. Viewers do not like to have to scroll side to side so some website developers limit the page size to less than 800 pixels, usually 760 pixels to be safe. Before creating your web site you need to determine who will be viewing the site to decide the page size you want to use. To be absolutely safe you may still want to create pages for the 640 pixel wide pages. When you are choosing images for your web site, look at the pixel dimensions of the image. For example a digital camera may take a picture that is 3000 pixels wide. To put that image on a web site that image would have to be downsized quite a bit to fit on a page. Use a graphics program such as Photoshop or Fireworks to optimize your images. You want to create them to the proper size outside of Dreamweaver and then bring them into your web site at the proper screen size and the smallest file size.
Dreamweaver CS3 Start Page Open existing pages Create new sites or pages Get to the Outline Help Page

3
Start Page - Welcome Screen This is the page you get when you first start up Dreamweaver CS3. This gives you the option to open many different kinds of pages. The start page can open each time you start Dreamweaver or it can be disabled by checking the Do not show again box. If you decide later you want it back go to Edit > Preferences > General and check the Show start page option. From the Welcome Screen you can choose Create New to open new blank pages. Or go to Create from Samples. This area gives many sample web site designs that you can use and customize for your own web site.
The Dreamweaver CS3 Designer Workspace This is the new Designer layout of the Dreamweaver CS3 where the panels are docked on the right side. There is also an alternate Coder workspace that is similar to the HomeSite/Coder-Style workspace for those that prefer to do most of their web page creating in the HTML code view. This can be changed at startup or by choosing Change Workspace in the Preferences area under the Edit Menu.

4
The Insert Bar
Insert Bar – This is used to Insert components in your web page. Click icon to add images, links, forms, create layouts. All items on the Insert Bar can be found on the Insert Menu, but it is usually easier to use the buttons on the Insert Bar. Each Category offers different object to add to your page. Click on each tab (category) to see the different options. The Common category shown above holds the most commonly used choices, such as images, tables, links and media.
This is the Layout category. This gives options for laying out the web page. In Standard mode, tables can be inserted by rows and columns looking like they would in a browser. Expanded mode temporarily adds cell spacing and padding so editing will be easier, but does not appear as the table would in design view. In Layout mode Dreamweaver CS3 allows you to draw a table and individual table cells for the layout of your page.
Each category has a group of items each with buttons to let you add or edit objects or text. The Text category allows insertion of text and paragraph formatting tags. The Forms category includes items such as text field, radio buttons, and list menus. The Favorites tab can be customized to the items you use the most.
The Status Bar
The left side of the document Status Bar has a Tag Selector. This allows you to select an item by clicking on the tag.
The right side of the status bar gives information about the document, including the size of the document window and approximate download time. Dreamweaver uses a 28.8 modem speed as a default. This can be changed in the Preferences area under the Edit menu. This area has a new zoom tool to help focus on complex design areas.

5
Files (such as images) can be dragged to the document window to be added to the page.
The Document Toolbar The Document Toolbar is where you can change your document window views
Code shows HTML code only Split shows both the design view and the code view Design shows only the design view (similar to the way a browser sees the page)
The Property Inspector is context sensitive. It changes for each object or text item, and shows the attributes for that item. It gives an easy way to view and edit the properties of each item. The expander arrow will expand or collapse the property inspector to show or hide properties. Any time the property inspector is not visible, go to Window > Properties on the Menu bar. Another feature of Dreamweaver CS3 is the right-click context menu. When you are working on an item a right-click will bring up a menu with the most useful commands and properties related to that particular item.

6
Starting the Web Site The first step in building a web site in Dreamweaver is to define the site. At this point, the site is already planned on paper. Now, create the folders and sub folders on the hard drive. You want to have something similar to folder below, where gainesville_site is the root folder and content and images are your subfolders. If you have all your images and content gathered, it is best to put it all in the proper folders at this time. Now we can define our site with Dreamweaver by specifying what the names of the folders are, and where they are located.
To define your site in Dreamweaver:
1. Open Dreamweaver CS3. 2. Go to the menu and choose Site > Manage Sites. 3. Click New. 4. Choose Site.
5. Choose Local Info. 6. In the Site Name Text box, type the name of your website (i.e. Gainesville). 7. In the Local Root Folder area, click on the folder icon. Navigate to where your root folder is stored.
You should see the contents of your root folder

7
8. Click on Select. 9. Make sure Refresh Local File List Automatically and Enable Cache are checked. (Unless you are
working on a very large site, then uncheck Enable Cache) 10. Click OK. Click OK if the “initial cache” message pops up. 11. Click Done.
Creating the Home Page Begin by creating a new page 1. From the menu, choose File > New.
• Or use the Start Up page and Choose New HTML page
2. Choose a Blank page and HTML then click Create.
3. The next thing you do is save your page. It may look like an empty page, but if you look at the code view, you will see there is already information about your page. Use either File>Save or CTRL + S. On the open document tab if a * is showing it means the page has not been saved since changes have been made. It is always best to save your work continually as you go along. Remember this will be the home page, so we want the file to be named index.html. The best practice is to name your files using all lower case letters with no special characters except the underscore (_) and no spaces.
4. In the Document Toolbar type the title of your web page. Call this Gainesville Home Page or My Home Page. Unlike filenames, the title can contain spaces and/or characters. Use a unique and descriptive title for your page. This title shows on the blue title bar when you are viewing the page on the web.
5. Press Enter to apply the title to your home page. 6. This page will have a table in it to organize information. Tables are set up with rows going across the page
and columns going down the page. Cells make up the table and have properties called cell spacing which is the space between each cell and cell padding which is the space from the cell wall to the information placed inside the cell.
7. Go to the Common Category of the Insert bar. Choose the Table button.

8
8. When you choose the table button the Table dialog box pops up. Enter the number of rows (4) and
columns (2). 9. If you do not want a Border to show, you would enter 0 in the border text box. For this project we will set
Cell padding (space around the content, but within the cell) to 5 and Cell spacing (space between the cells) to 0. Table widths can be in pixels or in percentages (a % of the screen size). You can set the table width in pixels for a fixed width table or in % for a flexible table. For example a table with a 75% width will be 75% of the browser window no matter how the browser is resized. If you don’t set a table width, the table will expand to fit the content and in a browser window will expand to fill the page. For today’s project, set the Table Width to 90%. If necessary, the table properties can be changed in the Property Inspector at any time. Also the width and height can be changed by clicking and dragging the borders. It is not necessary to set a height for a table.

9
10. To create the proper look for our home page, we will merge the cells in the top row and the two middle rows in the 2nd column. To merge cells, select the cells and click on the merge cells button on the Property Inspector (or go to the Modify Menu and choose Table>Merge cells). Make sure the table is selected and choose to center it using the alignment buttons in the property inspector.
Adding Content to a Page
1. In the first cell of your table, type the heading for the page. The Delete key, the Backspace key and
Edit>Undo all will undo actions and remove items from your page. To go to the next line, hit the Enter key. This will create a new paragraph which will give some white space above and below the text. If you want to go to a new line, but not create a new paragraph, hold down the shift key and press enter. This will create a line break but not a new paragraph.
2. To enter an image, go to the Common Insert Bar, and choose the image button (it looks like a tree). The
Image Source dialog box will open. This will show a preview of selected images. 3. Choose your images folder. Choose the image you want and click OK. 4. Your image is now on the page where the cursor (insertion point) was located. The Image can be resized.
The best practice however, is to have your picture sized properly before inserting it into your page by using a graphics program. Alternatively, you can just find the image in your files panel and click hold and drag the image file into place.

10
5. Enter an alternate text for your picture. This is a description that will display if the picture does not load properly or if the person viewing your page does not have graphic capabilities, or for those “reading” the page using a screen reader. This is one of the accessibility options available, and is a good practice. Enter the description of your image in the Alt text box in the Property Inspector.
6. To direct your audience to other websites, make some hyperlinks. Type something descriptive such as Go
to the City of Gainesville website. Insert a paragraph break by pressing the Enter key. The enter key applies a paragraph break which gives white space above and below the text. (Remember, to move to the next line without that extra space, use shift + Enter.)
7. 6. Select the words “City of Gainesville”. In the Property Inspector, in the Link text box, type in the full
URL of the link for example http://www.cityofgainesville.org/ and press the Enter key. This will enter a hyperlink in your document and will show up underlined. Typically the color of the hyperlink is blue and Dreamweaver sets this automatically.
8. The link is now a working link and that is all that needs to be done. However, in the Target dropdown box there are choices to make the link open in a new browser. Choosing _Blank in the target drop down will make the link open in a new browser window.
9. Press Enter to make another paragraph and repeat the hyperlink process for the remaining links. 10. Add footer information to the page. Items such as Created by, Copyright info and a Last Modified date for
example. To add the date, place your cursor in the last cell. Then, using the Common Insert bar, choose the Date icon. The date can be in many formats and if you check the box on the bottom it will update automatically each time the page is saved.
11. Format the headings on the page by selecting the text and using the Format drop down box in the
Property Inspector. There are several heading options. We format the headings to give the headings meaning. Formatting a specific heading will make the content more meaningful to search engines and will assist screen readers.
12. Save and Preview your page.

11
Styles To make the page look better and/or more appealing, we add style to our page. We can do this in different ways. One way is to use the property inspector and add size and color to text or other objects on the page. A better more efficient way to add style is to use CSS or Cascading Style Sheets. Look at the Page Properties by clicking on the button (labeled Page Properties) on the Property Inspector. It will open the dialog box below and we will work on Appearance. (Another way to access Page Properties is to go to the Menu - Modify>Page Properties.) For this project we will be setting a background color for our page. Click on the small square next to Background color. The color picker pops up and gives the option to choose any color. Choose a color and press the Apply button. This will apply the background to the page and show what the page will look like. You have the option of changing it as many times as you want. This project is using color #FFFFCC. When you have the color you want press the OK button. (Although our monitors will theoretically display over 16 million colors, there are only 216 “Web Safe” colors. Those are the colors that will normally look the same in Internet Explorer, Firefox, Safari or Netscape on PC’s or Macs. Web safe colors can be recognized by the hexadecimal value. Each web safe color will have 3 pairs of numbers consisting of 00, 33, 66, 99, CC, FF. Any time you are picking a color, you will see the hexadecimal value displayed. The cubes in the color picker are the 216 colors traditionally considered to be web-safe. Most current monitors can see all 16 million colors so this is not as important as it once was.)
Creating additional pages When creating new pages, there are a couple of options. You could start the same way you did with the first page by opening a new blank html page. Another way is to duplicate the original page and delete what you don’t need and add the new content. One way to duplicate the page is to open it in Dreamweaver and then use the Save As command in the File menu giving the page a new name. Another way is to right click the page name in the files panel, choose edit and then duplicate. • After creating the new page and giving the page a new name • Delete all unnecessary information • Merge or split cells as necessary • Add content – Format as necessary (ie. H1) • Add images • Give the page an appropriate title and save For the second page in our site we are going to add a text file (city_facts.txt) and a new nested table to add a few pictures to the bottom of the page. The .txt file can be selected in the files panel and dragged onto the page or it can be opened by double clicking in the files panel and then copied and pasted into the page. Dragging files may create extra line breaks that will need to be deleted. Copying and pasting may take an extra step, but seems to add fewer extra spaces. For the third page we will use an existing table of facts created in Word (services.doc). As with the .txt file, the .doc file can be selected in the files panel and dragged onto the page or it can be opened by double clicking in the files panel and then copied and pasted into the page. The last page in the site will be a map page with a rollover image. A rollover image is two images located in the same space. One image is the base image. Then, when the mouse is over the image the second image shows. Move the mouse and the first image takes its place again.

12
1. Using your first page, create a new HTML page. Save the page. Give it a title (In the Document toolbar). This will be our Map page. Type and format the Heading (Gainesville Driving Directions) on the page.
2. Click to place your cursor in the proper table cell. In the Common Insert bar, click on the small triangle next to the image button. In the drop down box, choose Rollover Image.
3. Use the browse buttons to locate the images. Select the images to go on the page. The standard non-rollover picture is the Original image. Also check Preload Rollover Image to make the image cache in the browser so the picture will load quickly. As with all images, type in an alternate text. Click OK. Save the page and preview in the browser. Test the rollover image to make sure the pictures swap out as the mouse rolls over the image.
4. Add the directions text in the proper cell.
Adding a Navigation Bar Once you have a group of web pages you want to make sure that anyone looking at the pages can maneuver through your site at will. We will use a table to add a navigation bar. 1. Open your Home page. Insert a table with 1 row and the # of columns to match the number of pages
in your site. Use 0 for border, cell spacing and add 10 in cell padding. Set the width at 90%. Click OK.
2. The table is on the page and selected. While it is still selected, use the Property Inspector to align the table on the page by choosing Center from the Align drop down box. If the table is not selected, it can be selected easily by clicking on the tag in the Tag Selector on the Status bar.
3. Click in the first cell and drag your cursor through the cells to select the whole row. Click on the Align Center button on the Property Inspector to align the contents of all the cells to the center.
4. Type a name for each page in each cell. 5. Select the name in the first cell. Using the Point to File button in the property inspector next to the
Link text box, click hold and drag to the proper file in the file panel. The Point to file button will automatically fill in the Link box for any file in your file panel.
6. Repeat the process for each page.

13
7. Save the page and preview it in the browser. Make sure all the links work properly. Now we need a way to get back to the home page and move around the other pages.
8. On the Home page select the Navigation table by clicking in the table and then selecting the table tag in the tag selector in the status bar at the bottom of the page. Copy the table (Edit> Copy or CTRL+C). Open your other pages and paste (Ctrl + V) the table on each of the other pages in your web site.
Another option is to use Dreamweaver’s Navigation Bar. This requires four images for each link that are exactly the same size. You need an image for Up, Over, Down, and OverDown. Once you have all four images prepared for each link, go to the Image insert button and choose Navigation Bar. Give the link an Element Name and then browse for each image. Add the URL for the link and make sure Preload Images is selected. You may want to select Show “Down Image” initially for the page you are currently working on. Decide if you want the bar to be vertical or horizontal and whether you need it to be in tables. Once the first link is finished, click on the plus to add additional links. When finished, click OK and you will have a new Navigation Bar on your page. When your bar is finished, you can select the Navigation Bar and paste it on each of your other pages. Then from the Modify menu item, choose Navigation Bar and then you can change the initial state of the button for each current page. Test the Site 1. Before you put your site on a server it is best to test it on your local machine. 2. Open your Browser (Internet Explorer, Netscape, Mozilla, etc.) 3. From the browser Menu bar choose File > Open. Locate your root folder and choose your home page
(index.htm). Your site should open in the browser. 4. Test all the links, both the links to your pages as well as the external links to other sites. Test to make
sure the email links works. (Don’t send email; just make sure it brings up the email client.) Remember to get back to your site from other sites you may have to use the browser’s Back button.
Helpful Keyboard Shortcuts Command Shortcut
Save CTRL + S Copy CTRL + C Cut CTRL + X
Paste CTRL + V Clear Delete / Backspace
Another shortcut is to use the mouse right click. When you are working with an item on the page, if you right click on the item you will get a context menu. This has many commonly used options for that particular item. You can create your own keyboard shortcuts.
• From the edit menu choose Keyboard shortcuts. Make a copy of the standard shortcuts (this way if you don’t like the new shortcuts you can always get back to the original set.
• Give the copy a new name • Choose a command you would like to create a new shortcut for, for example Save All • Choose the keys you want to use. • If the key combination is already in use as a shortcut it will tell you and you can choose something
else. • When you are happy with your shortcuts click Change and then OK