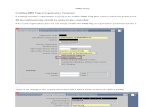Drawing Setups For Your Multi-Discipline Environment Start in the Options dialog box. • The...
Transcript of Drawing Setups For Your Multi-Discipline Environment Start in the Options dialog box. • The...
1
Drawing Setups For Your Multi-Discipline EnvironmentTad Wirmel
Introduction• about the instructor
CM41-1
2
Agenda for this Class
There will be two Schemes presented for each topic.
• Environment Settings / Profiles• Templates / Layer Creation• Plotting CTB / STB• Project Folder Structures and Xrefs• Layout Tabs & Model Space
AutoCAD Environment Settings
Establishing common environment settings among users in each discipline is key to a good foundation.
• Scheme A - Profiles• Scheme B - Lisp Programming
3
AutoCAD Environment Settings - Scheme A
Profiles• Start in the Options dialog box.
• The Display, User Preferences, Drafting and Selection Tabs do not contain any settings that I consider need to be standardized.
AutoCAD Environment Settings - Scheme B
Use LISP or VBA to programmatically set Environment Settings when a user starts AutoCAD.• Every item we set in Scheme A can be set using LISP.
4
AutoCAD Environment Settings - Scheme B
From the Files Tab:• (setvar “fontalt” “romans.shx”); sets the alternate font to use when AutoCAD can not find a font file
• (setvar “savefilepath” “c:\\temp”); sets the folder for your autosave files
• (setvar “printerconfigdir” “c:\\my_pc3”); sets the support folder for PC3 files
• (setvar “printerstylesheetdir” “c:\\my_ctb”); sets the support folder for CTB or STB files
AutoCAD Environment Settings - Scheme B
Open & Save Tab items• To set the Automatic Save Time:
(setvar “savetime” 10)• To set Demand Load of Xrefs:
(setvar “xloadctl” 2); enabled with copy(setvar “xloadctl” 1); enabled (setvar “xloadctl” 0); disabled
• To set the Retain changes to Xref layers:(setvar “visretain” 1); to remember changes(setvar “visretain” 0); to not remember changes
5
AutoCAD Environment Settings - Scheme B
Plotting Tab items:• To set OLE Plot Quality:
(setvar “olequality” 1); 0 thru 4 values• To check the Hide System Printers:
(setenv “HideSystemPrinters” 1); case sensitive
AutoCAD Environment Settings - Scheme B
System Tab items:• (setvar “layoutregenctl” 0); controls regens when switching layout tabs 0-2 are options
6
Templates and Layer Creation
Establishing drawing settings for users in each discipline.
• Scheme A - Template Files (DWT files)• Scheme B - Script Creation
Template Files - Scheme A
Create a Discipline specific Template file for each Discipline to start from:• Add all the Discipline specific layers and layer settings.
• Add Text Styles and Dimension Styles.• Insert a Border and Title Block.
7
Template Files - Scheme A
Drawing Specific Variables• Snap and Grid spacing• LTscale• PSLTscale• Mirrtext• Plinewid• PSVPscale• Fillmode• Regenmode• Visretain
Common 3-D Specific Variables• Elevation• Facetres• UCS settings• Dispsilh• Base
Script Creation - Scheme B
Scripting is also an excellent way to set up files. • Layer creation.• Text Styles and Dimension Styles.• Drawing Variables.
(LISP or VBA could also be used. However, if you want to delegate responsibility to maintain a discipline’s layer standard, Scripting is easier taught to non-programmers.)
8
Script Creation - Scheme B
Layer Script(.SCR files)
-layermakeA-Wallcolor1
makeA-Doorcolor2
setA-Wall
-layermA-centerlinec7
lw.35
ltcenter
plotno
Script Creation - Scheme B
Ways to run a Script File:• You can drag and drop the script file right into your drawing.
• Create a custom menu button.^c^cscript mylayermaker(where mylayermaker is the name of your
script file)
9
Script Creation - Scheme B
Dimension Script dimfit3dimdec4dimscale12dimtxsty“romans”
-dimstylesmystyle
Plotting Schemes
Since the days of manual drafting, line weights have been used to differentiate items shown on a drawing.
AutoCAD provides several methods for adding line weight to your finished plots.
• Scheme A - CTB files• Scheme B - STB files
10
CTB Files - Scheme A
What is a CTB File?
A CTB File is a Color Dependent Plot Style Table. This means that you can define line weights (thickness) by the color of the objects in your drawing.
Ex. White objects may plot thicker than Blue objects.
STB Files - Scheme B
What is a STB File?
A STB File is a Named Plot Style Table. This means that you can assign plot style names to layers and objects in your drawing file.
Ex. A red layer with the plot style named architectural could plot different than a red layer with a plot style named electrical.
11
Plotting Schemes
I made my CTB or STB file. How do I share it with others in my organization?
• Create a folder on your file server and store the file in that location.
• Set it to “Read-Only” to prevent accidental modification.
• Set each user’s search path to the location on the server.
Converting to STB’s (NOT in your Handout)
Utilizing the convertctb command you can convert a CTB file to an STB file. (AutoCAD writes a CTB to STB conversion table into the new STB file.)
To convert your drawing(s) to use the STB file, use the convertpstyles command. You will be prompted to select the STB file you just created.
And last a reminder to change the setting in your Options dialog under the plotting tab.
12
Project Folders
Establishing a common depository for your project files is essential to sharing drawing information.
• Small Projects with minimal personnel accessing files could use a single folder to store drawings.
• Large Projects with 10-20 people accessing files will probably need multiple subfolders to keep things organized.
Project Folders and Xrefs
13
Project Folders and Xrefs
Project Folders (NOT in your Handout)
Using the projectname variable enter a project name to work with.
• Ex. Projectname “project1”
• (this variable is retained in each drawing file.)
14
Project Folders and XrefsWhen attaching xrefs,
you are given the option to select a Path type. Selecting relative path will leave the necessary subfolder names while removing the drive letter and some folder names above the file’s folder.
Xrefs
Tips:• Create a layer of the same name as the file to
be xrefed. Place the attached xref on that layer.
• When plotting with STB’s, create a Named Style called XREF. Then you can achieve the desired screening effects on your xref layers.
• Keep a common xref insertion point for all disciplines to use.
15
Model Space and Layout Tabs
Tips:• Use multiple layout tabs in ONE drawing file
when few users will need to access each drawing.
• Use ONE layout tab with multiple files when many users will need to access each drawing.
• Be consistent with what objects go in model space and paper space.
In Closing...
By laying a proper foundation, sharing common system settings, you will increase your chances of a successful AutoCAD project.Share your layer schemes so that the other disciplines know what they will be dealing with.Use CTB’s or STB’s to plot consistent looking drawings that appear to have come from the same company!
16
Quote...
A common mistake people make when trying to design something foolproof is to underestimate the ingenuity of complete fools.- Douglas Adams, author, The Hitchhikers Guide to the Galaxy
CM41-1
Q&A SESSION
Thank you for coming!I hope you learned something new!