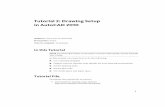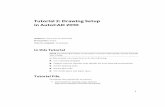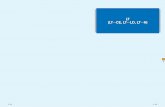Drawing Setup Lt
-
Upload
mary-marasigan -
Category
Documents
-
view
221 -
download
0
Transcript of Drawing Setup Lt
-
7/25/2019 Drawing Setup Lt
1/17
Tutorial 2: Drawing Setupin AutoCAD LT 2010
Audience:Users new to AutoCAD LT
Prerequisites: NoneTime to complete: 15 minutes
In this Tutorial
NOTE For more information on the topics covered in this tutorial, see the AutoCAD
LT Users Guide.
In this tutorial, you learn how to do the following:
Use a drawing template
Display only the relevant tools specific for your drawing environment
Set the drawing units
Set the plot scale
Use model space and paper space
Tutorial FileDownload the tutorial file as follows:
1 Download the drawing_setup_lt.zipfromhttp://www.autodesk.com/autocadlt-tutorials.
1
http://www.autodesk.com/autocadlt-tutorialshttp://www.autodesk.com/autocadlt-tutorials -
7/25/2019 Drawing Setup Lt
2/17
2 Unzip drawing_setup_lt.zipto C:\My Documents\Tutorials.
Lesson 1: Use a Drawing TemplateIn this lesson, you learn how to start a drawing using a drawing template file.
When you use a template file, new drawings created from the template
automatically use the settings defined in the template. This saves you setup
time and helps to make sure each drawing you create follows your companys
CAD standards.
Drawing template files have a .dwtfile extension
Some of the settings stored in drawing template files include
Unit type and scale (precision)
Title blocks/borders, blocks, and logos
Layer names
Snap, grid, and ortho settings
Grid limits
Annotation styles
Linetypes
To start a drawing with a template
1 Click Start menu (Windows)
(All) Programs
Autodesk
AutoCADLT 2010
AutoCAD LT 2010 - English.
2 NOTE If the New Features dialog box appears, select Maybe later and OK
to close it.
The AutoCAD LT window opens with an empty drawing file Drawing1.dwg.
3 Click New.
2| Tutorial 2: Drawing Setup in AutoCAD LT 2010
-
7/25/2019 Drawing Setup Lt
3/17
4 In the Select Template dialog box, select Tutorial-iArch.dwt.
5 Click Open to open the Tutorial-iArch.dwttemplate.
Lesson 1: Use a Drawing Template | 3
-
7/25/2019 Drawing Setup Lt
4/17
Notice that the file name is Drawing2.dwg. You are not opening the
Tutorial-iArch.dwtfile template file, but are opening a new drawing based
on the template file.
The Tutorial-iArch.dwt template file is used for architectural drawings, and
includes predefined settings for drawing units, dimension style, linetype,
layer, border and title block.
When you use a template file, you can start your drawing immediately
without having to spend time defining settings and styles.
6 Click
Close
Current Drawing to close Drawing2.dwg.
Lesson 2: Switch WorkspacesThe workspace is the AutoCAD LT window layout of dockable windows, menus,
toolbars, and other user interface features. You can select a predefined
workspace or define your own. In this lesson, you learn how to select the
predefined workspaces, including the workspace for creating a 2D drawing.
When you use a workspace, only the menus, toolbars, ribbon tabs, and palettes
relevant to a task are displayed.
4| Tutorial 2: Drawing Setup in AutoCAD LT 2010
-
7/25/2019 Drawing Setup Lt
5/17
To switch workspaces
1 The status bar is located at the bottom of the window. The Workspacesicon on the status bar is shown below.
NOTE If you do not see this icon, right-click in an empty area on the status
bar and click Workspaces. If you still do not see this icon, you may need to
maximize the AutoCAD LT window.
2 Click the down arrow to display the menu of predefined workspaces.
3 On the Workspace menu, click 2D Drafting & Annotation.
4 The 2D Drafting & Annotation workspace is displayed. The Workspaces
icon in the status bar indicates that you are now in the 2D Drafting &
Annotation workspace. In this workspace, you can access the various
commands and tools needed for creating 2D drawings. For example,
notice the 2D commands available in the ribbon.
NOTE The selected workspace is retained when you close and reopen
AutoCAD LT.
Lesson 2: Switch Workspaces | 5
-
7/25/2019 Drawing Setup Lt
6/17
5 To access help information for the Ribbon commands, place the mouse
cursor over one of the commands and keep the cursor there for a second.
Help information for the Move command is shown below.
6| Tutorial 2: Drawing Setup in AutoCAD LT 2010
-
7/25/2019 Drawing Setup Lt
7/17
Lesson 3: Select the Drawing UnitsIn this lesson, you learn how to set the drawing unit and the scale for a
drawing.
Before you start a drawing, you must first decide what drawing units to use.
In AutoCAD LT, distances are measured in drawing units. In a drawing, one
drawing unit may equal one inch, one millimeter, one meter, or one mile.
Before you begin drawing, you decide what one drawing unit will represent.
AutoCAD LT does not include a setting that determines the length of a drawing
unit.
After you decide what drawing units to use, you can set the format of the
drawing units. The format settings available for linear units include
Architectural.A length of 15.5 units displays as 1-3 1/2
Decimal.A length of 15.5 units displays as 15.5000
Engineering.A length of 15.5 units displays as 1-3.5
For example, a mechanical engineer who works in millimeters would set the
format for linear units to decimal. An architect who works in feet and inches,
would set the format to architectural.
The drawing unit format controls only the display style of the drawing units
on-screen, such as in the display of coordinates and values in the dialog boxes
and prompts.
Lesson 3: Select the Drawing Units | 7
-
7/25/2019 Drawing Setup Lt
8/17
To set the format of the drawing units
1 Click Drawing UtilitiesUnits.
2 In the Drawing Units dialog box, under Length, select the following
values:
Type: Architectural
Precision: 0-0 1/8
8| Tutorial 2: Drawing Setup in AutoCAD LT 2010
-
7/25/2019 Drawing Setup Lt
9/17
The Sample Output section shows the display style of the drawing units
on-screen. Select different length types, such as Decimal, Scientific, or
Engineering and notice how the sample output changes.
3 Click Cancel to close the dialog box.
Lesson 4: Set the Plot ScaleIn this lesson, you learn to specify a scale to output your drawing.
When you plot a drawing, you either specify a precise scale or fit the image
design to the current paper size. For example, a distance of one drawing unit
typically represents one millimeter or one meter in a metric drawing, while
one inch or one foot in real-world units are common in an imperial drawing.
Lesson 4: Set the Plot Scale | 9
-
7/25/2019 Drawing Setup Lt
10/17
To plot using a custom scale
1 Click OpenDrawing and select Architectural - Imperial.dwgin
the Select File dialog box.
2 Verify that the Model tab at the bottom of the drawing window is selected.
You must be in model space for this lesson.
3 Click PrintPlot .
4 In the Plot dialog box, under Page setup, click Add.
10| Tutorial 2: Drawing Setup in AutoCAD LT 2010
-
7/25/2019 Drawing Setup Lt
11/17
5 In the Add Page Setup dialog box, enter MySetup.Click OK.
6 Under Printer/plotter, Name list, select your printer to plot the current
layout.
7 Under Plot Scale, select 1:50from the Scale drop-down list.
NOTE If the Fit to paper check box is selected, the Scale list is not available
8 Click Preview. If the Plot Scale Confirm dialog box is displayed, click
Continue. The plot preview of the drawing is displayed at the selected
scale of 1:50.
Lesson 4: Set the Plot Scale | 11
-
7/25/2019 Drawing Setup Lt
12/17
9 In the preview window, click Plot to print the drawing.
10 Click to close the preview window, and click Cancel to close the Plot
dialog box.
To scale a drawing to fit the page
1 Click
Print
Plot.
2 In the Plot dialog box, under Plot Scale, select the Fit to Paper check box.
12| Tutorial 2: Drawing Setup in AutoCAD LT 2010
-
7/25/2019 Drawing Setup Lt
13/17
The resulting scale is automatically calculated. The ratio of plotted to
drawing units in the custom scale is displayed.
3 Click OK to plot the drawing.
TIP To preview the plotted drawing, in the Plot dialog box, click Preview.
Lesson 5: Understand Model Space and PaperSpace
In this lesson, you learn some basic concepts about model space and paper
space.
There are two distinct working environments or spaces,in which you can
create objects in a drawing, model spaceand paper space.
Use the tabs at the bottom of the drawing area to access model space andpaper space. Use the Model tab for model space, and use one or more of the
Layout tabs for paper space.
NOTE These tabs can be hidden, appearing instead as buttons on the status bar.
In model space, you draw a model of your subject at 1:1 scale. In paper space,
you can create one or more layout viewports, dimensions, notes, and a title
block to represent a drawing sheet.
To switch between model space and paper space
1 If not already open, click
Open
Drawing and select Architectural
- Imperial.dwgin the Select File dialog box.
Lesson 5: Understand Model Space and Paper Space | 13
-
7/25/2019 Drawing Setup Lt
14/17
2 Click the Model tab (if not already selected). In model space, you draw,
view, and edit your model.
3 Click the Layout1 tab to enter paper space. You can tell you are in paper
space, when you see the icon (shown in blue below) in the lower corner.
If you are not in paper space, double-click the left mouse button in a
blank area outside of the rectangle.
14| Tutorial 2: Drawing Setup in AutoCAD LT 2010
-
7/25/2019 Drawing Setup Lt
15/17
4 You can toggle back and forth between paper space and model space. To
enter model space, double-click the left mouse button in the middle of
the rectangle. Notice that the border of the inside rectangle becomesthicker and the blue icon indicating paper space disappears.
5 In model space, the area surrounded by the rectangle with the thick
border is the layout viewport. You can use layout viewports to access
model space from within paper space. A layout viewport is like a picture
frame containing aphotograph
of the model in model space.
6 Practice toggling back and forth between model space and paper space
by double-clicking the left mouse button inside the viewport (to enter
model space) and outside in the blank area (to enter paper space).
NOTE If you are having trouble entering model space, click the word PAPER
from the status bar to switch to MODEL.
To set a viewport to a specific scale
1 Ensure that you have Architectural - Imperial.dwgopen.
2 Click the Layout1 tab to the right of the Model tab. Make sure you are
in paper space.
Lesson 5: Understand Model Space and Paper Space | 15
-
7/25/2019 Drawing Setup Lt
16/17
3 Click the border of the viewport.
4 Right-click, and then click Properties.
5 In the Properties palette, select Standard Scale, and then select 3/8=
1-0from the list.
16| Tutorial 2: Drawing Setup in AutoCAD LT 2010
-
7/25/2019 Drawing Setup Lt
17/17
The selected scale is applied to the viewport.
Lesson 5: Understand Model Space and Paper Space | 17




![LTD-1 Regeleinheiten [1] - LT GasetechnikISO 8015 E Surface Treatment DIN ISO 1302 LT GASETECHNIK Martener Str. 535 44379 Dortmund/GERMANY Material Part-Name Drawing-Number Weight](https://static.fdocuments.us/doc/165x107/5e862fc3c8f49432dc09453d/ltd-1-regeleinheiten-1-lt-iso-8015-e-surface-treatment-din-iso-1302-lt-gasetechnik.jpg)