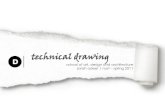Drawing in Perspective With Inkscape
-
Upload
sanchezroman -
Category
Documents
-
view
27 -
download
0
description
Transcript of Drawing in Perspective With Inkscape
Drawing in perspective with Inkscape
When you come across with perspective for the first time, in the beginning it seems that this artistic tool is very difficult to master. But in fact, everything is much easier you just have to understand what it represents. And eventually tenacity and practice will do the trick.
To begin with, lets discuss a littletheory. Perspective is used for drawing three-dimensional object in the two-dimensional plane. Its use allows to visually enhance your picture. There are many types of perspectives, but we will examine the creation of the most basic ones.
The first thing we need to know in order to construct a picture in perspective is the location of the horizon line the line where the sky seems to meet the land. Despite your position, this line will always be at your eye level. Then, on the horizon line we place vanishing point, wherein auxiliary lines come together. By using these vanishing lines, we can build a three-dimensional object in perspective. Lines which are not absolutely vertical or horizontal will come together at a vanishing point.
To create a perspective in Inkscape we can use helper lines guides. This practice is useful if you are just starting to learn the perspective. But if you're already familiar with it, then perhaps the following Inkscape tools can help you make it easier to construct.
I. Perspective using 3D Box tool
By default, using the 3D Box tool (Shift + F4) we can create a box intwo-point perspective(a box stands at an angle to us). Vanishing points will be attached to the vecrtial edges of the page.
H horizon lineX vanishing point of the left side of the boxZ vanishing point of the right side of the boxThere is no vanishing point in the Y direction, because these lines are absolutely vertical and parallel to each other.
Vanishing points at two-point perspective should be located far enough from each other. If they are placed too close, the result will be distorted.
In order to create athree-point perspective(when the height and the depth of the box are visible), we need to toggle vanishing point in Y direction from finite to infinite. It should be noted that at this form of perspective the third vanishing point is placed beyond the horizon line.
One-point perspectiveis the easiest to construct (the box is looking at the viewer). To create an object in this perspective with 3D Box tool, toggle vanishing points in X and Y directions from finite to infinite, and set the following parameters: X: 180, Y: 90. Vanishing point in the Z direction needs to be toggled to finite and placed anywhere on the horizon line.
II. Extension Perspective
In order to transform a path in perspective we need to use the extension with the same name. But before that, we need to prepare a few things:
the path that will be used as a guide
the path (or group of paths) which we will transform
Let's take, as an example, the text object. First, create a text object (F8) and convert it to a path (Path> Object to Path). This action will cause the complete loss of the ability to edit object as a text object (change font, spacing, spelling, etc.). But this step is necessary because this extension only works correctly with paths.
After converting text to a path, we get a group of objects where each letter is an individual path. You can leave the group as it is, but you can ungroup it (Shift + Ctrl + G) and go to Path> Union. This action will allow us to transform the text into a single path.
Now, lets create a guiding line with Bezier tool (Shift + F6). The path should be created in certain sequence depending on the desired result. You need to start drawing a guiding line from the left bottom corner and continue in a clockwise direction.
Finally, choose the path for transformation and guiding line (by holding Shift down), and then go to Extensions > Modify Path > Perspective. Voila, our text in perspective is ready! Guiding line now may be deleted.
Besides the text, you can use this method to transform circles, stars, regular polygons and other objects in perspective.Note!They all must be converted to path.
III. Perspective using the Path Effect Editor
Another way to transform the object in perspective lies in the Path Effect. For a start, as in the previous method, lets create a guiding line. Convert the object that you want to transform to a path (Path> Object to Path). Then, go to the menu Path> Path Effect Editor and add the Envelope Deformation effect.
After this, bend each path one by one according to your guiding line. For more convenience, you can enable snapping to paths. Unfortunately, the result of using this method may be less accurate than by using the extension Perspective.
Note by brynn:This way only simulates a true perspective. True perspective affects not just the height of an object, from side to side. It also affects widths (of vertical or near vertical elements). Objects get more and more narrow, the farther away they are. As an example, the vertical portion of the F, R, I, L, and E, in the word "FRAGILE" would get smaller and smaller towards the "far end" of the word (depending which way you "stretched" it).Of course, on a computer screen, this will usually be a very small difference, and often not even noticeable by the viewers of the image. But there are times when it makes a very noticeable difference. For example, in photorealistic or technical drawings, it could be important.Adding perspective won't only vary your picture, it will also bring an element of realism. Constructing perspective without knowing the basics is bound to cause mistakes. And everyone will see the unnaturalness in your drawing. So train yourself and experiment. Knowledge about perspective is necessary for any artist.
Thats all! If youve found any mistakes in the text or you have a better solution feel free to comment. Thank you!