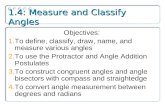DRAW AND MEASURE - Caltransdot.ca.gov/hq/env/env_tech_group/gis/tutorials/pdf/draw_measure.pdf ·...
Transcript of DRAW AND MEASURE - Caltransdot.ca.gov/hq/env/env_tech_group/gis/tutorials/pdf/draw_measure.pdf ·...

DRAW AND MEASURE
The purpose of the tutorial is to showcase the functionality of the Draw and Measure tool. Draw and Measure lets you make a drawing over an area on the map, and gives measurements using different measurement units.
1. To find the Draw and Measure tool, click on the Map Tools icon, and select Draw and Measure.
2. Once selected, the Draw and Measure pop-up window will appear with different options to create your drawing on the map.
Map Tools icon
Draw and Measure
Options to create your Draw and Measure drawing.
Page 1 of 13 PEAR GIS – Draw and Measure

3. Before creating your drawings, make sure to select the measurement options. To find out more about the Show Measurement, go to step 5.The different drawing options are:
a. The Draw Point tool lets you draw a point in the selected area you want to get coordinates to.
(1) Click on the drawing tool and place the points on the map. When the measurement options are not selected, the default coordinates are null, null. To learn more about Show Measurements, go to step 5.
(2) Before placing the point(s) on the map, select the measurement options to get the coordinates.
Null, Null default measurement when measurement options are not selected.
Select the measurements before placing the point on the map to get the coordinates.
Page 2 of 13 PEAR GIS – Draw and Measure

b. The Draw Line tool lets you place lines on the map to measure the distance between them.
(1) Click on the Draw Line tool and draw your line anywhere on the map. To draw a line, place the beginning and ending points on the map.
(2) Multiple lines can be placed on the map.
(3) Once the ending point is placed in the desired location, double click on the point to finish drawing lines on the map.
Multiple lines can be drawn with the Draw Line tool.
Draw Line tool lets you get the measurements between the beginning and ending points.
Page 3 of 13 PEAR GIS – Draw and Measure

c. The Draw Free Hand tool lets you draw a free-handed line.
(1) Click on the drawing tool, hold, and draw the line over the desired location.
(2) Let go of the left click to stop drawing the line and get the measurements for your drawing.
d. The Draw Rectangle tool lets you draw a rectangle around the area you want to measure.
(1) Click on the drawing tool, hold, and draw the rectangle over the desired location.
Hold down the left click on the mouse, and draw your line.
Hold down the left click on the mouse, and draw your rectangle.
Page 4 of 13 PEAR GIS – Draw and Measure

(2) Let go of the mouse to finish your drawing.
e. The Draw Circle tool lets you draw a circle around the area you want to measure.
(1) Click on the drawing tool, hold, and draw a circle over the desired location.
(2) Let go of the mouse to finish drawing your circle on the map.
Let go of the mouse to finish drawing your rectangle.
Hold down the left click on the mouse, and draw your circle.
Let go of the mouse to finish drawing your circle over the desired area.
Page 5 of 13 PEAR GIS – Draw and Measure

f. The Draw Ellipse tool lets you draw an ellipse over the desired area.
(1) Click on the drawing tool, hold, and draw an ellipse over the desired location.
(2) Let go of the left click to finish drawing your ellipse on the map.
g. The Draw Polygon tool lets you draw a polygon over the desired area.
(1) Click on the drawing tool, and place your points in the desired locations, to begin drawing your polygon.
Hold down the left click on the mouse, and draw your ellipse.
Let go of the mouse to finish drawing your ellipse over the desired area.
Place points in the desired location to draw your polygon.
Page 6 of 13 PEAR GIS – Draw and Measure

(2) Once all the points have been placed, double click on the last point to get the measurements for the desired area.
h. The Draw Freehand Polygon tool lets you create a freehand shape on the map.
(1) Click on the tool, hold, and draw the shape on the map.
(2) Let go of the mouse to finish drawing your shape over the desired area.
Once your points are placed in the desired location, double click the last point to finish drawing your polygon.
Place the beginning point on the desired location, hold click, and draw your shape.
Let go of the mouse to finish drawing your shape.
Page 7 of 13 PEAR GIS – Draw and Measure

i. The Add Text tool lets you add text to the map, in the desired location.
(1) First click on the tool. The options for the text will appear.
(2) Once finished writing the text, click anywhere on the map, where you want to display your text.
Click on the map to place your text.
Type in the text you want displayed on the map. Change the text color, but do not change the default font.
Page 8 of 13 PEAR GIS – Draw and Measure

(3) Once Text is moved around, the coordinates appear for the location the text is placed in.
4. To clear your drawings on the map, click on the Clear Drawings link in the Draw and Measure pop-up window.
5. After choosing your drawing tool, click on the Show Measurements checkbox, at the end of your drawing options.
Coordinates appear when moving text to different locations on the map.
Click on Clear Drawings link to clear all drawings from the map.
Show Measurements
Page 9 of 13 PEAR GIS – Draw and Measure

6. Choose the measurements you want to use. Each drawing tool has their own measurement options:
Draw Line and Draw Freehand Line measurement options.
Draw Point measurement options.
Page 10 of 13 PEAR GIS – Draw and Measure

7. For Add Text, there are not measurement options. To use the Add Text tool, go to steps i. (1), (2), and (3).
Draw Rectangle, Draw Circle, Draw Ellipse, Draw Polygon, and Draw Freehand Polygon measurement options. Can be changed to other measurement units.
Type in the text you want displayed on the map.
Page 11 of 13 PEAR GIS – Draw and Measure

8. To save the current data, click on the Save icon. Your data will be save as a graphic.
a. Click Yes to use the default font.
Save icon
Click Yes to save the current default font.
Page 12 of 13 PEAR GIS – Draw and Measure

b. Choose the location you want to save your graphic data, name it, and click Save.
9. To open your saved file, click on the Open Folder icon, and navigate to your file.
10. Once the file is opened, the data will render back on the map.
Open Folder icon
Saved data will render back on map, once reopened.
Page 13 of 13 PEAR GIS – Draw and Measure