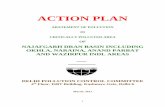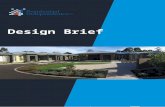Dran-ViewÒ 6.0 Professional / Enterprise · 2019-03-19 · Dran-ViewÒ 6.0 Professional /...
Transcript of Dran-ViewÒ 6.0 Professional / Enterprise · 2019-03-19 · Dran-ViewÒ 6.0 Professional /...

Dran-View 6.0 Professional / Enterprise
USER’S GUIDE AC POWER ANALYSIS SOFTWARE
DRANETZ-BMI
1000 New Durham Road Edison, NJ 08818-4019 Tel (732) 287-3680 Fax (732) 248-1834 Part Number OM-DRANVIEW

2 Dran-View 6 User Guide
Contents:
Chapter 1. Introduction ............................................................................................................. 7
1.1. What’s new in Dran-View 6? ..................................................................................... 8
Chapter 2. Getting Started ....................................................................................................... 10
2.1. Requirements............................................................................................................ 10 2.2. Upgrading From Dran-View 5 ................................................................................. 10 2.3. Installing Dran-View................................................................................................ 11 2.4. Registering the Software for Automatic Updates .................................................... 12 2.5. Unverified E-mail Error Dialog ............................................................................... 14
Chapter 3. The Main View...................................................................................................... 15
Chapter 4. The Text Editor View............................................................................................ 17
Chapter 5. The Event List Bar................................................................................................. 20
5.1. Event List Tab .......................................................................................................... 22 5.1.1. Event List Tab Toolbar Commands detailed information.................................... 23 5.2. Snapshot List Tab ..................................................................................................... 28
Chapter 6. The File Menu ....................................................................................................... 30
6.1. Open ......................................................................................................................... 30 6.1.1. Reading COMTRADE files................................................................................... 31 6.1.2. Reading ASCII/Text Files..................................................................................... 35 6.2. Site New ................................................................................................................... 37 6.3. Site Append .............................................................................................................. 37 6.4. Site Rename.............................................................................................................. 38 6.5. Site Delete ................................................................................................................ 38 6.6. Import Dranetz 658 .................................................................................................. 39 6.7. Import Nodelink ....................................................................................................... 39 6.8. Close ......................................................................................................................... 39 6.9. Save .......................................................................................................................... 39 6.10. Save As..................................................................................................................... 40 6.10.1. ASCII Export ........................................................................................................ 41 6.11. Print .......................................................................................................................... 42 6.12. Print Preview............................................................................................................ 43 6.13. Print Setup ................................................................................................................ 44 6.14. Print Snapshots ......................................................................................................... 46 6.15. Print Preview Snapshots........................................................................................... 46 6.16. Report Writer............................................................................................................ 47 6.16.1. Automatic Report Writer ...................................................................................... 49 6.16.2. Custom Report Writer .......................................................................................... 50 6.16.3. Custom Report Writer Options............................................................................. 51 6.17. File Properties .......................................................................................................... 69 6.18. File MRU List .......................................................................................................... 70 6.19. Exit ........................................................................................................................... 70
Chapter 7. The Edit Menu....................................................................................................... 71

3 Dran-View 6 User Guide
7.1. Undo ......................................................................................................................... 71 7.2. Redo ......................................................................................................................... 72 7.3. Cut ............................................................................................................................ 73 7.4. Copy ......................................................................................................................... 74 7.5. Paste ......................................................................................................................... 75 7.6. Select All .................................................................................................................. 75
Chapter 8. The View Menu..................................................................................................... 76
8.1. Instrument Setup ...................................................................................................... 76 8.2. Personal Notes .......................................................................................................... 76 8.3. Data List ................................................................................................................... 77 8.4. Toolbars.................................................................................................................... 79 8.4.1. Dran-View Professional Toolbars ....................................................................... 79 8.4.2. Dran-View Enterprise Toolbars........................................................................... 80 8.5. Event List Bar........................................................................................................... 82 8.6. Customize – Enterprise Edition Only...................................................................... 82 8.6.1. Customize Dialog - Commands Page................................................................... 83 8.6.2. Customize Dialog - Toolbars Page ...................................................................... 84 8.6.3. Customize Dialog - Keyboard Page..................................................................... 85 8.6.4. Customize Dialog - Menu Page ........................................................................... 86 8.6.5. Customize Dialog - Options Page – Enterprise Edition Only ............................. 87 8.7. Status Bar - Main Status Bar.................................................................................... 88 8.8. Status Bar - Axis Status Bar ..................................................................................... 88 8.9. Status Bar - Used Physical RAM Meter................................................................... 88 8.10. Create Snapshot ........................................................................................................ 88 8.11. Goto commands........................................................................................................ 89
Chapter 9. The Insert Menu .................................................................................................... 90
9.1. Insert Text Label ...................................................................................................... 90 9.2. Insert Picture ............................................................................................................ 90 9.3. Insert Phasor ............................................................................................................. 91 9.4. Insert DFT Chart ...................................................................................................... 92 9.5. Insert Statistics Grid ................................................................................................. 92 9.6. Insert Timeplot Chart ............................................................................................... 93 9.7. Insert Waveforms/Details Chart ............................................................................... 93 9.8. Insert Magnitude/Duration Chart ............................................................................. 94
Chapter 10.The Tools Menu .................................................................................................... 95
10.1. Active Tool Move .................................................................................................... 95 10.2. Active Tool Autoscale.............................................................................................. 95 10.3. Active Tool Zoom In................................................................................................ 96 10.4. Active Tool Unzoom................................................................................................ 96 10.5. Active Tool Unzoom All.......................................................................................... 97 10.6. Active Tool Expand/Contract................................................................................... 97 10.7. Active Tool Pan........................................................................................................ 98 10.8. Active Tool Autozoom To Event ............................................................................. 98 10.9. Active Tool Delta Measurement .............................................................................. 99

4 Dran-View 6 User Guide
10.10. Active Tool Area Marker ................................................................................... 100 10.10.1. Moving/Resizing the Area Marker Selection.................................................. 101 10.10.2. Use for DFT Chart selection fine-tuning ....................................................... 102 10.10.3. Use for Phasor selection fine-tuning.............................................................. 102 10.10.4. Use for Statistics Table selection fine-tuning................................................. 102 10.10.5. Use for Data Removal.................................................................................... 103 10.11. Format Template ................................................................................................ 104 10.11.1. Introduction.................................................................................................... 104 10.11.2. Format Template On/Off................................................................................ 105 10.11.3. Format Template Load................................................................................... 105 10.11.4. Format Template Save As .............................................................................. 105 10.11.5. Format Template Refresh............................................................................... 105 10.12. Harmonics/Timeplot Calculator ......................................................................... 106 10.12.1. Harmonics/Timeplot Calculator - Welcome Page ......................................... 108 10.13. Harmonic Scaling ............................................................................................... 115 10.13.1. Harmonics Setup Page ................................................................................... 116 10.13.2. Symmetric Components Page......................................................................... 119 10.14. Rescue Kit .......................................................................................................... 120 10.14.1. Probe Connections Dialog ............................................................................. 121 10.14.2. Scale Factors Dialog...................................................................................... 121 10.14.3. Time Dialog .................................................................................................... 122 10.15. Event Removal................................................................................................... 123 10.16. Harmonic Demo Tool......................................................................................... 124 10.17. Personal Information.......................................................................................... 125 10.18. Options ............................................................................................................... 126 10.18.1. Event List Page............................................................................................... 127 10.18.2. Restore Settings Page..................................................................................... 128 10.18.3. Clipboard Page .............................................................................................. 128 10.18.4. File Extensions Page...................................................................................... 129 10.18.5. Settings Page.................................................................................................. 130 10.18.6. Used HASPs Page .......................................................................................... 132
Chapter 11.Windows Menu ................................................................................................... 133
11.1. Duplicate ................................................................................................................ 133 11.2. Cascade................................................................................................................... 133 11.3. Tile ......................................................................................................................... 133 11.4. Arrange Icons ......................................................................................................... 134 11.5. Close All................................................................................................................. 134 11.6. Window List ........................................................................................................... 134 11.7. Window.................................................................................................................. 135
Chapter 12.Help Menu ........................................................................................................... 136
12.1. Help Topics ............................................................................................................ 136 12.2. Context Help .......................................................................................................... 136 12.3. Dran-View Update ................................................................................................. 137 12.4. About DV6 ............................................................................................................. 138

5 Dran-View 6 User Guide
Chapter 13.Charts................................................................................................................... 139
13.1. Introduction............................................................................................................ 139 13.2. Axes........................................................................................................................ 141 13.2.1. Introduction to Axes ........................................................................................... 141 13.2.2. Chart Properties Dialog – Axis Page ................................................................ 144 13.2.3. Axis Properties Dialog – General Page............................................................. 146 13.2.4. Axis Properties Dialog – Options Page ............................................................. 147 13.3. Delta Measurement ................................................................................................ 148 13.3.1. Chart Properties – Delta Page........................................................................... 148 13.4. Grid......................................................................................................................... 149 13.5. Event Rulers ........................................................................................................... 150 13.5.1. Introduction to Event Rulers .............................................................................. 150 13.6. Legends .................................................................................................................. 151 13.6.1. Introduction to Legends ..................................................................................... 151 13.6.2. Chart Properties Dialog – Legend/Rulers Page ................................................ 152 13.7. Crosshair ................................................................................................................. 153 13.7.1. Chart Properties Dialog – Crosshair Page ....................................................... 153 13.8. Markers................................................................................................................... 154 13.8.1. Event Marker...................................................................................................... 154 13.8.2. Area Marker ....................................................................................................... 154 13.8.3. Chart Properties – Markers Page...................................................................... 155 13.9. Channels ................................................................................................................. 156 13.9.1. Introduction to Channels.................................................................................... 156 13.9.2. Chart Properties - Channel Colors Page........................................................... 160 13.9.3. Chart Properties - Channel Plotting Page......................................................... 162 13.9.4. Channel Properties Dialog – General Page ...................................................... 164 13.9.5. Channel Properties Dialog – Appearance Page................................................ 165 13.9.6. Channel Data Annotations (“Bubbles”)............................................................ 167 13.10. Math Channels .................................................................................................... 169 13.10.1. Math Channel Formula Editor....................................................................... 172 13.11. Timeplot and Event Details/Waveform Chart Specific Information ................. 176 13.12. DFT Chart Specific Information........................................................................ 177 13.13. Magnitude/Duration Chart Specific Information............................................... 178 13.14. Magnitude/Duration Limit Curve Page.............................................................. 179
Chapter 14.Phasors................................................................................................................. 180
14.1. Introduction............................................................................................................ 180 14.2. Phasor Properties Dialog – Basic Page .................................................................. 182 14.3. Phasor Properties Dialog – General Page .............................................................. 183 14.4. Phasor Properties Dialog – Appearance Page ........................................................ 185 14.5. Phasor Properties Dialog – Harmonic Setup Page ................................................. 186
Chapter 15.Pictures ................................................................................................................ 187
15.1. Introduction............................................................................................................ 187 15.2. Picture Properties Dialog ....................................................................................... 188
Chapter 16.Statistics Table ..................................................................................................... 189

6 Dran-View 6 User Guide
16.1. Introduction............................................................................................................ 189 16.2. Statistics Table Properties Dialog – General Page................................................. 190 16.3. Statistics Table Properties Dialog – Appearance Page .......................................... 191
Chapter 17.Text Boxes ........................................................................................................... 192
17.1. Introduction............................................................................................................ 192 17.2. Text Box Properties Dialog – General Page .......................................................... 193 17.3. Text Box Properties Dialog – Appearance Page .................................................... 200
Chapter 18.Working With Multiple Sites .............................................................................. 201
18.1. Adding Sites to Your Document ............................................................................ 201 18.2. Synchronizing Sites................................................................................................ 202 18.3. How Items Display Data From Many Sites ........................................................... 205 18.4. Multiple Sites in the Event List.............................................................................. 206 18.5. Multiple Sites and Tools ........................................................................................ 207
Chapter 19.Notes and Appendices ......................................................................................... 208
19.1. Notes on Harmonics............................................................................................... 208 19.1.1. Harmonic Analysis -A Brief Overview............................................................... 208 19.1.2. A word about conventions.................................................................................. 209 19.1.3. Harmonic Series Expansion Equations.............................................................. 209 19.1.4. Phase angles and Normalization........................................................................ 211 19.1.5. Equations to recompute waveforms from Normalized Transforms.................... 214 19.1.6. Power Dissipation Watts.................................................................................... 214 19.1.7. Important Notes about θ: ................................................................................... 215 19.1.8. Statement of Power Convention......................................................................... 215 19.1.9. Harmonic Watts.................................................................................................. 217 19.2. Weighted Statistics ................................................................................................. 218

7 Dran-View 6 User Guide
Chapter 1. Introduction This manual contains information about the contents, installation and operation
of the Dran-View family of software packages. Dran-View is available in two editions: Dran-View Professional Focused on simplicity. Dran-View Enterprise Focused on flexibility and advanced possibilities.
Reads tabulated ASCII-files and COMTRADE IEEE C37.111-1991/1999 compatible files.
This manual describes Dran-View features in both editions. A described feature
or functionality applies to both editions, unless otherwise stated. Sections marked with apply to Dran-View Enterprise Edition only.
When purchasing Dran-View, a set of software drivers are included to support
the features in the package. To find out about the Dranetz-BMI instrument(s) compatible with your installation, use the Help-About command from the main menu.
Dran-View views power quality data from the following Dranetz-BMI
instruments and TASKCards: Legacy Package TASKCard PQLite™, TASKCard 808
TASKCard® PQPlus™, TASKCard Flicker TASKCard Motor Inrush, TASKCard 8000, 658 PQ Power Analyzer
PowerXplorer Package
PowerXplorer® PX5, PX5-400, PowerGuide® 4400
PQDIF/Signature System Package
Signature System InfoNode®, NodeLink®, other PQDIF IEEE 1159-3 compatible data sources
PQDIF Writer Saves data in the PQDIF IEEE 1159-3 file format.

8 Dran-View 6 User Guide
1.1. What’s new in Dran-View 6?
Continued on the next page
Enhancements for Professional and Enterprise edition: Speed Significantly faster waveform calculations and file loading.
Memory Support for large data files and file-compression (half-size of original data) when saving DV6 documents.
New User Interface
Improved zoom and pan functions, drag-and-drop charts, insert pictures and photos, customize toolbars, and more.
Flexibility Customizable report presentations and math functions in a wide variety of situations.
Undo/Redo Unlimited Undo/Redo queue.
Built-in Word Processor
Features an internal word processor. Edit reports as they are generated, embed text documents within Dran-View files, and more.
Improved Scaling of Harmonics
Use separate harmonic scaling for voltage, current, and power parameters. For your convenience, there’s only one setting across the document. Re-scales instrument generated as well as calculated harmonics.
Improved Format Templates
Format templates provide consistent layout and formatting.
Web Updates Automatic updates available via Internet.

9 Dran-View 6 User Guide
Enhancements for the Enterprise edition only: Multiple Sites Presentation of up to 16 simultaneous data sets emanating from different
instrument models. This allows comparison of data from different sources in the same chart. Performs mathematical calculations across sites.
Object Oriented Design
Supports an unlimited number of presentation aides such as charts, statistical tables, and phasors in each window.
Drag-and-Drop
Use simple, intuitive drag-and-drop function to manipulate screen items.
Waveform Calculations
Supports a Harmonics/Timeplots Calculator for all file types resulting in more accurate harmonic calculations, more calculated parameter, etc.
Snapshots Allows fast and painless creation of print-queues or the restoration program states.
Math Channels
Features an improved point-and-click formula editor.
COMTRADE Reads IEEE C37.111-1991/1999 COMTRADE and TXT/CSV data files.

10 Dran-View 6 User Guide
Chapter 2. Getting Started 2.1. Requirements Requirements Operating system: MS-Windows 98SE, 2000, or XP
2000 or XP recommended for optimum performance. Processor: Pentium Pro or better.
P4 recommended. Processor clock
frequency: 1 GHz or higher recommended
Memory: 512 MB or higher recommended Hard disk: 40 MB for installation USB or parallel port: Required for HASP security device
2.2. Upgrading From Dran-View 5 Dran-View 6 is available in HardKey version (with HASP) or as site license
(without HASP) when buying at leas 11 licenses. The HardKey version can be installed on multiple computers, but can only be used on a computer where a HASP driver is properly installed. If your system already has DV5 installed, we recommend that you uninstall DV5 before installing DV6. If you did not uninstall DV5 and you have a HASP security device for DV5, you will need to physically switch between the HASP device appropriate for DV5 and for DV6. You cannot run both versions of Dran-View at the same time because the HASPs for DV5 and DV6 are not the same. If you have a SoftKey version of DV5 or if you have a site license of DV6, you may run both versions at the same time.

11 Dran-View 6 User Guide
2.3. Installing Dran-View ! As with most USB devices, the HASP key should not be inserted until the
installation of Dran-View is complete! Keep the HASP keyed to the USB port while using Dran-View!
Insert CD Dran-View is delivered on a CD. Insert the CD into your CD-ROM player. If the
installation does not start automatically, select the disc drive where the Dran-View CD is inserted, and run the Setup.exe program.
Welcome Page
Select the language you wish to use when installing Dran-View, and click the “Next” button. The selected language will also be the default start-up language for Dran-View.
License Agreement Page
Please read the license agreement. Once you have read and approved of its terms, select the “I accept the terms of the license agreement” option and click the “Next” button.
Wizard Completed Page
Please wait while the program installs. Once this process is completed, you will be shown this page. Click “Finish”, insert your HASP key into a USB port, and launch Dran-View 6 from the program group “Dranetz-BMI Power Suite” in the Start menu.

12 Dran-View 6 User Guide
2.4. Registering the Software for Automatic Updates
Registering the Software
The second time you start Dran-View, you will be advised to run the Registration Wizard. The Registration Wizard ensures that Dran-View will be automatically updated with the newest service packs. In case you ever need to re-run the Registration Guide, or change your personal information (postal address, e-mail address, etc.), you will find it under the Tools > Personal Information menu. When done with the Registration Wizard, you will receive an e-mail to the address you have entered. To complete the registration you must click the link in this e-mail.
Registration Guide - Welcome Page
Privacy policy...
Click this button to open a dialog box where you can read our privacy policy. Dranetz-BMI USA/Trinergi AB Sweden guarantee that your email address and other information provided in the registration process will not be given or sold to any third party. Click "Next" to proceed to the Personal Information page.
Continued on the next page

13 Dran-View 6 User Guide
Personal Information Page
Enter the requested information on this page. Fields marked with a "*" are mandatory and must be filled in in order for you to proceed. Other fields are not mandatory, but will be help ful in case you contact Customer Support. Make sure you enter the correct e-mail address. An e-mail will be sent to the address you specify containing a link that you must follow to complete the registration process. Click "Next" to proceed to the Thank You page.
Thank You Page
Click "Finish" to complete the process.

14 Dran-View 6 User Guide
2.5. Unverified E-mail Error Dialog
Unverified E-mail
This dialog box will be shown whenever Dran-View attempts to look for updates
and you have not completed the registration process. After completing the Registration Guide, you should receive an e-mail titled "Dran-View Update Email verification". This will contain a link that you must follow (click) in order to complete registration. You will not be able to update your software unless you click the link in this e-mail! The e-mail should be sent within a few minutes, but allow for up to 24 hours. If you have not received an e-mail, or inadvertently deleted it, make sure you are connected to the Internet and press the "Resend" button to receive a new e-mail. If you are unsure of whether you have specified the correct e-mail address, click the "Change Information" button to re-run the Registration Guide. If 24 hours have not passed since you last ran the Registration Guide, press the "Wait" button.

15 Dran-View 6 User Guide
Chapter 3. The Main View
Two Panes To fully understand how to operate this program, it is important to know how the items on the screen are tied together and how to manipulate them. The document view (window) is divided into two panes. These panes are divided by the splitter control (a vertical line between the panes). The position of the splitter control can be changed, either by clicking and dragging the splitter control to the left or right with the pointing device, or by selecting one of the three split functions in the toolbar . The left pane shows the timeplot chart, and the right pane shows the waveform chart or event details (in text), if available.
Continued on the next page
Left pane: Timeplot chart
Right pane: Waveform/ Event details.
Event List
Splitter control
Event ruler

16 Dran-View 6 User Guide
Events At any time, only one event can be active (selected) in a document. To select a
particular event, pull down the event list (located in the toolbar). If you wish to step back and forth between adjacent events, it is often easier to use the toolbar buttons . Another way is to click on one of the triangles (each triangle indicates an event) in the event ruler located above each chart. The currently selected event is always marked in the charts with a vertical line. If zoomed, the selected event is shown as a rectangle with shaded (Event Marker) background.
Cross Hair and Coordinates
When you place the pointing device over a chart, it will show as a cross hair. The coordinates for the cross hair are shown in the axis status bar indicators below the chart in the lower right of the screen. The keyboard arrow keys may also move the cross hair. The zoom functions and the delta measurement feature also use the cross hair.
Axis Status Bar
The status bar is displayed at the bottom of the Dran-View window. To display or hide the status bar, see the View Main Status Bar command.
This status bar displays the value of each axis at the point where the cursor is, and if it is visible, the Used Physical RAM meter as the rightmost indicator.
Main Status Bar
The status bar is displayed at the bottom of the Dran-View window. To display or hide the status bar, see the View Main Status Bar command.
This status bar displays, from left to right, explanations of various objects such as toolbar buttons when you place the pointing device over them, the format template in use (click this indicator to bring up the format template pop-up menu), and the current states of the Caps-Lock, Num-Lock and Scroll-Lock keys (click these indicators to toggle the states of these keys).

17 Dran-View 6 User Guide
Chapter 4. The Text Editor View Text Editor
The text editor is used to display Reports, Instrument Configurations, and Personal Notes. It is designed to have the look-and-feel common to most text editors, and should not differ significantly in form or function from what you are used to. When a text editor is active, the Save As command will have the added options to save in Microsoft Word (.DOC) or Rich Text Format (.RTF). Selecting ASCII (.TXT) in the dialog box will save the contents of the text editor (without formatting) rather than the data.
Continued on the next page

18 Dran-View 6 User Guide
Text Editor Toolbar
The top of this window contains a toolbar with the following commands.
Font Face This command will change the font of the selected text. If no text is selected, it will change the active font at the cursor. When clicked, a drop-down list of available fonts will appear. Select a font by clicking it, or press the Escape key to abort.
Font Size This command will change the font size of the selected text. If no text is selected, it will change the active font size at the cursor. When clicked, a drop-down list of available font sizes will appear. Select a font by clicking it, type a font size into the box, or press the Escape key to abort.
Bold This command will toggle bold text for the selected text. If no text is selected, it will toggle bold text at the cursor.
Italic This command will toggle italic text for the selected text. If no text is selected, it will toggle italic text at the cursor.
Underline This command will toggle underlined text for the selected text. If no text is selected, it will toggle underlined text at the cursor.
Align Left This command will align the selected rows, or the row currently containing the cursor, to the left.
Align Center This command will center the selected rows, or the row currently containing the cursor.
Align Right This command will align the selected rows, or the row currently containing the cursor, to the right.
Text Color This command will change the color of the selected text. If no text is selected, it will change the active text color at the cursor. When clicked, a drop-down list of available colors will appear. Select a color by clicking it, click "More Colors" for advanced color selection, or press the Escape key to abort.
Bullet List This will toggle a bullet list at the cursor position.
Start MS-Word This command will create a temporary .doc document and open the word processor associated with the .doc extension. Note: The file created is only temporary; you need to use Save-As in MS-Word.
Continued on the next page

19 Dran-View 6 User Guide
Text Editor Toolbar (continued)
Tab Control
Under this toolbar you will find the tab control. This contains one triangular icon at the top of the control , two at the bottom , and a number of icons representing the tab positions . The topmost triangular icon represents the left margin for the current paragraph. When you hit "Enter", the new line will start at this position. The leftmost of the bottom triangular icons represents the paragraph indent. This is where lines caused by soft line breaks will begin, i.e. when the text gets too long and the editor automatically creates a new line. The rightmost bottom triangular icon represents the right margin. The tab markers are the positions of the tabs. When you press the "Tab" key on your keyboard, the cursor will move to the next tab marker. To move the paragraph indent marker, any tab marker, or the left or right margin markers, click their icons and drag them to the desired position. To create a new tab marker, click the bar where you want it to appear. To remove a tab marker, drag it off the bar.

20 Dran-View 6 User Guide
or use the menu command View > Toolbars > Event List (Enterprise Edition Only).
and a Snapshot list for Dran-View Enterprise Edition.
Chapter 5. The Event List Bar
Event List Bar
The Event List Bar is positioned on the left hand side of the Dran-View window by default. To make it visible you need to enable the Event List Bar toolbar button ,
The Event List Bar contains an Event List,
To switch between these two lists, use the tabs located underneath the Event List bar. This window is a docking window, i.e. you may move it and attach it to any side of the main Dran-View window.
Continued on the next page
Event List Bar Tabs

21 Dran-View 6 User Guide
Event Types The Event List displays icons for different kinds of triggered events. Icon Event Type
Misc. waveform events Sag (Low threshold crossed downwards) Sag end (Low threshold crossed upwards) Swell (High threshold crossed upwards) Swell end (High threshold crossed downwards) Swell-to-Sag (High and Low thresholds crossed downwards) Sag-to-Swell (Low and High thresholds crossed upwards) Swell-to-Severe Swell (High-High thresholds crossed upwards) Severe Swell- to-Swell (High-High thresholds crossed downwards) Sag-to-Interruption (Low-Low thresholds crossed downwards) Interruption-to-Sag (Low-Low thresholds crossed upwards) Interruption (Low and Low-Low thresholds crossed downwards) Interruption end (Low-Low and Low thresholds crossed upwards) Swell-to-Interruption (High, Low and Low-Low thresholds crossed
downwards) Interruption-to-Swell (Low-Low, Low and High thresholds crossed
upwards) Transient Crest limit crossed Unknown event / Aggregate (multi-phase) event of any type
Sags, Swells and Interruptions are usually further subdivided by duration
(Instantaneous (0.5 - 30 cycles according to IEEE 1159), Momentary (0.5 s/30 cycles depending on disturbance - 3 s according to IEEE 1159), Temporary (3 s - 1 min according to IEEE 1159), and Sustained (more than 1 min according to IEEE 1159)). Transients may be subdivided (examples are taken from PowerXplorer) by direction (Upstream or Downstream), severity (Mild, Moderate, Severe), duration (Impulsive, Notch, Multiple Notch, 1/8 Cycle, Multiple 1/8 Cycle, 1/4 Cycle, Multiple 1/4 Cycle, Half Cycle, Full Cycle), or type (Unipolar, Bipolar, Oscillating, Arcing, Multiple Z Crossings, Notching, Dropout, Switch On, Switch Off, Phase Shift, DC, Capswitch, Flat Top, Peak Limit, Amplitude Change or Miscellaneous). Other event types may have other subdivisions.
Continued on the next page

22 Dran-View 6 User Guide
In Dran-View Enterprise Edition, this command allows for finding and showing Multi-Site events, i.e. events coinciding in two or more measurement points (sites).
5.1. Event List Tab Event List Tab
This tab contains an event list, with the same contents as the pull-down version in the toolbar. This event list has the benefit of being visible all the time, and allows for a number of customizations. Click any event in the tree to make it the active event. The top of this window contains a toolbar with the following commands.
Event Removal On/Off Use this command to remove events and the data associated with the particular event(s). On each of the events in the Event List Tree, there will be a checkbox indicating if the event is removed or not. When you have enabled or disabled the particular events of your choice, press this toolbar button again to activate the event removal. Any removal can be undone or changed by entering this mode again and enabling events or disabling events from the list.
Event Subset Use this command to only show the event types of interest in the Event List. This filter does not remove any data; it’s a way to clean up the event list from events that are of no concern to you at the moment.
Sort Use this command to sort the Event List by Date or by Type. Sorting by Type (actually the names of the events) is a useful way to see how many events of a certain type exists.
Group By Use this command to include branches in the tree. You may include tree branches for every day, every event type, etc. Each branch is provided an icon to increase readability.
View Information Use this command to include/exclude details in events, i.e. the date for each event, event characterization details, etc.
Search Use this command to search for a certain string within the Event List.
! Any customizations will also affect the pull-down Event List in the toolbar.

23 Dran-View 6 User Guide
5.1.1. Event List Tab Toolbar Commands detailed information Event Removal
This command will toggle removal mode for the Event List. While in removal mode, this toolbar button will look like this . Checkboxes ( , or ) will appear to the left of each item in the tree. The first time you enter removal mode, it may take Dran-View some time to generate additional events. This is done so that all samples will belong to an event. While in removal mode, you may notice some events not otherwise visible, called "Trend" and "Pre/Post Event". These are the generated events mentioned above. Clicking a checkbox ( or ) next to an event will toggle the visibility of that event and all samples belonging to it. Clicking the checkbox next to a branch of any kind will toggle the visibility of all events and all samples descendant of that branch. In addition to "On" ( ) and "Off" ( ), checkboxes next to branches may have a third state, called "Tristate" ( ). This state indicates that some (not all) descendants of that branch are visible. Changes in event visibility will not take effect until you exit removal mode by again pressing the Event Removal On/Off toolbar button. The checkboxes should now disappear, and the toolbar button should revert to this appearance. When disabling an event, that event will also disappear from the Event List, the Event Box, each chart's event ruler, etc. If you wish to re-enable an event, simply turn on the event removal again and click that event's checkbox. To use an event removal more similar to that in Dran-View 5.x, right-click on the Event List and select properties from the pop-up menu, then click the Event Removal or Classic Event Removal tab. If the Event Removal appears, click the Classic Mode checkbox at the bottom of the property page to view the classic event removal.
Continued on the next page

24 Dran-View 6 User Guide
This command allows you to choose which events should be visible. Unlike the event removal, this does not alter the data in your document. You will be presented with the following options in a menu:
All Events All events will be shown.
Event Subset
All Triggered Fault Events
All events that resulted from anomalies are shown.
Sags/Swells/Interruptions Only sags, swells and interruptions are shown. Transient Events Only transients are shown.
Multi-Site Events Only events occurring in at least two sites at once are shown.
Custom Selections... This option will open the "Select subset of events" dialog box with the following options:
Continued on the next page

25 Dran-View 6 User Guide
Event Subset Customize Dialog
Sags/Swells/Interruptions This option will include sags, swells, and interruptions
in the event subset.
Transients This option will include transients in the event subset.
Any other fault events This option will include triggered events that are not sags, swells, interruptions, or transients in the event subset.
Events without trigger This option will include events without trigger, such as timed events and pre- or post-triggers.
Journal Triggers This option will include the PowerXplorer family instrument journal triggered events.
Any site This option will show all selected events.
Two or more sites at the same time (Multi-Site Events)
This option will show only events occurring in at least two sites simultaneously.
In one site only (not coinciding with events in any other site)
This option will show only events occurring in one site but not any other.
The event TYPE must be exactly the same
If this option is selected, two events must have exactly the same type to be considered coincident.
The triggered PHASE must be exactly the same
If this option is selected, two events must be triggered on exactly the same phase to be considered coincident.
The triggering time must not differ more than
This option sets the time difference tolerance for two events to be considered coincident.

26 Dran-View 6 User Guide
A dot will appear next to the selected sort mode in the Event List Toolbar Sort menu. Sort Date/Time Ascending
This command will sort the Event List and Event Box in ascending date/time order.
Sort
Sort Date/Time Descending
This command will sort the Event List and Event Box in descending date/time order.
Sort by Event Type This command will sort the Event List and Event Box in alphabetical order.
Only one of the Sort Ascending, Sort Descending, and Sort Alphabetically options
can be used at a time. Group By
These commands will toggle grouping for the Event List and the Event Box. While a group mode is active, a checkmark will appear to the left of the menu item. You can have three different kinds of grouping in the Event List and Event Box; Group By Site, Group By Type, and Group By Day. The trees will branch in this order. If you have selected all three options, the trees will branch primarily by site (the nodes will be the roots of each tree), secondarily by type (the nodes will be children of the nodes), and tertiary by day (the nodes will be children of the nodes).
Group By Site When this mode is active, a site icon ( ) will appear as a root
node for each site in the Event List and the Event Box. The nodes of all events pertaining to a site are now descendants of the root representing that site. To remove the site nodes, select this option again.
Group By Type This command will toggle type grouping for the Event List and the Event Box. While this mode is active, a type icon ( ) will appear as a parent node for each event type in the Event List and the Event Box. The nodes of all events pertaining to a type are now descendants of the parent representing that type. To remove the type nodes, select this option again.
Group By Day This command will toggle day grouping for the Event List and the Event Box. While this mode is active, a day icon ( ) will appear as a parent node for each day in the Event List and the Event Box. The nodes of all events pertaining to a day are now descendants of the parent representing that day. To remove the day nodes, select this option again.
Continued on the next page

27 Dran-View 6 User Guide
This command will show and hide the information about each event in the Event List and the Event Box. While an option is active, a checkmark will appear to the left of the menu item. To remove the information, select the option again. The checkmark and the information should disappear.
View Information
View Event Number This command will show and hide the event number for each event. While it is active, a # symbol followed by a number will appear to the left of each event in the Event List.
View Date This command will show and hide the date of each event. While it is active, a date will appear to the left of each event in the Event List and the Event Box.
View Time This command will show and hide the time of each event in the Event List and the Event Box. While it is active, a time stamp will appear to the left of each event in the Event List and the Event Box.
View Extra Information
This command will show and hide additional information for each event in the Event List and the Event Box. While it is active, additional information will appear to the right of each event in the Event List and the Event Box.
This command will show and hide the search dialog window.
From left to right, there are three controls in the search dialog:
Search
To search for an event, select a previous search string from the combo box or type a new search, and then press one of the search buttons. The string you enter is literally interpreted, though search function is case insensitive. Any event that has a description, including event number, date, time, and characterization information visible in the Event List and the Event Box that is partly or fully equal to the search string is considered a match. If you wish to search for event number, day, time or characterization information, and this information is not visible, see View Event Number, View Date, View Time, and View Extra Info, respectively.
Search backwards relative to the current active event. Search forwards relative to the current active event.

28 Dran-View 6 User Guide
5.2. Snapshot List Tab Snapshot List Tab Enterprise Edition Only
At any time you may press the camera toolbar button to create a snapshot of
the main window. The snapshot is not only an image; it is actually a “frozen state” of all the information within the two panes of the active main view. This window is a docking window.
At the bottom of this window, there are two tabs. Use these to switch between the Event Tree and the Snapshots List.
Bookmarks You may use Snapshots as “bookmarks”. If you double-click a snapshot image, a
view with the exact replicated contents (charts layout, selected parameters, zoom level, active event, etc.) as it was stored when the Snapshot was taken is displayed. This is an excellent way to step back and forth between events or parameters of interest.
Report Writing
You may use Snapshots for printing or generating MS-Word documents with the graphs from the Snapshot list. You may also include the graph within the Snapshot List as an integral part of the Custom Report Writer output.
Snapshot Labels
You may enter a label for each snapshot (located underneath each preview image). When Snapshots are printed or the Snapshots Report Writer is used, these labels will be used as header.
The snapshot list is displayed to the left of the Dran-View window by default,
provided the Event List toolbar button located on the standard toolbar has not been shut off (i.e. has this appearance rather than this ). It lists all snapshots present in the document.
Only one item is selectable at each time in this list. Select a snapshot by clicking
on its picture in the list. To delete a snapshot, select it and press the Delete key on your keyboard. To restore a snapshot, double-click it. Snapshots will open in a new window.
Continued on the next page

29 Dran-View 6 User Guide
The top of this window contains a toolbar with the following commands:
Print Snapshots This command will show the Printer Selection dialog box.
Print Preview Snapshots Preview the snapshots as they will be printed.
Create Document This command will create an .rtf document containing all snapshots in the snapshot list and open it in a Dran-View text editor window.
Word Processor This command will create a .doc document containing all snapshots in the snapshot list and open the word processor associated with the .doc extension. Note: The file created is only temporary; you need to use Save-As in MS-Word.
Edit Snapshot Label This command will allow you to edit the label of the snapshot selected in the snapshot list. You can also do this by clicking the label area below the selected snapshot.
Snapshot List Tab (continued)
Move Down This command will move the selected snapshot down one step in the snapshot list.
Move Up This command will move the selected snapshot up one step in the snapshot list.
Delete Snapshot This command will delete the snapshot selected in the snapshot list.
Create Snapshot This command will create a snapshot from the currently active main view of the document. The new snapshot is added last to the snapshot list.

30 Dran-View 6 User Guide
Chapter 6. The File Menu
6.1. Open Open
Selecting this command will show a File-Open dialog box where you can select the file(s) to open. Opening a file will create a new document. Dran-View can open files created by many different instruments. Dran-View converts the file to a Dran-View 6 format while reading/opening the file. To open a file, select the filename and press OK to start the conversion process. Depending on what instrument drivers you have installed and what Dran-View 6 edition you have purchased (Professional or Enterprise), Dran-View will read one or more of the following file formats:
• Dran-View 6 files with the extension .DV6 • Dran-View 5.x files with the extension .DNV • PQLite TASKCard files with the extension .MDB or .EVT • PowerXplorer files with the extension .DDB • PowerGuide files with the extension .DDB • PQPlus TASKCard files with the extension .MDB or .EVT • Flicker TASKCard files with the extension .MDB or .EVT • Task808 TASKCard files with the extension .MDB or .EVT • PQPlus TASKCard remote files, downloaded by serial link or modem with the extension
.DAT (with some restrictions) • 658 PQ ANALYZER files with the extension .658 or .$$$ • TASKCard Inrush with the extensions .INR or .MIR • Dranetz 808, 8000, 8000-2 or TASKCard 8000 files with the extensions .TXT, .21, .28,
.29B •
Note: When opening a file, the Calculate Harmonics/Timeplot progress indicator and/or the Harmonic Rescaling progress indicator may appear, depending on your settings in the Calculate Harmonics/Timeplot Welcome page and the Chart-Harmonics-Setup page/Symmetrical Components page, respectively.
Open Command
Multiple files can be opened if you hold down the SHIFT or CTRL keys and click on another filename(s). Click OK to load the file selections automatically.
• COMTRADE files with the extension .CFG (Enterprise Edition only) • TEXT files with the extension *.TXT, *.SKV, *.CSV (Enterprise Edition only)

31 Dran-View 6 User Guide
6.1.1. Reading COMTRADE files COMTRADE Enterprise Edition Only
When opening a COMTRADE (.CFG) file, the COMTRADE Text Import Wizard will help you define the data. COMTRADE is commonly used to store waveshapes from relay protection systems. A COMTRADE “file” is actually a pair of two files (.CFG and .DAT). The leading file name must be identical for the two files and both must reside in the same folder. The flexibility offered in the COMTRADE file format generates some problems for Dran-View and the user since Dran-View wants to have all data thoroughly defined. Once you have gone through the import wizard, the setup you have made will be stored for future use. In the future, when a COMTRADE file contains a channel with the same name as you have previously defined, it will suggest that particular setup. When setting up the grid, you should adjust the combo boxes left to right, because adjustments may be made on any settings to the right of the one you are modifying on the fly. The options in the grid are derived from the specification of PQDIF (IEEE1159-3), which is the way Dran-View internally defines channels when reading an instrument file. The first column contains a checkbox. If this checkbox is disabled, the data will not be imported.
Continued on next page

32 Dran-View 6 User Guide
COMTRADE Import Wizard Dialog Page 1 Enterprise Edition Only
Data Type This column defines the basic nature of the sampling rate. For
a waveform channel, select “Y-Waveform”, for a Trend (like a RMS value), select “Y-Trend”. The remaining options are “X-Time” which you should not use for any channel in a COMTRADE file and “Y-Digital” which is used to denote Digital status channels in a COMTRADE file. “Y-Digital” should not be used for analog channels.
Group Use this setting to group parameters together into individual
measurement points. The number “1” should always be used for single-point measurements. Example: A file contains voltages from two measurement points: AV1, BV1, CV1 and AV2, BV2, CV2. In this case, you need to set Group number=1 for parameters AV1,BV1,CV1 and Group number=2 for parameters AV2,BV2,CV2. As a result of using more the one group, there will be several sites created in the Dran-View 6 document, wherein each site will contain an individual 3-phase system measurement.
Prefix Select “None” if the channel is not scaled. Select ‘k’ (kilo) if
the data has been divided by 1000 prior to being stored (other Greek prefixes are also available).
Continued on the next page

33 Dran-View 6 User Guide
Unit Select the basic quantity UNIT of the channel (Volts, Amps, Watts, etc.)
COMTRADE Import Wizard Dialog Page 1 (Continued) Enterprise Edition Only
Characteristics This column defines the characteristics of the channel. Waveform channels should always be set to “Instantaneous”. Trend channel should always be set to anything else from the list, i.e. “RMS”, etc.
This column defines the phase of the channel. “A”, “B”, “C” Signal measured between
phase and neutral “AB”, “BC”, “CA” Signal measured between two
phases “RES” Residual (normally used for
residual current) “TOT” Total “NET” Net (normally used for net
current) “LN-Ave” Line-Neutral Average “LL-Ave” Line-Line Average “Worst” Typically denotes the “Worst”
phase
.
Phase
“1”-“64” 64 arbitrary phases you may use if the above is not covering your needs
Measured This column should answer the question “What is
measured?”. Typically this is “Voltage” or “Current”.
Value Type Choose value type. If you are unsure of what to choose,
“value” is recommended.

34 Dran-View 6 User Guide
COMTRADE Import Wizard Dialog Page 2 Enterprise Edition Only
Site name The name you want to associate with the data. Nominal
frequency Correct this if it is wrong (normally 50 or 60 Hz).
Nominal voltage Recommended setting is –1 (unknown). Channel Names Auto The channels will be given names and units automatically
based on the setups you have entered. Use field names from file The channels will be given the same names as they had in the
COMTRADE file.

35 Dran-View 6 User Guide
6.1.2. Reading ASCII/Text Files
When opening a text file, the Text Import Wizard dialog box will be shown. Dran-View can read any ASCII file containing electrical power data. In the first page of the Wizard, you need to define how the text file is formatted. In the bottom part of the page you will find the data interpreted based on your settings. The default settings are taken from your current language settings in the operating system.
Text Files Enterprise Edition Only
Text Import Wizard Dialog Page1 Enterprise Edition Only
Set the column
delimiters The delimiter is the type of character(s) that divides your data into columns. One or several may be selected.
Skip leading
delimiters If a delimiter is the first character on each row, this delimiter will be ignored.
Treat
consecutive delimiters as one
If delimiters are repeated consecutively, they will be handled as one delimiter.
Heading row Select this if the first line contains the “name” of each
column. Date, time and
number Here you define the Date order, Date delimiter, Time delimiter, and decimal symbol.

36 Dran-View 6 User Guide
Text Import Wizard Dialog Page 2 Enterprise Edition Only
This page works the same way as the COMTRADE Import Wizard. See previous chapter for details.
! The major difference from the COMTRADE version you should be aware of is
that the “Data Type” of the first row (containing timestamps) should be set to “X-Time”, Prefix=None, Unit=None, Characteristics=None, Phase=None, Measured=None, and Value Type=Value.
Text Import Wizard Dialog Page 3 Enterprise Edition Only
This last page of the Wizard works the same way as the COMTRADE Import
Wizard. See previous chapter for details.

37 Dran-View 6 User Guide
6.2. Site New Site New
Enterprise Edition Only
Use this command to add a site to the active document. Adding a site to an existing document rather than opening a new document allows you to view data from multiple sites (locations/instruments). It will also allow you to perform comparative analysis between the different sites. Selecting this command will show a File Open dialog box where you can select the file/site to add. A data file should be appended rather than added if it originates from the same instrument and location. This applies in cases when the instrument has filled its memory and a new file was generated on another medium.
6.3. Site Append Site Append
Use this command to append data from a selected file to an existing site. These sites will be merged, as will data channels with identical properties, etc. Appending overlapping files should be avoided. Selecting this command will show a File Open dialog box where you can select the file containing the site to append. If there is more than one site in the document, the Choose Site dialog box will be shown, allowing you to select which existing site to append to.
! A data file should be added rather than appended if it originates from a different
instrument and/or location. Only files from the same type of instrument can be appended.

38 Dran-View 6 User Guide
6.4. Site Rename Site Rename
Use this command to change the name of an existing site. If there is more than one site in the document, the Choose Site dialog box will be shown, allowing you to select which site to rename.
Rename Site Dialog
When you have selected one of the available sites, the Rename Site dialog box will be shown. This allows you to enter a new name for a site. Type the site name and click "OK".
6.5. Site Delete Site Delete
Enterprise Edition Only
Use this command to remove an existing site from your document. The Choose Site dialog box will be shown, allowing you to select which site to remove. This command will not be available if there is only one site in the document.

39 Dran-View 6 User Guide
6.6. Import Dranetz 658 Import Dranetz 658 Legacy Driver Required
Selecting this command will open a dialog box where you can choose to import data from a 658 diskette or 658GHA database. Insert the diskette into the selected disc drive and click "OK" on the first page, or select the database you wish to use on the second page and click "OK". If the database is not located on the selected drive, select the correct drive and click "Search".
6.7. Import Nodelink Import Node-Link Signature System Driver Required
Selecting this command will open a dialog box where you can choose to import data from a NodeLink site. Select the file in the tree directory, and click "Download History". Select the file to open and click "OK". You must have Nodelink installed in your computer to use this command.
6.8. Close Close
Use this command to close all windows containing the active document. Dran-View 6 suggests that you save changes to your document before you close it. If you close a document without saving, you lose all changes made since the last time you saved.
See also Window – Close All
6.9. Save Save
Use this command to save the active document to its current name and directory. When you save a document for the first time, Dran-View 6 displays the Save As dialog box so you can name the file. If you want to change the name and directory of an existing file before you save it, choose the Save As command.

40 Dran-View 6 User Guide
6.10. Save As Save As
Use this command to save and name the active document. Dran-View 6 displays the Save As dialog box so you can name your document. If you select an existing file, you will be asked if you wish to overwrite that file. To save a file with its existing name and directory, use the Save command.
Depending on what view you are currently using, the Save As dialog box allows you to save files in various format:
Main View Dran-View 6 can save in .DV6 (Dran-View 6), .TXT (ASCII text), and .PQD
(Power Quality Data Interchange) format. It cannot save data in the original native instrument format. Documents saved as .DV6 retain information about their views in addition to the data. When the file is opened, identical windows will appear, the same event will be selected, and the topmost window will be the same. If you save data in PQDIF (.PQD) or ASCII format (.TXT), some data may be lost such as event descriptions and details. Saving data in ASCII format will display the Data Export dialog box. This allows you to change formatting options for tabular data so that it can be viewed by certain applications like spreadsheet application. Format templates can be saved as .DVT (Dran-View Template) files.
Text Editor In the integrated word processor of Dran-View 6, you may save the text in the
file formats offered by Main View. In addition, you can also save the text as RTF (Rich Text Format) or MS-Word (.doc).
Data List View Saving a file from the Data List View will only save the data visible in the list.
The file will be saved in ASCII format. You also have the option to save only the currently selected rows.
Once you have selected the proper file type and filename, select the location
where you wish to save your file and click OK.

41 Dran-View 6 User Guide
6.10.1. ASCII Export ASCII Export
This dialog box will appear if you select either the Copy (Data List), Cut (Data List), or Save As ASCII (any views) commands. It allows you to change formatting options for tabular data so that it can be viewed by certain applications like spreadsheet application. The default settings in this dialog box are taken from the Windows control panel.
ASCII Export Data Dialog
Decimal point This is the character for the decimal point in numerical data.
Normally you should use "." (point). Some countries use "," (comma) in Windows applications.
Data selection Choose whether to export all data or only selected rows. Delimiter This character is inserted between data items in the file. The
default delimiter in use by Microsoft Excel is TAB regardless of the language settings of Windows.
Include
milliseconds If this option is checked, the date and time format for time stamps will also contain milliseconds. Not all spreadsheet applications support this format. Microsoft Excel versions, prior to version 5.0, do NOT support milliseconds.
One sample
per second If this option is selected, only one data point every second will be exported.

42 Dran-View 6 User Guide
6.11. Print Print
Use this command to print a view. This command presents a Print dialog box, where you may specify the range of pages to be printed, the number of copies to print, the destination printer, and other printer setup options. To change the appearance of the printed header, select Print Setup. To display the active view as it would appear when printed, select Print Preview. The print dialog box offers the following options:
Printer Displays the active printer and printer connection. Choose
Setup option to change the printer and printer connection. Setup Displays a Print Setup dialog box where you can select the
printer and printer connection. Print Range Specifies the pages you want to print:
All Prints all pages. Selection Prints the currently selected text. Pages Prints the range of pages you specify in the From and To fields.
Copies Specifies the number of copies you want to print.

43 Dran-View 6 User Guide
6.12. Print Preview Print Preview Use this command to display the
active view as it would appear when printed. When you choose this command, the main window will be replaced with a print preview window in which one or two pages will be displayed in their printed format. The print preview toolbar gives you the option to view either one or two pages at a time, view the next/previous page of the document, zoom in and out of pages, and initiate a print job. The print preview toolbar features the following options.
Print Opens the Print dialog box to start a print job. Next Page Previews the next printed page. Prev Page Previews the previous printed page. One Page / Two
Page Previews one or two printed pages at a time.
Zoom In View page preview in detail. Zoom Out View page preview in whole. Close Returns from print preview to the editing window.

44 Dran-View 6 User Guide
6.13. Print Setup Print Setup
Use this command to define how your printed pages should look like. Dran-View can provide a rectangular frame along with a header containing a logo- type image, a multi- line centered header and to the right, and three lines of file information. You may also use this command to select a printer and a printer connection by pressing the “Settings” button. This command presents a Print Setup dialog box, where you specify the printer and its connection.
Print Setup Dialog
This dialog box allows you to configure the appearance of printed pages. At the top section, you will see a preview of how the header or footer will appear once printed. Control codes will not be translated in the preview. To change the text in the header or footer, click the preview where you wish to edit and type the desired text. To the left of the header/footer preview, a space is allocated for a picture. To change this space configuration, you can either type a number in the "Picture Width" box or click and drag the separator to the desired location. To the right of this space, a similar portion is allocated for file information. At the center of the dialog box, you will see a preview of how a page will appear.
Picture Click this button to display the File Open dialog box. Use this
box to select a picture in .DIB, .BMP (bitmap), or .WMF (metafile) format that you can display in the header or footer. This picture will always be displayed to the left of all other information. It will be resized, keeping its height/width ratio, to fit the box.
Font Click this button to display a dialog box where you can change
the font type used. Continued on the next page

45 Dran-View 6 User Guide
Code Click this button to display a dialog box containing a list of control codes. Select a control code and click "OK" to insert that code at the cursor's position.
Print Setup Dialog (Continued)
Picture Width This option allows you to change the width of the picture to the left of the header/footer. You can also change the width by clicking and dragging the separator to the desired location.
Margins These input boxes allow you to change the top, bottom, left,
and right margins on the print-out. Unit Specify the picture width and margins in centimeters or inches.
Unit selection will automatically convert the values. Information
Width This option allows you to change the width of the information area to the right of the header/footer. You can also change the width by clicking and dragging the separator to the desired location.
Orientation Choose between landscape or portrait page orientation. Show page
header Disabling this option will hide the header/footer.
Header at
bottom Selecting this option will display a footer instead of a header.
Show frame
lines Disabling this option will hide the borders surrounding each box in the header/footer and the page itself.
Settings Click this button to display the standard “Printer Settings"
dialog box. Store as
default Click this button to save your current print settings as the new default.
Load default Click this button to restore the default print settings. Restore factory
settings Click this button to restore all settings to the default values when Dran-View was first installed.

46 Dran-View 6 User Guide
6.14. Print Snapshots Print Snapshots Enterprise Edition Only
Use this command to print all your snapshots on one page each. This command presents a Print dialog box where you can specify the range of pages to be printed, the number of copies to print, the destination printer, and other printer setup options. To change the appearance of the printed header, select Print Setup. To see the snapshots as they would appear when printed, select Bookmark Print Preview.
6.15. Print Preview Snapshots Print Preview Snapshots
Enterprise Edition Only
Use this command to display your snapshots as they would appear when printed. When you choose this command, the main window will be replaced with a print preview window in which one or two pages will be displayed in their printed format. The print preview toolbar offers you options to view either one or two pages at a time, view the next/previous page in the document, zoom in and out of pages, and initiate a print job.

47 Dran-View 6 User Guide
6.16. Report Writer Report Writer
This command will show the Report Writer Selection dialog box, where you can choose the kind of report to generate. To run Report Writer, you will step through the Report Writer Wizard. Different pages will appear depending on the options you select. The selections that you enter in the Report Writer Wizard will be stored in the document until the next time you run the wizard.
When you save your document as a DV6 file, all your Report Writer settings will
be stored. When done with the wizard setup, an RTF (Rich Text Format) document will be created and the contents of the document will be displayed in the built- in text editor.
Select method of report generation:
Select the Report Writer you want to use (Automatic or Custom)
Report Writer Selection Dialog Start date/time
End date/time Default to the current time boundaries of the zoom in the TIME-PLOT chart of Dran-View when the Report Writer was started. You may change these values to set an exact time-range of data for the Report Writer to Process.
Other settings:
Create report for: All sites /specific site
In Dran-View Enterprise Edition, you can have several Sites (measurements) within the same document. This option lets you decide whether to produce output pages for all sites or one specific site within the document.
Continued on the next page

48 Dran-View 6 User Guide
Report Writer Selection Dialog (Continued)
First page number Sets the first page number of the printouts. This is useful if you plan to use Report Writer printouts as an appendix to other documentation. This page number will be inserted whenever the “$PAGE” control code is found in the DRAN-VIEW Print Setup. For example, if you wish to label your first page “APPENDIX A:1” , manually edit the Print Setup dialog box and insert “APPENDIX A: $PAGE” in the page header field.
Allow colored text If you select this option, you can specify certain text in
color. If not selected, all text will be black. This setting does not affect the color of generated charts or other pictures.
Report Writer
settings:
Open… This button allows you to load a previously stored report
settings file (.REP). Save… This button allows you to save the current settings into a
report settings file (.REP). Site Select which site to modify using the controls below. Nominal Voltage Use to change the nominal voltage value. Nominal Frequency Use to change the nominal frequency value.

49 Dran-View 6 User Guide
6.16.1. Automatic Report Writer Automatic Report Writer
The automatic Report Writer will analyze the instrument configuration and
suggest a suitable report mode for your measurement. You have the option to change the report mode. The report mode will affect the type of pages produced by the Automatic Report Writer. Pressing “Done” will produce a report in the integrated text editor. From there, you may choose to edit, print, or save the report.

50 Dran-View 6 User Guide
6.16.2. Custom Report Writer Custom Report Writer
The Custom Report Writer consists of a number of modules that may or may not require
individual setup. In case individual setup is required, additional pages in the Report Writer Wizard will be shown.
The modules are divided into categories as follows:
Continued on the next page:

51 Dran-View 6 User Guide
6.16.3. Custom Report Writer Options Power Quality Timeplots
Voltage Timeplot Current Timeplot Power Quality Timeplot Category
This option will produce a page with a voltage RMS timeplot for phase A, B, C, D or A-B, B-C, C-A.
This option will produce a page with a current RMS timeplot for phase A, B, C, D.
THD Timeplots Unbalance Timeplots This options will
produce a page with voltage THD timeplot for phase A, B, C, D or A-B, B-C, C-A.
This option will produce a page with Negative and Zero Sequence Unbalance factors.
Flicker Timeplots Frequency Timeplots This option will
produce a page with a voltage flicker (PLT) timeplot for phase A, B, C or A-B, B-C, C-A.
This option will produce a page with a voltage frequency timeplot.

52 Dran-View 6 User Guide
Power Quality
Quality of supply histograms THD Timeplots for Voltage and Current, with worst case spectra
Power Quality Category This option will
produce a page with 5%, 95%, and 99% probability values for the following parameters: Voltage, VTHD, ITHD, Voltage Unbalance Factors, and Frequency.
This option will produce one page/phase with timeplots of VTHD and ITHD plus harmonic spectra bar charts, showing the harmonic contents at the point in time where VTHD and ITHD respectively, have the highest magnitude.
Activity charts for Sags, Swells,
Interruptions and Transients Worst case summaries without waveforms
This option will produce a page with all Sags, Swells, Interruptions, and Transients presented in counts (Y), along a 24 hour X-axis.
This option will produce a page consisting of tables with the four worst Sags, Swells, Interruptions, and Transients. The tables are sorted according to severity of event. The tables also contain information about magnitude, duration, and when the events occurred.
Continued on next page

53 Dran-View 6 User Guide
Worst case summaries with waveforms
Voltage and Current per phase: Min,Max,Median, Average
Power Quality Category This option will
produce a page with waveform plots of the worst Sags, Swells, Interruptions, and Transients.
This option will produce a page with statistical information about Voltage and Current.
Magnitude / Duration Diagram EN50160 Summary This option will
produce a page with an ITIC/CBEMA or other magnitude/duration scatter diagram, showing all Sags, Interruptions, and Swells.
This option will produce one or two pages per weekly measurement, containing an EN50160 analysis in a simple PASS/FAIL fashion.
Magnitude/ Duration Options Page
The Magnitude/Duration Report Writer module has specific settings that will be displayed in the Magnitude/Duration options page.
Select limit curve
Select ITIC or CBEMA or your customized limit curves. You may create customized limit curves using a Magnitude/Duration chart in the main window.
Continued on next page

54 Dran-View 6 User Guide
EN50160 Options Page
The EN50160 Report Writer module has specific settings that will be displayed in the EN50160 options page.
EN50160 Report by the Instrument
The PowerXplorer family of instruments can generate EN50160 reports if properly set up. Selecting this option will print the overview pages of these reports, if available
EN50160
Report by Dran-View)
Selecting this option will run Dran-View’s internal EN50160 report generator.
Weeks begin at: Measurement
start This option will subdivide the measurement in full weeks, starting from the selected start time of the report range.
Monday This option will divide the measurement into weeks, were each week starts Mondays at 00:00 (am).
Sunday This option will divide the measurement into weeks, were each week starts Sunday at 00:00 (am).
Include
information page
You may enable a second printed page containing additional EN50160 indicative information.
Exclude
incomplete weeks
When this option is selected, only complete EN50160 reports will be generated. Partial weeks are discarded
! Note that the instrument must be set up according to EN50160 measurement
intervals in order to arrive at the correct analysis.

55 Dran-View 6 User Guide
Power Quantity Power Quantity
Demand and Energy Timeplots Phase and Total values for Power, Demand and Energy
This option will produce a page with Demand and Energy timeplots.
This option will produce a page containing a table with statistical information related to Power, Demand, and Energy parameters.

56 Dran-View 6 User Guide
Other Other Category
Add user-created Snapshot
This option will produce a range of pages with the contents of your previously stored SNAPSHOTS (using the snapshot “camera” toolbar button ).
Instrument configuration This option will produce a range of pages containing the instrument
configuration. This is the same information shown when using the command View > Instrument Setup
List of events This option will produce a range of
pages containing the event list information. A setup page will be displayed with the following content.
Include: All triggered
fault events
This will only include events that are fault-triggered (not timed).
Actual Event Subset used in the Event List
Enable this option if you want to show only the events included by the Event Subset option in the Event List Workspace toolbar.
All events All events within the report timeframe will be shown. View: Event Details Enable this option if you want to include event characterization
information in the report of events.

57 Dran-View 6 User Guide
Advanced
User Selected Timeplots
Advanced Category Enterprise Edition only
This option allows you to plot any timeplot parameter in your Report. The setup page is virtually the same as the Channel Selection page of a timeplot chart, but may contain some of the additional options described below.
Page per phase This additional checkbox allows you to choose how to
generate the pages in terms of rows or columns. If the checkbox is unchecked, there will be one page generated for each parameter row. If checked, there will be one page generated per column.
In this case (page per phase is off)
there will be five pages generated. The first page will contain timeplots for phase A, B and C for parameter VHG03. The second page will contain timeplots for phase A, B and C for parameter VH05 etc.
In this case (page per phase is on) there
will be three pages generated. The first page will contain timeplots for phase A showing parameters VH03, VHG05, VHG07, VH09, and VHG11. The second page will contain timeplots for phase B showing parameters VH03, HG05, VHG07, VH09, and VHG11. The third page will contain timeplots for phase C showing parameters VH03, VHG05, VHG07, VH09, and VHG11.
Continued on next page

58 Dran-View 6 User Guide
Advanced Category
User Selected Timeplots (continued)
Enterprise Edition only
Stack This checkbox (one per row or one per column) specifies if the parameters should be plotted in STACKED or OVERLAID mode for the particular page.
Lim1, Lim2 These edit-boxes allow you to include your own
threshold/limit lines within each page. These limit lines are drawn from left to right in the chart at the numerical magnitude you specify in each edit box. If you leave the edit-boxes blank, no limit line will be drawn.

59 Dran-View 6 User Guide
User Selected Events
Advanced Category Enterprise Edition only
This option allows you to select any event for inclusion in the report writer. It contains a preview image that shows how the final chart will look like as you change settings or switch between different events.
Event categories This list-box has a number of event categories (contents may
vary). The events that belongs to the selected category is shown in the “Events in category” list-box. For each category, the page allows you to have different settings of all the checkboxes in the page.
Events in
category The events belonging to the selected category is shown in this list-box. If you want to include any event into the report, be sure to enable its checkbox. If a checkbox is gray it indicates that the same event is already enabled in another category, since some events may belong in several categories. If you move the selection in this list-box, the Preview window will be updated to show that particular event.
Plot options for this category:
Fault phases
only Only the triggered phases of the event will be shown in the graph.
Phases A, B, C,
D The selected phases will be shown in the graph.
Voltage
waveforms / Current waveforms
This checkbox allows you to enable waveforms in the graph.
Continued on next page

60 Dran-View 6 User Guide
Advanced Category
User Selected Events (continued)
Voltage RMS / Current RMS
Voltage Peak (Crest) / Current Peak (Crest) Voltage RMS Deviation / Current RMS Deviation
These options allow you to include half-cycle values generated by the instrument (Multi-DAQ Taskcard, PX5, PG4400, and Signature System range of products). If your instrument does not deliver half-cycle RMS values, Dran-View can generate these parameters using the command “Tools-Harmonics/ Timeplot Calculator” for any event that contains waveforms.
Stack by phase This option allows you to increase the stacking for the
parameters by subdividing into phases. Show thresholds If this option is enabled, the instrument thresholds will be
shown in the graph.

61 Dran-View 6 User Guide
Compare harmonics against limits
Advanced Category Enterprise Edition Only
This option allows you to compare harmonics against your own or pre-defined limits. A set of pre-defined limits is available when installing Dran-View. These files have the extension .DLM and can be loaded using the “Open” button. The current settings can be saved using the “Save” button. The Report Writer will create a PASS/FAIL report for the selected harmonics.
Description This exit-box should contain a brief description of the limits
entered. The description will be included in the final page. Cumulative
threshold (1-100%)
This edit-box should contain a statistical value between 1-100%. Most power quality standards include information about this number; usually 95% or 100% is used. If a value other than 100% is used, some fluctuations are filtered out. A 95% value means that the worst (highest) 5% is excluded.
Planning level
(1-500%) This edit-box allows you to scale the limits by the percentage given. Typically this value is set to 100%, which means that the limits are not modified before comparison.
Unit This combo-box contains the selection of “I” (current
harmonic) or “V” (voltage harmonic). Harm This combo-box allows you to select what harmonic number to
analyze. Available selections include THD, DC, FND, H02-H50.
Limit This edit-box contains the limit to compare against. If this field
is blank or 0.0, the row will not be part of the comparison. Scale This combo-box allows you to select if the harmonic is in
“Abs” (volts or amps unit) or “%FND” (normalized to fundamental).

62 Dran-View 6 User Guide
Advanced Category
G5/4 Prediction of a new nonlinear load/Harmonics against limits
Page 1 Enterprise Edition Only
This page allows you to enter the current harmonics (Amps) for a new non- linear load. The manufacturer of the new equipment usually supplies these figures. The predicted voltage harmonics are calculated from the given current harmonics. The predicted and the measured voltage harmonics are then summed up and may be compared against the G5/4 planning levels (limits).
This module was implemented for the UK market, but may be useful for others. It is based on the “ENGINEERING RECOMMENDATION G5/4 February 2001”.
Do you want to predict Voltage Harmonics for a new non-linear load? You need to check this option to activate this page. If it is not
checked, you will still be able to proceed to the next (comparison) page. However you will only compare measured harmonics without the influence of predicted harmonics.
Nominal system
voltage Only the following options can be selected: 400V, 6.6kV, 11kV, 20 kV, or 22 kV.
Cumulative
threshold(1-100%)
This edit-box should contain a statistical value between 1-100%. Most power quality standards include information about this number; usually 95% or 100% is used. If a value other than 100% is used, some fluctuations are filtered out. A 95% value means that the worst (highest) 5% is excluded.
Open / Save Use these buttons to load or save you settings to a file (.DLM). Continued on the next page

63 Dran-View 6 User Guide
Page 2 Enterprise Edition Only
This page works like the module “Compare Harmonics against limits”, with the option to exclude the comparison and present only the predicted harmonics in the report.
Do you wish to compare Harmonics against limits? Enable this option to activate the comparison. Use the “Open”
button to load pre-defined planning levels (limits), or design your own.
For information about the remainder of the page, please read about the Custom
Report Writer module “Compare Harmonics against limits”.

64 Dran-View 6 User Guide
Standards Enterprise Edition Only
Several report items are located below Custom Limits in the custom report generator. These are pre-defined standards, but they use the same report module as the custom limit report. The reports listed here may vary since Dran-View automatically detects which standards apply to the nominal voltage and frequency of your measurement. Selecting one of the pre-defined standards will not show the custom limits property page. Pressing the "?" button next to a standard will display instructions on how to set up your instrument in order to measure and check for compliance against that standard. Note that not all aspects of the standards are considered in the Standards reports.
Custom Limits Property Page
This property page will allow you to define new standards, or modify existing ones.
Press this button to open an existing standard. Press this button to save your current settings. Show as
standard If this option is selected when you save your settings, this item will appear under Standards in the Custom Report property page.
Description The name you enter here will be used as a heading for your report, and will also appear as the name of the report in the open dialog and the Custom Report property page (if it is listed there).
Up/Down Use these buttons to move a row up or down. The report will be printed in the order of the rows.
Continued on the next page

65 Dran-View 6 User Guide
Advanced
Properties If you click this button, a dialog box with the following options will appear:
Show only if Un is X to Y and Fn is Z
If you enable this option, select Show as standard and press the button. Your report will appear in the Custom Report property page only if it matches the given requirements.
Language In the two boxes below, you may enter names and setup instructions for each language in this box. Choose the language with which you wish to change name and setup instructions.
Description Enter a description in the selected language. Setup
Instructions Enter instructions on how to set up the instrument to measure in compliance with your newly defined standard.
Limit List This list has the following columns: Rec. If you select this checkbox, this row will be
considered a recommendation. Recommendations are marked as such in the report. Failed recommendations will be color coded in yellow, not red.
Parameter Select the parameter to which this limit applies. Select Not used to delete a row.
Interval Select the time interval for this parameter. If the measured parameter has a slower time interval, no result can be calculated. If you select instantaneous, you should configure your instrument to trigger at this threshold. Instantaneous cannot be selected for harmonics.
Continued on the next page

66 Dran-View 6 User Guide
Cum Thres.(%) If you did not select the instantaneous time interval,
this option will be enabled. This number indicates how many % of the time the parameter must be within limits to pass.
Max Dur. (s) If you select the instantaneous time interval, this option will be enabled. It indicates how many seconds the parameter may pass out of bounds without failing.
% lim If you select this option, the limits are entered in percentage deviation from the parameter’s nominal value, as opposed to absolute min and max values.
Nominal If you selected the % lim option, enter the nominal value here. For Vrms and frequency, the nominal is known and does not need to be given.
High/Low Limit
Enter the low and high limits, or leave one at 0 to disable it. Limits are given as absolute values, unless you selected the % lim option, in which case they are percentage deviations from the nominal value. Note that a - sign should precede the low limit. For harmonic parameters, a Set Limits button will replace these fields. Click this button to display the Harmonics limits dialog box, where you can enter limits for harmonics.
Continued on the next page

67 Dran-View 6 User Guide
Harmonics Limits Dialog
Use this dialog to set limits for individual harmonics.
Limit List Use this list to enter limits for individual harmonics. This list contains
the following columns: Row Number Click the row number button to select the entire row.
Click the topmost button to select the entire list. This allows you to easily copy and paste data in the list (right-click to bring up a menu where you can select these options).
Harm Select the harmonic, THD, FND or DC to which this limit applies.
Limit Enter the limit for the selected harmonic in the selected scale.
Scale Choose if the limit should be absolute (Volts/Amps) or in % of FND.
Planning Level
You can automatically decrease the tolerance in your report by this value.
Import… Click this button to open Dran-View 5 limit files or G5/4 limits, and import settings from them.
Populate… Click this button to auto-format the limit list. The Populate dialog box will be shown.
Continued on next page

68 Dran-View 6 User Guide
Populate Dialog
Use this dialog box to auto-format the limit list in the Harmonic Limits dialog. The current data in that dialog box will disappear.
Include THD/DC/FND Select the checkboxes that you want to
include limits for. Harmonics from X to Y Select which harmonics, if any, you wish to
include. All limits in Choose between absolute (Volts/Amps) or
% of FND.

69 Dran-View 6 User Guide
6.17. File Properties
File Properties
Select this option to display the File Properties dialog box where you can view the properties of the file you are working with or to select properties of another file.
File Properties Dialog
This dialog box lets you view a number of properties for the file you are working with, as well as that of another file. Initially, only the currently active file will be shown. If you press the Select File button to view properties of another file, the dialog box will expand and show properties for the current file as well.

70 Dran-View 6 User Guide
6.18. File MRU List Most Recently Used Files
Use the numbers and filenames listed at the bottom of the File menu to open the last five files recently used. All files opened by Dran-View will be added to the top of this list, displacing the other files in the list and removing the last. Only one instance of each file will exist in the list.
6.19. Exit Exit Use this command to end your Dran-View session. You can also use the Close
command on the application system menu. Dran-View prompts you to save documents with unsaved changes.

71 Dran-View 6 User Guide
Chapter 7. The Edit Menu 7.1. Undo Undo
Use this command to reverse your last action, whenever possible. Click the down arrow immediately to the right of the Undo button to display a menu containing the last 10 undo actions. Selecting one action from the menu will undo that action and all actions above it. If there is more than 10 undo actions, the option “More Undo...” will appear last in the list. Selecting this option will display the More Undo dialog box, where all available undo actions will appear. Undoing one or more actions will cause them to appear in the Redo queue instead.
More Undo / More Redo Dialog
This dialog box will appear if you select the More Undo/Redo option in the Undo or Redo drop-down menus. Click an item to undo/redo this action and all actions above it in the list. If there are many undo/redo actions in the list, a scrollbar will appear on the right side of the list. Click Cancel to abort.
Undoing a document-global action will affect all views attached to the active
document. Such action will appear in the undo queues for all the document's views. The undo queue will not be available for Text Editor actions. While viewing the Text Editor, only Text Editor actions can be undone. The undo command will not be available in the Data List. The undo queue will not be saved with the document.
! Enterprise Edition:
Most drag and drop actions will appear as two items in the undo queue, one cut and one paste action.

72 Dran-View 6 User Guide
7.2. Redo Redo
Use this command to redo your last undone action, whenever possible. Click the down arrow immediately to the right of the Redo button to display a menu containing the last 10 undone actions. Selecting one action from the menu will redo that action and all actions above it. If there are more than 10 undone actions, the option “More Redo…” will appear last in the list. Selecting this option will display the More Redo dialog box, where all available undone actions will appear. Redoing one or more actions will cause them to appear in the Undo queue instead.
More Undo / More Redo Dialog
This dialog box will appear if you select the More Undo/Redo option in the Undo or Redo drop-down menus. Click an item to undo/redo this action and all actions above it in the list. If there are many undo/redo actions in the list, a scrollbar will appear on the right side of the list. Click Cancel to abort.
If any action has been placed in the undo queue after other actions were undone,
the redo queue will be cleared. Such undone actions cannot be redone. Redoing a document-global action will affect all views attached to the active document, and such actions will appear in the redo queues for all the document's views. The redo queue will not be available for Text Editor actions. While viewing the Text Editor, only Text Editor actions can be redone. The redo command will not be available in the Data List. The redo queue will not be saved with the document.
! Enterprise Edition
Most drag and drop actions will appear as two items in the undo queue, one cut and one paste action

73 Dran-View 6 User Guide
7.3. Cut Cut
Cutting data to the clipboard replaces the contents previously stored there.
Main View Enterprise Edition Only
Use this command to remove the currently selected object from the view and put it on the clipboard. Dran-View objects can be pasted into other views or documents. Depending on the settings in the Clipboard Options page, a bitmap or Windows Meta File picture may also be placed on the clipboard. Cutting a Text Label or Data Annotation will also place the text information on the clipboard, but will not include text format such as font or color.
Text Editor Use this command to remove the currently selected text from the Text Editor and
put it on the clipboard. If no text is selected, this command will be unavailable. Data List The Cut command will be unavailable in a Data List.

74 Dran-View 6 User Guide
7.4. Copy Copy
Copying data to the clipboard replaces the contents previously stored there.
Main view Use this command to create a copy of the currently selected object and put it on
the clipboard. Dran-View objects can be pasted into other views or documents. Depending on the settings in the Clipboard Options page, a bitmap or Windows Meta File picture may also be placed on the clipboard. Copying a Text Label or Data Annotation will also place the text information on the clipboard, but will not include text format such as font or color.
Text Editor Use this command to create a copy of the currently selected text and put it on the
clipboard. If no text is selected, this command will be unavailable. Data List Selecting the Copy command in a Data List will cause the Export Data dialog
box to appear. This allows you to change formatting options for tabular data so that it can be pasted into certain applications like spreadsheet application. You also have the option to copy only the currently selected rows.

75 Dran-View 6 User Guide
7.5. Paste Paste
Use this command to insert a copy of the clipboard contents at the insertion point. This command is unavailable if the clipboard is empty. The following data types can be pasted into the Dran-View text editor:
• Bitmap pictures • Windows Meta Files • RTF text • ASCII text (also in input boxes)
You cannot paste anything into the Data List. Enterprise Edition Only
In Enterprise Edition, you can also paste into the main view. In addition to Dran-View objects such as charts, tables, etc, which will appear as they were when cut or copied, you can also paste BMP, DIB and WMF images, (which will appear as picture objects), and ASCII text (which will appear as text objects). Pasting Dran-View objects, pictures or text into the main view will create objects belonging to the currently active chart, or if no chart is active, the active frame.
7.6. Select All Select All
This command is only available in the text editor. Selecting this command will select all text in the editor.

76 Dran-View 6 User Guide
Chapter 8. The View Menu 8.1. Instrument Setup Instrument Setup
This command will display a report of the instrument configuration that is active, while the currently selected is displayed in a Text Editor window. The appearance of this report will vary depending on what instrument the file originated from. Note that the configuration may vary if the instrument settings were modified during measuring. If there is more than one setup in a site, the setup used at the currently active event timestamp will be used. If the document contains multiple sites, there will be one setup per site shown.
8.2. Personal Notes Personal Notes
This command will display the Text Editor window where you can enter notes attached to this document. The text will be saved with the document and will appear the next time you select this command. If the Personal Notes Text Editor window is already open when you select this command, Dran-View will activate this window instead of creating another.

77 Dran-View 6 User Guide
8.3. Data List Data List
This command will display the Data List window where the visible parts in the current X-Axis zoom of the active channels in the chart are displayed as numerical data. The data list is used to display data as text in a table. To show this view, press the Data List toolbar button. The data list will display the visible channels in the current X-axis zoom range of the selected chart.
The leftmost column will display a row number for each row, the second column
will display x-data (usually time), and the rest of the columns will display each channel's value at that point. The channel values will be displayed in the same color as the channel is drawn in the selected chart. The time range of the active event will be colored the same way. Right-click on the data list to display the data view pop-up menu. Selecting "Copy" or "Save As" and then selecting "ASCII" will bring up the Export Data dialog box where you can select what data you wish to copy/save and how it should be formatted. Selecting "Properties" will show the Data List Properties dialog box.
! In the Enterprise Edition, it is also possible to delete data points using the Table
List. Select the rows that you want to delete using the SHIFT or CTRL key. Use the pointer device to select a range of rows in the list. Press the keyboard “Del” key if you want to permanently remove a selected range of data points.
Notes:
The delete command may also remove data points in parameters other than those viewed in the list, provided they have data points at/within the timestamps/time-ranges selected. If you have a very large file, you might notice a delay when using the delete function. The Undo/Redo system is backing up all your data so the delete command can be undone. Once you save the file in a DV6 file format, and reopen it at another time, the deleted data can never be recovered (the Undo buffer is flushed).
Continued on next page

78 Dran-View 6 User Guide
Data List (Continued)
If you right-click on the Data List, you will access the Data List properties dialog box:
Display All Selecting this option will write the text "HID" where there is
no valid data for a channel, rather than displaying an empty cell.
Show time data as
difference from previous value
Selecting this option will display the first X-data cell as normal, but will display the elapsed time since the cell immediately above each cell for all other X-data cells. This option has no effect if the X-data cells do not display time data.

79 Dran-View 6 User Guide
8.4. Toolbars
8.4.1. Dran-View Professional Toolbars Dran-View Professional Toolbars
In Dran-View Professional, only two static toolbars are available. The toolbars cannot be moved and cannot be customized. The following commands are available from the Dran-View Professional Toolbar:
Open Show/Hide Statistics Grid Save Show/Hide Phasor Copy Show/Hide DFT Chart Print Show/Hide Magnitude/Duration
Chart Toggle Timeplot Chart Toggle Waveform Chart Toggle Event List Stacked/Overlaid chart Undo Less Y-Axes Redo More Y-Axes Move Tool Data List Zoom In Tool Splitter Right Zoom Out Splitter Middle Delta Tool Splitter Left Area Marker Tool Context Help First Event Next Event Previous Waveform Event Next Waveform Event Previous Event Last Event Event Box

80 Dran-View 6 User Guide
8.4.2. Dran-View Enterprise Toolbars Dran-View Enterprise Toolbars
The Enterprise Edition of Dran-View contains a wide range of options to enable pre-defined toolbars, modify existing toolbars, or define your own toolbars. Toolbar buttons may be moved or deleted with a simple drag-and-drop action while holding down the ALT-button. You may also define your own keyboard short-cut commands to simplify your work. The pop-up menu shows checkboxes for the toolbars that are currently enabled. If you want to enable or disable a toolbar, simply check or uncheck it
The following commands are available from the Standard Toolbar in its default configuration:
Open Create Snapshot Save Toggle Event List Cut Undo Copy Redo Paste Splitter Right Print Splitter Middle Report Writer Splitter Left
The following commands are available from the Classic Toolbar in its default configuration:
Open Insert Statistics Grid Save Insert Phasor Copy Insert DFT Chart Print Insert Magnitude/Duration Chart Toggle Event List Stacked
Undo Less Y-Axes Redo More Y-Axes
Move Tool Data List Zoom In Tool Splitter Right Zoom Out Splitter Middle Delta Tool Splitter Left Area Marker Tool Context Help

81 Dran-View 6 User Guide
The following commands are available from the Event Toolbar in its default configuration:
Event Box Next Event First Event Next Waveform Event Previous Waveform Event Last Event Previous Event
The following commands are available from the Chart Toolbar in its default configuration:
Move Tool Autozoom to Event Zoom In Tool Delta Tool Zoom Out Area Marker Tool Pan Tool Stacked Expand/Contract Tool Less Y-Axes Autoscale More Y-Axes Unzoom All Data List
The following commands are available from the Object Toolbar in its default configuration:
Insert Text Label Insert Timeplot Chart Insert Picture Insert Waveforms/Details Chart Insert Phasor Insert Magnitude/Duration Chart Insert DFT Chart Insert Data Annotation Insert Statistics Grid Delete object
The following commands are available from the Area Marker Toolbar in its default configuration:
Area Marker Tool Expand Area Marker Move Area Marker Left Contract Area Marker Move Area Marker Right
The following commands are available from the Site Toolbar in its default configuration:
Add Site Append Site Remove Site Rename Site
The following commands are available from the Additional Tools Toolbar in its default configuration:
Event Tree Properties Change Personal Information Properties Options View Instrument Configuration Duplicate Window View Personal Notes Cascade Windows Calculate Harmonics/Timeplots Tile Windows Harmonic Scaling Close All Windows Rescue Kit Dran-View Update Event Removal Help Topics

82 Dran-View 6 User Guide
8.5. Event List Bar Event List Bar
This command toggles the Event List Bar to switch between Event List Tab and Snapshot List Tab windows visible/invisible.
8.6. Customize – Enterprise Edition Only Customize Enterprise Edition Only
This command displays the Toolbar Customize dialog box containing five tabs.

83 Dran-View 6 User Guide
8.6.1. Customize Dialog - Commands Page Commands Page Enterprise Edition Only
Categories Select a category. The contents of the "Commands" list will
change depending on which category is selected. Commands This lists all commands in the category. Drag a command to a
toolbar or menu where you want to place/drop it. To create a new menu, drag the "New menu" command to the menu or toolbar. To create a new toolbar, see the "Toolbars" page. To remove any command from a menu or toolbar, drag and drop it outside all toolbars and menus.

84 Dran-View 6 User Guide
8.6.2. Customize Dialog - Toolbars Page Toolbars Page Enterprise Edition Only
Toolbars The checkboxes in this list control the visibility of each toolbar.
To show or hide a toolbar, enable/disable the checkbox next to its name.
Reset Click this button to restore the selected toolbar to factory default
settings. This can only be done for standard toolbars. Reset All Click this button to restore all toolbars to factory default settings.
This is only done for standard toolbars. New... Click this button to create a new toolbar. A dialog box will
appear where you can enter the name of the new toolbar. This toolbar will be initially empty. See the "Commands Page" (page 83) to learn how to place commands on toolbars.
Rename... Click this button to rename the selected toolbar. A dialog box
will appear where you can enter the name of the new toolbar. This cannot be done for standard toolbars.
Delete Click this button to remove the selected toolbar. A dialog box
will appear asking you to confirm the deletion. This cannot be done for standard toolbars.
Show text labels Enable this checkbox to display the tool tip for each toolbar
button.

85 Dran-View 6 User Guide
8.6.3. Customize Dialog - Keyboard Page Keyboard Page Enterprise Edition Only
Category Select a category. The contents of the "Commands" list will
change depending on which category is selected. Commands This lists all commands in the category. Select a command in this
combo box if you want to edit its keyboard shortcut. Set Accelerator
for Choose to set keyboard shortcuts for when a file is open (DV6) or when no file is open (Default).
Current keys This is a list of keyboard shortcuts currently assigned to the
command selected in the "Commands" list. Press new
shortcut key Press the keyboard combination that you wish to assign to the selected command. Below this box, you will see which command, if any, the selected keyboard combination is currently assigned to.
Assign This button will be enabled if you entered a keyboard
combination in the "Press new shortcut key". Press this button to assign the selected keyboard combination as a shortcut to the selected command.
Remove This button will be enabled if you selected a keyboard
combination in the "Current keys" list. Press this button to remove the selected keyboard combination as a shortcut to the selected command.
Reset All Press this button to restore all keyboard shortcuts to factory
default settings.

86 Dran-View 6 User Guide
8.6.4. Customize Dialog - Menu Page
Menu Page Enterprise Edition Only
Show menus for Select which menus to show. The menus will reset once you
close this dialog box. This selection is only intended for use in manipulating the menus while they are not visible. See the "Commands Page" (page 83) for an explanation of how to do this.
Reset Resets the selected menu. Context Menus Select which context menu to show. The menu will disappear
once you close this dialog box. This selection is only intended for use in manipulating the menus while they are not visible. See the "Commands Page" (page 83) for an explanation of how to do this.
Reset Resets the selected context menu. Menu
Animations Select the kind of menu animations, if any, that you wish Dran-View to use.
Menu Shadows Turn this option off to disable menu shadows.

87 Dran-View 6 User Guide
8.6.5. Customize Dialog - Options Page – Enterprise Edition Only
Options Page Enterprise Edition Only
Show
ScreenTips on toolbars
Disable this checkbox to hide the tool tips when the pointer is placed over toolbar buttons.
Show shortcut
keys in ScreenTips
Disable this checkbox to hide keyboard shortcuts in tool tips. This option will be disabled if “Show ScreenTips on toolbars” is not selected.
Large Icons Select this checkbox to display larger toolbar buttons.

88 Dran-View 6 User Guide
8.7. Status Bar - Main Status Bar Status Bar Use this command to display and hide the Main Status Bar. A checkmark appears
next to the menu item when the status bar is visible.
8.8. Status Bar - Axis Status Bar Axis Status Bar
Use this command to display and hide the Axis Status Bar. A checkmark appears next to the menu item when the status bar is visible.
8.9. Status Bar - Used Physical RAM Meter Used RAM meter
This toggles the Used Physical RAM Meter on the Axis Status Bar. This command will be unavailable if the Axis Status Bar is hidden (to show or hide the Axis Status Bar, use the Axis Status Bar command on the View > Status Bar menu). The meter shows the total (by all applications, not just Dran-View) amount of used physical (i.e. swap file is not considered) RAM.
8.10. Create Snapshot Create Snapshot
Enterprise Edition Only
This command creates a new snapshot. When you use this command, the Snapshot List will become active, with your newly created snapshot selected. New snapshots are placed last in the Snapshot List.

89 Dran-View 6 User Guide
8.11. Goto commands Goto
In this pop-up menu, the following commands are available.
Goto First Event This command sets the first event in the current site as the active event. Events are arranged according to the sort order in use.
Goto Previous Waveform Event This command sets the previous event containing waveform data as the new active event. Events are arranged according to the sort order in use.
Goto Previous Event This command sets the previous in the current site as the new active event. Events are arranged according to the sort order in use.
Goto Next Event This command sets the next event in the current site as the new active event. Events are arranged according to the sort order in use.
Goto Next Waveform Event This command sets the next event containing waveform data as the new active event. Events are arranged according to the sort order in use.
Goto Last Event This command sets the last event in the current site as the active event. Events are arranged according to the sort order in use.

90 Dran-View 6 User Guide
Chapter 9. The Insert Menu 9.1. Insert Text Label Text Label
Enterprise Edition Only
This command adds a Text Label to the currently active Main View. If a Chart has focus, that Chart will become the Text Label's Parent. If no Chart has focus, the Frame belonging to the active Main View will become the Text Label's parent. If the Chart itself has focus (or any of its axes, event rulers or legends), or a Frame, the Text Label will be inserted at the bottom of the Chart or Frame. If a child object has focus, the Text Label will be inserted immediately below that object. When the Text Label has been inserted, a dialog box displaying its General properties will be displayed. This command will be unavailable if a Main View is not active.
9.2. Insert Picture Picture
Enterprise Edition Only
This command adds a Picture to the currently active Main View. If a Chart has focus, that Chart will become the Picture's parent. If no Chart has focus, the Frame belonging to the active Main View will become the Picture's parent. If the Chart itself has focus (or any of its axes, event rulers or legends) or a Frame, the Picture will be inserted at the bottom of the Chart or Frame. If a child object has focus, the Picture will be inserted immediately below that object. When the Picture has been inserted, a File Open dialog box where you can select the picture you want to use will be displayed. The picture may be resized. This command will be unavailable if a Main View is not active.

91 Dran-View 6 User Guide
9.3. Insert Phasor Phasor
This command behaves differently in Dran-View Professional and Dran-View Enterprise. This command will be unavailable if a Main View is not active.
Professional Edition
Toggles the phasor to the left of the waveform chart.
Enterprise Edition
This command adds a Phasor to the currently active Main View. If a Chart has focus, that Chart will become the Phasor's parent. If no Chart has focus, the Frame belonging to the active Main View will become the Phasor's parent. If the Chart itself has focus (or any of its axes, event rule rs or legends) or a Frame, the Phasor will be inserted at the bottom of the Chart or Frame. If a child object has focus, the Phasor will be inserted immediately below that object.

92 Dran-View 6 User Guide
9.4. Insert DFT Chart DFT Chart
This command behaves differently in Dran-View Professional and Dran-View Enterprise. This command will be unavailable if a Main View is not active.
Professional Edition
Toggles the DFT chart below the waveform chart.
Enterprise Edition
This command adds a DFT Chart to the bottom of the Frame that has focus (or contains the object that has focus). If a Waveform/Details Chart has focus, the DFT Chart will be connected to that Waveform/Details Chart.
9.5. Insert Statistics Grid Grid
This command behaves differently in Dran-View Professional and Dran-View Enterprise. This command will be unavailable if a Main View is not active.
Professional Edition
Toggles the statistics table below the timeplot chart.
Enterprise Edition
This command adds a Statistics Grid to the currently active Main View. If a Chart has focus, that Chart will become the Statistics Grid's parent. If no Chart has focus, the Frame belonging to the active Main View will become the Statistics Grid's parent. If the Chart itself has focus (or any of its axes, event rulers or legends) or a Frame, the Statistics Grid will be inserted at the bottom of the Chart or Frame. If a child object has focus, the Statistics Grid will be inserted immediately below that object.

93 Dran-View 6 User Guide
9.6. Insert Timeplot Chart Time-plot chart
This command behaves differently in Dran-View Professional and Dran-View Enterprise. This command will be unavailable if a Main View is not active.
Professional Edition
Toggles the timeplot chart.
Enterprise Edition
This command adds a Timeplot Chart to the bottom of the Frame that has focus (or contains the object that has focus).
9.7. Insert Waveforms/Details Chart Waveform chart
This command behaves differently in Dran-View Professional and Dran-View Enterprise. This command will be unavailable if a Main View is not active.
Professional Edition
Toggles the waveform chart.
Enterprise Edition
This command adds a Waveforms/Details Chart to the bottom of the Frame that has focus (or contains the object that has focus).

94 Dran-View 6 User Guide
9.8. Insert Magnitude/Duration Chart Magnitude/ Duration chart
This command behaves differently in Dran-View Professional and Dran-View Enterprise. This command will be unavailable if a Main View is not active.
Professional Edition
Toggles the magnitude/duration chart below the timeplot chart.
Enterprise Edition
This command adds a Magnitude/Duration Chart to the bottom of the Frame that has focus (or contains the object that has focus).

95 Dran-View 6 User Guide
Chapter 10. The Tools Menu 10.1. Active Tool Move Move
When this tool is active, its icon on the Chart Toolbar and in the Tools > Active Tool menu will look like this: . This tool is used to move objects, but in Professional Edition, any tool can be used to move axes. To move an object, left-click on it while dragging it to the desired location on screen. Release the pointer button when done. Legends and Event Rulers cannot be moved. To move an axis, you must position the pointer close to the edge of the axis. When you can move it, the cursor will look like this: . The cursor will have this appearance whenever the pointer is positioned so that clicking will move an object.
In Enterprise Edition, most objects can be moved. Although moving objects can be done with another tool, you must use the Move tool for Charts. The click and drag functions for specific tools may have certain special actions. For example, when moving objects using the Move tool, a tracking rectangle will appear which indicates where the object would be positioned if you drop it at the current position.
10.2. Active Tool Autoscale Autoscale
This tool will not stay active when it is clicked. When clicked, it will zoom all Y-axes in the active Chart so that all data in the currently visible X-axis range is visible. The margin (Auto Scale Range Factor) set on the General property page of the axis will also become visible. Thresholds will not be considered when determining the best zoom. This command will only be available if a Chart or Axis has focus.
! If this command is used when a Y-axis has focus, only that axis will be zoomed.

96 Dran-View 6 User Guide
10.3. Active Tool Zoom In Zoom In
When this tool is active, its icon on the Chart, Classic Toolbar, and in the Tools > Active Tool menu will look like this: . When this tool is active and the cursor is
positioned above a Chart, the cursor will look like this: . To zoom in on an area, left-click on a point in the Chart while dragging the pointer to the desired area that you want to zoom in. A tracking rectangle will appear which indicates the area that will be magnified once you release the pointer button. All axes should now have zoomed in to the selected square. Zooming will only affect one Y-Axis if the Chart is in stacked mode. If you select a very small area, no zoom will occur. This allows you to cancel a zoom by moving the pointer back to where you started and releasing the pointer button there. It also avoids accidental zooms.
! You can also zoom (in or out) by clicking and dragging an axis while holding the
SHIFT or CTRL keys. Holding the SHIFT key will maintain the axis' bottom/left point, while holding the CTRL key will maintain its top/right point. This will zoom
the clicked axis only. When doing this, the cursor will look like this: , ,
or , depending on which key you are holding and whether it's a Y- or X-axis. Move the pointer in the direction of the arrow to zoom in, or in the opposite direction to zoom out. Another way to zoom is to position the pointer over an axis and move the scroll wheel on your pointing device (some device do not have scroll wheels) while holding the SHIFT or CTRL keys. Scroll up to zoom out and scroll down to zoom in.
10.4. Active Tool Unzoom Unzoom
This tool will not stay active when it is clicked. Using this tool will restore the active Chart to the zoom state it had before the last zoom in/pan operation. If you want to unzoom all zoom actions, use the Unzoom All Tool.

97 Dran-View 6 User Guide
10.5. Active Tool Unzoom All Unzoom All
This tool will not stay active when it is clicked. Using this tool will restore the active Chart to its original zoom state (as it was when the chart was inserted or the document was opened). If you want to unzoom just your last zoom action, use the Unzoom Tool.
10.6. Active Tool Expand/Contract Expand / Contract
When this tool is active, its icon on the Chart Toolbar and in the Tools > Active Tool menu will look like this: . When this tool is active and the cursor is
positioned above a Chart, the cursor will look like this: . To zoom in on an area, left-click on a point in the Chart while dragging the pointer up or right to zoom in or down or left to zoom out. Release the pointer button when done. While dragging, you will see what the chart will look like if you release the pointer button. Release the button when you are satisfied with the pan. Zooming will affect all axes except if the Chart is in stacked mode, in which case only one Y-Axis will be affected.

98 Dran-View 6 User Guide
10.7. Active Tool Pan Pan
When this tool is active, its icon on the Chart Toolbar and in the Tools > Active Tool menu will look like this: . When this tool is active and the cursor is
positioned above a Chart, the cursor will look like this: . To pan the Chart, left- click on a point in the Chart while dragging the pointer in the direction you wish to pan. While dragging, you will see what the chart will look like if you release the pointer button. Release the button when you are satisfied with the pan. All axes are panned except if the Chart is in stacked mode, in which case only one Y-Axis is affected. You can also pan by clicking and dragging an axis. This will pan the clicked axis
only. When doing this, the mouse cursor will look like this or like this , depending on whether it's a Y- or X- axis. Drag the mouse up or down/left or right to pan. Another way to pan is to position the pointer over an axis and move the scroll wheel on your pointing device (some device do not have scroll wheels).
10.8. Active Tool Autozoom To Event Autozoom to Event
When this tool is active, its icon on the Chart Toolbar and in the Tools > Active Tool menu will look like this: . This tool can be active simultaneously with other tools, and does not affect their operation. The state of this tool is maintained individually for each chart. Select the tool again to disable it. Changing the active event will cause all X-axes belonging to the chart to zoom to the time-span of the event, including the margin (Auto Scale Range Factor) set on the General property page of the axis.

99 Dran-View 6 User Guide
10.9. Active Tool Delta Measurement Delta Measure-ments
When this tool is active, its icon on the Chart Toolbar and in the Tools > Active Tool menu will look like this: . When this tool is active and the cursor is
positioned above a Chart, the cursor will look like this: . This tool can be active simultaneously with other tools. An active state does not necessarily indicate that the tool will be used when you click in a chart. Instead, an active state shows that a delta measurement is active in the chart which has focus. The state of this tool is maintained individually for each chart. Select the tool again to disable it and hide all delta measurements in the active chart. To measure the distance between two points, left-click over the first point in a chart while moving the pointer to the second point. Release the mouse button. The distance between the two points will now be displayed in the chart as a delta marker:
Repeating this action will remove the first delta marker. This means only one delta marker can be shown in each chart. The appearance and behavior of the delta tool can be modified on the Delta property page using the chart's property dialog box.

100 Dran-View 6 User Guide
10.10. Active Tool Area Marker Area Marker
When this tool is active, its icon on the Chart Toolbar and in the Tools > Active Tool menu will look like this: . When this tool is active and the cursor is
positioned above a Chart, the cursor will look like this: . This tool can be active simultaneously with other tools. An active state does not necessarily indicate that the tool will be used when you click in a chart. Instead, an active state shows that an area marker is active in the chart which has focus. The state of this tool is maintained individually for each chart. Select the tool again to disable it and hide all area markers in the active chart. To select an area, left-click over the first point in a chart while moving the pointer to the second point. Release the button when done. Repeating this action will remove the first area marker. This means only one area marker can be shown in each chart. The area marker is used to select the ranges to be used for math calculations. For example, DFT calculations for DFT charts, phasors, or statistic grids. The appearance and behavior of the area marker tool can be modified on the Markers property page in the chart's property dialog box. You will find the Free Selection setting on this page.
!
If Free Selection is enabled, the Area Marker will not analyze for automatic full-cycle waveform selection in the Waveform Chart.
Multi-Site Enterprise Edition Only
If there are several X-axes, and you pan or zoom in on one of them, you may see two separate area markers. However, if you select a new range, all this will disappear and be replaced by overlapping markers extending between the points you selected, independent of the axes zoom and pan states. As waveform samples may exist at different intervals, this may result in fewer cycles being selected for some axes than for others. This may be hard to discern, but if you look closely, a thin, black line will indicate the start and end points of each marker.

101 Dran-View 6 User Guide
10.10.1. Moving/Resizing the Area Marker Selection Move Use the mouse pointer to adjust a range once it has been selected.
To move the area, bring the pointer above the center of the range, where the cursor will change to this: . Click and drag the area to a new location and release the pointer button. You will see a preview of the area while dragging. The range will again be adjusted to whole cycles in Waveforms/Details charts (unless you have selected the Free Selection option described below).
In Enterprise Edition, you can also use the Area Left or Area Right buttons on the Area Marker Toolbar.
Resize To adjust the size of the range, bring the pointer on either edge of the area, where
the cursor will change to this: . Click and drag the edge to a new location and release the pointer button. You will see a preview of the area while dragging. The range will again be adjusted to whole cycles in Waveforms/Details charts (unless you have selected the Free Selection option described below).
In Enterprise Edition, you can also use the Expand Area or Contract Area buttons on the Area Marker Toolbar. The Area Marker Toolbar buttons in Enterprise Edition will move/resize the range one sample. However, clicking and holding these buttons will repeat this action progressively faster.

102 Dran-View 6 User Guide
10.10.2. Use for DFT Chart selection fine-tuning Use for DFT fine tuning
Select a Waveform chart with a waveform event visible, and select the command Insert > DFT Chart from the toolbar or from the menu (or right-click on the chart and select Insert DFT Chart). The newly created DFT is now connected to the waveform chart and will display the DFT analysis for the current event range. Now activate the Area Marker Tool and select a range of waveform cycles. When you release the pointer button, you will see the DFT-Chart updates. It will also show the DFT contents of the selected waveform range. The Area Marker selection in the waveform chart overrides the current event range for DFT calculations. When selecting an area in a Waveforms/Details chart, the area marker will adjust itself to the nearest full waveform cycle(s), unless you have selected the Free Selection option (described below). This is done so you can see the true range used for DFT calculations. This checkbox is also available in the upper right corner of the waveform chart along with information about selected waveform sample points.
10.10.3. Use for Phasor selection fine-tuning Use for Phasor fine tuning
If you have a Phasor located within a frame of Waveform chart, the phasor is connected to that chart. Normally the phasor shows the phase angles for the selected event, but with an Area Marker selection in that Waveform Chart, this behavior is overridden and the Area Marker rules the calculation of the Phasor.
10.10.4. Use for Statistics Table selection fine-tuning Use for statistics tables fine tuning
If you add a Statistics table to the Timeplot Chart (locate it within the frame of the chart), it normally displays information gathered within the borders of the current X-axis zoom. However with an Area Marker selection in that Timeplot Chart, this behavior is overridden and the Area Marker rules the calculation of the Statistics table.

103 Dran-View 6 User Guide
10.10.5. Use for Data Removal Use for data Removal Enterprise Edition Only
If you select a range of waveform in the Waveform or Timeplot chart, and hit the keyboard “Del” key, it is possible to permanently delete this range of data from the measurement. Use this feature with care. This command is only available in the Enterprise Edition. Another kind of data removal is also possible within the Table List View. Use the Event Removal command in the Event List in the Event Lis t Bar, or use the Tools > Data Removal command.

104 Dran-View 6 User Guide
10.11. Format Template
10.11.1. Introduction Introduction to Format Templates
Format Templates allow you to use pre-set graphical attributes i.e. font type, colors, channel colors, etc., while presenting your measured data in different scenarios. Format Templates may be useful when:
• Displaying Dran-View live in a presentation using a projector. • Creating documents to fit a particular publication. • Having customer demands for different layouts.
Dran-View typically uses the graphical attributes stored in the Windows Registry. This is normally your default settings when you open a new data file. Once you activate a template file, the default settings are taken from the template file currently in use. Templates are stored in .DVT file format. When you save to a template file, it will take the current Registry settings and copy them into the template file. The Main Status Bar will contain the name of the template file currently in use (if the Main Status Bar is visible).
The following information can be stored in Format Template: • Channel color mode
• Channel colors (all modes) • Print setup • Plot modes • Text styles and contents • Harmonic scaling settings • Report settings • Mouse pointer mode • Minimum chart size • Event color • Area marker appearance • Delta tool color, font and unit
(time, frequency or cycles)
• View type (single or dual pane) • View background color • Tabbed window settings • Event list font, sort mode and
information display settings • Axis color, font and information
display settings • DFT calculations mode • Chart grid settings • Legend on/off • Phasor settings and appearance • Statistics grid settings and
appearance

105 Dran-View 6 User Guide
10.11.2. Format Template On/Off Template On/off
If you are using format templates, a checkmark will appear to the right of this menu option. The format template indicator on the Main Status Bar will contain the name of the template file currently in use (if the Main Status Bar is visible).
10.11.3. Format Template Load Template Load
When you select this command, a File Open dialog box will appear to let you select the template file that you want to use. Once a selection has been made and the dialog box closes, the format template will be applied to all open documents. This command will be unavailable if you have not selected Use Format Template.
10.11.4. Format Template Save As Template Save As
Use this command to save your current default settings as a Format Template file. You can later restore these settings by selecting Load Format Template. Selecting this command will display a Save As dialog box where you can select what file to save the current settings to.
10.11.5. Format Template Refresh Template Refresh
This command refreshes the currently active format template, i.e. writes any changes of your settings into the active Format Template file.

106 Dran-View 6 User Guide
10.12. Harmonics/Timeplot Calculator Harmonics / Timeplot Calculator
When you select this command, the Harmonics/Timeplot Calculations dialog box will be shown. Once you have selected the parameters that you wish to calculate, click OK.
Introduction You may want to view parameters like half-cycle RMS values and the harmonic contents of input waveforms. This command is useful since not all data sources loaded into Dran-View contains this type of information. Depending on the instrument that you are using, the following guide may assist in determining how you should use this tool.
Dranetz-BMI PowerXplorer PX5, PowerGuide 4400, Signature System
Creates RMS values on a one-cycle basis, slides the one-cycle window so two RMS points are created per waveform cycle. 10-cycle Harmonic Groups and 10-cycle Interharmonic Groups may also be created. Tech Note: A 10-cycle harmonic analysis will produce a frequency spectra with a resolution of 5Hz / band. A Harmonic Group is the Harmonic frequency component weighted together with its two 5 Hz band neighbors. An Interharmonic group is the “sum” of the remaining 5Hz bands between each Harmonic Group. When to use this tool: In Inrush measurement, you may want to see a sliding one-cycle window of V,I,P,Q,S, Symmetrical Components, Unbalance factors, and Frequency as they change during the Inrush Waveshape. This high-density information is not provided by the instrument. When not to not use this tool: The instrument 10-cycle harmonic groups are more “steady-state”, conforms to the new standards, and should normally be used instead of the sliding once-cycle harmonics created by this tool.
Continued on the next page

107 Dran-View 6 User Guide
Introduction (Continued)
PP4300 with Multi-DAQ TaskCard
Creates RMS values on a one-cycle basis, slides the one-cycle window so two RMS points are created per waveform cycle. Does not produce any Harmonics. When to use this tool: In Inrush measurement, you may want to see a sliding one-cycle window of V,I,P,Q,S, Symmetrical Components, Unbalance factors, and Frequency as they change during the Inrush Waveshape. This high-density information is not provided by the instrument. If you want to create Harmonic timeplots, make sure you have measured the proper waveforms. This tool will provide Harmonic timeplot, containing one-cycle sliding window values.
PP4300 with PQLite or
PP1 with PQPlus TaskCard
Creates one RMS-value/cycle. Creates only one user-specified harmonic number. When to use this tool: Anytime you want to see a parameter with higher resolution than one cycle. Anytime you want to create Harmonic Timeplots or Symmetrical Components/Unbalance Factors.
PP1 with Inrush
TaskCard When to use this tool: This is the only way to create timeplot parameters / harmonics, etc.
COMTRADE/ASCII
files When to use this tool: If the measurement only contains waveshapes, this is the only way to create timeplot parameters / harmonics, etc.

108 Dran-View 6 User Guide
10.12.1. Harmonics/Timeplot Calculator - Welcome Page
Harmonics/ Timeplot Calculator
This page provides three basic modes, selected from the radio buttons.
Off In this mode, the tool is turned OFF. There are no parameters
generated by this tool in the document. In this mode, you can only show parameters generated by the instrument in your charts. If you click this button and press OK, the previous parameters generated with this tool will be removed
Click this button if you want to load a default setup into the tool.
The following parameters and settings are enabled for calculations by default.
Default
Voltage Current Power V Rms, I Rms Real Power V Peak I Peak Reactive Power V THD I THD Apparent Power Frequency True Power Factor V Harm.
Magnitudes I Harm. Magnitudes
Displacement Power Factor
Symmetrical Components V Fund. Pos., Neg. and
Zero Sequence Symmetrical Components
I Fund. Pos., Neg. and Zero Sequence Symmetrical Components
V Fund. Unbalance Factors
I Fund.Unbalance Factors
Setup: 2 Data points/Cycle
50 Harmonics Totals are calculated Mix Calculated and Measured Parameters
Continued on the next page

109 Dran-View 6 User Guide
Harmonics/ Timeplot Calculator (continued)
Custom This option will display selections on what parameters to calculate and how they should be calculated in detail.
Automatically
generate Most Common parameters when opening a file of this type
This option controls whether the Harmonics/Timeplot calculator will automatically calculate the parameters selected in your "Most Common" setting. This action is done whenever a file emanating from an identical instrument is opened. The "For waveform only files" option does this only if the file contains no non-waveform parameters containing valid data.
Always Always run the calculator automatically when opening a file created by the actual instrument type, using the “Most Common Settings.”
For waveform only files
Always run the calculator automatically when opening a file that only contains waveforms, created by the actual instrument type using the “Most Common Settings.”
Never Never run the calculator automatically when opening a file from an instrument of actual type.
Continued on the next page

110 Dran-View 6 User Guide
Harmonics/ Timeplot Calculator (continued)
RMS Check these options to calculate voltage and current RMS values.
Peak (Crest) Check these options to calculate voltage and current peak values.
Peak values will be calculated once per cycle regardless of your settings on the Output Options page.
THD Check these options to calculate voltage and current total
harmonic distortion. The Output Options Page configures the number of included harmonics.
Frequency (Hz)
Check this option to calculate frequency. Only one frequency will be calculated unless the "Generator Applications" option is selected on the Output Options page. If there are no Voltage signals available, it will try to track the frequency using the current waveforms instead.
Continued on the next page

111 Dran-View 6 User Guide
Power Check this option to calculate real power, reactive power, apparent power, true power factor, and displacement power factor.
Phase difference fund.
Check this option to calculate the phase difference between the voltage and current fundamentals.
Totals Check this option to calculate total values for most of the selected parameters.
Harmonics/ Timeplot Calculator (continued
Add L-N wave shapes if L-L measured
Check this option to display the calculated line to neutral waveforms used as a base, e.g. power values if line to line was measured.
Voltage Harmonics Magnitudes
Check this option to calculate magnitudes for voltage harmonics.
Voltage
Harmonics Phase Angles
Check this option to calculate phase angles for voltage harmonics
Current
Harmonics Magnitudes
Check this option to calculate magnitudes for current harmonics.
Current
Harmonics Phase Angles
Check this option to calculate phase angles for current harmonics.
Power
Harmonics (Watts)
Check this option to calculate magnitudes for power harmonics.
Continued on next page

112 Dran-View 6 User Guide
Voltage magnitudes
Select this option to calculate voltage symmetrical components magnitudes.
Voltage phase angles
Select this option to calculate voltage symmetrical components phase angles.
Harmonics/ Timeplot Calculator (continued)
Current magnitudes
Select this option to calculate current symmetrical components magnitudes.
Current phase
angles Select this option to calculate current symmetrical components phase angles.
Unbalance
factors Check this option to calculate unbalance factors. Note that these are equivalent to the negative and zero sequence components normalized (divided by) to the positive sequence component.
Continued on next page

113 Dran-View 6 User Guide
Harmonics/ Timeplot Calculator (continued)
Samples per cycle
Select how many data points per cycle you wish to calculate. Note that a high setting may cause calculations to take a long time to complete. If the Harmonics/Timeplot Calculator is processing slow, try decreasing this number.
Number of
harmonics to calculate
Select how many harmonics you wish to calculate. The maximum is the number of samples per cycle divided by two. Note that a high setting may cause calculations to take a long time to complete. If the Harmonics/Timeplot Calculator is processing slow, try decreasing this number.
Harmonics in
THD Select how many harmonics to use in THD calculations. As a rule of thumb (and standards), you should use 40 harmonics for 50 Hz and 50 harmonics for 60 Hz.
If a parameter
is measured Select if you wish to mix measured and calculated data, or discard one or the other.
Selecting this option will cause the Harmonics/Timeplot Calculator to skip calculation of channels that have been measured.
Continued on the next page

114 Dran-View 6 User Guide
The channels may run on different frequencies. (Generator Application) Selecting this option will cause calculations to take more time to
complete, but individual values for frequency, sample rate, and samples per cycle will be used. This may result in more accurate values if the frequency variation is high and differs between channels.
Harmonics/ Timeplot Calculator (continued)
Display only one average data point per cluster Selecting this option will cause the Harmonics/Timeplot
Calculator to calculate an average point for each waveform cluster (burst of multiple successive cycles) instead of a one-cycle sliding window over the cluster.
Calculate odd and even THD Selecting this option will create odd and even THD channels
when THD is selected. Increase harmonic accuracy Selecting this option will increase the accuracy of harmonics
calculations, especially on measurements with large frequency variations, but calculations will take more time to complete
Symmetrical components for all harmonics Selecting this option will create the selected symmetrical
components and unbalance factors for all calculated harmonics, instead of just the fundamental.
Restore settings Clicking this button will restore the "Most Common" settings as
they were when you fist installed Dran-View. Make this the new 'Most Common' setting Clicking this button will save your current settings as the "Most
Common" settings. Subsequently selecting "Calculate Most Common Parameters" on the Welcome Page will calculate according to your customized settings stored here.

115 Dran-View 6 User Guide
10.13. Harmonic Scaling Harmonic Scaling
This command will open the Harmonic Scaling dialog box.
Introduction Harmonics may be presented in many ways. Initially they are calculated from a voltage or current waveform signal fed into a DFT (or FFT) algorithm that calculate the magnitudes and phase angles of each frequency component. The magnitude is in Volts or Amps and is an “RMS” value (using the root-mean-square formula). In Dran-View these are called “Abs” or “Absolute” values. Others may call it “Root-Mean-Square” values. It is the same thing. A common way to scale these values is to divide each harmonic with the fundamental (for example 50 or 60Hz) and multiply the result with 100. This is called %FND in Dran-View. In this case the fundamental magnitude always equals 100.0% Another method is to divide each harmonic with the RMS-value of the signal and multiply by 100. This is called %RMS in Dran-View. The last method is to let the user scale the magnitude manually by a custom number (but not 0.0). This is called %Scale in Dran-View.
Only one scaling / parameter is allowed across the document.
Dran-View allows you to have only one type of scaling for each quantity within the same document. This means that Phasors/DFT Charts, Harmonic Timeplots from the instrument, and Harmonic Timeplots from the Harmonics/Timeplot Calculator will all display Harmonics using the same scaling. To change the settings, use the command Tools > Harmonic Scaling described in this chapter.
Continued on the next page

116 Dran-View 6 User Guide
10.13.1. Harmonics Setup Page
Harmonics Setup Page
The number of options on this page may vary depending on where you access these settings. This page is found in various places in Dran-View.
Voltage/Current/Watts These combo boxes contain possible harmonic scaling options.
"Absolute" will not scale the harmonics. They will be displayed as volts/amps/watts if they were not measured as a percentage. "%FND" will scale the harmonics to % of the own channel's fundamental, and display harmonics as %. "%RMS" will scale the harmonics to % of the RMS value of the same quantity, and display harmonics as %. "%Scale" will scale the harmonics to % of a user defined number, and display harmonics as %. If you select "%Scale", the edit box next to the combo box will be enabled. Enter a non-zero number to scale the harmonics in this box. These settings will also affect instrument-generated harmonics.
Harmonics Select how many harmonics you wish to calculate from the
combo box. The maximum number of possible harmonics is the nominal samples per cycle divided by two, rounded down to the nearest five. Note that harmonics calculations will take more time the more harmonics you select. If you have DFT charts, phasors. or text labels containing DFT data, changing the active event may be experienced as slow. Decreasing this number may speed up Dran-View.
Harmonics in
THD Select how many harmonics to use in THD calculations. As a rule of thumb (and some standards), you should use 40 harmonics for 50 Hz and 50 harmonics for 60 Hz.
Continued on the next page

117 Dran-View 6 User Guide
Harmonics Setup Page (Continued)
Harmonics calculation method – Enterprise Edition Only
Select how you wish harmonics to be calculated. This option is not available to phasors, which always uses the "Min/Max/Avg one cycle values" mode.
Avg of one-cycle
values This option calculates each cycle individually, and presents the average values for each channel. This mode is significantly faster than bins or spectra if a large number of cycles are selected. If you have DFT charts, phasors, or text labels containing DFT data, and changing the active event is experienced as slow, selecting this mode may speed up Dran-View.
Min/Max/Avg of
one-cycle values This option calculates each cycle individually, and presents the minimum, average and maximum values of each channel in a series each in the harmonic channel. Phasors always use this mode. This mode is significantly faster than bins or spectra if a large number of cycles are selected. If you have DFT charts, phasors, or text labels containing DFT data, and changing the active event is experienced as slow, selecting this mode may speed up Dran-View.
Harmonic and
interharmonic bins This option adds (as the square root of the sum of the squares) the interharmonics immediately next to each harmonic to the harmonic to form a harmonic bin, and the rest of the interharmonics to an interharmonic bin between each harmonic. To comply with the 61000-4-7 standard, each harmonic and interharmonic should have a width of 5 Hz. This equals 12 cycles at 60 Hz and 10 cycles at 50 Hz. In this mode, phase angles are discarded.
Spectra This option presents each harmonic and interharmonic
individually. A one-cycle selection will give the basic harmonics. A two-cycle selection will introduce an interharmonic between each harmonic. A three-cycle selection will introduce two interharmonics between each harmonic, etc.
Continued on the next page

118 Dran-View 6 User Guide
Harmonics Setup Page (Continued)
Expansion type This option allows you to choose if sine or cosine expans ion should be used when calculating harmonic phase angles. If you are unsure of which mode you should use, sine is recommended. This option is not available to phasors.
Phase angle
normalization This option allows you to choose how phase angles should be normalized. The channel used for normalization always has a value of zero at all points. This option is not available to phasors if you have selected the "Normalize to selected harmonic" option on the General page.
DFT Chart specific settings
Connected to This option lets you choose an Event Details/Waveforms chart in which to connect the DFT chart to. The Event Details/Waveforms chart must be located in the same view. The selected chart's area marker is used as a time base for DFT calculations. See DFT Chart for more information about this. When changing the selection in this combo box, a green border will surround the corresponding Event Details/Waveforms chart.
Show
THD/DC/FND These checkboxes allows you to show and hide DC, THD, and FND. THD will be displayed to the left of 0 (at a negative frequency on the X-axis). Hiding the fundamental may make the DFT chart easier to read as it normally has a significantly higher magnitude than the harmonics.
Display DFT
chart X-axis as Select whether you wish to have harmonic and interharmonic indexes on the X-axis or frequency. Note that this only affects the X-axis labels. The delta tool and the axis status bar will always display frequency.

119 Dran-View 6 User Guide
10.13.2. Symmetric Components Page Symmetrical Components Setup Page
Voltage/Current These combo boxes contain possible harmonic scaling options.
"Absolute" will not scale the symmetric components. They will be displayed as volts/amps if they were not measured as a percentage. “% of Positive Component” scales each value towards the positive component at the same frequency. This is also known as the unbalance factor. “% of Positive Component FND” scales each value towards the value of the positive component at the fundamental frequency. These settings will also affect the instrument-generated symmetric components.
Phase angle
normalization This option allows you to choose how phase angles should be normalized. The channel or point used for normalization always has a value of zero at all points.

120 Dran-View 6 User Guide
10.14. Rescue Kit Rescue Kit Main Dialog
When you select this command, the Rescue Kit dialog box will be shown. Select the action that you wish to perform, enter the new information, and click OK.
Select the site
you want to correct
Select a site you wish to modify before pressing any of the buttons below. (Enterprise Edition only)
Correction of
Timestamps Clicking this button will open the Correction of Timestamps dialog box where you can modify the selected site's clock.
Correction of Probe Connections
Clicking this button will open the Correction of Probe Connections dialog box where you can modify the selected site's connection type and nominal voltage and frequency. You can also correct your data if you have inverted one or more probes.
Correction of
Scale Factors Clicking this button will open the Correction of Scale Factors dialog box where you can modify the selected site's scale factors, in case you supplied incorrect scale factors for your probes when configuring your instrument.
! The Rescue Kit is intended for emergencies. All parameters may not be
recoverable in all situations.

121 Dran-View 6 User Guide
10.14.1. Probe Connections Dialog Probe Connections
Nominal
Voltage Enter a new nominal voltage here.
Nominal
frequency Enter a new nominal frequency here.
Measurement
type Select the connection type of the measurement here.
Invert Probes Check any probe(s) you may have inverted.
10.14.2. Scale Factors Dialog
Scale Factors
In this dialog it is possible to change the scaling for one or several inputs. If you have set up the instrument K-factors incorrectly during a measurement, you can change them afterwards. The program will re-calculate the parameters accordingly.
Rescale
Voltage/Current by factor
Entering a number to rescale each channel to. 0.5, for example, would halve all values for that channel. 1 leaves the values as they were.

122 Dran-View 6 User Guide
10.14.3. Time Dialog Change the Clock
With this tool, it possible to change the clock of the measurement. This command is useful to correct the real-time clock of the instrument in case it was incorrect while measuring.
Base Select the unit of the adjustment. Adjustment Select how many time units you wish to add or subtract (start the
number with a minus sign "-" to subtract) from all timestamps.

123 Dran-View 6 User Guide
10.15. Event Removal Event Removal
This command will open the Event List properties sheet. This contains the Event Removal page wherein you can remove events and its associated data. This page has two modes, the "Classic Event Removal" mode and the "Tree" mode. The "Tree" mode functions as the Event Removal command except that the tree is displayed in this dialog box rather than in a separate window.
See the Event Removal command for more information about this. The following text applies to the "Classic Event Removal" mode.
Classic Mode
Add/remove event number
Specify an event range in the "Begin event #" and "End event #" boxes. This range is inclusive, i.e. the events with the specified event numbers are included in the range. Press the "Add" or "Remove" buttons to toggle all events with an event number in the specified range on or off, respectively.
Add/remove
event type Select the event types you wish to toggle on or off and press the "Add" or "Remove" buttons to turn these events on or off, respectively. Selecting the "Separate Channel/Parameter" option will show events of the same type but triggered by different channels as separate entries in the list.
Set all / Turn
removal OFF Click this button to turn all events on, disabling the event removal.
Clear all Click this button to turn all events off. Enabled/
disabled events In this list, a separate entry for each event in the file can be found, allowing you to toggle individual events on and off.
Tree Mode Checking this checkbox will toggle this page to the "Tree Mode"
with the same event removal functionality as the Event List Tab in the Event List Bar.

124 Dran-View 6 User Guide
10.16. Harmonic Demo Tool Demo Tool This command brings up a tool to demonstrate harmonics theory. The data shown
has nothing to do with the actual document file you have loaded. You have the option to add separate phase amplitudes for the three phases and to add separate harmonic components, with the possibility of changing the phase angle for each component. On the screen you can observe the three phases and how the harmonics affect the neutral line. A Hold function makes it possible to freeze and compare two different setups at the same time. You will first be shown a dialog box where you can choose a waveform channel for the initial values. The initial values are selected for the currently active event. Manipulate the controls at the bottom of the window to see what waveforms with the specified harmonics will look like.
3-phase stacked mode
3-phase overlaid mode
1-Phase mode with Hold activated

125 Dran-View 6 User Guide
10.17. Personal Information Personal Information
When you select this command, the Dran-View Registration Guide will be shown. Enter the information requested on each page and click "Next". On the last page, click "Finish". If you have changed your e-mail address, you will shortly receive an e-mail with a link. You must follow this link to complete registration. If you do not complete registration, you cannot download updates for your Dran-View software. Your e-mail address will not be given or sold to any third party. You must be connected to the Internet while running this guide.
! You must complete the registration guide to be able to use the update feature. Please make sure you are connected to the Internet while running this guide.

126 Dran-View 6 User Guide
10.18. Options
When you select this command, the Options dialog box will be shown. This allows you to change many settings that govern the appearance and behavior of Dran-View. This dialog box contains the following pages.
Options
Event List
Contains settings controlling the Event Tree and Event Box. Settings
Contains many settings that govern the appearance and behavior of Dran-View.
Clipboard
Lets you change the kind of images to export to the clipboard when cutting or copying objects from Dran-View, and the size and resolution of those images.
Restore Settings
Enables you to revert to Dran-View factory settings for some or all categories of settings.
File Extensions
Lets you choose which file formats to associate with Dran-View. When you double-click files of selected types, Dran-View will launch and open those files.
Used HASPs
Contains information about which HASP keys were recently used. This page may be used to help customer support.

127 Dran-View 6 User Guide
10.18.1. Event List Page Event List Settings
This page is also available by right-clicking the Event List Tab in the Event List Bar and selecting “Properties”. All settings on this page with the exception of "Font" is accessible through the Event Tree toolbar.
Sort by Select a sort order for the Event Tree and the Event Box. Tree Select what grouping you wish the Event Tree and the Event Box
to have. Font Click this button to open a dialog box where you can choose what
font to use for the Event Tree and the Event Box. Events Select the information that you want to display in the Event Tree
and the Event Box.

128 Dran-View 6 User Guide
10.18.2. Restore Settings Page
Restore Settings
Select "All" or "Selected" to restore all or some of Dran-Views settings to their factory default values. If you select the "Selected" option, specify what settings to restore using the checkboxes. The default settings will be restored when you click the "OK" button. You may need to restart Dran-View for some options to be restored.
10.18.3. Clipboard Page Clipboard settings
This dialog box contains settings related to the way the pictures are formatted when using the Edit-Copy command.
Export on Edit-Copy Choose if you wish to create a BMP (bitmap picture) or a
WMF (Windows Meta-File), or both, and place it on the clipboard when you copy an object in Dran-View.
Size and resolution Choose the size of the object when Dran-View copies and
pastes it in the clipboard. Select the "Custom" option to display the text boxes where you can specify the size (in pixels) of object that you want.

129 Dran-View 6 User Guide
10.18.4. File Extensions Page File Extensions
This page allows you to associate file types with Dran-View. Double-clicking a file associated with Dran-View will open Dran-View and that file. Dran-View will associate all file types compatible at startup, if these types are not already associated with another application.
Select the file types you wish Dran-View to gain ownership of, and click "OK". On
some operating systems, you may have to restart your computer for these settings to take effect.

130 Dran-View 6 User Guide
10.18.5. Settings Page Settings Page
Dual pane windows Select if you want to have two views in each window
(separated by a splitter control) or only one view per window. You must restart Dran-View if you changed this setting.
Tabbed windows
When this option is enabled, a row of tabs representing each window will appear. Clicking one of these tabs will activate that window. Tabbed views will allow you to quickly find a window.
Show tab icons Enabling this option will show an icon to the left of
each window's name on the tabs. Tabs at bottom Select if you wish the row of tabs representing each
window to be located above or below the windows. Gray Background Select this option to color the background gray instead
of the default white. Open bookmarks in a new
window. Select whether or not to open snapshots in a new window.
Minimum chart size (pixels) Enter the minimum size of each chart or pseudo-chart
(see Overlaid/Stacked Command for an explanation of this term).
Continued on the next page

131 Dran-View 6 User Guide
Compress files when saving
This option is on by default. Deselecting it will cause Dran-View to save files faster (and open those saved files quicker), but the files will become larger. To see if a saved file is compressed, select File > Properties. Uncompressed files can be compressed by third party applications with reasonable results. Compressed files, on the other hand, can be reduced in size only marginally.
Waveform samples before user approval of DFT calculations:
When selecting a large area for DFT calculations, you will be asked to confirm that you wish to proceed. This number governs the size of the area you can select without being asked by the software for confirmation.
Settings Page (continued)
Print the event
ruler Uncheck this option to remove the event ruler from all charts during printing.
Print the colored
event range Uncheck this option to remove the event background from all charts during printing.
Print area marker Uncheck this option to remove the area marker from all charts
during printing.
Skip all journal triggered events – PowerXplorerPX5/ Power Guide 4400/ PX5-400 driver only
Unchecking this option will cause Dran-View to skip all journal triggered events while reading PowerXplorer PX5 / Power Guide 4400 / PX5-400 files.
Advanced user
interface - Enterprise Edition Only
Selecting Advanced user interface will enable all Enterprise Edition features. Deselecting it will cause Dran-View to operate as Professional Edition, with the following exceptions:
• Snapshots will be available • Waveform Postprocessor will be available • Formulas will be available • All Report Writer pages will be available • Will be able to open COMTRADE/Text files • All DFT chart modes will be available
Language Select what language you want to use from the combo box.

132 Dran-View 6 User Guide
10.18.6. Used HASPs Page Used HASPs Page
This page will display a list of the HASP keys used on this computer. The most recently used HASP key will be displayed at the top of the list. If you have problems with Dran-View, you may ask Customer Support for this information.

133 Dran-View 6 User Guide
Chapter 11. Windows Menu
11.1. Duplicate Duplicate
This command creates a copy of the current Main View window. This command will be unavailable if a Text Editor or Data List is active.
11.2. Cascade Cascade
Use this command to arrange multiple opened windows in an overlapped fashion.
11.3. Tile Tile
Use this command to vertically arrange multiple opened windows in a non-overlapped fashion.

134 Dran-View 6 User Guide
11.4. Arrange Icons Arrange Icons
Use this command to arrange the icons for minimized windows at the bottom of the main window. If there is an open window at the bottom of the application window, then some or all of the icons may not be visible because they will be underneath this open window.
11.5. Close All Close All
This command will close all open windows and documents. If you have made any changes to these documents, you will be prompted to save.
11.6. Window List Window List
Dran-View displays a list of currently open windows at the bottom of the Window menu. A checkmark appears in front of the name of the active window. Choose a window from this list to make it active.

135 Dran-View 6 User Guide
11.7. Window Window Manager
This command will display the window manager, used to administrate windows. To the left of this dialog box, a list of open windows appear. You can select one or more windows in this list. The following commands are available in the window manager.
Activate Activates the selected window. This command will be
unavailable if more than one window is selected. OK Closes the window manager. Save Saves the document in the selected window to which it belongs
to. Close Window(s) Closes the selected windows. Cascade Cascades the selected windows. This command will be
unavailable if fewer than two windows have been selected. Tile Horizontally Tiles the selected windows horizontally. This command will be
unavailable if fewer than two windows have been selected. Tile Vertically Tiles the selected windows vertically. This command will be
unavailable if fewer than two windows have been selected. Minimize Minimizes the selected windows.

136 Dran-View 6 User Guide
Chapter 12. Help Menu
12.1. Help Topics Help Topics
This command will display the Help menu. For quick help on a specific subject, you can also use the Context Help tool or position the pointer over the object you want help about, and press F1 on your keyboard.
12.2. Context Help Context Help
Use this command to obtain help on some portion of Dran-View. When you choose the Context Help button, the pointer will change to an arrow and question mark
, and the toolbar button will look like this: . Then click somewhere in the Dran-View window, such as another toolbar button. The help topic will be shown for the item you clicked.

137 Dran-View 6 User Guide
12.3. Dran-View Update Dran-View Update
This command will show the Dran-View Update dialog box, where you can change the way Dran-View checks for updates, and manually check for updates. You must complete the registration guide to be able to use the update feature.
Dran-View Update Dialog
Below the radio buttons, you will see when Dran-View last successfully connected to the Internet and checked for updates. For site license, these options cannot be changed.
Check for updates automatically
Selecting this option will cause Dran-View to automatically check for updates every time it is started and at least 24 hrs since the last check.
Download
automatically If you select this option, Dran-View updates will be downloaded automatically. You will not be prompted to download the updates.
Install
automatically If you select this option, Dran-View updates will be installed automatically. You will not be prompted to install updates once they have been downloaded.
Remind me every If you select this option, Dran-View will remind you to check
for updates with regular intervals. Use the text box to specify how often you wish to be reminded for updates.
Disable Dran-View
Update If you select this option, Dran-View will not check for updates. This is not recommended.
Check for updates
now Clicking this button will cause Dran-View to look for updates immediately. Make sure you are connected to the internet before selecting this button. If you have not selected the "Check for updates automatically" option, we recommend that you do this often.
Change personal
information Clicking this button will launch the Registration Guide.

138 Dran-View 6 User Guide
12.4. About DV6 About DV6 This command will display the About
Dran-View dialog box, where you can see what version of Dran-View you are using and which extra options have been installed. For detailed information on memory usage, report and credits, click "More Info".

139 Dran-View 6 User Guide
Chapter 13. Charts
13.1. Introduction Introduction The Main View Window contains two Views. Each of these views contains a
frame. The frame is a container, which in Professional Edition may contain one or two charts. Other items are contained within charts.
In Enterprise Edition, frames may contain any kind of objects, i.e. textboxes, charts, etc. Each chart is also a container and may contain the same type of items as the frame, with the exception that a chart cannot be contained within another chart.
This chapter describes the chart itself and the items that are integral parts of a chart (cannot be moved outside the chart) such as axes, channels, event rulers, legends and grids.
Terms and Description
Charts are Dran-View's main means of graphically displaying data, and come in four main flavors:
• Timeplot Charts are used to display long-term data. • Event Details/Waveform Charts are used to display event specific
instantaneous data. • DFT Charts are used to display harmonics data for a specific interval. • Magnitude/Duration Charts are used to plot certain events according to
magnitude and duration. Timeplot Charts and Event Details/Waveform Charts are fairly similar and will be described together later. DFT Charts and Magnitude/Duration Charts have special characteristics and are given separate chapters.
Continued on the next page
Frame
Charts

140 Dran-View 6 User Guide
Adding and Deleting Charts
To add, and in Professional Edition, remove, a chart, select one of the following commands from the Object Toolbar, the "Insert" menu, or the pop-up menu.
Insert Timeplot Chart Insert Waveform Chart Insert DFT Chart Insert Magnitude/Duration Chart
When you create a chart, two text labels (header and footer) are also created. When you delete a chart, all items contained within it are also deleted.
Press keyboard “Delete” or the to delete the selected chart. Selection To select a chart, click on the grid area. Make sure not to click on a channel, since
doing so will select the channel instead of the chart. A blue border surrounds a selected chart and all of its children. If a frame contains only one chart, selection may be difficult to discern. There will always be a small, white space between the border surrounding a chart and the edge of the window. If this white space is absent, the frame is selected.
Mouse Pointer and Position
When you place the pointer over a chart, the pointer will change according to the active tool. Based on default settings, a crosshair will also appear to aid you in determining at what point on the axes a point in the chart is located. Settings for this crosshair can be changed on the Crosshair page in the chart's property dialog box. In addition to this, the exact values of the point will also be displayed on the Axis Status Bar, if it is visible.
Continued on the next page

141 Dran-View 6 User Guide
13.2. Axes
13.2.1. Introduction to Axes Description Axes are reference points to
curves in a chart. Dran-View will normally display time (most charts), duration (magnitude-duration charts), or frequency (DFT charts) along the X-axes (horizontal) while displaying values of channels along the Y-axes (vertical).
Terms Both X- and Y-axes are displayed as a thick line with thinner, longer and shorter
lines protruding from it. The longer lines are called main ticks, each of which is accompanied by a value label, a number representing a point on the axis. The shorter lines are known as sub-ticks, and do not have value labels next to them. Most axes, with the exception of standard time axes, also display a unit label to their top/right. Some Y-axes also have a longer explanation label next to them. Zooming is used in this text to mean that the scale, such as the distance between two main ticks, has changed. Zooming out will indicate that this distance is increasing, while zooming in will imply that it's decreasing. Panning will mean that the scale is unchanged, but the start and end points of the axis are changing.
Adding, Deleting and Moving Axes
Axes can only be moved within the chart, i.e. you cannot move an axis from one chart to another. To move an axis, select it in order to see the selection rectangle around it, then bring the pointer onto the boundaries of the rectangle. The pointer should now look like this . You can now click and drag the axis to the desired location. A tracking rectangle will appear to aid this click and drag action. Axes are created and destroyed as needed. If channels are added or removed, the stack mode is changed or modified, or the X-Axis per site option is toggled. Hence, axes cannot be added except as side effects of other actions. Deleting an axis, either through the axis' property page or by selecting it and pressing the delete key or selecting Cut from the pop-up menu or the edit menu (Enterprise Edition only), will disable all channels associated with the axis.
Continued on the next page

142 Dran-View 6 User Guide
Zooming Zooming an axis can be done in the following ways:
• By using the Zoom In tool on the Chart or Classic Toolbar or in the Tools > Active Tool menu
• By using the Zoom Out command on the Chart or Classic Toolbar or in the Tools > Active Tool menu
• By using the Autoscale command on the Chart Toolbar or in the Tools > Active Tool menu
• By using the Expand/Contract tool on the Chart Toolbar or in the Tools > Active Tool menu
• By using the Unzoom All command on the Chart Toolbar or in the Tools > Active Tool menu
• By toggling the Autozoom to Event tool • By bringing the pointer over an axis, holding Shift (to maintain the
bottom/left point) or Ctrl (to maintain the top/right point), and then clicking and dragging the axis; OR by moving the scroll-wheel of the pointing device as described in the Zoom In Tool and Zoom Out Tool chapters
• By changing the active event if Autozoom to Event Tool is active • By manually entering a fixed scale on the axis' property page
Panning Panning an axis can be done in the following ways:
• By using the Pan tool on the Chart Toolbar or in the Tools > Active Tool menu
• By toggling the Autozoom to Event tool
• By bringing the pointer over an axis (the pointer should look like this or like this ) and then clicking and dragging the axis; OR by moving the scroll-wheel of the pointing device
• By changing the active event if Autozoom to Event Tool is active • By manually entering a fixed scale on the axis' property page • For Y-axes, by panning another Y-axis if the Synchronize Y-axis Zero
Point option on the charts Axes property page has been selected
Continued on the next page

143 Dran-View 6 User Guide
Settings There are two ways of changing the
settings of the axes.
If you double-click the chart (or right-click on the chart and select Properties), the Chart-Properties dialog will be shown. Under the section “Appearance-Axis” you will find a page containing common settings for X and Y-axes, and how they are to be presented and formatted in the chart.
If you double-click an axis (or right-
click on the axis and select Properties), the Axis-Properties dialog box will be shown. Most of the settings in this dialog box are specific for that particular axis selected.
The following two chapters will describe the options in these two dialog boxes.

144 Dran-View 6 User Guide
13.2.2. Chart Properties Dialog – Axis Page Chart Properties - Axis Page
Overlaid/Stacked Toggle chart selection between Overlaid/Stacked mode. Customize Checking this option will enable the rest of the options in this
box. Unchecking it will disable them. When this option is unchecked/disabled, creation of Y-axes in stacked mode will be done automatically. If you wish to manually specify how the chart should be stacked, check this option.
Create primarily
from: Choose if you like to create one axis per unit, or one per unit and channel type.
Then optionally
split each unit/type:
Choose if you like to split each Y-axis per phase and/or per site.
X-axis per site –
Enterprise Edition Only
Checking this option will cause the chart to display one X-axis for each site present in the document and having visible channels in the chart. If this option is selected, the site name of the site where each axis belongs to will be written on it.
Continued on the next page

145 Dran-View 6 User Guide
Day of week If this option is enabled, the weekday will be written under each
main tick representing a new day on the X-axes.
Chart Properties - Axis Page (Continued) Color Clicking this button will open a dialog box where you can
select the color of the axes lines. Font Clicking this button will open a dialog box where you can
select the font type for the axes labels. PF zero point The At ± 1.0 will cause PF type Y-axes to range from 0 to 0 via
± 1.0. The At ± 0.0 option will cause PF type Y-axes to range from –1.0 to 1.0.
Synchronize Y-
axis zero point If you select this option, the zero point of all y-axes will be lined up. Panning one axis will pan all axes.
Make this the new
default setting Checking this checkbox and then clicking "OK" will store your settings as the new default.
Apply to all
charts now If you select this option before clicking "OK", all other charts will also be drawn using the selected styles.

146 Dran-View 6 User Guide
13.2.3. Axis Properties Dialog – General Page Axis Settings
The Axes property page of a chart contains settings that apply to all axes belonging to that chart. This page is generally used for settings that affect all axes belonging to a chart. The axes' own property pages contain individual settings. The toolbar at the top of this page contains the following options.
This option gives the axis a linear scale, i.e. the ratio of the axis unit (for example voltage) to the perceived distance is the same across the axis.
This option gives the axis a logarithmic scale, i.e. the ratio of the axis unit (for example voltage) to the perceived distance increases exponentially.
This option toggles chart selection between stacked and overlaid mode.
Axis Properties Dialog – General Page
This command auto-scales the axis. This command places the axis to the left of the chart. This command places the axis to the right of the chart. This command brings up a dialog box where you can choose the font type to
use for the axis text. This command brings up a dialog box where you can choose the color to use
for the axis. This command deletes the axis and disables all channels connected to it. Below the toolbar, the following options appear: Fixed scale This checkbox enables the "Minimum" and "Maximum" text
boxes below it. It allows you to manually enter the start and end values of the axis.
Auto scale
range factor The percentage number you enter here determines the auto scaling margins, i.e. how far it should be between the maximum sample and the top of the chart, and between the minimum sample and the bottom of the chart.
Day of week –
X axis only When this option is selected, the day of week will be displayed below each date on the axis.

147 Dran-View 6 User Guide
13.2.4. Axis Properties Dialog – Options Page Axis Settings
This page is available only to Y-axes.
Axis Properties Dialog – Options Page
Automatic Y-Axes
Unchecking this option will display the rest of the options on this page. Checking it will hide them. While this option is checked, creation of Y-axes in stacked mode will be done automatically. If you wish to manually specify how the chart should be stacked, check this option.
Create
primarily from: Choose if you like to create one axis per unit, or one per unit and channel type.
Then optionally
split each unit/type:
Choose if you like to split each y-axis per phase and/or per site.

148 Dran-View 6 User Guide
13.3. Delta Measurement
13.3.1. Chart Properties – Delta Page Introduction The Delta-Measurement Tool allows you to measure the relative distance between
two points in the chart. You may only have one Delta-measurement active at a time. To measure the distance between two points, left-click over the first point in a chart while moving the pointer to the second point. Release the button when done. The distance between these two points on all axes will now be displayed in the chart as a delta marker.
Settings The settings of the Delta-Tool are found in the Appearance-Delta Page in the Chart Properties dialog box.
Line Color Click this button to open a dialog box where you can select the
color that you want to use to draw the Delta Tool. Font Click this button to open a dialog box where you can select the
font type that you want to use for the Delta Tool. Time / 1/Time (HZ) / Phase angle (Degrees) This option is only available for Event Details/Waveforms
charts. All other charts will always display "Time". Selecting "Time" will display the X-axis distance as elapsed time, duration/frequency for Magnitude/Duration, and DFT charts respectively. Selecting "1/Time (Hz)" will display the inverse time, and selecting "Phase angle (Degrees)" will display the phase angle, calculated for the first eligible waveform channel.
Make this the new default setting Enable this checkbox and then click "OK" to store your settings
as the new default.

149 Dran-View 6 User Guide
13.4. Grid Introduction The grid is the collection of horizontal and vertical lines drawn across the chart to
aid you in reading the data. By default, a line is drawn at each main tick of the leftmost Y-axis on the right side of the chart and the topmost X-axis below the chart.
Settings The settings of the Grid are found in the Appearance-Grid Page in the Chart Properties dialog box, accessed by double-clicking the Chart or right clicking the chart and selecting "Properties" from the pop-up menu.
Main ticks: X-
axis When this checkbox is enabled, a grid line will be drawn for each main tick on the primary X-axis.
Main ticks: Y-
axis When this checkbox is enabled, a grid line will be drawn for each main tick on the primary Y-axis.
Main ticks:
Color This option allows you to choose the color of the main tick grid lines. When you click this button, a dialog box will open where you can select the color to use for the grid lines.
Main ticks:
Style This option allows you to choose the style of the main tick grid lines. Select the desired style from the combo box.
If you want to show the grid for sub-ticks, use the Sub Ticks group of controls with
the same options as described above. Make this the
new default setting
Enable this checkbox and then click "OK" to store your settings as the new default.
Apply to all
charts now If you select this option before clicking "OK", all other charts will also be drawn using the selected styles.

150 Dran-View 6 User Guide
13.5. Event Rulers
13.5.1. Introduction to Event Rulers Description
Event rulers appear above Timeplot, Event Details/Waveforms and Magnitude/Duration Charts. Each triangular icon represents one event. The icon representing the trigger time of the active event will be red with a black border
. A darker background color (light yellow in these examples) indicates a higher concentration of events. The color used is the same as the background color of an event range in the chart. Clicking any of the icons on the event ruler will activate the represented event.
Adding, Deleting and Moving Event Rulers
There is at most one event ruler per site present in each chart. To hide the event ruler, double click it and deselect the ‘Show’ option. To toggle the visibility of the event ruler, double click the chart it belongs to and change the ‘Show’ setting under ‘Event Ruler Properties’ on the ‘Legend/Rulers’ page of the chart’s property dialog.
To delete an event ruler, you can also select it and press the ‘Delete’ key on your
keyboard. Settings Event rulers have no changeable properties except their background color, which is
the same as the active event range background in the chart. This can be changed on the Markers page in the chart's property dialog box.
Event Ruler

151 Dran-View 6 User Guide
13.6. Legends
13.6.1. Introduction to Legends Description
A legend appears below each chart or in the case of Stacked Mode, below each Y-axis row. A legend contains one icon per channel showing the line, bar, or symbol used for the particular channel in the chart or pseudo-chart that it belongs to. This graphic representation is followed by the name of that channel. If there is more than one site present in the document, the name of the site will follow the channel name. Clicking an icon in the legend will select the channel it represents.
Adding, Deleting and Moving Legends
Legends cannot be moved. To add a legend to a chart that has none, right-click on the chart, select "Properties" from the pop-up menu, and check the "Show" checkbox on the Legends page. To remove a legend, uncheck this option.
Settings To show or hide the legend(s) for a chart, or alter their appearance, right-click on
the chart, select "Properties" from the pop-up menu, and go to the Legends page.

152 Dran-View 6 User Guide
13.6.2. Chart Properties Dialog – Legend/Rulers Page Chart Properties Legend / Rulers Page
This page of the Chart properties dialog box contains settings for the Legends and Event Rulers.
Font Click this button to open a dialog box where you can select the
font type to use for the legends. Legend
Properties: Show
Check this option to display the legend. Uncheck to hide the legend.
Event Ruler
Properties: Show
Check this option to display the event rulers. Uncheck to hide the event rulers.
Make this the
new default setting
Enable this checkbox and then click "OK" to store your settings as the new default.
Apply to all
charts now If you select this option before clicking "OK", all other charts will also be drawn using the selected styles.

153 Dran-View 6 User Guide
13.7. Crosshair
13.7.1. Chart Properties Dialog – Crosshair Page Chart Properties Crosshair Page
The crosshair settings are found in the Chart Properties dialog box, under the Appearance-Crosshair section. Using a full size crosshair may increase the readability of position coordinates of the pointing device.
None This option will draw only the pointer of the selected tool when
positioned over a chart. Small This option will draw a crosshair in addition to the pointer of the
selected tool when positioned over a chart. Large This option will draw a crosshair extending to the edges of the
chart in addition to the pointer of the selected tool when positioned over a chart.

154 Dran-View 6 User Guide
13.8. Markers
13.8.1. Event Marker Event Marker
The event marker is a colored area showing the extents of the currently active event. A dotted vertical line indicates the time when the event was triggered.
13.8.2. Area Marker Area Marker
The area marker is a range of data you manually select using the Area Marker Tool. The selected data will override the active event range as the data range used for calculations by DFT Charts, Statistics tables, and Phasors belonging to the chart.
For a Waveform chart the selected number of points are shown, as well as a checkbox to turn on/off the “Free Selection” option. If this option is not enabled, the area marker will adjust itself to the nearest full waveform cycle.
In the Enterprise Edition, you may also use the Area Marker to delete the selected data from the measurement.

155 Dran-View 6 User Guide
13.8.3. Chart Properties – Markers Page Settings The settings of the Markers are found
in the Appearance-Markers Page in the Chart Properties dialog box. Double-click the chart or right-click on the chart and select "Properties" from the pop-up menu to open the Chart Properties dialog box.
Event marker:
Color Click this button to open a dialog box where you can select the color used to mark the range of the active event in the chart background.
Show trigger line Disable this option to hide the trigger line. Trigger line color Change the color of the trigger line by pressing this button. Show borders Deselect this option to hide the two black lines at the edges of
the event marker. Free Selection This option only affects the Event Details/Waveform Charts.
For all other charts, the area marker will behave as if this option is enabled. Enabling this checkbox will allow you to choose an arbitrary area with the area marker tool. If disabled, the area marker will adjust itself to the nearest full cycle.
Area marker:
Color Click this button to open a dialog box where you can select the color used to draw the area marker.
Edge This slider control determines the percentage of the area
between the "center" portion of the area marker and the edges of the chart that will be colored with a gradually fading background by the area marker.
Center This slider control determines the percentage of the total chart
height that will be solidly colored by the area marker. Make this the new
default setting Enable this checkbox and then click "OK" to store your settings as the new default.

156 Dran-View 6 User Guide
13.9. Channels
13.9.1. Introduction to Channels
Channels are graphical representations in a chart of measured data. Each channel consists of a collection of series with slightly different characteristics, for example a Min, an Avg, and a Max series. A channel may consist of one or several series of the following types: Min Minimum value during a
period of time. Avg Average value during a period
of time.
Max Maximum value during a period of time.
Terms
Value A generic “value”. For a Trend, this series normally consists of Half-Cycle values. For a Waveform channel, these series consists of normal (LF) waveform samples.
Example 1. This channel contains Min, Avg and Max series plus two threshold series (dashed)
Example 2. This channel contains Min, Avg and Max series and a Value series (Half-Cycle RMS).
Example 3. This channel contains a Value series (LF-sampling) and a HF series.
HF For a waveform channel, this series may contain High Frequency samples.
HiHiLim A trigger threshold - very high limit value HiLim A trigger threshold - high limit value LoLim A trigger threshold - low limit value LoLoLim A trigger threshold - very low limit value There are three main types of channels in Dran-View, measured channels which
originate from the instrument, calculated channels which are generated by the Harmonics/Timeplot Calcula tor (Enterprise Edition only), DFT calculations or other means within Dran-View, and math channels (Enterprise Edition only) which are user-defined channels derived from a mathematical formula.
When plotting a channel, the individual series can be enabled/disabled. Continued on the next page
HF sampels LF sampels
Half-cycle values

157 Dran-View 6 User Guide
Adding, Deleting and Moving Channels
To add or remove a measured or calculated channel to a chart, click its checkbox on the Channels page in the chart's property dialog box. Access this box by right-clicking on the chart and selecting "Properties" from the pop-up menu. One page of this type will exist per channel category that contains any channels present in the selected site. One set of pages will exist per site present in your document.
As stated above, some measured channels have many series. To add (or remove) series individually, click the ‘+’ sign to the left of the channel. It will expand the row and turn into a ‘-’ sign.
You should now be shown one checkbox per series for this channel. If you wish to show one checkbox per series for all channels, click the + sign at the top- left of the page.
Continued on the next page
This button will check or uncheck ALL checkboxes in the page.
A checkbox like this, will enable/disable ALL series in the particular CHANNEL.
When the row is in this mode, the checkbox will enable/disable an individual SERIES in the CHANNEL.
This button expands/contracts ALL rows in the page.
These buttons will expand/ contract the particular row.

158 Dran-View 6 User Guide
To hide all series of a specific kind, you
can also click the "Hide/Show series" button. Disable the checkbox corresponding to that series’ type in the dialog box that appears. For instance, if you uncheck the “Value” series, all plotted channels within the chart will exclude the “Value” series, unless you expand a channel and manually check the corresponding checkbox. The settings in this dialog box are not limited to the current page. Changing this setting will affect all channels.
To add a math channel (Enterprise
Edition only) to a chart, click the checkbox on the Math Channels page of the chart's property dialog box. Access this box by right-clicking on the chart and selecting "Properties" from the pop-up menu. Math channels always consist of a single series.
To remove a channel, disable its checkbox or select one of its series and press the “Delete” key on your keyboard to remove that series.
As each channel is connected to one X- and one Y-axis, it cannot be moved
without moving the axes related to it. Continued on the next page

159 Dran-View 6 User Guide
Selection To select a channel, click on the chart.
Since this can be difficult at times, you can also click on the channel's icon in the legend. A selected channel should appear thicker in the chart as well as in the legend.
Settings As mentioned above, the visibility
settings for channels are found on the Channels pages and the Math Channels page (Enterprise Edition only) of the chart's property dialog box. Each channel’s color, style and thickness, as well as the appearance of thresholds can be altered on the Colors page in the same dialog box.
Channel colors page
Here you will also find the Plotting page containing general drawing options for all channels in a chart.
Plotting page
Finally you can also alter channel-specific settings in the channel's property dialog box. This dialog box will appear if you select "Properties" from the pop-up menu of the selected channel. You also have the option to rename a channel in this dialog box.
Channel properties

160 Dran-View 6 User Guide
13.9.2. Chart Properties - Channel Colors Page Channel Colors Page
This page allows you to change the appearance of channels.
Channel List This list contains one entry per channel. An entry consists of the
channel name and a sample line the channel is drawn in. The line color, style and thickness settings affect the channel(s) selected in this list.
Color This option allows you to choose the color of the channel line or
bar. When you click this button, a dialog box will open where you can select a color for the line plot.
Line Style This option allows you to choose the style of the line plot for the
channel. Select the desired style from the combo box. Line Thickness This option allows you to choose the thickness of the line plot for
the channel. Select the desired thickness from the combo box. Color
Scenarios: Locked to channel
This option connects the selected style and color to a specific channel definition, i.e. AVrms will always have the same line style and color, BVrms will have its own line format, etc.
Color
Scenarios: Incremental 1
This option connects the selected line style and color to the order of channel plots, i.e. the first plot will have its own line style and color, the second will have its own format, etc. Should you disable the first channel, the second will assume its format, etc.
Color
Scenarios: Incremental 2
Same as Incremental 1, but the default values are monochrome.
Continued on the next page

161 Dran-View 6 User Guide
Channel Colors Page (Continued)
Thresholds
Click this button to open a dialog box where you can alter the appearance of threshold channels.
Thresholds:
Color This option allows you to choose the color of the threshold line. When you click this button, a dialog box will open where you can select a color for the threshold. This option will be disabled if the "Same color as channel" option is selected.
Thresholds:
Same color as channel
Selecting this option will cause all thresholds to be drawn using the same color as the channel they belong to.
Thresholds:
Style This option allows you to choose the style of the line plot for thresholds. Select the desired style from the combo box.
Thresholds:
Thickness This option allows you to choose the thickness of the line plot for thresholds. Select the desired thickness from the combo box.
Make this the
new default setting
Enable this checkbox and then click "OK" to store your settings as the new default.
Apply to all
charts now If you select this option before clicking "OK", all channels in other charts will also be drawn using the selected styles.

162 Dran-View 6 User Guide
13.9.3. Chart Properties - Channel Plotting Page Channel Plotting Page
This page allows you to change the appearance of the chart, and the way channels are drawn. The options in this page will change the appearance of all channels. If you wish to specify options individually for one or more channels, see Channel Properties.
Chart Type List Select between 2D Line chart and 2D Bar chart. Changing this
selection will alter the controls available in the "Options" group. 2D Line chart: Options: Line Drawing: Stepwise This option will draw a horizontal line from sample x to the
position of the next sample x, and a vertical line from sample y to the position of the next sample y.
2D Line chart: Options: Line Drawing: Point-to-Point This option will draw straight lines from each samples x, y to the
position of the next samples x, y. 2D Line chart: Options: Min/Max/Avg Channels Fill mode: None This option will not color the area between the Min and Avg
series and/or the Avg and Max series. 2D Line chart: Options: Min/Max/Avg Channels Fill mode: Soft This option will color the area between the Min and Avg series
and/or the Avg and Max series in a softer tone of the channel's color. If several areas overlap, a mix of their colors will be used.
2D Line chart: Options: Min/Max/Avg Channels Fill mode: Solid This option will color the area between the Min and Avg series
and/or the Avg and Max series in the channel's color. If several areas overlap, the last channel will be drawn on top of the others.
2D Line chart: Show gaps while monitoring is off If this option is enabled, no lines will be drawn between points
where the instrument is not measuring.
Continued on the next page

163 Dran-View 6 User Guide
2D Bar chart: Options: Fill: Solid rectangle This option will draw each bar as a rectangle. This is slightly
faster than the "Blended cylinder" option. 2D Bar chart: Options: Fill: Blended cylinder
Channel Plotting Page (Continued)
This option will draw and shade each bar as a cylinder. 2D Bar chart: Options: Fill: Outline This option will surround each bar with a black rectangle, as well
as draw a line between each Min/Max/Avg segment of the bar. 2D Bar chart: Options: Grouping This combo box contains grouping options. Select the grouping
mode you wish to use from the list. Optimize for: Speed This option causes the chart to redraw faster. Optimize for: Quality This option causes an increase in graphical quality. Make this the new default setting Enable this checkbox and then click "OK" to store your settings
as the new default. Apply to all charts (of the same type) now If you select this option before clicking "OK", all other charts of
the same type will also be drawn using the selected styles.

164 Dran-View 6 User Guide
13.9.4. Channel Properties Dialog – General Page Channel Properties Renaming a channel
This page of the Channel Properties dialog box allows you to rename a channel and its unit. Example: If you are measuring Temperature on one of your voltage channels, you may want to rename the channel to “Temperature” and change the unit to degrees Celsius/Fahrenheit.
Channel In this text box, you can change the name of the channel. Unit In this text box, you can change the unit of the channel. Phase In this text box, you can change the phase of the channel. Description In this text box, you can change the description of the channel. Reset to default Click this button to restore the default name, unit, phase and
description of the channel.

165 Dran-View 6 User Guide
13.9.5. Channel Properties Dialog – Appearance Page Channel Properties Appearance Page
The options in this page will only affect the selected channel. If you wish to change the chart style for all channels, do this in the Plotting Page of the charts properties dialog box. If you wish a channel to use these settings rather than the individual settings, select the "Same as Chart" option. This is the default setting.
Line/Bar Toggle to plot channels as lines or as vertical bars. Line Style This option allows you to choose the style of the line plot for the
channel. This option will be disabled if you have selected the "Bar" option. Select the desired style from the combo box.
Line Thickness This option allows you to choose the thickness of the line plot for
the channel. This option will be disabled if you have selected the "Bar" option. Select the desired thickness from the combo box.
Line Fill Mode This option allows you to choose the fill mode, i.e. the color of
the area between the Min, Avg and Max series. This option will be disabled if you have selected the "Bar" option. Select the desired style from the combo box.
Line Plot Mode This option allows you to choose the plot mode of the channel.
This option will be disabled if you have selected the "Bar" option. Select the desired plot mode from the combo box
Color This option allows you to choose the color of the channel line or
bar. When you click this button, a dialog box will open where you can select a color.
Bar Style This option allows you to choose the bar style. This option will
be disabled if you have selected the "Line" option. Select the desired style from the combo box. The "Solid" option will cause the channel to draw faster.
Continued on the next page

166 Dran-View 6 User Guide
Bar Outline This option allows you to put a solid border around the bars. This option will be disabled if you selected the "Line" option. Select "Yes" or "No" from the combo box.
Make this the new default setting
Enable this checkbox and then click "OK" to store your settings as the new default.
Channel Properties Appearance Page (Continued)
Always use this channel plotting type
This option will be enabled if you select "Make this the new default setting". If you select this option before clicking "OK", the bar/line setting will be included in the default settings. If so, the channel will always plot using the same format.
Use this
appearance in all color scenarios
This option will be enabled if you select "Make this the new default setting". If you select this option before clicking "OK", the selected appearance will be used regardless of your "Color Scenarios" selection on the Channel Colors Page of the charts properties dialog box.
Apply to all
charts now If you select this option before clicking "OK", identical channels in other charts will also be drawn using the selected format.
Continued on the next page

167 Dran-View 6 User Guide
13.9.6. Channel Data Annotations (“Bubbles”) Description Enterprise Edition Only
Data annotations are textual information attached to a sample or the event in which a sample belongs to.
Terms The sample to which a text annotation belongs is called the attachment point. Similarly, the channel to which the attachment point belongs is called the attachment channel. Hiding the attachment channel also hides the note.
Adding, Deleting and Moving Data Annotations
To add a data annotation, select a channel by clicking on it (it should now appear thicker than usual) or by clicking its icon in the legend. The insert data annotation toolbar button is now enabled. "Data Annotation" should appear under the "Insert" submenu in the chart's pop-up menu.
Select a channel and then right-click where on the curve you want to attach the bubble. From the pop-up menu select “Data Annotation”.
Select either of these methods to add a data annotation to the selected channel.
By default, the “bubble” shows the data values where it was attached.
Data Annotations can only be moved around the attachment point or moved to another location on the same curve. When you bring the pointing device over the Annotation, the pointer will now look like this . Click and drag the data annotation to the desired location while maintaining the same attachment point. If you hold Ctrl or Shift while dragging, the attachment point will change to the nearest sample. A tracking rectangle will appear to guide you on where to drop/place the annotation. The position of the data annotation is relative to the position of the attachment point, so data annotations may not always be visible. To delete a data annotation, select it and press the “Delete” key on your keyboard. You can also use the delete button in its General Properties page.
Continued on the next page

168 Dran-View 6 User Guide
Data Annotation Settings.
All setting for the data annotation are found in its property dialog box. To view this dialog box, select the data annotation, right-click on the chart, and select "Properties" from the pop-up menu.
General Page
This page of the dialog box works the same as the properties for the text box item. See separate chapter. You may use plain text and/or control codes to format text for Data Annotation.
This page governs the appearance of the Data Annotation.
Appearance Page
This page of the dialog box works the same as the properties for the text box item. See separate chapter.

169 Dran-View 6 User Guide
13.10. Math Channels Math Channels Enterprise Edition Only
The main part of this page consists of a table containing one row per available math channel. The top- left cell contains a button used to toggle all math channels on/off. The checkbox on each row is used to show/hide an individual math channel.
Double-clicking fields in the “Name” or “Unit” columns allows you to edit them.
Duplicate names are not allowed. The “Formula” column contains buttons with the first part of each formula. Pressing one of these buttons will open the Formulas Dialog box where you can edit the formula. The “Embed” column contains combo boxes with the values "If used", "Always" and "Never". The selection in these boxes represent whether the formula should be saved/embedded within DV6 files. "If used" includes the formula only if it has been calculated for this file, even if it is turned off. "Always" always includes the formula. "Never" never includes the formula. The seventh and eighth columns contain the formulas description and author, as entered on the Info Page.
Continued on the next page

170 Dran-View 6 User Guide
Math Channels (Continued)
The “Status” column consists of one icon per math channe l. The icons have the following meanings:
Icon Description Explanation Formula OK This formula can be or is calculated. Required channel
not present A channel that is used in this formula cannot be found.
Likely causes: § No such channel exists in this file § The channel referred to exists in another site § The channel name is misspelled
No formula entered The formula is empty. Illegal recursion The formula uses some other user-defined formula. A
user-defined formula may consist of a combination of pre-defined formulas.
Likely causes: § You have changed the name of one or more formula. § You have imported one or more functions from a DV6 or DFF file, which have names
identical to or contain referenced to formulas already present on your system.
Required site not present
A site that is used in this formula cannot be found.
Likely cause: § There are too few sites present in the document. § The site number is misspelled.
Syntax error The formula is malformed. Likely causes:
§ You have misspelled the name of one or more functions used in the formula § One or more functions used in the formula has been deleted § You have imported the formula from a DV6 or DFF file, but one or more formulas used
by the formula is missing. § You have imported the formula from a DV6 or DFF file emanating from a newer version
of Dran-View, containing expressions your system does not have. § You have mistakenly typed 'garbage' signs while designing the formula § You have forgotten or placed one or more channel, function or parameter delimiters
("[", "]", "(", ")" or ";" in the wrong position. § The formula starts or begins with an operator (+,-,*,/) § An operand is missing between two operators § An operator is missing between two operands
Continued on the next page

171 Dran-View 6 User Guide
Import... Click this button to open a File Open dialog box where you can choose a DFF file to import. Importing a DFF file will add all formulas it contains to your system. If a formula within the DFF file has a name identical to an existing formula, the Duplicate Formulas dialog box will be shown.
Math Channels (Continued) Enterprise Edition Only Export... Click this button to open a Save As dialog box where you can
choose an existing DFF file, or specify a new file to be created. After clicking "OK", you will be shown a dialog box asking if you wish to include formulas marked "Never" in the embed field. Formulas marked "If used" will always be exported even if they are not used, as this option only refers to DV6 files. Click "Yes" or "No" to complete the export.
Delete... Click this button to delete the selected formula. You will be
asked to confirm deletion of selected formula. If no formula is selected, this option will be unavailable.
New... Click this button to open the Formulas dialog box to allow you to
create a new formula. If a formula is selected when doing this, you will be asked if you wish to use the selected formula as template. If you select "Yes" the Formulas dialog will contain information identical to that of the selected formula. If you select "No", or no formula is selected, the dialog will be blank.
Edit... Pressing one of these buttons will open the Formulas dialog box
where you can edit the selected formula. If no formula is selected, this option will be unavailable.
Continued on the next page

172 Dran-View 6 User Guide
13.10.1. Math Channel Formula Editor Math Channel Formula Editor Enterprise Edition Only
This dialog box is used to create and edit math channels.
Terms An Operator is an expression that does something to Operands.
+,-,*,/ are examples of operators. 10, [Site 1.A-NVrms.VAL], SQRT(2) are examples of operands. Functions are generally regarded as operators but since by syntax they behave as operands (as complete expressions), they are categorized as operands in this text. Parameters are data that go into functions. The expression MOD([Site 1.A-NV.VAL];2.0) has two parameters, "[Site 1.A-NV.VAL]" and "2.0".
Formula Editor
Formula Edit Box At the top of the page, you will find a text box where the formula is displayed. You can edit this text manually if you wish to do so.
Warnings This frame may contain messages concerning errors in the
formula. The error messages have the following causes: Message Cause
No channel selected You pressed the "Add" button below the channels list without first selecting an item in the list.
No function selected You pressed the "Add" button below the functions list without first selecting an item in the list.
Illegal recursion The formula uses some other user-defined formula. A user-defined formula may consist of a combination of pre-defined formulas.
Invalid site A channel operand specifies a site that cannot be found.
Channel X not found A channel operand specifies a channel that cannot be found.
Invalid channel definition
A channel operand specifies a series of code that does not exist. Valid values are "VAL" , "MIN", "AVG", and "MAX".
Unexpected X There are two consecutive operands, two consecutive operators, an unmatched right parenthesis, or an erroneous number of parameters given a function in your formula.
Incomplete number You have not typed anything after a "." or an "e" following a number.
Unknown function X You have entered an unknown text string.
Continued on the next page

173 Dran-View 6 User Guide
Formula Editor (Continued) Enterprise Edition Only
Notes on syntax • The decimal delimiter is "." • Numbers may be entered as exponentials using "e", i.e "10.0e2" equals 100. • No other characters including "," and " " (space) may be used in numbers. • A left parenthesis "(" must follow a function name. • ";" is used as the parameter delimiter. • A right parenthesis ")" must follow the parameter list. • A function must be supplied with its correct number of parameters. • Some functions have additional requirements to produce meaningful results,
such as that one parameter must contain zero-transitions. These are noted in the "Information" section displayed when the function is selected in the function list.
• Formula names may only contain the letters a-z, the numbers 0-9, and underscores.
• Formula names must begin with a letter a-z. • Each left parenthesis "(" must be matched with a right parenthesis ")". • Any missing right parenthesis ")" will be assumed to be positioned at the
end of the formula. • Channel names must be enclosed in square brackets "[", "]" . • Channel names consist of three parts appearing in this order: the site
definition, the channel definition, and the series definition. These must be separated by ".".
• The site definition must begin with the string "Site " followed by a number. Site 1 is considered to be the first site added to the document, site 2 the second, etc.
• Site definitions must specify an existing site. • If no site definition is present, site 1 is assumed. • Channel definitions consist of the channel's phase followed by the channel's
name, without any delimiters or spaces. • Channel definitions must be present in a channel name. • Channel definitions must specify an existing channel. • Valid series definitions are: "VAL", "MIN", "AVG", and "MAX". • If no series definition is present, "AVG" is assumed if present, otherwise
"VAL". • Formulas may not contain any expressions except channel names, functions,
parentheses, parameter delimiters, and the operators +, -, * and /, not even spaces " ".
Continued on the next page

174 Dran-View 6 User Guide
Formula Editor (Continued) Enterprise Edition Only
Expressions are resolved according to the following priority: 1. Parameters 2. Functions 3. Expressions within parentheses "(" and ")" 4. The operators * and / 5. The operators + and -
Name Type the name of your function here. Formula names may only contain the letters a-z, the numbers 0-9, and underscores. They must begin with any letter from a-z. The name must also be unique, i.e. you cannot have two formulas with the same name. No distinction between upper case and lower case letters are made.
Unit Type the unit of your function here. The calculated channel will
be attached to a Y-axis with this unit. Upper case and lower case letters are considered distinct for this purpose.
Channels Site
List This combo box contains all sites present in the document. The channel list will display channels present in the selected site.
Channels Series
List This combo box contains "Value", "Min", "Max", and "Avg". The channel list will display channels that contain the selected series.
Channel List This list will display channels filtered by your selection in the site
list and the series list. Double-clicking a channel will insert that channel at the caret in the formula edit box.
Add Click this button to insert the channel selected in the channel list
at the caret in the formula edit box. Function
Category This combo box contains a list of function categories. Changing the selection in this combo box will alter the contents of the function list. You will find your own formulas under "Custom" at the bottom of this list.
Function List This list will display functions filtered by your selection in the
function category combo box. Double-clicking a function will insert that function at the caret in the formula edit box. Changing the selection in this list will alter the information displayed in the "Information" box.
Add Click this button to insert the function selected in the function list
at the caret in the formula edit box.
Continued on the next page

175 Dran-View 6 User Guide
Formula Editor (Continued)
Information When a function is selected in the function list, this box will display the function name, how many parameters it takes, and a short description of the function parameters and return value.
Enterprise Edition Only
Numerals and Basic Operators
This box contains one button for each number (0-9), the decimal delimiter ("."), the four basic operators (+,-,*,/), parentheses ("(", ")"), and the parameter delimiter (";"). Clicking any of these buttons will insert the character it depicts at the caret in the formula edit box.
Controls This box contains the following buttons: This button acts as the backspace button on your keyboard,
i.e. it deletes the character immediately preceding the caret, or the selected text in the formula edit box.
This button moves the caret in the formula edit box one character to the left.
This button moves the caret in the formula edit box one character to the right.
This button cuts out the selected text in the formula edit box and places it on the clipboard.
This button pastes the content of the clipboard at the position of the caret in the formula edit box.
This button copies selected text in the formula edit box and places it on the clipboard.
Formula Editor Info Page Enterprise Edition Only
The second page of the Formula Editor dialog box contains options to add additional information to the formula.
Author Write the name or company of the author of the formula here. Description Write a description of the formula here. This description will
appear in the "Information" box on the Math Formulas Page.

176 Dran-View 6 User Guide
13.11. Timeplot and Event Details/Waveform Chart Specific Information Specific Information
These charts always have time on their X-axes. They display event rulers and event markers. Event markers are thin, vertical, dotted lines indicating the trigger time of the active event. The time range of the active event is also shown in a different color in these charts. To change the settings for these, go to the Markers page on the charts property dialog box. Event Details/Waveform Charts have “Autozoom to Event” enabled by default. Charts with this option enabled will display textual event information or a picture describing the event if no waveforms are available. This picture will show an arrow of the same color as the trigger channel, and the available thresholds for that channel. The arrow will span over the crossed thresholds.
On PowerXplorer PX5, files containing EN50160 events, Event Details/Waveform Charts will display a report if an event of this type is active. Many of the bars on the first page of this report are clickable for additional information. Use the buttons at the bottom of the page to navigate it.
Enterprise Edition
In the Enterprise Edition, you may delete a chart by selecting it and pressing the Delete key on your keyboard. You may also move a chart by clicking on it and dragging it to another location. While dragging, a tracking rectangle will appear to guide you where you want to drop/place the chart.

177 Dran-View 6 User Guide
13.12. DFT Chart Specific Information Specific Information
DFT charts display harmonics data, calculated for a specific time range. DFT charts differ from the general description of charts in the following ways:
• The DFT chart defaults to bar graph. • The DFT chart has frequency or harmonic index along the X-axis. • The DFT chart footer contains DFT data as opposed to event data by
default. • The data displayed in the chart is calculated by Dran-View based on the
measured waveforms. • The DFT chart does not always contain data. • The DFT chart, although not a child of any other chart, can be connected to
one as a time-range source. • Textual DFT data and child-phasors always use the same time-range for
calculations as the DFT chart itself. • There are additional settings on the Harmonics Page of the properties dialog
box. For more information about harmonics, see the Harmonics Page.
Time Range The DFT chart determines the time-range to use for calculations in the following
order: 1. If connected to an Event Details/Waveform Chart which contains an active
Area Marker, the range of the Area Marker is used. 2. If not connected to another chart, the time range of the active event is used
(if this is a full cycle). 3. If the range in 1 or 2 is not a full cycle, the starting-point is maintained and
the end-point is moved to the end of a full cycle after the starting point (if there are enough waveforms available).
4. If there are any "gaps" and ranges with missing samples having been determined, the starting-point is maintained and the end-point is moved to the nearest full cycle ending before this gap.
If the range now determined does not equal at least one cycle, no data is calculated Settings The settings for the DFT chart are mostly identical to those of other charts. Specific
differences can be found on the Harmonics Page.

178 Dran-View 6 User Guide
13.13. Magnitude/Duration Chart Specific Information Description Magnitude/Duration charts display the magnitude-duration relations of sags, dips,
swells, and interruptions as scatter plots. Magnitude/Duration charts differ from the general description of charts in the following ways:
• Magnitude/Duration charts do not display the measured values, but the duration of deviations from their nominal values.
• Magnitude/Duration charts have duration along their X-axes. • Magnitude/Duration charts default to logarithmic X-axes. • Magnitude/Duration charts' footers by default contain Magnitude/Duration
data as opposed to event data. • Data Annotations in Magnitude/Duration charts use events from the sample
they are attached. An event represents a source of data and time ranges rather than the active event.
• Special limit curves are available on the Limit Curves page of their property dialog box.
• Magnitude/Duration charts may display more than one event marker, as different phases during the same event may have different magnitude and duration.
Magnitude/Duration charts' lack many settings available in other charts not applicable to Magnitude/Duration charts.
Settings The settings for Magnitude/Duration charts are mostly identical to those of other
charts, but they do not have the Plotting or Axes pages. Specific differences can be found on the Limit Curves page.
! Clicking an event symbol in the Magnitude/Duration chart will activate that event.

179 Dran-View 6 User Guide
13.14. Magnitude/Duration Limit Curve Page Limit Page This page is the shown if you double-
click a Magnitude/Duration chart (or right click and select Properties from the pop-up menu).
Select Limit
Curve This list contains the standard limit curves delivered with Dran-View and any customized limit curves you may have created in this dialog box.
Nominal Voltage: Edit the “Volts” field to the proper Nominal Voltage. Site In the Enterprise Edition, you may have several sites. You may
need to adjust the nominal voltages individually. Select the site for which you want to edit the nominal voltage before changing the value.
Advanced This checkbox activates the Limit Curve Edit part of the page. Name This edit box allows you to give your Limit Curve a name. Low Limit Enter X and Y values to create your Low Limit curve. High Limit Enter X and Y values to create your High Limit curve. Create Copy Use this button if you want to fill in the limits from an existing
curve from the “Select limit curve” list box. Apply Changes This will immediately apply your changes to the chart. Remove This button will remove the selected Limit curve from the list.
Dran-View standard curves cannot be removed.

180 Dran-View 6 User Guide
Chapter 14. Phasors 14.1. Introduction Description A phasor shows the phase angle and
relative magnitude for each channel for one selected harmonic during a specific time interval.
A B CV 0° 240° 120°
AV
BV
CV
Terms A phasor arrow is the arrow representing the average value of one channel. A
phasor range is the colored area representing the minimum and maximum values of the phase angle for one channel. The grid is the support line, drawn to aid the reading of the phasor arrows. The phasor labels are the names of each channel written next to the phasor arrow. The angle labels are the values 0, 90, 180 and 270 marked on the grid. The footer is the textual information below the graphics. For more information about harmonics, see the Harmonics Page.
Adding, Deleting and Moving Phasors
To add a phasor, select “Insert Phasor” from the Object Toolbar, "Insert" menu, or the pop-up menu. To change the size of a phasor, select it and bring the pointing device over one of the squares at each corner and at the center of each side. The pointer changes to indicate resizing. Now click and drag the corner or side to the desired size. While dragging, a tracking rectangle will appear to guide you in resizing a phasor.
In Enterprise Edition, you may select a phasor and press the Delete key on your
keyboard to remove it. To move a phasor, bring the pointing device over it so that the pointer looks like this . Now click and drag the phasor to the desired location. While dragging a tracking rectangle will appear to guide you in moving a phasor.
Continued on the next page

181 Dran-View 6 User Guide
Time Range The phasor determines the time-range to use for calculations in the following order:
1. If its parent is a DFT Chart, the same range as its parents will be used. 2. If its parent is an Event Details/Waveform Chart that contains an active
Area Marker, the range of the Area Marker is used. 3. If 2 is not the case, the time range of the active event is used (if this is a full
cycle). 4. If the range in 1 or 2 is not a full cycle, the starting-point is maintained and
the end-point is moved to the end of a full cycle after the starting point (if there are enough waveforms available).
5. If there are any "gaps" or ranges with missing samples in the range now determined, the starting-point is maintained and the end-point is moved to the nearest full cycle ending before this gap.
6. If the range now determined does not equal at least one cycle, no data is calculated.
Settings All settings for a phasor are available in its properties dialog box. To access this,
right-click on the phasor and select "Properties" from the pop-up menu.

182 Dran-View 6 User Guide
14.2. Phasor Properties Dialog – Basic Page Basic Settings
The phasor settings are available in two modes: Basic and Advanced. The page to the left shows the Basic mode.
Parameters These checkboxes allow you to choose whether to display
voltage or current information, or both. Site This combo box allows you to choose what site you wish to
display information from. The "Auto" option will display information from the site to which the active event belongs. If no event is active or if the site lacks waveform data in the range of the active event, the first site containing valid data in the selected range.
Advanced Mode This option will exchange this page for the General Page, and
display the Appearance Page and the Harmonics Setup Page. Make this the
new default setting
Enable this checkbox and then click "OK" to store your settings as the new default.

183 Dran-View 6 User Guide
14.3. Phasor Properties Dialog – General Page
Advanced Settings General Page
The phasor settings are available in two modes: Basic and Advanced. The page to the left shows the Advanced mode. In this mode three pages are available. This page also includes all settings on the General Page. These options are not listed here.
Parameters Under the "Voltage" option, three radio buttons allow you to
select between data based on line-to-line or line to neutral wave shapes, if both are available. If you select "Auto" the measured data is used. The "Power" checkbox will display phasor arrows for power harmonics.
Harmonic This option will allow you to choose for which harmonic you
wish to display data. In basic mode, FND is always used. Normalize to
selected harmonic This option will normalize phase angles to the harmonic selected in the harmonic combo box of the selected channel.
Include Channel D This option will show a phasor arrow for channel D (if it is
present) in addition to A, B and C, which are always shown. Show Min/Max
Range This option will color a pie section of the phasor background representing the range from the minimum to the maximum phase angle, if more than one cycle is selected. The phase arrow always represents the average. The appearance of this pie section may vary depending on your settings in the Appearance Page.
Continued on the next page

184 Dran-View 6 User Guide
Advanced Settings General Page (Continued)
Show Delta Phi This option will show the difference between the phase angles of the voltage and current channels for each phase in the phasor footer. Both voltage and current must be selected under "Parameters" for this information to be displayed. It will appear on a separate row with a label consisting of the Greek letters DF (∆φ).
Basic Mode This option will exchange this page for the Basic Page, and
hide the Appearance Page and the Harmonics Setup Page.

185 Dran-View 6 User Guide
14.4. Phasor Properties Dialog – Appearance Page Advanced Settings Appearance Page
This page is only available in advanced mode.
Transparent
Min/Max sectors This option will only be available if you have selected "Show Min/Max Range" on the General Page. When this option is enabled, overlapping ranges will be drawn in a blended color. When it is disabled, each sector will be drawn with a smaller radius than the last. Turning this option off will increase readability if you have many overlapping sectors.
Not transparent Transparent
Solid Min/Max
sector borders This option will only be available if you have selected "Show Min/Max Range" on the General Page. When this option is enabled, a black line will be drawn around each Min/Max sector.
With solid borders Without solid borders
Continued on the next page

186 Dran-View 6 User Guide
Labels in phasor color
When this option is enabled, each label identifying a phasor arrow will be drawn in the same color as the arrow itself. This will also apply to numerical values in the footer.
Advanced Settings Appearance Page (Continued)
Font
Click this button to open a dialog where you can choose the font type to use for the text labels, angle labels, and phasor footer.
Show Grid This option will enable a grid to ease interpretation of phasor
arrows and ranges. Grid Color This option will only be available if you have selected "Show
Grid". Choose if you wish the grid to be drawn in the same color as the chart main tick grid, or if you wish to specify another color. The color button will only be available if you have selected custom color. Click this button to open a dialog box where you can select a color to use for the grid.
Angle Labels This option will only be available if you have selected "Show
Grid". When this option is available 0, 90, 180 and 270 degrees will be labeled on the grid.
14.5. Phasor Properties Dialog – Harmonic Setup Page See Harmonic Scaling Dialog.

187 Dran-View 6 User Guide
Chapter 15. Pictures 15.1. Introduction Pictures Enterprise Edition Only
Description Picture objects are used to display user-defined pictures in Dran-View. Adding, Deleting and Moving Pictures
To add a picture, select “Insert Picture” from the Object Toolbar, "Insert" menu, or the pop-up menu. An Open File dialog box will be shown where you can select the picture you want to use. You can also cut or copy part of an image from another application and paste it into the main view. To delete a picture, select it and press the Delete key on your keyboard. To move a picture, click on it and drag to the desired location. While dragging, a tracking rectangle will appear to guide you in moving pictures. By default, large pictures will be resized. If no picture is loaded, the text "No picture loaded" will be displayed in place of the picture. To change the size of a picture, select it and bring the pointing device over one of the squares at each corner and at the center of each side. The pointer changes to indicate resizing. Now click and drag the corner or side to the desired size. While dragging, a tracking rectangle will appear to guide you in resizing pictures.
Settings All settings for pictures are available in their property dialog box. Double-click or
right-click on the picture and select "Properties" from the pop-up menu to open this dialog box.

188 Dran-View 6 User Guide
15.2. Picture Properties Dialog Picture Settings Enterprise Edition Only
All settings for pictures are available in their property dialog box. Double-click or right-click on the picture and select "Properties" from the pop-up menu to open this dialog box.
Width Specify your desired picture width in % of the original. Height Specify your desired picture height in % of the original.

189 Dran-View 6 User Guide
Chapter 16. Statistics Table 16.1. Introduction Statistics Tables
Description Statistics tables are used to display peak values or statistics for each channel or
series in its parent chart. If the statistics table parent is not a chart, no data will be displayed.
Adding, Deleting and Moving Statistics Grids
To add a statistics table, select Insert Statistics Table from the Object Toolbar, "Insert" menu, or the pop-up menu.
To delete a statistics grid, you can also select it and press the Delete key on your keyboard. To move a statistics grid, click on it and drag it to the desired location. While dragging, a tracking rectangle will appear to guide you in moving the grid.
Time Range The statistics grid determines the time-range to use for calculations in the following
order: 1. If its parent chart contains an active Area Marker, the range of the Area
Marker is used. 2. If 1 is not the case, the time range of the parent chart's primary x-axis is
used.
Settings All settings for statistics tables are available in their property dialog box. Double-
click or right-click on the statistics table and select "Properties" from the pop-up menu to access this dialog box.

190 Dran-View 6 User Guide
16.2. Statistics Table Properties Dialog – General Page Statistics Table Settings General Page
The statistics table may present four different types of tables:
• Peak values • Statistics • Energy calculations • Phase Table
One row per
series When this option is enabled, separate statistics is shown for each series. If disabled, min, max, average, etc. values are compounded for the entire channel.
Table type: Peak Values
This option allows you to display min and/or max peak values for each channel during the specified range, together with the time of those values.
Statistics This option allows you to display min, average, max, median,
5%, 95% and/or 99% values for each channel during the specified range. "5%" indicates the maximum magnitude of the channel's lowest 5% of values.
Energy
calculations This option lets you choose on and off peak times for each day of the week, as well as the rates for these two periods. On peak, Off peak, and Total cost may also be displayed.
Phase Table This option is only available when the parent chart is a DFT
Chart. The default setting is to display the same channels as the DFT chart it is connected to. If you wish to display other channels, you may select which phases and parameters to present phase angles for, what series to display (Min, Max, Average), and what range of frequencies to include.

191 Dran-View 6 User Guide
16.3. Statistics Table Properties Dialog – Appearance Page Statistics Table Settings Appearance Page
This page allows you to customize the appearance of the Statistics Table.
Grid same color
as chart grid When this option is enabled, the borders of each cell in the statistics object are drawn in the same color as the chart grid. If it is disabled, the color button below this option will be enabled. Click this button to display a dialog box where you can choose a color for the grid.
Font... Click this button to open a dialog box where you can choose the
font type to use in the statistics object. Transparent cell
backgrounds When this option is enabled, cell backgrounds are drawn in the same color as the view background, header cell backgrounds will be drawn in a blend of the background and the selected header background, and the cell background button will be disabled.
Cell background This button will only be available if "Transparent cell
backgrounds" is disabled. Click this button to show a dialog box where you can choose the color for the cell background.
Header
background Click this button to show a dialog box where you can choose the color for the header background.
Make this the new
default setting Enable this checkbox and then click "OK" to store your settings as the new default.

192 Dran-View 6 User Guide
Chapter 17. Text Boxes 17.1. Introduction Description Enterprise Edition Only
Text boxes are used to display text in Dran-View. The text can be a mix of your custom text and control codes to automate presentation of information. Text Boxes are commonly used as Headers and Footers in charts.
Adding, Deleting and Moving Text Labels
To add a text box, select “Insert Text Box” from the Object Toolbar, "Insert" menu, or the pop-up menu. To delete a text box, select it and press the “Delete” key on your keyboard. You can also press the "Delete" button in its property dialog box. To move a text box, click on it and drag it to the desired location. While dragging, a tracking rectangle will appear to guide you in moving the text box.
Settings All settings for text labels are available in the property dialog box. Double-click or
right-click on the text box and select "Properties" from the pop-up menu to open this dialog box.

193 Dran-View 6 User Guide
17.2. Text Box Properties Dialog – General Page Text Boxes General Page
Simple mode
Advanced mode
This property page is common to “Text Box” and “Data Annotation” items. The toolbar at the top of this page contains the following options: This option aligns the text to the left. This option centers the text. This option aligns the text to the right. This command opens a dialog box where you can choose the font type to use
in the label.
This command opens the "Insert Function" dialog box that allows you to choose between the available control codes. For more information, see "Control Codes" further down this chapter.
This command deletes the Text Box. Below this toolbar, there is a textbox where you can specify what text you wish the
label to use. You may freely mix text and control codes. Store all Texts and Formats as the new default setting Enable this checkbox and then click "OK" to store your settings as the
new default.
Continued on the next page

194 Dran-View 6 User Guide
Advanced Options
To show these options, check the "Advanced" checkbox at the bottom of the page. To hide options, uncheck this checkbox.
Texts The list contains Dran-View's standard texts, as well as any standard
text that you created. Whenever a chart is created, two text labels are created with it. The labels are located above and below the chart. These are called the Header and Footer respectively. Dran-View's standard texts are paired with a chart type according to the following table:
Text Boxes General Page (Continued)
Default Name Chart and position Default text (Default Font)
Timeplot Header Timeplot Chart header Timeplot (Large Font)
Waveform Header Event Details/ Waveforms Chart header
Event Details/Waveforms (Large Font)
DFT Header DFT Chart header Waveform harmonics (Large Font)
Magnitude/Duration Header
Magnitude/Duration Chart header
Magnitude/Duration plot (Large Font)
Footer (simple) Timeplot Chart footer Event $EVTNBR at $EVTDATE $EVTNAME (Small Font)
Footer (advanced) Event Details/Waveforms Chart footer
Event $EVTNBR at $EVTDATE $EVTNAME $EVTDET (Small Font)
Footer (DFT) DFT Chart footer $DFTDETAILSBASIC (Small Font)
Footer (Magnitude/Duration)
Magnitude/Duration Chart footer
$MAGDURDETAILS (Small Font)
Data Annotation The default text whenever a Data Annotation is created
$CHANNEL $YDATA $XDATA (Data Annotation)
Modifying any of these standard texts will affect ALL labels using them.
Continued on the next page

195 Dran-View 6 User Guide
Texts Administrate button
Text Boxes General Page (Continued)
Press this button to open the "What do you want to do?" dialog box containing the following four options:
• "Write To..." Selecting this option and clicking "OK" will bring up a dialog box where you can select an already existing standard text to overwrite. This will affect all labels containing the selected standard text. This option will only be available if you have entered a text that does not exist as standard text.
• "Create New" Selecting this option and clicking "OK" will bring up a dialog box where you can enter a name for the standard text. This name will then appear in the standard texts list. This option will only be available if you have entered a text that does not exist as a standard text.
• "Rename" Selecting this option and clicking "OK" will bring up a dialog box where you can enter a new name for the selected standard text. This name will then appear in the standard texts list. This option will only be available if you have not modified the standard text.
• "Delete" Selecting this option and clicking "OK" will remove the standard text. It will no longer appear in the standard texts list. This option will only be available if you have not modified the standard text, and is not available for the standard texts in the above table.
Continued on the next page

196 Dran-View 6 User Guide
Text Boxes General Page (Continued)
Formats The list contains Dran-View's standard fonts, as well as any standard fonts that you created. The information on the Appearance Page is also stored with the font information. The standard fonts have the following default names, fonts and appearances.
Default name Default value Default appearance
Large Font Black, bold, Arial, 14 Fill disabled, no frame.
Medium Font Black, Arial, 11 Fill disabled, no frame.
Small Font Black, Arial, 8 Fill disabled, no frame.
Data Annotation Black, Arial, 8 Fill enabled: Light yellow Frame enabled: Rounded, black, 1 Point, Arrow: Bubble
Modifying any of these standard fonts will affect all labels using them.
Formats Administrate button
Press this button to open the "What do you want to do?" dialog box containing the following four options: • "Write To..." Selecting this option and clicking "OK" will bring
up a dialog box where you can select an existing standard font to overwrite. This will affect all labels using the selected standard font. This option will only be available if you are using a font that does not exist as a standard font.
• "Create New" Selecting this option and clicking "OK" will bring up a dialog box where you can enter a name for the standard font. This name will then appear in the standard fonts list. This option will only be available if you are using a font that does not exist as a standard font.
• "Rename" Selecting this option and clicking "OK" will bring up a dialog box where you can enter a new name for the selected standard font. This name will then appear in the standard fonts list. This option will only be available if you have not modified the standard font.
• "Delete" Selecting this option and clicking "OK" will remove the standard font. It will no longer appear in the standard fonts list. This option will only be available if you have not modified the standard font, and is not available for the standard fonts in the above table.
Continued on the next page

197 Dran-View 6 User Guide
Control Codes
Control codes are replaced by data depending on code or situation. You can enter a control code manually into the main text box or you can choose one from the "Insert Function" dialog box. To access this dialog box, press the "Insert
Function" button. There is no limit to how many control codes you can have in each label.
Code "Insert Function"
description Availability
$CHANNEL Name of selected channel
Data Annotation only
Content: Displays the name of the series in which the data annotation is attached to.
$DFTDETAILSBASIC Basic DFT Details Always Content: Displays the RMS, FND, DC, THD and TID values for channels A, B, and C for
voltage and current. The time range for the calculations is identical to a phasor with a chart as parent. If the text label has a frame as its parent, the text "No DFT Data Available" is shown.. Data annotations use the event in the sample to which it is attached to rather than the active event. Also it does not consider the active area markers when determining the time range used for calculations. For more information about harmonics, see the Harmonics Page.
$DFTDETAILSFULL Full DFT Details Always Content: As $DFTDETAILSBASIC, but also displays the site name and the exact time used for
calculations, as well as the method used to determine the time range ("Event #" or "Selected Area") above the data table. Channel D, power, and odd, even and triplen THD values are also included. For more information about harmonics, see the Harmonics Page.
$EVTNBR Event Number Always Content: Displays a "#" followed by the event number of the active event.
Data annotations refer to the event the sample it is attached to, rather than the active event.
$EVTDATE Event Date/Time Always Content: Displays the trigger date and time of the active event.
Data annotations refer to the event in the sample to which it is attached to rather than the active event.
Continued on the next page

198 Dran-View 6 User Guide
Code "Insert Function"
description Availability
$EVTNAME Event Name Always
Control Codes (Continued)
Content: Displays the name of the active event. Data annotations refer to the event in the sample to which it is attached to, rather than the active event.
$EVTDET Event Details Always Content: Displays detailed data about the active event, if available. The contents of this data
may vary between event types and instruments. Data annotations refer to the event in the sample to which it is attached to, rather than the active event.
$FDIR File Path Always Content: The complete path to the file containing the first site in the document.
$FNAME File Name Always Content: The file name of the file containing the first site in the document.
$MAGDURDETAILS N/A Magnitude/ Duration charts only
Content: The name of the tolerance curve used, the nominal voltage of each site, and the number of variations above and below the tolerance curve, if any.
$MSDATE Measurement Start Date
Always
Content: The start date of the measurement of the site to which the active event belongs. Data annotations refer to the event in the sample to which it is attached to, rather than the active event.
$MSTIME Measurement Start Time
Always
Content: The start time of the measurement of the site to which the active event belongs. Data annotations refer to the event the sample it is attached to, rather than the active event.
$MEDATE Measurement End Date
Always
Content: The end date of the measurement of the site to which the active event belongs. Data annotations refer to the event in the sample to which i t is attached to, rather than the active event.
$METIME Measurement End Time
Always
Content: The end date of the measurement of the site to which the active event belongs. Data annotations refer to the event in the sample to which it is attached to, rather than the active event.
$PAGE Page number While printing only Content: The page number wherein the text appears in..
Continued on the next page

199 Dran-View 6 User Guide
Code "Insert Function" description
Availability
$PRNDATE Print Date While printing only
Control Codes (Continued)
Content: The date the text was printed. $SITE Site Always Content: The name of the site to which the active event belongs to.
Data annotations refer to the event in the sample to which it is attached to, rather than the active event.
$XDATA X-value of selected point
Data Annotation only
Content: The X-value of the sample the data annotation is attached to.
$YDATA Y-value of selected point
Data Annotation only
Content: The Y-value of the sample the data annotation is attached to.
Continued on the next page

200 Dran-View 6 User Guide
17.3. Text Box Properties Dialog – Appearance Page
This page governs the appearance of the Text Box (or Data Annotation Bubble).
Appearance Page
Fill Enable Enable this checkbox if you want the label to have a solid background color, rather than a transparent background.
Fill Color If you selected the "Fill" option, click this button to select the
desired background color. A dialog box will open where you can select a color.
Arrow Type This option is only available to data annotations. The combo box contains a list of arrow types. Select the kind of arrow you want pointing from the data annotation to the sample it is attached to.
Frame Type This option allows you to choose the kind of frame to use around the label. Pick the desired type from the combo box.
Frame Color This option allows you to choose the color of the frame around the label, if any. When you click this button, a dialog box will open where you can select a color.
Frame Thickness
This option allows you to choose the thickness of the frame around the label, if any. Select the desired thickness from the combo box.

201 Dran-View 6 User Guide
Chapter 18. Working With Multiple Sites ! All commands and information in this chapter relates to the Enterprise Edition Only Site A site is intended as a conceptual geographic location. The ability to have multiple
sites in Dran-View allows you to view two or more sets of data simultaneously in the same document, and perform comparative analyses between them. Adding a site rather than appending it to an existing site keeps channels, events, etc. as separate entities. This gives you the ability to view the same quantity from two or more different locations, and have these recorded simultaneously in the same chart or other data representation object in Dran-View. For example, you could measure with two different instruments on either side of a load to see how that load affects the power quality on your grid.
18.1. Adding Sites to Your Document New Site To add a site, select Site New from the File menu or the event list popup menu.
Browse to the file containing the site that you wish to add and click “OK”.

202 Dran-View 6 User Guide
18.2. Synchronizing Sites Synchro-nize Sites
Once you have added sites to your document, you may need to synchronize their clock times or compensate for clock drift. This is usually not required for Signature System sites, as they have built- in time synchronization.
To align sites, enable “One X-axis per Site” from the X-axis popup menu. When ‘one X-axis per site’ is enabled, each X-axis will have the name of the site it belongs to written on it:
Pan each site’s x-axis left/right by using the pointer so that the sites align in time, and select “Apply clock offset ” from the X-axis popup menu. All timestamps in each site will now be adjusted. The time indicated in the topmost x-axis is used.
A good way to synchronize times between sites is to find some characteristic event,
preferably containing waveforms, and try to align them first in a timeplot chart and then in a waveform chart.
The next page shows an example of how this is done. Continued on the next page

203 Dran-View 6 User Guide
Synchro-nize Sites (Continued)
1) This is what our sites look like before we synchronize them. The times seem to line up when looking at a large portion of the file.
2) Zooming in a bit further reveals that the sites are not perfectly synchronized.
3) After having enabled ‘One X-axis per site’, we have now moved the axes so that the event we are looking at align in the two sites.
4) After selecting ‘Apply clock offset adjustment’, we look at the waveform chart. The times are still slightly off.
5) Again enabling ‘One X-axis per site’, we align the waveforms.
6) A closer look at a half-cycle after this adjustment.
7) After zooming in and adjusting a few times, we arrive at a point where we are satisfied and apply the clock offset adjustment for the final time.
Continued on the next page

204 Dran-View 6 User Guide
Adjusting for clock drift
If you have two or more sites and one or more of their clocks are too fast or too slow, first align their starting times as described above. Once you have done this, repeat the procedure with a point near the end of each file, but use “Apply clock drift adjustment” from the X-axis popup menu instead of apply clock offset. This should compensate for each site’s clock drift. The time indicated in the topmost x-axis is used.
The following two graphs explain how the timestamps are modified when applying
the “Clock offset adjustment”. Before adjustment
After adjustment
T1=Instrument time, T2=”Real Time” The blue curve is the reference Site, and the red curve is the secondary Site. ‘a’ indicates the clock offset synchronization point.
The following two graphs explain how the timestamps are modified when applying
the “Clock drift adjustment”. Before adjustment
After adjustment
Site. ‘b’ indicates the clock drift synchronization point. ! If both correction methods are to be used, it is preferable to apply the offset
adjustment at the beginning of the measurement and the drift adjustment at the end of the measurement.
The method to adjust clock drift assumes that the clock drift is linear over time.
T1
a T2
T1
T2
bT1
T2
T1
T2

205 Dran-View 6 User Guide
18.3. How Items Display Data From Many Sites Items Display
Items work more or less in the same way, whether you have one or more sites in your document. The few differences are outlined below:
Text boxes: Control codes will display data for the first file opened, except for
DFT data, which will be displayed for all sites. Statistics: Data for all sites will be displayed. Pictures: Multiple sites do not affect pictures. Phasors: By default, phasors display data from the first site with valid data
in the selected time range. To choose a specific site, select it on the general page of the phasor’s property dialog box.
Charts: Channels from different sites will appear under each site’s icon in
the Chart Properties dialog box.
One Event Bar will appear for each site above charts.
Site names will appear in the Legends.
You will now be given the option to stack Y-axes per site. You may now select ‘One X-axis per site’ A list of sites will appear in the Edit Math Formula dialog box.
This may prove useful in certain situations, like calculating the difference of a parameter between sites.

206 Dran-View 6 User Guide
18.4. Multiple Sites in the Event List Event List When you have more than one site, you may select ‘Group by Site’ in the “Group
By” menu of the event list. This will create top-level nodes for each site in the document.
Using the ‘+’ and ‘-’ keys on your keyboard to change events will bring you to the
next or previous event in the same site as the currently selected event. While using the arrow keys will activate the next event in the list regardless of site. The name of the site where each event belongs to will appear after each event number in the event list, if you have chosen to display event numbers. The ‘Multi-Site Events’ option in the event subset menu will also be available. Selecting this option will filter out any events which only occurs in one site (but not remove data belonging to such events). This will give you quick access to disturbances occurring at more than one of your sites simultaneously. If you wish to fine-tune this selection, you can select ‘Custom selection…’ and change the options under the ‘Occurring in’ header. You may also elect to view only local events (occurring in one site but not any other).

207 Dran-View 6 User Guide
18.5. Multiple Sites and Tools File - Report Writer
When running the File > Report Writer command, select to create one report per site, or select one particular site to create a report for.
View - Instrument Setup
When running the View > Instrument Setup command, one configuration report will be created for each site present in your document. The reports will be arranged in the order they were added.
View-Goto These commands will take you to the first, previous, next, etc. event in the same
site as the currently active event. Tools-Harmonics /Timeplot Calculator
The Harmonics/Timeplot Calculator will run once with the same settings for each site. You cannot select different settings for each site. If the nominal number of samples per cycle differs between the sites, you may not get as many harmonics and/or calculated samples per cycle as you have selected for all sites. The maximum settings available are for the site with the highest number of samples per cycle. If it not be possible to create as many harmonics or calculate as many points per cycle for other sites, as many as possible are calculated.
Tools-Harmonic Scaling
You cannot select different settings for each site. Scaling or normalizing to another channel is always done within the same site.
Tools-Rescue Kit
You must select what site to affect with the rescue kit.
Tools-Harmonic Demo Tool
Only the first site in a document is available to the Harmonic Demo tool.

208 Dran-View 6 User Guide
Chapter 19. Notes and Appendices
19.1. Notes on Harmonics How does Dran-View do harmonic analysis?
19.1.1. Harmonic Analysis -A Brief Overview The essential concept of harmonic analysis is that a band limited, periodic, time
domain signal may be equally expressed as a summation of harmonically related sine and cosine functions. To do this, the harmonic amplitudes and phase angle offsets of the sine/cosine functions must be chosen properly. We refer to the process of decomposing the time domain signal (the waveform) into amplitude and phase components as harmonic analysis. Dran-View transforms the selected (see Area Marker tool), or if no time range has been selected, the visible part of a displayed time domain (Waveform) signal into its equivalent amplitude and phase components by doing a Fourier Transform. This function is invoked by insertion of a DFT Chart, a Text Label containing either the $DFTDETAILSFULL or $DFTDETAILSBASIC control codes, or a Phasor. Multiple cycles of the fundamental may be analyzed to achieve better averaging or interharmonics.
Using an appropriate sine/cosine series summation, the original time domain signal (the waveform) may be approximately reconstructed from the provided phase and amplitude information. The full set of required harmonics coupled with infinite arithmetic accuracy would make it theoretically possible to regenerate the signal exactly. The number of harmonics required to do an “ideal” reconstruction would be N divided by two, where N is the number of samples in the highlighted sample window.

209 Dran-View 6 User Guide
19.1.2. A word about conventions To minimize confusion, Dran-View expresses all phase information as an unsigned
positive angle, in degrees modulo 360. The author has found it wise to follow this convention religiously. Failure to do so will usually result in incorrect (or confusing) results. In all the equations in this document, all symbolic variables used on the right side of the equation are inherently, or have been resolved to, positive unsigned numbers. The only exception would be the variable t (time). Negative t might buy you the dubious joy of traversing “backwards” (right to left) through a signal. Except for Harmonic Watts, the outputs of the equations can be resolved to positive unsigned values. It has been the author’s experience that once the basic math is understood, the greatest obstruction to getting correct and consistent answers is the failure to consistently handle phase angles and phase angle differences.
19.1.3. Harmonic Series Expansion Equations Note:
The following equations are for harmonic volts and amps, not Harmonic Watts. Equations for UN-Normalized Transforms These series expansions are used for un-normalized harmonic transforms. Un-normalized phase information is generated from Dran-View when you have “Normalization-None” selected in the Harmonics Page of the chart and phasor properties dialogs or the harmonic scaling dialog. The equations may be used to approximately reconstruct a highlighted waveform from the un-normalized transform data.
f(t) = for un-normalized cosine transforms
f(t) = for un-normalized sine transforms Where: f(t) is the periodic time domain signal. Usually volts or amps. n is the harmonic number.
Continued on the next page

210 Dran-View 6 User Guide
An is the peak amplitude of the nth harmonic sine/cosine. In Dran-View you may
read rms amplitudes from the DFT Chart, a Text Label containing either the $DFTDETAILSFULL or $DFTDETAILSBASIC control codes, or a Phasor. These values may be converted to peak form by multiplying them by the square root of two. Because the energy generation potential of a voltage or amperage harmonic signal is proportional to the Root Mean Square (RMS) of the peak value, Dran-View displays these values in RMS format for convenience. Using the rms values you can easily compute the rms energy in any subset of harmonics by taking the square root of the sum of their rms amplitudes squared. This becomes useful if you are interested in the energy contribution of a small subset of harmonics rather than the total harmonic energy which Dran-View provides directly. For example, to find the rms contribution of the third and fifth, sum their squared values and take the square root. To convert to percent of the total, divide by the Total RMS value.
ω is the angular frequency. Conventionally this is 2πf1 where f1 is the fundamental
frequency in reciprocal seconds (one over the period, T1) and 2π is in radians. Dran-View expresses all angles in degrees so this value resolves to 360°/T1 where T1 is the fundamental period in seconds. Note that in special situations the period T1 may be an integral fraction of the time range used for the transform. This rule applies primarily when more than one fundamental wave is highlighted, and Min/Max/Avg mode is selected.
t is in seconds. δ Is the positive modulo 360 degree phase angle offset at t equals zero. Note that the phase offset, δn, is subtracted in the cosine expansion and added in the
sine expansion. The cosine expansion is included as an option primarily because it is the form that many texts on the subject of Fourier Analysis prefer to use. It is not the preferred form for power calculations. Agreement with math texts is also the reason that the minus sign was preserved in the cosine expansion above. Negating the un-normalized cosine expansion δn before presentation in the Dran-View would have allowed the sine and cosine expansion forms to be analogous (it would be much easier to remember that way). Because of the preponderance of cosine transforms in texts, you are more likely to get agreement using the cosine transform option if you are using a typical textbook application to do your own transforms on the same data. In the power industry, the sine transform makes the most sense and is the preferred form. For example, the phase relationship of a positive sequence three phase system is usually expressed as 0, 240 and 120 degrees for phases A, B and C, respectively.
Continued on the next page

211 Dran-View 6 User Guide
Expressed in the cos(ωt-δ) form preferred by mathematicians these phasor angles
would become 90, 210 and 330, respectively. Confusing, to say the least. Most non-mathematicians visualize and speak of sine waves not cosine waves. Phasors in the power industry almost always come from sine transforms.
NOTE: In the expansions above (and throughout most of this document) the contribution of
the DC component (harmonic zero) has been ignored. To be technically correct, it should be included but it is typically discarded because in AC circuits it is usually close to zero. The DC component is simply the algebraic average of all the data points in the cycle. If the DC component is significant, then f(t) may be more accurately computed by including the average voltage or current in the summation.
19.1.4. Phase angles and Normalization Normalization, as used by Dranetz-BMI, refers to the process of recomputing the
phase offsets output by the harmonic transform in order to relocate the expression of the signal to a new origin. Since the phase angles generated by a harmonic transform are dependent on both the start point of the sample window and the form of the transform (whether it is sine or cosine, whether the phase angle is added or subtracted, etc.) it is possible to get a bewildering set of equivalent phase angle data sets for the same set of waveforms. Normalization attempts to standardize the expression of a (set of) waveform(s) by always referencing the data to the same point. The most useful application of this option is in referencing the phase angles of the harmonic transform to the positive zero crossing of the voltage sample synchronization channel fundamental. This is particularly helpful when viewing the fundamental phasors of highly distorted signals in a three phase system. In the presence of high distortion, typical sampling hardware may not synchronize itself exactly to the zero crossing of a sync channel fundamental. This could cause the phase offsets of the fundamentals that are returned from the un-normalized sine transforms to be, for example, 343, 223 and 103 degrees for channels A, B and C, respectively. Normalizing this data to the fundamental of channel A will yield a familiar 0, 240, 120 degree sequence that we easily recognize as a positive sequence three phase system. This is calculated as follows. Since we wish to normalize to the sync channel (Channel A) we must “subtract out” the phase offset of the sync channel from each of the channels as follows:
Continued on the next page

212 Dran-View 6 User Guide
Normalized Phase A = 343 - 343 = 0
Normalized Phase B = 223 - 343 = -120 + 360 = 240 Normalized Phase C = 103 - 343 = -240 + 360 = 120 Note that for phases B and C we add 360 degrees back in because, by convention, we always resolve angles to positive modulo 360. If we were to use these normalized angles in the sine expansion equation given above to generate f(t), we would get approximately the original signals except that their time origins would be shifted left 343 degrees. Alternatively you could view it as shifting the time axis forward (to the right) -343+360 = 17 degrees. Imagine it as clipping 343 degrees from the end of the cycle and pasting it to the front, or clipping 17 degrees from the front of the cycle and pasting it to the end.
Normalization to the fundamental of a single channel does not change the channel
to channel phase offsets. This is important because the channel to channel phase offsets are used to compute Harmonic Watts. If you “Normalize to Own Fundamental” you are essentially “zeroing out” the fundamental phase angles of all the channels. This will destroy the true phase to phase relationships between channels and thus change the hand computed Harmonic Watts from their true values. This is very important to remember! Because of the potential to corrupt the Harmonic Watts computations, we recommend that you exercise caution when using the “Normalize to Own Fundamental” option. In order to insure that the harmonic watts computations are correct, Dran-View always internally uses the un-normalized voltage and current phase angles to compute watts. The following equations are used in normalization.
To Compute a Normalized Phase Angle from the UN-Normalized Expression
Below is the general formula that may be used to normalize un-normalized phase angles which were intended to be used in expressions of the form sin (ωt ±δ) or cos (ωt ±δ). Remember, δn is unsigned modulo 360! δNormalized = b * (nφ - δUnNormalized) For Dran-View the equation above resolves to two forms: δNormalized = nφ − δUnNormalized Used for cosine expansion δNormalized = δUnNormalized - nφ Used for sine expansion
Continued on the next page

213 Dran-View 6 User Guide
Where: b=1 if you wish the sign of the expression ωt ±δ to be the same for the normalized
expansion as it was in the UN normalized expansion (i.e., if the un normalized expansion used sin(ωt ±δ) and the normalized expansion used sin (ωt ±δNormalized), then b=1). Otherwise, b=(-1). For example, in Dran-View the expansion is changed from cos(ωt -δ) to cos (ωt +δNormalized), here b=(-1). δn is the nth harmonic phase angle. δn on the right side of the equation is the phase angle generated from the Un-Normalized Transform. The left side is the phase angle transformed to its normalized perspective. δn is expressed as a positive number modulo 360. φ is the Un-Normalized fundamental phase angle of the selected channel. If you selected “Normalize To the Fnd” φ is the un normalized phase angle of the currently displayed channel. If you select “Normalize to the Fnd of:” then φ is the unnormalized phase angle of the selected voltage channel. n is the harmonic number
The expression used to normalize a sine expansion is what one would intuitively
expect to see. We wish to “subtract out” the fundamental phase angle, therefore it is logical to subtract nφ degrees from each harmonic phase offset. The harmonic number “n” is required because one degree of shift along the fundamental is equal to n degrees of shift along the nth harmonic. Note that the normalization equation for cosine expansions is just the negation of the expression for sine expansions. This unfortunate bit of confusion is caused by the fact that in the process of normalizing the cosine expansion, the form of the expansion is changed from cos (ωt -δ) to cos (ωt +δ). The change of the minus sign to a plus sign requires the negation of the normalization result. Note that if we are normalizing the channel from which we get φ the phase of the normalized fundamental will always be zero.

214 Dran-View 6 User Guide
19.1.5. Equations to recompute waveforms from Normalized Transforms
f( t ) = normalized cosine transform
f( t ) = normalize sine transform The above equations will generate the original signal just like the equations shown for un-normalized transforms. Note that if you drop the nφ term from either equation, what remains would be the equation required to redraw the original signal phase shifted φ modulo 360 degrees (of the fundamental).
19.1.6. Power Dissipation Watts Before discussing harmonic watts, terms are defined as fo llows:
The average steady state power dissipation, PAverage, for an integral number of cycles of a sinusoidal current driven by a sinusoidal voltage is: PAverage = VRMS * IRMS * cos θ Where VRMS = RMS Voltage applied to the current. IRMS = RMS current in amps. θ = The phase difference between the volts and the current using volts as the reference (i.e. if volts are referenced at 0 degrees (its display looks like a sine wave) and the associated current is at 90 degrees (it looks like a cosine wave) then θ = 0° - 90° = -90°+360° = 270°). Using this convention (keeping volts at 0 degrees), we find that when θ is in the first and fourth quadrant (when θ is 0° to ± 90° degrees but not equal ± 90° ) PAverage is positive (power goes to the load). The second and third quadrants (90°< θ <270°) generate negative power (i.e. your “load” is actually a generator; this usually means your probe is on backwards). When θ is exactly 90° or 270° no active power is generated (PAverage = 0). In this special case the power is pure reactive. If θ is 90° then it is pure inductive. At 270° it is pure capacitive.

215 Dran-View 6 User Guide
19.1.7. Important Notes about θ: Because cos(θ) is equal to cos (-θ) the computation of watts is correct if you
reference current to volts or volts to current, either way. As we shall see, this flexibility sets the stage for endless confusion. The reactive power, VAR, is computed as sin(θ). Since sin (-θ) is equal to –sin(θ) we can see that the computation of VAR is greatly affected by how you compute the phase difference, θ, between volts and current. Referencing current to voltage will give a different reactive power than if you reference volts to current. To further confuse the issue, the way in which you express the signals also affects your results. For example, the phase angles from the signals expressed as sin (ωt +δ) must be handled differently than if you take the phase angles from the same signals expressed as cos (ωt -δPrime) if you wish to get the same results. Obviously, we need to establish a convention if we ever wish to get consistent power calculations.
19.1.8. Statement of Power Convention When the current signal lags the voltage signal that is driving it, we say that it is
inductive and by convention, we assign the reactive power (VAR) to be positive. When the current signal leads the voltage signal that is driving it, it is considered capacitive and by convention, the reactive power is assigned to be negative. This is the standard used on all Dranetz-BMI products. This power industry standard is reasonable when you consider that most real world loads are inductive. If you accept that “normal” should be positive then it is reasonable to assign positive to inductive (normal) loads. The terms leading and lagging are taken from phasor notation. The phasors are imagined to be rotating in a counter clockwise direction. They are conventionally shown starting at some arbitrary phase offset equivalent to time t equal zero. The phase offset is the phase angle offset gotten when the signals are expressed in the form sin (ωt +δ). Expressed in this fashion the leading signal is the signal with the greatest unsigned phase offset unless the difference between the larger and the smaller δn is greater than 180 degrees. In this case the signal with the smaller δn is the leading signal. Remember, we always express δn in unsigned modulo 360 format. Using this carefully constructed convention the phase difference between volts and current is correct for computing both active power, watts, and reactive power, VAR, when the signals are expressed in sin (ωt +δ) format and the current phase angle offset is subtracted from the voltage phase angle.
Continued on the next page

216 Dran-View 6 User Guide
The following example illustrates what happens if you fail to exercise care when
doing power calculations. Given a capacitive load with a voltage signal expressed as sin (ωt + .2°) and a current signal expressed as sin (ωt + 35°) we can compute the watts as cos (.2 - 35° + 360°) = cos (325.2°) = .82 watts. The VAR is computed as sin (325.2°) = -.57 VAR. By our convention, a negative sign on the VAR indicates that the current leads the voltage and consistent with that convention, we can say that it is capacitive. The positive sign on the watts indicates that the power is flowing from the source to the load, as you would expect. If the sign of the watts value was negative it would imply that the “load” was behaving as a generator. If you were looking at the fundamental, it would indicate that you probably have your current probe reversed. Now, if you use the trigonometric identities cos(θ) = cos(-θ) and cos (90° - θ) = sin (θ) to express the signals in cos(ωt -δ) format you will get very different results. sin (ωt + .2°) = cos (90° -( ωt + .2°)) = cos (ωt - + 89.8°) = cos (ωt - 89.8°) (Volts) sin (ωt + 35°) = cos (90° -( ωt + 35°)) = cos (-ωt + 55°) = cos (ωt - 55°) (Current) Now, using the 89.8° and 55° values that would be presented in the un-normalized cosine expansion phase table and using the same conventions as before to compute watts and VAR you will get the correct value for watts (cos(89.8° - 55°) = .82 watts) but the value you get for VAR will be the negation of the previous computation (sin(89.8° - 55°) = .57 VAR). If you had known to use (-89.8°-(-55°)) = -34.8° + 360° = 325.2° as your θ, then both your watts and VAR would have worked out correctly. Dran-View always presents the phase angle θ in a manner consistent with computing both watts and VAR correctly regardless of which expansion form you choose.

217 Dran-View 6 User Guide
19.1.9. Harmonic Watts In a non-sinusoidal system it turns out that dissimilar voltage and current harmonics
do not interact to generate useable power. You can readily convince yourself of this by graphically sketching the power curve resulting from a fundamental voltage signal and a second harmonic of current. The power curve results from a point by point multiplication of the two signals. The average power results from dividing the area under the curve by the total time. You will be able to see that the average power over one cycle of the fundamental and two cycles of the second harmonic will average to zero (by symmetry you will see the positive lobes will cancel the negative lobes). The result of this little mathematical bonus is that only harmonics of the same order interact to generate power. This means that in the frequency domain the average active power dissipation over one cycle of the fundamental in a system rich in harmonics may be computed by summating the individual “harmonic watts dissipations”. Mathematically this is :
PAverage = VDC*IDC + Where VRMS Is rms voltage at the Jth harmonic IRMS Is the rms current at the Jth harmonic θi Is the difference between the phase angles Φ, of the voltage and current at the Jth harmonic. (θi = Φvoltagei - Φcurrenti). See previous discussion on how to compute θ. PDC Is the power dissipation due to the dc components VDC*IDC. It can usually be ignored.
Caveats Harmonic watts may have dubious meaning if “Normalize to Own Fundamental” is
selected. Although Dran-View always gives the correct value, hand calculations may be erroneous. Generally, the phase angles for the amperage harmonics are not phase corrected for the lead/lag introduced by the probes. If this value proves to be a significant proportion of the total phase difference between the volts and amps signals then a significant error will be introduced. The phase accuracy decreases significantly as a function of increasing harmonic frequency therefore the greater the harmonic content the more error you are likely to see in the harmonic watts calculations. It is possible for the phasors and the fundamental angles to disagree if cosine expansion is chosen or if the phasors and DFT Chart and Text Label normalization configuration disagree ("Always use Sine Expansion" is selected for the Phasors).

218 Dran-View 6 User Guide
19.2. Weighted Statistics The samples inside the current time limits are sorted in ascending sample
magnitude order along with their associated durations. A given sample is assumed to be the best estimate of line conditions until a new sample comes along to replace it. Therefore its duration (or weighting) is given as the time difference between the sample and the next sample. Starting at the lowest sample magnitude the associated sample durations are summed. When the duration sum equals or exceeds the desired percentage of the total duration of all samples, the magnitude is extracted and shown. These are the values used for the median and percentage value estimates. We can think of the result as: For N% of the time the values are less than or equal to the N% value. For the rest of the time it is greater. The weighted standard deviation is carried out using the following formulas. D denotes durations and X denotes sample magnitudes: Duration of all samples = Dtotal = Where Dn is equal to the time duration associated with each individual sample.
Weighted (by duration) Average of Samples = weighted = Using the weighted average as our model the formula for the weighted standard deviation is as follows:
Weighted (by duration) Standard Deviation (biased) =