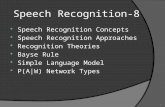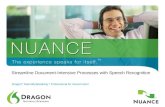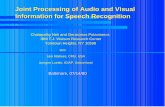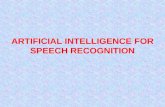Dragon speech recognition Guide Enterprise solution - · PDF fileDragon speech recognition...
Transcript of Dragon speech recognition Guide Enterprise solution - · PDF fileDragon speech recognition...

Installation guide
GuideDragon speech recognitionEnterprise solution
For:

2
Copyright Dragon Professional Individual. 2015 Nuance Communications, Inc. This material may not include some last-minute technical changes and/or revisions to the software. Changes are periodically made to the information provided here. Future versions of this material will incorporate these changes. No part of this manual or software may be reproduced in any form or by any means, including, without limitation, electronic or mechanical, such as photocopying or recording, or by any information storage and retrieval systems, without the express written consent of Nuance Communications, Inc. Specifications are subject to change without notice. Copyright © 2015 Nuance Communications, Inc. All rights reserved. Nuance, ScanSoft, the Nuance logo, the Dragon logo, Dragon, DragonBar, NaturallySpeaking, NaturallyMobile, RealSpeak, Nothing But Speech (NBS), Natural Language Technology, Select-and-Say, MouseGrid, and Vocabulary Editor are registered trademarks or trademarks of Nuance Communications, Inc. in the United States or other countries. All other names and trademarks referenced herein are trademarks of Nuance Communications or their respective owners. Designations used by third-party manufacturers and sellers to distinguish their products may be claimed as trademarks by those third-parties. Adobe and Acrobat are registered trademarks of Adobe Systems Incorporated. AMD is a trademark of Advanced Micro Devices, Inc. America Online is a registered trademark of America Online, Inc., a division of AOL Time Warner. Corel and WordPerfect are registered trademarks of Corel Corporation. iPAQ is a registered trademark of the Hewlett-Packard Company. Lotus and Lotus Notes are registered trademarks of Lotus Development Corporation. Macromedia Flash is a trademark of Macromedia, Inc. Microsoft, Outlook, Windows, Windows NT, Visual Basic, and PowerPoint are trademarks or registered trademarks of Microsoft Corporation. Mozilla, Mozilla Firefox, and Mozilla Thunderbird are trademarks or registered trademarks of the Mozilla Foundation. Palm OS is a registered trademark of PalmSource, Inc. or its affiliates. Panasonic is a registered trademark of the Matsushita Electric Industrial Co., Ltd. Pentium is a registered trademark of Intel Corporation. Sony and Memory Stick are registered trademarks of the Sony Corporation. Voice It, the Voice It logo, and Voice It Link are trademarks or registered trademarks of VXI Corporation. Disclaimer
Nuance makes no warranty, express or implied, with respect to the quality, reliability, currency, accuracy, or freedom from error of this document or the product or products referred to herein and specifically disclaims any implied warranties, including, without limitation, any implied warranty of merchantability, fitness for any particular purpose, or non-infringement. Nuance disclaims all liability for any direct, indirect, incidental, consequential, special, or exemplary damages resulting from the use of the information in this document. Mention of any product not manufactured by Nuance does not constitute an endorsement by Nuance of that product. Notice
Nuance Communications, Inc. is strongly committed to creating high quality voice and data management products that, when used in conjunction with your own company’s security policies and practices, deliver an efficient and secure means of managing confidential information. Nuance believes that data security is best maintained by limiting access to various types of information to authorized users only. Although no software product can completely guarantee against security failure, Dragon software contains configurable password features that, when used properly, provide a high degree of protection. We strongly urge current owners of Nuance products that include optional system password features to verify that these features are enabled! You can call our support line if you need assistance in setting up passwords correctly or in verifying your existing security settings. Published by Nuance Communications, Inc., Burlington, Massachusetts, USA Visit us on the Web at www.nuance.com.Links to our international web sites are shown there. Visit Nuance Healthcare on the Web at www.nuance.com/healthcare.

3
Chapter 1: Preparing to Install This section contains information on the prerequisites for installing Dragon, Dragon system requirements, and information on which Dragon products you can install on the same computer.
Preparing for an installation or upgrade
Before installing, modifying, or upgrading Dragon Professional Individual:
Close all open applications.
Turn off or disable any antivirus software until installation is complete (installation can sometimes trigger a false virus report).
Read the Installation Checklist.
Installation considerations
Be sure your system meets the Dragon system requirements.
Administrator rights are not required to create a profile or use the software after installation.
If you want to create a Dragon profile for a Windows limited user (an account with restricted privileges), you must log on to Windows using that limited user account, then create the Dragon profile. If, while logged in as Administrator, you create a Dragon profile for a Windows limited user, the limited user will not be able to access that Dragon profile.
You are permitted to create multiple profiles, so long as each profile is for one person. If someone else wants to create or use another profile, that person must purchase a separate license for Dragon Professional Individual. Volume license agreements are available.
Installation checklist
Questions to consider and, if applicable, discuss with your team or consultant:
Do all of your workstations meet the recommended system requirements?
Which vocabularies do you need to install on each computer?
What location will you designate as the profile backup directory?
Where will you place the data distribution directory for distributing word lists and command sets?
Will you be collecting data for the Acoustic and Language Model Optimizer?
Will you restrict end-users from modifying commands and vocabularies?
Note: Where you store Dragon profiles may depend on various factors. Each profile requires about 277 MB hard disk space.

4
Dragon system requirements
During the installation process, the software checks that your system meets the following requirements. If they are not met, Dragon will not be installed.
Note: as of its release, Dragon 14 supports Microsoft Office 2010, and 2013.
Supported Operating Systems:
Microsoft Windows 7, 32-bit and 64-bit
Microsoft Windows 8 & 8.1, 32-bit and 64-bit
Microsoft Windows 10, 32-bit and 64-bit
Microsoft Windows Server 2008 R2
Microsoft Windows Server 2012, 64-bit only
RAM:
Minimum 2 GB for the 32-bit versions of Microsoft Windows 7, Windows 8, Windows 8.1, and Windows 10.
Minimum 4 GB for all other supported operating systems.
CPU: Minimum 2.2 GHz Intel® dual core or equivalent AMD processor. Note: Faster processors yield faster performance.
Free hard disk space: 4 GB
Audio devices:
A sound card supporting 16-bit recording.
A Nuance-approved microphone: headset microphone (USB or not), Bluetooth microphone (Enhanced/wideband works best), or user-facing built-in laptop microphone (single or multiple element). See support.nuance.com/compatibility .
If you wish to make recordings for Dragon to transcribe: a voice recorder or smartphone app supporting one of these formats: .mp3/.m4a/.wav/.wma/.dss or .ds2 .
Other requirements:
Internet Explorer 9 or higher, or the current version of Chrome or Firefox, for online Help.
A DVD-ROM drive for installation, unless you purchase the Dragon web installer from Digital River.
An Internet connection to automatically activate the software (a quick anonymous process) and, if you purchased the Dragon web installer instead of a DVD, to install the software.
Storage space considerations
Each end-user of Dragon must have his or her own user profile. This is a set of files in which Dragon stores information about each end-user's voice, frequently-used words and phrases, optional settings, and custom commands (if applicable). Each computer on which Dragon is used needs to have enough space for the necessary profile(s).

5
The settings in the Data tab of Dragon's Options dialog box control how much Acoustic Optimizer data Dragon retains locally:
1. To set the number of minutes of audio to retain locally, click the Archive size... button and position the slider.
2. To turn off retaining this data locally, check the Conserve disk space required by User profile (for portability) option.
Coexistence with other Dragon products
Coexistence with previous versions of Dragon
You can have only one version of Dragon installed on your system. Running Dragon 12.x or Dragon 13.x concurrently with Dragon 14 is not supported.
Coexistence with Dragon Software Development Kit (SDK) Client Edition
You can install Dragon SDK Client Edition (DSC) on the same computer where Dragon Professional Individual is installed. In addition, Dragon Professional Individual and Dragon SDK Client Edition can share user profiles.
If the Dragon SDK Client Edition and Dragon Professional Individual are on the same computer, and you uninstall DSC, you may not be able to start Dragon Professional Individual. To fix this issue, run the Repair option from the installation DVD (put the DVD into the DVD drive and start the installation process then, when prompted, select Repair and follow the instructions on the screen.) Note: in the case of a Web installation, a repair option is not included, so you must uninstall Dragon (keeping your speech files), then install Dragon again.
If you are running Dragon SDK Client Edition, you cannot display the DragonBar.
To run Dragon SDK Client Edition on a computer with Dragon Professional Individual
Note: You must have administrator privileges to perform the following step. In Windows 7, Windows 8.x, and Windows 10, make sure to elevate the command prompt.
1. At a command prompt, type the following command: C:\Program Files (x86)\Common Files\Nuance\dgnsvc.exe /products
2. Choose the product that you want to use.
To run Dragon Professional Individual on a computer with Dragon SDK Client Edition
Same as above.
To switch between Dragon Professional Individual and Dragon SDK Client Edition
Same as above.

6
Chapter 2: Installing Dragon This section provides information on installation, post-installation considerations, and the Dragon file structure.
You must have Windows Administrator rights to install or uninstall Dragon Professional Individual. For information about how Administrator rights impact the creation of Dragon profiles, see Preparing for an installation or upgrade.
Unlike in older versions, the installation process does not present the QuickStart option. If you wish to enable this option, you can do so only after Dragon is installed.
In editions that have more than one language, the installation process uses the software's primary language. For example, when you install the German software, the installation interface will be in German. (If you attempt to use the setup executable with
the command-line option /l to install using a non-primary language, the installation
process ignores the /l option.)
Installing Dragon on a single PC
1. To install from a DVD, insert it your DVD drive and auto-run should start automatically. If you purchased Dragon as a download, double-click the setup.exe or Dragon.exe file.
2. After the installation Wizard begins, click Next to proceed to the License Agreement screen. Read the text of the agreement and select I accept..., then click Next.
3. Enter your customer information—User Name and Organization—then the Serial Number supplied with your DVD or download of Dragon, then click Next.
4. On the Region Selection screen, select your desired region. (Then, if you want to change the installation directory, click Advanced.) Click Next. If there is no previous version of Dragon on your PC, the default directory on 64 -bit operating systems is: C:\Program Files(x86)\Nuance\NaturallySpeaking14
5. On the next screen, click Install. Continue following the on-screen instructions. The setup program will install the necessary files on your computer.
6. When installation of Dragon is complete, the installer displays the completion screen (verify that it indicates success). By default, the 'Check for updates when setup is finished' check box is selected. Click Finish.
7. On the Product Registration screen, choose to register Dragon online now or to have Dragon remind you to register in seven days, then click OK. You must register the product to use Nuance technical support.
8. To start Dragon, select Start > All Programs > Dragon > Dragon. Alternately, you can double-click on the Nuance desktop shortcut or, in Windows 8.x and Windows 10 modern interface, choose Apps > Dragon.

7
Activating Dragon
The first time you start Dragon, you will be prompted to activate your copy. If you do not activate, Dragon will stop working after you start it 5 times.
Post-Installation Considerations
Once you have installed or upgraded Dragon, the following may be of interest to you:
Dragon file structure
Cleaning up after uninstalling Dragon
Dragon file structure
During installation, Dragon sets up the following default folders for application and data file storage.
Note: Upgrading from an earlier version automatically relocates some directories and files.
Dragon setup log (dgnsetup.log)
C:\ProgramData\Nuance\NaturallySpeaking14\logs
Dragon log
C:\ProgramData\Nuance\NaturallySpeaking14\logs\<Windows_User_Name>
User Profiles
C:\ProgramData\Nuance\NaturallySpeaking14\Users
Upgrade log
C:\Users\<Windows_User_Name>\AppData\Roaming\Nuance\NaturallySpeaking14
Vocabularies and Acoustic Models
C:\ProgramData\Nuance\NaturallySpeaking14\Data
Custom words and commands
C:\ProgramData\Nuance\NaturallySpeaking14\custom\<language>\
Program files
For 32-bit systems For 64-bit systems
C:\Program Files\Nuance\NaturallySpeaking14\Program
C:\Program Files (x86)\Nuance\NaturallySpeaking14\Program
Help
For 32-bit systems For 64-bit systems

8
For 32-bit systems For 64-bit systems
C:\Program Files\Nuance\NaturallySpeaking14\Help
C:\Program Files (x86)\Nuance\NaturallySpeaking14\Help
Interactive Tutorial
For 32-bit systems For 64-bit systems
C:\Program Files\Nuance\NaturallySpeaking14\itutorial
C:\Program Files (x86)\Nuance\NaturallySpeaking14\itutorial
Cleaning up after uninstalling Dragon Professional Individual
The following files will remain on your computer after you uninstall Dragon Professional Individual.
C:\Windows\Speech
VText.dll
Vdict.dll
WrapSAPI.dll
XTel.dll
Xcommand.dll
Xlisten.dll
Xvoice.dll
spchtel.dll
speech.cnt
speech.dll
speech.hlp
vcauto.tlb
vcmd.exe
vcmshl.dll
vtxtauto.tlb
Dragon installs these files for Microsoft SAPI4 support. If you do not have other speech applications that require SAPI4, you can safely remove these files manually. If you have installed other speech applications that require SAPI4 support, you may need to re-install those applications if you remove the files.

9
Chapter 3: Upgrading Dragon This section contains information on how to upgrade User Profiles to the new version of Dragon, including as profiles that use third-party Vocabularies.
Overview
Based on the version of Dragon being upgraded from, determine how to proceed, including exporting existing profiles for safe-keeping, as well as custom words and commands if desired (see What you should know before upgrading from a previous version).
Then carry out the upgrade (see Upgrading multiple User Profiles and Upgrading User Profiles with Custom and Customized Vocabularies).
What you should know before upgrading from a previous version
One can upgrade to Dragon Professional Individual 14 from Dragon 12.x or 13 by following the installation instructions for Dragon Professional Individual, but first:
Export existing user profiles for safe-keeping.
Check that it is possible to upgrade from the existing version's edition to the new version's edition.
Note for editions of Dragon containing more than one language:
Dragon must be installed using its primary language. For example, if an administrator installs the German Dragon Professional Individual, Dragon installs using the German
language. If the administrator attempts to use the /l option with setup.exe to install
using a non-primary language, the installation process uses the primary language and
ignores the /l option.

10
Preparing to upgrade Dragon
You can upgrade to Dragon Professional Individual only from the following previous Dragon versions:
12
12.5
13
Export your profiles: Premium and higher (optional)
When you install Dragon Professional Individual, the installation process removes the previous version from your computer. The process also upgrades any eligible profile it finds.
Before you upgrade, consider exporting your profiles to have a backup in case you need to re-install your previous version of Dragon.
To export your profiles:
1. Start Dragon.
2. From the DragonBar, select Profile > Manage User Profiles.
3. Select Advanced > Export.
4. Navigate to the export destination folder.
5. Click OK.
For more information on exporting profiles and default locations, see the following Knowledge Base article:
http://nuance.custhelp.com/app/answers/detail/a_id/2313
Note: Do not export your profiles to a folder in the Dragon NaturallySpeaking directory. These directories may be deleted if Dragon is un-installed.
Optional: Export custom words (if supported in your edition)
Your current profile's vocabulary may be enriched by custom words or phrases you added (such as through the Vocabulary Editor or the email and document analysis feature) and words Dragon when you entered them in the process of correcting misrecognitions.
Consider exporting any custom words to create a backup copy in case you need to re-install the previous version.
To check for custom entries in your vocabulary:
1. From the DragonBar, select Vocabulary > Open Vocabulary Editor.
2. Select Custom words only from the Display drop-down list.
To export your custom words into a file:
1. From the DragonBar, select Vocabulary > Export custom word and phrase list.
2. Specify a name for the list.
3. Choose the export file format you require in the Save As Type list.
4. Choose a Windows folder where you will store the file.

11
5. Click Save.
Optional: Export custom commands
You add custom commands using the MyCommands Editor. Consider exporting any custom commands to create a backup copy in case you need to re-install the previous version.
To check for custom commands:
1. From the DragonBar, select Tools > Command Browser.
2. Click Script. Dragon’s existing commands and any custom commands are displayed.
To export custom commands into a file:
1. From the DragonBar, select Tools > Command Browser.
2. Click Manage.
3. Click the plus sign (+) to expand the list of commands.
4. Select the check box next to the commands you wish to export.
5. Click Export.
Steps to upgrade your Dragon version
1. Connect your external microphone, if you use one.
2. Close any open programs.
3. If you’re running an anti-virus program, turn it off until the installation completes.
4. Do one of the following:
If you purchased Dragon as a DVD, insert that DVD into your PC. The installation begins automatically (if not, use Windows Explorer to find and double-click the setup executable file on the DVD).
If you purchased Dragon as a download, download and double-click the setup.exe or Dragon.exe file.
5. If prompted to install the Microsoft .NET Framework runtime, accept. (Afterwards it may be necessary to restart the computer.)
6. Enter the product serial number.
7. Select your desired region, then click Next. Optionally, you can select your installation directory by clicking Advanced. Then click Install and the actual installation will begin.
Activating Dragon
The first time you start Dragon, you are prompted to activate the product. If you skip activation, you can only launch Dragon five times, after you must activate to continue using the product.
Activating Dragon automatically with an Internet connection
These instructions assume you have an internet connection available on the computer where you are installing Dragon.

12
1. Launch Dragon. The Activation dialog box appears.
2. Select Activate Product.
Activating Dragon without an Internet connection to your PC
If you do not have an Internet connection on the computer where you are installing Dragon, but can access the Internet elsewhere:
1. On your PC, launch Dragon then select Activate Product. Write down the Machine Fingerprint value displayed in the dialog box.
2. On a device connected to Internet, go to https://licenses.nuance.com/act/us/ and specify your Serial Number and Machine Fingerprint. Click Generate Activation Key and write down the activation key generated.
3. On your PC, specify the activation key in the Activation Key field, then click Next to activate your installation of Dragon.
Manually loading profiles from a previous Dragon version
If you have version 12 or 12.5 profiles in a directory not automatically detected by Dragon, or on another computer (for example, if you have an older version of Dragon on one computer and decide to install Dragon 14 on another), do the following:
1. Launch Dragon and, from the DragonBar, select Profile > Open User Profile.
2. Click Browse and navigate to the profile location. (For information on default locations, see Knowledgebase article http://nuance.custhelp.com/app/answers/detail/a_id/2313.)
3. Select appropriate profiles and click OK. These profiles now appear in the Open User Profile dialog box.
4. In the Open User Profile dialog box, select a profile and click Open. Dragon now upgrades this profile automatically.
Upgrading multiple profiles
You use the User Profile Upgrade Wizard to upgrade one or more eligible user profiles. There are several ways to start it:
In the Open User Profile dialog box, select a profile to upgrade. Dragon displays a dialog that gives you the option of upgrading now (by pressing OK) or upgrading later (by pressing Cancel). If you select selects OK, Dragon starts the User Profile Upgrade Wizard.
In the Start menu, select Programs > Dragon > Dragon Tools > Upgrade User Profiles.
Using the User Profile Upgrade Wizard
The User Profile Upgrade Wizard guides you steps by step.
On the Select the profile(s) to upgrade page, you see these elements:
User profiles to upgrade
This screen displays the Profiles that the wizard would upgrade. Modify the list to include only the Profiles that you want to upgrade. The wizard starts by including all the Profiles in the current folder as candidates to upgrade. You add to the list by clicking Browse to add a

13
profile and browsing in other locations. You remove Profiles from the list by selecting them and clicking Remove from list. Once the list contains just the profiles you want to upgrade now, click Next.
Current Location
The location of the Profiles to upgrade.
If you choose to upgrade only one User Profile, the wizard displays the number of minutes the upgrade requires to complete.
User Profile Upgrade Wizard: Choose where to store the upgraded profile(s)
As the User Profile Upgrade Wizard updates a Profile, it can move a copy of the upgraded Profile to another location without modifying the old profile.
Location for upgraded profile(s)
Click the Browse button or select a new destination from the list if you want to choose a destination other than the suggested destination. You must have read and write access to the location.
Advanced
This button opens the Advanced Options dialog box where you can change how the wizard upgrades the Profile.

14
Attribute Name Old Value New Value
Location The name of the Profile. The current location of the Profile.
The location where Dragon will place the updated Profile.
Vocabulary The name of the current vocabulary for the Profile.
The name of the base vocabulary for the current vocabulary.
The name of the new base vocabulary for the current vocabulary.
Acoustic model
The name of the audio input device for the Profile.
The name of the current language/voice model for the Profile.
The name of the new language/voice model for the Profile.
Setting a location for an upgraded Profile
When you click on the Location line, Dragon enables the New Location text box. The text box displays the location that the wizard recommends or that you chose on the Choose where to store the upgraded profile(s) page. You can click Browse and choose a new location. You must have read and write access to the location.
Setting a new base vocabulary
When you click on the Vocabulary, Dragon enables the New Base Vocabulary text box. The text box displays the current vocabulary of the User Profile or the one that the User Profile Upgrade Wizard assigns to the upgraded User Profile if Dragon does not support the old vocabulary.
You can select a new base vocabulary from the drop-down list.
Setting a new acoustic model
When you click on an Acoustic model line, Dragon displays the New Acoustic Model text box. The text box displays the current language (such as US English), language model, and accent of the Profile. You can choose a new acoustic model from the drop-down list.
After you modify the information for each Profile in the list box, click OK to return to the wizard, and click Next to proceed.
User Profile Upgrade Wizard: Begin profile upgrading
The wizard requires approximately 12 to 24 minutes to upgrade each User Profile.
If the User Profile Upgrade Wizard starts automatically after you upgrade and start Dragon, the Open User Profile window opens and displays a list of the Profiles you can now use.
Upgrading User Profiles that use third-party vocabularies
Using a custom vocabulary from Dragon 11.x or earlier with Dragon
You cannot use a custom vocabulary created in Dragon 11.x or earlier with Dragon Professional Individual 14. You must recreate the custom vocabulary in Dragon Professional Individual 14. If you have a custom vocabulary from a Nuance VAR, you should contact the VAR to obtain a new version of the vocabulary.

15
Upgrading profiles with third-party vocabularies
When you upgrade a Profile whose base vocabulary was created by a third party, all custom words and other changes to that vocabulary will be maintained but the vocabulary's base type will be changed. For example, Dragon 12.x Profiles that use the US English | Large | Nuance vocabulary with a topic ID of 9005 are upgraded to use the General — Medium vocabulary; that upgraded Profile's vocabulary also contains all customizations in the Dragon 12.x vocabulary.
To preserve new words from the custom vocabulary and words added by an end-user, perform the following steps.
Note: The following steps do not preserve the custom language model. End-users may not achieve the same accuracy as they did with the custom vocabulary. To take advantage of the custom language model, contact the third party to obtain a new version of the vocabulary.
Step 1: Export custom words added to the custom vocabulary
If you added any additional custom words to the vocabulary created by a third party, you must first export those words. To export custom words:
1. On the DragonBar menu, select Vocabulary > Export custom word and phrase list. This action displays the Export Custom Words dialog box.
2. Enter the path and name of the file containing the custom words, or use Save in list to find a location for the file you want to create.
Step 2: Upgrade a User Profile that uses a custom vocabulary
1. Run the User Profile Upgrade Wizard. To run the wizard, select Dragon > Dragon Tools > Upgrade User Profiles.
2. In the User Profile Upgrade Wizard, select a Profile that uses a vocabulary from a third party.
3. Click Next and follow the on-screen prompts.
The User Profile Upgrade Wizard displays the original vocabulary deployed to create the Profile and lets you choose a Dragon Professional Individual base vocabulary that the User Profile Upgrade Wizard should assign to the upgraded Profile.
Step 3: Import custom words to the upgraded Profile
If you exported words in Step 1, you now must import those words. To import a word list:
1. On the DragonBar, click Vocabulary > Import list of words or phrases. This displays the Add Words from Word Lists wizard.
2. Click Next to add the file you created in Step 1.
Step 4: Export the customized vocabulary
You can share vocabularies among different Profiles by first exporting a vocabulary from one Profile and then importing it to a new Profile. Use the following procedure to export a vocabulary. To export a vocabulary:
1. Create a folder in which to save the exported vocabulary files.

16
2. Open the upgraded Profile that uses the custom vocabulary.
3. On the DragonBar, select Vocabulary > Manage Vocabularies or say "Manage Vocabularies."
4. In the Manage Vocabularies dialog box, select the vocabulary you want to export and then export it.
5. Locate and open the target folder, enter a name for the exported vocabulary in the File Name box, and then save it.
6. In the Manage Vocabularies dialog box, click or say "Close" to save and close it.
Note: Exporting a vocabulary creates a copy of the four files that make up the vocabulary in the new location. You can access these files via the nsadmin tool to create new custom base vocabularies.
Step 5: Use nsadmin to copy the vocabulary you export
Using the nsadmin command line, you can import the vocabulary you created in Step 2 as a base vocabulary on any Dragon installation.
Once you add a base vocabulary to a Dragon installation, you can then use the new vocabulary to create new Profiles or add a new vocabulary to an existing Profile.
When you run nsadmin to import the exported vocabulary to your installation, be sure to give the new vocabulary the same name and topic ID that the customized vocabulary had.
For example, if your custom vocabulary was named US English | Large | Nuance topic ID 9005, you would use nsadmin to create a new base vocabulary with that same name and topic ID number.