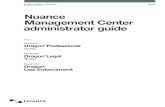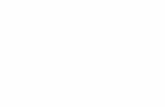Dragon NaturallySpeaking - Nuance...
Transcript of Dragon NaturallySpeaking - Nuance...

Dragon NaturallySpeaking
Version 11.5
User Guide

Dragon User Guide, Version 11.5
Nuance Communications, Inc. has patents or pending patent applications covering the subject matter contained in this document. The furnishing of thisdocument does not give you any license to such patents. This software is protected under the following patents, among others: 5231670, 5526463, 5715367,5765132, 5794189, 5799279, 5818423, 5822730, 5850627, 5915236, 5920836, 5949886, 5960394, 5983179, 6064959, 6088671, 6092043, 6125342, 6138098, 6151575,6163768, 6167377, 6212498, 6292779, 6424943, 6601027, 7315818, 7058573, 7584102, 6308151, 6871179, 6125347
No part of this manual or software may be reproduced in any form or by any means, including, without limitation, electronic or mechanical, such as photocopyingor recording, or by any information storage and retrieval systems, without the express written consent of Nuance Communications, Inc. Specifications are subjectto change without notice.
Copyright © 2002-2011 Nuance Communications, Inc. All rights reserved.
Nuance, ScanSoft, the Nuance logo, the Dragon logo, Dragon, DragonBar, NaturallySpeaking, NaturallyMobile, RealSpeak, Nothing But Speech (NBS), NaturalLanguage Technology, Full Text Control, MouseGrid, and Vocabulary Editor are registered trademarks or trademarks of Nuance Communications, Inc. in theUnited States or other countries. All other names and trademarks referenced herein are trademarks of Nuance Communications or their respective owners.Designations used by third-party manufacturers and sellers to distinguish their products may be claimed as trademarks by those third-parties.
Pentium is a registered trademark of Intel Corporation.Adobe and Acrobat are registered trademarks of Adobe Systems Incorporated.Corel and WordPerfect are registered trademarks of Corel Corporation.Lotus and Lotus Notes are registered trademarks of Lotus Development Corporation.Microsoft, Outlook, Windows, Windows NT, Visual Basic, and PowerPoint are trademarks or registered trademarks of Microsoft Corporation.Mozilla, Mozilla Firefox, and Mozilla Thunderbird are trademarks or registered trademarks of the Mozilla Foundation.Voice It, the Voice It logo, and Voice It Link are trademarks or registered trademarks of VXI Corporation.AMD is a trademark of Advanced Micro Devices, Inc.America Online is a registered trademark of America Online, Inc., a division of AOL Time Warner.Sony and Memory Stick are regitered trademarks of the Sony CorporationPanasonic is a registered trademark of the Matsushita Electric Industrial Co., LtdiPAQ is a registered trademark of the Hewlett-Packard CompanyPalm OS is a registered trademark of of PalmSource, Inc. or its affiliates.Macromedia Flash™ is a trademark of Macromedia, Inc.Dave Barry in Cyberspace, © Copyright 1996 by Dave Barry, published by Crown Publishers.3001: The Final Odyssey, © Copyright 1997 by Arthur C. Clarke, published by HarperCollins Publishers.Dogbert's Top Secret Management Handbook, © Copyright 1996 by United Feature Syndicate, Inc., published by HarperBusiness, a division ofHarperCollins Publishers.Success Is a Journey: 7 Steps to Achieving Success in the Business of Life, © Copyright 1999 by Jeffrey J. Mayer, published by McGraw Hill.Charlie and the Great Glass Elevator, © Copyright 1972 by Roald Dahl, published by Alfred A. Knopf, Inc., and Penguin Books.The Captain of Battery Park, © Copyright 1978 by Eugene Pool, published by Addison-Wesley.

iii
Contents
C H A P T E R 1 Introduction 1About this guide 2What should I expect from Dragon? 3
C H A P T E R 2 Installation and User Profile Creation 5Plugging in the microphone 5What you should know before installing 6Before installing the software 7Choosing type of installation 8Installing software — Typical Installation 9Installing software — Custom Installation 10Modifying application settings for all users 14Modifying administrative settings 14Modifying formatting options for all users 15Creating your user profile 16Training a new user profile 21Adapting to your writing style, scheduling tuning 23How Dragon automatically configures user profile 25Upgrading User Profiles 26Version 11.5 File Structure 28Accessing log files, samples, and tools 29
C H A P T E R 3 Starting to Dictate 31Starting Dragon 31Turning on the microphone 32Starting to dictate 33Getting Help 36Troubleshooting 40The DragonBar 40Using QuickStart 44
C H A P T E R 4 Working on Your Desktop 47Programs, documents, and folders 47Switching between open windows 48Opening and closing menus 50Selecting buttons, tabs, and options 51Using Windows Desktop commands 52Selecting icons on the desktop 54Resizing and closing windows 55Scrolling in popular programs 56Scrolling in windows and list boxes 57Opening lists and making selections 57

Contents
iv
Pressing keyboard keys 58Moving the mouse pointer and clicking the mouse 63
C H A P T E R 5 Correcting and Editing 69Correcting mistakes 69Selecting text by voice 74Moving around in a document 78Copying, cutting, and pasting text 80Deleting text 80Spelling as you dictate 83Playing back your dictation 85Using text-to-speech 91
C H A P T E R 6 Formatting 93Capitalizing text 94Formatting text 96
C H A P T E R 7 Dictating Numbers, Punctuation, and Special Characters 101Dictating numbers 101Punctuation 111Dictating hyphenated words 113Dictating compound words 115Dictating names 116Dictating abbreviations and acronyms 116Dictating e-mail and Web addresses 117Dictating special characters 118Switching recognition modes 119Information, Sales, Services and Technical Support 127

C H A P T E R
1
1Introduction
ragon NaturallySpeaking let you talk to your computerinstead of typing. As you talk, your words are transcribed
onto your screen and into your documents or e-mail messages.
Talking to a computer while it types what you say is calleddictating. You can dictate, rather than type, into any programthat accepts text.
You can use Dragon to:
n Compose letters, memos, and send e-mail messages—Cut andpaste inside your documents as well as revise and format text.Just think about what you want to say, and then say it into themicrophone.
n Enter data into forms or spreadsheets. (Available inProfessional and higher editions)—Most people can dictatenumbers faster than they can type. Using DragonProfessional or higher editions, you can create custom voicecommands to let you move from field to field on your form byvoice.
n Work on the Web—Search the Web, access information, andnavigate Web pages by speaking URLs and links.
n Start programs and open menus.
n Use handheld recorders to dictate while you are away fromyour computer. Dragon can then transcribe what you said.
D

Introduction
2
About this guideThis guide covers all editions of Dragon. Most informationpresented applies to all the editions, and the manua notes anydifferences between the editions.
Conventions used in this guide
1 This guide contains many examples of words and phrasesyou can say when using Dragon. These examples appear initalics with quotation marks, for example: “Format ThatBold.”
2 Some procedures also include sample text for you to dictate.Sample text appears in a different typeface, with punctuationin square brackets.
3 This guide applies to the all English dialects that ship withDragon:
n US Englishn UK Englishn Australian Englishn Indian Englishn Southeast Asian English
US English uses US spelling, punctuation, and time andcurrency formats. We recommend US English for Canadianusers since this dialect formats numbers (including times,telephone numbers, and currency) in North Americanformats.
All other dialects use UK spelling, punctuation, and time andcurrency formats (some number settings depend on yourWindows Regional Settings). Where multiple dialects areused in dictation examples, those dialects appear in a differentfont style. For example:
You can also correct a longer phrase by saying “Correct[text] Through [text]” (US/Canada) or “Correct [text] To[text]” (Other Dialects).
4 This guide uses US spelling and punctuation for consistency.

User Guide
3
5 This guide also includes tips and notes to help you use thesoftware more effectively. Tips and notes appear like this:
If you pause correctly, but Dragon still types a command asdictation, you can force it to recognize what you say as a command byholding down the CTRL key.
With Numbers Mode on, Dragon tries to interpret everything you sayas a number. If you dictate words, the results will be unpredictable.However, you can still navigate menus and switch between programsby voice when Numbers Mode is on.
What should I expect from Dragon?
One reason to use Dragon is to boost your productivity. Anotheris to reduce the strain using a computer puts on hands, eyes,shoulders, etc. Maybe you like the idea of being able to leanback in your chair, put your feet up on the desk, and still getwork done.
Dragon works by using sophisticated acoustic and statisticalmodels; it can quickly adapt to you in various ways, becomingfamiliar with the sound of your voice as well as the particularwords you use in your dictations. For best results, you shoulddevelop simple habits such as positioning your microphoneconsistently, dictating punctuation, speaking clearly and evenly,pausing briefly before and after voice commands, and takingadvantage of the easy tools Dragon offers to optimize accuracy:for instance, adding to Dragon's vocabulary your own jargon,acronyms, phrases or words for which you want a specialpronunciation or spelling. Dragon lets you import lists ofvocabulary entries all at once; you can even point Dragon totexts that are similar to what you plan to dictate and it willquickly "study" them.
Personalizing Dragon's vocabulary is easy, and very importantfor productivity, since it preempts recognition errors. (If a wordyou dictate is not in Dragon's vocabulary, the software cannottranscribe it.) Properly correcting Dragon's errors will also helpit learn. The more you use Dragon, the more opportunities thesoftware will have to adapt to you, both in terms of acousticsand in terms of language.
NOTE:

Introduction
4
Do I still need my keyboard and mouse?Although you can use Dragon to do almost everything on yourcomputer by voice, some things are still easier to do using themouse or keyboard.
If using a mouse and keyboard is an option for you, tryexperimenting with using your voice and using your hands fordifferent tasks, to see what works best.
What if I can’t use a keyboard and mouse?If using a mouse and keyboard is not an option, Chapter 4,Working on Your Desktop on page 47.

C H A P T E R
5
2Installation and User ProfileCreation
his chapter presents how to install and set up Dragon, andthen how to train Dragon to understand your voice.
The installation process checks to make sure your system meetsthe minimum system requirements needed for Dragon. Thesesystem requirements are listed in the information that came withyour copy of Dragon.
If your system does not meet these requirements, Dragon willnot be installed.
Multiple users on one computerDragon is licensed on a “per individual” basis. You arepermitted to install the software on more than one computer(such as on a desktop and a laptop computer, or on a work and ahome computer), but you cannot use the software concurrentlyon more than one computer. You are permitted to createmultiple voice profiles, so long as each voice profile is for you. Ifsomeone else wants to create a voice profile, that person mustpurchase a separate Dragon license.
Volume license agreements are available.
Plugging in the microphoneTo use Dragon, you will need to plug in your microphone.
If you are not sure how to plug in your microphone, consult thedocumentation that came with your microphone.
If you already have speakers for your computer, you can alsouse these to playback recorded speech instead of your headphones.
T
NOTE:

Installation and User Profile Creation
6
What you should know before installing
Installing Dragon to a custom locationThe default installation directory for Dragon is:
C:\Program Files\Nuance\NaturallySpeaking11
During the installation procedure, you can choose to installDragon to a different directory or drive on your machine.
Choosing a different directory during installation only installsthe Dragon program files to that location.
Regardless of where you install the Dragon program files,Dragon always installs the languages and vocabularies that youselected during the installation to the C: drive, as well ascreating the location where your users profiles will be created.These profiles can consume a large amount of disk space onyour C: drive. For more information on the Dragon installationdirectories, see Version 11.5 File Structure on page 28.
You can customize your installation to reduce the amount ofdisk space used on your C: drive by not installing unwantedlanguages and vocabularies. For more information, seeInstalling software — Custom Installation on page 10.
Installing on Windows Vista/Windows 7Dragon Version 11.5 is compatible with all editions of WindowsVista.
If you upgrade a machine from a previous version of Windowsto Windows Vista/Windows 7 and that machine has Version 9.x,10.x or 11.0 of Dragon installed, that version of Dragon will notwork after upgrading to Windows Vista. All your user profilesfrom these previous versions remain intact and can be upgradedwhen you install Dragon Version 11.5 or higher.

User Guide
7
Coexistence with other Dragon productsCoexistence with previous versions of DragonYou can have only one version of Dragon installed on yoursystem.
Running Version 9.x or 10.x concurrently with Version 11.5 isnot supported.
Coexistence with the Dragon SDK Client Edition
You can install Dragon SDK Client Edition 11 on the samemachine where Dragon 11 is installed. In addition, Dragon 11and Dragon SDK Client Edition 11 can share users andvocabularies.
You can only run one product at a time. For example, if you arerunning Dragon, you cannot run any of the SDK Client tools orsamples.
Coexistence of Version 11.5 with Dragon SDK Client EditionVersion 9.x or 10.x is not supported.
Before installing the softwareBefore installing, modifying, or upgrading Dragon:
1 Close all open applications.
2 Turn off or disable antivirus software; the installation processcan sometimes trigger a false virus report.
You must have Administrator rights to install or uninstall Dragonon Windows XP, Windows Vista, or Windows 7. Administrator rightsare not required to create a user profile or use the software afterinstallation.
On Windows XP Professional, Windows Vista, and Windows 7systems, if as an administrator you want to create a Dragon user profilefor a Windows limited user (user with restricted privileges), you must logon using that Windows limited user account before creating the Dragonuser profile.
NOTE:
NOTE:
NOTE:

Installation and User Profile Creation
8
If you create a Dragon user profile for a limited user while logged in asa Windows administrator, the limited user will not be able to access thatuser profile. These restrictions also apply to an upgrade installation.
3 Choose the type of installation to carry out.
Choosing type of installationWhen you install Dragon, you can either do a complete (typical)installation or a custom installation. Nuance recommends youdo a complete installation unless you are experienced with theproduct. The table below tells more about each installation type.
If you decide not to install some Dragon components byselecting Custom installation, you can install them later by running theSetup program again and choosing Modify.
If you are installing the product for multiple users, you shouldchoose a Custom installation rather than a Typical/Completeinstallation. To carry out a custom installation, proceed toInstalling software — Custom Installation on page 10.
Choose Installation Type
Choose whether to install the entire product or onlyparticular features of the product, as explained in the nextsection.
You can also carry out an MSI installation. Refer to theonline Dragon System Administrator Guide PDF or Help filefor details.
TYPE DESCRIPTION
Typical/Complete
Installs all options and speech profiles. Requires themaximum disk space.
Custom Lets you select particular options and vocabularies toinstall. Can greatly reduce the disk space required.During a custom installation, in the Professional edi-tion, you can modify settings that are then applied toall user profiles created with this installation, includingWindows limited account users.
NOTE:

User Guide
9
Otherwise, proceed with Installing software — TypicalInstallation on page 9.
Installing software — Typical Installation
To install all features of Dragon:1 Insert the Dragon DVD into your DVD drive.
If the installation does not start automatically, use WindowsExplorer to find and double-click setup.exe on the DVD.
Windows Vista: When you start the installation on WindowsVista, you may see the message saying A program needs yourpermission to continue. Click Continue to start the installation.
2 After the Windows Installer begins, it installs two softwarepackages if they are not already installed:
n Visual C++ Version 9.0 Runtime
3 After the Wizard begins, click Next to proceed to the LicenseAgreement page. Read the text and select I accept the terms...,then click Next.
4 Enter your User Name and Organization, and the SerialNumber supplied to your installation.
5 (Optional) When the Setup Type page appears, click theChange button and choose where to install the product.
If no earlier versions of Dragon are installed on your system,the default directory is:
C:\Program Files\Nuance\NaturallySpeaking11
For a list of directories created by installation, see Version11.5 File Structure on page 28.
6 While you are still on the Setup Type page, select Typical.
7 profileClick Install to start the installation.
NOTE:

Installation and User Profile Creation
10
8 When prompted, click Finish to complete the installation. (Ifyou are prompted to restart your computer, restart it now.)
9 Select Start > All Programs > Dragon NaturallySpeaking 11.5 >Dragon NaturallySpeaking 11.5. The DragonBar appears onyour desktop.
10(optional) If you have users from Version 9.x or 10.x thatyou would like to upgrade before proceeding, refer toUpgrading User Profiles on page 26.
11If you have no previously existing users, the Profile Creationwizard starts immediately after you run the product. Proceedto Creating your user profile on page 16 to set up a userprofile, then continue as instructed, to train that user profile.
You are now ready to create a user profile, as explained underCreating your user profile on page 16.
Installing software — Custom Installation
To install portions of Dragon or to install it for multipleuser profiles:1 Insert the Dragon DVD into your DVD drive.
If the installation does not start automatically, use WindowsExplorer to find and double-click setup.exe on the DVD.
Windows Vista: When you start the installation on WindowsVista, if you see a message saying A program needs yourpermission to continue, click Continue to start the installation.
2 After the Windows Installer begins, it installs two softwarepackages if they are not already installed:
n Visual C++ Version 9.0 Runtime
3 After the Wizard begins click Next to proceed to the LicenseAgreement page. Read the text and select I accept the terms...,then click Next.
4 Enter your User Name and Organization, and the SerialNumber supplied to your installation.
NOTE:

User Guide
11
5 (Optional) When the Setup Type page appears, click theChange button and choose where to install the product.
If no earlier versions of Dragon are installed on your system,the default directory is:
C:\Program Files\Nuance\NaturallySpeaking11
For a list of directories created by installation, see Version11.5 File Structure on page 28.
6 While you are still on the Setup Type page, select Custom forthe type of installation.
If you decide not to install some Dragon components byselecting Custom installation, you can install them later by running theSetup program again and choosing Modify.
7 Click Next and you see a tree where you can select anyparticular feature of the product and click the down arrow toits left to choose where/when to install it:
n Install now, on local hard driven Install now, with all subfeatures on local hard driven Install when it is needed on a just-in-time basis
These options are particularly useful for installing multiplelanguages and/or multiple vocabularies.
NOTE:

Installation and User Profile Creation
12
For example, see the selections for the Southeast AsianEnglish vocabulary shown in the illustration below.
8 Click Next again and, if you do not have the Professionaledition, skip to the next step. Otherwise, choose any checkboxes under Additional options to have additional dialog boxespop up at the end of the installation, where you can makechanges that affect all users dictating on this computer.
Installing other languages, dialects, andspecialized vocabularies
To install user files for the other languages or dialects suppliedwith your edition, choose Custom on the Setup Type page. Theuser files for each language or dialect contain both spellingsand pronunciations specific to that region. For example, userswho wish to dictate US English spellings—including users withaccents—should install the US (American) English user files.
OPTION DESCRIPTION
Modify the application’s settings for all users
Displays the Options dialog box at the end of the instal-lation; here you set several options for all user profiles atonce (see online Help for details). Useful for an installa-tion in a shared area; for example, in a conferenceroom where multiple professionals could dictate.
Modify the administrative settings

User Guide
13
9 Click Next.
10Click Install to start the installation.
11When the installation completes, proceed with any of thefollowing sections that apply to your custom installation:
n Modifying application settings for all users on page 14n Modifying administrative settings on page 14n Modifying formatting options for all users on page 15
12When you are prompted to register the product, select one ofthe registration options.
13Click OK to register the product and click it again to proceed.
14Check Yes, check for program updates after the setup completesto download any updates after the setup completes and clickFinish to complete the installation.
15If you chose to upgrade user profiles earlier, when themessage about upgrading your user profiles pops up, clickOK. (The message might tell you that the installation will notbe complete until after your system is restarted.)
16If you were told you need to reboot in order to complete theinstallation, reboot your computer now.
Displays the Administrative Settings dialog box at theend of the installation, where you set up the RoamingUser feature, where to backup your files, and who canmodify commands/vocabularies.
Modify the formatting options
Displays Auto-Formatting dialog box at end of installa-tion, where you apply uniform formatting to alldocuments dictated at this installation; for example, for-mats for dates, times, and phone numbers. You also setwhether to expand contractions, apply abbreviations,and insert commas automatically. See online Help formore details.
OPTION DESCRIPTION

Installation and User Profile Creation
14
17Select Start > All Programs > Dragon NaturallySpeaking 11.5 >Dragon NaturallySpeaking 11.5 or click on the Dragon desktopicon.
18If you have users from Version 9.x, 10.x or 11.0 that youwould like to upgrade before proceeding, refer to UpgradingUser Profiles on page 26. Otherwise, if you have nopreviously existing users, the Profile Creation wizard startsimmediately and you can create a user profile as explainedunder Creating your user profile on page 16.
Modifying application settings for all usersIf you checked off Modify the application’s settings for all usersduring a custom installation, the Options dialog box opensimmediately after the installation completes.
If you did a typical installation, open the Options dialog boxby running Dragon and selecting Tools > Options.
In the Options dialog box, you see several tabs you can use toset up various aspects of dictating with the product:
For more information on each tab, see the online Help.
Modifying administrative settingsIf you checked Modify the administrative settings during a custominstallation, the Administrative Settings dialog box opensimmediately after the installation ends.
If you did a typical installation, open the AdministrativeSettings dialog box by running Dragon without opening a user andselecting Tools > Administrative Settings.
In the Administrative Settings dialog box, you see these tabs:n Roaming—To set up roaming users.n Miscellaneous—To create backup/distribution directories and
control who can modify custom commands.
NOTE:
n Correctionn Commandsn View
n Hot keysn Playback/
Text-to-speech
n Miscellaneousn Data
NOTE:

User Guide
15
n Scheduled Tasks—To schedule voice recognition optimizationand data collection for improved accuracy, and let usersmodify the schedule.
For details, refer to the Help by clicking the Help button.
Modifying formatting options for all usersIf you chose to modify formatting options on the Custom Setuppage during a custom installation, the Auto-Formatting dialog boxopens after the installation completes.
If you did not do a custom installation, to set up formatting: RunDragon, open a user, and select Tools > Formatting.
The Auto-Formatting dialog box for all versions of DragonNaturallySpeaking appears as shown below.
NOTE:
Choose theoptions toapply to yourdictateddocuments.

Installation and User Profile Creation
16
Creating your user profileBefore you can begin using Dragon, you must let Dragon createa user profile for each person who is dictating.
Your user profile stores acoustic information about your voicethat Dragon uses to recognize what you say. This profile alsostores any changes you make to the standard vocabulary—anyspecial words, names, acronyms, and abbreviations you add.
When you launch the software for the first time, the ProfileCreation wizard starts and leads you through creating your userprofile:
If you upgraded a single user from an earlier version, Dragonopens that user’s profile. If you upgraded multiple users, it displaysprofiles for all upgraded users in the Open User dialog box.
To create a user profile:1 In the Creating a user profile page, click Next in the lower
right corner to proceed.
2 Proceed through the wizard, filling in the information itrequests and clicking Next to proceed.
NOTE:

User Guide
17
When the wizard asks for your name, you can enter yourfirst name only, a nickname, or your first and last name.
The wizard asks for your age to help Dragon work withvocal differences it associates with different age ranges.
The wizard also asks for region of the world you live in tohelp Dragon interpret your speech based on regionaldifferences.
3 When the Help Dragon understand how your pronounce wordspage appears, select your accent.
The accents you can choose from are:
n Standard—Select if your accent is not covered by anotherchoice or your are not sure which accent to select.
n Australian accented Englishn British accented Englishn Indian accented Englishn Inland Northern US (Great Lakes area)—Upstate New
York through the Chicago arean SEAsian accented English—South East Asiann Southern US—Most of Southern United States, including
Texasn Spanish accented English
Determining your own accent can be difficult. For example,say you grew up in one part of the United States but havelived long enough in another part to lessen your originalregional accent. If you have any doubt about picking anaccent, select Standard and allow Dragon to learn youraccent.
If you do not select a specific accent (in other words, youselect the Standard accent), you may want to performAcoustic Optimization after using the product for severalhours. Acoustic Optimization updates your user profile withaccumulated acoustic data from any corrections andadditional training you may have done. Running AcousticOptimization will increase your overall accuracy. In the

Installation and User Profile Creation
18
process of increasing your accuracy, Acoustic Optimizationmay select a different accent for you.
If you select a specific accent, Acoustic Optimization will stillincrease your overall accuracy, but will not change youraccent. Once you have selected a specific accent for a user,you cannot change it later.
Dragon Version 11.5 lets you create and train users inmultiple languages. If you have purchased an edition withsupport for more than one language, you can add languagesby later choosing Custom during the installation and havingthe Dragon DVD available to install the language files duringthe process of creating user profiles.
4 When the How do you talk to your computer? page appears,select your type of microphone from the list of Microphones. Ifyou record your speech using a recording device, select arecorder from the list of Recorders.
5 In the Review your choices page, be sure the information iscorrect before you proceed.
6 Dragon automatically chooses a speech model to use as thefoundation for your individual user profile. It also selects thevocabulary it uses to recognize words correctly based notonly on their sound, but also on their context. However, ifyou want to select a particular speech model and vocabulary,you can click the Advanced button and in the Choose modelspage select a:
n Speech model from the drop-down list for Speech model.Dragon uses the speech model to adapt to your voiceduring training. Dragon automatically recommends thetype of speech model and vocabulary that is appropriate foryour computer’s speed/memory. Usually, you should followDragon’s recommendation
n Type of vocabulary from the Vocabulary type list:
n Medium—Requires at least 512 MB of RAM.
n Large—Requires at least 1 GB of RAM.

User Guide
19
n Empty Dictation—(Professional edition only) Vocabularywith a language model but without any words, designedfor experienced users or resellers who want to createhighly specialized vocabularies.
7 Click OK to save your selections in the Choose models pageand return to the Profile Creation wizard.
8 Click the Create button in the lower right corner of the pageto create your user profile.
When Dragon finishes creating your user profile, it takes youthrough the next part of the process. Proceed to Setting up/positioning your microphone on page 19.
Setting up/positioning your microphoneWhen Dragon finishes creating your user profile, it displays thePosition your microphone properly page, where it begins to leadyou through the process of setting up your microphone.
Following the wizard’s instructions, position your microphone .
Positioning the microphone correctly is important. If themicrophone is out of place, Dragon might not be able to hearyou clearly and make mistakes.
Consistent positioning is also important. Make sure that youposition the microphone the same way each time you dictate.
Here are some tips on using particular types of microphones:
Using a headset microphonen Position the microphone about a half-inch (approximately
the width of your thumb) from your mouth and a little offto the side. The microphone should not touch your mouth,but it can be almost touching your lips.
n If you need to move the microphone out of the way, lift the“boom” up and over your head, rather than bending it outof position or removing the headset.
Using a handheld microphonen Hold the microphone one to three inches from your mouth
and a little off to the side.

Installation and User Profile Creation
20
n If the volume display on the DragonBarTM turns red, tryholding the microphone slightly farther from your mouth.
Using an array microphonen Position the array 18 to 30 inches from/pointed at your
mouth.n Avoid blocking the path between your mouth and the
array, for example by holding a book or paper in front ofyour face.
n Avoid having any source of noise or signal other than yourvoice directly facing the array within at least 15 feet.
9 After you have positioned the microphone, click Next tocontinue with Checking microphone volume/sound qualityon page 20.
Checking microphone volume/sound qualityAfter you have positioned the microphone and clicked Next, yousee the Dragon will adjust your volume page.
1 Click the Start Volume Check button and then read aloudthe text displayed in the box.
2 When the program beeps to indicate it has finished checkingthe volume, click Next.
3 When the Dragon will test the quality of your sound systempage appears, click Start Quality Check and then read aloudthe text displayed in the box.
4 The program beeps when it has finished evaluating the soundquality of your system. If Dragon displays Passed, click Nextto continue.
Windows Vista or XP: If you get a Sound level is toolow error while creating a Dragon user profile, to boost themicrophone’s volume:
1. Select Start > Control Panel > Sound and Audio Devices.
2. On the Voice tab, click the Volume... button under Voicerecording to open the Recording Control dialog box.
3. Set the volume level for the appropriate input device type.
NOTE:

User Guide
21
5 Continue with Training a new user profile on page 21.
Training a new user profile
Immediately after you create your profile, before you begindictating, you train Dragon to understand your voice.
Performing training either during or after creating a user profileenhances your recognition accuracy. In initial training you readaloud for several minutes from one of the available texts.
For information on training a mobile user, see the online help.
If you skipped training earlier to open a user profile, from theDragonBar menu, select Profile > Open User Profile and selectyour name in the list; then click Open to proceed. Since you havenot completed training, options for Training appear.
To train a new user:1 When the Read text aloud to train Dragon page of the
wizard appears, choose from these training options:
n Show text with promptingn Show text without promptingn Skip training (not recommended)
2 In the Read Training Text page of the wizard, click Go.
3 If you chose the first training option (Show text withprompting):
n A yellow arrow showing you where to start readingappears.
n Click Go and begin reading the text. To take breaks whileyou’re training the program, click Pause.
To advance through the first two screens, you must say thesentences without pausing. For the rest of the screens, it’s okay to pausein the middle of a sentence.
n When the words change color, it means the computer hasheard and recognized them.
NOTE:
NOTE:

Installation and User Profile Creation
22
n If you need to re-read the same words, click Redo, then re-read them. If the computer still doesn’t get it, just clickSkip. Otherwise, click Next to continue.
4 If you chose the second training option (Show text withoutprompting):
n In the Read Training Text page, under Choosing text to read,choose a text to read aloud and click Next.
n When the Text Display page appears, choose how you wantto read the text, from the screen or from a printed page. Ifyou choose to read from a printed page, click Print to printthe text.
n Click Next to continue.n If you chose to read the text from the screen, the Speaking
to the computer page appears and advises you to positionyour microphone.
n After you position your microphone, click Train to begin.n In the Speaking to the Computer popup, click Begin Training
and read the text in the box.n Click Next page to proceed from page to page.
5 When the list pops up, choose a text to read aloud and clickOK.
You need to read for only about 5 minutes to train Dragon torecognize your voice.
You can take breaks during this training by clicking Pause.Don’t worry if you make mistakes or laugh. You should try toread exactly what you see on the screen, but it’s okay if youread something incorrectly. The computer either ignores themistake or positions the yellow arrow at the beginning of thetext for you to reread it.
The progress bar shows how much text is left to dictate.
During training, dictating punctuation is not necessary.
6 When you’ve read enough, the Training wizard displays acongratulations message. Click OK and Dragon startsadapting to your voice.
NOTE:

User Guide
23
7 Proceed to Adapting to your writing style, scheduling tuningon page 23.
Adapting to your writing style, scheduling tuningAfter it adapts to your voice, Dragon’s Accuracy wizard appearsand prompts you to first adapt Dragon to your writing style,then schedule regular Acoustic and Language Model tuning,and optionally schedule Data Collection.
Adapting to your writing style (Let Dragon search forwords and add them now)
Dragon can analyze your writing style to increase your overallrecognition accuracy. This tool scans documents in your MyDocuments directory—Microsoft Word, Corel WordPerfect, textfiles, html files, and rich text files (.rtf).
Adapting to your writing style can add 5 to 30 minutes to usertraining. Close all other programs when you run this step.
Though we recommend that you run this part of the New UserWizard, if you plan to skip this step, select Skip this step rather thanCancel.
1 In the Let Dragon search for words and add them now pageof the Accuracy wizard, to have Dragon search for wordsand phrases you use in your email messages, select the SentE-mails check box. To have Dragon search your wordprocessing and text files, select the My Documents check box.
2 Click Start to initiate the search for words. While scanningyour files, the dialog box displays the process’s status. WhenDragon finishes searching, it displays a message telling you toclick Next to continue and proceed with Let Dragonautomatically improve your accuracy on page 24.
NOTE:

Installation and User Profile Creation
24
Let Dragon automatically improve your accuracyAfter it adapts to your writing style, the Accuracy wizard givesyou the option of setting up a schedule to automatically runAcoustic and Language Model tuning processes:
Acoustic and Language Model tuning processes add commonlyused word sequences the user dictates as well as acoustic data fromany corrections and additional training the user executes. Schedulingtuning processes helps Dragon learn from you and makes your dictationmore accurate.
1 In the Let Dragon automatically improve your accuracypage, to have Dragon periodically tune your user profile toimprove your accuracy, be sure to check the Automaticallyimprove accuracy check box. If you do not change theschedules, by default Dragon initiates Acoustic tuning everyMonday at 2 AM and Language Model tuning every day at 3AM.
2 If you want to have Dragon tune your user profile at adifferent time or more or less often, click the ChangeSchedule button and, in the Select Time and Frequencydialog box, set the schedules on both the Acoustics andLanguage Model tabs. The schedules do not have to be thesame. As a rule, you should try to run these processes whenyou are not dictating and run the Language Model tuningmore often.
3 Be sure that you check the Enable check box on both theAcoustics and Language Model tabs or the tuning processesoccur on the default schedule, rather than the schedule youset.
4 Click Next to continue.
Scheduling data collection (Help us improve Dragon)After it lets you set the schedule for accuracy tuning, theAccuracy wizard lets you set whether or not to collect data andschedule when it should be collected:
When you set Data Collection to run, it collects up to 500 MB ofacoustic data and text from your dictation sessions. Once the data iscollected, you have the option of sending it to Nuance to help improve
NOTE:
NOTE:

User Guide
25
the accuracy of future versions of Dragon. No personal information isever sent to Nuance and participation in data collection is completelyvoluntary.
1 In the Help us improve Dragon page, you can choose:
n Run Data Collectionn Don’t run Data Collection but remind about this latern Don’t run Data Collection
2 If you choose Run Data Collection, click Change Scheduleand set what time and how often the data is sent to Nuancein the Select Time and Frequency dialog box (Daily, Weeklyor Monthly). If you do collect data, by default Dragoninitiates the process every Wednesday at 12:30 AM.
3 Be sure that you check the Enable check box in the SelectTime and Frequency dialog box or the collected data is sentto Nuance on the default schedule, rather than on theschedule you set.
4 Click Next to continue.
5 When the Congratulations, your profile is ready to use pageappears, you can now:
n Choose to run the tutorial.n Learn about the many improvements in Version 11.5 .n Modify how Dragon presents itself to you.n Begin dictating.
6 Click Finish to close the wizard.
To upgrade existing user profiles before dictating, proceed toUpgrading User Profiles on page 26.
Or to begin dictating, proceed to the next chapter, Starting toDictate on page 31.
How Dragon automatically configures user profileAfter you create a user, Dragon automatically analyzes yourhardware and changes the default settings of your users tooptimize performance.

Installation and User Profile Creation
26
Depending on your hardware, you might receive a message thatthe amount of RAM (memory) on your computer is relativelylow for the operating system. When you use Dragon on such acomputer, try not to have more than one or two applicationsopen.
Upgrading User ProfilesIf you chose to upgrade existing users during the installation, theUser Upgrade Wizard appears the first time you run Version11.5.
If you do not want to upgrade users right now, you can exit fromthe wizard and do it later.
Otherwise, you can start the User Upgrade Wizard from theWindows Start menu at any time.
To upgrade existingusers:1 To start the User
Upgrade Wizard,select Start > AllPrograms > DragonNaturallySpeaking11.5 > DragonNaturallySpeakingTools > UpgradeUsers. The UserUpgrade Wizardappears.
2 On the Select Users to Upgrade page, modify the list of users toinclude users that you want to upgrade. The wizard starts byincluding all users in the current folder as candidates toupgrade. You add users to the list by clicking the Add buttonand browsing for additional users in other locations. Youremove users from the list by selecting them and clicking theRemove button. After the list contains only the users youwant to upgrade, click Next.
NOTE:

User Guide
27
3 Click Next and choose the location for the upgraded userprofiles. As the User Upgrade Wizard modifies your user filesto work with the newest version, it can place the upgradeduser in another location while keeping the old filesuntouched, in case you need them again.
4 Click the Browse button in the Choose Destination page of thewizard to select the location for the upgraded user profiles. Ifyou do not set a location, Dragon places the profiles in thedefault location (see Version 11.5 File Structure on page 28).
5 (Optional) If you want to make changes to the user locations,base vocabularies, and/or acoustic models, click theAdvanced button and the Advanced Options dialog box opens.
In this dialog box, you can make finer adjustments to howthe wizard upgrades particular users. You see a list of theusers being upgraded. For each user you see the user name,old location, vocabulary, and one or more acoustic models.
When you click on the location line of a user in the list, theNew Location text box below the list becomes available. Youcan click Browse and select a new location.
When you click on the vocabulary line of a user in the list, theNew Base Vocabulary text box below the list becomesavailable. You can choose a new base vocabulary from thedrop-down list.
When you click on the acoustic model line of a user in the list,the New Acoustic Model text box below the list becomesavailable. You can choose a new combination language,language model, and accent from the drop-down list.
6 Click OK to return to the wizard.
7 Click Next to proceed to the Upgrade Users page where youclick Begin to begin the upgrade process. Expect to waitapproximately 5 minutes for each user being upgraded.
8 When the upgrade process is complete, click Finish.

Installation and User Profile Creation
28
Version 11.5 File Structure
File locations shown apply to installations in the default location.
The next two sections tell you where Dragon places files onyour computer. The locations vary, depending on your operatingsystem.
Windows XP Pro/XP Home/Windows Server 2003/2008directory structure
Dragon Program directoryYou can specify this location during the installation.
C:\Program Files\Nuance\NaturallySpeaking11\Ereg\Help\Program\Tutorial (optional)
Data and user directoriesYou cannot change this location—Dragon always installs thesedirectories to your \Document and Settings directory.
C:\Documents and Settings\All Users\ApplicationData\Nuance\NaturallySpeaking11\\Data\Data\Training\resultsRoaming Users\Users
C:\Documents and Settings\<username>\ApplicationData\Nuance\NaturallySpeaking11\Results
Windows Vista and Windows 7 directory structureDragon Program directoryYou can specify this location during the installation.
C:\Program Files\Nuance\NaturallySpeaking11\Ereg\Help
NOTE:

User Guide
29
\Program\Tutorial (optional)
Data and user directoriesYou cannot change this location—Dragon always installs thesedirectories to your \Document and Settings directory.
C:\ProgramData\Nuance\NaturallySpeaking11\\Data\Data\Training\resultsRoaming Users\Users
C:\Users\<username>\AppData\Roaming\Nuance\NaturallySpeaking11\Results
Cleaning up after uninstallingThe following files remain on your machine after you uninstall:
Dragon installs these files for Microsoft SAPI4 support. You donot need these files if you do not have other speech applicationsthat require SAPI4. If you do have applications that requireSAPI4 support, you might need to re-install those applications ifyou remove these files.
Accessing log files, samples, and toolsYou can open log files and samples from the desktop:
n NaturallySpeaking log file (dragon.log)—Select Start >Programs > Dragon NaturallySpeaking 11.5 > Show Dragon Log.
n NaturallySpeaking setup files (dgnsetup.log)—Select Start >Programs > Dragon NaturallySpeaking 11.5 > Show Setup Log.
\Windows\Speech\VText.dllVdict.dllWrapSAPI.dllXTel.DllXcommand.dll
Xlisten.dllXvoice.dllspchtel.dllspeech.cntspeech.dll
speech.hlpvcauto.tlbvcmd.exevcmshl.dllvtxtauto.tlb

Installation and User Profile Creation
30
n Structured command samples—Select Start > Programs >Dragon NaturallySpeaking 11.5 > MyCommands Samples.(Professional edition only)
n Tools—Select Start > All Programs > DragonNaturallySpeaking 11.5 > Dragon NaturallySpeaking Tools.(Professional edition only)

C H A P T E R
31
3Starting to Dictate
ow that you’ve installed the software and completedtraining, you’re ready to dictate your first sentence.
Starting DragonIf Dragon NaturallySpeaking is not already running, you canstart it by:
You can start Dragon over a Remote Desktop connection(Windows XP Professional and Windows XP Home), but interactivedictation is not supported. Using a Remote Desktop connection, you canaccess the DragonBar and transcribe dictation but you cannot use amicrophone attached to the remote machine to dictate.
n Double-clicking the Dragon icon on thedesktop.
n Selecting Start > Programs > DragonNaturallySpeaking 11.5 > Dragon NaturallySpeaking11.5.
n If the QuickStart option is enabled, right-clicking theQuickStart taskbar tray icon and selecting StartDragon. For more on using the QuickStart option, seeUsing QuickStart on page 44.
N
NOTE:

Starting to Dictate
32
Turning on the microphoneBefore you can dictate, you need to turn on the microphone. Toturn on the microphone, you:
n Click the microphoneicon on the DragonBar.You can click this iconagain to turn it off.
n Press the plus (+) key onthe numeric keypad toturn the microphone on,and then press it again to turn the microphone off.
n Click the microphone icon in the Windows task bar.
The button and the volume meter on the DragonBar change toshow if the microphone is off or on.
Once the microphone is off, you cannot turn it on again byvoice.
Sleeping and waking upTo make Dragon stop listening temporarily:
1 Say “Go to Sleep” or “Stop Listening.” Then Dragonignores everything except the “Wake Up” or “Listen To Me”commands.
2 To reactivate the microphone, say “Wake Up” or “Listen ToMe.”
You can also press the numeric plus (+) key to turn on/off themicrophone.
Shows that the microphone isoff
Shows that the microphone ison
Microphone icon
NOTE:

User Guide
33
Starting to dictateTo begin dictating, start a word processor (such as Microsoft®
Word or Corel® WordPerfect®) and begin a new document.Make sure your text insertion point is at the start of the newdocument.
Remember to click in the window you want to talk to before youspeak.
Start talking.
As you speak, Dragon 11.5 indicates that it is processing bydisplaying a small Dragon logo at your insertion point, andwhen you pause, your dictated words appear in your document.Our research shows that this enables many users to dictatebetter, without being distracted by seeing the preliminary resultsaccumulating in the Results Box, as in previous versions. Thetraditional Results Box is still available from the View tab of theOptions dialog box. (From What’s new)
Don’t worry about mistakes at this point; Dragon improves asyou use it.
Using Natural PunctuationDragon can automatically add periods and commas at theappropriate places in your dictation without you having toexplicitly speak that punctuation. The Natural Punctuationfeature can be useful in helping you get used to dictation byfocusing on what you are saying rather than how your speech ispunctuated.
Natural Punctuation inserts only periods and commas. Youhave to dictate other punctuation marks. Even with NaturalPunctuation turned on, you can still dictate periods andcommas. As you become more adept at dictation and want more
DragonPad
You can use the DragonPad, a simple word processorincluded with Dragon. To open the DragonPad, from theTools menu on the DragonBar, click DragonPad.
TIP:

Starting to Dictate
34
control over where punctuation appears, you may want toexplicitly dictate all your punctuation.
You can turn Natural Punctuation on and off by voice by saying"autopunctuation on" and "autopunctuation off" or by selecting Tools >Auto-Formatting Options from the menu of the DragonBar andclicking Automatically add commas and periods.
For more information on Natural Punctuation see UsingNatural Punctuation on page 111.
Dictating punctuationYou can dictate punctuation at any time while you are usingDragon, even when Natural Punctuation is enabled.
Use the following list as a guide to dictating the most commonpunctuation marks. (For a complete list of punctuation, see theonline help.)
Starting new lines and paragraphWhile you are dictating, you can use the following commands toduplicate the action of pressing the ENTER key once (to add anew line) or twice (to add a new paragraph).
TO ENTER SAY (US/Canada) SAY (Other Dialec ts )
, comma comma
. period full stop
! exclamation point orexclamation mark
exclamation mark
? question mark question mark
- hyphen hyphen
: colon colon
TO SAY
Add a new line “New Line”
Add a newparagraph
“NewParagraph”
NOTE:

User Guide
35
Saying "New Paragraph" presses the ENTER key twice and capitalizesthe next word you dictate.
Tips for dictating textn To erase the last thing you said, say “Scratch That.”
n You can repeat “Scratch That” to undo a sequence ofphrases.
n To undo the effects of a command, say “Undo That.” If“Undo That” fails to undo an action, try repeating thecommand until you completely undo the operation.
n To stop a recognition in progress (and turn the microphoneoff), click the small red button inside the Results Box.
n You can change the very last phrase you spoke by saying“Bold That,” “Cap That,” “Correct That,” and so on; youdo not have to select the text first.
n To remove a trailing space after a word, you can say “DeletePrevious Character.”
n You can create a spoken form for words you prefer not to sayaloud. For example, you can create a command that types“Snookums” whenever you say “Mary's nickname.”
n To clear (deselect) your last selection, say “Unselect That.”
For information on correcting any mistakes, see Chapter 5,Correcting and Editing on page 69.
Using the Dictation BoxNormally you can dictate and use Dragon voice commands inany text window of any application. However, you mayoccasionally find an application or a specific window in anapplication where some voice commands won’t work or won’twork consistently.
In these situations, you can use a special window, called theDictation Box. You use the Dictation Box to dictate and edit textin these non-standard windows without the difficulties youmight otherwise experience.

Starting to Dictate
36
To start the Dictation Box:
1 Place you cursor where you want to put the text.
2 Start the Dictation Box by either:
n Saying “Show Dictation Box”n Select Tools > Dictation Box from the DragonBarn Use CTRL + SHIFT + D
3 When the Dictation Box displays, you can dictate and edit textinside the Dictation Box using all Dragon commands.
4 Once you are done dictating and editing the text, say or click“Transfer.” The text you dictated in the Dictation Box istransferred to the application.
For more information on using the Dictation Box with a non-standard window, see the online help.
Printing and saving your dictated textPrintingFrom the File menu of your word processor, use the mouse tochoose Print. Or say “Click File,” pause, and say “Print.” Youcan also simply say “Print Document” or “Print File” if theNatural Language Commands are enabled. See the online helpfor more information.
SavingFrom the File menu, choose Save. You can also say “ClickFile” and then say “Save.” Remember, you have to pausebetween the “Click File” and the “Save” commands to haveDragon recognize them as two separate commands. If theNatural Language Commands have been enabled, you can say“Save Document.”
Getting HelpTo access the online Help for Dragon, click the Help menu onthe DragonBar and choose Help Topics.
Alternatively, you can say “Give Me Help.”

User Guide
37
You can print individual Help topics with the Print button in theHelp window. To open the online Help links, just say theirnames. The links display next to the application window andgive you examples of the most common commands that work inthe application you are currently using.
The online help includes the following information not found inthis user guide:
n Creating and Managing Usersn Dictation Guidelinesn Dictating using a Portable Recordern Dictating with a Roaming Usern Correcting Recognition Errorsn Revising Textn Improving Recognition Accuracyn Working on Your Desktopn Working in Programsn Creating Commands with MyCommandsn Dragon Tools
“What Can I Say?”Saying “What Can I Say?” brings up the Dragon Sidebar withDragon Tips displaying below it. The Dragon Sidebar displays aselection of useful commands that Dragon recognizes for thecurrent context, whether it is a particular program you are usingor the Windows desktop.
To open the Dragon Sidebar:1 Choose Dragon Sidebar from the Help menu on the
DragonBar or say either “What can I say” or “ShowSideBar.”

Starting to Dictate
38
2 The Dragon Sidebar opens, displaying a selection ofcommands next to the window you are working in.
Commands marked with an asterisk (*) are available only if youselected the Enable Natural Language Commands check box on theCommands tab of the Options dialog box.
3 To see commands for the Windows Desktop, click on thedesktop and watch the commands in the Dragon Sidebarchange.
The contents of the Dragon Sidebar changedepending on the application that is active.
For example, when you switch betweenMicrosoft Outlook and the DragonBar,
the contents of the Dragon Sidebarchange accordingly.
DragonBarcommands
MS Outlookcommands
NOTE:

User Guide
39
A list of Global commands (available everywhere) appears ifthere are no Dragon commands available for the active program.
4 To see additional commands for the current program, clickthe Mouse or MyCommands tab along the top of the DragonSidebar. Or click one of the icons to the upper right (see nextillustration) to open:
n Command Browsern Vocabulary Editorn Options dialog boxn Dragon Help
NOTE:
Globalcommands
Windows Desktop commandsavailable on the desktop and Globalcommands available in all windows.
Desktopcommands

Starting to Dictate
40
5 For more information, see the online help.
TutorialTo start the Tutorial, choose Tutorial from the Help menu on theDragonBar. The Tutorial includes a number of lessons coveringthe basics of Dragon.
TroubleshootingIf you are having problems using Dragon, or if you are gettingunexpected results, please refer to the Resolving Problems andTips sections of the online help.
The DragonBar
The DragonBarTM gives you access to Dragon functions andfeatures.
CommandBrowser
VocabularyEditor Options
dialog boxDragonHelp
Icons to the top far righton Sidebar open variousfunctions inside Dragon.}
MyCommands
MouseCommands
Microphone
Menus
Status Extras
Volume Display

User Guide
41
Microphone button and volume displayWhen the microphone is on, theVolume Display shows the soundlevel:nYellow means silence or that youare speaking too softly.nGreen means that you arespeaking at a proper level
n Red means that you are speaking too loudly.
The Full Text Control indicatorThe DragonBar includes a Full Text Control indicator that turnsgreen when you are in an application or window where all ofDragon’s functionality is supported.
Normally you can dictate and use Dragon voice commands inany text window of any application. However, you mayoccasionally find an application or a particular window in anapplication where some voice commands won’t work or won’twork consistently.
When you are in a non-standard window, the Full Text Controlindicator goes out, indicating that you may have some difficultyselecting and editing dictated text.
Also, when you start dictating into a non-standard window, theDragonBar will display Dictating into a non-standard window.
If you have difficulty in dictating or correcting in one of thesenon-standard windows, use the Dictation Box. See the onlinehelp for more information on using the Dictation Box.
Volume display
Full Text Control indicator (looks like check mark)displays in green to show that you can dictate.

Starting to Dictate
42
Extras toolbarIf the button is in your edition of Dragon, you can click theExtras button on the far right of the DragonBar to open theExtras toolbar. The Extras toolbar displays buttons fortranscribing hand-held recorder audio and playing back yourdictation.
CorrectionClicking the Correction button opens the Correction menu toteach the computer what you said. See Chapter 5, Correctingand Editing on page 69.
TranscribeUse this button to transcribe your speech from a handheldrecorder. See the online help for more information.
Start Playback and Stop PlaybackWhen you select text and click the Start Playback button, youhear a recording of your dictation. A yellow arrow displays onyour screen during playback, following what you said. Click theStop Playback button to stop the recorded speech playback.
Read ThatWhen you select text and click the Read That button, Dragonreads the text to you.
Skip Back and Skip ForwardUse these buttons to skip backward or forward one utterance.To Dragon, an utterance is a group of words said togetherwithout pausing.
You can display the Extras menu items in the main DragonBar.See the online help for more information.
StartPlayback
StopPlayback Skip
Forward
CorrectionButton
SkipBack
TranscribeButton
ReadThat

User Guide
43
Changing the DragonBar positionTo change the position of the DragonBar, click the Dragon iconat the far left of the DragonBar. A menu displays that lets youmove the DragonBar to various positions on your display:
You can also hide the DragonBar by saying “Switch to TrayIcon Only Mode.” To make a hidden DragonBar reappear, right-clickon the small microphone in the lower right corner of the screen. Fromthe menu that appears, click Restore Previous DragonBar Mode.
Controlling Dragon with voice commandsYou can operate Dragon with voice commands. For example, toshow the Extras toolbar, say “Show Extras Bar.” For a list ofother voice commands that control Dragon, see Controlling theDragonBar in the online help.
SELECT.. . TO...
Docked to Top(default) mode
lock the DragonBar to the top of the screen.
Docked to Bottommode
lock the DragonBar to the bottom of thescreen.
Floating mode freely position the DragonBar.
Cling mode make the DragonBar appear just above thewindow you are dictating into.
Tray Icon Only mode hide the DragonBar completely and displaythe Microphone icon only in the Windowstask bar.
NOTE:

Starting to Dictate
44
Using QuickStartThe Dragon QuickStart taskbar tray icon gives you quick accessto Dragon and recent users. Right-clicking the QuickStart icondisplays the QuickStart menu.
This option is installed at the end of Dragon setup process.
When in QuickStart mode, Dragon launches automatically atsystem startup time and adds the Dragon icon to the Windowstaskbar.
To enable QuickStart:Two ways to enable QuickStart mode are:
n During Custom installation. If during the installation youchoose to set Dragon options, when the installation iscomplete.
n By clicking the Dragon icon in the upper left corner of theDragonBar and selecting Tray Icon Only Mode. See UsingQuickStart on page 45 for more information.
To shut off/permanently disable QuickStart:1 In the DragonBar menu, select Tools > Options and click the
Miscellaneous tab of the Options dialog box.
2 De-select Launch in QuickStart mode on Windows startup.
To Redisplay the DragonBar:To display the DragonBar while the product is running inQuickStart mode, right-click on the microphone icon in theQuickStart taskbar tray and select Restore Previous DragonBarMode.
To Temporarily Disable QuickStart:To temporarily disable QuickStart, right-click the QuickStarttaskbar tray icon and select Exit. This action exists Dragon andremoves the QuickStart tray icon from the Windows taskbar.When you re-start Windows, the QuickStart taskbar tray iconre-displays.
NOTE:

User Guide
45
Using QuickStartYou access QuickStart by right-clicking the Dragon QuickStarttaskbar tray icon. This action displays QuickStart menus thatparallel the menus in the DragonBar.
If the QuickStart icon becomes unavailable for any reason, youcan always start Dragon from the Windows Start menu.
SELECT.. . TO. ..
Turn Dragon’s Micro-phone On/Off
Turn on or off the microphone.
Profile > Take any action you would otherwise takefrom the Profile menu. Addan audio source; add a vocabulary; open, close, save, ,manage. back-up or restore a user profile.
Tools > Open any option from the Tools menu.
Vocabulary > Open any option from the Vocabulary menu.
Modes > Open any option from the Modes menu.
Audio > Open any option from the Audio menu.
Help > Open any option from the Help menu.
Close DragonBar Shut down Dragon if it is currently running.


C H A P T E R
47
4Working on Your Desktop
his chapter describes how to control almost everything onyour computer with Dragon NaturallySpeaking voice
commands.
Programs, documents, and foldersUsing voice commands, you can start programs and opendocuments and folders that appear in your Start menu ordesktop.
You can’t start Dragon by voice. However, you can haveDragon automatically start in Sleep mode whenever you startWindows by selecting Microphone on (asleep) option in theMiscellaneous tab of the Options dialog box. See the online helpfor more information.
Starting a programTo start a program from the Start menu, say “Start” and thenthe name of the program exactly as it appears on the menu orsubmenu of the Start menu. You can also say the namedisplayed below the icon on your desktop.
For example, to start Microsoft® Internet Explorer®, say “StartInternet Explorer.”
Shorter names for popular programsFrom start_and_exit_programs
For the popular Windows programs listed here, you can useshorter program names in addition to the standard programlabel shown on the Start menu or under the program icon on theDesktop. For other programs you'll need to say the standardprogram label.
T

Working on Your Desktop
48
n MS Word, Microsoft Word, Microsoft Office Word
n MS Excel, Microsoft Excel
n MS Outlook, Microsoft Outlook
n Outlook Express
n MS PowerPoint, Microsoft PowerPoint
n MS Access, Microsoft Access
n MS InfoPath, Microsoft InfoPath
n Internet Explorer, Microsoft Internet Explorer
n Firefox, Mozilla Firefox
n Corel WordPerfect, WordPerfect
n Acrobat Reader
n Lotus Notes
Opening documents and folders from the Start menuTo open a document or folder from the Start menu, say “Start”and then the name of the document or folder exactly as itappears on the menu.
For example, to open a document named sales.doc, you couldsay “Start Sales dot doc.” To open a document namedjournal.wpd, you could say “Start journal dot w p d.”
To open a document or folder from your Windows® desktop, justsay “Start” and then the name below the icon. For example, toopen a folder named Projects, say “Start Projects.”
Switching between open windowsYou can switch between the windows you have open by saying“Switch to” and then say the name of the program or documentwindow exactly as it appears in the title bar.
Say “Start Projects”to open the folder.

User Guide
49
For example, if Microsoft® Word® is running, you can switch toit by saying “Switch to Microsoft word.”
You can also switch between open windows by saying “Switchto Previous Window” (same as pressing ALT+TAB) and“Switch to Next Window” (same as pressingALT+SHIFT+TAB).
From list_apps_dlg
To switch between open programs or windowsTo list all open programs: Say "List Programs" or "List allwindows." The List of Open Applications window opens.
To list open windows of multi-document applications: Say "Listwindows for <program name>" For example, say "List windowsfor Microsoft Word" The List of Windows opens.
To switch to an open program or window: Say "Choose n,"where n is the number of the program or window you want toswitch to, or just say the number next to the word. For example,say "Choose 2" or "2"
OR
Choose the number of the program or window from the list andclick OK.
SAY THIS TO
Switch to NextWindow
Switch to the next application.
Switch to PreviousWindow
Switch to the previous application.
Switch to MicrosoftWord
Make Microsoft® Word the activeapplication.
Switch to (name ofapplication)
Switch to the open application you say.Say the name of the application as itappears in the title bar of the applicationwindow.

Working on Your Desktop
50
Opening and closing menusYou can activate any menu by saying the menu name.
To open a menu:1 Open a program window (for example, Microsoft® Word) and
make it active.
Say the name of the menu you want to open (for example, say“File”). If the command does not work, try saying “Click” andthen the name of the menu you want to open (for example, say“Click File”).
2 In this example, the File menu should open. If the commanddoesn’t work (for example, if the word “click” is typed intoyour document), you may have paused in the middle of thecommand.
3 Say the name of a menu item to activate it (for example, say“Save”).
4 To close a menu, say “Cancel.”
To open the Start menu, say “Click Start” or “Click Start Menu.”
If commands are often typed into your document instead ofrecognized as commands, you can make Dragon recognize commandsonly when they are preceded by saying “Click.” To do this, select theRequire “Click” to select menus and controls check box on theCommands tab of the Options dialog box. For more information,see the online help.
Say “File” or“Click File”
Say “Save”
TIP:
NOTE:

User Guide
51
Selecting buttons, tabs, and optionsWhen Dragon is running, you can select any button, check box,text box, or other dialog box option you see by saying its name.If that doesn’t work, say “Click” and then its name.
For example, to select a check box labeled Toolbar, say“Toolbar” or “Click Toolbar.” To clear the check box (deselectit), say its name again.
You can select tabs by saying the name of the tab, alone orpreceded by “Click.” In the dialog box pictured, you could say“Options” or “Click Options” to select the Options tab. You canalso move between tabs by saying “Go to Next Tab” and “Go toPrevious Tab.”
In some programs, you may not be able to select dialog boxitems by saying their names. If this happens, the following method ofselecting items may work: say “Tab Key” repeatedly to move to the itemyou want, then say “Press Space Bar” to select it.
See also Moving the mouse pointer and clicking the mouse onpage 63.
Say “Wrap towindow” or
“Click Wrapto window”
Say “Toolbar” or“Click Toolbar” toselect check box.
NOTE:

Working on Your Desktop
52
Using Windows Desktop commands
You can use voice commands to perform many actions on theWindows Desktop, as shown in the table below.
TO DO THIS YOU CAN SAY
Open Windows special folders
Open your My Computerwindow
"Open My Computer"
Open your My Documentsfolder
"Open My Documents"
Open your My Picturesfolder
"Open My Pictures"
Open your My Music folder "Open My Music"
Open your My Videos folder "Open My Videos"
Start applications and utilities
Start a program by name "Open <program name>"
Open Windows Explorer "Open Windows Explorer"
Open Windows Help andSupport Center
"Open Windows Help"
Open the Windows TaskManager
"Open Task Manager"
Open the Windows Run dia-log box
"Open Run dialog"

User Guide
53
Open the Windows SystemConfiguration Utility(msconfig)
"Open System Configuration Utility"
Open the Windows ControlPanel
"Open Control Panel"
Open the Windows PrintManager
"Open Print Manager"
Add a printer to your Win-dows system
"Add a new printer"
Add or remove programs toyour Windows system
"Open Add or Remove Programs window"
Change the Windows Dis-play Settings
"Change Display Settings"
Change the Windows screenresolution
"Change screen resolution"
Change Windows PowerSettings
"Change power settings"
Navigate between windows
Switch between windows "Choose n," where n is the number of thewindow you want to switch to. For example,say "Choose 2"OR"Switch to previous window"OR"Switch to next window."

Working on Your Desktop
54
Selecting icons on the desktopYou can use voice commands to select icons on the Windows®
desktop.
To select an icon on the desktop:1 Switch to the Windows® desktop. To do this by voice,
minimize all open applications and place the mouse pointerover the desktop icon. Say “Mouse Click” to make thedesktop active.
Switch to a specific programor document
"Switch to <program name>" For example,say "Switch to Microsoft Word"OR"Switch to <document name>"OR"List windows for <program name>"
Work with windows
Enlarge the active window tothe size of your monitor'sscreen
"Maximize window"
Minimize the active window "Minimize window"
Close the active window "Close window"
Minimize all windows anddisplay the WindowsDesktop
"Show Desktop""Minimize [all] windows"
Return a maximized windowto its original size
"Restore window"
Restore all minimizedwindows
"Restore [all] windows"

User Guide
55
2 Say the name of the icon (for example, “My Computer”).Dragon types the icon name and Windows® selects it.
3 To select another icon, say “Move” and then the direction(up, down, left, right) and number of icons (up to 20).
For example:
Say “Move Right 1,” “Move Down 2,” or “Move Up 3.”
After you select an icon, you can say “Press Enter” to start oropen the program and “Press Shift F10” to display its right-click menu (as if you had right-clicked the icon with the mouse).
You can also use voice commands for these actions. SeeMarking and dragging objects on page 65.
Resizing and closing windowsTo resize and close windows, say “Click” and then one of thefollowing window commands:
SAY THIS TO
Click Minimize orClick Control Menu(pause) Minimize
Minimize the active window.
Click Maximize orClick Control Menu(pause) Maximize
Maximize the active window.
Say “Move Down 2”to select Recycle Bin
Say “My Computer”to select the MyComputer icon

Working on Your Desktop
56
“Click” is required for the Control menu commands.
If you have trouble getting Dragon to recognize any of the windowcommands, you can first open the Control menu by saying “ClickControl Menu,” then say the command.
Scrolling in popular programsYou can use the following commands in many programs toscroll and move the view through the program's work area.
These voice scrolling commands work with Microsoft Office2003 and 2007 programs, including Word, Outlook, Excel,PowerPoint, and InfoPath.
From scroll_in_programs
Click Restore orClick Control Menu(pause) Restore
Restore window to previous size.
Click Close orPress ALT F4
Close the active program.
Press CTRL F4 Close the active document, not thewhole program (works in manyprograms).
Click Start Menu orClick Start orPress CTRL ESC
Open the Windows® Start Menu.
TO SAY
Start automatic upward scrolling "Start Scrolling Up"
Start automatic downward scrolling "Start ScrollingDown"
Stop automatic scrolling "Stop Scrolling"
Increase the speed of automatic scrolling "Scroll Faster"
SAY THIS TO
NOTE:
TIP:

User Guide
57
Scrolling in windows and list boxesYou can scroll vertically in a window (for example, an onlineHelp window) or list box by saying “Move Down” and “MoveUp” and then a number of scroll bar arrow clicks (up to 20).For example, say “Move Down 4” or “Move Up 10.”
You can scroll horizontally by saying “Move Left” and “MoveRight” and then a number of scroll bar arrow clicks (up to 20).For example, say “Move Left 10” or “Move Right 5.”
Opening lists and making selectionsYou can activate any list box by saying the list box name.
To open a list box:1 Say the name of the list box you want to open.
2 Say “Show Choices,” “Drop List,” or “Open List.” The listbox opens to show all the choices available in the list.
To make a selection from an open list:1 Say the full name of the selection.
2 Say “Move Down” or “Move Up” and the number of placesyour selection is from the current selection.
Reduce the speed of automatic scrolling "Scroll Slower"
Move the visible page up one line "Scroll Up"
Move the visible page down one line "Scroll Down"
Move up one line in the text "Line Up"
Move down one line in the text "Line Down"
Move the page up by a screen "Page Up"
Move the page down by a screen "Page Down"

Working on Your Desktop
58
Pressing keyboard keysYou can activate Windows® menus and controls by pressingkeys. With Dragon you can “press” any key on your keyboardby voice. You can press letters, numbers, modifier keys (SHIFT,CTRL, and ALT), and so on.
You can say “Press,” “Press Key,” or “Type”—all three voicecommands work the same way.
“Scratch That” will not erase keystrokes dictated with the PressKey commands. You must select the text by voice or mouse and delete itor say “Press Delete.”
Pressing lettersYou can press any letter on your keyboard by saying “Press”and then the letter. When you’re pressing letters, you must say“Press” before each one. For example, to enter “txt,” say“Press t,” “Press x,” “Press t,” pausing between letters.
You can also spell words using Spell mode. See Switchingrecognition modes on page 119 for more information.
For similar-sounding letters (such as B, D, and V), you can usethe International Communications Alphabet to spell the letterkeys, for example, “Press alpha” or “Press bravo” or say“Press d as in David” or “Press d for David,” and so on) as ifyou were spelling to another person over the phone.
SAY THEN
Press a
b
any letter a–z or any internationalalphabet word alpha through zulu
a as in Albert/Alice/alpha
b as in Bill/Buffalo/bravo
c as in Cathy/Carl/Charlie
d as in David/daughter/delta
e as in Edgar/enter/echo
NOTE:
TIP:

User Guide
59
You can say “Press c” or “Press Charlie” but you cannot say“Press Cathy” or “Press Carl.”
Capitalizing a letterYou can capitalize a letter by saying “Press Cap,” then theletter.
f as in Frank/fancy/foxtrot
g as in George/gopher/golf
h as in Henry/helmet/hotel
i as in Iris/Ireland/India
j as in John/justice/Juliet
k as in Karen/kitchen/kilo
l as in Larry/lemon/lima
m as in Mickey/magic/Mike
n as in Nancy/nobody/November
o as in Otto/over/Oscar
p as in Paul/people/papa
q as in Quentin/question/Quebec
r as in Robert/Rachel/Romeo
s as in Sam/Singapore/sierra
t as in Terry/Tyler/tango
u as in Ursula/unit/uniform
v as in Valerie/visit/Victor
w as in Wendy/wake/whiskey
x as in Xavier/Xerxes/xray
y as in Yolanda/Yvonne/yankee
z as in Zachary/zookeeper/zulu
(you can also say “for” instead of “as in”)
SAY THEN
NOTE:

Working on Your Desktop
60
For example, to enter “28K” say “twenty eight” and then“Press Cap K” (or “Press Cap K for Karen”).
Pressing numbersYou can press numbers (0 to 9) by saying “Press” and then thenumber. For example, say “Press 8.”
Pressing key combinationsWhen you’re pressing keys, you can press any combination ofthe modifier keys (SHIFT, CTRL, and ALT) at the same time asanother key, such as a letter. For example, you can say:n “Press Control Z” (undoes last action)n “Press Alt F” (opens File menu)
n “Press Shift Tab” (moves backward through dialog boxoptions)
Dragon ignores the command “Press Control Alt Delete” (thekeyboard shortcut for restarting a computer).NOTE:

User Guide
61
Pressing function and numeric keypad keysTo press a function key (F1 to F12), say “Press Function” andthen the name of the key. For example, say “Press Function 1”to bring up the online Help.
To press the keys on the numeric keypad, say “Press Keypad”and then the name of the key. For example, you can say “PressKeypad Minus” to press the keyboard shortcut that opens theCorrection menu. See the complete list below:
Num Lock must be on for the “Press Keypad” commands towork. You can say “Press Num Lock” to turn Num Lock on.
SAY THEN
Press Keypad 1
Keypad 9 (you can say any number from0 to 9)
All Dialects: Keypad Point (.)US/Canada: Keypad Period (.)Other Dialects: Keypad Full Stop (.)
Keypad Slash (/)
Keypad Asterisk (*)
Keypad Minus (-) (opens the Correctionmenu)
Keypad Plus (+) (turns the microphone on oroff)
Keypad Star (*) (opens the Dragon menu onthe DragonBar)
Keypad Enter
NOTE:

Working on Your Desktop
62
Pressing other keysHere’s a list of other keys you can press by voice:
SAY THEN
Press Up Arrow
Down Arrow
Right Arrow
Left Arrow
Home Key
End Key
Page Up
Page Down
Insert Key
Delete Key
Control Key
Shift Key
Alt Key
Print Screen
Scroll Lock
Pause Key
Num Lock
Caps Lock

User Guide
63
Moving the mouse pointer and clicking the mouseDragon provides hands-free mouse control with MouseGrid andthe mouse motion voice commands. You can use these featuresto position the mouse pointer anywhere on the screen, click themouse buttons, and drag objects—all by voice.
Moving the mouse pointer with MouseGridYou can position the mouse pointer anywhere on the screen byusing MouseGrid. You can move the pointer relative to the fullscreen or the active window.
To use MouseGrid:1 Say “MouseGrid” to place the MouseGrid over the full
screen (as shown below) or say “MouseGrid Window” toplace it over the active window. For example:
2 Say a grid number from 1 to 9 to position the pointer in thatnumbered area. In this example, to position the pointer over

Working on Your Desktop
64
the Recycle Bin, say “4.” A smaller MouseGrid will appearin the chosen grid square.
3 To zoom in over the desired area, say another grid number.In this example, say “4” to place the pointer over the RecycleBin icon.
4 Continue to say the respective grid number to zoom in untilthe mouse pointer is over an icon or other object. You canuse voice commands to click the mouse or mark and drag theobject. See the following sections for instructions.
You can undo the last MouseGrid action by saying “UndoThat.”
To close MouseGrid, say “Cancel.”
Moving the pointer with the Mouse commandYou can move the mouse pointer up, down, left, or right a shortdistance (a few millimeters) by using the mouse pointercommands.
You can combine moving the mouse pointer and clicking themouse in a single voice command. For example, you can say“Mouse Up 3 Click” or “Mouse Right 2 Double Click.”
Say “4” to placea smaller
MouseGrid overgrid squarenumber 4.
TIP:

User Guide
65
To move the pointer:1 Say “Mouse” followed by the direction and number of times
to move it (up to 10). For example, say “Mouse Up 5” or“Mouse Left 10.”
2 When the pointer is over an icon or other object, you can usevoice commands to click the mouse or mark and drag theobject.
Clicking the mouseYou can click, double-click, left-click, and right-click the mousebuttons by voice.
To click the mouse:1 Position the mouse pointer over the object you want to select
(for example, say “MouseGrid 9 1” or “Mouse 2”).
2 Say “Mouse Click,” “Mouse Double Click,” “Mouse LeftClick,” or “Mouse Right Click.”
When an object is selected, you can mark and drag the object(as described in the next section).
Marking and dragging objectsYou can mark an object and drag it to a different location byvoice.
To mark and drag an object:1 Position the mouse over the icon or object you want to drag
and then say “Mark” (for example, say “MouseGrid 9 1Mark”).
2 Move the mouse pointer to where you want to drag the objectand then say “Drag” (for example, say “MouseGrid 6 3Drag”).
Instead of “Drag,” you can also say “Control Drag” and “ShiftDrag” to drag while holding down the CTRL or SHIFT key.TIP:

Working on Your Desktop
66
Dragging the mouseYou can use the following movement commands if you select theEnable mouse motion commands check box on the Commandstab of the Options dialog box.
Moving the pointer with the mouse motion commandsIn addition to the mouse movement methods described above,you can also move the mouse by using the mouse motioncommands. Say, for example, “Move Mouse Right.” The mousepointer begins moving to the right and keeps moving until yousay “Stop.”
SAY THEN A
DIRECTION
THEN A SPEED
(OPTIONAL)
"Drag Mouse" (to move) "Up" "Faster"
"Mouse Drag" (to move) "Down" "Very Fast"
"Control Mouse Drag" (tocopy)or"Control Drag Mouse"
"Right" "Much Faster"
"Left" "Slower"
"Upper Right" "Very Slow"
"Upper Left" "Much Slower"
"Lower Right"
"Lower Left"

User Guide
67
Enabling the mouse motion commandsTo use the mouse motion commands:
1 From the Tools menu on the DragonBar, choose Options andthen the Commands tab.
2 Select Enable mouse motion commands and click OK.
3 Click the Speed button to choose how fast the mouse pointermoves when you use a mouse motion command.
The mouse motion commandsHere is a summary of the available mouse motion commands.
While the mouse is moving, you can say any of the commandsabove. You can also say:
n “Stop” or “Cancel” to stop the mouse from moving
n “Up,” “Down,” “Left,” “Right,” “Upper Left,” “LowerLeft,” “Upper Right,” or “Lower Right” to change thedirection in which the mouse is moving
n “Faster,” “Much Faster,” “Slower,” or “Much Slower” tochange the speed at which the mouse is moving
n “Click,” “Double Click,” “Right Click,” or “Left Click” toclick the mouse buttons
n “Go to Sleep,” “Stop Listening,” or “Microphone Off” to turnthe microphone off
To specify which mouse button (left, right, or center) is beingheld down during mouse drags or if you want the SHIFT, CTRL,
SAY THEN A DIRECTION THEN A SPEED (OPTIONAL)
Move MouseMouse MoveDrag MouseMouse Drag
UpDownRightLeftUpper LeftLower LeftUpper RightLower Right
FastFasterMuch FasterVery FastSlowSlowerMuch SlowerVery Slow

Working on Your Desktop
68
or ALT key held down during the mouse drag, use one of thesecommands before saying one of the drag commands in thepreceding table:
For example, to drag with the SHIFT key held down, you couldsay “Shift Mouse Drag Up.” To drag with the right ALT keyheld down (the ALT key on the right side of the keyboard), youcould say “Right Alt Drag Mouse Upper Left.”
n Left
n Middle (requiresthree-buttonmouse)
n Right
n Shift
n Control
n Alt
n Right Shift
n Right Control
n Right Alt

C H A P T E R
69
5Correcting and Editing
hen Dragon NaturallySpeaking types the wrong words,you should correct these mistakes. By giving the program
the right word, you actually teach the program not to make thesame mistakes again.
Correcting mistakes requires some extra effort, but it saves youtime in the long run by making Dragon more accurate. You’llprobably need to correct mistakes often when you first startdictating, and then less frequently as the program learns fromyour corrections.
Make it a habit to correct mistakes to continue to improve theaccuracy of the program. Make sure you save your speech fileswhen prompted, to preserve the adjustments the programmakes.
You must select a word before typing over it. Using the backspacekey and retyping (or saying “Scratch That”) will not enable the softwareto learn from corrections and improve recognition accuracy. Foraccuracy to improve, you must first select text and then correct it oroverwrite it with the words you said.
Correcting mistakesThere are a number of ways you can correct themisrecognitions in a document. The following techniquesdescribe the most basic methods, but you can combine thesetechniques in any manner that suits your working style.
To correct text with the keyboard:1 Move the insertion point to the beginning of the dictation you
want to correct.
2 Press the correction hot key to display the Correction menu.By default, this is the minus (–) key on the numeric keypad.
W
TIP:

Correcting and Editing
70
You can change the hot key assignment on the Hot keys tab ofthe Options dialog box. You can also click the Correctionbutton on the Extras toolbar of the DragonBar.
3 If one of the alternatives is correct, press the Down Arrow keyto highlight that choice and then press ENTER to accept it. Ifno alternative is correct, just type or say the correct text.
4 Continue until all the text is correct.
Correcting text using voice commands1 Say “Select” or “Correct” and the text that is incorrect, the
Correction menu appears with a number of alternatives.
n If one alternative is correct, say “Choose” and the numberof that alternative.
n If none of the alternatives is correct, say “Spell That,”spell the correct word or words into the Spell dialog box,and then say “OK.”
Selecting a large amount of text or an entire document andthen saying “Spell That” can produce unpredictable results.
2 Verify that the correct text appears in the document in placeof the misrecognized text and continue to the nextmisrecognition.
Correcting text while playing back dictation1 Move the insertion point to the beginning of the dictation you
want to correct.
2 Click Play That Back on the Sound menu of the DragonBar orclick the Start Playback button on the Extras toolbar. Youcan also say, “Play that back.”
3 When the playback of your dictation reaches a recognitionerror, press the correction hot key. By default, this is theminus (–) key on the numeric keypad.
4 If one of the alternatives is correct, press the Down Arrow keyto highlight that choice and then press ENTER to accept it. Ifno alternative is correct, just type or say the correct text and

User Guide
71
press the Correction hot key again. Playback continuesautomatically from the point where you stopped.
5 Continue until all the text is correct.
Using the Correction menuThe Correction menu shows Dragon’s best guess of thealternatives to the words you dictated and selected.
To correct a word or phrase with the Correction menu:
1 When you notice a mistake, pause in your dictation, and thensay "Select" and the incorrect word or phrase. If the error is

Correcting and Editing
72
in the last thing you said, you can just say "Select That."Dragon highlights the word or phrase, and the Correctionmenu appears.
2 If the correct word or phrase is on the list, start spelling tochoose it, or say "Choose" and the number of that choice. Forexample, say "Choose 2." Do not say "Choose Numeral Two"or Dragon will transcribe the phrase as the text "ChooseNumeral Two" or "Choose 2" depending on how you set thenumber formatting options on the Auto-formatting dialogbox.
3 If the word or phrase you want is not on the list, spell theword, or say "Spell That," or just say the word again.
correction_dialog_items
The Correction menu contains the items listed below. You canchoose them by voice, mouse, or using the down arrow andpressing Enter.
Numbered list of alternative recognitionsLists alternatives to what Dragon thinks it heard. If onealternative is correct, say "Choose" and the number of thatalternative. For example, "Choose Two."
Do not say "Choose Numeral Two" or Dragon will transcribethe phrase as the text "Choose Numeral Two" or "Choose 2"depending on how you set the number formatting options on theAuto-formatting dialog box.
Spell That
Saying "Spell That" opens the Spelling window, where you canenter the correct word or phrase by spelling it or typing it. Usethe Spelling window to play back a segment of dictation, modifyan alternative that is almost correct, or provide acoustic trainingso that Dragon better "hears" the difference between what yousaid and what it had originally transcribed.
Note that if you enter a word in the Spelling window that isunknown to Dragon, Dragon adds the word to its Vocabulary.

User Guide
73
Play That BackPlays back recorded dictation of the selected word or phrase.
All Caps ThatCapitalizes the initial letter in the selected word or words.
Add that to Vocabulary
Displays the "Add Individual Word" dialog so you can add theselected word or phrase to the vocabulary. Adding the word orphrase will help Dragon recognize it in the future.
Unselect ThatDeselects the selected word or words.
Don't Recognize That Word
Removes the selected word from your active Vocabulary, so thatDragon won't recognize it again. This can save you time ifDragon repeatedly replaces words you dictate with words youdon't use.
For example, if you dictate the name "Cassity" often andDragon always hears "Cassidy," you could use Don't RecognizeThat Word from the Correction menu to turn off recognition ofCassidy. If you decide later that you do need to use the word,you can add it back using the Vocabulary Editor.
Make That a CommandDisplays the MyCommands Editor to make the currentlyselected word or phrase a Dragon Command. With this option,you can associate up to 70 characters of dictation that you reusefrequently with a single command. That way, you don't need toretype it or retrieve it from a file location on your computerwhen you want to reuse it.
Correction Options
Opens the Correction tab of the Dragon Options dialog boxwhere you can modify the behavior of the Correction menu and

Correcting and Editing
74
specify which command is used to bring it up, "Correct" or"Select."
Correcting PunctuationNote the following when correcting punctuation:
n When you select a phrase (more than one word) that haspunctuation, be sure to dictate that punctuation. For example,say you initially dictated, “Today is Thursday I have ameeting at 11 o’clock” and the text was transcribed as “Todayis Thursday, I have a meeting at 11 o’clock.” If you want tochange the comma to a period, say “Select Thursdaycomma.” If the correct punctuation appears in the Correctionmenu, select it. Otherwise, you can dictate over the selectionby, for example, saying “Thursday period.”
n When you select punctuation, the Correction menu might listalternate punctuation
n If Natural Punctuation is turned on, when you select a phrasethat Dragon has added punctuation to, the choices will includepunctuation changes .
When you select a word that has adjacent punctuation theNatural Punctuation feature added, the selection will extend to includethat punctuation.
Selecting text by voice
Using Full Text Control®
You can revise your dictation without correcting it by selectingthe text using the “Select” command and then saying newwords to replace the selected text.
To use Full Text Control®:1 Dictate the sentence below:
US/Canada: “Let’s meet for lunch on Tuesday [period]”
Other Dialects: “Let’s meet for lunch on Tuesday [full stop]”
NOTE:

User Guide
75
2 Say “Select lunch on Tuesday.” The words lunch on Tuesdayshould be highlighted on the screen.
3 Say “dinner on Wednesday.” These words should replacelunch on Tuesday.
Since “Tuesday” and “Wednesday” sound completely different,Dragon will know you are not correcting a recognition mistakebut rather revising your dictated text.
You can also select punctuation marks.
4 Say: “Select period” (US/Canada) or “Select full stop”(Other Dialects). If there’s more than one period or full stop,you can say “Select Again” to select a different one.
5 To replace the period or full stop with an exclamation mark,say “exclamation mark.”
It is often easier for Dragon to find the matching text if you select ashort phrase rather than individual words. If you select some words thatare already correct, just say them again along with the ones you wantto change.
Selecting the same text againIf the words you’re trying to select appear more than once onthe screen and Dragon selects the wrong ones, just say “SelectAgain.” The program then looks for another instance of thesame word or words.
You can also say “Select Again” if Dragon selects a word thatsounds like the word you want, but is not the correct one (forexample, “two” instead of “too”).
Unselecting wordsIf the wrong text is selected, say “Unselect That.”
You can also unselect words by moving your insertion point (bymouse or voice) to another part of your document. For example,say “Go to End of Line” or click somewhere else in yourdocument.
TIP:
TIP:

Correcting and Editing
76
Selecting a longer phraseYou can select a longer phrase by saying “Select [text] Through[text]” (US/Canada) or “Select [text] To [text]” (Other Dialects).For [text], substitute the actual word or words at the beginningand the end of the range of wrong words. For example, youcould correct the underlined words in the following sentence:
With a little practice, who will develop a habit of dictating anunclear, steady voice, and the computer will understand youbetter.
by saying:
(US/Canada) “Select who Through unclear” or “Select whowill Through an unclear”
(Other Dialects) “Select who To unclear” or “Select who will Toan unclear”
Then dictate the correct text:
“you will develop the habit of dictating in a clear”
The final corrected sentence reads:
With a little practice, you will develop the habit of dictating ina clear, steady voice, and the computer will understand youbetter.
If you’re correcting more than one word, the words must all be insequence (next to each other). You can’t use a single command tocorrect words that are in different parts of your document.
Selecting your whole documentTo select all the text in your document, say “Select Document”or “Select All.” This command is useful when you want tochange the font or the way text is aligned.
When you want to copy all the text in a document to anotherwindow, the easiest way to do it is with the “Copy All toClipboard” command.
When a lot of text is selected, the “Scratch That” and “Cut That”commands don’t work, nor can you overwrite the selection by dictatingnew text. This prevents you from accidentally deleting a large part of
NOTE:
NOTE:

User Guide
77
your document. To remove a large selection, you can say “Delete That”instead.
Selecting an entire paragraph or lineYou can select the current paragraph by saying “SelectParagraph.” To select the current line, say “Select Line.”
You can also select a number of paragraphs or lines (up to 20).For example, you can say “Select Previous 5 Paragraphs.”
Selecting a word or characterYou can select the current word by saying “Select Word.” Toselect a character, say “Select Next Character” or “SelectPrevious Character.”
You can also select a number of words or characters (up to 20).For example, say “Select Previous 2 Words.”
SAY THEN THEN
Select Next Paragraph
Previous 2...20Paragraphs
Forward Line
Back 2.20 Lines
Last
SAY THEN THEN
Select Next Word
Previous 2...20 Words
Forward Character
Back 2...20Characters
Last

Correcting and Editing
78
Moving around in a documentWhen you’re editing a document, you can move around in it byvoice. After you place the insertion point where you want it, youcan dictate more text, select text, copy and paste, or applyformatting.
Going to the top or bottom of a page or documentYou can move to the top or bottom of the current page by saying“Page Up” (equivalent to pressing the PAGE UP key) or “PageDown” (equivalent to pressing the PAGE DOWN key).
You can move to the top or bottom of your document by saying“Go to Top” or “Go to Bottom.”
Going to the beginning or end of a lineYou can move to the beginning or end of the current line bysaying “Go to Beginning of Line” or “Go to End of Line.”
SAY THEN
Go to Top
Move to Bottom
Top of Document
Beginning of Document
Start of Document
Bottom of Document
End of Document
SAY THEN
Go to Beginning of Line
Move to Start of Line
End of Line

User Guide
79
Placing the insertion point before or after a specific wordYou can place the insertion point before a specific word bysaying “Insert Before” and then the word or words. You canplace the insertion point after a word by saying “Insert After”and then the word or words.
After you move the insertion point where you want it, you candictate more text, paste text, add punctuation, and so on.
To place the insertion point before a specific word:To move the insertion point before the word lets in the sentencebelow, say “Insert Before lets” (or “Insert Before lets metalk”). Remember not to pause between any of the words:
Dragon lets me talk instead of type.
To place the insertion point after a specific word:To move the insertion point after the word “talk” in the sentencebelow, say “Insert After talk” (or “Insert After lets me talk”).
Dragon lets me talk instead of type.
Moving up or down a paragraph or lineYou can move up or down a paragraph by saying “Move Up aParagraph” or “Move Down a Paragraph.” You can alsomove up and down a number of paragraphs (up to 20). Forexample, you can say “Move Up 3 Paragraphs.”
You can move up or down a line by saying “Move Up a Line”or “Move Down a Line.” You can also move up and down anumber of lines (up to 20). For example, you can say “MoveDown 3 Lines,” as delineated in the table below:
SAY THEN THEN
Move Up a Paragraph or 1Paragraph
Back 2...20 Paragraphs
Down a Line or 1 Line
Forward 2...20 Lines

Correcting and Editing
80
Moving right or left a word or characterYou can move to the right or left of a word by saying “MoveRight a Word” or “Move Left a Word.” You can also move rightor left a number of words (up to 20). For example, you can say“Move Right 3 Words.”
You can move to the next or previous character by saying“Move Right a Character” or “Move Left a Character.” Youcan also move forward and backward a number of characters(up to 20). For example, you can say “Move Left 4 Characters”or “Move Back 6 Characters,” as delineated in the next table:
Copying, cutting, and pasting textYou can move text from one place to another by using the “CopyThat,” “Cut That,” and “Paste That” commands.
To copy, cut, or paste text:1 Select the text you want to copy or cut.
2 Say “Copy That” or “Cut That.”
3 Move the insertion point to where you want to paste the text.
4 Say “Paste That.”
Deleting text
Deleting the last words you dictatedYou can erase the last words you dictated by saying “ScratchThat.” When you say this command, Dragon deletes the last
SAY THEN THEN
Move Right a Word or 1 Word
Forward 2...20 Words
Left a Character or 1 Character
Back 2...20 Characters

User Guide
81
thing it typed into your document. This may be a full sentence, aphrase, or just one word, if that’s all you said before pausing.
You can say “Scratch That” up to 10 times to delete the last fewthings you said. If you repeat the command, you must pausebefore saying it again. You can also say, for example, “ScratchThat 5 Times.”
Going back as you dictateWhen you’re dictating, sometimes you may hesitate or think of abetter way to say something right after you’ve said it. When thishappens, you can use the “Resume With” command to return towhere you were before the mistake.
Just say “Resume With” followed immediately by the word orwords to which you want to return. Then, continue dictating.Any text after the new position of the insertion point will bereplaced with your new dictation.
When using the “Resume With” command, remember not topause in the middle. Say “Resume With” and then immediately say thewords to which you want to return. These words must be in the last threeor four sentences (100 characters) you said; you can’t use “ResumeWith” to return to an earlier part of your document.
To go back as you dictate:1 Suppose you dictate this sentence: “I have a deadline this
week, but we could meet for lunch… um… er… nextWednesday.”
2 To correct the sentence, return to the last correct words youremember dictating. For example, say “Resume With meetfor lunch.” (Remember not to pause in the middle.)
3 Then, dictate the rest of the sentence. For example, say “nextWednesday at noon.”
Deleting specific wordsYou can delete text by selecting it and saying “Delete That.”
To delete text:1 Select the text you want to delete.
NOTE:

Correcting and Editing
82
2 Say “Delete That.”
You can also say “Scratch That” to do the same thing.
Deleting the next or previous paragraph or lineYou can delete the next or previous paragraph by saying “DeleteNext Paragraph” or “Delete Previous Paragraph.” You candelete the next or previous line by saying “Delete Next Line” or“Delete Previous Line.”
You can also delete a number of paragraphs or lines (up to 20).For example, you can say “Delete Previous 5 Paragraphs.”See the complete list below:
Deleting the next or previous word or characterYou can delete the next or previous word by saying “DeleteNext Word” or “Delete Previous Word.” You can delete thenext or previous character by saying “Delete Next Character”or “Delete Previous Character.”
You can also delete a number of words or characters (up to 20).For example, you can say “Delete Previous 5 Words.” See thecomplete list below:
SAY THEN THEN
Delete Next Paragraph
Previous 2...20 Paragraphs
Forward Line
Back 2...20 Lines
Last
SAY THEN THEN
Delete Next Word
Forward 2...20 Words
Previous Character
Back 2...20 Characters

User Guide
83
Another way to delete the previous character is by saying“Backspace.” This is equivalent to pressing the BACKSPACE key. Youcan “press” it multiple times (up to 20) by saying, for example,“Backspace 5.”
Spelling as you dictateWith the Spell command in Dragon, you can easily spell a wordor phrase you want to dictate into your document. This can beuseful if you are dictating a word that is not likely to be in theDragon vocabulary, such as a proprietary term, a proper name,or a non-English word. Say, for example, “Spell b-u-o-n spaceg-i-o-r-n-o.” The word you spelled appears right in yourdocument.
You must say “Cap” if the word contains a capital letter. Forexample, say “Spell Cap R-u-m-p-e-l-s-t-i-l-s-k-i-n” to type“Rumpelstilskin.”
Last 2...20 CharactersSAY THEN THEN
NOTE:

Correcting and Editing
84
If you say “Spell” by itself, without any letters after it, the Spelldialog box opens.
You can then speak the letters and Dragon will type them or youcan correct any errors in the word you spelled.
When spelling, you can say numbers and special characters aswell as letters. For example, to dictate an automobile licenseplate number, you could say “Spell y-h-m-6-0-9.” Dragon wouldtype yhm609. Say “Spell Cap-m-a-c-m-i-l-l-a-n-trademark” toget MacMillan™ in your document.
Spelling a word adds that word to the active vocabulary. Wordsthat contain numbers are not added to the vocabulary.

User Guide
85
To dictate unusual text such as automobile license plate numbers orproduct codes, you can also switch to Spell mode by saying “Switch ToSpell Mode,” and then dictate letters.
You can make the Spell dialog box appear whenever you use theSpell command by setting the “Spell” commands bring up the Spelldialog box option on the Correction tab in the Options dialog box.See the online help for more information.
You can also access the Spell dialog box when using the Select orCorrect commands.
For a list of how to spell special characters, see the Spelling topicin the online Help.
Playing back your dictation
Playback commands work in the DragonPad, Microsoft Word(Versions 97, 2000, 2002, 2003, and 2007), Corel WordPerfect(Versions 8, 9, 10, and 12), and Lotus Notes.
Although Dragon never makes a spelling mistake, the mistakesit does make can be challenging to find and fix. Sometimes, whatthe program types looks very different from what you actuallysaid.
To make correcting mistakes easier, Dragon records your voiceas you dictate. You can play back your voice whenever youcannot tell by looking at your document what you originallysaid.
Unless you have Dragon Professional or a higher edition,playback is available only until you close a document. After you close adocument, Dragon deletes the recorded dictation for that document.See page 88 for information on saving dictation for later correction(Professional and higher editions).
Playing back dictation from the Correction menuWhen you’re working in the Correction menu, click the PlayBack button or say “Play That Back” to play the dictation thatgoes with the words you’re correcting. Then edit the text tomatch what you said.
TIP:
NOTE:

Correcting and Editing
86
You can set up Dragon to play back dictation automaticallywhenever you open the Correction menu. On the Dragon menu,select Tools > Options > Correction tab. On the Correction tab,select Automatic playback on correction.
Sometimes, there’s no dictation to play back. For example, youcannot play back text that wasn’t entered by voice, such aswords you typed or pasted into your document.
Even when you have entered text by voice, you cannot play itback after you have cut it, copied it, pasted it, or otherwise moved itaround in the document.
If you have Dragon Naturally Speaking Professional or ahigher edition, you can save your dictation with your documentfor later playback (see Dictate now, correct later on page 88).Otherwise, you cannot play back dictation after closing adocument.
If dictation is not available, the Play Back button is dimmed(grayed out). When playback is not available, you may find text-to-speech useful for checking your work. See Notes oncorrecting with another author’s user files on page 90.
Playing back dictation in a documentTo help you check your work for mistakes, you can play back aline, a paragraph, a selection, or the whole document. Afterplayback starts, you can stop it as soon as you notice a mistakeand automatically open the Correction menu.
The Playback toolbar is an extra section of the DragonBar that isnormally hidden. To see the Playback toolbar, click the doublechevron icon on the DragonBar to open the Extras toolbar.
NOTE:
StartPlayback
StopPlayback Skip
Forward
CorrectionButton
SkipBack
TranscribeButton
ReadThat

User Guide
87
To play back dictation:To play back dictation, do any of the following:
n Select the text you want to play back, and say “Play ThatBack.”
n Click the Start Playback button on the Playback toolbar.
n Move the insertion point to the text you want to play back andsay any of the following commands:
To stop playback:To stop playback, do any of the following:
n Click the Stop Playback button on the Playback toolbar.
n Click anywhere in the document window.
n Press the ESC key.
(It’s not possible to stop playback by voice, because thecomputer cannot hear speech input when it is playing backdictation.)
To skip backward or forward:You can skip backward or forward in your document by a fewwords by clicking the Skip Backward and Skip Forward buttons.
SAY TO
Play Back Line Play back dictation for the current line.
Play BackParagraph
Play back dictation for the currentparagraph.
Play Back Document Play back dictation for the wholedocument.
Play Back Window Play back dictation for the text in view.
Play Back to Here Play back dictation from the top of thedocument window to the insertion point.
Play Back from Here Play back dictation from the insertionpoint to the bottom of the documentwindow.

Correcting and Editing
88
To stop playback and correct a mistake:To stop playback and correct a mistake, do any of the following:
n Click the Correction button on the Playback toolbar.
n Press the minus (–) key on the numeric keypad.
This stops playback and simultaneously opens the Correctionmenu. There you can correct the text for the last phrase playedback.
By default, Dragon stores about 30 minutes of dictation (40 MB).If you want to be able to store more dictation, you can change theamount of disk space that’s set aside for storing it. On the Tools menu,click Options, and then click the Data tab. Increase the number in theDisk space reserved for playback box.
Dictate now, correct laterWhen you dictate into the DragonPad, you can save yourdictation with your text so either you or someone else cancorrect it later. You must create and edit your file in theDragonPad to be able to play back dictation. This feature isavailable in Dragon Professional and higher editions.
You can save dictation with your document if you select theSave recorded dictation with document box on the Data tab of theOptions dialog. The first time you save a document in DragonPadduring an editing session, Dragon asks you whether you want tosave your speech data. If you save your speech data, you canreopen the document at a later time and play back yourdictation. If you do not save your speech data, your dictation isstored only during the current editing session.
Correcting your own dictationIf you save your dictation, you can open your file later and playback and correct the text as if you had just dictated it.
Correcting someone else’s dictationYou can play back someone else’s dictation and correct the textto match the dictation. You can do this in two ways:n Correct the dictation using your own user files.n Correct the dictation using the document author’s user files.
NOTE:

User Guide
89
Correcting with your own user filesYou should use this correction technique if you regularly correctanother person’s text by voice and it is not important tomaximize the author’s recognition accuracy.
When you use your own user files to correct someone else’s text,you can correct the dictation just as you would correct yourown dictation, using any combination of voice commands andkeyboard typing. Even though you are correcting someone else’sdictation, your work won’t reduce recognition accuracy foreither you or the person who dictated the text. But yourcorrections to the other person’s dictation won’t improve his orher recognition either.
Correcting with the document author’s user filesYou should use this correction technique if you do not need tocorrect by voice and it is important to maximize the author’srecognition accuracy.
This technique works if all work is done on a single computer.Consult your Dragon reseller about ways to dictate on one computerand correct on another.
If you correct dictation using the author’s user files, you mustnot correct by voice, or you may reduce that person’srecognition accuracy. You can, however, improve the author’srecognition accuracy if you make corrections by using thekeyboard and mouse with the Correction menu, as in thefollowing procedure.
To correct using someone else’s user files:1 Make sure you are not wearing the microphone headset, or
that the microphone is not turned on or plugged in. Thisaction ensures that you don’t accidentally reduce theaccuracy of someone else’s user files by using your voice.
2 Be sure the DragonPad Extras toolbar is displayed so you cansee the playback command buttons.
3 Open the user files of the person whose text you will correct.
4 In DragonPad, open the document to correct.
TIP:

Correcting and Editing
90
5 Use the buttons on the Extras toolbar to play back dictation.
6 Select the text you want to correct by mouse or keyboard.
7 Press the correction hot key (normally the minus [–] key onthe numeric key pad) or click the Correct button on theDragonBar Extras toolbar. The Correction menu appears withthe selected text.
8 Use the keyboard to correct the text.
9 When you finish, save the text and the user’s speech files.
Notes on correcting with another author’s user files
This technique is effective if all work is done on a single computer.Consult your Dragon reseller about ways to dictate on one computerand correct on another.
Display the DragonBar Extras toolbar by clicking the doublechevron icon on the DragonBar (not possible in Cling mode).
nIn the Correction menu, you can use the mouse or keyboard to selectany of the commands displayed below the correction choices. Forexample, you can click Spell That to open the Spell dialog boxand spell the word.
nYou may want to select the following on the Correction tab of theOptions dialog box:
nCorrect command brings up Correction menunAutomatic playback on correction box
With these settings, Dragon automatically plays back the author’sdictation for each selection of text you correct. The Correctionmenu does not play back dictation.
nWhen you correct someone else’s dictation, be sure that the amount ofdisk space you have reserved for storing dictation is at least as largeas the amount allocated for the user that created the text. You allocatethe disk space on the Data tab of the Options dialog box.
nSaving dictation with documents can take up more than a megabyte ofdisk space per minute of dictation. To save this space, delete anydictation audio you no longer need.
nDragon saves dictation audio in a file with the same name as thedocument, but with the .dra extension. For example, for a document
NOTE:

User Guide
91
called MyDoc.rtf, Dragon saves your dictation in a file calledMyDoc.dra in the same directory as your document.
Using text-to-speechYou can use text-to-speech to have text displaying on yourscreen (not your current dictation) read aloud in a computervoice. You can use this feature to have the product read back adocument that you (or someone else) dictated while you listenfor mistakes and make note of sections you might want torevise.
Text-to-speech is available only in the DragonPad, MicrosoftWord, and Corel WordPerfect. You can, however, copy andpaste text from other programs and then use text-to-speech.
To start text-to-speech, do one of the following:n Select the text you want to hear (a line, a paragraph, and so
on), and then say “Read That.”
n Select the text you want to hear, and then select Read Thatfrom the Advanced submenu (or right-click in your documentand click Read That from the shortcut menu).
n Move the insertion point to the text you want to hear and sayany of the following commands:
SAY TO
Read Line Read back the current line.
Read Paragraph Read back the current paragraph.
Read Document Read back the whole document.
Read Window Read back the text in view.
Read to Here Read back from the top of the docu-ment window to the insertion point.
Read from Here Read back from the insertion point tothe bottom of the document window.

Correcting and Editing
92
To stop text-to-speech, do one of the following:n From the NaturallySpeaking menu, point to Advanced and
click Stop Playback/Reading.
n Right-click in your document and click Stop Playback/Readingfrom the shortcut menu.
n Press the ESC key.
You can control the speed, pitch, volume, and other text-to-speech settings. From the menu, click Tools > Options and selectthe Text-to-Speech tab.

C H A P T E R
93
6Formatting
ou can bold text, change font sizes and styles, capitalizetext, and apply other formatting by voice.
Many Dragon NaturallySpeaking formatting commands workfor text that is selected (highlighted) in your document. To selecttext by voice, say “Selectjm” plus the words you want to select.See Selecting text by voice on page 74 for information.
You can change the formatting properties of a word (such aswhether Dragon should type a space before or after the word, orwhether the word is capitalized in a title) by using the WordProperties dialog box. See the online help for more information.
Types of commands
Most of the commands listed in this chapter are global—they areavailable in virtually every application. In addition to the globalcommands listed here, Dragon includes many commands forediting and formatting that work in common applications. Formore information on finding these commands see the onlinehelp.
Y
NOTE:

Formatting
94
Capitalizing text
Capitalizing first letter of next word you dictateDragon capitalizes many words automatically, such as the firstword in a sentence (following a period, question mark, orexclamation mark). It capitalizes the first word after you say“New Paragraph” (not when you say “New Line”) and itcapitalizes proper names (when these words are already in theDragon vocabulary in capitalized form).
You can change the spacing and capitalization rules for a wordin the Word Properties dialog box. See the online help for moreinformation.
When you’re dictating, you can capitalize words that aren’tautomatically capitalized by saying “Cap” and then the word.For example, say “Cap zelda” to get Zelda.
If saying “Cap <word>” doesn’t work, try say “Cap Next<word>.”
To dictate the word “cap,” for example, in this sentence: Thecompany is putting a cap on salary increases, you must say“the company is putting a” then say “Spell c-a-p,” and then say “onsalary increases.” In this way, Dragon knows that you do not want tocapitalize any of the words within the sentence.
Capitalizing consecutive wordsWhen you want to capitalize consecutive words (for example, ifyou’re dictating a book title), you can turn capitals on and thenturn them off when you’re finished. This is usually easier thansaying “Cap” before each word. Another way to do consecutivecapitalization is to dictate the words, pause, and then say“Capitalize That” or “Cap That.”
To capitalize the first letters of consecutive words:1 Say “Caps On” to turn capitals on.
When “Caps On” is active, Dragon uses title case. This means itcapitalizes the first letters all words except for articles and prepositions(such as “the” and “to”).
NOTE:
TIP:
TIP:
NOTE:

User Guide
95
2 Dictate the words you want capitalized. For example, say:“success is a journey [colon] seven steps to achievingsuccess in the business of life”
Dragon types:
Success Is a Journey: Seven Steps to Achieving Success inthe Business of Life
3 Say “Caps Off” to turn capitals off.
Dictating next word in all capital lettersWhen you’re dictating, you can enter a word in all capital lettersby saying “All Caps” and then the word.
For example, say “All Caps please” to get PLEASE.
Dictating consecutive words in all capital lettersWhen you want to dictate consecutive words in all capitals, youcan turn all capitals on and then turn them off when you’vefinished.
To dictate consecutive words in all capitals:1 Say “All Caps On” to turn all capitals on (like pressing the
CAPS LOCK key).
2 Dictate the words that you want to appear in all caps. Forexample, say “the end” and Dragon types THE END
3 Say “All Caps Off” to turn all capitals off.
Dictating next word in all lowercase lettersWhen you’re dictating, you can enter a word in all lowercaseletters by saying “No Caps” and then the word.
For example, say “No Caps Jennifer” to get jennifer. (Dragonnormally capitalizes this and other proper names.)
Dictating consecutive words in all lowercase lettersWhen you want to dictate consecutive words in lowercaseletters (for example, names of computer files or e-mailaddresses), you can turn the “no capitals” feature on and then

Formatting
96
turn it off when you are finished. This is usually easier thansaying “No Caps” before each word.
To dictate consecutive words in all lowercase letters:1 Say “No Caps On” to turn no capitals on.
2 Dictate the words you want to appear in all lowercase.
3 Say “No Caps Off” to turn no capitals off.
Capitalizing (or uncapitalizing) text already in yourdocument
You can change the capitalization of text already in yourdocument by selecting it and then saying “Capitalize That,”“Cap That,” or “All Caps That,” or “Uncapitalize That,”“Uncap That,” or “No Caps That.”
To capitalize or uncapitalize text:1 Select the text you want to change.
2 Say “Capitalize That,” “Cap That,” or “All Caps That,” or“Uncapitalize That,” “Uncap That,” or “No Caps That.”
Formatting textYou can use voice commands to specify any combination of fontname, size, and style, in that order. These commands changetext you dictate from then on or text you have selected.
To set a new style for text you are about to dictate, use the “SetFont” and “Set Size” commands. To change the style of textyou have already selected, use the “Format That” command.
Changing the font as you dictateWhile dictating, you can change the font face, size, and style bysaying “Set Font” followed by the font attributes you want. Forexample, you can say “Set Font Times” or “Set Font Arial 12Bold.” When you continue dictating, the new text appears withthe font attributes you set.

User Guide
97
Changing font face
Changing font sizeSay “Set Size” and then a size from 4 to 100 points. Forexample, say “Set Size 18.” Then, continue dictating.
Changing font style
Changing a combination of font face, size, and styleSay “Set Font” and then the attributes you want (listed in theprevious sections). You can specify any combination of fontface, size, and style, but you must specify these attributes in that
SAY THEN
Set Font Arial
Courier
Courier New
Garamond
Helvetica
Palatino
Times
Times New Roman
SAY THEN
Set Font Bold
Italics
Bold Italics
Underline
Strikeout
Plain or Plain Text or Normal or Regular

Formatting
98
order (font face, then size, then style). See the list of examplesbelow:
n “Set Font Arial”
n “Set Font Arial 12” or “Set Font Arial 12 Point”
n “Set Size 12 Bold”
n “Set Font Arial Bold”
n “Set Font Bold”
If you’re changing only the font size, use the “Set Size”commands, not the “Set Font” command.
Changing the font laterYou can go back and change the font face, size, or style of textby selecting it and then using the “Format That” commands.“Format That” works on selected text with the samecombinations of font face, size, and style as the “Set Font”commands (see the tables in the previous section.)
To change the font:1 Select the text you want to change.
2 Say “Format That” and then the font attributes you want toapply as described in the previous section. For example, say“Format that Arial 18.”
Bold, italics, and underliningYou can apply formatting to text in your document by selecting itand then saying “Bold That,” “Italicize That,” or “UnderlineThat.” You can also say “Strikeout That.”
NOTE:

User Guide
99
To add bold, italics, and underlining:1 Select the text you want to change.
2 Say “Bold That,” “Italicize That,” “Underline That,” or“Strikeout That.”
To remove formatting:1 Select the text you want to change.
2 Say “Restore That” to remove formatting.
Aligning textYou can change how text is aligned by placing your insertionpoint in the text and saying “Center That,” “Left Align That,”or “Right Align That.”
To align text:1 Move the insertion point to the text you want to align.
2 Say “Center That,” “Left Align That,” or “Right AlignThat.”
You can also use the following commands on selected text:“Format That Centered,” “Format That Left Aligned,” and“Format That Right Aligned.”
Bulleted textTo add bullets to text, place your insertion point in the text andsay “Format that Bullet Style.” To remove bullets, say“Format that Bullet Style” again.


C H A P T E R
101
7Dictating Numbers, Punctuation,and Special Characters
his chapter describes how to dictate numbers, punctuation,Web addresses, and a few other special items. For complete
information on this topic, see the online help.
If Dragon is not formatting a word as you would like, you canchange the formatting properties of the word by using the WordProperties dialog box. See the online help for more information.
Dictating numbersIn most cases you can dictate numbers, including postal codes,as you normally say them. Dragon will display either a numeral(“3”) or the word (“three”), based on the context. To forcerecognition of digits as numerals instead of text without usingthe Numbers Mode, say “Numeral” before you say the digit, forexample, say “Numeral Three” to get 3. When dictatingnumbers:
n You can use or omit the word and as part of a number. Forexample, say “one hundred fifty” instead of “one hundredand fifty” to get the number 150.
n You can use “oh” and “zero” interchangeably to get 0.
n If you want a comma in a four-digit number, you must speakit explicitly. Numbers with five or more digits automaticallyinclude commas, with the exception of US ZIP codes.
n For a decimal point, say “point.”
TNOTE:

Dictating Numbers, Punctuation, and Special Characters
102
If you want to dictate only numbers, you can switch to “NumbersMode.” See Switching recognition modes on page 119 for moreinformation.
TO ENTER SAY
1 onenumeral one
5 fivenumeral five
17 seventeen
23 twenty three
179 one hundred seventy nineone seventy nine
5423 five thousand four hundred and twenty three
5,423 five [comma] four twenty three
12,537 twelve thousand five hundred and thirty seven
142,015 one hundred and forty two thousand and fifteen
35.23 thirty five [point] two three
0.03 All Dialects: zero [point] zero threeOutside US/Canada: nought [point] noughtthree
43.28% forty three [point] twenty eight [percent sign]
02460 oh two four six zero
02460-1458 oh two four six zero [hyphen] one four five eight
2 3/4 two and three fourths
11/32 eleven over thirty two
$99.50 ninety nine dollars and fifty cents
45.35 45 Euros and thirty-five cents
£120.35 pound sterling sign one hundred and twentypoint thirty five [All Dialects]
TIP:

User Guide
103
If you are having problems dictating numbers, currency, times,or dates, make sure that your Regional Settings match the language(dialect) you selected when you created your user.
Using Numbers modeAny time you need to dictate a series of numbers and do notwant Dragon to recognize them as words, you can turn onNumbers Mode. This could be useful, for example, if you aredictating in a spreadsheet program, such as Microsoft® Excel®.
To turn on Numbers Mode, say “Start Numbers Mode” or“Numbers Mode On.” To turn off Numbers Mode, say, “StopNumbers Mode” or “Numbers Mode Off” or “Switch toNormal Mode.”
For more information on Numbers Mode and more ways toturn Numbers Mode on and off, see the section Switchingrecognition modes on page 119.
DatesYou can dictate most dates the way you would normally saythem. Say “oh” or “zero” to enter 0. In dialects other than US/Canada, you can also say “nought.”
See also Automatic formatting of dates, times, telephonenumbers on page 106.
TO ENTER SAY
22 January1999
twenty two January nineteen ninety nine
April 9, 2001 April 9 [comma] two thousand and one
14/07/85 fourteen [slash] oh seven [slash] eighty five
3/11/02 three [slash] eleven [slash] zero two
3/11/2002 three [slash] eleven [slash] two thousand andtwo
April 1st April first
March 22nd March twenty second
the 1980s the nineteen eighties
NOTE:

Dictating Numbers, Punctuation, and Special Characters
104
Times of dayDictate the time of day the way you would normally say it.
US/Canada: Dragon automatically types the colon (:) if you say“a m” or “p m” when dictating the time. Say “o’clock” or “colonzero zero” to enter 00.
Dragon will recognize times more accurately if you say “numericcolon” instead of “colon” when dictating times.
Other Dialects: Dragon automatically types the point (.) if you say“a m” or “p m” when dictating the time, depending on theregional setting. Say “o’clock” or “point zero zero” to enter .00.
The format of “a.m.” and “p.m.” depends on your computer’sregional Windows® settings.
See also Automatic formatting of dates, times, telephonenumbers on page 106.
TO ENTER SAY
8:30 eight [colon] thirty or eight [numericcolon] thirty
7:45 AM seven forty five a m
10:22 PM ten twenty two p m
3:00 three o’clock or three [colon] zero zero
5:00 PM five o’clock p m
TO ENTER SAY
8.30 eight [point] thirty
7.45 AM seven forty five a m
10.22 PM ten twenty two p m
3.00 three o’clock
5.00 PM five o’clock p m
TIP:
NOTE:

User Guide
105
Telephone numbersNorth American phone numbersSay US and Canadian phone numbers as you normally would,pausing briefly between each group of numbers.
You don’t need to dictate hyphens for most phone numbers(numbers that are 7, 10, or 11 digits long). Dragon will add themautomatically.
Telephone numbers outside North AmericaTo dictate other phone numbers, including European phonenumbers, you must say all the punctuation, including thehyphens, spaces, and parentheses.
TO ENTER SAY
965-5200 nine six five fifty two hundred
617-965-5200 six one seven nine six five fifty two oh oh
1-800-555-1212 one eight hundred five five five one twoone two
(617) 965-5200 [open parenthesis] six one seven [closeparenthesis] nine six five five two zero zero
1-212-555-1212 one two one two five five five one two onetwo
TO ENTER SAY
(01628) 894150 [open parenthesis] oh one six two eight[close parenthesis] eight nine four one fiveoh
027 629 8944 oh two seven [space bar] six two nine[space bar] eight nine four four
61-7-4695-2055 six one [hyphen] seven [hyphen] four sixnine five [hyphen] two zero five five
(65) 2778590 [open parenthesis] six five [close parenthe-sis] two seven seven eight five nine zero

Dictating Numbers, Punctuation, and Special Characters
106
In dialects other than US/Canada, you can say “bracket” insteadof “parenthesis.”
See also Automatic formatting of dates, times, telephonenumbers on page 106.
Automatic formatting of dates, times, telephone numbersTo indicate how you want dates, times, telephone numbers, andother numbers automatically formatted:
1 On the DragonBar, select Tools > Auto-Formatting. The Auto-Formatting dialog box appears.
2 Click the check box labeled Format Dates and select theformat you want from its drop-down list. For instance, selectMonth D, YYYY or D/M/YY.
3 Click the check box labeled Format times. Dragon thenformats times based on your Regional Settings in Windows.
4 To have hyphens added to a phone number automatically,click the check box labeled Phone numbers (all other editions).
5 You can also click the check box for Prefer 5 million over5,000,000.
6 Other formats you can click check boxes for on this tabinclude United Kingdom and Canadian postal codes andseveral non-numeric formats that involve using commonabbreviations, expanded contractions, abbreviations of unitsof measure and titles (such as Mr., Ms., Dr.), and formats forweb and email addresses as well as street addresses.
7 If you have any edition, click OK to save the settings andclose the dialog box.
FractionsYou can dictate most common fractions the way you wouldnormally say them. To dictate 1/2, 1/3, 1/4, 1/5, 1/6, 1/7, 1/8, 1/9,
TIP:

User Guide
107
1/10, and 1/16 or a multiple of these fractions, just say thefraction normally.
If the denominator (bottom number in the fraction) is greaterthan 10, you can enter the fraction by saying “slash” or “over”between the two numbers.
A few common fractions can also be displayed on yourcomputer as special characters (such as ¼, ½, or ¾) instead oftwo numbers separated by a slash character (such as 1/4, 1/2, or3/4). For information about dictating fraction characters, seeSwitching recognition modes on page 119.
Roman numeralsYou can dictate Roman numerals by saying “Roman numeral”and the number. For large numbers, say the number in smallcombinations (as in the examples shown here).
TO ENTER SAY
1/2 one half
1/4 one fourth or one quarter
15/16 fifteen sixteenths or fifteen over sixteen
3 7/8 three and seven eighths or three and seven overeight
TO ENTER SAY
9/12 nine [slash] twelve or nine over twelve
5 3/56 five [space bar] three [slash] fifty six
130/70 one thirty over seventy
TO ENTER SAY
I Roman Numeral one
IV Roman Numeral four
V Roman Numeral five
X Roman Numeral ten

Dictating Numbers, Punctuation, and Special Characters
108
Don’t pause after the word “Roman Numeral” when you’redictating a Roman numeral. If you pause, Dragon may enter, forexample, “Roman numeral three” instead of “III.”
Postal and ZIP CodesDragon can automatically formats postal codes. This feature iscontrolled from the Auto-Formatting tab of the Options dialogbox. For more information, see the online help.
US ZIP CodesYou can dictate US five-digit ZIP codes just as you dictate anygroup of numbers. When dictating nine-digit ZIP codes, youmust say the hyphen.
UK and Canadian Postal CodesYou can dictate UK postcodes by saying “Postcode” followed bythe letters and numbers that make up the postcode. ForCanadian postal codes, say “Postal code” followed by the letters
L Roman Numeral fifty
C Roman Numeral one hundred
D Roman Numeral five hundred
M Roman Numeral one thousand
XXIV Roman Numeral twenty our
XXXI Roman Numeral thirty one
MCMXCVII Roman Numeral one thousandRoman Numeral nine hundredRoman Numeral ninetyRoman Numeral seven
TO ENTER SAY
01886 oh one eight eight six
94704-1150 nine four seven oh four [hyphen] oneone five oh
TO ENTER SAY
TIP:

User Guide
109
and numbers that make up the postal code. Spacing andformatting will happen automatically.
Currency and coinYou dictate your own currency as you would normally say it.
Currency in US/Canada (US English dialect)
Currency in Other Dialects (UK, Australian, Indian,and Southeast Asian English)
TO ENTER SAY
NG3 2HX Postcode n g three two h x
E10 7BD Postcode e ten seven b d
EC2Y 4LK Postcode e c two y four l k
K1A 0M5 Postal code k one a zero m five
X0A 0H0 Postal code x oh a oh h oh
TO ENTER SAY
$58.00 fifty eight dollars and zero cents
$1.75 one dollar and seventy five cents
$5.25 five dollars and twenty five cents
$3.9 billion three point nine billion dollars
45 forty five euros
99.50 ninety-nine euros and five cents
£ 2.20 pound sterling sign two point two oh
£ 5 million pound sterling sign five million
TO ENTER SAY
$58.00 dollar sign fifty eight
$1.75 dollar sign one point seventy five
4.25 four euros and twenty five cents

Dictating Numbers, Punctuation, and Special Characters
110
Dragon uses the currency symbol ($, £, and so on) specified inyour Windows Regional Settings as your default currency.
Dictate other currencies by first saying the currency symbolfollowed by the digits.
US/Canada: If your Regional Settings are set to the UnitedStates or Canada, your default currency is $ (dollar). If youwant to dictate a dollar currency amount, dictate it the way younormally do. If you want to dictate a pound sterling currencyamount, say, for example, “pound sterling sign fifty eight” (toenter £ 58), and so on.
In US/Canada, you must say “pound sterling sign” to enter £,since “pound sign” means # in the U.S. vocabulary. In all other dialects,you can say “pound sign” to type £.
Other Dialects: If your Regional Settings are set to the UnitedKingdom, your default currency is £ (pound sterling). If youwant to dictate a pound sterling currency amount, dictate it theway you normally do. If you want to dictate a dollar currencyamount, say, for example, “dollar sign fifty eight” (to enter$58) and so on.
Australian users can say “fifty eight dollars” to dictate $58,since the Australian default currency is $ in Windows Regional Settings.
3.9 billion three point nine billion euros
£ 45 forty five pounds
£ 99.50 ninety nine pounds and fifty pence
£ 2.20 two pounds twenty
£ 5 million five million pounds
TO ENTER SAY
NOTE:
TIP:
NOTE:

User Guide
111
Punctuation
Using Natural PunctuationDragon can automatically add commas and periods at theappropriate places in your dictation without your having toexplicitly speak that punctuation. This Natural Punctuationfeature can be useful in helping you get used to dictation byfocusing on what you are saying rather than how your speech ispunctuated.
Natural Punctuation only inserts periods and commas. You stillhave to dictate other punctuation marks. Even with NaturalPunctuation turned on, you can still dictate periods andcommas. As you become more adept at dictation and want morecontrol over where punctuation appears, you may want toexplicitly dictate all your punctuation.
For information on correcting punctuation, see CorrectingPunctuation on page 74.
Periods will only appear at the end of a sentence once you havestarted the next utterance or said “New Line” or “New Paragraph.”
Enabling and disabling automatic punctuationNatural Punctuation is turned on by default.
There are two ways of turning Natural Punctuation on and off:
n Select Auto-Formatting Options from the Tools menu of theDragonBar and click Automatically add commas and periods.
n By saying “autopunctuation on” and “autopunctuation off.”Turning Natural Punctuation on and off by voice sets theoption above in the Auto-Formatting dialog box. If you disableNatural Punctuation by voice, it stays disabled until youenable it again.
TIP:

Dictating Numbers, Punctuation, and Special Characters
112
Dictating PunctuationYou can enter the punctuation marks and symbols listed belowin text you dictate. For a list of all punctuation marks, see theonline help.
TO ENTER SAY
, comma
. perioddotpoint
[each one has different spacingcharacteristics]
? question mark
! exclamation mark (All Dialects)exclamation point (US/Canada)
“ open quoteclose quote
‘ open single quoteclose single quote
( open paren (US/Canada)left paren (US/Canada)left parenthesis (All Dialects)open parenthesis (All Dialects)
) close paren (US/Canada)right paren (US/Canada)right parenthesis (All Dialects)close parenthesis (All Dialects)
‘ apostrophe
‘s apostrophe-ess
- hyphenminus sign
-- [double hyphen] dash
space bar

User Guide
113
You can use the Vocabulary Editor to view or change theformatting properties of the punctuation.
Words that end with ’sTo dictate a word ending with apostrophe S (’s), just say it asyou normally would. Dragon will often add it. If Dragon doesn’tinclude the ’s, you can add it later.
Including ’s as you dictateWhen you want to make sure that Dragon types a word with ’s,say “apostrophe ess” after saying the word. For words thatalready end in “s,” say “apostrophe” after the word, as in thesecond example shown here.
You can add ‘s to a word by selecting it and then saying it againwith “apostrophe ess.“
Dictating hyphenated wordsMany hyphenated words and phrases are already in the Dragonvocabulary. To dictate a word or phrase that is usuallyhyphenated, just say it as you normally would.
TO ENTER SAY
We took Mary’s car We took Mary’s car
that’s enough that’s enough
it’s time to go it’s time to go
TO ENTER SAY
We took my brother’scar
We took my brother [apostro-phe ess] car
I met my friends’children
I met my friends [apostrophe]children
TO ENTER SAY
long-lasting long lasting
up-to-date schedule up to date schedule
TIP:

Dictating Numbers, Punctuation, and Special Characters
114
Including hyphens as you dictateTo hyphenate words that Dragon doesn’t hyphenateautomatically, just say “hyphen” wherever you want a hyphen.
You can hyphenate words you just dictated with the command“Hyphenate That.” Select the words you want to hyphenateand say “Hyphenate That.” If you say this command when nowords are selected, Dragon will usually hyphenate the last fewwords that you said.
Removing hyphensYou can remove a hyphen by selecting it and replacing it with aspace.
To remove a hyphen:1 Say “Select hyphen.”
2 Say “Space Bar.”
Preventing hyphensYou can prevent Dragon from entering a hyphen by pausingwhere the hyphen would normally be.
For example, to type “long lasting” (normally hyphenated) say“long,” then pause for a moment, and then say “lasting.” Or
Tokyo-based company Tokyo based company
nine-year-old boy nine year old boy
TO ENTER SAY
speech-recognitionsoftware
speech [hyphen] recognition software
power-sharingagreement
power [hyphen] sharing agreement
Elizabeth Walker-Smith Elizabeth Walker [hyphen] Smith
TO ENTER SAY

User Guide
115
you can say “long space bar lasting” without pausing, to inserta space in place of the hyphen.
Dictating compound wordsDragon joins compound words (such as “note” and “book” toform “notebook”) automatically, based on standard usage. Todictate a compound word, just say it as you normally would.
Compounding words as you dictateTo compound words that Dragon doesn’t join automatically, justsay “No Space” between the words.
You can also dictate consecutive words without spaces byturning No spaces on and then turning them off when you’vefinished.
To dictate consecutive words without spaces:1 Say “No Space On” to turn spaces off.
2 Dictate the words you want to appear without spaces.
3 Say “No Space Off” to turn spacing back on.
Compounding words laterYou can compound the last words you said or compoundselected words by saying “Compound That.” This commandremoves all spaces between selected words. Or, if no words areselected, it removes all spaces in the last utterance. Any tabs orline breaks are also removed.
TO ENTER SAY
unitednations united [No Space] nations
WorldWide Web [Cap] world [No Space] [Cap] wide[Cap] web

Dictating Numbers, Punctuation, and Special Characters
116
To compound words:1 Select the text you want to join. For example, if you want to
join the words “Web TV,” say “Select Web TV.”
2 Say “Compound That.”
Dictating namesMany names of people, places, and events are already in theDragon vocabulary. For example, you can dictate “MartinLuther King,” “New York Times,” and “Boston.”
To dictate a name, first try dictating the name. Dragonautomatically capitalizes the names it knows. If Dragonincorrectly types the name, correct it by keyboard or by voice(see Correcting and Editing on page 69).
If the program continues to type a name incorrectly after you’vecorrected it several times, train the word individually using theTrain Word dialog box. See the online help for more information.
Dictating abbreviations and acronymsDragon knows many common abbreviations (such as NYC andBBC) and acronyms (such as NATO). To dictate anabbreviation or acronym, just say it as you normally would.
TO ENTER SAY
US/Canada: Dr.Other Dialects: Dr
Doctor
UK U K (say each letter)
RSVP R S V P (say each letter)
HTML H T M L (say each letter)
8 cm eight centimeters
US/Canada: pp. 27–33Other Dialects: pp 27–33
pages 27 hyphen 33
NATO NATO (say as one word)
NASDAQ NASDAQ (say as one word)

User Guide
117
If Dragon types the full word instead of the abbreviation oracronym, enters the wrong word, or includes incorrectpunctuation, just correct it in your document by voice or bykeyboard.
Dictating e-mail and Web addressesDictate e-mail and Web addresses as you would normally saythem. Dragon automatically formats them for you.
Here are some guidelines for dictating e-mail and Webaddresses:
n When you say “h t t p” or “w w w,” Dragon knows to formatthe next words you say as a Web address.
n Say the following abbreviations by pronouncing them aswords:
“co,” “com,” “gov,” “mil,” “net,” and “org.”
n Say the following abbreviations by saying each letter:
“a c,” “b n,” “c a,” “e d u,” “ie,” “h k,” “i d,” “i n,” “j p,”“m y,” “p h,” “s g,” “t h,” and “u k.”
n Use the “No Caps On” and “No Caps Off” commands toenter an e-mail or Web address in all lowercase letters. Formore information about controlling capitalization, seeDictating consecutive words in all lowercase letters on page95.
TO ENTER SAY
[email protected] Virginia at a o l dot com
[No Caps On] info at samplecompany dot com [No CapsOff]
http://www.nuance.com
[No Caps On] h t t p w w wdot nuance dot com [NoCaps Off]

Dictating Numbers, Punctuation, and Special Characters
118
You can create Text and Graphics custom commands fore-mail and Web addresses you use often. See the online help for moreinformation.
Dictating special characters
Dictating common special charactersThe following special characters are in the Dragon vocabulary.To dictate these characters, just say their names.
TO ENTER SAY
& ampersand or and sign
* asterisk
@ at sign
` backquote
© copyright sign
^ caret
° degree sign
$ dollar sign or dollar
euros or euro sign
% percent sign
® registered sign
§ section sign
™ trademark sign
+ plus sign
- minus sign
« open euro quote
» close euro quote
# All Dialects: hash sign or sharp signUS/Canada: number sign or pound sign
£ US/Canada: pound sterling signOther Dialects: pound sign or pound
TIP:

User Guide
119
For complete lists of special characters, see the online Help.
Switching recognition modesDragon lets you use different recognition modes in yourdictation. Dragon uses normal mode by default. In normal mode,the program distinguishes between words, numbers, andcommands.
In addition to normal mode, there are other modes:
n Numbers mode—The software recognizes only numbers,commands, and punctuation. If you are dictating onlynumbers (including currencies), working in this modeincreases recognition accuracy.
n Spell mode—The software recognizes only letters, numbers,commands, and punctuation. In Spell mode, Dragon allowsyou to say any combination of letters, digits, or symbols youmight need dictate part numbers or license plate numbers.You can also say keystrokes such as space bar or backspacekey. Spell mode is also useful for dictating internet or Webaddresses.
n Command mode—The software interprets everything you sayas a command and nothing is interpreted as dictated text.
n Dictation mode—The software interprets everything you sayas dictation and nothing is interpreted as a command, exceptfor a few commands such as “New Line” and “NewParagraph.”
:-) smiley face
:-( frowny face
;-) winky face
TO ENTER SAY

Dictating Numbers, Punctuation, and Special Characters
120
To changes modes, you can:
1 Select the Words menu on the DragonBar and click the nameof the mode you want.
2 Switch modes by voice by saying one of these commands:
Turning a mode off by voice is the same as switching back toNormal mode.
You cannot dictate fractions in Number mode.
MODE TO TURN ON, SAY TO TURN OFF, SAY
Numbers mode Numbers mode Onor Start NumbersMode or Switch toNumbers mode
Numbers mode Off orStop Numbers modeor Switch to Normalmode
Spell mode Spell mode On orStart Spell mode orSwitch to Spell mode
Spell Mode Off orStop Spell Mode orSwitch to Normalmode
Command mode Command mode Onor Start Commandmode or Switch toCommand mode
Command mode Offor Stop Commandmode or Switch toNormal mode
Dictation mode Dictation mode Onor Start Dictationmode or Switch toDictation mode
Dictation mode Off orStop Dictation modeor Switch to Normalmode
NOTE:

121
Index
Aabbreviations 116
acronyms 116
All Caps Off 95All Caps On 95All Caps That 96All Caps [text] 95American English 12
apostrophe ’s 113
applicationsopening 47
starting (and utilities) 52
switching 48
Audio Setup Wizard 19
Australian English 12
BBACKSPACE key 83
Bold That 98British English 12
bulleted text 99
buttons, selecting 51
CCap That 96Cap [word] 94Capitalize That 96
Capitalize That 96capitalizing text
already in a document 96
applying lowercase 95
consecutive words 94-95
next word 94
Caps Off 95Caps On 94Center That 99characters
deleting 82-83
moving to next/previous 80
selecting 77
check boxes, selecting 51
clicking the mouse 65
Coexistence with previous versions 7
Command Mode 119
commasautomatically adding 111
Compound That 115compound words 115
contractions. See apostrophe ’sCopy That 80copying text 80
Correct [text] Through [text] 2, 76Correct [text] To [text] 2, 76Correction menu 69
creating a new user 16
currency 109
Cut That 76, 80cutting text 80
Ddates 103
setting automatic formatting 106
deferred correction 88
Delete That 81deleting text
backing up and resuming dictation 81
characters 82-83
last words dictated 80
lines 82
paragraphs 82
specific words 77, 81-82
deselecting text 75
dialectsdictating currency 109
dictating times of day 104
spelling and punctuation conventions 2
dictate now, correct later 88
Dictation Box 35
Dictation Mode 119
dictation, saving for later playback 88
documentsmoving to top/bottom 78
opening 47-48
selecting all text in 76

Index
122
dollar sign 109
Dragon Log 29
DragonBar 32, 40
Extras toolbar on 42
DragonPad 33
Ee-mail addresses, dictating 117
ESC key 87, 92
Extras toolbar 42, 90
Ffolders
opening 52
folders, opening 47-48
fonts, changing 96
Format That 98Format That Centered 99Format That Left Aligned 99Format That Right Aligned 99formatting text 96
applying bold 98
applying italics 98
applying underlining 98
changing font face, size, and style 96
removing formatting 99
fractions 106
GGive Me Help 36Go to Beginning of Line 78Go to Bottom 78Go to End of Line 78Go to Sleep 32Go to Top 78
Hhelp
online 36
homophones, tips for selecting 75
Hyphenate That 114hyphenated words 113
dictating 114
hyphens 114
preventing 114
removing 114
Iicons, selecting 54
Indian English 12
Insert After [text] 79Insert Before [text] 79installation 7
International Communications Alphabet 58
Internet addresses 117
introduction 1
Italicize That 98italics, adding or removing 98
Kkeyboard shortcuts
stopping playback 87-88, 92
keyboard, pressing keys 58-62
LLeft Align That 99lines
deleting 82
moving to beginning/end of 78
moving up/down 79
selecting 77
list boxes 57
lowercase, applying 95
Mmaking selections
list boxes 57
measurements. See abbreviationsmenus, opening and closing 50
microphoneplugging in 5
proper positioning 19
sleep mode 32
turning on and off 32
minus (-) key 88
modes 119
money 109

User Guide
123
mouseclicking 65
moving the pointer 63-64, 66
MouseGrid 63
Move to Bottom 78Move to Top 78moving around a document
before/after specific words 79
to beginning/end of line 78
by paragraphs or lines 79
scrolling 57
to top/bottom of page 78
by words or characters 80
Nnames
dictating 116
Natural Punctuation 33, 111
navigatingbetween windows 53
new user, creating 16
No Caps Off 96, 117No Caps On 96, 117No Caps That 96No Caps [text] 95No Space 115No Space Off 115No Space On 115numbers 101
currency 102, 109
dates 103
fractions 106
Roman numerals 107
setting formats 15
telephone numbers 105
times of day 104
Numbers Mode 103
Oopening
folders 47
opening applications 47
options, selecting 51
PPage Down 78Page Up 78pages. See moving around a documentparagraphs
deleting 82
moving up/down 79
selecting 77
Paste That 80pasting text 80
periodsautomatically adding 111
phone numbers 105
see Telephone NumbersPlay That Back 87playback controls 85
playing back dictation 85
correcting mistakes 88
in the Correction dialog box 85
in a document 86
skipping backward 87
skipping forward 87
stopping 87-88
storage space for 88
possessives. See apostrophe ’spostal and ZIP codes 108
pound sterling 109
problems dictating currency or time 103
programs, opening. See opening applicationsproper names, dictating 116
punctuation 33, 111
automatic 111
QQuickStart 44
RRead That 91Regional Settings control panel 103
Restore That 99Resume With 81revising text. See Select-and-SayRight Align That 99Roman numerals 107

Index
124
S’s 113
saving dictation 88
storage space for 90
Scratch That 76, 80scrolling 57
searching while selecting 75
Select Again 75Select All 76Select Document 76Select [text] 74Select-and-SaySelect-and-Say Indicator 41
selecting text 74
again 75
characters 77
a document 76
lines 77
paragraphs 77
punctuation 75
specific words 76-77
Set Font 96-97Set Size 97Setup Log 29
Skip Backward 87
Skip Forward 87
Skip Word button 22
sleeping 32
software installation 7
Southeast Asian English 12
speakers, plugging in 5
special characters 118
special foldersopening 52
Spell Mode 119
Spell That 70Spell [text] 83spelling
as you dictate 83
errors 85
starting applications. See openingapplications
Stop Listening 32Strikeout That 98student voice models 18
switching windows 48
TTab key 51tabs (dialog box), selecting 51
teenage voices 18
telephone numbers 105
setting automatic formatting 106
textsee also Formatting Text
text-to-speech 91
times of day 104
setting automatic formatting 106
troubleshooting 40
typeface, changing 96
UUK English 12
Uncapitalize 96
Uncapitalize That 96Underline That 98unselecting text 75
Upgrading 28, 30
directory structure 28
user filescreating 16
utilitiesstarting 52
WWeb addresses 117
What Can I Say 37Windows
open special folders 52
windowsnavigating between 53
switching between 48
wordsdeleting 77, 81-82
moving to next/previous 80
placing insertion point before/after 79
selecting 76-77
Yyears 103

User Guide
125
ZZIP codes 108

Index
126

User Guide
127
Information, Sales, Services and Technical Support
Please visit these sites:
n http://support.nuance.com/
n http://www.nuance.com/help/contact
The Nuance website gives access to many resources, includingFrequently Asked Questions, usage tips, customer stories,Customer Service information, Technical Support content, anda detailed comparison between Dragon editions.
It also lists Value-Added Resellers who provide training andcustomization services for Dragon, in person or remotely. TheseNuance partners can help with individualized recommendationsand coaching for special equipment, environments, workflows,goals, and needs; enlisting their services is particularly efficientfor very busy users, very young users, users who are new tocomputers, and in case of issues with hearing, vision, mobility,or dyslexia, for instance.
If you purchased your software from a Value-Added Reseller,contact them directly for technical support.
The Support area of the Nuance website offers a KnowledgeBase of Tech Notes containing the latest technical informationon the Dragon product family, including versions predatingVersion 11. It also includes documentation (User Guides,Reference Card…) and listings of microphones, digital voicerecorders, tablet PCs, and other compatible hardware devicestested by Nuance and approved for use with Dragon.