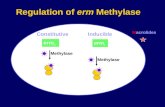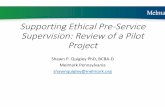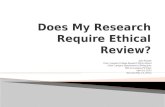Draft Version 1 - HiREB · 2019-06-04 · 1 Introduction ERM is a flexible web-based management...
Transcript of Draft Version 1 - HiREB · 2019-06-04 · 1 Introduction ERM is a flexible web-based management...

Ethical Review Manager (ERM)
Applicant Manual
Draft Version 1.3

Contents Ethical Review Manager (ERM) ......................................................................................................................................... 1
Applicant Manual .............................................................................................................................................................. 1
1 Introduction .......................................................................................................................................................... 4
2 Log in/Sign up ........................................................................................................................................................ 5
2.1 Signing up ...................................................................................................................................................... 5
2.2 Forgotten Password ...................................................................................................................................... 5
3 Personal Details..................................................................................................................................................... 6
3.1 Changing Personal Details ............................................................................................................................. 6
3.2 Changing Password ....................................................................................................................................... 6
4 Work Area ............................................................................................................................................................. 7
4.1 Creating Folders ............................................................................................................................................ 7
4.2 Deleting Folders ............................................................................................................................................ 7
4.3 Creating Projects ........................................................................................................................................... 7
4.4 Deleting Projects ........................................................................................................................................... 8
4.5 Duplicating Projects ...................................................................................................................................... 8
4.6 Moving Projects ............................................................................................................................................ 8
5 Projects ................................................................................................................................................................. 9
5.1 Adding a Form/Sub-form .............................................................................................................................. 9
5.2 Viewing Submission history .......................................................................................................................... 9
6 Notifications ........................................................................................................................................................ 10
6.1 Viewing Notification .................................................................................................................................... 10
6.2 Viewing Project Attached to Notification ................................................................................................... 10
6.3 Altering Notifications .................................................................................................................................. 10
7 Signatures............................................................................................................................................................ 11
7.1 Signing someone else’s form ...................................................................................................................... 11
7.2 Viewing Signature History ........................................................................................................................... 11
8 Transfers ............................................................................................................................................................. 12
8.1 Transferring a project .................................................................................................................................. 12
8.2 Receiving Transfers ..................................................................................................................................... 12
9 Sharing ................................................................................................................................................................ 13
9.1 Sharing a Form ............................................................................................................................................ 13
9.2 Managing a Share Request ......................................................................................................................... 13
9.3 Viewing Collaborators ................................................................................................................................. 14
9.4 Removing Collaborators Access .................................................................................................................. 14
10 Forms .................................................................................................................................................................. 15
10.1 Viewing Documents ................................................................................................................................ 15

10.2 Submitting a Form ....................................................................................................................................... 15
10.3 Shared Questions ........................................................................................................................................ 16
10.4 Navigating Forms ........................................................................................................................................ 16
10.5 Printing Forms ............................................................................................................................................. 16
10.6 Updating forms ........................................................................................................................................... 17
10.7 Unlocking a Form ........................................................................................................................................ 17

1 Introduction
ERM is a flexible web-based management system for Ethical Review Boards. It improves the ethical review process, saving review boards time and effort by automating the application, review and feedback process. ERM went live in 2013 and has been used across the world to help facilitate the ethical review process. If you are new to Ethical Review Manager then one of the things that you need to do is obtain your own ERM account. Obtaining an ERM applicant account is a simple process: you will need a valid email address and access to the website, where you can sign-up from login. You should always use your own account to access ERM.

2 Log in/Sign up
2.1 Signing up
1. Navigate to the Ethical Review Manager site
2. Click on New User.
3. Fill in relevant information, and agree to Terms and Conditions.
4. Click Register, an activation email will be sent to the entered address.
5. Access emails and click the activation link provided, the account will now be activate.
2.2 Forgotten Password 1. When logging in as an applicant, if the password entered is incorrect an error message will appear.
2. Click on Forgotten Password.
3. Enter the email address of the account you wish to be signed into.
4. Click Return to Login.
5. You will receive an email that contains a link that will allow you to change your password.
6. Enter your new password in the box provided and confirm it in the other, both passwords should match.
7. Click Reset Password.
8. You will then be shown a message confirming the change of your password.

3 Personal Details
3.1 Changing Personal Details
1. Signed in as an applicant, click on name located on top-right of browser.
2. Click Personal Details.
3. Alter details requiring changes.
4. Click Change Details.
3.2 Changing Password
1. Signed in as an applicant, click on name located on top-right of browser.
2. Click Change Password.
3. Enter old and new password
4. Click Change Password.

4 Work Area The work area will display both active and submitted projects, as well as folders created by the user. There are a
number of actions that can be performed on this page that begin the application process.
4.1 Creating Folders
1. Signed in as an applicant, click on the Create Folder tile.
2. Name the folder.
3. Click Create.
4.2 Deleting Folders
1. Signed in as an applicant, click on the Delete Folder tile.
2. Select folder you wish to delete from the dropdown menu.
3. Click Delete.
4.3 Creating Projects
1. Signed in as an applicant, click on the Create Project tile.
2. Name the Project and select a main form.
3. Click Create.

4.4 Deleting Projects
1. Signed in as an applicant, click on the Delete Project tile.
2. Select the project you wish to delete from the dropdown menu.
3. Click Delete.
4.5 Duplicating Projects
1. Signed in as an applicant, click on the Duplicate Project tile.
2. Select the project you wish to duplicate from the dropdown menu.
3. Click Duplicate.
4.6 Moving Projects
1. Signed in as an applicant, to move a project into a folder you simple need to drag drop it.
2. If project is already contained in a folder, click on the folder you wish to move project from.
3. Click the Move Project tile in the sidebar.
4. A box will appear asking you two choose the project you wish to move as well as the new location folder.

5 Projects
5.1 Adding a Form/Sub-form 1. Signed in as an applicant, click on a created project in Work Area.
2. Depending on what type of form you wish to add click the Create form or Create Sub Form tile.
3. Select the form you wish to add from the dropdown menu.
4. Click Add.
Navigation Branch:
The new forms will appear in a navigation interface at the top of the screen. A form will be part of the main
branch, where as a sub-form will attach it-self to the main form it is part of.
5.2 Viewing Submission history 1. Signed in as an applicant, click on the created project in Work Area.
2. Select the form you wish to view the history of from navigation shown in 5.1.
3. Click the Submissions tile in the sidebar.
4. A new page will appear displaying submissions history; the form can also be downloaded by clicking
Download.

6 Notifications
6.1 Viewing Notification There are two ways to view notifications:
1. One way is by clicking the Notifications tile located in the Work Area.
2. The other is by clicking the Notifications tile located in the sidebar.
3. The notification can be viewed by clicking the message writing, where a box will then display it.
6.2 Viewing Project Attached to Notification
1. Signed in as an applicant, click on the Notifications tile.
2. While clicking the message writing will display the message in a box, clicking anywhere to the left of the
message column will open the project that is attached the notification.
6.3 Altering Notifications 1. Signed in as an applicant, click on the Notifications tile.
2. A notification can delete a notification by clicking on the symbol.
3. A notification can be flagged by clicking on the symbol.
4. A notification can be marked as read by clicking on the symbol.
5. Alternatively multiple notifications can be selected by clicking the symbol, followed by the clicking the
desired function button:

7 Signatures
7.1 Signing someone else’s form 1. Signed in as an applicant, click on the Signatures tile in the work area.
2. Click on View Form.
3. Click the Sign or Reject tile on the side bar.
4. Fill in the username and password and click Sign.
5. If rejecting a Reason as well as your username and password is required.
7.2 Viewing Signature History 1. Signed in as an applicant, click on the project you wish to see signature history for in Work Area.
2. Click the Signatures tile on the side bar of the form page.

8 Transfers
8.1 Transferring a project 1. Signed in as an applicant, click on the Transfer tile on the side bar of the Work Area.
2. Enter the email address of the person you wish to transfer to.
3. Select the projects(s) you wish to transfer.
4. Click Transfer.
8.2 Receiving Transfers 1. Signed in as an applicant, click on the Transfer tile on the Work Area.
2. Click on View Project.
3. On the side bar click the desired tile, Accept Transfer or Reject Transfer.
4. A notification will be sent to the other user to inform them of the action.

9 Sharing
9.1 Sharing a Form 1. Signed in as an applicant, click on the project containing the form you wish to share from the Work Area.
2. Click Share on the sidebar.
3. Enter the email Address; select the collaborators access* and whether notifications are turned on.
4. Click Share.
*Collaborator Access:
o Read Only: only allows the collaborator to read the form.
o Read and Write: allows the collaborator to make changes to the form but is limited to that.
o Full Access: allows the collaborator to make changes to the form, as well as the privileges to submit
it for review.
9.2 Managing a Share Request 1. Signed in as an applicant, click on the Shared tile in the Work Area.
2. The form can be viewed by clicking View Form and rejected by clicking the Reject button.
3. If rejecting a reason is required, enter a comment and click Reject.

9.3 Viewing Collaborators
1. Signed in as an applicant, click on the project you wish to view collaborators from.
2. Click Collaborators on the sidebar.
3. A box will appear displaying the current collaborators.
9.4 Removing Collaborators Access
1. Signed in as an applicant, click on the project you wish to remove collaborator access from.
2. Click Collaborators on the sidebar, a box will appear displaying the current collaborators.
3. Click Revoke on the collaborator you wish to remove access for.

10 Forms
10.1 Viewing Documents 1. Signed in as an applicant, click on the project containing the form you wish to share from the Work Area.
2. Click Documents on the sidebar.
3. A box will appear containing all the documents that have been uploaded to the form.
10.2 Submitting a Form 1. Signed in as an applicant, click on the folder/project containing the form you wish to submit.
2. Click the Submit tile from the sidebar.
3. If the form is incomplete the box that appears will show the questions that are still required to be
completed.
4. If complete, the box will display:
5. Click Submit.

10.3 Shared Questions
Signed in as an applicant, while completing a form you may encounter a locked question or a question that
already contains an answer, this is because the question is shared with another form which has been already
been completed or is locked. On the instance that it is unlocked you will be informed that any changes made
to this question will affect the corresponding form.
10.4 Navigating Forms
1. Signed in as an applicant, click on the project that contains the form you would like to navigate through.
2. Click on the form you would like to navigate through.
3. Once inside the form three tiles can be clicked to go through, Previous, Next and Navigate.
4. Previous and Next will locate you onto the last or next page.
5. Navigate will send you back to the project page showing links to each page contained within the form, click
on the page desired to be located there.
10.5 Printing Forms
1. Signed in as an applicant, click on the project containing the form you wish to share from the Work Area.
2. Click Print on the sidebar.
3. A new window will appear with a preview of the form, click the Print symbol:

10.6 Updating forms
1. You may be required to perform an update on a form prior to submission.
2. Signed in as an applicant, click on the folder/project containing the form you wish to update.
3. Click on the form you wish to update.
4. If a newer version of the form is available for update you will be prompted to do so.
5. Click Update.
6. The Update Description box will display any changes made to the form.
10.7 Unlocking a Form
When all signatures on the form have been signed, the form will lock. In order to unlock this form follow there
instructions:
Signed in as an applicant, click on the folder/project containing the form you wish to unlock.
Click on the form you would like to unlock.
Click the tile. Unlock
Click . Unlock Form
The form will now be unlocked, you are required to re-enter the signature to lock the form again.