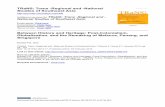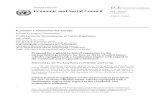DR300 Gateway, Socket and Bluetooth Software Technical Manual · The Gateway The Gateway is a...
Transcript of DR300 Gateway, Socket and Bluetooth Software Technical Manual · The Gateway The Gateway is a...

Part number: NEMM046-Rev-BLast updated: April, 2017Copyright 2016 - 2017All rights reserved
DR300 Gateway, Socket and Bluetooth Software Technical Manual
for use with NorthEast Monitoring’s DR300 Digital Recorder
Software Version 1.04 second addition

DR300 Gateway, Socket & Bluetooth Software Table of Contents
NorthEast Monitoring, Inc. NEMM046-Rev-B Page 2 of 12
Table of Contents1. Introduction to Wireless Recording...3
DR300 Wireless Settings...3
2. Using the DR300 with the Gateway...4Gateway Specifications...4FCC Class B digital device notice...4The Gateway...4Pairing the DR300 with a Gateway...5
3. Data Reception Method - Institute Based Server Method...6System Requirements...6Setting up the Router...6Port Forwarding...6Testing the Router with NetCat...6Anti-Virus Software...7
4. Data Reception Method - Cloud Server Method with SFTP Client...7System Requirements...7The DR300 Socket Software...7
5. The Settings on the DR300...8The DR300 Socket Software and Key...8Testing the DR300 and Gateway together...8Data Security...9Instructions for the Patient...9
6. Using the DR300 with Bluetooth Adapter on the PC for Event...10The DR300 Bluetooth Software...10DR300 Bluetooth Adapter and Driver...10Pairing the DR300 with Bluetooth Adapter...10Testing the DR300 Bluetooth set up...10
7. Technical Support...11Additional Troubleshooting Assistance...11
8. DR300 Wireless Process Flowchart...12

DR300 Gateway, Socket & Bluetooth Software Chapter 1. Introduction to Wireless Recording
1. Introduction to Wireless Recording
The DR300 Digital Recorder comes with a Wireless feature that uses Bluetooth technology to communicate with a paired device. The communication can occur between the DR300 and 1) remotely, with a paired NorthEast Monitoring Gateway (black box) or 2) locally, in Event mode, with a paired USB Bluetooth adapter for a PC.
DR300 Wireless transmission takes place when the Wireless feature on the recorder is turned “On” and there is data to transmit. When this occurs, the DR300 will look for a paired device (receiver) every 20 min-utes, and when found, will transmit data to the receiver. In order to receive the data, either the DR300 Socket or Bluetooth software must be running and configured correctly at the receiving location.
For event recording, this allows you to give the patient both a DR300 and a Gateway to take home. Once an event is created either manually or automatically, the event will be sent to you when the patient is in close proximity to the Gateway. Once the data is received, you are able to access this data via the Remote Receive screen in the LX Event (v 2.11 or later) software.
For Holter recording, the DR300 attempts to send data every 20 minutes via the Gateway. Once received, you are able to access this data via the Remote Receive screen in the HE/LX Analysis (PRO and Enhance Plus only) software. For Holter, a single flash.dat file will be created and appended to for the duration of the patient procedure. Additionally, the full Holter recording will remain on the SD Card on the recorder until removed or erased by the technician.
For a Gateway transmission, encrypted data is sent via the airways through a cell phone signal to a port on the IP-address or domain name listed on the recorder. From there, the DR300 Socket Software receives, decrypts and copies the data to a defined location.When the transmission is successful, the receiver will commu-nicate back to the recorder that the data has been suc-cessfully received. At that point, the event data will be deleted from the recorder.
If the patient is away from the Gateway for an extended period of time, the recorder will continue to try to trans-
mit every 20 minutes, and once the patient is back in close proximity to the Gateway, it should eventually catch up and transmit all of the data.
For a local Event - PC transmission a supplied USB Bluetooth adapter must be installed and the DR300 Bluetooth software must be running for data to be received and copied to the desired location. Events will then be listed as ”Sent” on the recorder, but not deleted.
DR300 Wireless Settings
The DR300 recorder has been set up with settings that are unique to the receiving location. All of these set-tings must match the settings of the DR300 Socket and/or Bluetooth Software at the receiving location in order for DR300 transmission to take place.
The Wireless Settings can be found under General Set-tings > More > Wireless > URL. When you press Enter, the first screen on the DR300 lists the three settings that were set up by NorthEast or your distributor and cannot be edited. These settings are required for the Gateway only:
• Remote Server URL - Fixed IP address or domain name of the receiving center
• Remote Server Port (4 or 5-digit number)
• Carrier APN
• Service URL-key which is unique to you
The second screen of the URL screen shows whether or not the recorder has been paired with a Gateway or Bluetooth adapter. The items on this screen are:
• Gate- The MAC address for the paired Gateway
• PC - The MAC address for a paired Bluetooth adapter
• Tab - The MAC address for a paired Android Tablet
• KEY ID - The receiving center identifier, which is an ID for the actual unique 256-bit encryption key for files sent via the Gateway.
NorthEast Monitoring, Inc. NEMM046-Rev-B Page 3 of 12

DR300 Gateway, Socket & Bluetooth Software Chapter 2. Using the DR300 with the Gateway
2. Using the DR300 with the Gateway
The Gateway, when paired with a DR300, can be sent home with the patient for automatic wireless transmit-ting to the office. However, the Socket Software and the router must be set up and running in order for transmis-sion to take place.
The Gateway Kit includes:
• DR300 Gateway (part number NEMP00458)
• Antenna (NEMP00451)
• AC Adapter (NEMP00453)
As per FCC rules section 2.1091, only the antenna sup-plied is to be used and that the antenna must be in a location where it will be at least 20 CM (8 inches) from locations where any person will commonly be located.
Gateway Specifications
• Voltage: 90-264 volts
• Frequency: 47 to 63 Hz.
• Maximum current: 0.31A.
• Weight: 300 gms.
• Dimensions:
Gateway: 83 x 133 x 38 mm
Power adapter: 34 x 72 x 59 mm
• Operating temperature: 0 to 40 C
FCC Class B digital device notice
This equipment has been tested and found to comply with the limits for a Class B digital device, pursuant to part 15 of the FCC Rules. These limits are designed to provide reasonable protection against harmful interfer-ence in a residential installation. This equipment gener-ates, uses and can radiate radio frequency energy and, if not installed and used in accordance with the instruc-tions, may cause harmful interference to radio commu-nications. However, there is no guarantee that interference will not occur in a particular installation. If this equipment does cause harmful interference to radio or television reception, which can be determined by turning the equipment off and on, the user is encour-aged to try to correct the interference by one or more of the following measures: - Reorient or relocate the receiving antenna. - Increase the separation between the
equipment and receiver. - Connect the equipment into an outlet on a circuit different from that to which the receiver is connected. - Consult the dealer or an experi-enced radio/TV technician for help
This device complies with Part 15 of the FCC Rules and Industry Canada licence-exempt RSS standard(s). Operation is subject to the following two conditions: (1) this device may not cause interference, and (2) this device must accept any interference, including interfer-ence that may cause undesired operation of the device.
The Gateway
The Gateway is a trans-ceiver (trans-mitter + receiver) that communi-cates with the DR300 Digital Recorder and sends the encrypted data via the wire-less phone network to the receiving
location. Both the recorder and the Gateway are able to transmit and receive data to ensure that encrypted data arrives at its desired location.
The Gateway comes with a power cord and antenna that need to be attached into the front of the Gateway. The antenna should be in an upright position. When located in the patient’s home, the Gateway should be located in a central location. If the patient is away from the Gateway for an extended period of time, like going to work, the transmission will take place when they return.
The Gateway has three lights. The third light (right-most), is the wireless con-nection indicator. When ini-
NorthEast Monitoring, Inc. NEMM046-Rev-B Page 4 of 12

DR300 Gateway, Socket & Bluetooth Software Chapter 2. Using the DR300 with the Gateway
tially plugged in, this light will flash red at a very high rate. After that, if the light is blinking between 3 to 4 times in a row, there is an acceptable wireless connec-tion. If it only blinks two times in a row, there is a ques-tionable connection with the cellular network, and the Gateway should be moved to a better connection. If the light only does a single blink, there is no connection at all to the wireless network.
The middle light is the DR300 indicator. It will turn red when the DR300 recorder is communicating with the Gateway. This may occur when pairing the recorder with the Gateway or when ECG data is being transmit-ted.
The green light on the left, indicates that your Gateway is getting a reply from the receiving station. This will flash very quickly when communicating externally.
Pairing the DR300 with a Gateway
In order for wireless transmission to take place from the patient’s home, the DR300 recorder must be paired with a single Gateway. In order to pair a recorder with a Gateway, plug in the Gateway and go to the Wireless menu on the DR300 which can be found at General Set-tings > More > Wireless. At this point you go to “Pair Bluetooth” in order to find and pair with the Gateway that is plugged in and next to you. While pairing you will see a message when a Gateway is found and another message when pairing is successful.
Note: If you see the message “Found PC”, this means that the recorder instead paired with a PC Bluetooth USB instead. You will need to remove the Bluetooth USB in order for pairing to work with the Gateway.
If the DR300 recorder has been on for a period longer than 10 minutes, and you see the message “No connec-tion”, you will need to restart the recorder by removing and reinserting the battery to enable the pairing process.
Once paired, you can view the MAC address for both the Gateway and the PC by going to the “URL” screen and clicking ENTER to view the second screen. Here you will see the Gateway MAC and the PC MAC addresses, if they exist. The Gateway MAC address must match the MAC address listed on the Gateway to be a pair.
If the Gateway MAC address on the DR300 does not exist or does not match the Gateway you are trying to pair it with, you can pair it now. Just press ENTER to return to the Wireless menu and click on the item listed “Pair Bluetooth”. The DR300 will tell you if you are successful in finding or pairing to the local Gateway or PC on this menu.
Once paired, you do not have to pair them again. You may want to keep the pair together in a bag or kit box. At any point, you can pair a DR300 with a different Gateway by following the same procedure.
NorthEast Monitoring, Inc. NEMM046-Rev-B Page 5 of 12

DR300 Gateway, Socket & Bluetooth Software Chapter 3. Data Reception Method - Institute Based Server Method
3. Data Reception Method - Institute Based Server Method
System Requirements
The computer at the Service/institute where the Socket Program is running must have the following minimal capabilities:
• Windows 7 Operating System;
• One (1) GB of RAM memory;
• Twenty (20) GB of available disk storage;
• Broadband Internet connection; and
• Ports 8000-8009 must be exposed to the Internet, except as otherwise agreed to in writing with North-East.
Setting up the Router
Because there are many types of routers with different instructions for doing this, it is suggested that the help of an IT professional be enlisted to accomplish this. Once set up, the following two items must match the first two Wireless settings on the DR300 recorder:
1. Fixed IP address or domain name - The receiving location must have a static IP address to the internet connection or the dynamic connection must use a service such as dyndns.org to provide a fixed name for the connection.
2. Port Forwarding - The IP-address of the system location of the computer where the Socket software will be run, must be connected to a router that is set up to forward all UDP packets from port 8000-8009 to the computer with the receiving/socket program.
Additionally, any firewall on the system must have the selected ports opened for incoming UDP traffic.
Port Forwarding
If you are using a different port range, the selected port range must be 10 consecutive ports and the wireless.ini file in the Socket directory must be updated to show the first port number being used in service_port.
Additionally, the DR300 recorders must be updated to include a new port range before it can be implemented internally, and in order to accomplish this a new URLKEY.dat file is required. You must contact North-
East Monitoring or your distributor to get more infor-mation on how to update the Settings on the DR300.
Testing the Router with NetCat
We highly recommend that you test the router before continuing, and testing software, NetCat, has been sup-plied with the DR300 Socket install. Refer to the Tech-nical section of this manual for instructions on running the test.Testing Router Set-up Using NetCat
Instructions for using nc (NetCat) for testing the router setup for a DR300 Socket installation. Steps are as fol-lows:
1. On the computer where the socket program is to be run, open a command line window and change direc-tory to the socket directory location:
cd \nm\socket
2. Run (that is a lower case l as in lima) not an upper case I: nc -l -p 8000 -u
Note that on some installations the antivirus program may consider nc.exe a threat and may have removed it. It is a program which can send or receive arbitrary messages to or from anywhere with no checks.
3. On a computer outside the local system (not con-nected to the router being tested) copy the nc.exe file to a test directory and run:
nc -u yourdomain.dyndns.org 8000or
nc -u yourIPaddress 8000
4. On the outside computer type a test message fol-lowed by the Enter key. It should look like:
nc -u yourdomain.dyndns.org 8000 sending a test message
on the outside sending system and:
nc -l -p 8000 -u sending a test message
on the local system.
NorthEast Monitoring, Inc. NEMM046-Rev-B Page 6 of 12

DR300 Gateway, Socket & Bluetooth SoftwareChapter 4. Data Reception Method - Cloud Server Method with SFTP
5. The test message should appear on the line after the command in step 2.
6. Exit nc (ctrl C) and do this same sequence with 8009 substitute for 8000 at both location.
7. There may be short delays of up to 2-3 seconds in this transmission
Anti-Virus Software
If the DR300 Socket or Bluetooth software fails to run, it may be necessary to add an exclusion to anti-virus process to not include the “c:\nm” directory or wher-ever the software has been installed.
4. Data Reception Method - Cloud Server Method with SFTP Client
NorthEast monitoring has a Cloud Server available to receive DR300 wireless recordings for institutions that do not want to receive the DR300 transmissions directly. For this method, the DR300 data is received by a cloud server, unencrypted on the same server using the DR300 Socket Software, and stored on the server until the data is transferred by SFTP protocol to the local system.
Installation and maintenance of the SFPT and the script is the responsibility of the institution's IT staff. SFTP data transfer requires that the institution runs an SFTP server which will allow data to be sent to a location vis-ible by the LX Event installations. Tthe script periodi-cally (10 minute intervals preferred) moves the data from the server to the local system via an SFTP.
System Requirements
For Cloud Server - SFTP Client Application Method, the following must exist unless agreed to otherwise:
• The purchaser will provide an SFTP server which will be acceptable by the cloud server and capable to accepting files from the cloud server. These files will be made visible to any required LX Event work stations as required for their use.
• Local IT personnel to provide for and maintain the SFTP server and file management.
The DR300 Socket Software
If you are using the Cloud Server to receive DR300 files, you do not need to install the DR300 Socket Soft-ware at your facility. Instead, the cloud has been set up to run the Socket Software continuously.
NorthEast Monitoring, Inc. NEMM046-Rev-B Page 7 of 12

DR300 Gateway, Socket & Bluetooth Software Chapter 5. The Settings on the DR300
5. The Settings on the DR300
If these settings are correct on the router, but are absent or do not match the DR300 recorder, a request should be sent to NorthEast Monitoring for a URLKEY.DAT file with the correct wireless settings. This request should include the 3 settings that should appear on the DR300, and should be sent to [email protected].
Once the URLKEY.DAT file is received back from NorthEast:
• Load the file onto an SD card as the only file.
• Load this SD card into each DR300 recorder and insert the battery. The recorder will load the file and respond with the number 18 in the upper left corner. This is the verification that the name of the internet location has been loaded in the recorder.
• Remove the card from the recorder immediately after updating or the recorder will not record.
The DR300 Socket Software and Key
Note: This section pertains to Chapter 3 - Data Reception Method - Institute Based Server Method only.
For The DR300 Socket software install can be found on the nemon.com web-site on the Downloads and Docu-ments page. Save and Run the executable to install the Socket software.
Once the DR300 Socket software has been installed, the URLKEY.dat provided with the software, must be installed into the c:\nm\socket directory, or wherever the software exists. Do this when the DR300 Socket software is not running.
The Socket program will be installed with a default port range of 8000-8009. If you are forwarding to an alterna-tive port range, this must be updated in the wireless.ini file.
When the DR300 Socket program is running, you will see the Key on the screen. In order for the Socket pro-gram to be able to communicate with a DR300, the Key ID from the Socket program must match the “Key” ID found on the DR300, which can be found on the second screen under General Settings > More > Wireless >
URL. If this is not the case, contact NorthEast Monitor-ing for assistance.
Testing the DR300 and Gateway together
The DR300 Socket software (Institute Based Server Method) or the SFTP (Cloud Server Method) must be running for the DR300 transmissions to be received. Additionally, the recorder must have the Wireless set-ting turned ”On” and be in close proximity to its paired Gateway.
Note: Each Event must be 8 minutes (480 secs.) or shorter in length in order to be transmitted via the Gateway.
To test, start the DR300 in Event recording mode and record an event by pressing the EVENT button. Once an event is saved, you can force the wireless transmis-sion by pressing the ENTER button on the DR300. You should see small numbers appearing in the upper-left hand side of the screen of the recorder. One of the fol-lowing will occur:
• You will see a sequence of numbers and the mes-sage “Sending Events” on the recorder. While this is occurring, you will see the “bytes received” col-umn on the Socket screen increasing. Once com-pleted successfully, the recorder will revert to 0/xx recordings. If the number of recordings does not revert to 0, this means that the transmission was interrupted part way through due to a cellular issue. Otherwise the set up is correct.
You should be able to see the file in the respective c:\nm\ftp\event directory using Windows Explorer.
• No sequence of numbers - Wireless is not turned on. Instead you will hear the acoustic transmission. You need to turn Wireless on to conduct this test.
• 1, 2, 91, 92 - This means that the DR300 is not com-municating with the Gateway. This can occur when:
1) The Gateway is not present.
2) The Gateway is not plugged in.
3) The Gateway is too far away from the DR300 to receive the signal. The middle light, which is red, will flash when the DR300 and Gateway are in range and communicating.
NorthEast Monitoring, Inc. NEMM046-Rev-B Page 8 of 12

DR300 Gateway, Socket & Bluetooth Software Chapter 5. The Settings on the DR300
• 1, 2, 7, 8, 20, 90, 92 (or similar) Any sequence which includes a 7, 8 or 20 shows that the DR300 and the Gateway are communicating, but there is a problem with the connection between the Gateway and the receiving location. This can mean one or more of the following:
1) The PC (receiving location) is turned off.
2) The DR300 Socket program is not running at the receiving location. The DR300 Socket program must be running to receive event or Holter data via the Gateway.
3) The DR300 Socket program is running, but the settings on the DR300 and the Socket program do not match. If it is running, you should see the Socket window screen on the PC. When the DR300 Socket program is running, it will show the Encryption key and Port, which must match the same settings on the DR300. Refer to Chapter 1, DR300 Wireless Set-tings for additional information.
4) The router is not set up properly. See Chapter 4, Testing Router Set-up Using NetCat, for addition-ally information on how to diagnosis and fix this problem.
5) The cellular network is down or overloaded.
Any time you see any of the following codes in the sequence, they mean the following:
• When you see a 7 or 8 in the sequence, this means that the recorder and the Gateway are communicat-ing.
• When you see a 20 in the sequence, this means that the recorder is trying to send data.
• When you see a 90, 91 or 92 in the sequence, the recorder is disconnecting from the Gateway.
Data Security
For Wireless transmission via the Gateway, data is encrypted using symmetric 256-bit encryption key on the recorder and sent in up to 64 KB data blocks. One or more blocks can be sent at a time. Once the data is received by the DR300 Socket Software, the encryption key will be used to decrypt the data into a readable for-mat. The Key visible on the recorder and the software is a easily readable ID. The two Key IDs must match in order for decryption to take place.
Instructions for the Patient
An abbreviated version of these instructions has been included on the label on the top of the Gateway.
1. The Gateway should be placed in a location that the patient will be near (within 10 meters) frequently.
2. The Gateway’s power adapter should be plugged into the Gateway, and plugged into an outlet which has power all the time (is not controlled by a wall switch)
3. The Gateway’s antenna should be in an upright posi-tion.
4. The Gateway has three lights. The third light (right-most), is the wireless connection indicator. Once plugged in, this light will flash red. If the light is blinking between 3 to 4 times in a row, there is an acceptable wireless connection. If it only blinks two times in a row, there is a questionable connection, and you should probably move the Gateway to a better location. If the light only does a single blink, there is no connection at all to the wireless network.
The recorder and Gateway will automatically transmit any new, previously un-transmitted data when the two are in sufficiently close proximity.
NorthEast Monitoring, Inc. NEMM046-Rev-B Page 9 of 12

DR300 Gateway, Socket & Bluetooth Software Chapter 6. Using the DR300 with Bluetooth Adapter on the PC for
6. Using the DR300 with Bluetooth Adapter on the PC for Event
For local Bluetooth transmissions in an office setting, the DR300 recorder must be paired with a NorthEast Monitoring Bluetooth adapter and the DR300 Blue-tooth software and driver software must be installed and running on the PC where the adapter is located. Contact NorthEast Monitoring or you distributor if you need a DR300 Bluetooth adapter.
The DR300 Bluetooth Software
The DR300 Bluetooth software can be found on the nemon.com web-site on the Downloads and Documents page. Save and run the executable to install the DR300 Bluetooth and driver software onto your PC.
DR300 Bluetooth Adapter and Driver
The DR300 Bluetooth software should be installed before plugging in the Bluetooth adapter. When you plug in the Bluetooth adapter, you can confirm installa-tion of the driver, Silicon Labs, by going to “Ports” under Control Panel > Device Manager on your PC.
The driver needs to show a COM port in order to be vis-ible to the DR300 recorder and Bluetooth software.
Pairing the DR300 with Bluetooth Adapter
Before you can transmit locally, you will need to pair the DR300 recorder with the Bluetooth adapter. First, install and start the DR300 Bluetooth software on the PC. Next, restart the DR300 recorder (remove and rein-stall batter) and go to General Settings > More > Wire-less > Pair Bluetooth. The pairing process may take some time, and you will see “Searching...” on the
screen. When it finds the PC, you will see “Found PC Success”.
Note: If the DR300 recorder is in Event recording mode, you will have to interrupt the 15 second countdown by pressing the buttons in the following order: ENTER, green arrow down, green arrow up and then EVENT.
Note: If there is a DR300 Gateway in the area, the DR300 will pair with it instead. Unplug any Gateways in order to pair and transmit locally with Bluetooth.
Testing the DR300 Bluetooth set up
The DR300 Bluetooth software must be running for the DR300 to transmit to the PC via the Bluetooth adapter. Additionally, the recorder must have the Wireless set-ting turned ”On”.
If the Bluetooth program fails to run, it may not be able to see the adapter. Often, unplugging and reinserting the adapter solves this problem.
You should test the set up by putting the recorder into Event mode with Wireless turned On. Once recording has started, press the EVENT button to record an event, wait a minute and then press the ENTER button on the recorder to manually send an event to the paired PC where the DR300 Bluetooth program is running.
If the transmission is successful, the screen on the DR300 will show “Sent” and the events are not deleted. At this point, the events can be deleted manually by pressing one of the green arrows for 3 seconds.
If the “Sent” message is not seen, it ma y mean that the DR300 is not paired with the PC or that the Bluetooth program is not running. Only after the events are sent, can you delete them.
You should be able to see the file in the respective c:\nm\ftp directory using Windows Explorer.
NorthEast Monitoring, Inc. NEMM046-Rev-B Page 10 of 12

DR300 Gateway, Socket & Bluetooth Software Chapter 7. Technical Support
7. Technical Support
Additional Troubleshooting Assistance
The DR300, Gateway and Socket program are com-municating fine, but the wireless records cannot be seen in LX Event or HE/LX Analysis.
First, you will need to find the wireless files using Win-dows Explorer. The Wireless.ini file in the Socket or Bluetooth software will tell you where events and Holter files will be saved when received:
event_destination_path=C:\nm\ftp\event\holter_destination_path=C:\nm\ftp\holter\
For event, you should see on or more zip files in the destination. Each zip file will contain an event.dat and a pat.001 file. A new zip file is created every time data is received. The LX Event Remote screen will create fold-ers for each zip file when opened. Both sets of files will be deleted when the user deletes them on the Remote screen.
For Holter, you will see sets of files with the same name in the path location. One file will be zip folder and the other a dat file. The zip folder includes pat.001 and a flash.dat file that is appended to every time Holter data is received.
The LX Event remote pointer can be found in the LXEvent.ini file and must match the event_destination_path in the Socket wireless.ini file. You can adjust either ini file to go where you want it to go. Just be sure to close the software when changing either ini file and move any files that have already been created so that you do not lose any data.
The HE/LX Analysis pointer can easily be changed using the Remote Receive screen. Alternatively, you can edit holter_destination_path in the wireless.ini file to put the files in a different location. If you do this, be sure to move any Holter files that have already been created.
NorthEast Monitoring, Inc. NEMM046-Rev-B Page 11 of 12

DR300 Gateway, Socket & Bluetooth Software Chapter 8. DR300 Wireless Process Flowchart
8. DR300 Wireless Process Flowchart
Rout
er
Holte
r LX
Anal
ysis
Rem
ote
Rece
ive
(Pro
& E
nh P
lus o
nly)
LX E
vent
Rem
ote
Rece
ive
Paire
d Ga
tew
ay
DR30
0Di
gita
l Re
cord
er
Blue
toot
h Si
gnal
Paire
d No
rthE
ast
Blue
toot
h US
B
Port
de
term
ines
IP
-add
ress
of
PC
DR30
0 So
cket
So
ftwar
e
Decr
ypte
d fla
sh o
r ev
ent
Gate
way
tra
nsm
issio
n fo
r Ev
ent a
nd H
olte
r:
DR30
0Di
gita
lRe
cord
er
DR30
0 Bl
ueto
oth
Softw
are
DR30
0 W
IREL
ESS
PRO
CESS
Last
upd
ated
1/3
1/20
17Lo
cal B
luet
ooth
tran
smiss
ion
for E
vent
:
Blue
toot
h Si
gnal
Decr
ypte
d ev
ent
even
t file
*
*File
enc
rypt
ed u
sing
stan
dard
Bl
ueto
oth
encr
yptio
n an
d se
curit
y.
Data
not
del
eted
on
reco
rder
afte
r tr
ansm
issio
n.
File
**Fi
le**
**Fi
le in
clude
s:En
cryp
ted
flash
or e
vent
file
IP-a
ddre
ss o
r dom
ain
nam
ePo
rt
APN
(Acc
ess P
oint
Nam
e) o
r ca
rrie
r ide
ntifi
catio
nEn
cryp
tion-
key
Even
t dat
a is
dele
ted
on re
cord
er a
fter
succ
essf
ul tr
ansm
issio
n.
IP-a
ddre
ss o
r do
mai
n na
me
dete
rmin
es
Inte
rnet
Pr
ovid
er a
nd
Rout
erCe
ll ph
one
netw
ork
is de
term
ined
by A
PN
Inte
rnet
Pro
vide
rAm
azon
Cl
oud
Serv
er
Decr
ypte
d fla
sh o
r ev
ent
SFTP
Link
Inst
itute
Bas
ed
Serv
er M
etho
dCl
oud
Serv
er -
SFTP
Clie
nt
DR30
0 So
cket
So
ftwar
e
DR30
0_W
irele
ss_2
017_
01_3
1
NorthEast Monitoring, Inc. NEMM046-Rev-B Page 12 of 12