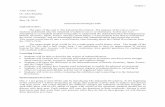Dr 5000 User Manual
-
Upload
siomara-dias-da-costa-l -
Category
Documents
-
view
54 -
download
1
Transcript of Dr 5000 User Manual
-
DOC022.53.00654
DR 5000
USER MANUAL
January 2008, Edition 2 HACH Company, 20072008. All rights reserved. Printed in Germany.
-
2
-
Table of Contents3
Section 1 Specifications ........................................................................................................................................ 7
Section 2 General Information .............................................................................................................................. 92.1 Safety information .............................................................................................................................................. 9
2.1.1 Use of hazard information ......................................................................................................................... 92.1.2 Precautionary labels ................................................................................................................................. 92.1.3 Class 1 LASER ....................................................................................................................................... 102.1.4 Chemical and Biological Safety .............................................................................................................. 102.1.5 Source Lamp Safety ............................................................................................................................... 10
2.2 Overview of product ......................................................................................................................................... 11
Section 3 Installation ........................................................................................................................................... 133.1 Unpack the instrument ..................................................................................................................................... 133.2 Operating environment .................................................................................................................................... 133.3 Connection ....................................................................................................................................................... 143.4 Cell compartment, Multi Cell Holder, 100 mm Cell Adapter (optional) ............................................................. 15
3.4.1 100 mm adapter (optional) ...................................................................................................................... 163.4.2 Installation Multi Cell Holder ................................................................................................................... 17
3.5 Beam path ........................................................................................................................................................ 18
Section 4 Start Up ................................................................................................................................................ 194.1 Power the instrument on and off ...................................................................................................................... 194.2 Language selection .......................................................................................................................................... 194.3 Self-Check ....................................................................................................................................................... 19
Section 5 Standard Operations ........................................................................................................................... 215.1 Overview .......................................................................................................................................................... 21
5.1.1 Tips for the use of the touch screen ........................................................................................................ 215.1.2 Use of the alphanumeric keypad ............................................................................................................ 215.1.3 Main Menu .............................................................................................................................................. 22
5.2 Instrument Setup mode .................................................................................................................................... 235.2.1 Operator ID ............................................................................................................................................. 235.2.2 Sample ID ............................................................................................................................................... 245.2.3 Date and time .......................................................................................................................................... 255.2.4 Display and sound preferences .............................................................................................................. 255.2.5 Lamp Control .......................................................................................................................................... 26
5.2.5.1 VIS-Lamp and UV-Lamp ............................................................................................................. 265.2.5.2 Effect caused by the lamp settings on the Measuring Mode ...................................................... 27
5.2.6 PC and printer ......................................................................................................................................... 295.2.6.1 Printer setup ............................................................................................................................... 295.2.6.2 Print data .................................................................................................................................... 315.2.6.3 HACH Data Trans ....................................................................................................................... 31
5.2.7 Password ................................................................................................................................................ 325.2.7.1 Password deactivation ................................................................................................................ 33
5.3 Store, recall, send and delete data .................................................................................................................. 355.3.1 The Data Log .......................................................................................................................................... 35
5.3.1.1 Auto/manual data storage ........................................................................................................... 355.3.1.2 Recall stored data from the data log ........................................................................................... 355.3.1.3 Send data from the data log ....................................................................................................... 365.3.1.4 Delete stored data from the data log .......................................................................................... 37
5.3.2 Store, recall, send and delete data from wavelength scan and time course ........................................... 385.3.2.1 Data storage from wavelength scan or time course ................................................................... 385.3.2.2 Recall stored data from wavelength scan or time course ........................................................... 385.3.2.3 Send data from wavelength scan or time course ........................................................................ 395.3.2.4 Delete stored data from wavelength scan or time course ........................................................... 41
-
Table of Contents5.4 Stored Programs .............................................................................................................................................. 425.4.1 Select a saved test/method; enter user-specific basic data .................................................................... 425.4.2 Stored program options .......................................................................................................................... 425.4.3 Use of program timers ............................................................................................................................ 445.4.4 Set the reading mode .............................................................................................................................. 44
5.4.4.1 Take single wavelength measurements (single reading) ............................................................ 455.4.4.2 Take single wavelength measurements (continuous readings) .................................................. 45
5.4.5 Set the dilution factor .............................................................................................................................. 455.4.6 Run a standard adjust ............................................................................................................................. 465.4.7 Set the chemical form ............................................................................................................................. 47
5.4.7.1 Change of the default setting of the chemical form .................................................................... 475.4.8 Run a reagent blank ................................................................................................................................ 485.4.9 Analysis of samples ................................................................................................................................ 495.4.10 Add stored programs to the favorite programs list ................................................................................ 49
5.5 Barcode Programs ........................................................................................................................................... 505.5.1 Complete a barcode 13 mm test/vial ...................................................................................................... 515.5.2 Select the measuring range .................................................................................................................... 515.5.3 Select the chemical evaluation form ....................................................................................................... 51
5.5.3.1 Change of the default setting of the chemical form .................................................................... 525.5.4 Basic test-specific and sample-specific data settings ............................................................................. 525.5.5 Sample blank .......................................................................................................................................... 535.5.6 Update/edit barcode tests ....................................................................................................................... 54
5.5.6.1 Manual update of a barcode test ................................................................................................ 545.5.6.2 Update an existing barcode test ................................................................................................. 575.5.6.3 Program a new test ..................................................................................................................... 58
5.5.7 Upgrade of the instrument software ........................................................................................................ 58
Section 6 Advanced Operations ......................................................................................................................... 616.1 User Programs ................................................................................................................................................. 61
6.1.1 Program a user method .......................................................................................................................... 616.1.1.1 Single wavelength settings ......................................................................................................... 636.1.1.2 Multi wavelength settings ............................................................................................................ 646.1.1.3 Calibration settings for single and multi wavelength mode ......................................................... 666.1.1.4 Store a user program .................................................................................................................. 706.1.1.5 Additional user-defined parameters and functions ..................................................................... 70
6.1.2 Free programming program type ............................................................................................................ 726.1.2.1 Measurement process ................................................................................................................ 726.1.2.2 Enter a new element of a measuring sequence ......................................................................... 736.1.2.3 Enter the calibration formula (evaluation formula) ...................................................................... 756.1.2.4 Enter variables ............................................................................................................................ 786.1.2.5 Save a free programming user program ..................................................................................... 78
6.1.3 Select a user program ............................................................................................................................. 796.1.4 Add, edit and delete user programs from the favorites list ...................................................................... 79
6.1.4.1 Add to Favorites .......................................................................................................................... 806.1.4.2 Edit .............................................................................................................................................. 806.1.4.3 Delete ......................................................................................................................................... 80
6.2 Favorite Programs ........................................................................................................................................... 816.2.1 Recall a favorite program ........................................................................................................................ 816.2.2 Delete a favorite program ....................................................................................................................... 81
6.3 Standard Addition monitoring/checking results ............................................................................................. 826.3.1 Complete a standard addition ................................................................................................................. 834
-
Table of Contents6.4 Single Wavelength (absorbance, concentration and transmittance measurements) ....................................... 876.4.1 Set up single wavelength mode .............................................................................................................. 876.4.2 Take single wavelength measurements (single reading) ........................................................................ 896.4.3 Take single wavelength measurements (continuous readings) .............................................................. 89
6.5 Multi-Wavelength mode measurements at more than one wavelength ........................................................ 906.5.1 Set the reading mode at different wavelengths ....................................................................................... 906.5.2 Complete a measurement in the multi wavelength mode ....................................................................... 93
6.6 Wavelength Scan mode recording of absorbance and transmittance spectrums ......................................... 946.6.1 Set up the wavelength scan .................................................................................................................... 946.6.2 Wavelength scan reading ....................................................................................................................... 97
6.6.2.1 Navigation of the wavelength scan graph or a wavelength scan analysis .................................. 986.6.3 Work with reference scans ...................................................................................................................... 99
6.7 Time course of absorbance/transmittance ..................................................................................................... 1016.7.1 Time course setup parameters ............................................................................................................. 1016.7.2 Time course scan reading ..................................................................................................................... 1026.7.3 Analysis of time course data ................................................................................................................. 103
6.7.3.1 Navigation of a time scan or a time scan analysis .................................................................... 1046.8 System checks ............................................................................................................................................... 105
6.8.1 Instrument information .......................................................................................................................... 1056.8.2 Upgrade of the instrument software ...................................................................................................... 1066.8.3 Optical checks ....................................................................................................................................... 106
6.8.3.1 Wavelength check .................................................................................................................... 1076.8.3.2 Noise check .............................................................................................................................. 1086.8.3.3 Stray light check ....................................................................................................................... 1106.8.3.4 Absorbance check .................................................................................................................... 1116.8.3.5 Drift check ................................................................................................................................. 1126.8.3.6 Verification kit ........................................................................................................................... 113
6.8.4 Output checks ....................................................................................................................................... 1156.8.5 Lamp history ......................................................................................................................................... 1156.8.6 Factory service ...................................................................................................................................... 1166.8.7 Service time .......................................................................................................................................... 1166.8.8 Instrument Backup ................................................................................................................................ 117
Section 7 Maintenance ...................................................................................................................................... 1217.1 Cleaning requirements ................................................................................................................................... 121
7.1.1 Spectrophotometer ............................................................................................................................... 1217.1.2 Display .................................................................................................................................................. 1217.1.3 Cuvettes/sample cells ........................................................................................................................... 121
7.2 Lamp replacement ......................................................................................................................................... 1227.2.1 Tungsten lamp replacement ................................................................................................................. 1227.2.2 Deuterium lamp (UV) replacement ....................................................................................................... 123
7.3 Fuse replacement .......................................................................................................................................... 1247.4 Filter pad maintenance .................................................................................................................................. 125
7.4.1 Filter pad replacement .......................................................................................................................... 125
Section 8 Troubleshooting ................................................................................................................................ 127
Section 9 Replacement Parts ............................................................................................................................ 129
Section 10 Contact Information ........................................................................................................................ 131
Section 11 Limited Warranty ............................................................................................................................. 133
Index .................................................................................................................................................................... 1355
-
Table of Contents6
-
Section 1 Specifications7
Specifications are subject to change without notice.
Performance specifications
Operating mode Transmittance (%), Absorbance and Concentration
Source lamp Gas-filled Tungsten (visible) and Deuterium (UV)
Wavelength range 1901100 nm
Wavelength accuracy 1 nm in Wavelength Range 200900 nm
Wavelength reproducibility < 0.1 nm
Wavelength resolution 0.1 nm
Wavelength calibration Automatic
Wavelength selection Automatic, based on method selection
Scanning speed 900 nm/min 1 nm steps
Spectral bandwidth 2 nm
Photometric range 3.0 Abs in Wavelength Range 200900 nm
Photometric accuracy5 mAbs at 0.00.5 Abs1% at 0.502.0 Abs
Photometric linearity< 0.5%2 Abs< = 1% at > 2 Abswith neutral glass at 546 nm
Stray lightKI-solution at 220 nm> 3.3 Abs / < 0.05%
Data storage 1000 measured values (result, date, time, sample ID, user ID)
User programs 50
Physical and environmental specifications
Width 450 mm (17.7 in)
Height 200 mm (7.9 in)
Depth 500 mm (19.7 in)
Weight 15.5 kg (34.2 Ibs)
Operating requirements 1040 C (50104 F), max. 80% relative humidity (non-condensing)
Storage requirements 2560 C (13140 F) max. 80% relative humidity (non-condensing)
Additional technical data
Mains connection 100240 V~; 50/60 Hz; automatic changeover
InterfacesUse only shielded cable with max. length of 3 m.1 x USB type B2 x USB type A
Water-resistant toEnclosure IP 31
Safety class Safety class I
-
Specifications8
-
Section 2 General Information9
2.1 Safety informationPlease read this entire manual before unpacking, setting up or operating this equipment. Pay attention to all danger, warning and caution statements. Failure to do so could result in serious injury to the operator or damage to the equipment.
Make sure that the protection provided by this equipment is not impaired, do not use or install this equipment in any manner other than that specified in this manual.
2.1.1 Use of hazard information
DANGERIndicates a potentially or imminently hazardous situation which, if not avoided, will result in death or serious injury.
WARNINGIndicates a potentially or imminently hazardous situation which, if not avoided, could result in death or serious injury.
CAUTIONIndicates a potentially hazardous situation that may result in minor or moderate injury.
Important Note: Indicates a situation which, if not avoided, may cause damage to the instrument. Information that requires special emphasis.
Note: Information that supplements points in the main text.
2.1.2 Precautionary labelsRead all labels and tags attached to the instrument. Personal injury or damage to the instrument could occur if not observed. A symbol, if noted on the instrument, will be included with a danger or caution statement in the manual.
This symbol, if noted on the instrument, references the instruction manual for operation and/or safety information.
This symbol, if noted on the instrument, indicates a hot surface.
Electrical equipment marked with this symbol may not be disposed of in European public disposal systems after 12 August of 2005. In conformity with European local and national regulations (EU Directive 2002/96/EC), European electrical equipment users must now return old or end-of life equipment to the Producer for disposal at no charge to the user. Note: For return for recycling, please contact the equipment producer or supplier for instructions on how to return end-of-life equipment, producer-supplied electrical accessories and all auxiliary items for proper disposal.
This symbol indicates that the instrument contains a Class 1 LASER device.Data: 0.3 mW; = 650 nmLASER CLASS 1
-
General Information2.1.3 Class 1 LASERA Class 1 LASER is installed in this instrument. Class 1 LASERS are products where the radiant power of the LASER beam accessible (the accessible emission) is always below the Maximum Permissible Exposure value. Therefore, for Class 1 LASERS the output power is below the level at which it is believed eye damage will occur. Exposure to the beam of a Class 1 LASER will not result in eye injury. Class 1 LASERS may therefore be considered safe. However, Class 1 LASER products may contain LASER systems of a higher Class but there are adequate engineering control measures to ensure that access to the beam is not reasonably likely. Examples of such products include LASER printers and compact disc players. CDRH assession number 0510555-02.
Data: 0.3 mW; wavelength = 650 nm
2.1.4 Chemical and Biological Safety
DANGERPotential Chemical/ Biological Exposure Hazards. Handling chemical samples, standards and reagents can be dangerous. Users of this product are advised to familiarize themselves with safety procedures and the correct use of chemicals, and to carefully read all relevant Material Safety Data Sheets.
Normal operation of this instrument may involve the use of hazardous chemicals or biologically harmful samples.
The user must observe all cautionary information printed on the original solution containers and safety data sheet prior to their use.
All waste solutions must be disposed in accordance with local and national law.
The type of protective equipment must be selected according to the concentration and amount of the dangerous substance at the specific workplace.
2.1.5 Source Lamp SafetyThe source lamp operate at high temperatures.
To avoid a possible electric shock, disconnect the instrument from the power source before servicing the lamp. Make sure that the instrument cannot be accidentally switched on again.
CAUTIONThe UV lamp generates UV light. Do not look directly at an operating lamp without wearing UV protective eye glasses.
Important Note: To prevent a possible burn, allow the lamp to cool at least 30 minutes before handling.10
-
General Information2.2 Overview of productThe DR 5000 Spectrophotometer is a complete scanning UV/VIS spectrophotometer with a wavelength range of 190 to 1100 nm. The instrument comes with a complete set of application programs and multi-language support.
The DR 5000 Spectrophotometer contains the following application modes: Stored Programs, User Programs, Favorite Programs, Single Wavelength Mode, Multi-Wavelength Mode, Wavelength Scanning Mode and Time Course Mode.
The DR 5000 is used for testing in visible and ultraviolet wavelengths. A gas-filled tungsten lamp produces light in the visible spectrum (320 to 1100 nm), and a deuterium lamp available produces light in the ultraviolet spectrum (190 to 360 nm).
The DR 5000 Spectrophotometer provides digital readouts in direct concentration units, absorbance, or percent transmittance.
When a user-generated or programmed method is selected, the on-screen menus and prompts direct the user through the test.
This menu system also can be used to generate reports, statistical evaluations of generated calibration curves, and to report instrument diagnostic checks.11
-
General Information12
-
Section 3 Installation13
WARNINGElectrical and Fire Hazards. Use only the provided power supply. Only qualified personnel should conduct the tasks described in this section of the manual.
3.1 Unpack the instrumentThe DR 5000 Spectrophotometer comes packaged with the following items:
DR 5000 Spectrophotometer
Mains power cable
Multi Cell Holder
DR 5000 User Manual
CD-ROM containing the HACH and HACH LANGE procedures
Note: If any of these items are missing or damaged, contact the manufacturer or a sales representative immediatly.
3.2 Operating environmentThe following conditions are necessary to ensure correct instrument operation and accurate results:
Place the instrument firmly on an even surface. Do not push any objects under the instrument.
Maintain an ambient temperature of 10 to 40 C (50 to 104 F) for proper instrument operation.
The relative humidity should be less than 80%; moisture should not condense on the instrument.
Leave at least a 15 cm (6 in.) clearance at the top and on all sides for air circulation to avoid overheating of electrical parts.
Do not operate or store the instrument in extremely dusty, damp or wet locations.
Keep the surface of the instrument, the cell compartment and all accessories clean and dry at all times. Splashes or spills on and in the instrument should be cleaned up immediately (see section 7.1 on page 121).
Important Note: Protect the instrument from temperature extremes, including heaters, direct sunlight and other heat sources.
-
Installation3.3 ConnectionThe DR 5000 has three USB interfaces as a standard feature, located on the back of the instrument (Figure 1).
The USB Type A interfaces are used for communications with a printer, USB memory stick or keyboard. A USB memory stick is used to update instrument software.
The USB Type B interface is used for communications with a PC. The optional Hach Data Trans software (see section 5.2.6.3 on page 31) must be installed on the PC for this use.
A USB hub may be used to connect several accessories at a time.
Note: USB cables must not be longer than 3 meters (10 feet).
These USB interfaces enable data and graphics to be output to a Printer and a PC and upgrade of instrument software (see section 6.8.2 on page 106).
Figure 1 Interfaces1 USB type A 4 Fuse2 USB type B 5 Plug in power supply3 On/Off switch14
-
Installation3.4 Cell compartment, Multi Cell Holder, 100 mm Cell Adapter (optional)
The DR 5000 Spectrophotometer comes equipped with a Multi Cell Holder (Figure 3 on page 16) which is the Standard Holder, provided with each instrument. The Multi Cell Holder can accommodate the following cell types:
10 mm square cells
20/50 mm rectangular cells
1 round cells
1 square cells
Only one cell type can be used for a measurement. On the top and bottom of the Multi Cell Holder are a variety of openings to accommodate different types of cells. Beside each opening is printed the type of cell for which it is intended.
Optionally there is a 100 mm adapter available.
Figure 2 Cell compartment1 Cell compartment 2 Cell compartment for 13 mm or 16 mm
round cuvettes/vials only15
-
Installation3.4.1 100 mm adapter (optional)
Figure 3 Multi Cell Holder (Top and Bottom)1 10 mm square cell 4 1 round cell2 20 mm rectangular cell 5 1 square cell3 50 mm rectangular cell
Figure 4 100 mm Cell Adapter1 100 mm rectangular cell16
-
Installation3.4.2 Installation Multi Cell HolderAssembly of the Multi Cell Holder:
1. Open the cell compartment.
2. Identify the correct opening for the selected cell type in the Multi Cell Holder.
3. Insert the Multi Cell Holder in the cell compartment in such a way that the name of the selected cell type can be read directly and the cell opening is at the front. Secure the holder with two locking screws (Figure 5).
Figure 5 Installation Multi Cell Holder17
-
Installation3.5 Beam pathFigure 6 shows the beam path of the DR 5000:
Figure 6 Beam path1 Deuterium lamp 10 Exit slit2 Lamp selection mirror 11 Cell compartment3 Tungsten lamp 12 Lens4 Mirror 13 Round cuvette/vial compartment5 Grating 14 Measurement element6 Reference element 15 Monochromator7 Mirror 16 Mirror8 Splitter mirror 17 Mirror9 Filter 18 Entrance slit18
-
Section 4 Start Up19
4.1 Power the instrument on and off
1. Plug in power supply.
2. Close the empty cell compartment.
3. Turn the instrument on by pressing the power switch on the back.
Note: Do not turn the instrument off and on in rapid succession. Always wait about 20 seconds before turning the instrument on again, otherwise the electronic and mechanical systems will be damaged.
4.2 Language selection
The spectrophotometer software includes several language options. The first time the instrument is turned on, the language selection screen will appear.
1. Select the desired language.
2. Press OK to confirm the language selection. The self check will start automatically.
Changing the language settingThe instrument functions in the selected language until the option is changed.
1. While turning the instrument on, touch the screen at any point until the list for selecting a language appears (about 30 seconds).
2. Select the required language.
3. Press OK to confirm. The test program subsequently starts automatically.
4.3 Self-Check
Each time the instrument is powered up, a series of diagnostic tests are performed automatically to ensure operation of major system components.
This procedure, which takes approximately two minutes, checks the system, lamp, filter adjustment, wavelength calibration and voltage. Each test which functions correctly is confirmed with a check mark.
The Main Menu is displayed when power up diagnostics are completed.
Note: Further error messages during self check, see Section 8 on page 127.
-
Start Up20
-
Section 5 Standard Operations21
5.1 Overview
5.1.1 Tips for the use of the touch screenThe entire screen is touch-activated. To make a selection, press the screen with a fingernail, fingertip, pencil eraser or a stylus. Do not press the screen with a sharp object, such as the tip of a ball point pen.
Do not place anything on top of the screen, to prevent damage or scratching on the screen.
Press keys, words or icons to select them.
Use scroll bars to move up and down long lists very quickly. Press and hold the scroll bar, then move up or down to move through the list.
Highlight an item from a list by pressing it once. When the item has been successfully selected, it will be displayed as reversed text (light text on a dark background).
5.1.2 Use of the alphanumeric keypad
This display is used to enter letters, numbers and symbols as needed when programming the instrument. Unavailable options are disabled (grayed out). The icons on the right and left of the screen are described in Table 1.
The central keypad changes to reflect the chosen entry mode. Press a key repeatedly until the desired character appears on the screen. A space can be entered by using the underscore on the YZ_ key.
Note: A USB keyboard (with US keyboard layout) or a USB Barcode handset scanner can be used for input (see Section 9 on page 129).
Table 1 Alphanumeric keypad
Icon / key Description Function
ABC/abc Alphabetic When entering alphabetic characters (ex. user-entered units), this key allows to toggle between upper and lower case letters.
# % Symbols Punctuation, symbols and numerical sub- and superscripts may be entered.
123 Numeric For entering regular numbers.
CE Clear Entry Clear the entry.
Left Arrow Backspace Moves back one position. This deletes the character previously entered in the new position.
Right Arrow Advance Moves to the next space in an entry when two adjacent characters occur on the same key.
-
Standard Operations5.1.3 Main Menu
A variety of modes may be selected from the Main Menu. The following table briefly describes each menu option.
Table 2 Main Menu options
Option Function
Stored Programs (HACH LANGE Programs)
Stored programs are pre-programmed methods that make use of HACH reagents and LANGE cuvette tests and pipette tests.The DR 5000 Procedures Manual contains illustrated, step-by-step procedures for analyses using HACH programs. The working procedures for LANGE tests are included in the test packs.
User Programs
User programs make "made to measure analysis" possible:Users can program methods they have developed themselvesExisting HACH and LANGE methods can be stored as user programs. The LANGE tests can then be modified to suit the user's requirements.
Favorite Programs List of methods/tests created by the user to suit his own requirements.
Single Wavelength
Single wavelength measurements are:Absorbance measurements: The light absorbed by the sample is measured in absorbance units. Transmittance measurements (%): The percentage of the light that passes through the sample and reaches the detector is measured.Concentration measurements: A concentration factor can be entered to enable the measured absorbance values to be converted into concentration values.
Multi WavelengthIn the multi-wavelength mode, absorbance (Abs) or percentage transmittance (%T) is measured at up to four wavelengths and absorbance differences and absorbance relationships are calculated. Simple conversions into concentrations can also be carried out.
Wavelength Scan
A wavelength scan shows how the light from a sample is absorbed over a defined wavelength spectrum.This function can be used to determine the wavelength at which the maximum absorbance value can be measured.The absorbance behavior is displayed graphically during the scan.
Time Course The time scan records the absorbance or % transmittance at a wavelength over a defined time.
System Checks The system checks menu offers a number of options, including optical checks, output checks, lamp history, instrument update, service time and instrument backup.
Recall Data Stored data can be recalled, filtered, sent and deleted.
Instrument Setup In this mode, user-specific or method-specific settings can be entered: Operator-ID, Sample-ID, Date & Time, Display & Sound, Lamp Control, PC & Printer, Password, and Module Options.22
-
Standard Operations5.2 Instrument Setup mode
1. Select Instrument Setup in the Main Menu.
A selection of functions appears in order to configure the functions of the instrument.
This display appears when the multi-cell holder is installed or the 13 mm round cuvette/vial compartment is used. If the imstrument recognizes a Sipper module or a Peltier module the Carousel Options key is replaced by Sipper Options or Peltier Options.
Optional modules for the DR5000:
Carousel Holder (Sample Changer)
Pour-Thru Cell module
Sipper module
Peltier module (Temperature control module)
Refer to the corresponding manuals/instruction sheets for more information.
5.2.1 Operator IDUse this option to enter up to 30 sets of operator initials (up to 5 characters each) into the instrument. This feature helps record which operator measured each sample.
1. Press Operator ID in the Instrument Setup.
2. Press New to enter a new Operator ID.
3. Use the alphanumeric keypad to enter a new Operator ID.
4. Press OK to confirm.
5. The display shows the chosen Operator ID.
6. Press OK. The instrument will return to the Instrument Setup screen and show the selected operator identifier.
7. The chosen Operator ID is activated.
Note: Press Delete to remove an Operator ID from the list.
Note: Alternatively, enter or change an Operator ID in measurement mode. In the results screen, press Options>More>Instrument Setup or if an Operator ID is already assigned, select the "Operator ID symbol immediately in the results screen.23
-
Standard Operations5.2.2 Sample IDUse this option to enter up to 30 Sample Identification tags (up to 13 characters each) into the instrument. Sample IDs can be used to specify the sample location or other sample specific information.
1. Press Sample ID in the Instrument Setup.
2. Press New to enter a new Sample ID.
3. Use the alphanumeric keypad to enter a new Sample ID.
Note: If a USB Barcode handset scanner ( see Section 9 on page 129)is connected, Sample IDs can also be scanned.
4. Press OK to confirm.
5. To number the Sample IDs sequentially (e.g. Inflow (01 etc.)), select Add Number.
Use the arrow keys to specify the first number of the sequence.
Use the key between the arrow keys to enter the first number of the sequence using the alphanumeric keypad.
6. Press OK to return to "Instrument Setup".
7. The Sample ID is activated. Each Sample ID is automatically numbered in ascending order after a measurement. The number is shown in parentheses behind the Sample ID.
To remove a Sample ID, highlight the ID and press Delete.24
-
Standard OperationsThere are two ways to enter or change a Sample ID in the Measurement Mode:
Option 1In the result display, press Options>More>Instrument Setup. If a Sample ID is already assigned, select the Sample ID symbol in the result display.
Option 2With an USB keyboard (with US keyboard layout) or a scanner a Sample ID can be directly entered in the result display.
5.2.3 Date and time
1. Press Date & Time in the Instrument Setup.
2. The date and time are subdivided over a number of fields. Press the appropriate field and use the arrow keys to change the value.
3. Press OK to confirm. The instrument will return to Instrument Setup.
5.2.4 Display and sound preferences
1. Press Display & Sound in the Instrument Setup.
The following options will be displayed:
Display ContrastAdjusts the display brightness to suit lighting conditions.
Screen touchActivates//Deactivates a short beep each time the screen is pressed (Default:off).
Reading doneActivates/Deactivates a sound when a reading is complete (Default: short beep every time a reading is complete).
TimerAdjusts the length of the timer sound. Select Short or Long. Long beeps are recommended for noisy environments.25
-
Standard Operations2. Select Long to change the number of audio signals.
Use the alphanumeric keypad to enter/specify the number of audio signals (425).
Note: A high number of audio signals increases the duration of the tones and a small number of audio signals reduces the duration of the tones.
3. Press OK to confirm. The selected number of the audio signals sounds as a corresponding acoustic signal.
4. Press OK to confirm. The instrument will return to Instrument Setup.
5.2.5 Lamp ControlThe tungsten lamp produces light in the visible spectrum 320 to 1100 nm.
The deuterium lamp (UV-lamp) available produces light in the ultraviolet spectrum 190 to 360 nm.
In the overlap zone from 320 to 360 nm, either the deuterium lamp (UV-lamp) or the tungsten lamp can be used for measurements.
The lifetime of the lamps is influenced
by on-off operation and the length of time in use.
Typical use is to turn the instrument on for the entire 810 hour shift, and then off until the next day.
Note: In general, avoid on/off cycles of the lamp; this shortens the lamps life span. For maximum life, turn the lamp off only if it will remain off for at least 45 hours.
The lamp switches on automatically
if a lamp is needed for the selected program
if the instrument is operating inside the lamps spectrum
5.2.5.1 VIS-Lamp and UV-Lamp
1. Press Lamp Control in the Instrument Setup.
2. Select On to switch on the VIS-Lamp and/or UV-Lamp.
3. Select Save: in order to define a time interval for the burning time of the VIS lamp and/or UV lamp.
4. Press the field below Save to select the lamp burning time.26
-
Standard Operations5. Select the length of time the lamp will be switched on.
Note: After this period of time the lamp automatically turns off, after no measurement has been made outside the corresponding range (UV/VIS).
6. Touch OK to confirm.
7. Touch UV Switch key to select the wavelength value between 320 nm and 360 nm, at which the instrument changes from the visible to UV source.
8. Use the alphanumeric keypad to enter the maximum wavelength for UV operation.
9. Touch OK to confirm and return to Lamp Control.
10. Touch OK to confirm and return to Instrument Setup.
Note: The selected program that requires a lamp has highest priority. If the lamp in the Lamp Control was turned off, the lamp will be turned on automatically if it is needed for the stored program.
5.2.5.2 Effect caused by the lamp settings on the Measuring Mode
UV-Lamp switches on manually. The icon UV Lamp appears in the display and flashes.
The instrument will display Lamp Warmup.... This takes about 3 minutes.27
-
Standard OperationsWhen the lamp is warmed up and ready, the UV icon stops flashing.
Note: If both lamps are On, the icon UV-VIS is displayed in the selected Measurement Mode.
Note: Alternatively you can touch the UV- or VIS-Lamp icon on the measurement screen to change the actual setting.28
-
Standard Operations5.2.6 PC and printerThe instrument is provided with 3 USB interfaces, which are located on the back of the instrument (see Figure 1 on page 14). These interfaces can be used for exporting data and graphics to a printer, updating data and for data communication to a personal computer. These interfaces can be used for the connection of a USB stick, an external USB keyboard or a USB Barcode handset scanner.
Note: A USB hub may be used to connect several accessories at a time.
A USB memory stick is used to upgrade data and software, see section 6.8.2 on page 106.
Important Note: A screened USB cable must not be longer than 3 m!
1. Press PC & Printer in the Instrument Setup.
A list with information about the connections opens.
5.2.6.1 Printer setup
For reasons of compatibility, the printer language must be HP PCL 3.
2. Press Printer.
3. Press Setup to display the Printer Setup screen.
Table 3 USB connector
USB Interfaces Description
USB (Type B) This USB interface is only intended to connect the instrument to a PC (with installation of the HACH Data Trans Software).
USB (Type A) These USB ports can be used to connect a printer, a USB memory stick, a barcode scanner or a keyboard. 29
-
Standard OperationsPrinter Setup:
Resolution: Print quality
Paper: Paper size
Note: If an optional Thermal Printer is connected, the function "Auto Send" on/off is available.
4. Select Auto-Send: On to send all measured data automatically to the Thermal printer.
Note: The option Auto-Send is not available for any other printer (e.g. ink jet printer).
5. Press Resolution to select the print quality.
Select between
100 dpi
150 dpi and
300 dpi
6. Press OK to confirm.
Note: Press OK again to return to the PC & Printer menu.30
-
Standard Operations7. Press Paper to select the paper size.
Select between
Letter
Legal
Executive
A4
8. Press OK to confirm.
Note: Press OK again to return to the PC & Printer menu.
5.2.6.2 Print data
1. Press Recall Data in the Main Menu.
2. Select the data source, where the data to be printed are stored.
3. A list is displayed. Data can be filtered. For more information see section 5.3.1.2 on page 35.
4. Press the PC & Printer icon to send the data (table, curve) immediately to the printer.
5. Highlight Single point or Filtered data or All data and press OK to confirm.
Sending Data... is displayed until the data have been printed.
5.2.6.3 HACH Data TransThe optional HACH Data Trans software must be installed on the PC for the subsequent to process for measurement data.
1. Press PC & Printer in the Instrument Setup.
2. Select PC.
3. Press Setup to display the PC Setup screen.
For further installation instructions, refer to the HACH Data Trans user manual.31
-
Standard Operations4. Select Auto-Send: On to send all measured data automatically to the PC.
Note: If Auto-Send: Off is selected, the PC & Printer icon must be pressed, in order to send data to the PC.
Note: The remote function is only for monitoring the data transfer.
5.2.7 PasswordThe Password menu contains a variety of security settings to control access to various functions. For example, prevent unauthorized changes to stored programs or instrument configurations.
1. Press Password in the Instrument Setup menu.
2. In order to highlight the Security List assign a password. Press Set Password.
3. Use the alphanumeric keypad to enter a new Password (up to 10 characters each) and press OK to confirm.
The access to the Security List is activated.32
-
Standard Operations4. Press Security List to lock various functions for unauthorized users.
5. Highlight the desired functions to control.
6. Confirm the Security List with OK to return to the Password menu.
7. Press On to highlight the new settings of the Security List.
8. Enter the new Password again to confirm.
9. Press OK to return to Instrument Setup.
Note: The alphanumeric keypad to the Password inquiry appears when a user tries to reach a locked setting.
5.2.7.1 Password deactivation
1. Press Password in the Instrument Setup.
2. Use the alphanumeric keypad to enter the former Password and press OK to confirm.33
-
Standard Operations3. Press Off to deactivate the settings of the Security List.
4. Press OK to return to Instrument Setup.
Note: Use this function to delete the former Password or to enter a new one.34
-
Standard Operations5.3 Store, recall, send and delete data
5.3.1 The Data LogThe Data Log will store up to 1000 readings taken in the modes: Stored Programs, User Programs, Favorite Programs, Single Wavelength and Multi Wavelength. A complete record of the analysis is stored, including the Date, Time, Results, Sample ID, and Operator ID.
5.3.1.1 Auto/manual data storageThe data storage parameter indicates whether data are to be stored automatically or manually (in which case the user has to decide which data to store).
1. Press Store: On/Off in the Options menu.
With the Store On setting, all measurement data are stored automatically.
With the Store Off setting, no measurement data are stored. However, this setting can be changed to Store On in the result display through configuration. The reading currently shown in the display is then stored.
Note: When the instrument's memory (data log) is full, the oldest data are automatically deleted allowing the new data to be stored.
5.3.1.2 Recall stored data from the data log
1. Press Recall Data in the Main Menu.
2. Press Data Log.
A listing of the stored data is displayed.
3. Press Filter: On/Off. 35
-
Standard Operations4. The function Filter Settings is used to search for specific items.
5. Highlight On to turn on the filters to select data by
Sample ID
Operator ID
Start Date
Parameter
or any combination of the four.
6. Press OK to confirm the selection. The chosen items are listed.
7. Press View Details to get more information.
5.3.1.3 Send data from the data log Data is sent from the data log as CSV (Comma Separated Value) files through a USB memory stick to a file named DATALOG. The file can then be processed using a spreadsheet program. The file name will be formatted as: DLYear_Month_Day_Hour_Minute_Second. CSV.
To send data to a Printer, see section 5.2.6.2 on page 31.
1. Plug in the USB device (Figure 1 on page 14).
2. Press Recall Data from the Main Menu. Press Options and then the PC & Printer icon
3. Select the data to send to the memory stick and press OK.
Note: The number in parenthesis is the total number of data sets assigned to this selection.
To send measurement data to a PC:The optional HACH Data Trans software must be installed on the PC, see section 5.2.6.3 on page 31.36
-
Standard Operations5.3.1.4 Delete stored data from the data log
1. Press Recall Data in the Main Menu.
2. Press Data Log>Options>Delete.
3. Highlight Single Point or Filtered data or All data and press OK to confirm.
Note: The number in parentheses is the total number of data sets assigned to this selection.37
-
Standard Operations5.3.2 Store, recall, send and delete data from wavelength scan and time courseThe instrument can store 20 Wavelength Scans and 20 Time Course Data sets.The data can be stored manually at the user's discretion after viewing the data.
5.3.2.1 Data storage from wavelength scan or time course
1. Press the Store icon in the Options menu after a reading is taken.
The Store Data list will be displayed.
2. Press Store to save the current scan to the highlighted numbered line. A scan can also be overwritten.
5.3.2.2 Recall stored data from wavelength scan or time course
1. Press Recall Data in the Main Menu.
a. Select Wavelength Scan or Time Course to recall data.
b. If a program is already in progress, press Options>More>Recall Data.38
-
Standard Operations2. Press Graph to look at details.
Note: Press View Summary to return to the Recall Data list.
3. Press Table to look at details.
Note: Press View Summary to return to the Recall Data list.
5.3.2.3 Send data from wavelength scan or time courseThere are two ways to recall sent data to a USB memory stick, printer or PC with Hach Data Trans.
Option 1:
1. Press Recall Data in the Main Menu and then Wavelength Scan or Time Course.
2. Press Options and then the PC & Printer icon to send the data to a USB memory stick, to a printer or to a PC with Hach Data Trans.39
-
Standard Operations When a printer is connected, select how to send the data to the printer (graph, table or both graph and table).
When a USB memory stick is connected, the files will be automatically sent as CSV files (Comma Separated Value) to a file WLData (Wavelength Scan Data) or TCData (Time Course Data) to the USB memory stick.
The file name will be formatted as: ScanData_X.csv (Wavelength Scan Data) or TCData_X.csv (Time Course Data).X = number of scans (120)
For further processing use a spreadsheet program.
Note: The advice Data already exist. Overwrite? appears when the files were already stored. Press OK to overwrite the stored data.
Option 2:
1. Press Wavelength Scan or Time Course and then Options>More>Send Data to send the data to a USB memory stick or to a printer.
When a printer is connected, select how to send the data to the printer (graph, table or both graph and table).
When a USB memory stick is connected, the files will be automatically sent as CSV files (Comma Separated Value) to a file WLData (Wavelength Scan Data) or TCData (Time Course Data).
The file name will be formatted as:ScanData_Year_Month_Day_Hour_Minute_Second.CSV (Wavelength Scan Data) orThe file name will be formatted as:TCYear_Month_Day_Hour_Minute_Second.CSV (Time Course Data).
For further processing use a spreadsheet program.40
-
Standard Operations5.3.2.4 Delete stored data from wavelength scan or time course
1. Press Recall Data from the Main Menu and then Wavelength Scan or Time Course or Options>More>Recall Data.
A listing of the stored data is displayed.
2. Highlight any data to delete.
3. Press Delete in the Options menu and press OK to confirm.41
-
Standard Operations5.4 Stored ProgramsThe instrument contains more than 200 programmed procedures. They can be accessed through the Stored Programs menu.
5.4.1 Select a saved test/method; enter user-specific basic data
4. Press Stored Programs in the Main Menu to view an alphabetical list of stored programs with program numbers.
The Stored Programs list will appear.
5. Highlight the required test.
Note: Select the program number by name or use the arrow keys to scroll through the list quickly and highlight the program or press Select by number to search for a specific program number. Use the alphanumeric keypad to enter the test number and press OK.
6. Press Start to run the program. After a program is selected, the screen for that parameter will appear.
Note: All corresponding data (wavelength, factors and constants) are already preset.
7. Follow the chemical procedures described in the corresponding Procedures Manual.
5.4.2 Stored program options
1. From the Main Menu, select Stored Programs. Select the necessary method and press Start.
2. Press Options for Parameter Setup. Refer to Table 4 for stored program descriptions.
Table 4 Stored programs options
Options Description
More For further Options42
-
Standard OperationsStore Off/On With the Store On setting, all measurement data are stored automatically. With the Store Off setting, no measurement data are stored.
% Trans/Conc/Abs To switch to % transmittance, concentration or absorbance readings
Send Data icon / Send Data To send Data to a printer, computer or USB memory stick (Type A)
Timer icon
This functions as a stopwatch. It helps to ensure that the steps of an analysis are correctly timed (e.g. reaction times, wait times, etc., can be exactly specified). When the specified time has elapsed, an acoustic signal is emitted. The use of the timer has no influence on the measurement program.
Reading Mode
Single Reading Mode: A reading is only displayed after a measurement has been carried out (press Read; standard setting) (see section 5.4.4.1 on page 45).Continuous Reading Mode: After the zero measurement, all readings are displayed automatically and continuously (see section 5.4.4.2 on page 45).
Dilution Factor Off/On
A corrective dilution factor can be entered in order to take account of certain properties.The number entered at the dilution factor prompt will be multiplied by the result to compensate for the adjustment. For example, if the sample has been diluted by a factor of 2, enter 2. The default setting of the dilution factor is turned off.Note: When a dilution is in effect, the dilution icon will appear on the display.
Standard Addition This enables the accuracy of the measurements to be checked. The (working) procedure for a test parameter contains a detailed explanation of how to use this function.
Standard Adjust The (working) procedure for a test parameter indicates whether a standard adjustment is necessary and, if so, how to proceed.
Chemical Form Some of the stored tests/methods allow to select the chemical form and the measuring range.
Reagent Blank
Some of the stored tests/methods include the "Reagent Blank" function. This enables the reagent blank value to be added to or subtracted from, the subsequent readings. The reagent blank value shifts the calibration curve along the y-axis, without changing the shape or gradient of the curve. The effect corresponds to a y-axis intercept of the calibration straight line. This is made clear by the following equation: Concentration = [(Conc. factor) * Abs] (reagent blank value).
Save as User Program To store the selected parameters as a User Program, see section 6.1 on page 61.
Recall Data Call up saved measurement data, wavelength scans or time courses, see section 5.3 on page 35.
Instrument Setup Basic data of the instrument, see section 5.2 on page 23.
Table 4 Stored programs options (continued)
Options Description43
-
Standard Operations5.4.3 Use of program timersSome procedures do not require the use of timers. Other procedures require several timers. These timers are pre-programmed into each Stored Program, along with a description of the activity to be performed during the timed period.
1. Press the Timer icon on the display.
2. Press OK to start the first timer.
The timer will count down on the screen.
3. To start the next timed activity for the Stored Program, press the Timer icon and OK.
Note: Press Close to view the measurement screen while the timer is running. The time will be shown left side bottom instead of the date.
Note: Press Cancel to stop the timer midway through the countdown.
Note: The Timer will beep when the end of the running time is reached.
A general purpose timer is also available in many programs. When the timer icon is visible, press the icon and select General Timer. A new screen will appear. Enter the length of the timed interval and press OK to start the timer. The timer will beep when the timed interval ends.
5.4.4 Set the reading mode
1. To highlight the required mode, press Reading Mode.
2. Select the required mode, then press OK, then Return to return to the result display.44
-
Standard Operations5.4.4.1 Take single wavelength measurements (single reading)
1. Insert the blank cuvette into the cuvette/sample cell holder. Press Zero.
Note: The Read key is only active after the zero measurement has been carried out.
2. Insert the sample cuvette into the cuvette/sample cell holder. Press Read.
Note: For data storage, see section 5.3.2 on page 38.
5.4.4.2 Take single wavelength measurements (continuous readings)
1. Insert the blank cuvette into the cuvette/sample cell holder. Press Zero.
Note: In the reading mode Continuous only the Zero key is shown to start the reading. The reading sequence is started automatically.
2. Insert the sample cuvette into the cuvette/sample cell holder.
3. Press Options and then the Store icon to store the displayed data in the Data Log.
Note: For data storage, see section 5.3.2 on page 38.
5.4.5 Set the dilution factorThe Dilution Factor function is used to calculate the original concentration of a sample that has been diluted by a known ratio. For example, dilution factor can bring the analyzed concentration within the test range.
1. Press Options>More>Dilution Factor.
The number entered at the dilution factor prompt will be multiplied by the result to compensate for the adjustment.
For example, if the sample has been diluted by a factor of 2, enter 2. The default setting of the dilution factor is turned off.
2. Press OK to confirm.45
-
Standard Operations3. Press Return to return to the result display.
4. Confirm Store present reading again? to save the current measured value with the dilution factor.
Note: When a dilution is in effect, the dilution icon will appear on the display.
Note: If using undiluted samples, set the dilution factor off again.
5.4.6 Run a standard adjustThe Standard Adjust function allows the calibration curve for a stored program to be adjusted based on analysis of a known standard solution. The Accuracy Check section of written procedures often suggests a standard solution concentration for this purpose.
Read a standard before setting Standard Adjust to On.
1. Follow the entire procedure, using a known standard for the sample.
2. After reading the concentration, press Options>More>Standard Adjust.
3. If Standard Adjust is set to Off, turn it On.
The Current Reading will show the concentration. The box on the right will show the default standard value for the test, as mentioned in the procedure.
4. If the measurement used a standard concentration that is different from the one displayed in the box, press the box on the right to enter a different standard value and enter the new value. Press OK to confirm.46
-
Standard Operations5. Press Adjust to enable the Standard Adjust. The Standard Adjust icon will appear.
Note: The adjustment must be within certain limits, which vary with each program. The allowable percentage is shown after "Adjustment.
Note: When a Standard Adjust is in effect, the Standard Adjust icon will appear on the display.
5.4.7 Set the chemical formSome Stored Programs allow a variety of chemical forms tobe selected.
Press the unit (e.g. mg/L) or the chemical representation of the evaluation form (e.g. Al3+). A list of available evaluation forms is displayed. Select the required form by pressing the corresponding entry in the list.
Note: When the program is exited, the evaluation form reverts to the standard setting.
An alternative way of changing the standard setting:
1. Press Options>More>Chemical Form.
2. Select the Chemical Form.
Note: The stoichiometric conversion of the measurement result is carried out automatically.
Note: The selected Chemical Form will appear on the display. Test results will be calculated and displayed in this chemical form.
5.4.7.1 Change of the default setting of the chemical form
1. Insert the sample cuvette or blank (depending on the working procedure) into the cell compartment.
2. In the result display, press Options>More>Chemical Form.
3. A list of available evaluation forms appears. Select the new default setting.
4. Press Save as Default.
The current result and all further measurements will be displayed in the new chemical form.47
-
Standard Operations5.4.8 Run a reagent blankSome of the stored tests/methods include the "Reagent Blank" function. This enables the reagent blank value to be measured and then taken into account in calculating the measurement result.
Measurement/analysis of a reagent blank:
1. Prepare the test/method in accordance with the (working) procedure. Instead of a sample, deionized water is used to determine the reagent blank value.
2. Select the test. If required by the (working) procedure, insert the cell with deionized water into the cell compartment. Press Zero.
3. Insert the prepared sample cell into the cell compartment. Press Read. The result is displayed.
4. Press Options>More>Reagent Blank.
5. Press On to highlight the Reagent Blank function.
6. The concentration shown on the key is the measured value of the reagent blank. To use this value for more analyses of this parameter, press OK.
To enter a previously recorded reagent blank value, press the key and use the alphanumeric keypad.
7. Press OK.
Note: The Reagent Blank function is deactivated when the measurement program is left. To use the same blank value later for other tests using the same reagent lot, enter the value per step .
Note: The results calculated using the reagent blank value must lie within the limits of the measuring range of the test/method.
Note: The reagent blank icon is shown in the result display (see arrow) when the function is active.48
-
Standard Operations5.4.9 Analysis of samples
1. Press Stored Programs and select a program.
2. Insert the blank cuvette/cell into the cuvette/sample cell holder.
3. Press Zero.
4. Remove blank cuvette/cell and insert sample cuvette/cell into the cell compartment.
5. Press Read. The result will be displayed.
6. For data storage, see section 5.3.2 on page 38.
5.4.10 Add stored programs to the favorite programs listThe Favorites menu simplifies test selection by creating a list of the most frequently used tests from the Stored Programs andUser Programs.
1. Press Stored Programs in the Main Menu. The Stored Programs list will appear.
2. Highlight the selection by pressing it or Select by Number to search for the program by number.
3. Press Add to Favorites and press OK to confirm.
The program can now be selected from Favorite Programs menu in the Main Menu.49
-
Standard Operations5.5 Barcode ProgramsA special barcode reader in cell compartment #1 automatically reads the barcode on the 13 mm cuvette/vial as the cuvette/vial completes a single rotation. The instrument uses the barcode identification to automatically set the correct wavelength for the analysis and calculates the result immediately with the help of the stored factors.
In addition, measured values are recorded at 10 different positions during a rotation. A special outlier-elimination program is run and then the average of the measured values is calculated. Cuvette/vial errors and soiling are recognized and highly precise results are obtained.
Figure 7 Cell compartment #11 Cell compartment #1 for 13 mm barcode cuvettes/or 16 mm vials50
-
Standard Operations5.5.1 Complete a barcode 13 mm test/vial
Note: The cell compartment must be closed before a measurement is made!
1. The instrument needs to be at the Main Menu.
2. Prepare the barcode 13 mm cuvette/vial in accordance with the working procedure and insert the cuvette/vial in cell compartment #1 and close the cell compartment.
When a coded cuvette/vial is placed in cell compartment #1 (Figure 7), the corresponding measurement program is automatically activated in the Main Menu.
The measurement is started automatically and the results are displayed.
To evaluate other cuvette/vial tests and other parameters, insert the prepared cuvette/vial into the cell compartment and read the result.
5.5.2 Select the measuring range
Some tests can be used for different measuring ranges. After the sample cuvette/vial has been inserted, a list of the different measuring ranges is displayed.
Select the required measuring range by highlighting the appropriate line.
Press Start Permanent if this measuring range is to apply to all subsequent measurements.
Changing the standard settingIn the result display, press Options>More>Permanent: On. The key will change to Permanent: Off.
5.5.3 Select the chemical evaluation formThe chemical form of the test result of a number of parameters can be selected individually.
In the result display, press the unit (e.g. mg/L) or the chemical representation of the evaluation form (e.g. PO43P). A list of possible evaluation forms is displayed, from which the required form can be selected. Press OK to confirm.
Another way of changing the standard setting is:51
-
Standard Operations1. In the result display, press Options>More>Chemical Form.
A list of available evaluation forms appears.
2. Select the required chemical form and press OK to confirm.
Note: The selected chemical form is displayed, but does not become the default. To change the default, see section 5.5.3.1.
5.5.3.1 Change of the default setting of the chemical form
1. Insert the blank or sample cuvette/vial (depending on the working procedure) into the cell compartment and close the cell compartment.
2. In the result display, press Options>More>Chemical Form.
3. A list of available evaluation forms appear. Select the new default setting.
4. Press Save as Default.
The current result and all further measurements will be displayed in the new chemical form.
5.5.4 Basic test-specific and sample-specific data settingsPress Options to change test or sample specific settings.
Table 5 Barcode program options
Options Description
More For further Options
Store Off/On With the Store On setting, all measurement data are stored automatically. With the Store Off setting, no measurement data are stored.
Abs % Trans To switch to % transmittance or absorbance readings52
-
Standard Operations5.5.5 Sample blank
Turbidity and color in the sample matrix can falsify the results of a photometric analysis. The interference factors come from the sample or are created by reactions with the reagents.
The influence of turbidity and/or color can be eliminated or reduced by taking a sample blank reading.
In the barcode mode, a special cuvette/vial (TNT919) containing the sample blank is placed in cell compartment #1 after the sample reading has been taken and is automatically measured. The sample reading is then corrected by adding or subtracting the blank value. The final result is displayed, with the message "After blank value corr.".
Some barcode tests do not require a sample blank value to be determined, as turbidity and color are dealt with during the test
Send Data icon / Send Data To send data to a printer, computer or USB memory stick (Type A)
Timer icon
This functions as a stopwatch. It helps to ensure that the steps of an analysis are correctly timed (e.g. reaction times, wait times, etc., can be exactly specified). When the specified time has elapsed, an acoustic signal is emitted. The use of the timer has no influence on the measurement program.
Dilution Factor Off/On
A corrective dilution factor can be entered in order to take account of certain properties.The number entered at the dilution factor prompt will be multiplied by the result to compensate for the adjustment. For example, if the sample has been diluted by a factor of 2, enter 2. The default setting of the dilution factor is turned off.Note: When a dilution is in effect, the dilution icon will appear on the display.Note: If undiluted samples are used, set the dilution factor off.
Chemical Form Some of the stored tests/methods allow to select the chemical form and the measuring range.
Edit To modify an existing program
Save as User Program To store the selected parameters as a User Program, see section 6.1 on page 61.
Recall Data Call up saved measurement data, wavelength scans or time courses, see section 5.3 on page 35.
Instrument Setup Basic data of the instrument, see section 5.2 on page 23.
Table 5 Barcode program options (continued)
Options Description53
-
Standard Operationsprocedure. Other barcode tests use the reagent test vials to determine the sample blank. Please refer to the Hach procedure for method-specific instructions.
5.5.6 Update/edit barcode tests
5.5.6.1 Manual update of a barcode test
Using the data provided in the barcode, the instrument automatically sets the measurement wavelength and factors. If a discrepancy is detected between the barcode data and the stored data or a new test is identified, the instrument requests an update.
Data types are described in Table 6.
Enter the NameCheck the working procedure in advance to determine whether this point needs to be changed.
1. Highlight the line containing Name and press Edit. Use the alphanumeric keypad to enter the name indicated in the working procedure.
2. Press OK to confirm.
Table 6 Program update options
Program point Description
Name Name of the analysis parameter
Version An abbreviation assigned by the user or the version number, etc. is entered here
Measurement processExact definition of the test: the number of wavelengths at which measurements are carried out, the number of absorbance measurements needed, the keys to be used, any waiting periods between measurements, etc.
Formula Definition of the evaluation formulas with which the test result is calculated
VariablesThe number of variables shown in the display depends on the definition of the measurement process and the formulas. Input of the numerical values of the wavelengths, factors, constants, etc.
Timer 1, Timer 2, Timer 3, Timer 4
This function can be used to enter abbreviations and defined times for up to four timers. Highlight the appropriate line and press Edit.The timers are activated or deactivated with the control boxes on the left of the display. In the next column, a selection can be made from a list of names that describe the corresponding work step. In the third column, the times for each active timer are entered.54
-
Standard OperationsEnter the Version
1. Highlight the line containing Version and press Edit. Use the alphanumeric keypad to enter the name indicated in the working procedure.
2. Press OK to confirm.
Enter the Measurement ProcessFor detailed information on entering the measurement process, see section 6.1.2 on page 72.
Check the working procedure in advance to determine whether this point needs to be changed.
1. Highlight the Measurement Process line in the data overview and press Edit.
2. Press Edit, select the sequence to be edited and press Delete.
3. Press New and use the alphanumeric keypad to enter the process indicated in the working procedure.
Enter the Formula, Concentration Units, Designation, Measuring RangesFor detailed information on entering the Formula, see section 6.1.2 on page 72.
Check the working procedure in advance to determine whether this information needs to be changed.
1. Highlight the Formula line in the data overview and press Edit.
2. Select the formula, press Edit and use the alphanumeric keypad to enter the data specified in the working procedure (for C1=, C2=, units, name, measuring range limits, etc.). 55
-
Standard OperationsEnter the Variables (Factors, Wavelength and Conversion Factors)For detailed information on entering the Variables, see section 6.1.2 on page 72.
Check the working procedure in advance to determine whether this point needs to be changed.
1. Highlight the Variables line in the data overview and press Edit.
2. Select the variable, press Edit and use the alphanumeric keypad to enter the data specified in the working procedure (for F1, F2, 1, U1 etc.). Confirm each entry with OK.
Abbreviation of Variables:
F1: Factor 1
F2: Factor 2
1: Wavelength 1U1: Conversion Factor 1 for the first chemical form
U2: Conversion Factor 2 for additional chemical forms etc.
Timer 1, Timer 2, Timer 3 and Timer 4: The timers are activated or deactivated with the control boxes on the left of the display. In the next column, a selection can be made from a list of names that describe the corresponding work step. In the third column, the times for each active timer are entered.56
-
Standard Operations5.5.6.2 Update an existing barcode testNote: Only in very few cases does the revision of a test require all test specifications to be updated.
Option 1: Manual update of test data
1. The instrument needs to be at the Main Menu.
2. Insert the blank or sample cuvette/vial (depending on the working procedure) in cell compartment #1 and close the cell compartment.
3. After "Barcode controlnumber?", a data overview is displayed, including the specifications of the test that is to be revised.
Note: The working procedures of the corresponding test contains the new data (Wavelength, Factors, Measurement Ranges, Conversion Factor for chemical Form, etc.).
4. Highlight the corresponding line and press Edit.
5. When finished programming, press Store and then Cancel to return to the User Programs menu.
6. Press Start to complete the test with the new data.
.
Option 2: Manual check/revision of test dataIf an incorrect entry was made during the data update and is not recognized via the barcode of the cuvette/sample vial (e.g. an incorrect measuring range), another option is available to check and if necessary to update, the test data.
1. The instrument need to be at the Main Menu.
2. Insert the blank or sample cuvette/vial (depending on the working procedure) into the cell compartment #1 and close the cell compartment.
3. Press Options>More>Edit.
4. A data overview is displayed, including the specifications of the test that is to be revised. Compare the displayed data with the data in the working procedure and edit the displayed data in accordance with the working procedure.57
-
Standard Operations5.5.6.3 Program a new test
1. The instrument needs to be at the Main Menu.
2. Insert the sample cuvette/vial or blank (depending on the working procedure) into the cell compartment #1 and close the cell compartment.
3. After "Program not available", a data overview is displayed, including the specifications of the test that is to be revised.
The working procedures of the corresponding test contains the new data (Wavelength, Factors, Measurement Ranges, Conversion Factor for chemical Form etc.).
4. Highlight the corresponding line including the specifications of the test that is to be programmed and press Edit.
5. To finish programming, press Store and then Cancel to return to the Main Menu.
6. Press Start to run the test with the new data.
5.5.7 Upgrade of the instrument softwareTo obtain the software for the update from the Internet at www.hach.com:
1. Go to http://www.hach.com.
2. On the DR 5000 product page, click Lab System Software/Software Update Downloads under the heading Downloads.
3. Locate the appropriate download and follow the prompts for saving the file(s) to the USB memory stick.
4. On the DR 5000, press Instrument Update in the System Checks menu.
5. Connect the USB stick to the USB interface on the DR 5000 (section 3.3 on page 14). Press OK.The link is established automatically and the software is updated.58
-
Standard Operations6. Press OK to return to the System Checks menu.
Note: When the instrument software has been updated, a prompt to restart the instrument is displayed.59
-
Standard Operations60
-
Section 6 Advanced Operations61
6.1 User ProgramsUser programs provide the opportunity to complete "made to measure" analysis.
The User Programs database is empty when the instrument leaves the factory and is used to accommodate programs created by users specific needs. Here are a few examples of entries:
Programming of user-created procedures. The analysis procedure must be developed first, before it can be programmed. The user must define or determine the program sequences, calculation formulas, measurement wavelengths, factors, measuring range limits, etc.
Modified tests
Assignment of user programs to the favorites menu for frequently used tests.
Creation of a specific selection of methods and tests.
Press User Programs in the Main Menu and then Program Options. The Program Options menu contains several input and editing options (Table 7):
6.1.1 Program a user methodAll input steps and their significance and options are explained in the following sections.
1. Select New in the Program Options menu.
Table 7 Program options user programs
Options Description
1 New Select New to program a new user program.Note: The first time Program Options is selected, only the New option is available. The other options remain inactive (gray) until the first program has been created.
1 Add to favorites Select Add to favorites to add an existing user program to the list of frequently used programs.1 Edit Select Edit to modify an existing program1 Delete Select Delete to remove a program from the list of user programs. The program will be
simultaneously deleted from the Favorites list.
-
Advanced OperationsProgram Number: Specific test number, with which the program can subsequently be called up from the selection list in the User Programs menu or the Favorites menu.
2. Use the alphanumeric keypad to enter a program number between 950 and 999. The lowest available number appears automatically.
3. Press OK.
Note: If the program number is already assigned to another user program, a message appears, asking whether the existing program should be replaced. Press OK to overwrite the existing program.
Program Name:
4. Use the alphanumeric keypad to enter a program name. The name can be a maximum of 28 characters long.
5. Press Back to go back to the previous program point or press Next to continue with the input of the program data.
Program Type:
6. Select the required option (Table 8) and press Next.
7. If the Single Wavelength (section 6.1.1.1 on page 63) or Multi Wavelength (section 6.1.1.2 on page 64) is selected, define the unit, wavelength, absorbance formula, wavelength x, concentration factor Kx, concentration resolution, chemical form and calibration equation. More information on Free Programming parameters see section 6.1.2 on page 72.
Table 8 Program descriptions
Program Type Description
Single Wavelength Measurements at a defined wavelength
Multi Wavelength In the Multi Wavelength mode, absorbance values can be measured at up to four wavelengths and the results can be mathematically processed to obtain sums, differences and relationships.
Free ProgrammingThis is an advanced form of programming for original user-developed methods. In Free Programming, the user defines the measurement process, variables and calculations involved in obtaining a reading.62
-
Advanced Operations6.1.1.1 Single wavelength settingsIf the Single Wavelength mode is selected, the following parameters can be defined:
Units: Select the required unit from the list and press Next.
Note: Units of measure not included in this list can be added in the edit program under Program Options, Edit. Select Units, Edit and then New.
Wavelength (single wavelength program type): Use the alphanumeric keypad to enter the measurement wavelength. The entered wavelength must be in the range from 1901100 nm.
Press Next to proceed.
Concentration resolution (number of decimal places)Select the required number of decimal places from the displayed list and press Next.63
-
Advanced OperationsChemical form:Enter the chemical formula used in the display to represent the analysis parameter.
Use the alphanumeric keypad to enter the chemical form and press Next to enter Calibration settings.
6.1.1.2 Multi wavelength settingsIf the Multi Wavelength mode is selected, the following parameters can be defined