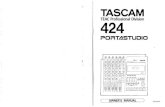DR-100 Owner's Manual - Tascam · not expressly approved by TEAC Corporation for compliance could...
Transcript of DR-100 Owner's Manual - Tascam · not expressly approved by TEAC Corporation for compliance could...
-
D01068520A
DR-100Portable Digital Recorder
OWNER'S MANUAL
-
2 TASCAM DR-100
IMPORTANT SAFETY PRECAUTIONS
The exclamation point within an equilateral triangle is intended to alert the user to the presence of important operating and maintenance (servicing) instructions in the literature accompanying the appliance.
The lightning flash with arrowhead symbol, within equilateral triangle, is intended to alert the user to the presence of uninsulated “dangerous voltage” within the product’s enclosure that may be of sufficient magnitude to constitute a risk of electric shock to persons.
CAUTION: TO REDUCE THE RISK OF ELECTRIC SHOCK, DO NOT REMOVE COVER (OR BACK). NO USER-SERVICEABLE PARTS INSIDE. REFER SERVICING TO QUALIFIED SERVICE PERSONNEL.
WARNING: TO PREVENT FIRE OR SHOCK HAZARD, DO NOT
EXPOSE THIS APPLIANCE TO RAIN OR
MOISTURE.
This appliance has a serial number located on the rear panel. Please record the model number and serial number and retain them for your records.
Model number
Serial number
TO THE USER This equipment has been tested and found to comply with the limits for a Class B digital device, pursuant to Part 15 of the FCC Rules. These limits are designed to provide reasonable protection against harmful interference in a residential installation. This equipment generates, uses, and can radiate radio frequency energy and, if not installed and used in accordance with the instruction manual, may cause harmful interference to radio communications. However, there is no guarantee that interference will not occur in a particular installation. If this equipment does cause harmful interference to radio or television reception, which can be determined by turning the equipment off and on, the user is encouraged to try to correct the interference by one or more of the following measures.a) Reorient or relocate the receiving antenna.b) Increase the separation between the equipment and receiver.c) Connect the equipment into an outlet on a circuit different from that to which the receiver is connected.d) Consult the dealer or an experienced radio/TV technician for help.
CAUTIONChanges or modifications to this equipment n o t e x p r e s s l y a p p r o v e d b y T E A C Corporation for compliance could void the user's authority to operate this equipment.
For U.S.A.
Declaration of Conformity
Model Number : DR-100Trade Name : TASCAMResponsible party : TEAC AMERICA, INC.Address : 7733 Telegraph Road, Montebello, California, U.S. A.Telephone number : 1-323-726-0303
This device complies with Part 15 of the FCC Rules. Operation is subject to the following two conditions: (1) this device may not cause harmful interference, and (2) this device must accept any interference recieved, including interference that may cause undesired operation.
-
TASCAM DR-100 3
IMPORTANT SAFETY INSTRUCTIONS 1 Read these instructions.
2 Keep these instructions.
3 Heed all warnings.
4 Follow all instructions.
5 Do not use this apparatus near water.
6 Clean only with dry cloth.
7 Do not block any ventilation openings. Install in accordance with the manufacturer's instructions.
8 Do not instal l near any heat sources such as radiators, heat registers, stoves, or other apparatus (including amplifiers) that produce heat.
9 Do not defeat the safety purpose of the polarized or grounding-type plug. A polarized plug has two blades with one wider than the other. A grounding type plug has two blades and a third grounding prong. The wide blade or the third prong are provided for your safety. If the provided plug does not fit into your outlet, consult an electrician for replacement of the obsolete outlet.
10 Protect the power cord from being walked on or pinched particularly at plugs, convenience receptacles, and the point where they exit from the apparatus.
11 Only use attachments/accessories specified by the manufacturer.
12 Use only with the cart, stand, tripod, bracket, or table specified by the manufacturer, or sold with the apparatus. When a cart is used, use caution when moving the cart/apparatus combination to avoid injury from tip-over.
13 Unplug this apparatus during lightning storms or when unused for long periods of time.
14 Refer all servicing to qualified service personnel. Servicing is required when the apparatus has been damaged in any way, such as power-supply cord or plug is damaged, liquid has been spilled or objects have fallen into the apparatus, the apparatus has been exposed to rain or moisture, does not operate normally, or has been dropped.
Do not expose this apparatus to drips or splashes.• Do not place any objects filled with liquids, such as • vases, on the apparatus.Do not install this apparatus in a confined space • such as a book case or similar unit.The apparatus draws nominal non-operating power • from the AC outlet with its POWER or STANDBY/ON switch not in the ON position.The apparatus should be located close enough • to the AC outlet so that you can easily grasp the power cord plug at any time.The mains plug is used as the disconnect device, • the disconnect device shal l remain readi ly operable.An apparatus with Class I construction shall • be connected to an AC outlet with a protective grounding connection.Batteries (battery pack or batteries installed) • should not be exposed to excessive heat such as sunshine, fire or the like.CAUTION: Danger of explosion if battery is incor-• rectly replaced. Replace only with the same or equivalent type.Excessive sound pressure from earphones and • headphones can cause hearing loss.
-
4 TASCAM DR-100
Cautions about rechargeable batteries
This product uses rechargeable batteries. Misuse of batteries could cause a leak, rupture or other trouble. Always abide by the following precautions when using batteries.
If a rechargeable battery leaks, do not touch the • leaking fluid with a bare hand. Please consult with TEAC Corporation if a battery fluid leak occurs. Battery fluid in an eye could result in loss of vision. • If fluid enters an eye, wash the eye immediately with clean water. Do not rub the eye when washing. Consult a physician soon after washing. Battery fluid on the body or clothing could cause injuries or burns on the skin. Wash with clean water immedi-ately and then consult a physician.Do not use any AC adapter other than the model • designated for use with this unit. Always use the designated AC adapter when operating the unit or recharging the battery with a household AC power source. Use of an AC adapter other than the desig-nated one could lead to overheating and cause injury, burns, fires or stains, as well as battery ruptures and battery fluid leaks. Do not put a battery into a f ire or leave it or • recharge it near a fire, under the sun or in other hot conditions.Do not disassemble a battery. Doing so could • cause e le c t r i c shock . P lease con tac t the shop where you bought the product or TEAC Corporation if you want to have a battery inspected or repaired. When you want to dispose of the prod-uct, please follow the instruction in the Owner's Manual to remove the batteries and recycle the equipment properly.
Cautions about batteriesNever recharge non-rechargeable batteries. The • batteries could rupture or leak, causing fire or injury.When installing batteries, pay attention to the • polarity indications (plus/minus (+/–) orientation), and install them correctly in the battery compart-ment as indicated. Putting them in backward could
make the batteries rupture or leak, causing fire, injury or stains around them. When you store or dispose batteries, isolate their • terminals with insulation tape or something like that to prevent them from contacting other batteries or metal-lic objects.When throwing used batteries away, follow the • disposal instructions indicated on the batteries and the local disposal laws. Small children may mistakenly swallow a lithium • coin battery and it is very dangerous. Keep the battery and the remote control out of the reach of small children. In the event a battery is swallowed, immediately consult a physician.Do not use batteries other than those specified. • Do not mix and use new and old batteries or differ-ent types of batteries together. The batteries could rupture or leak, causing fire, injury or stains around them.Do not carry or store batteries together with small • metal objects. The batteries could short, causing leak, rupture or other trouble.Do not heat or disassemble batteries. Do not put • them in fire or water. Batteries could rupture or leak, causing fire, injury or stains around them.If the battery fluid leaks, wipe away any fluid on • the battery case before inserting new batteries. If the battery fluid gets in an eye, it could cause loss of eyesight. If fluid does enter an eye, wash it out thoroughly with clean water without rubbing the eye and then consult a doctor immediately. If the fluid gets on a person’s body or clothing, it could cause skin injuries or burns. If this should happen, wash it off with clean water and then consult a doctor immediately. Remove the batteries if you do not plan to use • the unit for a long time. Batteries could rupture or leak, causing fire, injury or stains around them. If the battery fluid leaks, wipe away any fluid on the battery compartment before inserting new batteries.Do not disassemble a battery. The acid inside the • battery could harm skin or clothing.
IMPORTANT SAFETY PRECAUTIONS
-
TASCAM DR-100 5
Contents
1–Introduction ............................................................7Main features....................................................................7Included items ..................................................................7Conventions used in this manual ...................................7Recycling the lithium ion battery ...................................8Trademarks, copyrights, and disclaimers .....................8SD cards .............................................................................9
Precautions for use ............................................................9Beware of condensation .................................................9Cleaning the unit ..............................................................9
2–Quick Start Guide ............................................10Turn the power on ..........................................................10Prepare to record ...........................................................11Start and stop recording ...............................................11Play and stop playback..................................................12Turn the power off .........................................................12
3–Names and Functions of Parts .............13Top Panel .........................................................................13Right side panel ..............................................................14Left side panel ................................................................14Front panel ......................................................................14Rear panel .......................................................................15Bottom panel ..................................................................15Remote control (RC-DR100) .........................................16
4–Preparation for Use........................................17Using with batteries ......................................................17
Using the lithium ion battery ............................................17Charging the lithium ion battery ......................................17Using AA batteries ..........................................................17Using both types of batteries together .............................18
Using an AC adapter (sold separately) .......................18Preparing the remote control .......................................18
Installing the battery .......................................................18When to change the battery ............................................18Cautions about the use of the battery ..............................18
Using the remote control ..............................................19Wireless use ...................................................................19Wired use .......................................................................19Precautions for use of the remote control .........................19
Turning the power on and off ......................................20Battery settings ..............................................................20Inserting and removing SD cards .................................20Preparing an SD card for use ........................................20
Card write protection .......................................................21Setting the date and time .............................................21Using the built-in speaker .............................................21Connecting monitors and headphones .......................21
5–Screens and Operation Basics ..............22Home Screen ...................................................................22Recording screen ............................................................23Using menus ...................................................................23Basic operation ...............................................................24
6–Recording ................................................................25Preparing with the REC SETTING menu .....................25
Available recording time display .......................................25Setting the input ............................................................25
Recording with the built-in mics (UNI/OMNI) ...................25Recording with external mics (XLR) ..................................26Recording an external device (LINE) .................................26
Set where to save the file .............................................26Adjusting the input level ...............................................27
MIC GAIN ........................................................................27Recording ........................................................................27Stop recording ................................................................27Pause recording ..............................................................27Dividing files and creating new files while
recording .......................................................................28Creating new files manually while recording (track incrementing) ........................................................28Creating new files automatically while recording (automatic track incrementing) ........................................28Automatically cutting silences during recording ................28
Dividing a file manually (DIVIDE) ................................28Automatic recording (AUTO REC) ................................29
Enabling automatic recording ..........................................29Automatically adding marks when recording (MARK).......29Automatically pausing recording (PAUSE).........................30Start new files automatically during recording (TRK INC) ..30
Mark function .................................................................30Adding marks manually to a recording .............................30Moving to a mark position ...............................................30
Recording the moment before pushing RECORD (PRE REC) ......................................................................31
Delaying the start of recording (REC DELAY) ............31Recording playback and input sounds together
(overdubbing) ..............................................................31Adjust the levels of the input and playback sounds ..........31Recording an overdub ......................................................32Stop overdubbing ............................................................32
Recording time ...............................................................327–Playback ....................................................................33
Selecting files for playback (skip) ................................33Playback (PLAY) .............................................................33Stopping (STOP) .............................................................33Pausing (PAUSE) .............................................................33Rewinding and fast-forwarding (search) ....................33Using the wheel to change the playback position ....33Repeat playback (REPEAT) ...........................................33Setting the playback area (AREA) ...............................34Adding files to the playlist (PLAYLIST) .......................34Working with the playlist ..............................................34
Changing the playlist order (MOVE) .................................35Delete files from the playlist (DELETE) ..............................35Clear the entire playlist (ALL CLR) ....................................35Play files in the playlist (PLAY) .........................................35
Loop playback (I/O LOOP) ............................................36Adjusting the playback speed (PB CONTROL) ...........36Adjusting the playback volume ....................................36
-
6 TASCAM DR-100
Contents
8–Connecting with a Computer ...............37Connecting a computer .................................................37Transferring files to a computer ...................................37Transferring files from a computer ..............................37Disconnecting from a computer...................................37
9–Working with Files and Folders ..........38Showing files inside folders ..........................................38Working with folders .....................................................38Working with files ..........................................................39Add identification tags to files (QUICK TAG).............39Delete the selected playback file (QUICK DEL)..........39
10–Settings and Information ......................40Using the INFORMATION screens................................40
File information (FILE) ......................................................40Card information (CARD) .................................................40System information (SYSTEM) ..........................................40Battery information (BATTERY) ........................................41
Using input monitoring (MONITOR) ...........................41Setting mono input (TYPE) ...........................................41Using the low cut filter (LOW CUT) .............................41Using the auto gain control and limiter
(LEVEL CTRL) ................................................................42Auto gain control (AUTO) ................................................42Limiter (LMT) ...................................................................42
Adjusting the playback level (MIX BALANCE) ...........42Setting the file name format ........................................42
File name format..............................................................42Setting the file name (WORD) ..........................................43
Setting the search speed (CUE/REV SPEED) ..............43Turning the power off automatically (AUTO OFF) .....43Turning the backlight off automatically
(BACKLIGHT) ................................................................43Adjusting the contrast (CONTRAST) ...........................43Setting the brightness of the backlight (DIMMER) .. 44Restoring default settings (INITIALIZE) ..................... 44Formatting the SD card ................................................ 44Setting the main battery source (MAIN) ................... 44Changing batteries when the power is on .................45
Changing the main battery ..............................................45Changing the backup battery ...........................................45
Setting the type of AA batteries (AA BATTERY) .......45Menu item list ................................................................ 46
List of popup menu items .................................................47
11–Messages ............................................................. 4812–Specifications ....................................................50
Audio input ratings ........................................................50Audio performance ........................................................50Accessory (sold separately) ..........................................50Requirements for connected computers .....................50Dimensional drawing .....................................................51
-
TASCAM DR-100 7
1–Introduction
Thank you very much for purchasing a TASCAM DR-100 Portable Digital Recorder. Before using your unit, please read this manual carefully so that you will understand the correct operating procedures and be able to use all the functions fully. We hope that you will enjoy using this product for many years to come. Please keep this manual for future reference. You can also download a digital copy from our website (http://www.tascam.com/).
Main features
This portable recorder uses SD memory cards to make high quality recordings. Key features of this unit include the following.
Record in MP3 or linear PCM WAV (16 or 24 bit, • 44.1 or 48 kHz) audio file format4 built-in mics include 2 directional mics suitable • for recording in high-quality stereo and 2 omni-directional mics that optimal for recording meet-ings and similar events2 XLR mic connectors that can provide +48 V • phantom powerBuilt-in 0.4-W mono speaker• 2 different types of batteries used together allow • for many hours of operation as well as the ability to change batteries while recordingAUTO REC function allows the unit to start and • stop recording automatically by sensing changes in the input levelMARK function allows you to set and move to • locations in a recordingDIVIDE function allows you to split a file at the • position you selectPRE REC function allows the unit to record the • two seconds of sound before recording is acti-vated (pre-recording)User words and dates can be set for file names• Quick Tag function allows you to quickly iden-• tify filesREC DELAY allows you to avoid recording the • sound of pushing the RECORD [º] keyAutomatic track incrementing creates a new file • and continues recording when a file size or input level set in advance is exceededTrack incrementing allows the creation of new • files at any time during recording without paus-ingTripod mounting hole built-in• Wireless remote control (RC-DR100) included • with wired remote control adapter and cable
Soft case and windscreen included•
Included items
This product includes the following items. If any of the accessories are missing or appear to have been damaged during transportation, please contact TEAC Corporation.
Main unit• .................................................................1SD memory card (installed in the main unit)• .........1BP-L2 (custom lithium ion battery)• ........................1 (including warranty and manual) USB cable• ................................................................1Soft case• ..................................................................1Windscreen• ..............................................................1Wireless remote control (RC-DR100)• .....................1Coin battery for remote control (CR2025)• .............1Wired remote control adapter• .................................1Wired remote control cable• .....................................1Warranty• ..................................................................1Owner’s manual (this document)• ............................1
Please open the packaging carefully to avoid damaging the unit, and keep the box and packaging for transportation in the future.
Conventions used in this manual
The following conventions are used in this manual.
“SD memory card” is sometimes abbreviated as • “SD card.” Keys and connectors on this device are indicated • like this: KEYMessages on the unit’s screen are shown like • this: MessageAdditional information is provided as necessary • as “tips,” “notes” and “cautions.”
TIPThese are tips about how to use the unit.
NOTEThese provide additional explanations and describe special cases.
CAUTIONFailure to follow these instructions could result in injury, damage to equipment or lost recording data, for example.
-
8 TASCAM DR-100
1–Introduction
Recycling the lithium ion battery
This unit uses a lithium ion battery. When you no longer need the battery please help preserve the valuable resources it contains by returning it to a business that recycles rechargeable batteries. ª Please contact a TASCAM sales representative if you have any questions.
Li-ion00
Trademarks, copyrights, and disclaimers
TASCAM is a registered trademark of TEAC • Corporation. SDHC logo • is a trademark.
Microsoft and Windows are either regis-• tered trademarks or trademarks of Microsoft Corporation in the United States and/or other countries. Macintosh, Mac OS and Mac OS X are trade-• marks of Apple Inc. Supply of this product does not convey a license • nor imply any right to distribute MPEG Layer-3 compliant content created with this product in revenue-generating broadcast systems (terres-trial, satellite, cable and/or other distribution channels), streaming applications (via Internet, intranets and/or other networks), other content distribution systems (pay-audio or audio-on-demand applications and the like) or on physical media (compact discs, digital versatile discs, semiconductor chips, hard drives, memory cards and the like). An independent license for such use is required. For details, please visit http://mp3licensing.com.MPEG Layer-3 audio coding technology licensed • from Fraunhofer IIS and Thomson.Other company names, product names and logos • in this document are the trademarks or registered trademarks of their respective owners.
Any data, including, but not limited to information, described herein are intended only as illustrations of such data and/or information and not as the specifications for such data and/or information. TEAC Corporation disclaims any warranty that any use of such data and/or information shall be free from infringement of any third party’s intellectual property rights or other proprietary rights, and further, assumes no liability of whatsoever nature in the event of any such infringement, or arising from or connected with or related to the use of such data and/or information.
This product is designed to help you record and reproduce sound works to which you own the copyright, or where you have obtained permission from the copyright holder or the rightful licensor. Unless you own the copyright, or have obtained the appropriate permission from the copyright holder or the rightful licensor, your unauthorized recording, reproduction or distribution thereof may result in severe criminal penalties under copyright laws and international copyright treaties. If you are uncertain about your rights, contact your legal advisor. Under no circumstances will TEAC Corporation be responsible for the consequences of any illegal copying performed using the recorder.
-
TASCAM DR-100 9
SD cards
This unit uses SD cards for recording and playback. A list of SD cards that we have confirmed to work with this unit is provided on our website (http://www.tascam.com/).
Precautions for use
SD cards are delicate media. In order to avoid damaging a card or the card slot, please take the following precautions when handling them.
Do not leave in extremely hot or cold places.• Do not leave them in extremely humid places. • Do not let them get wet. • Do not put things on top of them or twist them. • Do not hit them. •
Beware of condensation
If the unit is moved from a cold to a warm place, or used after a sudden temperature change, there is a danger of condensation; vapor in the air could condense on the internal mechanism, making correct operation impossible. To prevent this, or if this occurs, let the unit sit for one or two hours at the new room temperature before using.
Cleaning the unit
To clean the unit, wipe gently with a soft dry cloth. Do not use any benzene, paint thinner, ethyl alcohol or other chemical agents to clean the unit as they could damage the surface or cause fading.
1–Introduction
-
10 TASCAM DR-100
2–Quick Start Guide
Follow these steps to use the built-in mics (UNI MIC) to record and playback your recording.
Turn the power on1 Prepare the power supply.
To use battery power, install a charged lithium ion battery or AA batteries. (See “Using with batteries” on page 17.)
Types of batteries that can be usedLithium ion battery (included)• AA alkaline batteries (LR6)• AA Ni-MH batteries (HR15/51)•
NOTEManganese dry cell batteries (R6) cannot be used •with this unit.This unit cannot recharge Ni-MH batteries. Use a •commercially available recharger.
Installation of the lithium ion battery
Installation of the AA batteries
Never use any adapter other than the designated PS-P520 AC adapter. (See "Using an AC adapter (sold separately)" on page 18 .) Use of a different adapter could cause malfunction, fire or electric shock.
(sold separately) AC outlet
DC plug
2 Insert an SD card.
Insert a new SD card or one that has been formatted for use with this unit. (See “Inserting and removing SD cards” on page 20.)
NOTEAn SD card is already installed when the unit is •shipped from the factory. If you want to use this card to record and play tracks, there is no need to reinstall it.
The included SD card is already formatted.•
3 Turn the power ON.
Press and hold the POWER key to turn the power ON.
-
TASCAM DR-100 11
2–Quick Start Guide
Prepare to record1 Format the SD card (if necessary).
If a new card or one that has not been formatted by this unit is installed, the following message appears.
Press the ENTER/MARK key to start formatting the card.
NOTE
The included SD card is already formatted, so there is no need to reformat it.
2 Set the date and time.
This unit uses its internal clock to make a record of the date and time when a file is recorded.
You can record without making the setting, but the unit is set to the default value of "2000/01/01 00:00". (See “Setting the date and time” on page 21.)
3 Set the recording format
Set the recording mode and sampling frequency. (See “Preparing with the REC SETTING menu” on page 25.)
If you skip this step, the unit will record with the following default values.
Recording mode: WAV 16 bit
Sampling frequency: 44.1 kHz
Start and stop recording
Follow these steps to use the built-in mics (UNI MIC) to record.1 Set the input signal.
Move the INPUT switch to UNI.
2 Adjust the recording level.
Press the RECORD [º] key to put the unit in recording standby.
Adjust the input level using the INPUT volume control and the MIC GAIN switch until the meters show as much level as possible without causing the PEAK indicator to light. (See “Adjusting the input level” on page 27.)
3 Record.
Press the RECORD [º] key to start recording from recording standby.
4 Stop recording.
Press the STOP [ª] key to stop recording.
For detailed information about recording methods and convenient recording functions, see “6–Recording” on page 25.
-
12 TASCAM DR-100
2–Quick Start Guide
Play and stop playback
Follow these steps to listen to a recording using the built-in speaker or headphones. 1 Prepare the built-in speaker or headphones.
If you want to listen using the built-in speaker, set the SPEAKER switch to ON.
To listen with headphones, connect them to the headphones connector.
Headphones
NOTE
When headphones are connected, sound will not be output from the speaker even if the SPEAKER switch is ON.
2 Press the PLAY/PAUSE [Á/π] key to start playback.
3 Adjust the volume with the /SP OUTPUT control.
4 Press the STOP [ª] key to stop playback.
For detailed information about playback and convenient playback functions, see “7–Playback” on page 33.
Turn the power off
Press and hold the POWER to turn the power off.
CAUTIONAlways use the power key to turn the unit power OFF. When the power is ON, do not remove the battery or batteries set as the MAIN battery or disconnect the PS-P520 adapter (sold separately) if no batteries are installed. Doing so will cause all recordings, settings and other data to be lost.
-
TASCAM DR-100 13
3–Names and Functions of Parts
Top panel
1 Remote control receiver Receives signals from the included remote control (RC-DR100). When using the remote point it here. (See “Using the remote control” on page 19.)
2 Mono speakerUse this built-in speaker to listen to recordings. Sound is not output during recording, when the unit is in recording standby or when headphones are connected. (See “Using the built-in speaker” on page 21.)
3 Omnidirectional stereo mic pair (OMNI MIC)
Two built-in mics allow recording in stereo. Select OMNI using the INPUT switch to set these as the input source. (See “Setting the input” on page 25.)
4 Display Shows a variety of information. (See “5–Screens and Operation Basics” on page 22.)
5 CHARGE indicator Lights when charging and turns off when charging is complete. (See “Charging the lithium ion battery” on page 17.)
6 PEAK indicator Lights when the input volume is too high. (See “Adjusting the input level” on page 27.)
7 HOME key Press this key when one of the setting screens is open to return to the Home Screen. When the Home Screen is open, press this to switch between displaying elapsed and remaining time. (See “Home Screen” on page 22.)
8 MENU key Press to open the MENU Screen. (See “Using menus” on page 23.)
9 I/O LOOP key Press to set starting (IN) and ending (OUT) points for loop playback. (See “Loop playback (I/O LOOP)” on page 36.)
0 QUICK key Opens the QUICK TAG and DELETE menu. (See “Add identification tags to files (QUICK TAG)” and "Delete the selected playback file (QUICK DEL)" on page 39.)
q  key Press this key briefly to return to the start of a file. If the playback position is already near the start of a track, it will skip to the start of the previous file. Press and hold this to search a track in reverse. Use it also to move the cursor left on menu screens as well as to move up a level on the BROWSE screen. (See “Showing files inside folders” on page 38.)
w ¯ key Press this key briefly to move to the start of the next file.Press and hold this to search a track forward. Use it also to move the cursor right on menu screens and to move down one level on the BROWSE screen. (See “Working with folders” on page 38.)
e STOP [ª] key Press to stop playback and recording. (See “Stop recording” on page 27.) Use it also to cancel certain operations (select NO).
r PLAY/PAUSE [Á/π] key Press to start and pause playback. (See “Playback (PLAY)” on page 33.)
t RECORD [º] key Press to start and pause recording. (See “Recording” on page 27.)
y AUTO key Use this to make various settings for the automatic recording function and to enable it. (See “Automatic recording (AUTO REC)” on page 29.)
u ENTER/MARK key Use this to confirm selections. When recording, use it to add markers manually. (See “Adding marks manually to a recording” on page 30.)
i Wheel Use this to select items and change values on setting screens. (See “10–Settings and Information” on page 40.) Use it also to change the playback position in
-
14 TASCAM DR-100
3–Names and Functions of Parts
Right side panela Battery compartment (specialized lithium ion battery)
Compartment for the unit’s dedicated lithium ion battery. (See “Using the lithium ion battery” on page 17.)
s INPUT LEVEL knob Adjusts the input volume. (See “Adjusting the input level” on page 27.)
Left side panel
d USB port Connect to a computer using the included USB cable. (See “8–Connecting with a Computer” on page 37.)
f DC IN 5V connector Connect a PS-P520 AC adapter (sold separately). Do not connect any other type of AC adapter.
g HOLD switch Shift in the direction of the arrow to engage the hold function, which prevents unintentional operation.
h POWER key Press and hold to turn the power ON and OFF.
j /SP OUTPUT volume Use to adjust the volume output from the headphones.
k ConnectorUse to connect headphones. (See “Connecting monitors and headphones” on page 21.)
l LINE OUT connector Use a stereo minijack cable to connect to the line input connector on an external device. (See “Con-necting monitors and headphones” on page 21.)
; LINE IN connector Use a stereo minijack cable to connect to the line output connector on audio equipment or other external device. (See “Recording an external device (LINE)” on page 26.)
Front panelz XLR MIC IN connectors
Connect external mics (See “Recording with external mics (XLR)” on page 26.)
x REMOTE connector Connect the included wired remote control. (See “Using the remote control” on page 19.)
a track. (See “Using the wheel to change the playback position” on page 33.)
o INPUT selection switch Set to the desired input signal source. (See “Setting the input” on page 25.)
p PB CONTROL key Use to open and close the playback control screen and to turn its functions ON and OFF. (See “Adjusting the playback speed (PB CONTROL)” on page 36.)
-
TASCAM DR-100 15
3–Names and Functions of Parts
Rear panel
SD card slot cover open. SD card slot cover closed.
Bottom panel
CAUTIONDo not connect or disconnect mics when the +48V switch is ON.
. SPEAKER switchSet this to ON to output sound from the built-in speaker. (See “Using the built-in speaker” on page 21.)
NOTE
Even when ON, no sound is output during recording, in recording standby or when headphones are connected.
/ Tripod attachment screw-hole (1/4-inch) Use this to attach the unit to a tripod or mic stand.
CAUTIONTighten the unit securely to the tripod or mic stand •to prevent it from falling off. Place the tripod or mic stand on a level surface •when using it with this unit. Some tripods use different types of screws, so it •might not be possible to attach the unit directly. In such a case, purchase and use a suitable adapter.
! Battery compartment cover
n MIC GAIN switchSet the sensitivity of the mic input. (See “MIC GAIN” on page 27.)
m AUTO/LIMITER switch Set this to ON to activate the limiter or automatic gain control. (See “Using the auto gain control and limiter (LEVEL CTRL)” on page 42.)
, +48V (phantom power) switchTurn this ON to provide +48 V of power when a condenser mic is connected. (See “Recording with external mics (XLR)” on page 26.)
c Directional stereo mic pair (UNI MIC) Set the INPUT switch to UNI MIC to make these electret condenser stereo mics the input source.
v SD card slot cover
b SD card slot Insert the SD card here. (See “Inserting and removing SD cards” on page 20.)
-
16 TASCAM DR-100
3–Names and Functions of Parts
Remote control (RC-DR100)
1 Ô/Â key
Press this key briefly to return to the start of a file. If the playback position is already near the start of a track, it will skip to the start of the previous file. Press and hold this to search a track in reverse.
2 STOP [ª] key Press to stop playback and recording. (See “Stop recording” on page 27.)
3 RECORD [º] key Press to start and pause recording. (See “Recording” on page 27.)
4 /̄ key Press this key briefly to move to the start of the next file.Press and hold this to search a track forward.
@ AA battery compartment This compartment can hold two AA batteries that can power the unit. (See "Using AA batteries” on page 17.)
5 PLAY/PAUSE [Á/π] key Press to start and pause playback. (See “Playback (PLAY)” on page 33.)
6 AUTO REC key Use this with the automatic recording function. Unlike the key on the main unit, this key alone can put the unit into recording standby. (See “Automatic recording (AUTO REC)” on page 29.)
NOTEUse the main unit to make various AUTO REC function settings.
7 MARK key Use this to set playback position markers that can be skipped to. (See “Mark function” on page 30.)
-
TASCAM DR-100 17
4–Preparation for Use
Using with batteries
This unit can be powered by both a lithium ion battery and two AA batteries.By using both types of batteries together, the unit can be operated continuously for a long time.Moreover, one type of battery can be changed while the unit continues to operate when, for example the charge becomes low in one of the batteries.
Types of batteries that can be usedLithium ion battery (included)• AA alkaline batteries (LR6)• AA Ni-MH batteries (HR15/51)•
NOTEManganese dry cell batteries (R6) cannot be used •with this unit.This unit cannot recharge Ni-MH batteries. Use a •commercially available recharger.
Using the lithium ion battery
Open the battery compartment cover on the side of the unit, and insert the battery into the compartment with the correct orientation.
Charging the lithium ion battery
There are two ways to charge the lithium ion battery.
Charging with an AC adapter
Connect a PS-P520 AC adapter (sold separately) to the unit's DC IN 5V connector. Charging takes about three hours. (See “Using an AC adapter (sold separately)” on page 18.)
Charging with a computer
Connect with a computer using the included USB cable. Charging takes about six hours. (See “8–Connecting with a Computer” on page 37.)
NOTEConnect this unit to the computer directly. Proper •operation cannot be guaranteed when using a USB hub.When connected by USB, recharging occurs even if •the unit’s power is off.When recharging with a computer, this unit enters •the USB mode, so other functions cannot be used.The CHARGE indicator lights while charging and •turns off when charging is complete.
Using AA batteries
Open the battery compartment cover on the back of the unit, install the batteries with the correct +/- orientation and close the battery compartment cover.
When using AA batteries, set the type of battery in order to accurately show the amount of power remaining and allow the unit to accurately determine whether power is available for proper operation. (See “Setting the type of AA batteries (AA BATTERY)” on page 45.)
-
18 TASCAM DR-100
4–Preparation for Use
Using both types of batteries together
If you install both the lithium ion battery and AA batteries, you can set one as the main power source and the other as the backup. (See “Setting the main battery source (MAIN)” on page 44.) By doing this, when the amount of power left in the main source becomes insufficient for operation, the unit automatically switches to the backup source, allowing continued operation. Moreover, you can change the backup while operating using the main power source. This allows you to continue to use the unit for long periods of time. (See “Changing batteries when the power is on” on page 45.)
Using an AC adapter (sold separately)
Connect to the PS-P520 AC adapter (sold separately) to the DC IN 5V connector as shown in the illustration.
(sold separately) AC outlet
DC plug
NOTEThe AC adapter provides power when connected even if batteries are installed. If installed, the lithium ion battery can also be recharged while the unit is used.
CAUTIONNever use any adapter other than the designated PS-P520 AC adapter. Use of a different adapter could cause malfunction, fire or electric shock.
Preparing the remote control
Installing the battery
1 Remove the battery holder.
2 Install the coin-shaped lithium ion battery (CR2025) into the holder with the correct +/- orientation.
3 Reinsert the battery holder into the remote control.
When to change the battery
Replace the battery with a new one when the range of the remote control becomes short or if the function keys become unresponsive. Use a coin-shaped lithium ion battery (CR2025).
Cautions about the use of the battery
Accidental swallowing of batteries by small children is extremely dangerous. Keep batteries and remote controls out of reach of small children. Consult a physician immediately if a child should swallow a battery. Misuse of a battery could cause it to leak, rupture or otherwise be damaged. Please read and abide by the following precautions when using batteries. (Also see “Cautions about rechargeable batteries” on page 4.)
Install the battery with the correct orientation.• Do not recharge the battery.• Do not heat or disassemble the battery or put it • into fire or water.Do not carry or store the battery with small • metal objects. Doing so could short the battery and cause leakage or rupture, for example.When storing or disposing of the battery, cover • the contacts with tape to prevent them from touching other batteries or metal objects.Follow the disposal instructions written on the • battery or provided by the local government when you are done using it.
-
TASCAM DR-100 19
4–Preparation for Use
Using the remote control
Wireless use
Point the remote control at the remote control receiver on the unit.
CAUTIONIf anything is between the remote control and the receiver, operation might not work.
Remote control receiver
Operation distance
Wired use
Attach the remote control adapter and cable1 Insert the wireless remote control into the
remote control adapter.
2 Connect the cable to the remote control adapter.
3 Connect the cable to the main unit.
Precautions for use of the remote control
Remove the battery when you are not using the remote control for a long time (one month or more).If the battery should leak, thoroughly clean any residue from inside the battery compartment and install a new battery.When using other devices controlled by infrared rays, use of this remote control might operate these devices by mistake.
-
20 TASCAM DR-100
4–Preparation for Use
Turning the power on and off
Press and hold the POWER key to turn the power ON and OFF
CAUTIONAlways use the power key to turn the unit power OFF. When the power is ON, do not remove the battery (or batteries) set as the MAIN battery or disconnect the PS-P520 adapter (sold separately) if no batteries are installed. Doing so will cause all recordings, settings and other data to be lost.
Battery settings
You can set either the lithium ion battery or the AA batteries as the main power source and the other as the backup source when both are installed. (See “Setting the main battery source (MAIN)” on page 44.) By doing this, when the amount of power left in the main source becomes insufficient for operation, the unit automatically switches to the backup source, allowing continued operation. Moreover, when using AA batteries, the battery type must be set in order for the unit to display remaining time and operate correctly. (See “Setting the type of AA batteries (AA BATTERY)” on page 45.)
Inserting and removing SD cards
Confirm that the power is OFF.
Inserting the card
Insert the SD card as shown in the illustration until you hear a clicking sound.
NOTE
An SD card is already installed when the unit is shipped from the factory. If you want to use this card to record and play tracks, there is no need to reinstall it.
Removing the card
Push the SD card in gently and it should eject.
CAUTIONDo not remove the SD card from the unit when it is •connected to a computer by USB.SD cards that meet SD or SDHC standards can be •used with this unit.A list of SD cards that have been confirmed to work •with this unit can be found on our website (http://www.tascam.com).
Preparing an SD card for use
In order to use an SD card in this unit, you must format it first. 1 Confirm that an SD card is installed and turn
the power ON.
2 The following message appears when a new card or a card formatted for use with another device is installed in the unit.
3 Press the ENTER/MARK key to start formatting.
4 When formatting ends, the Home Screen opens.
You can also reformat the card in this unit at any time. (See “Formatting the SD card” on page 44.)
CAUTION•PleaseuseaPS-P520ACadapter(soldseparately)ormake certain that there is sufficient remaining battery power when formatting a card.
•Formattingacarderasesallthedataonit.
-
TASCAM DR-100 21
4–Preparation for Use
Card write protection
SD cards have protect switches that prevent writing new data to them.
Unprotected Protected
If you slide the protect switch to the "LOCK" position, file recording and editing is not possible. Move the switch to the unlocked position in order to record, erase and otherwise edit data on the card.
Setting the date and time
Using its internal clock, this unit remembers the date and time when a file is recorded. 1 Press the MENU key to open the MENU screen.
2 Use the wheel to select DATE/TIME, and press the ENTER/MARK key.
3 Use the µ/≤ keys to move the cursor, and use the wheel to change values.
4 Press the ENTER/MARK key to confirm the change and return to the MENU screen.
NOTE
You can set the unit to automatically add the date and time to file names. (See “Setting the file name format” on page 42.)
CAUTIONThe date and time setting can only be maintained for a few minutes when the unit is not powered by batteries or an AC adapter. When using batteries, we recommend that you replace or recharge them before they completely lose power.
Using the built-in speaker
Set the SPEAKER switch to ON to listen to a playing track through the built-in speaker.
NOTE
Even when ON, no sound is output during recording, in recording standby or when headphones are connected.
Connecting monitors and headphones
To listen with headphones, connect them to the connector.To listen with an external monitoring system (powered speakers or an audio system), connect it to the LINE OUT connector.
Headphones
Powered speakers or audio system
-
22 TASCAM DR-100
5–Screens and Operation Basics
Home Screen
This screen appears when the unit’s power is turned on. Press the HOME key at any time to open this screen.
1 Playback speed setting status
OFF ON Playback speed
0%
+1 — +16%
–50 — –1%
2 Loop/repeat playback status Single playback
Single track repeat playback All track repeat playback
Loop playback
3 Input monitoring status (See “Using input monitoring (MONITOR)” on page 41.)
OFF ON
4 Power supply status Lithium ion battery AA batteries
AC AdapterWhen batteries are used, the amount of power remaining is shown as: , , .When battery power is depleted the empty battery icon blinks. The power soon turns OFF automatically.
NOTESometimes a “Battery Low” warning appears when recording or conducting other demanding operations even when battery power remains.
5 Recorder operation status ª Stoppedπ Paused Á Playing back Fast-forwardingÔ Fast-rewinding
¯ Skipping forward Skipping backward
6 Level meters When input monitor is OFF, the level of the playback sound is shown.When inputs monitor is ON, the level of the combined input and playback sounds is shown.
7 File information The file name or tag information of the file currently being played back is shown. ID3 tag information is shown when available for an MP3 file being played.
NOTE
ID3 tag information includes the titles and artists names that can be saved in MP3 files.
8 Playback range ALL All files in the MUSIC folderFOLDER All files in the selected folderP.LIST All files added to the playlist(See “Setting the playback area (AREA)” on page 34.)
9 Elapsed time/remaining time (hours: minutes: seconds)
Press the HOME key to toggle the display between elapsed and remaining time. A “–“ appears at the start of the remaining time.
0 Peak value in decibels (dB) The maximum level that occurs in a fixed period of time is displayed digitally.
q Identification tagIf an identification tag has been added using the QUICK TAG function, it will appear here.
w Playback position displayThe current playback position is shown by a bar. As playback progresses, the bar extends to the right.
e Loop playback IN (starting) and OUT (ending) points
The set starting and ending points of the loop are shown.The icon appears at the playback position when the starting point is set.The icon appears at the playback position when the ending point is set.
r Playback file number/ total number of files
The total number of files in the playback area and the number of the current file are shown.
t Monitoring output : Headphones Speakers
-
TASCAM DR-100 23
5–Screens and Operation Basics
Recording screen
This screen appears when in recording standby and during recording.
1 Input function setting status
TYPE Stereo Mono
(See “Setting mono input (TYPE)” on page 41.)
LOW CUT OFF ON
(See “Using the low cut filter (LOW CUT)” on page 41.)
LEVEL CTRL / Auto gain control / Limiter
(See “Using the auto gain control and limiter (LEVEL CTRL)” on page 42.)
2 Prerecording function status “PRE” appears when the prerecording function is ON.
3 Recorder operation ª Standbyπ Pausedº Recording
4Recording level meters When overdubbing is off, the input signal level is shown.When over dubbing is on, the combined input and playback signals are shown.
5 File name The file name that will automatically be given to recorded files is shown.
6 Input signalThe input signal is shown.
7 Elapsed time/remaining time (hours: minutes: seconds)
Shows the amount of time that can be recorded when in standby.
Press the HOME key to toggle between display of elapsed and remaining time. A “–“ appears at the start of the remaining time.
8 Peak value in decibels (dB)Peak recording level values are shown digitally.
9 Recording mode/sampling frequency Shows the recording file format and sampling frequency.
Using menus
Use the MENU screen to make various settings. 1 Press the MENU key to open the MENU screen.
2 Use the wheel to select a menu (selected items are highlighted and appear as light letters on a dark background), and press the ENTER/MARK key to open a setting screen.
Example: REC SETTING screen
3 Use the wheel to select (highlight) a setting item, and press the ≤ key (or the ENTER/MARK key) to select the value of the setting.
Example: setting the sampling frequency
4 Use the wheel to change the setting.
5 Complete the change.
To set a different item in the same menu, press the µ key to select the item you want to set.
To open the MENU screen, press the MENU key.
To return to the Home Screen, press the HOME key.
-
24 TASCAM DR-100
5–Screens and Operation Basics
Basic operation
Use the following keys to operate the various screens.
Open screens
MENU, PB CONTROL, AUTO and HOME keys
Confirm operations
ENTER/MARK key
Cancel operations
STOP key
Move left and right
Â/̄ keys
Change settings
Wheel
MENU key
Opens the MENU screen.
PB CONTROL key
Opens the PB CONTROL screen.
AUTO key
Opens the AUTO REC screen.
HOME key
When any other screen is open, press this to return to the Home Screen.
ENTER/MARK key
Use this to confirm the selection of a setting item or to answer “YES” to a confirmation message.
STOP key
Use this to answer “NO” to a confirmation message.
¯ key
Use this to move the cursor (the highlighted area) to the right on the screen, and to open folders on the BROWSE screen.
 key
Use this to move the cursor (the highlighted area) to the left on the screen, and to close folders on the BROWSE screen.
Wheel
Use this to select items and to change values.
-
TASCAM DR-100 25
6–Recording
Preparing with the REC SETTING menu
Make settings suitable to the recording material and conditions. 1 Press the MENU key to open the MENU screen.
2 Use the wheel to select REC SETTING, and press the ENTER/MARK key.
3 Use the FORMAT item to set the recording mode, choosing from the following options.
WAV 16/24 bit
MP3 32/64/96/128/192/256/320 kbps
4 Use the SAMPLE item to set the sampling frequency, choosing either 44.1 or 48 kHz.
5 Use the SIZE item to set the maximum size, choosing from the following options.
64M/128M/256M/512M/1G/2G
NOTE
•Highervaluesprovidebetterrecordingquality.WAVfiles are higher quality than MP3 files, but they take up more space, so MP3 formats allow for longer recordings.
•Ifthemaximumsetfilesizeisexceededduringrecording, the unit will automatically continue record-ing in a new file.
•Dependingonthefileformat,theamountofrecord-ingtimewilldifferforthesamefilesize.
•Recordingautomaticallystopsifrecordingtimeexceeds 24 hours.
Available recording time display
The amount of time available for recording depends on the capacity of the SD card as well as the recording mode and sampling frequency settings. (See “Recording time” on page 32.)You can check the potential recording time determined by the SD card and various settings on the REC SETTING screen.
Time available for recording
Setting the input
Select the recording input source by using the input switch on the top panel.LINE LINE IN connectorUNI Built-in directional stereo micsOMNI Built-in omnidirectional stereo micsXLR XLR MIC IN connectors
Recording with the built-in mics (UNI/OMNI)
UNI MICS
Set the INPUT switch to UNI. These mics are suitable for recording live performances of instrumentalists and bands, as well as field recording, for example. Point the mics at the sound source and place the unit in a stable location where there is little vibration.
If noise is caused by wind, attach the windscreen.
-
26 TASCAM DR-100
6–Recording
OMNI MICS
Set the INPUT switch to OMNI. These mics are suitable for recording meetings and other situations where you want to record everything in a wide space. Place the unit in a stable location where there is little vibration.
NOTE
If noise is caused by air-conditioning or a draft, for example, use the unit’s low-cut filter. (See “Using the low cut filter (LOW CUT)” on page 41.)
Recording with external mics (XLR)
Set the INPUT switch to XLR. Connect an external XLR mic to the XLR MIC IN connector. When only one mic is connected, it is possible to record the same signal on both left and right channels. (See “Setting mono input (TYPE)” on page 41.)
When using a condenser mic that requires phantom power, set the +48V switch to ON. NOTE
The XLR connector pins are as follows. 1: Ground, 2: Hot, 3: Cold
CAUTIONDo not connect or disconnect mics when the 48V •switch is ON. Connecting a dynamic mic or other mic that does •not require phantom power when the +48V switch is on could damage it. Please refer to the manual for the mic for details.Since using phantom power reduces the amount •of time the unit can operate on battery power, we recommend using an AC adapter (sold separately).Since some mics drain alkaline batteries extremely •quickly, we recommend using the included BP-L2 lithium ion battery when operating on battery power. The amount of time that the unit can operate on battery power varies greatly according to the type of mic used. See the mic manual or documentation for additional information.
Recording an external device (LINE)
Set the INPUT switch to LINE. Use a stereo miniplug cable to connect to the output of an external audio device.
Other audio equipment or external sound source
Set where to save the file
Set the folder where recorded files are saved. If no setting is made, new recording files are placed in the MUSIC folder. (See “Working with folders” on page 38.)
-
TASCAM DR-100 27
6–Recording
Adjusting the input level1 Press the RECORD (º) key to put the unit in
recording standby.
2 Set the MIC GAIN to M, and adjust the INPUT volume so that the level meters extend as far as possible without causing the PEAK indicator to light.
If the level meters do not extend very far even as the INPUT volume setting approaches 10, set the MIC GAIN to H. On the other hand, if the level meters stay extended even as the INPUT volume setting approaches 0, set the MIC GAIN to L.
NOTEIf the INPUT switch is set to LINE, the MIC GAIN setting has no effect.
MIC GAIN
H (high)
Use with meetings, voices and other quiet or distant sounds
M (mid)
Use with acoustic guitars and wind instruments, for example
L (low)
Use with band performances and other loud or close sounds.
NOTE
When in recording standby or during recording, •the speaker does not output sound even if the SPEAKER switch is ON. Connect headphones (sold separately) to the head-•phones connector ( ) if you want to adjust the level or record while monitoring the input. Use the • /SP OUT volume to adjust the monitor-ing volume. This does not affect the sound of the recording. In addition to adjusting the input volume, try •adjusting the distance and angles between the mics and sound sources.Use the auto gain control and limiter functions to •prevent loud sound sources from distorting when recording. (See “Using the auto gain control and limiter (LEVEL CTRL)” on page 42.)
Recording
Press the RECORD (º) key to put the unit in recording standby.
Press the RECORD (º) key again to start recording.
Stop recording
When recording, press the STOP (ª) key to stop recording and return to the beginning of the file.
Pause recording
When recording, press the RECORD (º) key or the PLAY/PAUSE (¥/π) key to pause recording.
NOTEWhen paused, press the RECORD (º) key or PLAY/PAUSE (¥/π) key again to restart recording. This continues recording in the same file.
-
28 TASCAM DR-100
6–Recording
Dividing files and creating new files while recording
Creating new files manually while recording (track incrementing)
You can manually split a recording by creating a new file. Press the ≤ key while recording.
NOTE
When new files are created, incremental numbers are added to the end of each file name.
CAUTIONA new file cannot be created if the total number of •files and folders would exceed 999. Files shorter than two seconds cannot be created. •If the name of a newly created file would be the •same as that of an existing file, the number will be incremented until the new file has a unique name.
Creating new files automatically while recording (automatic track incrementing)
Without pausing recording, a new file can be created automatically during recording when a file size or input level set in advance is exceeded. (See “Preparing with the REC SETTING menu” on page 25 and “Start new files automatically during recording (TRK INC)” on page 30.)
Automatically cutting silences during recording
The unit can be set to automatically pause recording when it detects silence, and then restart recording when the signal is input again.This does not create new files, but cuts unnecessary silences, reducing the amount of card space used. Moreover, a mark is automatically added at the time when the unit pauses, making division after recording easy. (See “Automatically adding marks when recording (MARK)” on page 29.)
Dividing a file manually (DIVIDE)
You can split a recorded file into two files at any position you like. This is convenient for splitting a continuous recording into multiple files.
1 Select the file you want to divide.
2 Press the MENU key to open the MENU screen.
3 Use the wheel to select DIVIDE and press the ENTER/MARK key.
4 Use the wheel to determine where the file will be divided, and press the ENTER/MARK key.
5 Press the ENTER/MARK key to divide the file, or press the STOP key to cancel the operation and return to the DIVIDE screen.
NOTE
When the DIVIDE screen is open, you can press the •PLAY/PAUSE (¥/π) key and to set the divide posi-tion while playing the track. After dividing a file, two new files with ”_a” and •”_b” added to the end of the original file name are created. For example if the original filename is “DR-100_0000.wav” then the new files will be named “DR-100_0000_a.wav” (the recording before the division point) and “DR-100_0000_b.wav” (the recording after the division point).MP3 files cannot be divided. •If the SD card has insufficient open space, division •might not be possible. Division is not possible if the file name would •become more than 200 characters long. Division is not possible if a file that already exists •has the same name as the name that would be given to a new file created by division. Add marks during recording at positions where you •want to divide a file.Marks can be added manually (s• ee “Adding marks manually to a recording” on page 30) or automatically when the unit detects silence (see “Automatically adding marks when recording (MARK)” on page 29). These marks can be easily located after recording.
-
TASCAM DR-100 29
6–Recording
Automatic recording (AUTO REC)
This function allows the unit to respond to input sound levels and start and pause recording, as well as set marks and create new files, for example. This function is convenient for recording only when people are speaking during meetings, creating marks for finding the starts of songs and dividing files after recording, and automatically dividing files.
MODE
MARK
Automatically adds marks during recordingPAUSE
Automatically pauses during recordingTRK INC
Automatically creates new files during recording
START LEVEL
Signal is judged to have been input when it exceeds this level
END LEVEL
Signal is judged to have stopped when it becomes less than this level
END DELAY
Time that recording continues after the signal level becomes less than the END LEVEL
NOTE
If you press the AUTO key when recording or in •recording standby, the current AUTO REC setting can be checked. When AUTO REC is on, the RECORD [• º] key will blink more rapidly than usual In recording standby.Overdub recording is not possible when using the •AUTO REC function.
Enabling automatic recording
When the input signal exceeds the START LEVEL recording begins automatically. NOTE
The MODE setting does not affect this function.
1 Press the AUTO key to open the AUTO REC screen.
2 Set the value of the START LEVEL item.
3 Press the HOME key to return to the Home Screen.
4 Press the RECORD (º) key while holding down the AUTO key to put the unit into recording standby.
Recording starts automatically when the input signal exceeds the START LEVEL.
NOTEPress the STOP (ª) key to stop automatic recording.
Automatically adding marks when recording (MARK)
The unit can be set to automatically add marks to files during recording after they become less than the END LEVEL setting and the END DELAY time passes. Marks can also be automatically added when the input signal exceeds the START LEVEL setting again.1 Press the AUTO key to open the AUTO REC screen.
2 Set the MODE item to MARK.
3 Set the value of the END LEVEL item.
4 Set the value of the START LEVEL item.
5 Press the HOME key to return to the Home Screen.
6 Press the RECORD (º) key while holding down the AUTO key to put the unit into recording standby.
Recording starts automatically when the input signal exceeds the START LEVEL value.
NOTE
Press the STOP (• ª) key to stop automatic recording. You can also add marks manually. (• See “Adding marks manually to a recording” on page 30.)
-
30 TASCAM DR-100
6–Recording
Automatically pausing recording (PAUSE)
You can set the unit to automatically pause after the input level of the recording becomes less than the END LEVEL setting and the END DELAY time passes. 1 Press the AUTO key to open the AUTO REC screen.
2 Set the MODE item to PAUSE.
3 Set the value of the END LEVEL item.
4 Set the value of the END DELAY item.
5 Press the HOME key to return to the Home Screen.
6 Press the RECORD (º) key while holding down the AUTO key to put the unit into recording standby.
Recording starts automatically when the input signal exceeds the START LEVEL value.
NOTEPress the STOP (ª) key to stop automatic recording.
Start new files automatically during recording (TRK INC)
A new file can be created automatically during recording when, after once becoming less than the end level, the input signal exceeds the start level again. 1 Press the AUTO key to open the AUTO REC screen.
2 Set the MODE item to TRK INC.
3 Set the value of the END LEVEL item.
4 Set the value of the START LEVEL item.
5 Press the HOME key to return to the Home Screen.
6 Press the RECORD (º) key while holding down the AUTO key to put the unit into recording standby.
Recording starts automatically when the input signal exceeds the START LEVEL value.
NOTEPress the STOP (• ª) key to stop automatic recording. You can also create new files manually. • (See “Dividing a recorded file manually (DIVIDE)” on page 28.) When new files are created, incremental numbers •are added to the end of each file name.
CAUTIONA new file cannot be created if the total number of •files and folders would exceed 999. Files shorter than two seconds cannot be created. •If the name of a new created file would be the •same as that of an existing file, the number will be incremented until the new file has a unique name.
Mark function
Adding marks manually to a recording
You can manually add marks to a recording where you want them. Press the ENTER/MARK key while recording to
add a mark.
NOTEA mark is automatically added when you restart •recording after temporarily pausing. Mark information is stored in the file with •numbers between 01–99. The maximum number of marks in a file is 99.
Moving to a mark position
You can move to marks in the currently selected file when paused and during playback.You can use this function to identify points to create shortcuts to the beginning of songs, for example. Press the Â/̄ keys while pressing and
holding the ENTER/MARK key during playback or when stopped.
NOTE
You cannot move to a mark in a different file.
-
TASCAM DR-100 31
6–Recording
Recording the moment before pushing RECORD (PRE REC)
By using prerecording, when the unit is in recording standby you can record up to two seconds of the signal input before the RECORD (º) button is pushed to start recording. 1 Press the MENU key to open the MENU screen.
2 Use the wheel to select REC SETTING, and press the ENTER/MARK key.
3 Set the PRE REC item to ON.
TIP
By using this in combination with the auto-record function, you can record events without losing the beginnings of sounds.
NOTE
If the amount of time in record standby is less than •two seconds, the sound for that amount of time is recorded.You cannot use the PRE REC function with overdub •recording. When overdubbing please set the PRE REC item OFF.
Delaying the start of recording (REC DELAY)
This function allows you to delay the start of recording by 0.3 seconds (fixed interval) after the RECORD (º) key is pressed. This is useful when you want to avoid recording the sound of pressing the RECORD (º) key. 1 Press the MENU key to open the MENU screen.
2 Use the wheel to select REC SETTING, and press the ENTER/MARK key.
3 Set the DELAY item to ON.
NOTE
Set PRE REC to OFF when you set REC DELAY to ON.
Recording playback and input sounds together (overdubbing)
When an audio file is playing back, you can record the playback sound together with the input sound. This creates a new file and does not overwrite the playback file.
Adjust the levels of the input and playback sounds
Before recording the input and playback sounds together, you should carefully balance their levels. 1 Turn input monitoring ON.
This allows you to listen to the input sound even if the unit is not recording or in recording standby. (See “Using input monitoring (MONITOR)” on page 41.)
2 Select the audio file that you want to record, and press the PLAY/PAUSE (¥/π) key to start playback.
3 Adjust the playback and input signals so that the PEAK indicator does not light. (See “Adjusting the playback volume” on page 36.)
NOTEYou cannot change the input monitoring setting •during recording or when in recording standby.When input monitoring is ON (and during overdub •recording) the PEAK indicator shows the maximum level of the combined input and playback signals.
-
32 TASCAM DR-100
Recording an overdub
1 Select the file that you want to overdub.
2 Press the RECORD (º) key to open a submenu.
3 In the OVERDUB submenu, set it to ON.
4 Press the RECORD (º) key to start recording.
The following error message appears if the selected file cannot be played back.
NOTE
You cannot overdub if input monitoring is OFF or •the PRE REC function is ON.When overdub recording, you cannot use the •AUTO REC function or start new files manually.You cannot overdub when the recording format •is MP3. Select WAV16BIT or WAV24BIT regardless of the format of the playback file. (See “Preparing with the REC SETTING menu” on page 25.) The sampling frequency of the playback file is preserved regardless of the sampling frequency setting for overdub recording.
Stop overdubbing
Press the STOP (ª) key during recording to stop recording and return to the start of the file.
CAUTIONYou cannot pause during overdub recording.
File format (recording setting)SD/SDHC card capacity (hours:minutes)
1GB 2GB 4GB 8GB
1:41 3:22 6:44 13:28
WAV
16bit44.1kHz
1:33 3:06 6:12 12:2448kHz
1:07 2:15 4:30 9:0024bit
44.1kHz
1:02 2:04 4:08 8:1648kHz
74:32 149:04 298:08 596:16
MP3
32kbps 44.1kHz/48kHz
37:16 72:32 149:04 298:0864kbps 44.1kHz/48kHz
24:50 49:40 99:20 198:4096kbps 44.1kHz/48kHz
18:38 37:16 74:32 149:04128kbps 44.1kHz/48kHz
12:25 24:50 49:40 99:20192kbps 44.1kHz/48kHz
9:19 18:37 37:16 74:32256kbps 44.1kHz/48kHz
7:27 14:54 29:48 59:36320kbps 44.1kHz/48kHz
6–Recording
Recording time
-
TASCAM DR-100 33
7–Playback
Selecting files for playback (skip)
When the Home Screen is open, press the µ and ≤ keys to select the file for playback. If you press the µ key when the playback position is located at the middle of a file, it will return to the beginning of that file. If you press the µ key when located at the beginning of a file, the playback position will skip to the beginning of the previous file. If you press the ≤ key when located at the beginning of or middle of a file, the playback position will skip to the beginning of the next file. NOTE
You can also choose files for playback by name. (See “Working with files” on page 39.)
Playback (PLAY)
When the Home Screen is open and playback is stopped, press the PLAY/PAUSE (¥/π) key to start playback.
Use the /SP OUTPUT volume to adjust the volume of the speaker or attached headphones.
NOTEFiles in the playback area can be played. (See “Setting the playback area (AREA)” on page 34.)
Stopping (STOP)
When the Home Screen is open and a track is playing back, press the STOP (ª) key to stop playback at the current position. Press the STOP (ª) key again to return to the beginning of the file.
Pausing (PAUSE)
When the Home Screen is open and a track is playing back, press the PLAY/PAUSE (¥/π) key to pause playback at the current position. Press the PLAY/PAUSE (¥/π) key again to restart playback from that position.
Rewinding and fast-forwarding (search)
When the Home Screen is open and a track is playing back or stopped, press and hold the µ or ≤ keys to rewind or fast-forward and search the playback track. NOTE
You can set the search speed. (See “Setting the search speed (CUE/REV SPEED)” on page 43.)
Using the wheel to change the playback position
When the Home Screen is open and a track is playing back or stopped, you can use the wheel to change the playback position. NOTE
The faster you turn the wheel, the more rapidly the •position changes. No sound is output while the wheel is being •turned.
Repeat playback (REPEAT)
You can repeatedly playback one file or multiple files within a designated area. 1 Press the MENU key to open the MENU screen.
2 Use the wheel to select PLAY MODE and press the ENTER/MARK key.
3 Set the REPEAT item to one of the following selections
SINGLE Play the selected file one time 1 REPEAT Play the selected file repeatedly ALL REPEAT
Play all the files in the designated area repeatedly OFF
Play every file in the designated area once 4 Return to the Home Screen and select the file
that you want to play. In the case of ALL REPEAT and OFF set the playback area first. (See “Setting the playback area (AREA)” below.)
-
34 TASCAM DR-100
7–Playback
Setting the playback area (AREA)
Set the playback area for repeat and ordinary playback. 1 Press the MENU key to open the MENU screen.
2 Use the wheel to select PLAY MODE and press the ENTER/MARK key.
3 Set the AREA item to one of the following options.
ALL FILES
All files in the MUSIC folder are played back
FOLDER
All files in the designated folder are played back
NOTEIf you select FOLDER, choose the folder you want •from the BROWSE screen. (See “Working with folders” on page 38.) If you select a file in a folder with the cursor and •press the ≤ key or the ENTER/MARK key and then choose PLAY from the submenu, the folder that contains the file becomes the selected folder.
PLAYLIST
Files in the playlist are played back in order
NOTE
If you select PLAYLIST, but no files have been •added to the playlist, a "No PLAYLIST" pop-up appears. You can add files as you like to the playlist. (See •“Adding files to the playlist” below.)
Adding files to the playlist (PLAYLIST)
1 Press the MENU key to open the MENU screen.
2 Use the wheel to select BROWSE and press the ENTER/MARK key.
3 Select a file name that you want to add to the playlist, and press the ENTER/MARK key.
4 Select ADD LIST from the submenu and press the ENTER/MARK key to add that file to the playlist.
NOTE
Tracks in the playlist are played back in the order that they were added.
Working with the playlist1 Press the MENU key to open the MENU screen.
2 Use the wheel to select PLAYLIST and press the ENTER/MARK key.
NOTE
Select cancel in the submenu to close it.
-
TASCAM DR-100 35
Changing the playlist order (MOVE)
1 Press the MENU key to open the MENU screen.
2 Use the wheel to select PLAYLIST, and press the ENTER/MARK key.
3 Use the wheel to select the file that you want to move, and press the ENTER/MARK key.
4 Select MOVE from the submenu, and press the ENTER/MARK key to highlight the file number.
5 Turn the wheel to set the desired position and press the ENTER/MARK key to move the file.
6 Repeat these procedures to reorder files as you like.
Delete files from the playlist (DELETE)
1 Press the MENU key to open the MENU screen.
2 Use the wheel to select PLAYLIST, and press the ENTER/MARK key.
3 Use the wheel to select the file that you want to delete, and press the ENTER/MARK key.
4 Select DELETE from the submenu, and press the ENTER/MARK key to delete the file.
5 Repeat these procedures to delete other files.
NOTE
Files deleted from the playlist are not erased from the unit.
Clear the entire playlist (ALL CLR)
1 Press the MENU key to open the MENU screen.
2 Use the wheel to select PLAYLIST, and press the ENTER/MARK key.
3 Use the wheel to select any file name, and press the ENTER/MARK key.
4 Select ALL CLR from the submenu, and press the ENTER/MARK key to open a confirmation screen.
5 Press the ENTER/MARK key to remove all files from the playlist, or press the STOP (ª) key to cancel this operation.
NOTE
Files deleted from the playlist are not erased from the unit.
Play files in the playlist (PLAY)
1 Press the MENU key to open the MENU screen.
2 Use the wheel to select PLAYLIST, and press the ENTER/MARK key.
3 Use the wheel to select the file that you want to play, and press the ENTER/MARK key.
4 Select PLAY from the submenu, and press the ENTER/MARK key to return to the Home Screen and start playback.
7–Playback
-
36 TASCAM DR-100
Loop playback (I/O LOOP)
You can set an IN point (starting point) and OUT point (ending point) within a file and play the part of the file between these points repeatedly. 1 When the Home Screen is open and the track is
playing or paused, press the I/O LOOP key at the position where you want the loop to start to set the IN point.
2 When the track is playing or paused, press the I/O LOOP key at the position where you want the loop to end to set the OUT point.
3 After setting both the IN and OUT points, loop playback starts automatically.
4 Press the STOP (ª) key to stop loop playback.
You can also press the PLAY/PAUSE (¥/π) key to restart playback from the endpoint.
NOTE
You cannot set the IN and OUT points in different •files. IN and OUT point settings are lost when you select •a different file.If you press the I/O LOOP key when IN and OUT •points are already set, their settings will be erased. Setting accurate IN and OUT points might not be •possible with Variable Bit Rate (VBR) format MP3 files.
Adjusting the playback speed (PB CONTROL)
You can adjust the playback speed by up to -50% or +16% of the original value. When doing so, it is possible to change the pitch with the speed or maintain the original pitch.
1 When the Home Screen is open, press and hold the PB CONTROL key to open the PB CONTROL screen.
2 Set the VSA item to ON or OFF. When Variable Speed Audition (VSA) is ON, pitch does not change even when the speed is changed. When OFF, the pitch changes with the speed.
3 Use the SPEED item to adjust the playback speed.
4 Press the HOME key to return to the Home Screen.
5 Press the PB CONTROL key briefly to turn this function ON and OFF.
NOTEYou can also turn PB CONTROL ON and OFF from the PB CONTROL screen.
Adjusting the playback volume
The volume output from the built-in speaker or the connector can be adjusted by using the /SP OUTPUT dial.
7–Playback
-
TASCAM DR-100 37
8–Connecting with a Computer
By connecting this unit with a computer using the USB cable, you can transfer audio files on the SD card in the unit to a computer, as well as transfer audio files on the computer to the SD card in the unit. This unit can handle audio files of the following formats (only stereo files). MP3: 32–320 kbps, 44.1/48 kHz
WAV: 44.1/48 kHz, 16/24 bit
Computer
USB
CAUTIONYou cannot use this unit’s other functions when it is connected to a computer by USB.
When connected, "connected... USB" appears on the screen of the recorder.
If an SD card is not properly inserted before making the USB connection, "Can't Save Data" appears on the screen. This unit appears on the computer screen as external volume named "DR-100."
Connecting a computer
Confirm that an SD card is properly inserted into the unit, and use the included USB cable to connect this unit with a computer.
Transferring files to a computer1 Click the "DR-100" drive on the computer
screen to show the "MUSIC" and "UTILITY" folders.
2 Open the "MUSIC" folder and drag and drop the files that you want to transfer to the computer to destinations of your choice.
Transferring files from a computer1 Click the "DR-100" drive on the computer
screen to show the "MUSIC" and "UTILITY" folders.
2 Drag and drop files on the computer that you want to transfer to the unit to the "MUSIC" folder.
TIP
You can manage the MUSIC folder from the •computer. You can create subfolders in the MUSIC folder •up to the second level for use with this unit. The DR-100cannotrecognizesubfoldersandaudiofileson the third level or below.
The MUSIC and UTILITY folders are in the "DR-100" drive.
Disconnecting from a computer
Before disconnecting the USB cable, use the proper procedures for your computer to unmount the "DR-100" (as an external drive). The recorder will automatically restart. See the computer’s operation manual for instructions about how to unmount an external drive.
-
38 TASCAM DR-100
9–Working with Files and Folders
Showing files inside folders1 Press the MENU key to open the MENU screen.
2 Use the wheel to select BROWSE, and press the ENTER/MARK key.
The Root Folder Holds all subfolders and files
A folder that contains a subfolder
A folders that does not contain a subfolder
Currently open folder
Audio file3 Use the wheel to select a closed folder.
4 Press the ≤ key to open the folder and view the files and folders inside it.
5 Press the µ key to close the folder and move up a level.
Working with folders1 Press the MENU key to open the MENU screen.
2 Use the wheel to select BROWSE, and press the ENTER/MARK key.
3 Use the wheel t