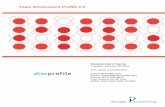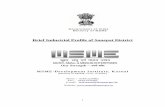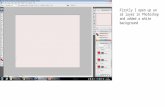DPS Creating a Profile & Entering Orders Information a Profile & Entering Orders Information How to:...
Transcript of DPS Creating a Profile & Entering Orders Information a Profile & Entering Orders Information How to:...

1
Creating a Profile & Entering Orders Information How to: create/update your DPS Profile and enter orders information
DPS

2
DPS HOMEPAGE (New User)
From your DPS Homepage: 1. Check the box next to the words “I have
reviewed the…” 2. Click “Create Profile” Note: If you have never used DPS before, you will need to acknowledge your branch of service information. Click the blue words “United States Navy specific information” Note: the words will change depending on your branch of service (i.e. Navy, Air Force, Army, USMC, USCG) A new window will open with your branch of service information; once you have read the information, close the window to return to your DPS Homepage

3
DPS HOMEPAGE (Returning User)
NEW USERS If it has been 30 days or more since you accessed your DPS account you are required to review and update your User Profile. Click “Review User Profile”

4
Customer Profile
Your Customer Information is auto-filled with your name, email address, phone number and branch of service. Make sure to update any information and select whether you are a military service member or civilian employee TIP: It is strongly recommended that you use
a personal email and phone number.

5
Permanent Contact Address
Permanent Contact Address: A permanent contact address is required to continue creating your profile. This is an address where you can receive mail or be reached during the transition to your new duty station.

6
Permanent Contact Address, cont.
1. Select whether the address is within the Continental United States (CONUS) or Outside the Continental United States (OCONUS or overseas)
2. Enter the Street Address 3. Enter the City Name OR ZIP Code.
DPS will provide a list of cities with the name or ZIP Code you entered; select the correct location
IMPORTANT! Do not hit the tab or enter key when entering the city name/ZIP!

7
Permanent Contact Address, cont.
Once you have selected the correct ZIP/City in the lookup field, the system automatically populates the information in the required City, State, ZIP & County fields

8
Point of Contact
It is highly recommended that if you are married, you add your spouse as a Point of Contact. Later on in the application, you will be asked to indicate whether you have a releasing/and or receiving agent. If you do not add the information in this section, the list will not generate when asked for your agent information. Unless you designate a releasing/receiving agent in your DPS application, your move information will NOT be shared. You can name anyone over the age of 18 to act as your agent. If you DO name an agent, you will need to make them aware that they must be available on the days of pack, pickup and/or delivery between the hours of 0800 and 1700. If your agent is not available on agreed upon dates you may be charged an attempted pickup/delivery fee. To add a contact, click the “Add Contact” button

9
Adding a Contact, cont
Fields with a red asterisk ( * ) are required items Enter the name, phone number and email address of your contact. You must respond to the Power of Attorney (POA) and Letter of Authorization (LOA) fields. If your contact has a POA or LOA, indicate yes; if they do not have a POA or LOA, indicate no. Click the “Save” button.

10
Deleting a Contact
If you need to delete a contact, use the drop-down menu in the action column and select ‘Delete’. A new box will popup that asks you to confirm the delete. If you need to edit a contact, use the drop-down menu in the action column and select ‘Edit’. Once you have finished adding, deleting or editing your contacts, click the “Create Profile” button.

11
Customer Profile
Once you have confirmed your customer information, added a permanent contact address and any points of contact, you will receive confirmation that your profile has been successfully updated. To add your orders information and create a shipment request, click the blue “Home” button at the bottom of the page.

12
Orders Information
The next step in the process is to add your new orders information. Click “Start a New Move” NEW USERS: Skip to slide 14 RETURNING USERS: continue to slide 13

13
Entering Orders Information (Returning Users)
If you have previously had a move arranged through the DPS system returning users will see all current and past move requests. Click “Start a New Move” IMPORTANT! Returning users should NOT modify orders that have already been processed (i.e. anything that appears under the “Past Moves” header). If you have entered orders information and need to create a shipment or add a new shipment request, you can click on the blue words “Edit my order/shipment info” link on the right side under the ‘Current Move’ header. NOTE: if you have received an orders modification you should enter the new orders information and create a shipment.

14
Entering Orders Information (New Users)
The next step in the Self-Counseling Process is to enter your orders information. You must enter new orders information in order to create a shipment request.

15
In the ‘Rank & Hard Copy Orders’ section, you will be prompted to identify your rank/pay grade and indicate whether or not you have hard copy orders or a Homeport Change Certificate.
Orders Details: Rank & Hard Copy Orders

16
Using the drop down menu, select Rank/Pay Grade Indicate whether or not you have Hard Copy Orders TIP: say yes to this question even if you do not have orders in hand. This will allow you to finish submitting the application. Please be aware that your application will not be processed until you provide the responsible origin counseling office with your orders and any other supporting documents. Indicate whether you have a Homeport ChangeCertificate (HPC) NOTE: A HPC is issued to Navy members who are stationed on a vessel that is changing homeports from one location to another. Entitlement to use a HPC expires one year from the effective date of the homeport change. If you say yes to this question you will be prompted to answer additional questions regarding your Homeport Change Certificate.
Orders Details: Rank & Hard Copy Orders

17
Orders Details: Rank & Hard Copy Orders
Click here
Once you have entered the required information, click ‘Next’ Reminder: required information is indicated by a red asterisk ( * ); if the field does not have a red asterisk it is not necessary to enter information.

18
Orders Details: Order Information
The next step is to enter your order number and date. If you are unsure of your orders number you may use ‘DPS123’ . Use the Calendar icon to select the date orders were issued. If you are unsure, use the current date. Once you have entered all of your orders information, click ‘Next’ TIP: the Headquarters Issuing Orders field is NOT required and may be left blank.

19
Orders Details: Duty Stations
The next step in entering your orders information is to provide your current and new duty station locations.

20
Current Station: Entering Location
Using the drop down menu, select whether your new duty station is ‘sea’ or ‘shore’.
To enter the City/State/Country of your current duty station, click the ‘Enter Location’ button A new window opens to select your duty station. Make sure to check the appropriate CONUS/OCONUS button before typing in your city. Click OK TIP: Type in the name of the city BUT DO NOT HIT ENTER!! A new drop down list will present all of the cities with the same name. It is only necessary to type in the first four letters of the city name. Select the correct city/state/ZIP from the populated list. The relevant information will automatically appear once you have made your selection.

21
New Duty Station
Using the drop down menu, select whether your current duty station is ‘sea’ or ‘shore’.
If you selected ‘sea’ as your duty station class, use the drop down menu and select your ship name.
NOTE: If you are assigned to a vessel which has not yet been commissioned, please contact SDDC Help Desk and request
assistance for it to be added
TIP: Some Navy members will be assigned to a billet that counts as sea duty for rotation purposes but is not indicated in the drop down menu, such as air squadrons. If your command
does not appear in the drop down menu, select your duty station class as ‘shore’ – this will not affect your entitlement

22
New Duty Station: Entering Location
To enter the City/State/Country of your new duty station, click the ‘Enter Location’ button A new window opens to select your duty station. Make sure to check the appropriate CONUS/OCONUS button before typing in your city. TIP: Type in the name of the city BUT DO NOT HIT ENTER!! A new drop down list will present all of the cities with the same name. It is only necessary to type in the first four letters of the city name. Select the correct city from the populated list. The relevant information will automatically appear once you have made your selection.
Technical Tip: Some users are experiencing difficulty with entering duty station locations and pickup/delivery address. This happens for a variety of reasons and can be solved by increasing your screen magnification

23
Duty Stations
When you have finished entering your current and new duty station information, click ‘Next’.
Click here

24
Orders Selection: Arduous Duty
Navy members who select ‘sea’ duty as their current or new duty station will be prompted to indicate whether their sea duty is considered unusually arduous. Unusually arduous sea duty is one in which your command is away from its homeport for an extended period of time. Click ‘Next’

25
Order Selection: Order Type
In this section, you will be prompted to select your Order Type and then select one of the Authorized Order options from the populated list. You can click on each order type for an explanation and review your choices. If you are not sure which order type and authorized to select, choose Permanent Change of Station as the Order Type
and Shipment of HHG Permitted as Authorized. Click ‘Next’.
If you need assistance determining which type of orders and authorized shipments to choose, please email a copy of your orders to [email protected].

26
Orders: Tour Information
You will next be asked to identify your tour information. If you indicated that your current or new duty station is Sea Duty and/or OCONUS (overseas), you will be prompted to provide your current unit and APO/FPO address and indicate whether your OCONUS tour is accompanied or unaccompanied. If you select accompanied, you will be prompted to indicate how many dependents you have over the age of 12 and how many are under the age of 12 (don’t forget to count your spouse as a dependent over 12!). If you selected a CONUS (within the US) as your current or new duty station, your tour information screen will appear similar to the lower portion of this slide. Once you have completed the required entries, click ‘Next’.
OCONUS
CONUS
NOTE: If you select unaccompanied as Tour Type but have dependents, make sure to say ‘yes’ to the question that asks “Are Dependents Authorized” – this will ensure the system shows your full weight entitlements.

27
Orders: Additional Information On this screen, based on your orders and the information you have entered so far, you will be asked additional information. As a general rule, members who have PCS orders within CONUS are not authorized POV shipment. For more clarification on this entitlement you may send a copy of your orders to [email protected]. If you plan on shipping a motorcycle, you will be asked to provide additional information (i.e. make, model, etc.) later on in the application. Select a response to the questions regarding shipment of a boat, mobile home or consumables. Select yes to the last question if you have items in Non-Temporary Storage (long term or NTS). Click ‘Next’

28
Entitlement Summary
Once you have entered all of the requested orders information you will be presented with a summary of your entitlements. This information is subject to change upon validation of your application. For this presentation, we have indicated that our orders are from a shore command to an arduous sea command within the Continental United States. The summary informs us that we are entitled to a Household Goods (HHG) shipment. It is important to review the information provided in your entitlement summary. Once you have read the information, check the box to verify that you have read the information and it is correct. Click ‘Next’
TIP – for information on your new duty station, click the blue words “New Duty Station Instructions”. This opens a new window with information relevant to your new duty station.

29
Now that you have created or updated your profile and entered your new orders information, you will continue the self-counseling and create a shipment request. For additional step-by-step instructions on how to create a shipment, visit our webpage at http://www.navsup.navy.mil/household (select the How to Use DPS tab) and locate the guide for the shipment type you want to create (i.e. basic HHG shipment, Personally Procured Move [PPM aka DITY] shipment, etc.)

30
For technical assistance contact the DPS Helpdesk available 24/7: Toll-Free: (800) 462-2176 Commercial: 618-589-9445
For assistance navigating your DPS application review the guides available on our webpage at www.navsup.navy.mil/household
OR Email us at [email protected]
Contacts

31 For assistance, email: [email protected] / call: 855-HHG-MOVE (444-6683)
NAVSUP Household Good Portal: www.navsup.navy.mil/household JTR: https://www.defensetravel.dod.mil/Docs/perdiem/JTR.pdf NAVSUP P 490:
https://www.navsup.navy.mil/site/public/household/downloads/NAVSUP_P490.pdf DOD Household Goods Portal: http://www.move.mil POV Locator: http://www.pcsmypov.com/ Shipping a POV: www.transcom.mil/dtr/part-iv/dtr_part_iv_app_k_3.pdf Storing a POV: www.transcom.mil/dtr/part-iv/dtr_part_iv_app_k_4.pdf Weight Estimator Form: www.move.mil/documents/dod/weightestimator.xls It’s Your Move Booklet: https://www.ustranscom.mil/dtr/part-iv/dtr_part_iv_app_k_1.pdf “How to Read Navy Orders”: http://www.navsup.navy.mil/household/orders
Links

32
For additional information or assistance: www.facebook.com/navyhhg www.pinterest.com/navyhhg www.youtube.com/navyhhg www.twitter.com/navyhhg
For assistance, email: [email protected] / call: 855-HHG-MOVE (444-6683)