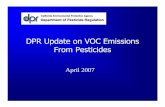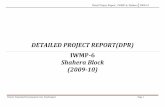DPR-2000_A1_Manual_v1.00(WW).pdf
-
Upload
carlos-penteado -
Category
Documents
-
view
217 -
download
0
Transcript of DPR-2000_A1_Manual_v1.00(WW).pdf
-
8/12/2019 DPR-2000_A1_Manual_v1.00(WW).pdf
1/160
D-Link DPR-2000
WIRELESS G USB 4-PORT MULTIFUNCTION
PRINT SERVER
Manual
Rev. 02 (June, 2009)
-
8/12/2019 DPR-2000_A1_Manual_v1.00(WW).pdf
2/160
FCC Statement
This equipment has been tested and found to comply with the limits for a Class B
digital device, pursuant to Part 15 of the FCC Rules. These limits are designed toprovide reasonable protection against harmful interference in a residential
installation. This equipment generates, uses and can radiate radio frequency energy
and, if not installed and used in accordance with the instructions, may cause harmful
interference to radio communications. However, there is no guarantee that
interference will not occur in a Particular installation. If this equipment does cause
harmful interference to radio or television reception, which can be determined by
turning the equipment off and on, the user is encouraged to try to correct the
interference by one or more of the following measures:
- Reorient or relocate the receiving antenna.
- Increase the separation between the equipment and receiver.
- Connect the equipment into an outlet on a circuit different from that to which
the receiver is connected.
- Consult the dealer or an experienced radio/TV technician for help.
FCC Caution:
Any changes or modifcations not expressly approved by the party responsible for
compliance could void the users authority to operate this equipment.
This device complies with Part 15 of the FCC Rules. Operation is subject to the
following two conditions:
(1) This device may not cause harmful interference
(2) this device must accept any interference received, including interference
that may cause undesired operation.
-
8/12/2019 DPR-2000_A1_Manual_v1.00(WW).pdf
3/160
Table of Contents
D-Link DPR-2000 User Manual i
Table of Contents
Before You Begin ......................................................................................................1Package Contents:..............................................................................................1
System Requirements: ........................................................................................1
Introduction ...............................................................................................................2
External Features .....................................................................................................5
USB Printer Ports (1 to 4)....................................................................................6
Ethernet LAN Port ...............................................................................................6Power Socket ......................................................................................................6
Wireless LAN Interface .......................................................................................6
Reset Button........................................................................................................6
LED Indicators.....................................................................................................7
Setting up the DPR-2000..........................................................................................9
Installing the Print Server ....................................................................................9
Power ON Self-Test...........................................................................................10
Using the PS Software ...........................................................................................12
Auto-Run Installation.........................................................................................12
PS Software ......................................................................................................13
Installing PS Software .......................................................................................13
Using PS-Link....................................................................................................15
Installing and Using a Multifunction Printer Multifunction/GDI Printer ..............22
Using PS-Wizard...............................................................................................37
Using the Web Configurator..................................................................................42
HOME................................................................................................................42
SETUP >LAN SETUP ......................................................................................45
SETUP >Wireless Setup ..................................................................................46
-
8/12/2019 DPR-2000_A1_Manual_v1.00(WW).pdf
4/160
Table of Contents
D-Link DPR-2000 User Manual ii
SETUP >Printer Setup .....................................................................................52
ADVANCED > Advanced LAN...........................................................................57
ADVANCED > Advanced Wireless....................................................................59ADVANCED > User Access ..............................................................................60
ADVANCED > SNMP........................................................................................64
MAINTENANCE > Password ............................................................................65
MAINTENANCE > Save/Restore Settings........................................................66
MAINTENANCE > Firmware Upgrade ..............................................................68
MAINTENANCE > Diagnostics .........................................................................70STATUS > Device Info.......................................................................................71
STATUS > Network ...........................................................................................72
STATUS >Wireless Status.................................................................................74
STATUS >Print Log ...........................................................................................75
HELP.................................................................................................................76
Reboot...............................................................................................................77
Refresh Printer Status .......................................................................................78
TCP/IP Printing for Windows Vista .......................................................................79
TCP/IP Printing for Windows XP ...........................................................................86
TCP/IP Print ing for Windows 2000........................................................................95
TCP/IP Print ing for Windows 98SE/ME ..............................................................104
Unix/Linux Printing ...............................................................................................116
Printing Text Files From Unix ..........................................................................116
Printing from BSD Unix Versions ....................................................................117
Printing From SCO Unix System V/386 ..........................................................120
Printing From Solaris.......................................................................................122
Printing From Red Hat Linux...........................................................................123
Setting up Print ing in Mac OS X Tiger (10.4.9) ..................................................127
-
8/12/2019 DPR-2000_A1_Manual_v1.00(WW).pdf
5/160
Table of Contents
D-Link DPR-2000 User Manual iii
Adding a Printer...............................................................................................128
AppleTalk-enabled or Bonjour-enabled Printers .............................................131
Setting up AppleTalk Printing in Mac OS 9 ........................................................139Wireless Basics ......................................................................................................143
Wireless Installation Considerations ......................................................................145
WPS (Wi-Fi Protected Setup).................................................................................147
Technical Specifications ......................................................................................148
Appendix: DPR-2000 Printer Compatibility List ................................................150
-
8/12/2019 DPR-2000_A1_Manual_v1.00(WW).pdf
6/160
Package Contents
Before You Begin
Package Contents:
Your DPR-2000 package should contain the following:
D-Link DPR-2000 USB 2.0 Multifunction Print Server
Manual and Warranty on CD
Printed Quick Installation Guide
Cat. 5 Ethernet cable
If any of the above items are missing, please contact your reseller.
System Requirements:
Computer with Ethernet interface.
Windows Vista/XP/2000/NT4/ME/98SE/95
Or
Apple Mac OS 9.x to MAC OS X 10.4.x
Or
Linux, Solaris, SCO Unix, AIX
Internet Explorer 6.0 or above; Netscape Navigator version 6.0 or above, with
JavaScript enabled
Your printer must support the required operating system.
D-Link DPR-2000 User Manual 1
-
8/12/2019 DPR-2000_A1_Manual_v1.00(WW).pdf
7/160
Introduction
D-Link DPR-2000 User Manual 2
Introduction
D-Links DPR-2000 USB Multifunction Print Server provides four USB printer portsfor connection to four USB printers and/or multifunction equipment. It allows you to
share these connected devices with a group of users on a wired Ethernet network as
well as an IEEE 802.11 wireless network. The DPR-2000 is designed primarily for
office use, where a cluster of printers and/or multifunction equipment is deployed in
a close proximity, such as in an equipment room. Multiple users can connect to
these printers and or multifunction equipment over the network via the DPR-2000 to
use these devices printing, scan and fax functions. The DPR-2000 manages the
flow of print and fax files from network users and delivers the print and fax jobs
quickly and efficiently. With four USB printer ports, the DPR-2000 eliminates the
need to buy four separate print servers for each shared printer/multifunction
equipment, as well as the trouble of separately installing them.
The DPR-2000 comes with easy to use software compatible with most
Windows-based networks. Protocol support for TCP/IP, NetBEUI and AppleTalk is
provided to ensure seamless connection to major networking operating systems.
In addition to this software, the DPR-2000 also has a built in web configurator that
allows the administrator to configure it and manage the multiple print queues through
TCP/IP, using a standard web browser program.
Comparing with a PC-based print server, the DPR-2000 improves the network
printing services in the following ways:
The DPR-2000 manages the print file traffic for all of the connected printers. This
-
8/12/2019 DPR-2000_A1_Manual_v1.00(WW).pdf
8/160
Introduction
D-Link DPR-2000 - User Manual 3
provides relief for your PC file servers and allows them to be used to their full
capacity for file access or other network services. On peer-to-peer networks,
workstations can print directly to the Print Server without increasing the load ofanother workstation or server.
The DPR-2000 Print Server is portable and cheap compared to a PC-based print
server. This means youre able to deploy the DPR-2000 in locations that offer
maximum convenience to users.
The DPR-2000 provides a PS-Link software utility that enables multiple computers
to use the print/scan/fax/copy functions of the printers connected to this print
server. With the PS-Link you can install your printers manufacturer drivers without
creating a physical USB connection from each printer to your computers. After the
software provided by your printers manufacturers is installed, using the printers
scan and fax functions will be exactly the same as how they are described in your
printers manuals.
The DPR-2000 provides a PS-Wizard to let you easily add a network printer on
Windows for traditional TCP/IP printing.
The DPR-2000 is compatible with the following network operating systems and
protocols:
TCP/IP
UNIX lpr/lpd (HP-UX, SunOS, Solaris, SCO, UnixWare, IBM AIX) Windows
NT/2000, Windows 95/98SE/ME, Windows XP/Vista, NetWare 5.x NDPS LPR
Remote Printing
-
8/12/2019 DPR-2000_A1_Manual_v1.00(WW).pdf
9/160
Introduction
D-Link DPR-2000 - User Manual 4
NetBEUI
Windows NT/2000/XP, Windows 95/98SE/ME, Windows for Workgroups,
Microsoft LAN Manager, IBM LAN Server
AppleTalk
Mac OS EtherTalk
The PS software, PS Link and PS Wizard allow further configuration of the
DPR-2000:
PS-Link Use this to enable your computers to use your printers
print/scan/fax/copy functions and GDI printing. PS-Link helps you to install your
printers manufacturer drivers without creating any physical USB connection from
your printers to your computers. For more information see the Using the PS
Software chapter.
PS-Wizard This tool allows you to easily add a printer to your computer. For
more information see theUsing the PS Software chapter.
-
8/12/2019 DPR-2000_A1_Manual_v1.00(WW).pdf
10/160
External Features
D-Link DPR-2000 User Manual 5
External Features
The DPR-2000s USB printer ports are located on the rear panel of this Print Serverand are configurable using the web configurator.
The default IP address of the DPR-2000 is automatically acquired from a DHCP
server on the network. If a DHCP server cannot be found, use the default IP address
for the DPR-2000, which is 192.168.0.10.
NOTE: Your PCs IP Address must be in the same subnet as the Print Servers IP
Address for the two devices to communicate. (For example, if the Print Servers IP
Address is 192.168.0.10, with a subnet mask of 255.255.255.0, then your
computers IP Address should be 192.168.0.x, where x is a value between 1 and 254,
excluding 10.)
-
8/12/2019 DPR-2000_A1_Manual_v1.00(WW).pdf
11/160
External Features
Reset Button4 USB Printer Ports
Ethernet LAN PortPower Socket
USB Printer Ports (1 to 4)Each of the four USB 2.0 printer ports can be connected to a USB printer or USB
multifunction printer.
Ethernet LAN PortThis port connects to an Ethernet LAN port of a switch or a router, using a Cat 5
Ethernet cable. This port supports 10/100Mbps network speeds and the NWayprotocol, allowing the Print Server to automatically detect or negotiate the
transmission speed of the network.
Power SocketThis connects to the power adapter that is supplied with this Print Server.
Wireless LAN InterfaceThe 802.11g wireless LAN (WLAN) interface and its antenna are hidden inside this
device. This interface connects to your wireless AP or router.
Reset ButtonPressing this button will reset the Print Server to its default factory configuration
settings.
D-Link DPR-2000 - User Manual 6
-
8/12/2019 DPR-2000_A1_Manual_v1.00(WW).pdf
12/160
External Features
LED Indicators
All LED indicators are on the top side of the Print Server.
Power
A steady blue light confirms that the Print Server is turned ON.
USB 1 to 4
A steady blue light for each of the four USB ports indicates the printer connected to a
particular USB port is online and successfully connected to the Print Server. This
light will also blink to indicate that data is being transferred between the Print Server
and connected printer.
Ethernet Link/Act
A steady blue light confirms that the Print Server has a wired connection to your
Ethernet network. This light will also blink when the Print Server is receiving or
transmitting data on the wired network.
These three LED indicators are also used during the Print Servers Power-ON Self
Test to indicate any hardware failures.
D-Link DPR-2000 - User Manual 7
-
8/12/2019 DPR-2000_A1_Manual_v1.00(WW).pdf
13/160
External Features
D-Link DPR-2000 - User Manual 8
Wireless LAN Link/Act
A steady blue light confirms that the Print Server has a wireless connection to yourwireless network. This light will also blink when the Print Server is receiving or
transmitting wireless data on the network.
All LED indicators described above are also used during the Print Servers
Power-ON Self Test to indicate any hardware failures.
-
8/12/2019 DPR-2000_A1_Manual_v1.00(WW).pdf
14/160
Setting up the DPR-2000
Setting up the DPR-2000
Installing the Print ServerWARNING:- Configuration problems may result if you power ON the Print Server without first
establishing its network connection.
- Use power adapter supplied with this Print Server to connect to an AC source.
Using a power adapter with an incorrect power rating will damage the Print Server
and void its warranty.
- Connect onlyUSB printers or USB multifunction equipment to the USB ports of the
Print Server. Do notconnect any other USB devices to these USB ports. Doing so
may damage your Print Server and will void the warranty for this product.
- For a list of printers that are compatible with this Print Server, please see the
Appendix in this manual. The compatibility list is not comprehensive. Even if your
printer is not included in the list, it may still be compatible with this Print Server.
D-Link DPR-2000 User Manual 9
-
8/12/2019 DPR-2000_A1_Manual_v1.00(WW).pdf
15/160
Setting up the DPR-2000
D-Link DPR-2000 - User Manual 10
Check your D-Link web site for the lasted updated list.
This section will describe the installation steps for a wired Ethernet connection.
Follow the steps below to avoid any complications during the hardware installation:
1. Confirm that all the printers that you will connect to the DPR-2000 are operating
correctly.
2. When you have confirmed that the printers are operating correctly, switch their
power OFF.
3. Confirm that your network is operating normally.
4. Use a Cat. 5 Ethernet cable, connect the DPR-2000s Ethernet LAN port to an
Ethernet LAN port of an Ethernet switch or router.
5. While the printer is turned OFF, connect the USB cables to the printers and then to
the USB ports on the DPR-2000.
6. Turn ON the powers of the printers.
7. Insert the power adapters output plug into the power socket on the rear panel of
the DPR-2000.
8. Connect the other end of the power adapter into an AC power outlet. This will
supply power to the DPR-2000. The blue LED on the DPR-2000's front panel
should turn ON and this Print Servers self-test will proceed.
Power ON Self-TestEvery DPR-2000 has been factory-tested to operate properly. When the DPR-2000
is powered ON, it automatically performs a Self-Test on each of its major
components. The final result of the Self-Test is signaled by the state of the USB LED
indicators following the Self-Test. Preliminary to the actual component tests, all LEDindicators are tested to confirm their operation.
-
8/12/2019 DPR-2000_A1_Manual_v1.00(WW).pdf
16/160
Setting up the DPR-2000
D-Link DPR-2000 - User Manual 11
Immediately after power-up, all LEDs should illuminate steadily for several seconds.
Then the USB LEDs should turn OFF simultaneously. Irregularity of any of the LEDs
during these LED tests may mean there is a problem with the LEDs themselves.
The actual component tests immediately follow the LED tests. A normal (no fault)
result is signaled by simultaneous flashing of the LEDs three times, followed by a
quiescent state with all LEDs dark.
If the Self-Test routine traps any component error, then following the LED tests the
Self-Test will halt and the LEDs will continuously signal the error according to the
following table. In the event of any such error signal, contact your dealer for
correction of the faulty unit.
USB LED Faulty Component
On DRAM error
1 long 3 short Flash Protected
1 long 5 short Flash Erase/Program error
1 long 6 short LAN Controller error
1 long 14 short LAN MII error
1 long 18 short USB error
-
8/12/2019 DPR-2000_A1_Manual_v1.00(WW).pdf
17/160
Using the PS Software
D-Link DPR-2000 User Manual 12
Using the PS Software
Auto-Run InstallationInsert the included installation CD into your computers CD-ROM drive to initiate the
auto-run program. If auto-run does not start, click My Computer> [ CD ROM Drive
Letter].
The content of the installation CD-ROM includes:
Install PS Software Click this to install the PS Software, which contains
PS-Link and PS-Wizard that can configure more settings for the Print Server,such as:
- Changing the IP address,
- Supporting the multiple functions (Print/Scan/Copy/Fax) of a multifunction
printer, GDI printing, and other software from any multifunction/GDI printer,
and
- Adding a printer to your computer.
View Quick Installation Guide Click this to preview the Quick Installation
Guidein PDF format for step-by-step instructions of the Print Server
installation.
View Manual Click this to preview the User Manualin PDF format for detailed
information regarding the Print Server.
Install Acrobat Reader Click this to install Acrobat Reader for the viewing and
printing of PDF files found on this Installation CD-ROM.
Exit Click to close the Auto-Run program.
-
8/12/2019 DPR-2000_A1_Manual_v1.00(WW).pdf
18/160
Using the PS Software
PS Software
To avoid any conflict within your network, use the PS Softwareto change your Print
Servers settings, such as its IP address.
The PS Softwarecontains two utilities, namely the PS-Link and the PS-Wizard.
Installing PS Software1. Click the Next > button in the welcome window of the InstallShield Wizard.
2. Specify the destination location by clicking the Browse button. Otherwise,
click the Next >button to continue.
D-Link DPR-2000 - User Manual 13
-
8/12/2019 DPR-2000_A1_Manual_v1.00(WW).pdf
19/160
Using the PS Software
3. You may enter a new folder name in the Program Folder field if you want tochange the default name. Otherwise click the Next > button to go to the nextscreen.
D-Link DPR-2000 - User Manual 14
4. The InstallShield Wizard starts to install the software, and the Progress barindicates the installation is proceeding until the following window shows up. Clickthe Finish button to complete the installation.
After installing the program, you can access the two utilities (PS-Link and
PS-Wizard) by clicking StartProgramsPS Software.
-
8/12/2019 DPR-2000_A1_Manual_v1.00(WW).pdf
20/160
Using the PS Software
Using PS-LinkPS-Link (for Windows 2000/XP/2003/Vista) is a utility that will help you install your
printers manufacturer drivers. Using the Link command you can simulate a physicalUSB connection between your computer and a printer, thus enabling you to
complete the installation of the manufacturer drivers without making a USB
connection to your computer.
To start PS-Link, go to StartProgramsPS Software, and click PS-Link.
PS-Link will then start and automatically search for all print servers in the same
network segment. If the installation has been successful, you will see that the name
of your Print Server has been discovered and is listed in the Server Name column. If
your Print Server is not listed, please check your network connectivity and click the
Discoverbutton again.
D-Link DPR-2000 - User Manual 15
-
8/12/2019 DPR-2000_A1_Manual_v1.00(WW).pdf
21/160
Using the PS Software
Server Name: This list displays the names of all print servers within the network.
Discover: Click this button to search for more print servers.
Status Bar: The status bar at the bottom of the screen displays the current
system status and number of connected print servers.
Information:This field displays the basic information regarding the selected
print server in the Device List.
There are also three buttons: Setup Wizard, Change IP Address, and Web
Setup. Here is an explanation of each button:
[Setup Wizard] Setup Wizard will allow you to configure your Print Server step bystep. When this button is clicked, the following screen will display.
D-Link DPR-2000 - User Manual 16
-
8/12/2019 DPR-2000_A1_Manual_v1.00(WW).pdf
22/160
Using the PS Software
Click Next >to begin configuring the settings.
System Settings
Enter the Server Name, Port Name and Password for your Print Server.
Click Next > to continue to the next page, or Cancel to exit.
D-Link DPR-2000 - User Manual 17
-
8/12/2019 DPR-2000_A1_Manual_v1.00(WW).pdf
23/160
Using the PS Software
Changing the IP Address:
Select Manually Assign to enter a specific IP address for your Print Server, or DHCP
Assign Automat ical ly to have an IP address automatically assigned to your
Print Server. Click Next > to continue to the next page, or Cancel to exit.
Microsoft Network Workgroup
Type the name of the Microsoft Workgroup.
Click Next > to continue to the next page, or Cancel to exit.
D-Link DPR-2000 - User Manual 18
-
8/12/2019 DPR-2000_A1_Manual_v1.00(WW).pdf
24/160
Using the PS Software
D-Link DPR-2000 - User Manual 19
AppleTalk Settings (Opt ional)
Enter the AppleTalk Zone or just type * if your AppleTalk network is not divided into
zones. Type the Printer Type.
Click Next > to continue to the next page or Cancel to exit.
-
8/12/2019 DPR-2000_A1_Manual_v1.00(WW).pdf
25/160
Using the PS Software
After the configuration of these screens is complete, click Save to store the settings
that are displayed, or Cancel to abort. You can also click < Back to modify these
settings.
[Change IP Address] - Click this button to bring up the following screen. This
screen allows you to change the IP Address of the Print Server. Select Manually
Assign to enter a specific IP address for the Print Server, or DHCP Assign
Automat ical l y to have an IP address automatically assigned to the Print
Server. Click OK to save your changes, or Cancel to abort.
D-Link DPR-2000 - User Manual 20
-
8/12/2019 DPR-2000_A1_Manual_v1.00(WW).pdf
26/160
Using the PS Software
[Web Setup] Click this button to launch the web configurator. You can also launch
the web configurator by clicking on the name of the server in the Device List.
Printer Port: This field displays the basic information and the current status of
the connected printers. It also allows you to use the four control buttons (Link,
UnLink, Lock and UnLock).
[Link] The function of this button is to simulate the physical connection between aprinter and a computer via a USB cable. This means you can set up a link by simplyclicking this button without physically attaching the printers USB cable to yourcomputer. This is because the USB cable will be connected from the printer to the
Print Server and not to your computer.[UnLink] This button disconnects the simulated link between the printer and thecomputer.
[Lock] Clicking the Lock button will enable the Single User Mode. In this modeonly one user may output files to a printer at a time.
[UnLock] Clicking the Unlock button will enable the Shared Mode. In this modemultiple users may output files to same printer at the same time.
About: Click this to display the PS-Link version number. Click the OK button toclose this window.
Close: To exit PS-Link, click this button.
D-Link DPR-2000 - User Manual 21
-
8/12/2019 DPR-2000_A1_Manual_v1.00(WW).pdf
27/160
Using the PS Software
D-Link DPR-2000 - User Manual 22
Installing and Using a Multifunction PrinterMultifunction/GDI Printer
This section will tell you how to use a multifunction or GDI printer through thePS-Link utility after the printer manufacturers driver has already been installed.
For PCs with the multi function/GDI printer driver installed:
If your computer already has the MUTIFUNCTION or GDI printer driver installed, youcan just click the Link button in PS-Link to complete the connection between theprinter and your computer.
For PCs without the multifunction/GDI printer driver installed:
If your computer does not have the multifunction or GDI printer driver installed, youmay use the following procedure:
1. Insert the manufacturers CD-ROM into your computers CD-ROM drive to initiatethe auto-run program.
2. Follow the instructions of the manufacturers CD-ROM to install the multifunctionprinter driver and other software until you are requested to attach the printers USBcable to your computer.
3. The installation steps will be different depending on the printer and manufacturerbrand. Below you will find diagrams for several printers from different manufacturers:
-
8/12/2019 DPR-2000_A1_Manual_v1.00(WW).pdf
28/160
Using the PS Software
For HP:
1. When the installation program asks you to connect the USB cable, you are
allowed to connect it later by checking a box. Click the Next >button to continue
the installation.
2. When the installation of all drivers has been completed, you may use the PS-Link
utility to complete the physical connection between the MUTIFUNCTION/GDI
printer and your computer by clicking the Link button.
D-Link DPR-2000 - User Manual 23
-
8/12/2019 DPR-2000_A1_Manual_v1.00(WW).pdf
29/160
Using the PS Software
If the connection is successfully established, the following message will be displayed.
Press OK to exit.
3. Now the MUTIFUNCTION/GDI printer is ready for use from your computer.
D-Link DPR-2000 - User Manual 24
-
8/12/2019 DPR-2000_A1_Manual_v1.00(WW).pdf
30/160
Using the PS Software
For EPSON:
1. When the installation program asks you to connect the USB cable of the
MUTIFUNCTION/GDI printer to your computer, do ignore this prompt message.
Use PS-Link to simulate a USB connection between your printer and computer.
2. To do this, launch the PS-Link utility and click the Link button.
D-Link DPR-2000 - User Manual 25
-
8/12/2019 DPR-2000_A1_Manual_v1.00(WW).pdf
31/160
Using the PS Software
When the connection is successfully established, the following message will be
displayed. Press OK to exit.
3. Continue with the installation of the MUTIFUNCTION/GDI printer by inserting the
CD-ROM in your computer and proceed with the remaining steps.
4. When the installation is completed, you may start to use the multiple functions
(Print/Scan/Copy/Fax) of the MUTIFUNCTION/GDI printer from your computer.
D-Link DPR-2000 - User Manual 26
-
8/12/2019 DPR-2000_A1_Manual_v1.00(WW).pdf
32/160
Using the PS Software
For Canon:
1. When the installation program asks you to connect the USB cable of the
MUTIFUNCTION/GDI printer to your computer, do not ignore this prompt message.
Use PS-Link to simulate a USB connection between your printer and computer.
2. Launch the PS-Link utility and click the Link button.
D-Link DPR-2000 - User Manual 27
-
8/12/2019 DPR-2000_A1_Manual_v1.00(WW).pdf
33/160
Using the PS Software
When the connection is successfully established, the following message will appear.
Press OK to exit.
3. Continue with the installation of the MUTIFUNCTION/GDI printer by inserting theCD-ROM in your computer and proceed with the remaining steps.
4. When the installation is completed, you may start to use the multiple functions
(Print/Scan/Copy/Fax) of the MUTIFUNCTION/GDI printer from your computer.
D-Link DPR-2000 - User Manual 28
-
8/12/2019 DPR-2000_A1_Manual_v1.00(WW).pdf
34/160
Using the PS Software
For Lexmark:
1. When the installation program asks you to connect the USB cable of the
MUTIFUNCTION/GDI printer to your computer, do not ignore this prompt message.
Use PS-Link to simulate a USB connection between your printer and computer.
2. Launch the PS-Link utility and click the Link button.
D-Link DPR-2000 - User Manual 29
-
8/12/2019 DPR-2000_A1_Manual_v1.00(WW).pdf
35/160
Using the PS Software
When the connection is successfully established, the following message will be
displayed. Press OK to exit.
3. Continue with the installation of the MUTIFUNCTION/GDI printer by inserting the
CD-ROM in your computer and proceed with the remaining steps.
4. When the installation is completed, you may start to use the multiple functions
(Print/Scan/Copy/Fax) of the MUTIFUNCTION/GDI printer from your computer.
D-Link DPR-2000 - User Manual 30
-
8/12/2019 DPR-2000_A1_Manual_v1.00(WW).pdf
36/160
Using the PS Software
For Samsung:
1. When the installation program asks you to connect the printer to your computer,
just ignore it and click the Next>button to continue.
2. The program will prompt you again to connect the two devices, click No and
continue with the rest of the installation.
D-Link DPR-2000 - User Manual 31
-
8/12/2019 DPR-2000_A1_Manual_v1.00(WW).pdf
37/160
Using the PS Software
3. When the installation of the MUTIFUNCTION/GDI printer CD is finished, you may
use PS-Link to complete the physical connection between the
MUTIFUNCTION/GDI printer and your computer.
Click the Link button in the PS-Link window below.
When the connection is successful established, the following message will be
displayed. Press OK to exit.
4. Now the MUTIFUNCTION/GDI printer is ready to use from your computer.
D-Link DPR-2000 - User Manual 32
-
8/12/2019 DPR-2000_A1_Manual_v1.00(WW).pdf
38/160
Using the PS Software
For Brother:
1. When the installation program asks you to connect the USB cable of the
MUTIFUNCTION/GDI printer to your computer, do not ignore this prompt message.
Use PS-Link to simulate a USB connection between your printer and computer.
2. Launch the PS-Link utility and click the Link button.
D-Link DPR-2000 - User Manual 33
-
8/12/2019 DPR-2000_A1_Manual_v1.00(WW).pdf
39/160
Using the PS Software
When the connection is successfully established, the following message will be
displayed. Press OK to exit.
3. Continue with the installation of the multifunction/GDI printer by inserting theCD-ROM in your computer and proceed with the remaining steps.
4. When the installation is completed, you may start to use the multiple functions
(Print/Scan/Copy/Fax) of the MUTIFUNCTION/GDI printer from your computer.
D-Link DPR-2000 - User Manual 34
-
8/12/2019 DPR-2000_A1_Manual_v1.00(WW).pdf
40/160
Using the PS Software
For Fuji Xerox:
1. The installation program of the Xerox multifunction/GDI printer will not request you
to make a physical connection between the printer and your computer.
2. When the installation is finished, you will have to establish a link between the
MUTIFUNCTION/GDI printer and your computer in order to use the printer from
your computer. To do this, you need to use PS-Link to link the two devices:
Launch the PS-Link utility and click the [ Link] button.
When a connection has been successfully established, the following message will
be displayed. Press OK to exit.
D-Link DPR-2000 - User Manual 35
-
8/12/2019 DPR-2000_A1_Manual_v1.00(WW).pdf
41/160
Using the PS Software
3. Now the multifunction/GDI printer is ready to use from your computer.
D-Link DPR-2000 - User Manual 36
-
8/12/2019 DPR-2000_A1_Manual_v1.00(WW).pdf
42/160
Using the PS Software
Using PS-Wizard
PS-Wizard (Windows 2000/XP/2003/Vista) is a simple and useful tool for you to
easily add a printer onto your computer without any complex configuration.
The PS-Wizard also allows you to change the IP address settings for the Print
Server, including its IP address, Subnet Mask address and default Gateway
address.
Go to StartProgramsPS Software, and select PS-Wizard.
D-Link DPR-2000 - User Manual 37
-
8/12/2019 DPR-2000_A1_Manual_v1.00(WW).pdf
43/160
Using the PS Software
Print Server: This field allows you to manually discover any connected print
servers and to further configure a selected print server.
LAN: Here you can select to use a Dynamic IP (DHCP) or a static IP address for
the selected Print Server. ClickApply button to implement the new settings.
Port Information: This is the main function of the PS-Wizard and enables you to
easily add a printer onto your computer.
To add a printer, clickAdd Printer. The following window will appear:
D-Link DPR-2000 - User Manual 38
-
8/12/2019 DPR-2000_A1_Manual_v1.00(WW).pdf
44/160
Using the PS Software
The wizard provides three ways for you to select a printer driver:
1. Show currently installed drivers:
Select this option to see if your printer software is already installed. If not, you may
try the next method. After selecting a printer driver, click the Next>button to
continue.
2. Select from manufacturer list:
Select the Select from manufacturer list option to manually select your printer by
brand and model. Click the Next > button to continue when you have selected the
desired driver.
3. Have Disk:
Click the Have Disk button to bring up the following window. Insert the
manufacturers installation CD to install the printer driver. Select the driver; then click
OK to continue.
D-Link DPR-2000 - User Manual 39
-
8/12/2019 DPR-2000_A1_Manual_v1.00(WW).pdf
45/160
Using the PS Software
The wizard will ask you to confirm your selection in the next pop-up window. Here,
you are allowed to edit the Printer Name in the Network Printer Name field, and to
enable this printer as the default printer by checking Use this printer as the default
printer for Windows-based programs box.
Verify the configuration, then click Next >to continue. The printer icon (in this case
the HP Laser Jet 2000) will be automatically created in the Windows Printers and
Faxes screen, as shown in the following illustration.
D-Link DPR-2000 - User Manual 40
-
8/12/2019 DPR-2000_A1_Manual_v1.00(WW).pdf
46/160
Using the PS Software
D-Link DPR-2000 - User Manual 41
When the following window appears, click Print Test Page to perform a printing test.
If everything operates as normal, click Finish to exit.
If the test failed, check to see if the driver program is correct, the printer is poweredd connected, and the Print Server is up and running on the network.ON an
-
8/12/2019 DPR-2000_A1_Manual_v1.00(WW).pdf
47/160
Using the Web Configurator
D-Link DPR-2000 User Manual 42
Using the Web Configurator
HOMETo begin managing your DPR-2000, make sure it has been powered ON andconnected to your network. There are three possible ways to access the
DPR-2000s web configurator:
Launch your browser and go to the following URL address, then type in the
following URL:
http//dlink-xxxxxx
where xxxxxx is the last six digits of your DPR-2000s MAC address. This MAC
address can be found on the bottom of your DPR-2000.
Another way to access the web configurator is to type in the IP address of your
DPR-2000 at the URL address field of the web browser. The default IP address of
your DPR-2000 is 192.168.0.10,but this may have changed if you have a DHCP
server on your network.
Lastly, an alternative way is, if you use Microsoft Windows, click My Network
Places on your computer desktop. The DPR-2000 supports UPnP, so it should be
automatically discovered and its icon displayed on the list of LAN devices. Click on
the DPR-2000 icon.
You computer should then display the following screen. Type admin in the User
name field, and leave the password in the Password field blank. Click the OK
button to login.
-
8/12/2019 DPR-2000_A1_Manual_v1.00(WW).pdf
48/160
Using the Web Configurator
Your computer should then display the following main screen of your Print Servers
web configurator. On this screen, in addition to product information, there are five
links on the top of the main screen: Setup,Advanced, Maintenance, Status, andHelp. Clicking a link from the bar will display its submenu. Selecting an option from
the submenu will display the content in the center column.
D-Link DPR-2000 - User Manual 43
-
8/12/2019 DPR-2000_A1_Manual_v1.00(WW).pdf
49/160
Using the Web Configurator
SETUP > Print Server Setup
The Print Server Setup screen allows you to modify the Print Server Name and thePort Name, Description and PJL Printer selection of each of the printers connected
to your DPR-2000. Do not change these settings unless you are asked to do so by
your network administrator.
Print Server Name
In this section, you can configure the basic information of your Print Server. The
basic information contains the name of the print server, assigned in the Server
Namefield, and a location for the print server, assigned in the Location field
(optional).
Port Settings
In this section you can assign a Port Name and Description for each of the USB
printer ports. It also allows you to select the PJL Printer setting (Yes or No).
NOTE: PJL (Printer Job Language) has certain job requirements that must be met to
work correctly. For more information, please refer to your printer's manual.
ClickApply Settings to save all changes, or click Cancel to abort and exit.
D-Link DPR-2000 - User Manual 44
-
8/12/2019 DPR-2000_A1_Manual_v1.00(WW).pdf
50/160
Using the Web Configurator
SETUP LAN SETUP
The LAN Setup screen allows you configure your Print Servers local networksettings. Please note that this section is optional and you normally do not need to
change any of the settings here to get your Print Server up and running.
TCP/IP
This screen allows you to automatically or manually assign an IP address for your
Print Server. If you click Manually Assign , enter the information in these boxes: IP
Address , Subnet Mask, and Default Gateway.
If you have made changes to this screen, clickApply Settings to save them. To
abort and exit, click Cancel.
D-Link DPR-2000 - User Manual 45
-
8/12/2019 DPR-2000_A1_Manual_v1.00(WW).pdf
51/160
Using the Web Configurator
SETUP Wireless Setup
This section tells you how to configure your Print Server so it can connect to yourwireless LAN via an 802.11 wireless router or access point. Connection from
wireless users (computers) to your Print Server is through this wireless router or
access point.
The WIRELESS SETUP screen is divided into two sections: one for wireless
interface, the other for data encryption.
WIRELESS INTERFACE
This section tells you how to configure your Printer Servers wireless interface.
Connecting to Wireless Router or Access Point
Your Print Servers wireless interface supports only the Wireless Client mode. This
means that it cannot operate as a wireless access point that provides wireless
connection to wireless computers that send in print files. You will then need to
connect your Print Server to a wireless router or an access point of your network.
Wireless computers accessing the printers will connect to your Print Server via the
wireless router or access point. Do as follows to connect your Print Server to a
wireless router or access point:
D-Link DPR-2000 - User Manual 46
-
8/12/2019 DPR-2000_A1_Manual_v1.00(WW).pdf
52/160
Using the Web Configurator
D-Link DPR-2000 - User Manual 47
1. For Connection Mode, select Infrastructure.
2. The SSID is the ID name of the wireless network that you wish your Print Server tobelong to. Leave this SSIDas default if your wireless network already has a
default SSID set up in wireless routers and/or access points. Otherwise, click Site
Survey to display a list of wireless routers and access points currently connected
to your network. To re-display the latest list, click Rescan. To select an SSID on
the list, click the button of that SSID, then click Select. To exit without making any
selection, click Exit..
3. For Transmission Rate, select Fully Automatic if you wish to let your router or
AP automatically select the wireless speed for your Print Server. If your wireless
network is not very stable, you can force a specific wireless speed (e.g. a lower
speed) by selecting one of the wireless speeds listed in this field.
Connecting to a Single Wireless Computer
There are instances where you can connect use the ad-hoc mode to connect your
Print Server to your wireless network. If your network does not have any wireless
router or access point, you will want to use this mode. Or, if you simply wish to do a
printing test on your network printer, you can also use this mode. An ad-hoc
connection will connect your Print Server to a single wireless computer. Do as
follows to establish an ad-hoc connection:
1. For Connection Mode, selectAd-Hoc.
2. Select an SSID from the Site Survey list, or leave it as default.
3. Select a wireless Channel that will be used between the wireless computer and
your Print Server.
4. For Transmission Rate, select a wireless speed from the list or leave it as Fully
Automat ic.
-
8/12/2019 DPR-2000_A1_Manual_v1.00(WW).pdf
53/160
Using the Web Configurator
D-Link DPR-2000 - User Manual 48
Disabling Wireless Data Encryption
Print, fax and scanned files travelling in the air can be protected if you enable
wireless data encryption. If you disable this encryption, the only benefit is wirelessdata will travel faster between your computers and your Print Server. If you wish to
disable data encryption, click the Disablebutton.
WEP Encryption
WEP (Wired Equivalent Privacy) encryption is based on the IEEE 802.11 standard
and uses the RC4 encryption algorithm. WEP provides security by encrypting data
travelling between your Printer Server and the connected wireless router or access
point.
To gain access to a WEP network, you must know the key. The key is a string of
characters that you create. When using WEP, you must determine the level of
encryption. The type of encryption determines the key length. 128-bit encryption
requires a longer key than 64-bit encryption. Keys are defined by entering in a string
in HEX (hexadecimal - using characters 0-9, A-F) or ASCII (American Standard
Code for Information Interchange alphanumeric characters) format. ASCII format
is provided so you can enter a string that is easier to remember. The ASCII string is
converted to HEX for use over the network. Four keys can be defined so that you
can change keys easily.
Do as follows to set up WEP encryption:
1. Click WEP Encryption.
2. For the encryption key length, select 64bits or 128bits in the Length field.
3. For the encryption key string, select the format by clickingASCIIor HEXin the
-
8/12/2019 DPR-2000_A1_Manual_v1.00(WW).pdf
54/160
Using the Web Configurator
D-Link DPR-2000 - User Manual 49
Format field.
4. Type in four encryption keys. These keys will be used as options.
5. For Encrypt Data Transmission Using, select one of the four keys that you typedin step 4 above.
6. ForAuthentication Type, select Open System, Shared Key, or Both.
7. ClickApply Settings to complete, or Cancel to abort and exit.
WPA/WPA2 Encryption
WPA (Wi-Fi Protected Access) is a Wi-Fi standard that was designed to improve
security.WPA-PSK/WPA2-PSK uses a passphrase or key to authenticate your
wireless connection. The key is an alpha-numeric password between 8 and 63
characters long. The password can include symbols (!?*&_) and spaces. This key
must be the exact same key entered on your wireless router or access point.
Do as follows to set up WPA encryption:
1. Click WPA-PSK / WPA2-PSK.
2. Type in 8 to 63 ASCII or 64 HEX characters for Preshared Key.
3. ClickApply Settings to complete, or Cancel to abort and exit.
NOTES:
- For both WEP and WPA encryptions, it is recommended that you enable encryption
on your Print Server before your wireless computers.
- Your wireless signal may degrade when you enable encryption, due to the added
overhead.
Wi-Fi PROTECTED SETUP (WPS)
Wi-Fi Protected Setup(WPS) is a Wi-Fi standard for easy and secure establishment
-
8/12/2019 DPR-2000_A1_Manual_v1.00(WW).pdf
55/160
Using the Web Configurator
of a wireless network. Without WPS, you would have to manually set a wireless
network name(SSID) and a security key that match those set in the router or access
point. With WPS, you dont need to do these settings if your router or access pointalso supports WPS. If you have already created a security profile (with or without
data encryption) in your router or access points, the settings in this profile will be
applied to your Print Server. Otherwise, WPA-PSK will be used as the data
encryption method between Print Server and the router or access point.
Do as follows to set up a WPS connection:
1. Make sure that your router or access point also supports WPS.
2. On the WIRELESS SETUPscreen, click the WPS button.
3. The following screen will appear:
4.Click Next. The following Windows dialog box will appear:
D-Link DPR-2000 - User Manual 50
-
8/12/2019 DPR-2000_A1_Manual_v1.00(WW).pdf
56/160
Using the Web Configurator
5.If your router or access point has a WPS button, press and hold this button a few
seconds, then release it. Otherwise, run the WPS program inside the router or
access point. The router or access point will start broadcasting the wireless
settings in its profile for the Print Server to apply.
6. Within seconds after you have pressed the WPS button of the router or access
point or run its WPS program, on the Windows dialog box shown in step 4 above,
click Run to start running the WPS Installation Wizard inside the Print Servers
firmware. Your Print Server will pick up the broadcast signals from the router or
access point and apply its wireless settings.
D-Link DPR-2000 - User Manual 51
-
8/12/2019 DPR-2000_A1_Manual_v1.00(WW).pdf
57/160
Using the Web Configurator
SETUP Printer Setup
To be able to use the printers connected to the Print Server, users must have thedriver programs of the printers installed in their computers. While these programs
are provided by the printers manufacturers, some of these programs are also
included in the Microsoft Windows network operating system installed in the users
computers.
The Printer Setup screen allows you to install these driver programs in each of the
computers that want to use the printers connected to the Print Server. Do as follows
to install a printer driver in the users computer. If all four printers are connected to
your Print Server and the user wishes to use all four of them, repeat this procedure
for each of the printers.
1. Make sure that the Printer Server is connected to the network and running, and
the target printers are connected to the Print Server.
2. From the users computer, access the Print Server's web configurator. On the left
column of the web configurators main screen, click Printer Setup to display
following screen:
3. Click Next to display the following Windows Wizard program dialog box:
D-Link DPR-2000 - User Manual 52
-
8/12/2019 DPR-2000_A1_Manual_v1.00(WW).pdf
58/160
Using the Web Configurator
4.Click Run to execute the Windows Wizard program. If a security warning appears
click Run again.
5.The screen will display all the printers currently connected to the Print Server.
Each printers information is displayed in one row, which includes the printers
name (such as HP LaserJet 2000), the Print Servers name (such as
dlink-334455), and the name of the port to which the printer is connected (such as
dk-334455-U1, where U1 is USB port number 1). Select the target printer, then
click Next > to continue.
D-Link DPR-2000 - User Manual 53
-
8/12/2019 DPR-2000_A1_Manual_v1.00(WW).pdf
59/160
Using the Web Configurator
6. The Windows Wizard program provides three options for you to select a driver
program for the target printer that you selected in step 5:
a. Show currently installed drivers:
Select this option to list out all printer driver programs previously installed in the
users computer, under the Installed Printer Drivers box. Note that this box only
displays the printer names, and not the printer driver programs. Select the target
printer, then click Next>to continue. If your target printer is not on the box, try the
next option.
b. Select from manufacturer list:
This option displays all printer driver programs included in the Microsoft Windows
network operating system of your users computer. Click the Select from
manufacturer l ist button to display the Manufacturers and Printer Models boxes.
Select the target printers manufacturer and model, then click Next >to continue. If
your target printer is not on the boxes, try the next option.
D-Link DPR-2000 - User Manual 54
-
8/12/2019 DPR-2000_A1_Manual_v1.00(WW).pdf
60/160
Using the Web Configurator
c. Have Disk:
Select this option if you have on hands the driver program of the target printer. Click
the Have Disk button to bring up the following window. Insert the manufacturers
installation CD to install the printer driver. Click OK to continue.
7. After you have selected the printer driver, the wizard will ask you to confirm your
selection in the next window. Youre allowed to edit the name of the printer in the
Network Printer Name field and enable this printer as the default printer by
checking the Use this printer as the default printer for Windows-based
programs box. Since you can connect up to four printers to your Print Server, you
should include the printer port number in the Network Printer Name to make iteasy to get identified.
D-Link DPR-2000 - User Manual 55
-
8/12/2019 DPR-2000_A1_Manual_v1.00(WW).pdf
61/160
Using the Web Configurator
8. After you have completed the verification and configuration, click Next > to
continue. The printer (in this case the HP Laser Jet 2000) will be automatically
created in the Windows Printers and Faxes screen.
When the following screen displays, you can perform a print test by clicking the PrintTest Pagebutton. If everything is operating normally, click OK, then click Finish toexit.
D-Link DPR-2000 - User Manual 56
-
8/12/2019 DPR-2000_A1_Manual_v1.00(WW).pdf
62/160
-
8/12/2019 DPR-2000_A1_Manual_v1.00(WW).pdf
63/160
Using the Web Configurator
D-Link DPR-2000 - User Manual 58
of on-line printers and fax machines.
Mac Bonjour/Rendezvous: This option allows you to enable or disable Mac
rinting function
through the Internet.
Microsoft Network
Workgroup: This is the name of the workgroup that you want your Print Server
to be associated with.
AppleTalk
AppleTalk Zone: This is the name of the AppleTalk Zone to which the Print
Server belongs
USB1, USB2, USB3, USB4: These are the four printer ports of the Print Server.
Specify the following settings for each of the printer ports.
Chooser Name: This field displays the Port Name that you specified when you
set up the printer connected to the port.
Printer Type: Enter the printer's type in this box.
el: Select the PostScript Level from the drop-down list box
-down list box.
Bonjour/Rendezvous, a function similar to Windows auto-discovery describedabove.
Second HTTP Port: This option allows you to enable or disable a second
HTTP Port for remote configuration of the Print Server remote p
PostScript Lev
(Level 1 or Level 2).
Font Group: Select the Font Group from the drop
Once you have completed the settings for each printer port, clickApply Settings to
store the settings. To abort and exit, click Cancel.
-
8/12/2019 DPR-2000_A1_Manual_v1.00(WW).pdf
64/160
Using the Web Configurator
ADVANCED > Advanced Wireless
TheAdvanced Wireless screen allows you to change the wireless settings of yourinfrastructure network, where all wireless signals are transferred through a wireless
router or access point. Note that you should not change these settings unless
instructed to do so by your network administrator.
There are two advanced wireless settings that can be changed:
Beacon Interval: This parameter affects the latency in sending unicast
packets to power saving stations and broadcast/multicast packets in general.
ry wireless data packet, is
ints are configured for a Long Preamble. The default
k Short.
The default setting is 100, or ten beacons per second. To change this, type in
a new value in this box.
Preamble: The Preamble, which is located in eve
used to communicate to the receiver that data is on its way. Most wireless
routers and access po
setting in your Print Server is Long Preamble. To change this, clic
Once you have completed the settings for each printer port, clickApply Settings to
store the settings. To abort and exit, click Cancel.
D-Link DPR-2000 - User Manual 59
-
8/12/2019 DPR-2000_A1_Manual_v1.00(WW).pdf
65/160
Using the Web Configurator
ADVANCED > User Access
The User Access screen allows you to create and maintain an authorized list ofusers that you allow to access the Print Server.
User Access
st
(show
Serve
new s gs to store the new settings in the Print Server. To
list
displayed in the section labeledAUTHORIZED USERSon the screen. Authorized
If you click Yes in the Enable Authorized User List field, users in the User Li
nin the next sectionon this same screen) will be permitted to access the Print
r. If you have made changes to any setting on this screen and wish to apply the
etting, clickApply Settin
abort and exit (i.e. without saving the settings), click Cancel.
Maintaining the User List
The User List displays all the users that you allow to access the Print Server. This
is
users are listed in the PC Description field. Their computers Ethernet MAC
addresses are listed in the MAC Address field.
D-Link DPR-2000 - User Manual 60
-
8/12/2019 DPR-2000_A1_Manual_v1.00(WW).pdf
66/160
Using the Web Configurator
D-Link DPR-2000 - User Manual 61
To add a user to the User List, do as follows:
1. Type in the name of the user in the PC Description field. This name can be the
2. Type in the MAC address of the computers Ethernet interface. Note that this
computer does not have to be actually connected to the network (on-line) at the
time when you key in its MAC address. The Print Server will only verify this
computers MAC address when it attempts to establish a connection with the Print
Server.
3. ClickAdd to add to the User List.
To delete a user from the User List, do as follows:
1. In the User List, select the target user.
2. Click Delete to delete that user from the User List.
name of the user, or the name of the computer, or anything that helps you toidentify.
-
8/12/2019 DPR-2000_A1_Manual_v1.00(WW).pdf
67/160
Using the Web Configurator
ADVANCED > E-Mail Notification
The Print Server can notify you of events that happen to it and the printers by e-and print th
mail,ese events on the printer. To enable this function, go the E-Mail
Notification screen below:
Enable E-mail Notif ication
You can set the Print Server to send a message to your e-mail to alert you of an
event that happened, such as when a printer status changed. To enable this function,
do as follows:
1. Click Yes next to Enable e-mail notification.
2. In the Destination e-mail Address field, type an e-mail address. You may type in
more than one address in this field. If you do, separate the addresses by
semi-colons (;).
3. ClickApply Sett ings to enable this function. To abort and exit, click Cancel.
4. If you clickedApply Settings in step 4 and wish to have a test e-mail sent to the
address or addresses that you specified in step 2, click Test, then check to see if
you have received the test e-mail.
E-mail Account Details
D-Link DPR-2000 - User Manual 62
-
8/12/2019 DPR-2000_A1_Manual_v1.00(WW).pdf
68/160
Using the Web Configurator
D-Link DPR-2000 - User Manual 63
This screen section contains the fields detailing your noti
Print Server E-mail Address: This is the address w
fication e-mail account.
here you wish to receive
is full, a message will be generated by the network
administrator and sent to this Print Server email address.
Incoming E-mail (POP3) Server Address : This is the address of the server
through which your Print Server can receive e-mail (i.e. the server address of
the Print Server E-mail Address that you specified above).
Outgoing E-mail (SMTP) Server Address : This is the address of the server
through which your Print Server can send an e-mail.
E-mail Account (POP3) Name: This is the name of the sever where your Print
Server E-mail Address is located.
) Password: This is password to your Print Server
t Server. To abort and exit, click Cancel.
E cally
pr printer connected to USB Port 1. To enable this function, do as
s) in the Check E-mail Interval field.
3. ClickApply Settings to enable this function, then re-boot the Print Server. To
ancel.
e-mail from the network administrator. An example of this usage is when themail box of the e-mail address that you specified in the Enable E-mail
Notificationsection above
E-mail Account (POP3
E-mail Address
ClickApply Settings after you have filled in all of the fields above to save, then
re-boot the Prin
E-mail Printing
-mail containing ASCII text that your Print Server receives can be automati
inted out from the
follows:
1. Click the Enable button next to E-mail Printing (ASCII Text Only).
2. Type in an time interval (in minute
abort and exit, click C
-
8/12/2019 DPR-2000_A1_Manual_v1.00(WW).pdf
69/160
Using the Web Configurator
ADVANCED > SNMP
This Print Server has a limited number of SNMP (Simple Network ManagementProtocol) MIBs built into it. These MIBs (Management Information Base) allo
Printer Server to be integrated in an SNMP-based manageable network, which
might include more complex network devices such as SNMP-ma
w your
naged switches,
set values for. They are
ommunity (i.e. group of managed devices) it
e
to the network administrators ability to change the
routers and wireless access points. The SNMP screen allows you to do settings to
the SNMP MIBs inside your Print Server
SNMP Management
There are threeMIBs inside the Print Server that you can
the three Community Names and their Access Rights. An SNMP Community
tells the network administrator which c
belongs to. Your Print Server can belong to up to three SNMP communities. Th
Access Right refers
Community Name.
Do as follows to set a Community Name and Access Right:
4.For each Community Name, type in a name.
D-Link DPR-2000 - User Manual 64
-
8/12/2019 DPR-2000_A1_Manual_v1.00(WW).pdf
70/160
Using the Web Configurator
5.Select anAccess Right for tha
6.ClickApply Setting to save the setting
t Community Name.
s in the Print Server. To abort and exit
s Admin, and its Password is blank.
r Name and Password are used to access the user interface of the Print
The Password screen below allows you to change
th
without saving, click Cancel.
MAINTENANCE > Password
By default, the User Name of the Print Server i
The Use
Server to set its configurations.
is default password.
Do as follows to set the password:1. In the Current Password field, type in the current password (which is also the
default password, if you have never changed it).
2. In the New Password field, type in a new password.
3. In the Confirm Password field, type in the new password again to confirm.
4. Server. To abort andClickApply Settings to save the new password in the Print
exit without saving, clickCancel.
D-Link DPR-2000 - User Manual 65
-
8/12/2019 DPR-2000_A1_Manual_v1.00(WW).pdf
71/160
Using the Web Configurator
MAINTENANCE > Save/Restore Settings
ows you to do three things:- Save the current configuration settings inside your Print Server to your
computers disk drive,
- Load configuration settings that you previously saved from a computer drive to
The Save/Restore Settings screen all
your Print Server, and
- Restore the factory default settings to your Print Server.
To save the current settings in your Print Server to your computers disk drive, do as
follows:
1. Next to Save Settings to Local Hard Drive, click Save. A dialog window will
pop up:
D-Link DPR-2000 - User Manual 66
-
8/12/2019 DPR-2000_A1_Manual_v1.00(WW).pdf
72/160
Using the Web Configurator
D-Link DPR-2000 - User Manual 67
2. Click Save. You will be prompted for the target path where you wis
Printer Servers settings. Select the target folder or the drive. Then
h to hold the
clickSaveto
ettings that you previously saved to your computer drive,
rget path or click the
Browsebutton to browse.
2. Click Update Settings to load the saved settings to your Print Server.
3. Reboot your Print Server by unplugging its power adapter cable and then
plugging it in again.
To restore the factory default settings to your Print Server, do as follows;
1. Next to Restore To Factory Default Settings, clickRestore Dev .
ing it in again.
save.
To load the Print Servers s
do as follows:
1. Next to Load Settings From Local Hard Drive, type in ta
ice
2. Reboot your Print Server by unplugging its power adapter cable and then
plugg
-
8/12/2019 DPR-2000_A1_Manual_v1.00(WW).pdf
73/160
Using the Web Configurator
MAINTENANCE > Firmware Upgrade
Your Print Server can be upgraded with new firmware when it becomes available.ew firmware will allow you to use functions that are added to your Print Server.N
New firmware can be uploaded to your Print Server via the following screen:
This screen indicates the current firmware inside your Print Server. To upgrade
firmware, do as follows:
its
WARNING:All configuration settings currently inside your Print Server will be
placed by the factory default settings when the new firmware is uploaded to the
rint Server. Make sure that you have saved your current settings to a computer
ive for restoration later. Refer to the preceding section for instructions.
Have the new firmware file ready on a disk or a computer drive. Type in the path of
the target path of the new firmware file, or click Browseto browse.
2. Click Upgrade. Your Print Server will start to load the new firmware to its flash
memory. It is very important that you do not turn OFF the power of either the
re
P
dr
1.
D-Link DPR-2000 - User Manual 68
-
8/12/2019 DPR-2000_A1_Manual_v1.00(WW).pdf
74/160
Using the Web Configurator
D-Link DPR-2000 - User Manual 69
computer or the Print Server, or tamper with any connecting ca
process.
bles during the
ugging
it in again.
3. When the firmware uploading process is completed, you will be prompted in apop-up window. Click Finish to complete and exit.
4. Reboot your Print Server by unplugging its power adapter cable and then pl
-
8/12/2019 DPR-2000_A1_Manual_v1.00(WW).pdf
75/160
-
8/12/2019 DPR-2000_A1_Manual_v1.00(WW).pdf
76/160
-
8/12/2019 DPR-2000_A1_Manual_v1.00(WW).pdf
77/160
Using the Web Configurator
LAN Status
The fields in this section display the information related to the Ethernet port of the
Print Server.
STATUS > Network
The Network screen displays the general network status of your Print Server.
Auto IP
This screen section shows your Print Servers current TCP/IP settings, such as
e
Advanced LAN TCP/IP screens (refer to a preceding
DHCP/BOOTP, UPnP, and Mac Bonjour/Rendezvous. These settings can be mad
using theAdvanced
section in this manual for details).
D-Link DPR-2000 - User Manual 72
-
8/12/2019 DPR-2000_A1_Manual_v1.00(WW).pdf
78/160
Using the Web Configurator
TCP/IP Printing
D-Link DPR-2000 - User Manual 73
In this section shows the status of the various printing tasks through TCP/IP, such as
the LPR printing task, the four USB printer port printing task, the IPP printing task,
and the FTP printing task.
Microsoft Network Printing
This screen section shows the status of printing tasks through Microsoft Windows.
These tasks include the SMB (over
NetBEUI) printing and the SMB (over NBT)
rinting.p
-
8/12/2019 DPR-2000_A1_Manual_v1.00(WW).pdf
79/160
Using the Web Configurator
Mac AppleTalk Printing
This screen section shows the status of your printing tasks through Mac AppleTalk.
STATUS >Wireless Status
The Wireless Status screen displays the wireless network status of the Print Server.
D-Link DPR-2000 - User Manual 74
-
8/12/2019 DPR-2000_A1_Manual_v1.00(WW).pdf
80/160
Using the Web Configurator
STATUS >Print Log
The Print Log screen displays the printing records of authorized users.Printing Log
The printing log displays rows of information pertaining to each au orized user. For
ame of the user, the status of printing tasks and size of printing tasks.
th
each row, you have the MAC address of the users computer, his IP address, the
n
D-Link DPR-2000 - User Manual 75
-
8/12/2019 DPR-2000_A1_Manual_v1.00(WW).pdf
81/160
Using the Web Configurator
HELP
The Help screen provides help on how to use the Print Servers functions.
This screen displays a list of function topics. Click on a top to display the help
information:
D-Link DPR-2000 - User Manual 76
-
8/12/2019 DPR-2000_A1_Manual_v1.00(WW).pdf
82/160
Using the Web Configurator
Reboot
ing theReboot button will re-boot your Print Server. A re-boot is required after you have
made changes to the Print Servers settings, so the Print Server can apply the new
settings.
The Reboot is located at the bottom of the left column of the screen. Press
ait until the message disappears. Your Print Server should now begin to use its
new settings.
After you have pressed the Reboot button, the following message will appear:
W
D-Link DPR-2000 - User Manual 77
-
8/12/2019 DPR-2000_A1_Manual_v1.00(WW).pdf
83/160
Using the Web Configurator
D-Link DPR-2000 - User Manual 78
Refresh Printer Status
Click the printer in the left column to refresh the status of the printer.
-
8/12/2019 DPR-2000_A1_Manual_v1.00(WW).pdf
84/160
TCP/IP Printing for Windows Vista
TCP/IP Printing for Windows Vista
Go to Start Control Panel Printers.
ClickAdd a printer.
D-Link DPR-2000 User Manual 79
-
8/12/2019 DPR-2000_A1_Manual_v1.00(WW).pdf
85/160
TCP/IP Printing for Windows Vista
Select the first option,Add a local pr inter, and then click Next.
Select the second option, Create a new port, and highlight Standard TCP/IP Port
from the pull-down menu. Click Next.
D-Link DPR-2000 - User Manual 80
-
8/12/2019 DPR-2000_A1_Manual_v1.00(WW).pdf
86/160
TCP/IP Printing for Windows Vista
In the Hostname or IP address field, type the IP address of the Print Server (e.g.
10.62.31.15), this address can be found in the PRINTER SERVER STATUS screenof the Print Servers web configurator. The Port Namefield will automatically fill in.
Click Next.
D-Link DPR-2000 - User Manual 81
-
8/12/2019 DPR-2000_A1_Manual_v1.00(WW).pdf
87/160
TCP/IP Printing for Windows Vista
In the next screen highlight the printer you wish to add. If the printer not on the list,
click Have Disk and insert the printer driver disk that came with your printer to install
the printer drivers.
Click Next
is
D-Link DPR-2000 - User Manual 82
-
8/12/2019 DPR-2000_A1_Manual_v1.00(WW).pdf
88/160
TCP/IP Printing for Windows Vista
Click Next to start installing the printer.
After clicking Print a test page, a small dialogue box will display as below. Click
Close.
D-Link DPR-2000 - User Manual 83
-
8/12/2019 DPR-2000_A1_Manual_v1.00(WW).pdf
89/160
TCP/IP Printing for Windows Vista
D-Link DPR-2000 - User Manual 84
Click Finish.
The printer is now ready for use.
-
8/12/2019 DPR-2000_A1_Manual_v1.00(WW).pdf
90/160
TCP/IP Printing for Windows Vista
D-Link DPR-2000 - User Manual 85
-
8/12/2019 DPR-2000_A1_Manual_v1.00(WW).pdf
91/160
TCP/IP Printing for Windows XP
D-Link DPR-2000 User Manual 86
TCP/IP Printing for Windows XP
D-Link DPR-2000 User Manual 86
TCP/IP Printing for Windows XP
Go to StartPrinters and Faxes Add a Printer.
When the following screen displays, click Next.
Select the first option, Local printer attached to this computer, and click Next.
-
8/12/2019 DPR-2000_A1_Manual_v1.00(WW).pdf
92/160
TCP/IP Printing for Windows XP
D-Link DPR-2000 - User Manual 87
Click the second option, Create a new port, and select Standard TCP/IP Port from
the drop-down list box. Click Next.
Click Next.
-
8/12/2019 DPR-2000_A1_Manual_v1.00(WW).pdf
93/160
TCP/IP Printing for Windows XP
D-Link DPR-2000 - User Manual 88
In the Hostname or IP address field, type the IP address of the Print Server (e.g.
r. The Port Namefield will be automatically
filled in. Click Next.
10.62.31.15). This address can be found in the PRINTER SERVER STATUS screen
of the Print Servers web configurato
-
8/12/2019 DPR-2000_A1_Manual_v1.00(WW).pdf
94/160
TCP/IP Printing for Windows XP
Select Custom and click Settings.
D-Link DPR-2000 - User Manual 89
-
8/12/2019 DPR-2000_A1_Manual_v1.00(WW).pdf
95/160
TCP/IP Printing for Windows XP
The following screen will be displayed. Select LPRfrom the Protocol field.
Enter the Queue Name, which can be found in the PRINTER STATUS screen of the
Print Servers web configurator. Click OK.
D-Link DPR-2000 - User Manual 90
-
8/12/2019 DPR-2000_A1_Manual_v1.00(WW).pdf
96/160
TCP/IP Printing for Windows XP
Click Next.
D-Link DPR-2000 - User Manual 91
TCP/IP Printing for Windows XP
D-Link DPR-2000 - User Manual 91
Click Next.
-
8/12/2019 DPR-2000_A1_Manual_v1.00(WW).pdf
97/160
TCP/IP Printing for Windows XP
Click Finish.
creen, highlight the printer you wish to add. If the printer is not on the list,
click Have Disk and insert the printer driver disk that came with your printer to install
the printer drivers. Click Next
D-Link DPR-2000 - User Manual 92
In the next s
-
8/12/2019 DPR-2000_A1_Manual_v1.00(WW).pdf
98/160
TCP/IP Printing for Windows XP
At this screen, you can input a name for the printer, and then click Next.
Select Yes to print a test page. Then click Next.
Click Finish. The printer is now ready for use.
D-Link DPR-2000 - User Manual 93
-
8/12/2019 DPR-2000_A1_Manual_v1.00(WW).pdf
99/160
TCP/IP Printing for Windows XP
D-Link DPR-2000 - User Manual 94
-
8/12/2019 DPR-2000_A1_Manual_v1.00(WW).pdf
100/160
TCP/IP Printing for Windows 2000
D-Link DPR-2000 User Manual 95
TCP/IP Printing for Windows 2000
D-Link DPR-2000 User Manual 95
TCP/IP Printing for Windows 2000
Go to StartSettings Printers and Faxes Add a Printer.
When the following screen shows up, click Next.
Select the first option, Local printer, and click Next.
-
8/12/2019 DPR-2000_A1_Manual_v1.00(WW).pdf
101/160
TCP/IP Printing for Windows 2000
Click Next if the New Printer Detection screen pops up.
On the next screen, select the second option Create a new port and highlight
Standard TCP/IP Port from the drop-down list. Click Next.
Click Next.
D-Link DPR-2000 - User Manual 96
-
8/12/2019 DPR-2000_A1_Manual_v1.00(WW).pdf
102/160
TCP/IP Printing for Windows 2000
D-Link DPR-2000 - User Manual 97
In the Hostname or IP address field, type the IP address of the Print Server (e.g.
reen
ill be filled in
automatically. Click Next.
10.62.31.15). This address can be found in the PRINTER SERVER STATUS sc
of the Print Servers web configurator. The Port Namefield w
-
8/12/2019 DPR-2000_A1_Manual_v1.00(WW).pdf
103/160
TCP/IP Printing for Windows 2000
Select Custom and click Settings.
D-Link DPR-2000 - User Manual 98
-
8/12/2019 DPR-2000_A1_Manual_v1.00(WW).pdf
104/160
TCP/IP Printing for Windows 2000
The following screen will display, select LPRfrom the Protocol field.
Enter the Queue Name, which can be found in the PRINTER STATUS screen of the
Print Servers web configurator. Click OK.
D-Link DPR-2000 - User Manual 99
-
8/12/2019 DPR-2000_A1_Manual_v1.00(WW).pdf
105/160
TCP/IP Printing for Windows 2000
Click Next.
D-Link DPR-2000 - User Manual 100
-
8/12/2019 DPR-2000_A1_Manual_v1.00(WW).pdf
106/160
TCP/IP Printing for Windows 2000
Click Finish.
In the next screen highlight the printer you wish to add. If the printer i st,
lick [Have Disk] and insert the printer driver disk that came with your printer to
inter drivers.
Click Next
D-Link DPR-2000 - User Manual 101
s not on the li
c
install the pr
-
8/12/2019 DPR-2000_A1_Manual_v1.00(WW).pdf
107/160
TCP/IP Printing for Windows 2000
At this screen, input a name for the printer, and then click Next >.
elect the first option, Do not share this printer. Then click Next.
D-Link DPR-2000 - User Manual 102
S
Select Yes to print a test page, click Next.
-
8/12/2019 DPR-2000_A1_Manual_v1.00(WW).pdf
108/160
-
8/12/2019 DPR-2000_A1_Manual_v1.00(WW).pdf
109/160
TCP/IP Printing for Windows 98SE/ME
TCP/IP Printing for Windows 98SE/ME
Go to StartSettings Control Panel. Double click on Network, and then clickAdd.
D-Link DPR-2000 User Manual 104
-
8/12/2019 DPR-2000_A1_Manual_v1.00(WW).pdf
110/160
TCP/IP Printing for Windows 98SE/ME
Highlight Client and click Add .
D-Link DPR-2000 - User Manual 105
At this screen, click Have Disk.
-
8/12/2019 DPR-2000_A1_Manual_v1.00(WW).pdf
111/160
TCP/IP Printing for Windows 98SE/ME
1. Insert the DPR-2000 CD into your CD-ROM drive. Select the CDs drive letter
from the drop-down box.
2. Double-click on the folder lpr.3. Select lpr.inf to highlight it.
4. Click OK.
Click OK to confirm the location of the file.
D-Link DPR-2000 - User Manual 106
-
8/12/2019 DPR-2000_A1_Manual_v1.00(WW).pdf
112/160
TCP/IP Printing for Windows 98SE/ME
You should now be back to the Network Properties Page. Highlight LPR for TCP/
Printing and click Proper
IP
ties.
D-Link DPR-2000 - User Manual 107
ClickAdd Port.
-
8/12/2019 DPR-2000_A1_Manual_v1.00(WW).pdf
113/160
TCP/IP Printing for Windows 98SE/ME
Type in the IP address and Port Name of the Print Server, this information can be
found in the PRINTER SERVER STATUS and PRINTER STATUS screens of the
Print Servers Web configurator. Click OK.
NOTE: The IP Address and Port Name here are just examples only.
D-Link DPR-2000 - User Manual 108
-
8/12/2019 DPR-2000_A1_Manual_v1.00(WW).pdf
114/160
TCP/IP Printing for Windows 98SE/ME
The IP Address and Port Name will be displayed in the following screen (the IP
address and port name in the screen above are for example only). Click OK.
D-Link DPR-2000 - User Manual 109
Click OK.
-
8/12/2019 DPR-2000_A1_Manual_v1.00(WW).pdf
115/160
-
8/12/2019 DPR-2000_A1_Manual_v1.00(WW).pdf
116/160
TCP/IP Printing for Windows 98SE/ME
Type in the path if you know it; otherwise, click Browse.
From the following screen, browse for the printer port and highlight the port (e.g.
dlink-1D6FA3 in this manual). Click OK.
D-Link DPR-2000 - User Manual 111
-
8/12/2019 DPR-2000_A1_Manual_v1.00(WW).pdf
117/160
TCP/IP Printing for Windows 98SE/ME
If the network path is not specified, type in the IP Address and Port Nameof the
Print Server (like in the example below). Select Yes or No to enable or disable
printing from MS-DOS based programs. Click Next.
D-Link DPR-2000 - User Manual 112
-
8/12/2019 DPR-2000_A1_Manual_v1.00(WW).pdf
118/160
TCP/IP Printing for Windows 98SE/ME
Click Next
In the next screen highlight the printer you wish to add. If the printer is not on the list,
click [Have Disk] and insert the printer driver disk that came with your printer to
install the printer drivers.
D-Link DPR-2000 - User Manual 113
-
8/12/2019 DPR-2000_A1_Manual_v1.00(WW).pdf
119/160
TCP/IP Printing for Windows 98SE/ME
D-Link DPR-2000 - User Manual 114
TCP/IP Printing for Windows 98SE/ME
D-Link DPR-2000 - User Manual 114
lick Next.C
Select Yes to print a test page. Click Finish.
-
8/12/2019 DPR-2000_A1_Manual_v1.00(WW).pdf
120/160
TCP/IP Printing for Windows 98SE/ME
D-Link DPR-2000 - User Manual 115
To check whether the printer is installed, go to StartSettings Printers.
-
8/12/2019 DPR-2000_A1_Manual_v1.00(WW).pdf
121/160
Setting up Printing in Mac OS X Tiger (10.4.9)
D-Link DPR-2000 User Manual 116
Unix/Linux Printing
Printing Text Files From Unix
Text files on Unix systems contain lines that end with newline characters, as
opposed to MS-DOS and Windows-related operating systems that end with a
carriage return followed by a linefeed. Most printers require a carriage
return/linefeed pair at the end of each line, making it necessary for some translation
to be done before Unix text files can be printed on most printers.
For this purpose, you can define two printers for the same printer port, one that
prints to the port itself, and one that prints to the port name with_TEXTadded to the
name. Files printed to the second port will be translated so that the printer has the
arriage return/linefeed pairs that it needs.
For example, you could define a printer hp5l that prints to port PS-142634-P1, and
a printer hp5ltthat prints to port PS-142634-P1_TEXT. Your graphics files could
then be printed to the hp5lprinter, and raw text files could be printed to the hp5lt
printer.
c
-
8/12/2019 DPR-2000_A1_Manual_v1.00(WW).pdf
122/160
Setting up Printing in Mac OS X Tiger (10.4.9)
D-Link DPR-2000 - User Manual 117
Printing from BSD Unix Versions
m or related to the BSDSD, you can use
giving a hostname
for the print servers IP address. A line in /etc/hosts contains an IP address
ices protocol), you can add an address
record entry to your DNS database for the print server.
h the same name as the printer (e.g., /var/spool/hp5l).
On Linux systems, create the directory as a subdirectory of /user/spool
/lp.
On BSD/OS, FreeBSD, or NetBSD