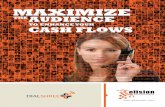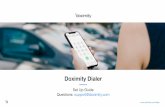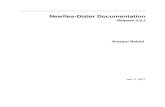Doximity Dialer Video Calls: Joining From Your Computer€¦ · Doximity Dialer Video Calls:...
Transcript of Doximity Dialer Video Calls: Joining From Your Computer€¦ · Doximity Dialer Video Calls:...

Visit us: www.doximity.comContact us: [email protected]
Doximity Dialer Video Calls:Joining From Your Computer
Step 2Tap the ‘+’ button in the top right corner
Step 3Tapping the ‘+’ button will open the share screen. If youwould like to send the video link to your email, tap the ‘Mail’ (or whichever app you use to send emails on your phone) icon. If you’d like to send the video link via text, tap the ‘Messages’ icon.
Note: We recommend that you send it via email since it’s easier to access on desktop. If you text the link to yourself, please make sure you have your text messages connected to the device you plan on joining your video call on.
Step 1Send the Video Call invite to your patient.
2 3
1Note: In order to join the video call from your computer, please make sure you have:
• A built-in camera or attached camera so you can see your patient
• A built-in microphone or attached microphone so you can talk to your patient
• A built-in speaker or attached speaker so you can hear your patient

Visit us: www.doximity.comContact us: [email protected]
Step 4This will open up either:
• An email with the video call link if you tapped the ‘Mail’ icon (#1)
• A text with the video call link if you tapped the ‘Messages’ icon (#2)
Note: If you shared the link via email, follow steps for (#1). If you shared the linkvia text message, follow thesteps for (#2)
Step 5Enter either:
• The email address that you plan to retrieve the video call link from on your desktop and hit send (#1)
• The cell phone number that you plan to retrieve the video call link from on your desktop and hit send (#2)
Note: If you plan to text it to yourself please make sure you have your text messages connected to the device you plan on joining your video call on.
Step 6Go on to your desktop and:
• Open the email that contains the link you just sent (#1) and click the link to join the call.
• Open the text that contains the link you just sent (#2) and click the link to join the call.
Note: Make sure you are signed into Doximity on your computer before clicking the link to join. If joining via text, make sure you click on the link in the text from the device you plan to join on.
Step 7Once you click the link in the email or from the text, anotherbrowser window will open up to the video call room. When youare ready to enter the call, click the ‘Join Video Call’ button.
Note: We will send you a text from a 415 number when your patient joins the call and is in the video call room waiting. You can only be connected to the call from one device, so you will be disconnected from the video call on your phone.
Step 8After you click the ‘Join Video Call’ button you will be brought into the video call room where your patient will either be:
• Waiting for you if you already received a text from a 415 number saying they have joined the call
• Meeting you in the video call room shortly
4 5
6
7
8
#1 #1
#1
#2 #2
#2