Downloading and Setting up the Duo Mobile App · Skipping Payment Info for Free Apps on iPhone/iPad...
Transcript of Downloading and Setting up the Duo Mobile App · Skipping Payment Info for Free Apps on iPhone/iPad...

1
Downloading
and
Setting up
the
Duo Mobile App

2

3
Table of Content
Downloading the Duo App for Mobile Devices Pages 5 to 10
Introduction Page 5
Supported Devices Page 5
Download Duo to iPhone/iPad Pages 5 to 8
Skipping Payment Info for Free Apps on iPhone/iPad 8
Download Duo for Android Pages 9 to 12
Skipping Payment Info for Free Apps on Android 12
First Time Set up of Duo App on a Smartphone or Tablet Pages 13 to 23
Adding an Additional Device to a Duo Account Pages 24 to 36

4

5
Downloading the Duo Mobile App for Cellular Phones and Tablets:
The Duo Mobile App is available for most common cellular operating systems (Android, iPhone/iPad, Windows Phone
and BlackBerry). Below are general instructions for downloading the App on an iPhone/iPad and an Android device.
Unfortunately, there was no BlackBerry or Windows based device available to take screen shots from and test the
download process. If assistance downloading the App is needed on these device types please contact [email protected]
for assistance.
Download Duo for iPhone/iPad:
Note: Instructions for the iPhone/iPad Duo download were done on an iPhone 6s. Other iPhone/iPad devices may have
slightly different steps depending on the phone make, model and version of operating system. These steps however,
should be similar on most iPhone/iPad Devices.
1. On your iPhone/iPad select the App Store.
2. At the bottom to the screen, select Search.

6
3. First type “Duo Mobile” in the search box then select search.
4. Select the word “GET” next to the Duo App.

7
5. Select install.
6. If prompted Enter ITunes Password and select Get.
7. The App will download and there will now be a Duo Mobile icon somewhere on one of the home pages.

8
Skipping Payment Info for Free Apps Like Duo on iPhone/iPad
1. Open Settings.
2. Select iTunes & App Stores.
3. Tap View Apple ID.
4. Select Payment Information.
5. Select None as the payment type.

9
Download Duo for Android:
Note: Instruction for the Android Duo download were done on a Samsung Galaxy S series phone. Other Android devices
may have slightly different steps depending on the phone make, model and version of operating system. These steps
however, should be similar on most Android Devices.
1. Select the “Play Store” from the home page or Applications menu.
2. Enter “Duo Mobile” in the search box.

10
3. Tap on the Duo Mobile App.
4. Tap Install.

11
5. Tap Accept.
6. App will download and install.
7. There will now be a Duo Mobile icon somewhere on one of the home pages.

12
Skipping Payment Info for Free Apps Like Duo on Android
There should always be an option to 'skip' setting up payment when downloading free apps

13
Setting up the Duo App on a Smartphone or Tablet:
1. Make sure the App is downloaded to the mobile device. See “Downloading the Duo Mobile App for Cellular
Phones and Tablets” section on page 5 for details on how to download the app.
The following steps are best done in a web browser on a computer. If no computer is available the steps can be done
in the mobile device’s web browser, but additional steps are required and there must be an email address set up on
the mobile device:
2. Open one of the supported browsers (Chrome, Firefox, Safari, Opera, and Internet Explorer 8 or later), and then
go to the Two-Factor Authentication (2FA) Settings web page (https://identity.uw.edu/2fa).
3. Sign in with your UW NetID and password (If you have recently signed into another UW Application requiring a
NetID login, this page may not come up and this step may be skipped automatically).

14
4. If this is the first 2FA device on the account, read the brief information to “Protect Your University of
Washington Account” and click Start setup. If a device is already set up on the account, sign in with one of the
existing 2FA devices and click “Add another device.” See page 22 for instructions for adding an additional mobile
device to a 2FA account.
5. Select “Mobile Phone” (recommended), or “Tablet” if enrolling a tablet. Then click continue.

15
6. Enter the valid US mobile phone number for the phone being enrolled. If enrolling a tablet, this step will be
automatically skipped. Go to step 7.
7. When Duo detects a phone number has been entered, it will display a checkbox with the number that has been
entered. Confirm this is the correct phone number by clicking the checkbox, or correct the number, if needed.
Then click Continue.

16
8. Select what type of smartphone is being enrolled (e.g. iPhone, Android) and then click Continue.
9. Click “I have Duo Mobile installed.”

17
10. Read Carefully—2 Options:
Option 1: If steps 2 to 9 were completed in a web browser on a computer, and the user wishes to grant Duo
Mobile access to the mobile device’s camera follow instructions on page 16.
OR
Option 2: If steps 2 to 9 were completed in a web browser on the mobile device being enrolled or if the user
does not wish to grant Duo Mobile access to the mobile device’s camera, follow instructions on page
19.
Note: Option 2 will only work if the user has an email account on the mobile device being enrolled.

18
Option #1 from page 15
The following steps are done with the Duo App on the mobile device:
11. Open Duo Mobile on your mobile device.
12. In Duo Mobile, tap “Add Account” or tap the “+” symbol in the upper right corner.

19
13. Click OK.
14. Point the camera on the mobile device at the QR code displayed in the browser on the computer. Duo Mobile
will scan the QR code and add “University of Washington” to the list of accounts.
Browser on Computer Camera on Device

20
The following steps are done in the web browser:
15. Duo places a green check mark over the QR code to indicate success. Click Continue.
16. Set up is complete. Duo will show “My Settings & Devices”. On this screen the device can be renamed or
additional devices can be added as back up devices. If available adding an additional back up device is highly
recommended. See page 22 for instructions on adding additional devices.

21
Option #2 from page 15
The following steps are done in the web browser:
11. Select “Have an activation link emailed to you instead.”
12. Enter an email address that is active on the mobile device being enrolled, and select Send email.

22
The following steps are done in the email App on the mobile device:
13. Duo will send a Duo Mobile activation link to the provided email address. On the mobile device open the email
account provided to Duo, then open the email from “Duo Security” and tap the activation link in the email.
14. After clicking the link the user may get the message shown below. Tap Open.
15. Duo Mobile will open and “University of Washington” will be in the list of accounts.

23
The following steps are done in the web browser:
16. Click Continue.
17. Set up is complete. Duo will show “My Settings & Devices”. On this screen the device can be renamed or
additional devices can be added as back up devices. If available adding an additional back up device is highly
recommended. See page 22 for instructions on adding additional devices.

24
Adding an Additional Device to a Duo Account:
The following steps are best done in a web browser on a computer. If no computer is available the steps can be done
in the mobile device’s web browser, but additional steps are required and there must be an email address set up on
the mobile device:
1. Open one of the supported browsers (Chrome, Firefox, Safari, Opera, and Internet Explorer 8 or later), and then
go to the Two-Factor Authentication (2FA) Settings web page (https://identity.uw.edu/2fa).
2. Sign in with your UW NetID and password (If you have recently signed into another UW Application requiring a
NetID login, this page may not come up and this step may be automatically skipped).

25
3. The “Two-factor Authentication (2FA) settings” page will be displayed.
4. Click Enter a Passcode.

26
5. Open the Duo App on a device that has already been enrolled in Duo.
6. Obtain a Duo login code from the Duo App. Click the green key.
7. A 6-digit number will be displayed.

27
8. Enter the 6-Diget Duo login code obtained from the Duo App in the box in the browser then click Log in.
9. Click Add another Device.

28
10. Select “Mobile Phone” (recommended), or “Tablet” if enrolling a tablet.
11. Enter the valid US mobile phone number for the phone being enrolled. If enrolling a tablet, this step will be
automatically skipped. Go to step 11.

29
12. When Duo detects a phone number has been entered, it will display a checkbox with the number that has been
entered. Confirm this is the correct phone number by clicking the checkbox, or correct the number, if needed.
Click Continue.
13. Select what type of smartphone is being enrolled (e.g. iPhone, Android) and then click Continue. Duo will
provide brief instructions for installing Duo Mobile on your type of device.

30
14. Click “I have Duo Mobile installed.”
15. Read Carefully—2 Options:
Option 1: If steps 2 to 9 were completed in a web browser on a computer, and the user wishes to grant Duo
Mobile access to the mobile device’s camera follow instructions on page 29.
OR
Option 2: If steps 2 to 9 were completed in a web browser on the mobile device being enrolled or if the user
does not wish to grant Duo Mobile access to the mobile device’s camera, follow instructions on page
32.
Note: Option 2 will only work if the user has an email account on the mobile device being enrolled.

31
Option #1 from page 28
The following steps are done on the mobile device:
16. Open Duo Mobile on your mobile device.
17. In Duo Mobile, tap “Add Account” or tap the “+” symbol in the upper right corner.
18. Click OK.

32
19. Point the camera on the mobile device at the QR code displayed in the browser on the computer. Duo Mobile
will scan the QR code and add “University of Washington” to the list of accounts.
Browser on Computer Camera on Device
20. Duo places a green check mark over the QR code to indicate success. Click Continue.

33
21. Set up is complete. Duo will show “My Settings & Devices”. On this screen the device can be renamed or
additional devices can be added as back up devices.

34
Option #2 from page 28
The following steps are done in the web browser:
16. Select “Have an activation link emailed to you instead.”
17. Enter an email address that is active on the mobile device being enrolled, and select Send email.

35
The following steps are done in the email App on the mobile device:
18. Duo will send a Duo Mobile activation link to the provided email address. On the mobile device open the email
account provided to Duo, open the email from “Duo Security” and click the activation link in the email.
19. After clicking the link the user may get the message shown below. Tap Open.
20. Duo Mobile will open and “University of Washington” will be in the list of accounts.

36
The following steps are done in the web browser:
21. Click Continue.
22. Set up is complete. Duo will show “My Settings & Devices”. On this screen the device can be renamed or
additional devices can be added as back up devices.

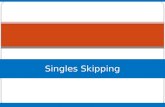











![CRISPR/Cas9-mediated genome editing induces exon skipping ... · HeLa cells can cause skipping of exon 3, exon 4, or exons 3, 4, and 5 [18]. We also detected infrequent exon skipping](https://static.fdocuments.us/doc/165x107/60db8f117fb86d112c69c947/crisprcas9-mediated-genome-editing-induces-exon-skipping-hela-cells-can-cause.jpg)





