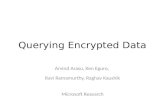Download or Back Up Configuration Files on a Switch · This will back up all data in encrypted...
Transcript of Download or Back Up Configuration Files on a Switch · This will back up all data in encrypted...

●
●
●
●
●
●
●
●
●
Download or Back Up Configuration Files ona Switch
Objective
The Backup Configuration File or log of the switch is useful for troubleshooting or if thedevice accidentally gets reset. This contains manual copies of files used for protectionagainst system shutdown or for the maintenance of a specific operating state. For instance,you can copy and save the Mirror Configuration, Startup Configuration, or RunningConfiguration to a Backup file. You can use this file to update or restore the switch back to itsfunctional state. The Backup Configuration File can be saved on the Internal Flash memory or a USB deviceattached on your switch, a Trivial File Transfer Protocol (TFTP) server, a Secure Copy (SCP)server, or on your computer. This article will guide you on how to download or back up asystem configuration file through any of the following methods:
Via TFTP — The Trivial File Transfer Protocol (TFTP) method is chosen to download orback up configuration file via TFTP. TFTP is mainly used to boot up computers in LAN,and is also suitable to download files.Via HTTP/HTTPS — The Hyper Text Transfer Protocol (HTTP) or Hyper Text TransferProtocol Secure (HTTPS) method is chosen to download or back up configuration file viaHTTP/HTTPS. This method is more popular for file downloads as it is more secure.Via SCP (Over SSH) — The Secure Copy (SCP) (Over (SSH)) method is chosen todownload or back up configuration file via Secure Shell (SSH). This download or backup of configuration files are done over a secure network.Via USB or Internal Flash — This method is chosen to download or back up the sourcefile into the internal flash memory or a connected USB drive on the switch.
Applicable Devices
Sx250 SeriesSx350 SeriesSG350X SeriesSx550X Series
Software Version
2.3.0.130
Back Up Configuration Files
Step 1. Log in to the web-based utility of your switch. The default username and password iscisco/cisco. Note: If you already have changed the password or created a new account, enter your newcredentials instead.

Step 2. Choose Advanced from the Display Mode drop-down list.
Step 3. Click Administration > File Management > File Operations. Note: The available menu options may vary depending on the device model. In thisexample, SG350X-48MP switch is used.
Step 4. Click the Backup File radio button to back up a configuration file.

●
●
●
●
●
●
●
●
●
●
●
●
Step 5. In the Source File Type area, click the radio button of the type of file that you want tobe backed up. The switch maintains the following configuration files.
Running Configuration - The configuration file that contains the current configuration,including any changes applied in any management sessions since the last reboot.Startup Configuration - The configuration file that is saved to flash memory.Mirror Configuration - The running configuration file is automatically saved to the mirrorconfiguration file type if it is not modified for at least 24 hours.Logging File - This is where the switch stores all of its logs.Language File - This is where the switch stores language information.
Note: In this example, Running Configuration is chosen. Step 6. Choose one from the following backup methods:
Via HTTP/HTTPSVia USB or Internal FlashVia TFTPVia SCP (Over SSH)
Back Up a System Configuration File via HTTP/HTTPS Step 1. Click the HTTP/HTTPS button to back up a configuration file on your local computer.
Step 2. In the Sensitive Data Handling area, choose how sensitive data should be includedin the backup file. The options are:
Exclude - Do not include sensitive data in the backup.Encrypt - Include sensitive data in the backup in its encrypted form.Plaintext - Include sensitive data in the backup in its plaintext form.

Note: In this example, Plaintext is chosen. This will back up all data in plaintext form. Step 3. Click Apply.
Once the operation is finished, a Success message will be displayed in the File Operations page.

You should now have successfully backed up the configuration file of your switch through theHTTP/HTTPS transfer method. [Back to Top]
Back Up a System Configuration File via USB or Internal Flash
Step 1. Choose either USB or Internal Flash as the copy method. In this example, InternalFlash is chosen.
Step 2. In the File Name field, enter name of destination file. Note: In this example, the running configuration file named SG350X-48MP.txt will be savedin the Internal Flash memory of the switch.

●
●
●
Step 3. In the Sensitive Data Handling area, choose how sensitive data should be includedin the backup file. The options are:
Exclude — Do not include sensitive data in the backup.Encrypt — Include sensitive data in the backup in its encrypted form.Plaintext — Include sensitive data in the backup in its plaintext form.
Note: In this example, Plaintext is chosen. This will back up all data in plaintext form. Step 4. Click Apply to copy the configuration file from the Internal Flash to your switch.

Once the operation is finished, a Success message will be displayed in the File Operationspage.

●
●
You should now have successfully backed up the system configuration file on your switchthrough the Internal Flash or USB copy method.
Back Up a System Configuration File via TFTP
Step 1. In the Copy Method area, click the TFTPradio button. The TFTP method is chosen todownload or back up configuration file via TFTP server. This download or back up ofconfiguration files are done over a secure network.
Step 2. Click a radio button in the TFTP Server Definition area. The options are:
By IP address - Choose to enter the IP address of the TFTP server. In this example, thisoption is chosen.By name - Choose to enter the hostname of the TFTP server. If this option is chosen,skip to Step 4.

●
●
●
Step 3. (Optional) If you chose By IP address, choose either Version 4 (IPv4) or Version 6 (IPv6) from the IP Version area. If you chose Version 6, specify whether the IPv6 is a LinkLocal or Global address in the IPv6 Address Type area. If it is a link local address, choosethe interface from the Link Local Interface drop-down list. If Version 4 is chosen, skip to Step4.
Note: In this example, IP Version 4 is chosen. Step 4. (Optional) If you selected By name in Step 2, enter the hostname of the TFTP serverin the Server IP Address/Name field. Otherwise, enter the IP address.
Note: In this example, the configuration file will be saved into the TFTP server with192.168.100.147 IP address. Step 5. Enter the backup file name in the Destination field. In this example, SG350X-48MP.txt is used.
Step 6. In the Sensitive Data Handling area, choose how sensitive data should be includedin the backup file. The options are:
Exclude - Do not include sensitive data in the backup.Encrypt - Include sensitive data in the backup in its encrypted form.Plaintext - Include sensitive data in the backup in its plaintext form.

Note: In this example, Encrypt is chosen. This will back up all data in encrypted form. Step 7. Click Apply to start the backup operation.
Once the operation is finished, a Success message will be displayed in the File Operationspage.

You should now have successfully backed up the configuration file of your switch through theTFTP copy method. [Back to Top]
Back Up a System Configuration File using SCP (Over SSH)
Important: Before you proceed with the SCP method, make sure that SSH serverauthentication is enabled and the corresponding settings have been configured. Forinstructions on how to configure SSH authentication settings on your switch, click here. Step 1. In the Copy Method area, click the SCP (File transfer via SSH) radio button. TheSCP method is chosen to download or back up configuration file via Secure Shell (SSH).This download or back up of configuration files are done over a secure network.

●
●
Step 2. Make sure that the Remote SSH Server Authentication is set to Enabled. Thisfeature authenticates SSH servers, making sure that the expected SSH server is the correctone. It is disabled by default. Even when disabled, this feature will not affect SSHcommunications for file operations. If disabled, click Edit to enable the feature.
Step 3. Choose a radio button in the SSH Client Authentication area to specify which SSHcredentials to use when contacting the remote host. Choose Use SSH Client SystemCredentials to use the permanent SSH credentials stored on the switch (these credentialscan be set for future use by clicking System Credentials, which opens the SSH UserAuthentication page, or choose Use SSH Client One-Time Credentials to use temporarycredentials. Note: The username and password for one-time credential will not be saved in configurationfile.
Note: In this example, Use SSH Client One-Time Credentials is chosen and the usernameand password details are entered accordingly. Step 4. Click a radio button in the SCP Server Definition area. The options are:
By IP address - Choose to enter the IP address of the SCP server. In this example, thisoption is chosen.By name - Choose to enter the hostname of the SCP server. If this option is chosen,skip to Step 6.
Step 5. (Optional) If you chose By IP address, choose either Version 4 (IPv4) or Version 6 (IPv6) from the IP Version area. If you chose Version 6, specify whether the IPv6 is a Link

●
●
●
Local or Global address in the IPv6 Address Type area. If it is a link local address, choosethe interface from the Link Local Interface drop-down list. If Version 4 is chosen, skip to Step6.
Note: In this example, IP Version 4 is chosen. Step 6. (Optional) If you selected By name in Step 4, enter the hostname of the TFTP serverin the Server IP Address/Name field. Otherwise, enter the IP address.
Note: In this example, the configuration file will be saved into the SCP server with192.168.100.148 IP address. Step 7. Enter the backup file name in the Destination field. In this example, the backupconfiguration file will be saved in the SG350X-48MP.txt file.
Step 8. In the Sensitive Data Handling area, choose how sensitive data should be includedin the backup file. The options are:
Exclude - Do not include sensitive data in the backup.Encrypt - Include sensitive data in the backup in its encrypted form.Plaintext - Include sensitive data in the backup in its plaintext form.
Note: In this example, Exclude is chosen. The backup file will not include sensitive data. Step 9. Click Apply to start the backup operation.

Once the operation is finished, a Success message will be displayed in the File Operationspage.

You should now have successfully backed up the configuration file of your switch through theSCP copy method. [Back to Top] To know how to update a configuration file on a switch, click here. To duplicate aconfiguration file, click here for instructions.