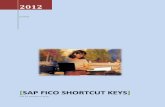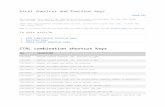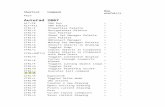Dotnet shortcut Keys
description
Transcript of Dotnet shortcut Keys

General
Shortcut Description
Ctrl-X or
Shift-Delete
Cuts the currently selected item to the clipboard
Ctrl-C or
Ctrl-Insert
Copies the currently selected item to the clipboard
Ctrl-V or
Shift-Insert
Pastes the item in the clipboard at the cursor
Ctrl-Z or
Alt-Backspace
Undo previous editing action
Ctrl-Y or
Ctrl-Shift-Z
Redo the previous undo action
Ctrl-Shift-V or
Ctrl-Shift-Insert
Pastes an item from the clipboard ring tab of the Toolbox at the cursor in
the file and automatically selects the pasted item. Cycle through the
items on the clipboard by pressing the shortcut keys repeatedly
Esc Closes a menu or dialog, cancels an operation in progress, or places
focus in the current document window
Ctrl-S Saves the selected files in the current project (usually the file that is
being edited)
Ctrl-Shift-S Saves all documents and projects
Ctrl-P Displays the Print dialog
F7 Switches from the design view to the code view in the editor
Shift-F7 Switches from the code view to the design view in the editor
F8 Moves the cursor to the next item, for example in the TaskList window or
Find Results window
Shift-F8 Moves the cursor to the previous item, for example in the TaskList
window or Find Results window
Shift-F12 Finds a reference to the selected item or the item under the cursor
Ctrl-Shift-G Opens the file whose name is under the cursor or is currently selected
Ctrl-/ Switches focus to the Find/Command box on the Standard toolbar
Ctrl-Shift-F12 Moves to the next task in the TaskList window

Ctrl-Shift-8 Moves backward in the browse history. Available in the object browser or
Class View window
Alt-Left Arrow Go back in the web browser history
Alt-Right Arrow Go forward in the web browser history
return to top
Text navigation
Shortcut Description
Left Arrow Moves the cursor one character to the left
Right Arrow Moves the cursor one character to the right
Down Arrow Moves the cursor down one line
Up Arrow Moves the cursor up one line
Page Down Scrolls down one screen in the editor window
Page Up Scrolls up one screen in the editor window
End Moves the cursor to the end of the current line
Home Moves the cursor to the beginning of the line. If you press Home when
the cursor is already at the start of the line, it will toggle the cursor
between the first non-whitespace character and the real start of the line
Ctrl-End Moves the cursor to the end of the document
Ctrl-Home Moves the cursor to the start of the document
Ctrl-G Displays the Go to Line dialog. If the debugger is running, the dialog also
lets you specify addresses or function names to go to
Ctrl-] Moves the cursor to the matching brace in the document. If the cursor is
on an opening brace, this will move to the corresponding closing brace
and vice versa
Ctrl-K, Ctrl-N Moves to the next bookmark in the document
Ctrl-K, Ctrl-P Moves to the previous bookmark

Ctrl-K, Ctrl-I Displays Quick Info, based on the current language
Ctrl-Down Arrow Scrolls text down one line but does not move the cursor. This is useful
for scrolling more text into view without losing your place. Available only
in text editors
Ctrl-Up Arrow Scrolls text up one line but does not move the cursor. Available only in
text editors
Ctrl-Right Arrow Moves the cursor one word to the right
Ctrl-Left Arrow Moves the cursor one word to the left
Ctrl-Shift-1 Navigates to the next definition, declaration, or reference of an item.
Available in the object browser and Class View window. Also available in
source editing windows if you have already used the
Edit.GoToReference (Shift-F12) shortcut
Ctrl-Shift-2 Navigates to the previous definition, declaration, or reference of an item
return to top
Text manipulation
Shortcut Description
Enter Inserts a new line
Delete Deletes one character to the right of the cursor
Insert Toggles between insert and overtype insertion modes
Tab Indents the currently selected line or lines by one tab stop. If there is no
selection, this inserts a tab stop
Shift-Tab Moves current line or selected lines one tab stop to the left
Backspace or
Shift-Backspace
Deletes one character to the left of the cursor
Ctrl-K, Ctrl-C Marks the current line or selected lines of code as a comment, using the
correct comment syntax for the programming language

Ctrl-K, Ctrl-U Removes the comment syntax from the current line or currently selected
lines of code
Ctrl-T or
Shift-Enter
Swaps the characters on either side of the cursor. (For example, AC|BD
becomes AB|CD.) Available only in text editors
Ctrl-K, Ctrl-L Removes all unnamed bookmarks in the current document
Ctrl-M, Ctrl-O Automatically determines logical boundaries for creating regions in code,
such as procedures, and then hides them. This collapses all such
regions in the current document
Alt-Right Arrow or
Ctrl-Spacebar
Displays statement completion based on the current language or
autocompletes word if existing text unambiguously identifies a single
symbol
Ctrl-K, Ctrl-\ Removes horizontal whitespace in the selection or deletes whitespace
adjacent to the cursor if there is no selection
Ctrl-K, Ctrl-F Applies the indenting and space formatting for the language as specified
on the Formatting pane of the language in the Text Editor section of the
Options dialog to the selected text.
Ctrl-L Cuts all selected lines or the current line if nothing has been selected to
the clipboard
Ctrl-Shift-L Deletes all selected lines or the current line if no selection has been
made
Ctrl-Enter Inserts a blank line above the cursor
Ctrl-Shift-Enter Inserts a blank line below the cursor
Shift-Alt-T Moves the line containing the cursor below the next line
Ctrl-J Lists members for statement completion when editing code
Ctrl-U Changes the selected text to lowercase characters
Ctrl-Shift-U Changes the selected text to uppercase characters
Ctrl-Shift-Spacebar Displays a tooltip that contains information for the current parameter,
based on the current language
Ctrl-M, Ctrl-U Removes the outlining information for the currently selected region
Ctrl-M, Ctrl-P Removes all outlining information from the entire document
Ctrl-R, Ctrl-P Swaps the anchor and endpoint of the current selection

Ctrl-M, Ctrl-L Toggles all previously marked hidden text sections between hidden and
display states
Ctrl-K, Ctrl-K Sets or removes a bookmark at the current line
Ctrl-M, Ctrl-M Toggles the currently selected hidden text section or the section
containing the cursor if there is no selection between the hidden and
display states
Ctrl-K, Ctrl-H Sets or removes a shortcut in the tasklist to the current line
Ctrl-R, Ctrl-R Enables or disables word wrap in an editor
Ctrl-R, Ctrl-W Shows or hides spaces and tab marks
Ctrl-Delete Deletes the word to the right of the cursor
Ctrl-Backspace Deletes the word to the left of the cursor
Ctrl-Shift-T Transposes the two words that follow the cursor. (For example, |End Sub
would be changed to read Sub End|.)
return to top
Text selection
Shortcut Description
Shift-Left Arrow Moves the cursor to the left one character, extending the selection
Shift-Alt-Left Arrow Moves the cursor to the left one character, extending the column
selection
Shift-Right Arrow Moves the cursor to the right one character, extending the selection
Shift-Alt-Right Arrow Moves the cursor to the right one character, extending the column
selection
Ctrl-Shift-End Moves the cursor to the end of the document, extending the selection
Ctrl-Shift-Home Moves the cursor to the start of the document, extending the selection
Ctrl-Shift-] Moves the cursor to the next brace, extending the selection
Shift-Down Arrow Moves the cursor down one line, extending the selection

Shift-Alt-Down Arrow Moves the cursor down one line, extending the column selection
Shift-End Moves the cursor to the end of the current line, extending the selection
Shift-Alt-End Moves the cursor to the end of the line, extending the column selection
Shift-Home Moves the cursor to the start of the line, extending the selection
Shift-Alt-Home Moves the cursor to the start of the line, extending the column selection
Shift-Up Arrow Moves the cursor up one line, extending the selection
Shift-Alt-Up Arrow Moves the cursor up one line, extending the column selection
Shift-Page Down Extends selection down one page
Shift-Page Up Extends selection up one page
Ctrl-A Selects everything in the current document
Ctrl-W Selects the word containing the cursor or the word to the right of the
cursor
Ctrl-= Selects from the current location in the editor back to the previous
location in the navigation history
Ctrl-Shift-Page Down Moves the cursor to the last line in view, extending the selection
Ctrl-Shift-Page Up Moves the cursor to the top of the current window, extending the
selection
Ctrl-Shift-Alt-Right
Arrow
Moves the cursor to the right one word, extending the column selection
Ctrl-Shift-Left Arrow Moves the cursor one word to the left, extending the selection
Ctrl-Shift-Alt-Left
Arrow
Moves the cursor to the left one word, extending the column selection
return to top

Project related
Shortcut Description
Ctrl-Shift-B Builds the solution
Ctrl-N Displays the New File dialog. Note: files created this way are not
associated with a project. Use Ctrl-Shift-A to add a new file in a project
Ctrl-Shift-N Displays the New Project dialog
Ctrl-O Displays the Open File dialog
Ctrl-Shift-O Displays the Open Project dialog
Shift-Alt-A Displays the Add Existing Item dialog
Ctrl-Shift-A Displays the Add New Item dialog
Ctrl-Alt-Insert Allows you to override base class methods in a derived class when an
overridable method is highlighted in the Class View pane
return to top
Window manipulation
Shortcut Description
Shift-Alt-Enter Toggles full screen mode
Ctrl-+ Goes back to the previous location in the navigation history. (For
example, if you press Ctrl-Home to go to the start of a document, this
shortcut will take the cursor back to wherever it was before you pressed
Ctrl-Home.)
Ctrl-Shift-+ Moves forward in the navigation history. This is effectively an undo for
the View.NavigateBackward operation
Ctrl-F4 Closes the current MDI child window
Shift-Esc Closes the current tool window
Ctrl-F2 Moves the cursor to the navigation bar at the top of a code view

Ctrl-Tab Cycles through the MDI child windows one window at a time
Ctrl-F6,
Ctrl-Shift-Tab
Moves to the previous MDI child window
Alt-F6,
Ctrl-Shift-F6
Moves to the next tool window
Shift-Alt-F6 Moves to the previously selected window
F6 Moves to the next pane of a split pane view of a single document
Shift-F6 Moves to the previous pane of a document in split pane view
Ctrl-Pagedown Moves to the next tab in the document or window (e.g., you can use this
to switch the HTML editor from its design view to its HTML view
Ctrl-PageUp Moves to the previous tab in the document or window
return to top
Control editor (designer)
Shortcut Description
Ctrl-Down Arrow Moves the selected control down in increments of one on the design
surface
Down Arrow
Moves the selected control down to the next grid position on the design
surface
Ctrl-Left Arrow Moves the control to the left in increments of one on the design surface
Left Arrow Moves the control to the left to the next grid position on the design
surface
Ctrl-Right Arrow Moves the control to the right in increments of one on the design surface
Right Arrow Moves the control to the right into the next grid position on the design
surface
Ctrl-Up Arrow Moves the control up in increments of one on the design surface
Up Arrow Moves the control up into the next grid position on the design surface

Tab Moves to the next control in the tab order
Shift-Tab Moves to the previous control in the tab order
Ctrl-Shift-Down Arrow Increases the height of the control in increments of one on the design
surface
Shift-Down Arrow Increases the height of the control to the next grid position on the design
surface
Ctrl-Shift-Left Arrow Reduces the width of the control in increments of one on the design
surface
Shift-Left Arrow Reduces the width of the control to the next grid position on the design
surface
Ctrl-Shift-Right Arrow Increases the width of the control in increments of one on the design
surface
Shift-Left Arrow Increases the width of the control to the next grid position on the design
surface
Ctrl-Shift-Up Arrow Decreases the height of the control in increments of one on the design
surface
Shift-Up Arrow Decreases the height of the control to the next grid position on the
design surface
return to top
Search and replace
Shortcut Description
Ctrl-F Displays the Find dialog
Ctrl-Shift-F Displays the Find in Files dialog
F3 Finds the next occurrence of the previous search text
Ctrl-F3 Finds the next occurrence of the currently selected text or the word
under the cursor if there is no selection

Shift-F3 Finds the previous occurrence of the search text
Ctrl-Shift-F3 Finds the previous occurrence of the currently selected text or the word
under the cursor
Ctrl-D Places the cursor in the Find/Command line on the Standard toolbar
Alt-F3, H Selects or clears the Search Hidden Text option for the Find dialog
Ctrl-I Starts an incremental search—after pressing Ctrl-I, you can type in text,
and for each letter you type, VS.NET will find the first occurrence of the
sequence of letters you have typed so far. This is a very convenient
facility, as it lets you find text by typing in exactly as many characters as
are required to locate the text and no more. If you press Ctrl-I a second
time without typing any characters, it recalls the previous pattern. If you
press it a third time or you press it when an incremental search has
already found a match, VS.NET searches for the next occurrence.
Alt-F3, C Selects or clears the Match Case option for Find and Replace operations
Alt-F3, R Selects or clears the Regular Expression option so that special
characters can be used in Find and Replace operations
Ctrl-H Displays the Replace dialog
Ctrl-Shift-H Displays the Replace in Files dialog
Ctrl-Shift-I Performs an incremental search in reverse direction
Alt-F3, S Halts the current Find in Files operation
Alt-F3, B Selects or clears the Search Up option for Find and Replace operations
Alt-F3, W Selects or clears the Match Whole Word option for Find and Replace
operations
Alt-F3, P Selects or clears the Wildcard option for Find and Replace operations
return to top

Help
Shortcut Description
Ctrl-Alt-F1 Displays the Contents window for the documentation
Ctrl-F1 Displays the Dynamic Help window, which displays different topics
depending on what items currently have focus. If the focus is in a source
window, the Dynamic Help window will display help topics that are
relevant to the text under the cursor
F1 Displays a topic from Help that corresponds to the part of the user
interface that currently has the focus. If the focus is in a source window,
Help will try to display a topic relevant to the text under the cursor
Ctrl-Alt-F2 Displays the Help Index window
Shift-Alt-F2 Displays the Index Results window, which lists the topics that contain the
keyword selected in the Index window
Alt-Down Arrow Displays the next topic in the table of contents. Available only in the Help
browser window
Alt-Up Arrow Displays the previous topic in the table of contents. Available only in the
Help browser window
Ctrl-Alt-F3 Displays the Search window, which allows you to search for words or
phrases in the documentation
Shift-Alt-F3 Displays the Search Results window, which displays a list of topics that
contain the string searched for from the Search window.
Shift-F1 Displays a topic from Help that corresponds to the user interface item
that has the focus
return to top

Debugging
Shortcut Description
Ctrl-Alt-V, A Displays the Auto window to view the values of variables currently in the
scope of the current line of execution within the current procedure
Ctrl-Alt-Break Temporarily stops execution of all processes in a debugging session.
Available only in run mode
Ctrl-Alt-B Displays the Breakpoints dialog, where you can add and modify
breakpoints
Ctrl-Alt-C Displays the Call Stack window to display a list of all active procedures
or stack frames for the current thread of execution. Available only in
break mode
Ctrl-Shift-F9 Clears all of the breakpoints in the project
Ctrl-Alt-D Displays the Disassembly window
Ctrl-F9 Enables or disables the breakpoint on the current line of code. The line
must already have a breakpoint for this to work
Ctrl-Alt-E Displays the Exceptions dialog
Ctrl-Alt-I Displays the Immediate window, where you can evaluate expressions
and execute individual commands
Ctrl-Alt-V, L Displays the Locals window to view the variables and their values for the
currently selected procedure in the stack frame
Ctrl-Alt-M, 1 Displays the Memory 1 window to view memory in the process being
debugged. This is particularly useful when you do not have debugging
symbols available for the code you are looking at. It is also helpful for
looking at large buffers, strings, and other data that does not display
clearly in the Watch or Variables window
Ctrl-Alt-M, 2 Displays the Memory 2 window
Ctrl-Alt-M, 3 Displays the Memory 3 window
Ctrl-Alt-M, 4 Displays the Memory 4 window
Ctrl-Alt-U Displays the Modules window, which allows you to view the .dll or .exe
files loaded by the program. In multiprocess debugging, you can right-
click and select Show Modules for all programs

Ctrl-B Opens the New Breakpoint dialog
Ctrl-Alt-Q Displays the Quick Watch dialog with the current value of the selected
expression. Available only in break mode. Use this command to check
the current value of a variable, property, or other expression for which
you have not defined a watch expression
Ctrl-Alt-G Displays the Registers window, which displays CPU register contents
Ctrl-Shift-F5 Terminates the current debugging session, rebuilds if necessary, and
then starts a new debugging session. Available in break and run modes
Ctrl-Alt-N Displays the Running Documents window that displays the set of HTML
documents that you are in the process of debugging. Available in break
and run modes
Ctrl-F10 Starts or resumes execution of your code and then halts execution when
it reaches the selected statement. This starts the debugger if it is not
already running
Ctrl-Shift-F10 Sets the execution point to the line of code you choose
Alt-NUM * Highlights the next statement to be executed
F5 If not currently debugging, this runs the startup project or projects and
attaches the debugger. If in break mode, this allows execution to
continue (i.e., it returns to run mode).
Ctrl-F5 Runs the code without invoking the debugger. For console applications,
this also arranges for the console window to stay open with a "Press any
key to continue" prompt when the program finishes
F11 Executes code one statement at a time, tracing execution into function
calls
Shift-F11 Executes the remaining lines of a function in which the current execution
point lies
F10 Executes the next line of code but does not step into any function calls
Shift-F5 Available in break and run modes, this terminates the debugging session
Ctrl-Alt-V, T Displays the This window, which allows you to view the data members of
the object associated with the current method
Ctrl-Alt-H Displays the Threads window to view all of the threads for the current

process
F9 Sets or removes a breakpoint at the current line
Ctrl-F11 Displays the disassembly information for the current source file.
Available only in break mode
Ctrl-Alt-W, 1 Displays the Watch 1 window to view the values of variables or watch
expressions
Ctrl-Alt-W, 2 Displays the Watch 2 window
Ctrl-Alt-W, 3 Displays the Watch 3 window
Ctrl-Alt-W, 4 Displays the Watch 4 window
Ctrl-Alt-P Displays the Processes dialog, which allows you to attach or detach the
debugger to one or more running processes
return to top
Object browser
Shortcut Description
Alt-F12 Displays the Find Symbol dialog
Ctrl-F12 Displays the declaration of the selected symbol in the code
F12 Displays the definition for the selected symbol in code
Ctrl-Alt-F12 Displays the Find Symbol Results window
Ctrl-Alt-J Displays the Object Browser to view the classes, properties, methods,
events, and constants defined either in your project or by components
and type libraries referenced by your project
Alt-+ Moves back to the previously selected object in the selection history of
the object browser
Shift-Alt-+ Moves forward to the next object in the selection history of the object
browser

return to top
Tool window
Shortcut Description
Ctrl-Shift-M Toggles the Command window into or out of a mode allowing text within
the window to be selected
Ctrl-Shift-C Displays the Class View window
Ctrl-Alt-A Displays the Command window, which allows you to type commands
that manipulate the IDE
Ctrl-Alt-T Displays the Document Outline window to view the flat or hierarchical
outline of the current document
Ctrl-Alt-F Displays the Favorites window, which lists shortcuts to web pages
Ctrl-Alt-O Displays the Output window to view status messages at runtime
F4 Displays the Properties window, which lists the design-time properties
and events for the currently selected item
Shift-F4 Displays the property pages for the item currently selected. (For
example, use this to show a project's settings.)
Ctrl-Shift-E Displays the Resource View window
Ctrl-Alt-S Displays the Server Explorer window, which allows you to view and
manipulate database servers, event logs, message queues, web
services, and many other operating system services
Ctrl-Alt-R Displays the web browser window, which allows you to view pages on
the Internet
Ctrl-Alt-L Displays the Solution Explorer, which lists the projects and files in the
current solution
Ctrl-Alt-K Displays the TaskList window, which displays tasks, comments,
shortcuts, warnings, and error messages

Ctrl-Alt-X Displays the Toolbox, which contains controls and other items that can
be dragged into editor and designer windows
return to top
Html editor (Design View)
Shortcut Description
Ctrl-B Toggles the selected text between bold and normal
Ctrl-Shift-T Decreases the selected paragraph by one indent unit
Ctrl-T Indents the selected paragraph by one indent unit
Ctrl-I Toggles the selected text between italic and normal
Ctrl-Shift-K Prevents an absolutely positioned element from being inadvertently
moved. If the element is already locked, this unlocks it
Ctrl-G Toggles the grid
Ctrl-Shift-G Specifies that elements be aligned using an invisible grid. You can set
grid spacing on the Design pane of HTML designer options in the
Options dialog, and the grid will be changed the next time you open a
document
Ctrl-U Toggles the selected text between underlined and normal
Ctrl-Shift-L Displays the Bookmark dialog
Ctrl-J Inserts <div></div> in the current HTML document
Ctrl-L When text is selected, displays the Hyperlink dialog
Ctrl-Shift-W Displays the Insert Image dialog
Ctrl-Alt-Up Arrow Adds one row above the current row in the table
Ctrl-Alt-Down Arrow Adds one row below the current row in the table
Ctrl-Alt-Left Arrow Adds one column to the left of the current column in the table

Ctrl-Alt-Right Arrow Adds one column to the right of the current column in the table
Ctrl-Shift-Q Toggles display of marker icons for HTML elements that do not have a
visual representation, such as comments, scripts, and anchors for
absolutely positioned elements
Ctrl-Page Down Switches from design view to HTML view and vice versa
Ctrl-Q Displays a 1-pixel border around HTML elements that support a
BORDER attribute and have it set to zero, such as tables, table cells,
and divisions
return to top
Macro
Shortcut Description
Alt-F8 Displays the Macro Explorer window, which lists all available macros
Alt-F11 Launches the macros IDE
Ctrl-Shift-R Places the environment in macro record mode or completes recording if
already in record mode
Ctrl-Shift-P Plays back a recorded macro