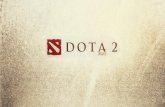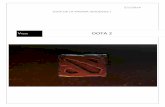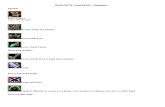DotA 2 - Offline LAN Dedicated Server Guide
-
Upload
felix-stanley -
Category
Documents
-
view
217 -
download
11
description
Transcript of DotA 2 - Offline LAN Dedicated Server Guide
-
DotA 2 Offline LAN Guide - compiled by StoneCold - 2013
Offline LAN Dedicated Server Guide
By:
StoneCold
For the NewsHost Community
v.1.0
-
DotA 2 Offline LAN Guide - compiled by StoneCold - 2013
Introduction
This guide will show you how to host your own dedicated server for playing DotA 2 offline.
Wait a minute, did he just say offline, as in, play DotA 2 on LAN without an internet connection ?
Yes, you read correctly, it is possible to play DotA 2 offline, thanks to some ingenious Chinese
crackers.
They did create a frontend client which simplifies the procedure, however, it isn't worth
while for those of us who only speak English as the application is written in Chinese. This
guide will not include any references to the application they made as it is useless to us.
This guide will cover the following aspects:
Step 1 - Requirements
Step 2 - Installation instructions
Step 3 - Server and client configuration
Step 4 - Connecting to the server and picking a team
Step 5 - Final Word
It's very important that you READ all of the instructions carefully for each section, because if you
misread something then chances are that you're going to make a botch of your installation and
might blame me and say but "this doesn't work". It does work, myself and a couple of friends already
tested it, so what I'm about to share with you is legit. So without further a due, let's get started!
Step 1 - Requirements start on next page.....
-
DotA 2 Offline LAN Guide - compiled by StoneCold - 2013
Step 1 - Requirements
You'll need the following to get everything working, luckily it's not a lot:
a) The Steam client with a copy of DotA 2 on your Steam account
b) One command line switch that you need to add to your DotA 2 link in your Steam library
Step 2 - Installation instructions
a) First things first, navigate to your dota 2 beta directory located in:
Steam\steamapps\common\
b) Make a copy of your dota 2 beta folder and rename it to "dota 2 server" after it
has finished copying.
At this stage, you should have 2 folders:
- your original dota 2 beta folder (which will act as your client)
- a copy of your dota 2 beta folder (which will act as your server)
c) Download the dedicated server enabler files which I uploaded at NewsHost
(sorry, but it's a NH exclusive, so I won't be posting external links to the files in the guide).
d) Extract the dedicated server enabler files into the root of your dota 2 server folder
(When prompted to overwrite the files, do so)
e) Next, you need to make one modification to your dota 2 client in your Steam library
Step 3 - Server and client configuration
Client configuration:
a) Right-click on Dota 2 in your Steam library, choose "Properties"
b) Once the "Properties" tab is open, click on the "Set Launch Options" button
c) In the dialog box that opens, type "-console" (without the quotation marks)
d) Click on the "Ok" button, and then on the "Close" button
e) Your client is now ready to connect to the server
PS: Take note that enabling the console feature does NOT affect your game in any way, so you'll still
be able to play the game online like you normally would. To close the console after the game loaded,
press the tilde button "~" (it's located above the Tab button, to the left of "1" on your keyboard)
-
DotA 2 Offline LAN Guide - compiled by StoneCold - 2013
Server Configuration:
f) Ensure that you have extracted the dedicated server enabler files in your dota 2 server
folder at this stage
g) Edit the server.bat file according to your liking
You should see the following inside the .bat file:
revLoader.exe -launch sv.exe -game dota -window -console -insecure +hostname DotA_2 +sv_lan 1
+ip 127.0.0.1 +dota_wait_for_players_to_load 1 +dota_wait_for_players_to_load_count 10
+dota_wait_for_players_to_load_timeout 60 +dota_force_gamemode 1 +dota_start_ai_game 1
+map dota_winter.bsp
As you can see there are quite a lot of command line switches here and each of them does a specific
function. Try not to edit the majority of them, otherwise you might remove something that is crucial
to the functioning of the server, but you can experiment (but do so at your own risk).
You might want to edit the following "basic" settings to get a server started:
+ip 127.0.0.1 (this IP address must reflect the server PC's LAN IP address, for e.g. 192.168.1.1)
+dota_force_gamemode 1 (this command determines what type of mode the server
should run as)
Here's a list of gamemodes you can get from dota_force_gamemode (with each number referring to
a specific game mode that you can specify with the "dota_force_gamemode" command):
1. All Pick
2. Captain's Mode
3. Random Draft
4. Single Draft
5. All Random
6. Unknown (Looks like it has only a pool of heroes for "new players", and a 3 minute picking time)
7. Diretide
8. Reverse Captain's Mode
9. The Greeviling
10. Tutorial
11. Mid Only
12. Least Played
13. New Player Pool (same as 6 except with 1 minute picking time and non-playable heroes grayed
out instead of not visible)
Everything else after 13 shows up as #game_mode_xx, and is just all pick.
Feel free to experiment with the different modes, I didn't test all of them.
-
DotA 2 Offline LAN Guide - compiled by StoneCold - 2013
h) +dota_start_ai_game 1 (I didn't really experiment with this command, I think it forces the server
to start an "All Pick" mode with bots enabled, so I guess you can try the numbers stipulated above in
conjunction with this command and see if it works that way.
Alternatively, you can also have a look at the server.cfg file located in "dota 2 server\dota\cfg"
where you'll find these two commands:
dota_bot_disable "0" (if set to 1, it should completely disable the bots from joining
any game you host on the dedicated server)
dota_bot_set_difficulty "3" (Here you can set a value from 0 to 3, don't know if it's from easiest to
most difficult, or vice versa, feel free to experiment)
i) +map dota_winter.bsp (this command as you would've guessed it changes the map you play on)
There are four maps available, with the 5th being the tutorial map:
"dota"
"dota_autumn"
"dota_diretide_12"
"dota_winter"
"tutorial_m1"
And that's basically it with regards to all of the most pivotal commands you'll most likely want to
change on your server. Keep in mind that you cannot add too many command line switches in the
server.cfg batch file, otherwise it will give you an error when starting the server. For the other
commands I didn't cover, feel free to experiment and see what they do, as I'm not going to cover
each one of them in detail as part of the guide.
Step 4 - Connecting to the server and picking a team
a) Once you've setup all the settings that you want, start the server by running the "server.bat" file
b) Two command windows will open, the one will just list all of the settings in the batch file that you
specified and can be closed after the server is fully running. The other window is basically the server
itself and should be minimized to the taskbar.
c) The machine running the dedicated server doesn't require Steam in order to run (please note,
that I didn't fully test this on a PC without internet access, I merely closed Steam on my server
machine, but it still had an internet connection and the server ran. But not having Steam on the
server machine, shouldn't be a problem.)
d) If your dedicated server started successfully, you should see something similar to the screenshot
I posted on the next page (See Figure 4.1):
-
DotA 2 Offline LAN Guide - compiled by StoneCold - 2013
Figure 4.1 - Dedicated server console window
e) If everything is in order with regards to the server, you can proceed to f), otherwise retrace your
steps from Step 2 - Installation Instructions on page 3.
f) If you want to play DotA 2 offline on LAN, let's say at an event such as OC or rAge, everyone that
wants to play MUST have the following:
* All players must have the same version of DotA 2 in Steam
If anyone gets a server or version mismatch when trying to connect to the server, that particular
person in question needs to update his "dota 2 beta" folder's content with the contents of
someone's "dota 2 beta" folder who can connect to the dedicated server.
* All players must run their Steam client in "Offline" mode to connect to the server. If an internet
connection is present on a client machine on the LAN, it won't affect your ability to connect to the
server.
Offline mode can be accessed from the "Steam" menu in the Steam client, see Figure 4.2 below:
Figure 4.2 - Enable Steam to run in offline mode
Once you've clicked on "Go Offline", you'll be prompted to restart Steam in "Offline mode".
-
DotA 2 Offline LAN Guide - compiled by StoneCold - 2013
g) Once Steam has restarted in offline mode, go back to your library and before you launch the
game, make sure that you've enabled the console command line switch for DotA 2 (see Step 3 -
client configuration)
h) Start DotA 2 via Steam, you'll notice that the console window will be open as well once you're at
the main menu
i) In the console window, you need to type "connect " and then specify the IP address of the server
machine on your LAN. For e.g. "connect 192.168.1.1" and press "Enter" (see Figure 4.3 below):
Figure 4.3 - Console window
j) Once you're connected to the server, you'll notice that it looks a little bit different than what you
would normally see when playing online (see Figure 4.4 on the next page)
-
DotA 2 Offline LAN Guide - compiled by StoneCold - 2013
Figure 4.4 - All Pick mode, but you can't choose a side
k) As you can see from the screenshot above, you can't pick a side, therefore you'll need to do it via
the console by using the "jointeam" command. The available options are:
jointeam "good" (radiant)
jointeam "bad" (dire)
jointeam "spec" (spectator)
Once you've selected a side, your name will then appear under the team you selected
(see Figure 4.5):
Figure 4.5 - Team selection screen after manually specifying a team via console
-
DotA 2 Offline LAN Guide - compiled by StoneCold - 2013
TAKE NOTE:
There is grace period of 1min 30 seconds whereby all players (10 max) should connect to the
server. If you have bots enabled, all the empty player slots will be filled by bots automatically on
both sides once the timer hits zero. I haven't tested if the game will start if you uneven teams with
only human players. Secondly, I highly doubt that any players will be able to join a game in
progress. What I have tested though, is that you can reconnect again if you get disconnected
during a match and there appears to be no time restriction on that.
l) After the timer hits zero, you can pick your hero. There is also a 30 seconds timer on the hero
select screen but I suppose those of you who play "All Pick" mode knew that already. Anyhow, once
the countdown timer hits zero, bots will automatically join the game (see Figure 4.6 below):
Figure 4.6 - Bots automatically joining teams in "All Pick" mode
m) Once you've picked your hero, next you'll be presented with the "Player Item" screen
(see Figure 4.7 on the next page)
-
DotA 2 Offline LAN Guide - compiled by StoneCold - 2013
Figure 4.7 - Player item screen
n) If you have unlocked certain items for heroes when playing online, you will see them here, but
unfortunately you won't be able to use them in game. This is the only limitation to the core game
play mechanics but I suppose it's a small price to pay for playing the game offline on LAN.
o) Hit the "Play" button and as the announcer would say "Prepare for battle!"
p) Once the game has concluded, everyone needs to disconnect from the server, otherwise the
server will keep on idling. You can disconnect from the server by typing "disconnect" (without
quotes) in the console.
q) If you'd like to play another match or change the gamemode / disable bots etc, close the server
window and simply restart the server with any modifications that you apply in the "server.bat" file.
r) Once the server restarted, everyone can reconnect again with the "connect "
command.
Step 5 - Final Word
Keep in mind that this tutorial should work for any future patches to the DotA 2 client. If a new
update is released via Steam, remember to make a new copy of your folder which will include any
new updates. Simply reapply your dedicated server enabler files to the newly updated server folder
you made and you should be ready to rock and roll. Therefore, remember to backup your server.bat
and any other modifications you might have made to the server files. Any new updates to the
dedicated server enabler files will be released by me on NewsHost.
Any questions should be directed at me, StoneCold, on NewsHost's forums if you have any trouble
regarding the instructions in the guide. Have fun and enjoy !
END OF GUIDE