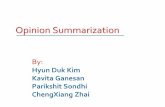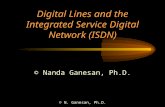Domain Name Server © N. Ganesan, Ph.D.. Reference.
-
Upload
maude-barker -
Category
Documents
-
view
225 -
download
0
Transcript of Domain Name Server © N. Ganesan, Ph.D.. Reference.

Domain Name Server
© N. Ganesan, Ph.D.

Reference

Domain Name Structure

Understanding the DNS

FQDN for Computers
• Computer_Name.Domain_Name.Root_Domain– ganesan.calstatela.edu

Domain Names
• Publicly registered domain names– www.ganesan.com
• Internal domain names– nanda.ganesan.com– nanda, in this case, could be a web
server within the company

Installing and Configuring Active Directory and DNS

Important Note
• The domain controller server on which the Active Directory and DNS are going to be installed must have a static IP

Installing DNS with Active Directory
• 1.Click Start, point to Administrative tools, and then click Configure Your Server Wizard.
• 2.On the Manage Your Server page, click Add or remove a role.
• 3.On the Configure Your Server Wizard page, click Next.
• 4.Clik Domain Controller (Active Directory) and then click Next.

Installing DNS Cont.
• 5.On the Welcome to the Active Directory Installation Wizard page, click Next.
• 6.On the Operating System Compatibility page, read the information and then click Next.
• If this is the first time you have installed Active Directory on a server running Windows Server 2003, click Compatibility Help for more information.
• 7.On the Domain Controller Type page, click Domain controller for a new domain and then click Next.

Domain Controller for a New Domain

Create a New Domain
• 8. On the Create New Domain page, click Domain in a new forest and then click Next.

Domain in a New Forest

New Domain Name and Database and Log Folder Location
• 9. On the New Domain Name page, type the full DNS name (such as corp.contoso.com) for the new domain, and then click Next.
• 10. On the NetBIOS Domain Name page, verify the NetBIOS name (for example, CORP), and then click Next.
• 11. On the Database and Log Folders page, type the location in which you want to install the database and log folders, or click Browse to choose a location, and then click Next.

Database and Log Folder Locations

SYSVOL Folder Location
• 12. On the Shared System Volume page, type the location in which you want to install the SYSVOL folder, or click Browse to choose a location, and then click Next.

Shared System Volume

DNS Registration
• 13. On the DNS Registration Diagnostics page, click Install and configure the DNS server on this computer, and set this computer to use this DNS server as its preferred DNS server, and then click Next.

DNS Registration Diagnostics

Permission Compatibility for Operating Environment
• 14. On the Permissions page, select one of the following: – Permissions compatible with pre-
Windows 2000 Server operating systems
– Permissions compatible only with Windows 2000 or Windows Server 2003 operating systems

Permissions

Specify Administrator Password and Complete Installation
• 15. On the Directory Services Restore Mode Administrator Password page, type a password that will be used to log on to the server in Directory Services Restore Mode, confirm the password, and then click Next.
• 16. Review the Summary page, and then click Next to begin the installation.
• 17. After the Active Directory installation completes, click OK to restart the computer.

Configuring DNS Client Settings

Access TCP/IP Properties
• 1. At the computer that you are configuring to use DNS, click Start, point to Control Panel, and then click Network Connections.
• 2. Right-click the network connection that you want to configure, and then click Properties.
• 3. On the General tab, click Internet Protocol (TCP/IP), and then click Properties

LAN Connection Properties

Specify DNS Server Address
• 4. If you want to obtain DNS server addresses from a DHCP server, click Obtain DNS server address automatically

TCP/IP Properties

Specify DNS Server Addresses
• 5. If you want to configure DNS server addresses manually, click Use the following DNS server addresses, and in Preferred DNS server and Alternate DNS server, type the Internet Protocol (IP) addresses of the preferred DNS server and alternate DNS server.
• 6. Click OK to exit.• Note: It is not necessary to restart the
computer at this time if you intend to change the computer's name or domain membership in the following steps.

Joining a Network
• 7. In Control Panel, double-click System.
• 8. On the Computer Name tab, click Change.
• 9. In Computer name, type the name of the computer (the host name).
• 10. Click Domain, and then type the name of the domain you want the computer to join.

Computer Name Changes

Use Privilege to Join the Computer to the Network
• 11. If Computer Name Changes appears, in User Name, type the domain name and user name of an account that is allowed to join computers to the domain, and in Password, type the password of the account. Separate the domain name and user name with a backslash (for example, domain\user_name).

Joining the Network with Permission

Complete Client Installation
• 12. Click OK to close all dialog boxes.

Advanced DNS Configuration

Adding Records
• Host address (A) record– Maps a computer's DNS domain name
to the computer's IP address.
• Mail Exchanger (MX) record– Maps a DNS domain name to the
name of a computer that exchanges or forwards e-mail.

Adding Host Resource Records

Host Resource Records
• Windows clients and servers use the Dynamic Host Configuration Protocol (DHCP) Client service to dynamically register and update their own A resource records in DNS when an IP configuration change occurs.
• DHCP–enabled client computers running earlier versions of Microsoft operating systems can have their A resource records registered and updated by proxy if they obtain their IP address lease from a qualified DHCP server. (Only the Windows 2000 and Windows Server 2003 DHCP Server service supports this feature.)

Host Resource Records Continued
• You can manually create an A resource record for a static TCP/IP client computer or a computer running non-Windows operating systems by using the DNS snap-in.

Adding a Host Resource Record
• 1. At the DNS server, click Start, point to Administrative Tools, and then click DNS.
• 2. In the console tree, right-click the applicable zone, and then click New Host (A).
• 3. In Name (uses parent domain if blank), type the name of the computer (host) that you are creating an A resource record for.

Adding a Host Resource Record Continued
• 4. In IP address, type the address of the computer that you are creating an A resource record for.– Important: Make sure that you
correctly type the address and that it is assigned as a static address (not assigned by DHCP). If the address is incorrect or changes, client computers will not be able to locate the host by using DNS.

New Host Addition

Adding MX Resource Records

MX Resource Records
• The MX resource record is used by e-mail applications to locate a mail server by using the DNS domain name that appears in the destination e-mail address for the recipient
• For example, a DNS query for the name sales.corp.contoso.com can be used to find an MX resource record, which enables an e-mail application to forward or exchange mail to a user with the e-mail address [email protected]

MX Resource Records Priority of Delivery
• The MX resource record shows the fully qualified DNS domain name for the computer that processes e-mail for a domain.
• If multiple MX resource records exist, the DNS Client service attempts to contact the e-mail servers in the order of preference using the Mail server priority field. The lowest value has the highest priority, and the highest value has the lowest priority.

Adding a Mail Exchanger MX Resource Record to a Zone
• 1. At the DNS server, click Start, point to Administrative Tools, and then click DNS.
• 2. In the console tree, right-click the applicable zone, and then click New Mail Exchanger (MX).
• 3. In Host or child domain, type the name of the host or domain of the mail exchanger for this domain only if it is different from the parent domain; otherwise, leave this field blank.

Adding a New MX Resource Record

Specifying Mail Server and Priority
• 4. In Fully qualified domain name (FQDN) of mail server, type the DNS domain name of an existing mail server that can function as a mail exchanger for the domain.
• 5. In Mail server priority, type a number between 0 and 65535 that indicates the priority of the mail server among other mail exchangers for this domain. The mailer attempts to deliver mail to servers with lower priority numbers before attempting to deliver to servers with higher priority numbers.

Removing Outdated Resource Records

Removing Records
• You can configure the DNS server to track the age of each dynamically assigned record and to periodically remove records older than a specified number of days, a process known as scavenging

Dynamic Updating on DNS
• The age of a record is based on when it was created or last updated. By default, computers running Windows 2000, Windows XP, and Windows Server 2003 send a request to the DNS server to update their records every 24 hours

Scavenging of Stale Records
• 1. At the DNS server you want to enable scavenging on, click Start, point to Administrative Tools, and then click DNS.
• 2. In the console tree, click the applicable DNS server.
• 3. On the Action menu, click Properties.
• 4. Click the Advanced tab, select Enable automatic scavenging of stale records, and then click OK.

Enabling Automatic Scavenging of Stale Records

Scavenging Records Specifications
• 5. On the Action menu, click Set Aging/Scavenging for All Zones, click Scavenge stale resource records, and then click OK.

Server Aging and Scavenging Properties

Selecting Zones of Application
• 6. In the Server Scavenging/Aging Confirmation dialog box, select Apply these settings to the existing Active Directory-enabled zones, and then click OK.

Server Aging/Scavenging Confirmation

Configuring a Forwarder for Internet Access

Accessing the DNS Properties Sheet
• 1. At the DNS server that you want to configure to use forwarders, click Start, point to Administrative Tools, and then click DNS.
• 2. In the console tree, click the applicable DNS server.
• 3. On the Action menu, click Properties.

Specifying the Forwarder Address
• 4. On the Forwarders tab, under DNS domain, click All other domain names.
• 5. Under Selected domain's forwarder IP address list, type the Internet Protocol (IP) address of a forwarder supplied by your Internet service provider (ISP), and then click Add.
• 6. Click OK to exit.

Troubleshooting DNS

DNS Problems
• Most often, DNS configuration problems are exposed when one or more DNS client computers are unable to resolve host names

Resolving Problems the First Step
• The first step in troubleshooting DNS problems is to determine the scope of the problem by using the ping command on multiple clients to resolve the names of hosts on the intranet and the Internet and to test overall network connectivity

The Use of the Ping Command
• Use the following commands on several DNS client computers and with several different target computers, and note the results:– ping internal_host_ip_address– ping internal_host_name– ping Internet_host_name

Scenario 1
Ping Result Cause
Multiple clients cannot resolve any intranet or Internet names
This might indicate that the clients cannot access the assigned DNS server. This might be the result of general network problems, particularly if ping using IP addresses fails. Otherwise, if the clients are configured to obtain DNS server addresses automatically, the DHCP servers on the network might not be configured properly.

Scenario 2
Ping Result Cause
Multiple clients cannot resolve intranet names, but can resolve Internet names
This suggests that host (A) resource records or other records (such as SRV records) do not exist in the DNS zone database. Check to ensure that the appropriate resource records exist and that the DNS server is properly configured to receive automatic updates, as appropriate. If the target host names are located in a particular child zone, ensure that delegation of that zone is properly configured.

Scenario 3
Ping Result Cause
Multiple clients cannot resolve Internet names, but can resolve intranet names
The designated forwarder of the DNS domain is unavailable, or the DNS server is not properly configured

Scenario 4
Ping Result Cause
One client only cannot resolve any intranet or Internet names
If the ping command using IP addresses fails, this indicates that the client computer cannot connect to the network at all. Ensure that the client computer is physically connected to the network and that the network adapter for the computer is functioning properly. If the ping command using IP addresses succeeds, but ping cannot resolve DNS domain names, then the TCP/IP settings of the client are probably incorrect.

Scenario 5
Ping Result Cause
One client only cannot resolve intranet names, only Internet names
If the client computer was previously configured to connect directly to the Internet, its TCP/IP properties might be configured to use an external DNS server, such as a DNS server from an Internet Service Provider (ISP). In most cases, the client should not use a DNS server from an ISP as either the preferred or alternate DNS server, because the DNS server at the ISP is unable to resolve internal names. Using a DNS server from an ISP in the TCP/IP configuration of a client can also cause problems with conflicting internal and external namespaces.

DNS Settings Verification on the Clients

Accessing TCP/IP Properties
• 1. Log on to the DNS client computer with the Administrator account.
• 2. Click Start, click Control Panel, and then double-click Network Connections.
• 3. In Network and Dial-up Connections, right-click the local area connection that you want, and then click Properties.
• 4. In Local Area Network Connection Properties, click Internet Protocol (TCP/IP), and then click Properties.

Verify and Correct Settings
• 5. If Obtain an IP address automatically is selected, type the following at a command prompt, and then press ENTER:– ipconfig /all
• 6. Review the DNS server settings and verify that they are correct

The End