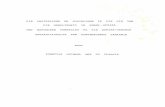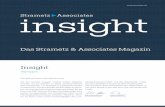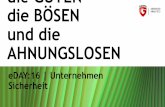Dokumentation zu Insights2 - ArcGISInsights for ArcGIS2.3 beinhaltet neue Analysefunktionen,...
Transcript of Dokumentation zu Insights2 - ArcGISInsights for ArcGIS2.3 beinhaltet neue Analysefunktionen,...

Dokumentation zuInsights 2.3
Copyright © 1995-2019 Esri. All rights reserved.

Inhaltsverzeichnis
Was ist Insights for ArcGIS? . . . . . . . . . . . . . . . . . . . . . . . . . . . . . . . . . . . . . . 6
Neuerungen . . . . . . . . . . . . . . . . . . . . . . . . . . . . . . . . . . . . . . . . . . . . 7
Häufig gestellte Fragen . . . . . . . . . . . . . . . . . . . . . . . . . . . . . . . . . . . . . . . . 8
Glossar . . . . . . . . . . . . . . . . . . . . . . . . . . . . . . . . . . . . . . . . . . . . . 12
Erste Schritte
Grundlagen
Erste Schritte . . . . . . . . . . . . . . . . . . . . . . . . . . . . . . . . . . . . . . . . . . 22
Arbeitsmappen . . . . . . . . . . . . . . . . . . . . . . . . . . . . . . . . . . . . . . . . . 24
Drag and Drop . . . . . . . . . . . . . . . . . . . . . . . . . . . . . . . . . . . . . . . . . 26
Analysieren . . . . . . . . . . . . . . . . . . . . . . . . . . . . . . . . . . . . . . . . . . 27
Freigeben . . . . . . . . . . . . . . . . . . . . . . . . . . . . . . . . . . . . . . . . . . . 29
Übungen zum Einstieg
Erstellen der ersten Arbeitsmappe . . . . . . . . . . . . . . . . . . . . . . . . . . . . . . . . . . 31
Lösen eines räumlichen Problems . . . . . . . . . . . . . . . . . . . . . . . . . . . . . . . . . . 35
Freigeben der Analyse . . . . . . . . . . . . . . . . . . . . . . . . . . . . . . . . . . . . . . 47
Mehr
Zugreifen auf Insights . . . . . . . . . . . . . . . . . . . . . . . . . . . . . . . . . . . . . . 52
Nützliche Tipps . . . . . . . . . . . . . . . . . . . . . . . . . . . . . . . . . . . . . . . . . 54
Erstellen
Inhaltserstellung in Insights . . . . . . . . . . . . . . . . . . . . . . . . . . . . . . . . . . . . . 59
Hinzufügen von Daten
Hinzufügen von Daten zur Seite . . . . . . . . . . . . . . . . . . . . . . . . . . . . . . . . . . 69
Feldrollen . . . . . . . . . . . . . . . . . . . . . . . . . . . . . . . . . . . . . . . . . . . 74
Veröffentlichen von Daten aus ArcGIS Pro . . . . . . . . . . . . . . . . . . . . . . . . . . . . . . 77
Vorbereiten von Excel- und CSV-Daten . . . . . . . . . . . . . . . . . . . . . . . . . . . . . . . . 80
Erstellen einer Datenbankverbindung . . . . . . . . . . . . . . . . . . . . . . . . . . . . . . . . 83
Verwalten von Daten
Erstellen und Verwalten von Arbeitsmappen . . . . . . . . . . . . . . . . . . . . . . . . . . . . . . 88
Berechnen eines Feldes . . . . . . . . . . . . . . . . . . . . . . . . . . . . . . . . . . . . . 92
Aktivieren der Verortung . . . . . . . . . . . . . . . . . . . . . . . . . . . . . . . . . . . . . 110
Dokumentation zu Insights 2.3
Copyright © 1995-2019 Esri. All rights reserved. 2

Ändern von Dataset- und Feldeigenschaften . . . . . . . . . . . . . . . . . . . . . . . . . . . . . . 113
Erstellen von Beziehungen zum Verbinden von Datasets . . . . . . . . . . . . . . . . . . . . . . . . . 117
Filtern von Daten . . . . . . . . . . . . . . . . . . . . . . . . . . . . . . . . . . . . . . . . 124
Treffen von Auswahlen . . . . . . . . . . . . . . . . . . . . . . . . . . . . . . . . . . . . . . 128
Interagieren mit Kacheln . . . . . . . . . . . . . . . . . . . . . . . . . . . . . . . . . . . . . 133
Karten
Erstellen von Karten . . . . . . . . . . . . . . . . . . . . . . . . . . . . . . . . . . . . . . . 138
Kartenvisualisierungen . . . . . . . . . . . . . . . . . . . . . . . . . . . . . . . . . . . . . . 152
Diagramme
Erstellen eines Diagramms . . . . . . . . . . . . . . . . . . . . . . . . . . . . . . . . . . . . 164
Balkendiagramm . . . . . . . . . . . . . . . . . . . . . . . . . . . . . . . . . . . . . . . . 170
Säulendiagramm . . . . . . . . . . . . . . . . . . . . . . . . . . . . . . . . . . . . . . . . 173
Ringdiagramm . . . . . . . . . . . . . . . . . . . . . . . . . . . . . . . . . . . . . . . . . 175
Histogramm . . . . . . . . . . . . . . . . . . . . . . . . . . . . . . . . . . . . . . . . . . 177
Scatterplot . . . . . . . . . . . . . . . . . . . . . . . . . . . . . . . . . . . . . . . . . . . 181
Zeitseriendiagramm . . . . . . . . . . . . . . . . . . . . . . . . . . . . . . . . . . . . . . . 186
Baumkarte . . . . . . . . . . . . . . . . . . . . . . . . . . . . . . . . . . . . . . . . . . . 188
Blasendiagramm . . . . . . . . . . . . . . . . . . . . . . . . . . . . . . . . . . . . . . . . 190
Liniendiagramm . . . . . . . . . . . . . . . . . . . . . . . . . . . . . . . . . . . . . . . . . 191
Sehnendiagramm . . . . . . . . . . . . . . . . . . . . . . . . . . . . . . . . . . . . . . . . 193
Datenuhr . . . . . . . . . . . . . . . . . . . . . . . . . . . . . . . . . . . . . . . . . . . 195
Heat-Diagramm . . . . . . . . . . . . . . . . . . . . . . . . . . . . . . . . . . . . . . . . . 197
Boxplot . . . . . . . . . . . . . . . . . . . . . . . . . . . . . . . . . . . . . . . . . . . . 198
Beziehungsdiagramm . . . . . . . . . . . . . . . . . . . . . . . . . . . . . . . . . . . . . . 200
Scatterplotmatrix . . . . . . . . . . . . . . . . . . . . . . . . . . . . . . . . . . . . . . . . 202
Kombinationsdiagramm . . . . . . . . . . . . . . . . . . . . . . . . . . . . . . . . . . . . . . 204
Tabellen
Summentabelle . . . . . . . . . . . . . . . . . . . . . . . . . . . . . . . . . . . . . . . . . 207
Anzeigen von Datentabellen . . . . . . . . . . . . . . . . . . . . . . . . . . . . . . . . . . . . 210
Analysieren
Durchführen von Analysen
Durchführen von Analysen . . . . . . . . . . . . . . . . . . . . . . . . . . . . . . . . . . . . . 214
Dokumentation zu Insights 2.3
Copyright © 1995-2019 Esri. All rights reserved. 3

Verwenden der Registerkarte Antworten suchen . . . . . . . . . . . . . . . . . . . . . . . . . . . . 220
Automatisieren von Analysen mit Modellen . . . . . . . . . . . . . . . . . . . . . . . . . . . . . . 223
Funktions-Datasets . . . . . . . . . . . . . . . . . . . . . . . . . . . . . . . . . . . . . . . 226
Beziehungsanalyse . . . . . . . . . . . . . . . . . . . . . . . . . . . . . . . . . . . . . . . 227
Räumliche Werkzeuge
Puffer/Fahrzeiten erstellen . . . . . . . . . . . . . . . . . . . . . . . . . . . . . . . . . . . . . 233
Räumliche Aggregation . . . . . . . . . . . . . . . . . . . . . . . . . . . . . . . . . . . . . . 237
Räumlicher Filter . . . . . . . . . . . . . . . . . . . . . . . . . . . . . . . . . . . . . . . . 238
Daten anreichern . . . . . . . . . . . . . . . . . . . . . . . . . . . . . . . . . . . . . . . . 240
Dichte berechnen . . . . . . . . . . . . . . . . . . . . . . . . . . . . . . . . . . . . . . . . 241
Nächstgelegene suchen . . . . . . . . . . . . . . . . . . . . . . . . . . . . . . . . . . . . . 244
Nichträumliche Werkzeuge
Verhältnis berechnen . . . . . . . . . . . . . . . . . . . . . . . . . . . . . . . . . . . . . . . 247
%-Änderung berechnen . . . . . . . . . . . . . . . . . . . . . . . . . . . . . . . . . . . . . . 249
Z-Score berechnen . . . . . . . . . . . . . . . . . . . . . . . . . . . . . . . . . . . . . . . 251
Regressionsmodell erstellen . . . . . . . . . . . . . . . . . . . . . . . . . . . . . . . . . . . . 252
Variable vorhersagen . . . . . . . . . . . . . . . . . . . . . . . . . . . . . . . . . . . . . . . 254
Freigeben
Freigeben . . . . . . . . . . . . . . . . . . . . . . . . . . . . . . . . . . . . . . . . . . . . 256
Freigeben Ihrer Daten . . . . . . . . . . . . . . . . . . . . . . . . . . . . . . . . . . . . . . . 260
Freigeben einer Seite . . . . . . . . . . . . . . . . . . . . . . . . . . . . . . . . . . . . . . . 262
Freigeben eines Modells . . . . . . . . . . . . . . . . . . . . . . . . . . . . . . . . . . . . . . 265
Freigeben einer Arbeitsmappe . . . . . . . . . . . . . . . . . . . . . . . . . . . . . . . . . . . 266
Verwalten
Installieren von Insights for ArcGIS . . . . . . . . . . . . . . . . . . . . . . . . . . . . . . . . . . 269
Konfigurieren des Portals für die Unterstützung von Insights . . . . . . . . . . . . . . . . . . . . . . . . 272
Konfigurieren von Insights for ArcGIS . . . . . . . . . . . . . . . . . . . . . . . . . . . . . . . . . 277
Referenz
Datenbanken
Unterstützte Datenbanken . . . . . . . . . . . . . . . . . . . . . . . . . . . . . . . . . . . . . 282
Erforderliche Datenbankberechtigungen . . . . . . . . . . . . . . . . . . . . . . . . . . . . . . . 286
Unterstützte Datentypen aus Datenbanken . . . . . . . . . . . . . . . . . . . . . . . . . . . . . . 291
Dokumentation zu Insights 2.3
Copyright © 1995-2019 Esri. All rights reserved. 4

Daten in relationalen Datenbanken . . . . . . . . . . . . . . . . . . . . . . . . . . . . . . . . . 297
Daten-Caching in Datenbanken . . . . . . . . . . . . . . . . . . . . . . . . . . . . . . . . . . . 302
Aktualisieren einer Datenbankverbindung . . . . . . . . . . . . . . . . . . . . . . . . . . . . . . . 303
Problembehandlung bei Datenbankverbindungen . . . . . . . . . . . . . . . . . . . . . . . . . . . . 311
Unterstützung
Kompatibilität mit ArcGIS Enterprise . . . . . . . . . . . . . . . . . . . . . . . . . . . . . . . . . 313
Lokalisieren von Insights for ArcGIS . . . . . . . . . . . . . . . . . . . . . . . . . . . . . . . . . 314
Unterstützte Funkionen von GeoAnalytics Server . . . . . . . . . . . . . . . . . . . . . . . . . . . . 316
Unterstützte Browser . . . . . . . . . . . . . . . . . . . . . . . . . . . . . . . . . . . . . . . 318
Copyright information . . . . . . . . . . . . . . . . . . . . . . . . . . . . . . . . . . . . . . . 319
Dokumentation zu Insights 2.3
Copyright © 1995-2019 Esri. All rights reserved. 5

Was ist Insights for ArcGIS?Insights ist eine App, mit der Sie iterative und untersuchende Datenanalysen durchführen können. Sie können Fragen mit
Daten aus ArcGIS, Excel-Arbeitsmappen und Unternehmensdatenbanken beantworten, indem Sie die Daten ziehen, um
Analysen durchzuführen.
Wichtige Features
In Insights organisieren Sie Ihre Arbeit in Arbeitsmappen, die mehrere Seiten enthalten können. Eine Insights-Arbeitsmappe ist
ein neuer Elementtyp in Ihrer Organisation.
Mit einer Insights-Arbeitsmappe haben Sie folgende Möglichkeiten:
• Integrieren von Daten basierend auf Geographie oder allgemeinen Attributen
• Analysieren von Daten aus mehreren Quellen wie ArcGIS, Excel und Datenbanken
• Anwenden von räumlichen Analysewerkzeugen als nahtloser Teil des Frage-Antwort-Workflows
• Erstellen ansprechender Karten, Diagramme und Tabellen mittels intelligenter Visualisierungs-Standardeinstellungen
• Aktivieren der Verortung für Ihre Daten mit Geokodierungsservices, Grenz-Layern aus Ihrer Organisation oder
benutzerdefinierten Standorten wie Vertriebsgebiete
• Erkennen von Mustern, Ausreißern und Abhängigkeiten Ihrer Daten durch direkte Interaktion mit Karten, Diagrammen und
Tabellen
• Automatisieren von Analysen mit Modellen
• Freigeben Ihrer Arbeit, Daten und Ergebnisse
Abrufen aktueller Informationen über die Webhilfe
In der Insights for ArcGIS-Webhilfe (https://doc.arcgis.com/en/insights/) finden Sie die aktuelle Online-Version der Hilfe. Esri
aktualisiert die Webhilfe häufig mit neuen Themen und Ergänzungen zu vorhandenen Themen. Grundlage für diese
Änderungen sind Ihre Vorschläge und das Feedback vom Esri Support (https://support.esri.com/en/).
Ressourcen zum Einstieg
Verwenden Sie die folgenden Ressourcen zum Einstieg in Insights:
• Häufig gestellte Fragen
• Erstellen der ersten Arbeitsmappe
• Unterstützte Browser für Insights
Informationen zum Copyright
Beiträge anderer Softwarehersteller (https://enterprise.arcgis.com/en/server/10.6/cloud/amazon/acknowlegements.htm)
Dokumentation zu Insights 2.3
Copyright © 1995-2019 Esri. All rights reserved. 6

NeuerungenInsights for ArcGIS 2.3 beinhaltet neue Analysefunktionen, Diagrammtypen und Kartentypen. Die wichtigsten Aspekte der
neuesten Version sind die Beziehungsanalyse und die Regressionsanalyse. Die Beziehungsanalyse umfasst
Beziehungskarten und Beziehungsdiagramme, die Regressionsanalyse bietet die Möglichkeit zur Erstellung eines
Regressionsmodells, zur Vorhersage von Variablen sowie zur Erstellung von Scatterplotmatrix-Diagrammen.
Beziehungsanalyse
Bei der Beziehungsanalyse handelt es sich um eine Analysetechnik, die auf Beziehungen und Verbindungen innerhalb eines
Datasets ausgerichtet ist. In Insights lässt sich die Beziehungsanalyse mittels Beziehungskarten und Beziehungsdiagrammen
durchführen.
Beziehungskarten dienen zum Visualisieren der Beziehung zwischen verschiedenen Positionen. Die Verbindungen lassen sich
zum einen als Strahlen – d. h. ungerichtete Beziehungen zwischen Positionen – darstellen, und zum anderen können Richtung
und Größenordnung der Beziehung in eine Fließrichtungskarte integriert werden.
Beziehungsdiagramme zeigen die Intensität und Richtung von Beziehungen zwischen mindestens zwei Kategorievariablen an.
Regressionsanalyse
Mit dem Werkzeug Regressionsmodell erstellen kann die Beziehung zwischen einer abhängigen Variablen und mehreren
erklärenden Variablen modelliert werden. Das Werkzeug verwendet zum Erstellen des Modells die Methode "Kleinste
Quadrate (Ordinary Least Squares)".
Das Werkzeug Variable vorhersagen kann in Verbindung mit dem Werkzeug "Regressionsmodell erstellen" verwendet werden,
um neue Zahlenwerte in einem Dataset vorherzusagen.
Funktions-Datasets sind ein neuer Typ von Dataset, der als Ausgabe des Werkzeugs "Regressionsmodell erstellen" erzeugt
wird. Funktions-Datasets können zum Anzeigen von Regressionsstatistiken und Ausführen des Werkzeugs "Variable
vorhersagen" verwendet werden.
Eine Scatterplotmatrix ist ein Gitter aus mehreren Scatterplots, für das bis zu fünf numerische Variablen verwendet werden.
Karten und Diagramme
Für Karten mit dem Style "Anzahl und Mengen (Farbe)" sowie Heatmaps und andere Diagramme stehen nun neue
Farbverläufe zur Verfügung.
Daten
Beziehungen erstellen kann nun verwendet werden, um räumliche Verbindungen mit den Positionsfeldern aus zwei oder mehr
Datasets zu erstellen.
Ressourcen
Die Übungen zum Einstieg sind hervorragende Hilfen bei Ihren ersten Schritten mit Insights. Sie können sich aber auch für Ihre
Analysen inspirieren lassen. Mit den Übungen zum Einstieg können Sie Ihre erste Arbeitsmappe erstellen, ein räumliches
Problem lösen und Ihre Analyse freigeben.
Dokumentation zu Insights 2.3
Copyright © 1995-2019 Esri. All rights reserved. 7

Häufig gestellte FragenNachstehend sind häufig gestellte Fragen zu Insights for ArcGIS aufgeführt.
Ist Insights in ArcGIS Online verfügbar?
Ja, ab Dezember 2017 ist Insights sowohl in ArcGIS Online als auch in ArcGIS Enterprise verfügbar.
Wie wird Insights lizenziert?
Insights ist eine Premium-App und erfordert von Portal for ArcGIS getrennte Lizenzen. Wenden Sie sich im Zusammenhang
mit Lizenzen für Insights an Ihren Account Manager.
Was ist zum Installieren von Insights erforderlich?
Um Insights verwenden zu können, benötigen Sie eine Basisbereitstellung von ArcGIS Enterprise der Version 10.5 oder höher.
Die Basisbereitstellung umfasst folgende Komponenten:
• ArcGIS Server
• Portal for ArcGIS
• ArcGIS Data Store
• ArcGIS Web Adaptor
Kann ich Insights mit einer API (Application Programming InterfaceI)anpassen?
Nein, Insights unterstützt die Anpassung mit einer API derzeit nicht.
Dokumentation zu Insights 2.3
Copyright © 1995-2019 Esri. All rights reserved. 8

Kann ich meine Insights-Analyse in anderen ArcGIS-Anwendungen verwenden?
Insights erstellt beim Durchführen von Analysen und beim Freigeben jeweils mehrere verschiedene Ausgabetypen
automatisch. In der folgenden Liste wird die Kompatibilität zwischen Insights-Ausgaben und anderen ArcGIS-Anwendungen
zusammengefasst:
• Arbeitsmappen: In Insights erstellte Arbeitsmappen erstellen ein Insights-Arbeitsmappenelement in Ihrem ArcGIS
Enterprise-Portal. Insights Arbeitsmappenelemente können nur in Insights geöffnet werden.
• Seiten: Insights-Seiten können freigegeben werden, um ein Insights-Seitenelement zu erstellen. Insights Seitenelemente
können im Seiten-Viewer angezeigt bzw. die Seite kann mit einem <iframe> in andere Apps, z. B. Story Maps, oder in
Webseiten eingebettet werden.
• Modelle: Wenn Sie Analysen in Insights durchführen, erstellen Sie automatisch ein Modell, dass freigegeben und erneut
ausgeführt werden kann. Wenn Sie ein Modell über Insights freigeben, führt dies zur Erstellung eines
Insights-Modellelements in Ihrem ArcGIS Enterprise-Portal. Insights Modellelemente können nur in Insights geöffnet werden.
• Ergebnis-Datasets: Ergebnis-Datasets werden bei der Ausführung von Analysewerkzeugen bzw. beim Erstellen bestimmter
Diagrammtypen erstellt. Die meisten Ergebnis-Datasets lassen sich über die Schaltfläche Dataset-Optionen und durch
Klicken auf Daten freigeben freigeben. Wenn Daten freigeben nicht verfügbar ist, sind Sie entweder nicht zum Freigeben
der Daten berechtigt oder die Daten sind nicht mit der Freigabe kompatibel (z. B. Ergebnisse, die durch die Erstellung von
Diagrammen erstellt wurden, können nicht freigegeben werden.) Bei der Freigabe eines Ergebnis-Datasets über Insights
erstellen Sie einen Feature-Layer in Ihrem ArcGIS Enterprise-Portal. Der Feature-Layer kann dann in Portal for ArcGIS oder
in anderen Anwendungen wie ArcGIS Pro verwendet werden, wenn Sie sich mit Ihrem Portal for ArcGIS-Konto anmelden.
• Kacheln: Karten-, Diagramm- und Tabellenkacheln können nicht einzeln freigegeben und nur in Insights erstellt und
verwendet werden.
Sind freigegebene Seiten live?
Freigegebene Seiten enthalten einen Snapshot der Daten zu dem Zeitpunkt, da die freigegebene Seite erstellt wurde. Daher
müssen Sie die Seite erneut freigeben, wenn Sie Aktualisierungen Ihrer Datasets oder Analysen teilen wollen. Eine Ausnahme
bilden die im Data Store vom Typ "spatiotemporal" gespeicherten Daten, die in einer freigegebenen Seite live sind.
Kann ich einzelne Kacheln freigeben?
Nein, einzelne Karten-, Diagramm- und Tabellenkacheln können nicht freigegeben werden. Sie können jedoch das Modell
freigeben, das zum Erstellen einer Kachel erstellt wurde, oder eine Seite mit einer einzelnen Kachel freigeben und die Seite
mit einem <iframe> anzeigen. Wenn eine Seite in einen <iframe> eingebettet ist, werden nur die Kacheln angezeigt.
Dokumentation zu Insights 2.3
Copyright © 1995-2019 Esri. All rights reserved. 9

Wer kann meine freigegebenen Seiten sehen?
Die Sichtbarkeit Ihrer freigegebenen Seiten hängt von den jeweiligen Einstellungen bei der Freigabe sowie von anderen
Faktoren bei der Einrichtung ab, z. B. Firewalls und nicht verbundene Umgebungen. Im Allgemeinen gelten die folgenden
Regeln:
Freigeben für Sichtbarkeit undLizenzierung
Keine Nur in Ihrem Kontosichtbar
Diese Gruppen Die Seite ist für alleLevel-1- undLevel-2-Named-Usersichtbar, die Mitgliederder ausgewähltenGruppen und derViewer-Rolle oder höherzugewiesen sind. EineInsights-Lizenz ist zumAnzeigen einerfreigegebenen Seitenicht erforderlich.
Ihre Organisation Die Seite ist für alleLevel-1- undLevel-2-Named-Usersichtbar, die MitgliederIhrer Organisation sindund denen eineViewer-Rolle oderweitere Berechtigungenzugewiesen wurden.Eine Insights-Lizenz istzum Anzeigen einerfreigegebenen Seitenicht erforderlich.
Alle (öffentlich) Die Seite ist öffentlichsichtbar, vorausgesetztsie wird in einemöffentlichen Formatfreigegeben, z. B. alsWebseite oderöffentliche Story Map.
Wenn Sie eine Seite freigeben, ist es wichtig, dass Sie daran denken, die Daten auf der Seite freizugeben.
Dokumentation zu Insights 2.3
Copyright © 1995-2019 Esri. All rights reserved. 10

Welche Datentypen können in Insights verwendet werden?
Die folgenden Datentypen können in Insights verwendet werden?
• Gehostete oder registrierte Feature-Layer aus Ihren Inhalten oder die für Sie in Ihrer Organisation freigegeben wurden
• Excel-Arbeitsmappen (.xlsx)
• Durch Trennzeichen getrennte Dateien (.csv)
• Datasets aus Datenbanken, mit denen Sie verbunden sind
• Living Atlas of the World-Feature-Layer
• Grenzen
Mit welchen Datenbanken kann ich in Insights Verbindungen herstellen?
Sie können direkt eine Verbindung mit Microsoft SQL Server-, Oracle-, SAP HANA- und Teradata-Datenbanken über Insights
herstellen. Weitere Informationen finden Sie unter Unterstützte Datenbanken.
Kann ich direkt eine Verbindung mit meiner Geodatabase über Insights herstellen?
Ja. Ab Insights for ArcGIS 2.1 können Sie eine Verbindung mit einer Datenbank, die eine Enterprise-Geodatabase enthält,
herstellen. Die Geodatabase-Unterstützung ermöglicht Ihnen das Suchen von Geodatabase-Benutzertabellen und das
Hinzufügen dieser Tabellen zu Ihrer Insights-Arbeitsmappe.
Kann ich benutzerdefinierte Symbolisierung verwenden?
Die einzige Möglichkeit, benutzerdefinierte Symbolisierung in Insights hinzuzufügen, besteht darin, Daten hinzuzufügen, die
bereits mit benutzerdefinierter Symbolisierung gespeichert wurden. Eine Möglichkeit besteht in der Anwendung Ihrer
benutzerdefinierten Symbolisierung in ArcGIS Pro und der Veröffentlichung der Daten in Ihrem Portal als ein Feature-Service.
Kann ich einen benutzerdefinierten Farbverlauf verwenden?
Insights unterstützt das Laden von benutzerdefinierter Symbolisierung wie Farbverläufen derzeit nicht.
Dokumentation zu Insights 2.3
Copyright © 1995-2019 Esri. All rights reserved. 11

GlossarAggregation
Die Aggregation ermöglicht Ihnen die Darstellung Ihrer Daten im Gesamtüberblick. Datasets können detaillierte Informationen
zu bestimmten Standorten, Produkten und Umsätzen aufweisen, mithilfe der Aggregation können Sie jedoch allgemeine
Muster besser verstehen, indem Sie Daten in einem beliebigen festgelegten Kontext aufteilen und eine statistische
Zusammenfassung anzeigen können. Die Aggregation wendet automatisch einen Statistiktyp an, der mit dem Werkzeug
Räumliche Aggregation auf einer Karte oder in einem Diagramm wie beispielsweise einem Balkendiagramm angezeigt werden
kann.
ArcGIS
ArcGIS ist ein umfassendes System für die Erfassung, Bearbeitung, Darstellung, Speicherung und Freigabe
unterschiedlichster Arten von geographischen Informationen. Es verfügt über viele Komponenten, die Benutzern das Arbeiten
in Desktop-, Web- und mobilen Umgebungen ermöglichen. Insights for ArcGIS ist eine App, mit der Verbindungen mit Daten
aus vielen Quellen problemlos hergestellt, multidimensionale Daten lebendig als interaktive Karten, Diagramme und Tabellen
dargestellt und mühelos räumliche Einblicke in Ihre Daten zur Verfügung gestellt werden können.
Grundkarte
Eine Grundkarte liefert den geographischen Kontext oder Hintergrund zu dem Inhalt, den Sie auf einer Karte anzeigen
möchten. Mit Insights for ArcGIS können Sie zwischen verschiedenen Esri Grundkarten wählen, die in ArcGIS gehostet
werden. Diese Grundkarten beinhalten viele Optionen, die aus Straßen-, Luftbild- und topographischen Daten sowie einer
Vielzahl von Symbolisierungsoptionen bestehen.
Karte mit Abschnitten
In Karten mit Abschnitten werden Punktdaten durch Aggregation von Features unter Verwendung eines Statistiktyps wie
Anzahl, Summe oder Durchschnitt zusammengefasst. Karten mit Abschnitten sind besonders hilfreich für Daten mit einer
großen Anzahl an Punkten oder dicht zusammenliegenden Punkten.
Puffer
Ein Puffer ist eine in Entfernungs- oder Zeiteinheiten gemessene Zone um ein Karten-Feature. Anhand von Puffern können
Fragen dazu beantwortet werden, was in räumlicher Nähe liegt, z. B. wie viele Verbrechensfälle sich innerhalb von einem
Kilometer von einer Polizeiwache ereignet haben. Puffer können auf Punkte, Linien oder Flächen angewendet werden. Sobald
ein Puffer berechnet wurde, wird ein Puffer-Layer als Ergebnissatz gespeichert, der Ihnen die Wiederverwendung der
Ergebnisse für andere Kacheln und Seiten ermöglicht. Puffer werden als neuer Layer auf der Karte dargestellt.
Kachel
Kacheln stellen den primären Fokus Ihrer Arbeit in Insights for ArcGIS dar. Sie können einer Seite beliebig viele Kacheln
hinzufügen. Eine Kachel ist ein Container für eine Visualisierung, wobei es sich um eine Karte, ein Diagramm oder eine Tabelle
handeln kann. Kacheln, die aus demselben Dataset erstellt wurden, werden automatisch verknüpft und ermöglichen es Ihnen,
Auswahlen auf einer Kachel vorzunehmen, wobei zugehörige Kacheln automatisch mit den hervorgehobenen Auswahlen
aktualisiert werden. In einer Kachel können Sie Werkzeuge für räumliche Analysen anwenden, zu verschiedenen
Visualisierungstypen wechseln, das Styling ändern oder unterschiedliche anzuzeigende Daten auswählen.
Dokumentation zu Insights 2.3
Copyright © 1995-2019 Esri. All rights reserved. 12

Koordinaten
Koordinaten sind Zahlenwerte, meistens auch als XY-Werte bezeichnet, die eine Position in einem Raumbezug definieren.
Koordinaten setzen Positionen im Raum in Bezug zu anderen Positionen. Koordinaten werden oft in Breitengrad-/Längengrad-
Paaren angezeigt, wobei X-Koordinaten (Längengrad) im Bereich -180 bis 180 und Y-Koordinaten (Breitengrad) im Bereich -90
bis 90 liegen oder als Werte mit 6, 7 oder 8 Stellen links neben dem Dezimaltrennzeichen angegeben werden. Wenn Sie
Insights for ArcGIS verwenden, bestehen diese Wertpaare häufig aus den Werten zweier Spalten Ihrer Daten.
Kreuzfilter
Ein Kreuzfilter ist eine Methode zur Anwendung eines Filters auf eine oder mehrere Kacheln unter Verwendung einer Auswahl
auf einer anderen Kachel.
Dataset
Wenn Sie der Seite Daten hinzufügen, werden Datentabellen mit Ihrer Arbeitsmappenseite verknüpft. Hinzugefügte Daten
werden im Datenbereich als ein oder mehrere Datasets angezeigt. Ein einzelnes Dataset kann Folgendes beinhalten:
• Feature-Layer
• Excel-Tabelle aus einer einzelnen Arbeitsmappe
Hinweis: Eine Excel-Arbeitsmappe kann mehrere Excel-Tabellen enthalten.
• Tabelle aus einer Datenbankverbindung
Jede Spalte einer Tabelle wird als einzelnes Feld im Dataset aufgelistet. Insights for ArcGIS weist jedem Feld eine Rolle
basierend auf dem Typ der darin enthaltenen Daten zu.
Datenquelle
Wie der Name schon sagt, handelt es sich bei einer Datenquelle um die Quelle der Daten. Insights for ArcGIS ermöglicht
Ihnen die Verwendung einer Reihe von Datenquellen, um Antworten auf Ihre Fragen zu finden. Bei den folgenden Elementen
handelt es sich jeweils um eine Datenquelle: Portal for ArcGIS (Feature-Layer, die Sie besitzen oder die für Sie freigegeben
wurden), Excel- und CSV-Dateien sowie eine Datenbankverbindung. Portal for ArcGIS beinhaltet den Zugriff auf Living Atlas of
the World-Layer, vorausgesetzt, sie wurden für Ihre Organisation konfiguriert.
Dropzone
Eine Dropzone ist ein unverankertes Benutzeroberflächenelement, das angezeigt wird, wenn Sie ausgewählte Felder auf Ihre
Seite ziehen. Mittels Dropzonen wird gesteuert, ob eine Karte, ein Diagramm oder eine Tabelle erstellt wird. Bei aktivierter
Verortung für das Dataset werden drei Dropzonen angezeigt, wenn Sie ein oder zwei Felder auf die Seite ziehen: Karte
erstellen, Diagramm erstellen und Tabelle anzeigen. Wenn noch keine Verortung aktiviert wurde, werden lediglich die
Dropzonen Diagramm erstellen und Tabelle anzeigen dargestellt. Wenn Sie keine Dropzonen verwenden möchten, können
Sie die Schaltflächen Karte, Diagramm und Tabelle über dem Datenbereich nutzen.
Die Klassifizierungsmethode Gleiches Intervall
Mit der Klassifizierung "Gleiches Intervall" wird der Bereich der Attributwerte in gleich große Teilbereiche unterteilt. Mit dieser
Klassifizierungsmethode geben Sie die Anzahl der Intervalle (oder Teilbereiche) an; und Map Viewer bestimmt automatisch,
wie die Daten unterteilt werden. Wenn Sie beispielsweise drei Klassen für ein Attributfeld mit Werten im Bereich von 0 bis 300
angeben, erstellt Map Viewer drei Klassen mit den Bereichen 0 bis 100, 101 bis 200 und 201 bis 300.
Dokumentation zu Insights 2.3
Copyright © 1995-2019 Esri. All rights reserved. 13

Gleiches Intervall eignet sich besonders für geläufige Datenbereiche wie Prozentsätze und Temperaturen. Diese Methode hebt
die Menge eines Attributwertes im Verhältnis zu anderen Werten hervor. Damit kann gezeigt werden, dass ein Laden zu einer
Ladengruppe gehört, die für ein Drittel aller Verkäufe verantwortlich ist.
Feature
Geographische Features sind Darstellungen von Objekten auf oder in der Nähe der Erdoberfläche. Sie können natürlichen
Ursprungs (z. B. Flüsse und Vegetation), Bauten (z. B. Straßen, Rohrleitungen, Brunnen und Gebäude) und
Gebietsunterteilungen (z. B. Landkreise, politische Bezirke und Flurstücke) sein. Geographische Features werden
überwiegend als Punkte, Linien oder Polygone dargestellt. In Insights for ArcGIS werden hinzugefügte Daten auf der Karte als
Features bezeichnet.
Feature-Service
Ein Feature-Service ist eine Sammlung von geographischen Features. Jedes Feature in der Sammlung weist eine Position,
eine Reihe von Eigenschaften, eine Kartensymbolisierung und ein Pop-up auf. In Insights for ArcGIS können Sie direkt nach
Feature-Services in ArcGIS suchen und sie der Karte hinzufügen. Wenn Sie Ihrer Karte einen Feature-Service hinzufügen,
wird dieser zu einem oder mehreren Layern in der Karte.
Feldrollen
Insights for ArcGIS identifiziert Feldrollen mithilfe von Symbolen, die das Standardverhalten der einzelnen Felder aus dem
Dataset in Visualisierungen angeben. Anhand der Feldrolle wird außerdem der standardmäßige Statistiktyp bestimmt, der auf
jedes Feld in einer Visualisierung angewendet wird.
Weitere Informationen finden Sie unter Feldrollen.
Geokodieren
Geokodierung ist der Transformationsprozess der Beschreibung einer Position – z. B. ein Koordinatenpaar, eine Adresse oder
der Name eines Ortes – in eine Position auf der Erdoberfläche. Geokodierungen können durch Eingabe einer
Positionsbeschreibung oder die gleichzeitige Bereitstellung mehrerer Positionsbeschreibungen in einer Tabelle erfolgen. Die
resultierenden Positionen werden als geographische Features mit Attributen ausgegeben, die für die Kartenerstellung oder
räumliche Analysen verwendet werden können.
Heatmap
Wenn sich zu viele Punkte auf der Karte befinden, um Muster zu interpretieren oder die Informationen zu deuten, können Sie
eine Heatmap verwenden. Eine Heatmap stellt Punkt-Features als Dichte anhand von Farben dar. Die auffälligsten Bereiche,
in denen Farben am intensivsten dargestellt sind, geben die höchste Punktdichte an.
Layer
Mittels eines Layers in Insights for ArcGIS werden geographische Daten visuell dargestellt. Ein Layer wird als Karte dargestellt,
und jeder Layer hat eine Legende. Eine Karte kann mehrere Layer enthalten. Auf einer Straßenkarte können beispielsweise
Straßen, Nationalparks, politische Grenzen und Flüsse als verschiedene Layer betrachtet werden. Wenn Sie einer Karte
Geschäftsdaten hinzufügen, erstellt Insights for ArcGIS einen Layer und zeigt ihn in einer Kachel an.
Linien
Linien stellen die lineare Form eines Features dar. Das Hauptinteresse gilt beispielsweise der Länge der Straße, während
Dokumentation zu Insights 2.3
Copyright © 1995-2019 Esri. All rights reserved. 14

deren Breite von untergeordnetem Interesse ist, sodass die Straße auf der Karte linear angezeigt wird, die Breite jedoch als
Attribut hinzugefügt werden kann.
Kartenerstellung
Eine Karte zeigt geographische Daten an und ermöglicht Ihnen die Erkundung und Interaktion mit Ihren Daten. In Insights for
ArcGIS haben Sie die Möglichkeit, der Karte Daten direkt hinzuzufügen und diese mit zusätzlichen Inhalten aus Portal for
ArcGIS zu kombinieren.
Modell
Ein Modell erfasst die Analyseschritte auf der Arbeitsmappenseite, darunter das Hinzufügen und Verbinden von Datasets,
räumliche Analysen (wie räumliche Filterung), Datenanalysen (z. B. Attributaggregation) und Styling. Das Modell kann
bearbeitet, verwendet und freigegeben werden, um allgemeine analytische Tasks zu automatisieren.
Die Klassifizierungsmethode Natürliche Unterbrechungen
Klassen vom Typ "Natürliche Unterbrechungen" (auch als "Jenks Optimal" bezeichnet) basieren auf natürlichen Gruppierungen
innerhalb der Daten. Es werden Klassengrenzen identifiziert, die ähnliche Werte möglichst gut gruppieren und die
Unterschiede zwischen den Klassen maximieren (z. B. Baumhöhe in einem Staatsforst). Es werden Grenzen an den Stellen
gesetzt, wo die Daten relativ große Unterschiede aufweisen.
Da die Klassifizierung "Natürliche Unterbrechungen" geclusterte Werte in der gleichen Klasse platziert, ist diese Methode für
die Darstellung von ungleich verteilten Datenwerten geeignet.
Normalisierung
Im GIS-Umfeld bedeutet Normalisieren von Daten deren Konvertierung von Summen (oder Anzahlwerten) in einen Anteil, ein
Verhältnis oder andere Proportionen, die sich auf einen allgemeinen Nenner wie Bereich oder Bevölkerung beziehen. Mittels
Normalisierung können Orte verglichen werden, deren Größe und Bevölkerung sich sehr stark unterscheiden. Der Vergleich
der Geburtenzahl in 2011 in China (mehr als 16 Mio.) mit der Geburtenzahl in den USA (fast 4 Mio.) ist irreführend. In China
wurden in einem Jahr über 12 Mio. mehr Babys geboren als in den USA, die Gesamtbevölkerung Chinas ist jedoch viel größer.
Ein genauerer Ansatz ist der Vergleich der Geburtenrate der einzelnen Länder. Die Pro-Kopf-Geburtenrate wird berechnet,
indem die Gesamtzahl der Geburten durch die Bevölkerungszahl dividiert wird. Mit 1,66 Geburten pro Kopf ist Chinas
Geburtenrate niedriger als die der USA mit 1,90.
Wenn Ihr Dataset bereits ein Feld enthält, das normalisiert wurde, Insights for ArcGIS es jedoch versehentlich als eine Zahl
identifiziert, haben Sie im Datenbereich die Möglichkeit, die Feldrolle direkt in eine Rate oder ein Verhältnis zu ändern. Wenn
Ihr Dataset keine normalisierten Daten enthält, können Sie folgendermaßen vorgehen:
• Wechseln Sie unter Dataset-Optionen zu Datentabelle anzeigen, um das Feld zu berechnen.
• Rufen Sie das Feld Teilen durch im Bereich Layer-Optionen für Ihre Choropleth-Karte oder Karte mit proportionalen
Symbolen auf.
• Verwenden Sie das Werkzeug Verhältnis berechnen unter Antworten suchen.
Im Zusammenhang mit der Datenbankverwaltung beinhaltet Normalisierung das Organisieren, Analysieren und Bereinigen von
Daten zur Steigerung der Effizienz von Datenverwendung und -freigabe. Normalisierung umfasst in der Regel die
Strukturierung und Optimierung von Daten sowie die Vermeidung von Redundanz und Fehlern.
Dokumentation zu Insights 2.3
Copyright © 1995-2019 Esri. All rights reserved. 15

Seite
Eine Seite in einer Arbeitsmappe enthält zugehörige Inhalte. Sie fügen einer Seite Daten hinzu und stellen Fragen, indem Sie
Datenfelder visualisieren. Visualisierungen werden als verknüpfte Kacheln auf einer Seite angezeigt. Eine Arbeitsmappe kann
viele Seiten umfassen. Eine Seite kann viele Kacheln enthalten. Wenn Sie in Portal for ArcGIS Ihre Ergebnisse als
Seitenelement freigeben, können Benutzer mit der Viewer-Rolle in einem separaten, schreibgeschützten Insights-Viewer mit
Kacheln auf der Seite interagieren.
Schwenken (der Kartenanzeige)
Bewegen Sie ein Kartenbild relativ zum angezeigten Bereich, ohne den Maßstab zu ändern. Das Schwenken einer Karte kann
auch als Verschieben des Kartenbildes im Anzeigefenster zum Anzeigen verschiedener Teile der Karte betrachtet werden.
Punkte
Punkte dienen zur Darstellung einzelner Positionen von geographischen Features, die zu klein sind, um als Linien oder
Flächen dargestellt zu werden, beispielsweise Brunnen, Telefonmasten und Wasserstandsanzeiger. Punkte können auch
Adressen, GPS-Koordinaten (Global Positioning System) oder Berggipfel symbolisieren.
Polygone oder Flächen
Polygone sind geschlossene Flächen (Figuren mit vielen Seiten), die zur Darstellung der Form und Position homogener
Features wie Bundesländer, Landkreise, Flurstücke und Landnutzungszonen dienen. Polygone werden häufig "Flächen"
genannt.
Die Klassifizierungsmethode Quantil
Mit der Klassifizierung "Quantil" enthält jede Klasse eine gleiche Anzahl von Features, z. B. 10 pro Klasse oder 20 pro Klasse.
Es gibt keine leeren Klassen oder Klassen mit zu wenigen oder zu vielen Werten. Eine Klassifizierung nach Quantilen eignet
sich gut zur Darstellung linear (gleich) verteilter Daten. Verwenden Sie die Klassifizierung "Quantil", wenn jede Klasse dieselbe
Anzahl von Features oder Werten enthalten muss.
Da Features in allen Klassen in gleicher Anzahl gruppiert werden, ist die resultierende Karte oft irreführend. Dadurch können
sowohl sehr ähnliche Features in verschiedene Klassen als auch sehr unterschiedliche Features in die gleiche Klasse
eingeteilt werden. Je mehr Klassen gewählt werden, desto geringer sind solche Effekte.
Räumliche Aggregation
Räumliche Aggregation ist ein räumliches Analysewerkzeug, das eine statistische Zusammenfassung von Features oder
numerische Daten innerhalb der Grenzen von Flächen auf einer Karte erstellt. Die räumliche Aggregation kann dieselben
Statistiktypen bereitstellen wie die Attributaggregation.
Räumliche Analyse
Eine räumliche Analyse ist die Überprüfung von Positionen, Attributen und Beziehungen von Features in Daten durch
räumliche Operatoren wie Puffer und analytische Methoden wie Hot-Spot-Analysen, um Fragen zu beantworten oder hilfreiche
Informationen zu sammeln. Eine räumliche Analyse erstellt ein wiederverwendbares Dataset Ihrer Ergebnisse. Da sie als
Feature-Layer gespeichert werden, können analytische Ergebnisse in anderen Kacheln oder Seiten wiederverwendet werden.
Erstellen Sie beispielsweise einen Puffer von 10 Kilometern um Filialstandorte, und verwenden Sie ihn für andere Datasets
oder andere Kacheln erneut, um eine räumliche Auswahl vorzunehmen oder räumliche Filter anzuwenden.
Dokumentation zu Insights 2.3
Copyright © 1995-2019 Esri. All rights reserved. 16

Die Klassifizierungsmethode Standardabweichung
Standardabweichungsklassifizierung zeigt die Abweichung der Feature-Attributwerte vom Mittelwert an. Durch die
Verdeutlichung der Werte oberhalb und unterhalb des Mittelwertes wird anhand der Standardabweichungsklassifizierung
angezeigt, welche Features oberhalb oder unterhalb eines Durchschnittswertes liegen. Verwenden Sie diese
Klassifizierungsmethode, wenn es wichtig ist, die Beziehung zwischen Werten und dem Mittelwert zu kennen, z. B. wenn die
Bevölkerungsdichte eines angegebenen Gebiets oder Zwangsvollstreckungsanteile in einem Land ermittelt werden. Für eine
detailliertere Anzeige in der Karte können Sie die Klassengröße der Standardabweichung von "1" in "5" ändern.
Statistiktypen
Statistiktypen stellen eine statistische Zusammenfassung (auch als Aggregation bezeichnet) für einen angegebenen Kontext
bereit. Hierzu zählen beispielsweise die folgenden:
• Umsatz nach ProductType
• Einkommen nach Land
In diesen Beispielen dienen "ProductType" und "Land" als Gruppierungsrolle in der Aggregation, während es sich bei den
Feldern "Umsatz" und "Einkommen" um die Felder handelt, die aggregiert werden, um eine Zwischensumme für jeden Wert in
den Feldern "ProductType" und "Land" zur Verfügung zu stellen (Fahrräder, Skier und Skates oder Kanada, USA und
Norwegen). Die Summe wird standardmäßig angewendet, wenn ein numerisches Feld berechnet wird, Sie können jedoch
auch einen beliebigen Statistiktyp auf ein numerisches Feld anwenden. Nicht numerische Felder (Zeichenfolgen) können
ebenso berechnet werden, jedoch nur unter Verwendung einer Anzahl.
Die nachfolgende Tabelle enthält weitere Informationen zu den einzelnen Statistiktypen:
Statistiktyp Beschreibung
Durchschnitt Wird auch als Mittelwertbezeichnet. DasErgebnis der Division derSumme allernumerischen Werte(Datensätze) in einemFeld und dieanschließende Divisiondurch die Anzahl dervorhandenen Zahlen.
Beispiel: (122 + 333 +67) / 3 = 70
Anzahl Die Anzahl der Werte ineinem Feld.
Beispiel:
• Feldname =TreeSpecies
• Feldwerte = alder,spruce, maple,spruce, red pine,white pine, alder
Anzahl = 7
Dokumentation zu Insights 2.3
Copyright © 1995-2019 Esri. All rights reserved. 17

Summe Das Ergebnis derAddition von mindestenszwei numerischenWerten (Datensätze) ineinem Feld.
Beispiel: 122 + 333 + 67= 522
Maximum Der höchste numerischeWert in einem Satz.
Beispiel:
• Feldname =StudentAttendance
• Feldwerte = 31, 27,33, 29, 22
Maximum = 33
Minimum Der niedrigste Wert ineinem Feld.
Beispiel:
• Feldname =StudentAttendance
• Feldwerte = 31, 27,33, 29, 22
Minimum = 22
Weitere Informationen zu den Standardstatistiktypen, die auf Felder in Visualisierungen angewendet werden, finden Sie unter
Feldrollen.
Nicht klassifizierte Karten
Nicht klassifizierte Karten legen die Größe und Farbe von Gruppen nicht etwa anhand von Gruppen (oder Klassen) fest,
sondern proportional dazu, wo die einzelnen Werte zwischen den oberen und unteren Grenzen liegen. Im Gegensatz zu
klassifizierten Karten (natürliche Unterbrechungen, gleiches Intervall, Quantil und Standardabweichung), die über eine feste
Anzahl von Farben oder Größen (z. B. fünf) verfügen, variieren nicht klassifizierte Karten die Größe oder Farbe der Symbole
gleichmäßig proportional entsprechend dem jeweiligen Wert an einer bestimmten Position. Dabei wird weniger Generalisierung
als bei klassifizierten Karten angewendet, die Beobachtungsdaten in nur wenige Größen oder Farben gruppieren.
Anpassungen beim Smart-Mapping, die als begrenzte kontinuierliche Farbe und als begrenzte kontinuierliche Größe
bezeichnet werden, passen die oberen und unteren Grenzen Ihrer Daten an eine Standardabweichung um den Mittelwert an.
Die dunkle vertikale Linie im Histogramm gibt den Mittelwert an. Begrenzte nicht klassifizierte Karten zeigen eine leichte
Abweichung in den Daten an, werden jedoch nicht durch extreme Werte (Ausreißer) beeinflusst.
Arbeitsmappe
Eine Arbeitsmappe ist eine dynamische Sammlung von Daten und Analysen. Eine Arbeitsmappe sammelt oder verknüpft all
Ihre Daten und analytischen Aktivitäten für ein Projekt an einer zentralen Stelle, wobei Beziehungen wie Datenpositionen,
Ergebnis-Layer, Modelle, Seiten und Kacheln erfasst und verwaltet werden. Als Autor oder Mitautor einer Arbeitsmappe
können Sie all diese Elemente in der Arbeitsmappe sehen, vorausgesetzt, Sie haben Zugriff auf die Elemente, die sich
Dokumentation zu Insights 2.3
Copyright © 1995-2019 Esri. All rights reserved. 18

außerhalb der Arbeitsmappe befinden, z. B. Enterprise-Datenbanken oder Layer in Ihrem Web-GIS. Eine Arbeitsmappe kann
viele Seiten umfassen. Sie fügen jeder Seite Daten hinzu und stellen Fragen, indem Sie zu visualisierende Daten auswählen.
Wenn Ihre Seite unübersichtlich wird, können Sie eine neue Seite hinzufügen oder eine Frage pro Seite angehen. Antworten
werden in Form von Visualisierungskacheln bereitgestellt, die Sie weiter optimieren können, indem Sie räumliche
Analysewerkzeuge und Filter- und Styling-Optionen anwenden und zu anderen Visualisierungstypen wechseln. Kacheln sind
das Ergebnis analytischer Aktivitäten sowie Eingaben für andere Analyseformen, z. B. räumliche Aggregation.
Dokumentation zu Insights 2.3
Copyright © 1995-2019 Esri. All rights reserved. 19

Erste Schritte
Dokumentation zu Insights 2.3
Copyright © 1995-2019 Esri. All rights reserved. 20

Grundlagen
Dokumentation zu Insights 2.3
Copyright © 1995-2019 Esri. All rights reserved. 21

Erste SchritteInsights for ArcGIS ist eine ArcGIS Enterprise-App, mit der Sie spielerisch iterative Datenanalysen durchführen können. Sie
können Fragen mit Daten aus ArcGIS, Excel-Arbeitsmappen, Unternehmensdatenbanken und anderen Quellen beantworten,
indem Sie die Daten einfach per Drag-and-drop nach Insights ziehen, um Analysen durchzuführen.
Erste Schritte als Insights-Benutzer
Wenn Sie ein Konto in Ihrer ArcGIS Enterprise-Organisation besitzen und von Ihrem Administrator eine Insights-Lizenz
erhalten haben, können Sie Insights verwenden. Als Insights-Benutzer können Sie auf Daten zugreifen, Analysen durchführen
und Ergebnisse freigeben.
Grundlagen für den Einstieg
Die Grundlagen für Verwendung von Insights finden Sie in den folgenden Anleitungen:
• Erste Schritte mit Arbeitsmappen
• Erste Schritte mit Drag-and-drop-Funktionen
• Erste Schritte mit Analysen
• Erste Schritte mit der Freigabe
Übungen anhand verschiedener Szenarios
In den folgenden Übungen anhand verschiedener Szenarios erfahren Sie mehr über die Verwendung von Insights:
• Erstellen der ersten Arbeitsmappe
• Lösen eines räumlichen Problems
• Freigeben der Analyse
Erste Schritte für Administratoren
Als Administrator für ArcGIS Enterprise sind Sie möglicherweise für das Installieren von Insights, das Einrichten von Lizenzen
und das Erstellen von Datenbankverbindungen zuständig. Der folgende Workflow kann als Anleitung zum Einrichten von
Insights in Ihrer Organisation verwendet werden.
Bereitstellung von ArcGIS Enterprise
Damit Sie Insights for ArcGIS installieren können, benötigen Sie eine Basisbereitstellung von ArcGIS Enterprise
(https://enterprise.arcgis.com/en/get-started/10.5/windows/base-arcgis-enterprise-deployment.htm) der Version 10.5 oder
höher. Eine Basisbereitstellung von ArcGIS Enterprise umfasst die folgenden Komponenten:
• ArcGIS Server
• Portal for ArcGIS
• ArcGIS Data Store
• ArcGIS Web Adaptor
Die ArcGIS Enterprise-Bereitstellung muss auch für die Unterstützung von Insights for ArcGIS konfiguriert werden. Weitere
Dokumentation zu Insights 2.3
Copyright © 1995-2019 Esri. All rights reserved. 22

Informationen finden Sie unter Konfigurieren des Portals für die Unterstützung von Insights.
Installieren von Insights
Nachdem ArcGIS Enterprise konfiguriert wurde, kann Insights installiert und konfiguriert werden.
Öffnen von Insights und Hinzufügen von Daten
Nachdem Insights installiert wurde, kann der Organisationsadministrator Named Usern Lizenzen zuweisen
(https://enterprise.arcgis.com/en/portal/10.5/administer/windows/license-premium-apps.htm). Nachdem Ihrem Konto eine
Insights-Lizenz zugewiesen wurde, können Sie auf Insights zugreifen. Dazu verwenden Sie das Menü Apps in Ihrem ArcGIS
Enterprise-Portal.
Die folgende Übersicht enthält die unterstützten Datentypen in Insights:
• Feature-Services in Ihrem Portal for ArcGIS-Inhalt oder nach der Freigabe durch Ihre Organisation oder Gruppen
• Datasets in Living Atlas of the World
• Konfigurierte Standardgrenzen in Portal for ArcGIS
• Excel-Dateien (.xlsx) und Dateien mit kommagetrennten Werten (.csv)
• Datasets aus Datenbankverbindungen
Erstellen von Datenbankverbindungen
Zu Datenbanken der folgenden Typen können Sie Datenbankverbindungen erstellen:
• SQL Server
• Oracle
• SAP HANA
• Teradata
Vor dem Hinzufügen einer Datenbankverbindung sollten Sie die Informationen zu den unterstützten Datentypen und
erforderlichen Datenbankberechtigungen lesen.
Zusätzliche Ressourcen
Weitere Informationen zu Insights for ArcGIS finden Sie in den folgenden Themen:
• Neuerungen
• Häufig gestellte Fragen
Dokumentation zu Insights 2.3
Copyright © 1995-2019 Esri. All rights reserved. 23

Erste Schritte mit ArbeitsmappenDie folgenden Abschnitte bieten einen Überblick über die Möglichkeiten, die Sie mit Arbeitsmappen in Insights haben.
1. Erstellen einer neuen Arbeitsmappe
Bei Verwendung von Insights arbeiten Sie in einer Arbeitsmappe. In einer Arbeitsmappe werden die Verbindungen zu Ihren
Datasets, Ihren Kacheln mit räumlichen oder nicht-räumlichen Daten und Ihren Analyse-Workflows gespeichert.
Arbeitsmappen können bearbeitet, aktualisiert und für andere Benutzer freigegeben werden.
Weitere Informationen zu Arbeitsmappen
2. Hinzufügen Ihrer Daten
Das Hinzufügen von Daten ist der Ausgangspunkt für jede neue Arbeitsmappe. Ihre Daten können räumliche Datasets, nicht-
räumliche Tabellen oder eine Mischung daraus sein. Sie können Daten aus Ihren Inhalten oder denen der Organisation, Living
Atlas of the World, Excel- oder CSV-Dateien und Datenbankverbindungen hinzufügen. Wenn Sie eine Kombination aus
räumlichen und nicht-räumlichen Daten aus mehreren Quellen verwenden, können Sie ein umfassenderes Verständnis Ihrer
Daten erlangen und Ihre Daten interessanter gestalten.
Weitere Informationen zum Hinzufügen von Daten
3. Erstellen von Karten-Kacheln
Räumlich Daten können in Insights als Karten angezeigt werden. Sie können Karten zur Darstellung mehrerer Datasets
erstellen oder mehrere Karten erstellen und Parallelvergleiche durchführen. Das Verwenden mehrerer Karten und Verknüpfen
der Ausdehnungen ist eine hervorragende Möglichkeit, ein tieferes Verständnis Ihrer Daten zu erlangen.
Weitere Informationen zum Erstellen von Karten
4. Erstellen von Diagramm-Kacheln
Diagramme sind eine hervorragende Möglichkeit zur Darstellung und nicht-räumlichen Analyse von Karten. Besonders nützlich
sind Diagramme, wenn sie gemeinsam mit einer Karte, die dasselbe Dataset darstellt, verwendet werden. Sowohl räumliche
als auch nicht räumliche Daten können als Diagramme dargestellt werden.
Weitere Informationen zum Erstellen von Diagrammen
5. Erstellen von Summentabellen
Tabellen können verwendet werden, um Ihre Kategoriedaten zusammenzufassen und statistische Daten, wie zum Beispiel
Summen und Durchschnitte, anzuzeigen. Tabellen können verwendet werden, um Kategorien zu so gruppieren, dass Sie noch
mehr aus Ihren Daten erfahren können.
Weitere Informationen zum Erstellen von Tabellen
6. Speichern der Arbeitsmappe
Nachdem Sie Ihre Arbeitsmappe erstellt haben, können Sie den Titel ändern und die Arbeitsmappe speichern. Diese
Arbeitsmappe kann später jederzeit geöffnet und auch für andere Mitglieder Ihrer Organisation freigegeben werden.
Dokumentation zu Insights 2.3
Copyright © 1995-2019 Esri. All rights reserved. 24

Nächste Schritte
Weitere Informationen zu Arbeitsmappen finden Sie unter Übung zum Einstieg: Erstellen der ersten Arbeitsmappe.
Nachdem Sie die grundlegenden Komponenten Ihrer Arbeitsmappe zusammengestellt und implementiert haben, können Sie
Analysen durchführen.
Dokumentation zu Insights 2.3
Copyright © 1995-2019 Esri. All rights reserved. 25

Erste Schritte mit Drag-and-Drop-FunktionenErste Schritte mit den grundlegenden Drag-and-Drop-Funktionen in Insights.
1. Erstellen neuer Kacheln
Das Erstellen neuer Kacheln ist einer der ersten Schritte bei der Arbeit in Insights. Haben Sie es schon einmal erlebt, dass Sie
ein neues Dataset erkunden möchten aber nicht wissen, wo Sie beginnen sollen? Wenn Sie eine Karte, ein Diagramm oder
eine Tabelle neu erstellen möchten, dann sollten Sie nach Feldern suchen, die Ihnen besonders auffallen, und sie auf das
neue Objekt ziehen. Der Style der Karte bzw. Typ des Diagramms hängt bei der Erstellung vom Typ der von Ihnen
ausgewählten Felder ab, sodass Sie für Ihre Daten immer die optimale Darstellung erhalten.
2. Aktualisieren der Kacheln
Die schnelle Datenvisualisierung ist einer der Vorteile von Insights. Sie können Felder auf das Objekt ziehen, um den Style zu
ändern, oder neue Layer zu einer Karte hinzufügen. Sie können dadurch auch neue Felder zu einem Diagramm oder einer
Tabelle hinzuzufügen oder Felder in einem Diagramm oder einer Tabelle aktualisieren.
3. Durchführen von Analysen
Insights erleichtert Ihnen das unmittelbare Durchführen von Analysen. Karten-Kacheln in Insights enthalten zwei Drag and
Drop Felder für die beliebtesten Analysewerkzeuge: Räumliche Aggregation und Räumlicher Filter. Das Durchführen von
Analysen ist so einfach wie das Ziehen eines Datasets in eine Kachel und das Klicken auf Ausführen.
4. Verwenden ausgewählter Features
Sie können neue Datasets erstellen, indem Sie ausgewählte oder gefilterte Daten auf eine Kachel ziehen, um eine neue Karte
zu erstellen. Danach wird ein neues Ergebnis-Dataset erstellt, das verwendet werden kann, um weitere Karten, Diagramme
und Tabellen zu erstellen oder Analysen durchzuführen.
Nächste Schritte
Weitere Informationen finden Sie in den folgenden Quellen:
• Erstellen von Karten
• Erstellen von Diagrammen
• Summentabellen
• Räumliche Aggregation
• Räumlicher Filter
• Treffen einer Auswahl
Dokumentation zu Insights 2.3
Copyright © 1995-2019 Esri. All rights reserved. 26

Erste Schritte mit AnalysenMithilfe von Analysen können Sie räumliche Probleme lösen und Entscheidungen treffen. Verwenden Sie den folgenden
Workflow, um in Insights for ArcGIS Analysen durchzuführen.
1. Fragen und erkunden
Das Lösen eines räumlichen Problems beginnt mit einer gut formulierten Frage auf Basis Ihres Verständnisses des Problems.
Die richtige Antwort ist der Schlüssel für aussagekräftige Ergebnisse. Mithilfe einer räumlichen Analyse können z. B. die
folgenden Fragen beantwortet werden:
• Wie verteilt sich etwas?
• Womit steht es in Beziehung?
• Was befindet sich in der Nähe?
• Wie hat es sich verändert?
Sie wissen nicht, welche Fragen Sie stellen möchten? Kein Problem. Insights erleichtert Ihnen das Erkunden Ihrer Daten,
damit Sie Muster besser verstehen und Einblicke in Ihre Daten erhalten können, die Ihnen helfen, die relevanten Fragen zu
stellen.
2. Modellieren und berechnen
Insights for ArcGIS bietet eine Reihe von Analysewerkzeugen an, mit denen Ihre Daten bearbeitet und quantifiziert werden
können, um Ihnen die Beantwortung Ihrer raumbezogenen Fragen zu erleichtern. Während Sie Ihre Analysen durchführen,
werden im Hintergrund Ihre Schritte in der Analyseansicht aufgezeichnet, was das Speichern Ihres Modells vereinfacht.
3. Untersuchen und interpretieren
Analysen werden nicht von Computern, sondern von Menschen durchgeführt. Nachdem Sie Ihre Analysewerkzeuge
ausgeführt und Ergebnisse erstellt haben, müssen Sie diese Ergebnisse bewerten, um Ihre Fragen zu beantworten. Sind alle
Ihre Fragen beantwortet? Gibt es noch weitere Fragen, die Sie stellen müssen? Während Sie Ihre Ergebnisse bewerten,
können Sie interpretieren, was sie bedeuten, und Ihre Antworten finden.
4. Entscheidungen treffen
Nachdem Sie die Ergebnisse der Analyse interpretiert haben, dokumentieren Sie Ihre Erkenntnisse, und entscheiden Sie, wie
Sie reagieren möchten. In manchen Fällen können Sie anhand Ihrer Interpretation der Analyseergebnisse Maßnahmen
ergreifen. Sie können z. B. eine Lösung umsetzen, korrektive Schritte durchführen, neue Geschäfts-Möglichkeiten nutzen oder
bestimmte erschwerende Umstände entschärfen. In anderen Fällen ist kein Handeln erforderlich, da Sie lediglich Wissen
aufbauen und ein tieferes Verständnis erzielen wollten. Häufig treten neue Fragen auf, die es zu beantworten gilt. Diese
können weitere Analysen erforderlich machen.
5. Die Ergebnisse freigeben
Nachdem Sie Ihre Frage beantwortet haben und mit der Analyse zufrieden sind, bestimmen Sie die Zielgruppe, die von Ihren
Erkenntnissen profitieren wird, und legen Sie fest, wen Sie miteinbinden möchten. Sie können Ihre Ergebnisse für andere
Mitglieder Ihrer Organisation oder für die Öffentlichkeit freigeben. Sie können Ihre Ergebnisse mit anderen teilen, indem Sie
Seiten freigeben oder Apps, wie zum Beispiel Story-Maps, erstellen.
Dokumentation zu Insights 2.3
Copyright © 1995-2019 Esri. All rights reserved. 27

Nächste Schritte
In der folgenden praktischen Übung können Sie mehr über die Durchführung von Analysen erfahren:
• Übung zum Einstieg: Lösen eines räumlichen Problems
Nachdem Sie Ihre Analysen durchgeführt haben, können Sie Ihre Arbeit freigeben.
Dokumentation zu Insights 2.3
Copyright © 1995-2019 Esri. All rights reserved. 28

Erste Schritte mit der FreigabeErste Schritte mit der Freigabe von Inhalten innerhalb und außerhalb Ihrer Organisation.
1. Freigeben Ihrer Daten
Beim Freigeben von Inhalten in Insights for ArcGIS sollten Sie immer mit dem Freigeben Ihrer Daten beginnen. Das Freigeben
Ihrer Daten ist eine Möglichkeit, anderen Benutzern den Zugriff auf Ihre Ergebnisse zu ermöglichen und Ihre weiteren Inhalte,
wie zum Beispiel Seiten und Arbeitsmappen, für die Freigabe zu konfigurieren. Beim Freigeben Ihrer Ergebnis-Datasets in
Insights erstellen Sie einen neuen Feature-Service, der dann in Insights oder Portal for ArcGIS verwendet werden kann.
2. Freigeben Ihrer Seite
Das Freigeben Ihrer Ergebnisse für andere Benutzer mit freigegebenen Seiten ist einfach. Sie können den Style Ihrer Karte
ändern, verlinkte Karten, Diagramme und Tabellen erstellen, Beschreibungen hinzufügen und dann Ihre Seiten für die Anzeige
durch andere Mitglieder Ihrer Organisation freigeben. Eine freigegebene Seite kann durch alle Mitglieder Ihrer Organisation
angezeigt werden, auch wenn sie keine Insights-Lizenz besitzen. Sie können die Seite auch auf einer Webseite oder Story-
Map einbetten, die dann durch Privatpersonen angezeigt werden kann.
3. Freigeben der Analyse
Während Ihrer Arbeit in Insights werden alle Schritte in Ihrer Analyse in einem Modell aufgezeichnet. Das Modell kann
freigegeben werden. Dadurch wird es problemlos möglich, Ihre Analyse erneut auszuführen oder anderen Benutzern den
Zugriff auf Ihren Workflow zu gewähren. Sie können ein Modell zu einer Seite hinzufügen und die referenzierten Datasets so
aktualisieren, dass entweder die exakt Analyse erneut ausgeführt werden kann oder die Werkzeuge mit anderen Datasets
erneut ausgeführt werden können.
4. Freigeben Ihrer Arbeitsmappe
Wenn Sie Ihre Daten, Seiten und Analysen zusammen freigeben möchten, ist die beste Möglichkeit dafür das Freigeben Ihrer
Arbeitsmappe. Eine freigegebene Arbeitsmappe kann im schreibgeschützten Modus geöffnet oder mit sämtlichen
Bearbeitungsberechtigungen kopiert und geöffnet werden.
Nächste Schritte
Erkunden Sie diese Ressource zum Einstieg, um weitere Informationen zum Freigaben von Inhalten zu erhalten:
• Übung zum Einstieg: Freigeben der Analyse
Dokumentation zu Insights 2.3
Copyright © 1995-2019 Esri. All rights reserved. 29

Übungen zum Einstieg
Dokumentation zu Insights 2.3
Copyright © 1995-2019 Esri. All rights reserved. 30

Erstellen der ersten ArbeitsmappeIn dieser Übung sind Sie ein Politikreporter, der die Ergebnisse der Wahlen auf Bundesebene in den Vereinigten Staaten im
Jahr 2017 untersucht. Vor allem suchen Sie nach Unterschieden zwischen dem 114. und dem 115. Kongress. Zwar gewannen
die Republikaner alle Ministerien, die Demokraten konnten aber fünf Sitze im 115. Kongress erringen. Sie werden Layer aus
Living Atlas of the World verwenden, um Interessenbereiche zu bestimmen und Änderungen an den Abgeordneten im
Kongress zu analysieren. In weniger als 10 Minuten führen Sie die folgenden Schritte aus:
• Anmelden bei Ihrem Insights for ArcGIS-Konto.
• Erstellen einer neuen Arbeitsmappe und Hinzufügen von Layern aus Living Atlas of the World.
• Kennenlernen von wichtigen Schaltflächen in Ihrer Arbeitsmappe.
• Interagieren mit Kacheln, wie zum Beispiel Zoomen und Schwenken, Auswählen und Anpassen von Größen.
• Erstellen von Diagrammen für die Kombination mit Ihren Karten.
Hinweis: Um diese Übung durchführen zu können, müssen Sie eine Insights for ArcGIS-Lizenz
besitzen und benötigen den Zugriff auf Layer in Living Atlas of the World über Ihr ArcGIS
Enterprise-Portal.
Dokumentation zu Insights 2.3
Copyright © 1995-2019 Esri. All rights reserved. 31

Erstellen einer neuen Arbeitsmappe
In Insights erfolgt Ihre Analyse in einer Arbeitsmappe. Eine Arbeitsmappe speichert alle Seiten, Daten und Prozesse Ihrer
Analyse. Führen Sie die folgenden Schritte aus, um eine neue Arbeitsmappe zu erstellen.
1. Öffnen Sie Insights und melden Sie sich bei Ihrem Konto an.
Tipp: Möglich ist der Zugriff auf Insights über die Galerie der Apps auf Ihrer Portal for
ArcGIS-Site oder durch Anhängen von /apps/insights an Ihre Portal-URL (z. B.
http://myserver.mycompany.com/portal/apps/insights) .
2. Klicken Sie auf der Seite Arbeitsmappen auf Neue Arbeitsmappe.
3. Klicken Sie im Fenster Zur Seite hinzufügen auf Living Atlas.
4. Suchen Sie im Feld Suchen nach Congress. Wählen Sie USA 115th Congressional Districts und USA 114th
Congressional Districts aus. Klicken Sie auf Hinzufügen.
Die Arbeitsmappe wird mit zwei Layern im Datenbereich und zwei erstellten Karten-Kacheln geöffnet.
5. Ändern Sie den Titel der Arbeitsmappe in Kongresswahlbezirke. Klicken Sie auf die Schaltfläche Speichern.
Erkunden Ihrer Arbeitsmappe
Die erstmalige Verwendung eines neuen Softwareproduktes kann einschüchternd wirken. Dieser Abschnitt führt Sie durch
wichtige Aspekte der Benutzeroberfläche, damit Sie mit ihr besser vertraut sind, wenn Sie mit Ihrer Analyse beginnen. Wenn
Sie mit den Schaltflächen und Steuerelementen in Insights bereits vertraut sind, können Sie diesen Abschnitt überspringen.
1. Bei einem Blick auf die Arbeitsmappe werden Ihnen die wichtigsten Funktionen auffallen:
• Die Schaltflächen Rückgängig und Wiederherstellen oben links können verwendet werden, um bestimmte
Prozesse, wie das Ausführen von Analysewerkzeugen oder das Erstellen einer neuen Kachel, rückgängig zu machen
oder zu wiederholen.
• + Daten hinzufügen kann verwendet werden, um ein neues Dataset zu Ihrer Seite hinzuzufügen.
• Die Schaltflächen Karte, Diagramm und Tabelle können verwendet werden, um Kacheln zu erstellen, ohne Felder oder
Datasets in die Seite zu ziehen. Diese drei Schaltflächen sind ausgegraut, da keine Daten ausgewählt wurden.
• Die Schaltfläche Beziehungen erstellen kann verwendet werden, um Datasets mit gemeinsamen Feldern zu verbinden.
Hinweis: Sie können Felder aus Living Atlas-Layern verbinden.
• Die Schaltfläche Analyseansicht kann verwendet werden, um ein Modell Ihrer Analyse anzuzeigen. Dieses Modell
wird während Ihrer Arbeit in der Arbeitsmappe automatisch erstellt.
• Die Schaltfläche Grundkarten kann verwendet werden, um die Grundkarte für die Kacheln Ihrer Karte zu ändern.
2. Bei einem Blick auf die Daten im Datenbereich werden Sie die zwei verfügbaren Schaltflächen für jedes Dataset bemerken:
• Die Schaltfläche Dataset umbenennen wird verwendet, um den Namen des Datasets zu bearbeiten.
• Die Schaltfläche Dataset-Optionen wird verwendet, um ein neues Menü mit weiteren verfügbaren Aktionen für das
Dataset zu öffnen.
Dokumentation zu Insights 2.3
Copyright © 1995-2019 Esri. All rights reserved. 32

3. Klicken Sie auf die Schaltfläche Dataset-Optionen für eines der Datasets. Das Menü mit den folgenden Optionen wird
geöffnet: Verortung aktivieren, Datentabelle anzeigen, Dataset entfernen, Dataset aktualisieren, Ausgewählte Felder
ausblenden, Ausgeblendete Felder anzeigen und Daten freigeben.
Hinweis: Daten freigeben ist ausgegraut. Der Grund dafür ist, dass Living Atlas-Layer nicht wie
andere Feature-Layer freigegeben werden können.
4. Blenden Sie das Dataset im Datenbereich ein. Im Dataset werden die Felder mit Symbolen angezeigt, die angeben, ob das
Feld ein Positions-, Zeichenfolgen-, Zahlen- oder Rate/Verhältnis-Feld ist. Sie können Felder auswählen und auf die Seite
ziehen, um Karten, Diagramme oder Tabellen zu erstellen. Sie können auch die Schaltflächen über dem Datenbereich
verwenden, um Karten, Diagramme oder Tabellen zu erstellen.
Da Sie nun mit den grundlegenden Steuerelementen in Insights vertraut sind, können Sie mit dem Erkunden Ihrer Daten
beginnen.
Erkunden Ihrer Karten
Einer der Vorteile von Insights ist die Einfachheit bei der Interaktion mit mehreren Karten. Dieser Abschnitt führt Sie durch
grundlegende Interaktionen bei Ihrer Arbeit mit Karten-Kacheln.
1. Ziehen Sie die Ecken der Karten, um sie zu vergrößern. Sie können die Karten auch an andere Positionen auf der Seite
ziehen.
2. Drücken Sie beim Ziehen die Umschalttaste, um die Grenze zwischen Virginia und North Carolina auf einer Ihrer Karten zu
vergrößern.
3. Klicken Sie auf die Schaltfläche Ausdehnungen synchronisieren auf der vergrößerten Karte.
Die zweite Karte wird auf die Ausdehnung der ersten Karte vergrößert.
4. Untersuchen Sie die zwei Karten in der aktuellen Ausdehnung. Sie werden bemerken, dass es Wahlbezirke gibt, deren
Grenzen zwischen dem 114. und dem 115. Kongress neu gezogen worden sind.
Erstellen von Diagrammen zur Ergänzung Ihrer Karten
Insights erleichtert Ihnen das Erstellen von Diagrammen und Tabellen sowie von Karten. Die folgenden Schritte führen Sie
durch das Erstellen von Diagrammen für die Kombination mit Ihren Karten.
Dokumentation zu Insights 2.3
Copyright © 1995-2019 Esri. All rights reserved. 33

1. Blenden Sie den Layer mit den Wahlbezirken für den 114. Kongress ein.
2. Wählen Sie das Feld PARTY aus und ziehen Sie es in die Dropzone Diagramm erstellen, um ein Säulendiagramm
hinzuzufügen.
3. Klicken Sie auf die Schaltfläche Kachelfilter und wenden Sie einen Filter auf das Feld STATE_ABBR an. Wählen Sie alle
Werte ab und wählen Sie dann NC (North Carolina) aus. Klicken Sie auf Übernehmen.
4. Wiederholen Sie die Schritte 1 bis 3 mit dem 115. Kongress.
Bei jeder Wahl wurde in North Carolina die identische Anzahl Demokraten und Republikaner gewählt, und das ungeachtet
der Neueinteilung der Wahlbezirke. Sie können Ihre Suche in unterschiedlichen Gebieten fortsetzen.
5. Löschen Sie Ihre Diagramm-Kacheln, indem Sie auf die Schaltfläche Löschen klicken.
6. Navigieren Sie zu Nevada im Südwesten der Vereinigten Staaten.
Es sieht so aus, als hätten die Demokraten bei der letzten Wahl einige Sitze errungen. Sie können sich also in Ihrem Artikel
auf Nevada konzentrieren und beginnen, indem Sie den Wählern darlegen, warum in ihrem Wahlbezirk eine andere Partei
gewählt wurde oder warum sie bei derselben Partei geblieben sind.
Nächste Schritte
Nachdem Sie nun erfahren haben, wie Ihre Arbeitsmappe verwendet wird, können Sie mit Ihren eigenen Daten und
Kenntnissen Arbeitsmappen für Ihre eigenen Zwecke erstellen.
Sie können Insights for ArcGIS auch mit weiteren Übungen anhand verschiedener Szenarios erkunden, wie zum Beispiel
Lösen eines räumlichen Problems und Freigeben der Analyse.
Dokumentation zu Insights 2.3
Copyright © 1995-2019 Esri. All rights reserved. 34

Lösen eines räumlichen ProblemsIn dieser Übung sind Sie ein Wirtschaftsanalytiker für einen College-Verbund, der eine Marketingkampagne in Bundesstaaten
mit renommierten Universitäten durchführen möchte. Es ist Ihre Aufgabe, Bundesstaaten mit Hochschulen zu ermitteln, die
Studenten eine gute Rendite bieten. Sie verwenden Insights for ArcGIS, um die Daten der United States Department of
Education College Scorecard in Form eines Feature-Layers zu analysieren und herauszufinden, welche Beziehungen
zwischen den Kosten einer Hochschulausbildung und den Einkommen von Hochschulabsolventen bestehen. In maximal 25
Minuten führen Sie die folgenden Schritte aus:
• Visualisieren der Daten und Ergebnisse über interaktive Karten, Diagramme und Tabellen
• Interagieren mit, Sortieren, Filtern und Aktualisieren von Visualisierungen auf Ihrer Seite, um weitere Fragen zu formulieren
und Antworten zu finden
• Anwenden von räumlichen Analysen, z. B. räumliche Aggregation, um Daten mithilfe von Flächen-Features
zusammenzufassen
Bevor Sie beginnen
Die Daten für diese Analyse wurden auf der ArcGIS-Website öffentlich freigegeben und können von dort auf Ihren Computer
heruntergeladen werden. Wenn Sie nicht vom selben Computer auf das Internet zugreifen können wie Ihr ArcGIS
Enterprise-Portal, können Sie die Daten auf einen anderen Computer herunterladen und anschließend auf Ihre Portal-
Maschine übertragen. Führen Sie die folgenden Schritte aus, um auf die Daten zuzugreifen und sie in Ihr Portal zu laden:
1. Folgen Sie dem Link zum Element College_Facts (http://www.arcgis.com/home/
item.html?id=66240b6544444c04a9a531fbda725c7f).
2. Klicken Sie auf die Schaltfläche Herunterladen, um das Element auf Ihren Computer zu laden.
3. Melden Sie sich bei Ihrem ArcGIS Enterprise-Portal an.
4. Fügen Sie das gezippte Shapefile Ihrem Portal über das Dropdown-Menü Element hinzufügen hinzu. Fügen Sie Ihren
Namen in den Titel ein, sodass das Element in der Organisation eindeutig ist. Fügen Sie Tags hinzu, und klicken Sie auf
Element hinzufügen.
5. Öffnen Sie Insights, und melden Sie sich ggf. bei Ihrem Konto an.
Dokumentation zu Insights 2.3
Copyright © 1995-2019 Esri. All rights reserved. 35

Tipp: Sie können Insights über die App-Galerie auf Ihrer Portal for ArcGIS-Site aufrufen
oder indem Sie /apps/insights an Ihre Portal-URL anfügen (z. B.
http://myserver.mycompany.com/portal/apps/insights).
Nachdem Sie sich angemeldet haben, wird die Seite Arbeitsmappen angezeigt.
Erstellen einer Arbeitsmappe und Hinzufügen von Daten
1. Klicken Sie unter Arbeitsmappen auf Neue Arbeitsmappe. Wählen Sie auf der Registerkarte Inhalt das Dataset aus, das
Sie soeben gespeichert haben, und klicken Sie auf Hinzufügen.
Im Datenbereich erscheint das hinzugefügte Dataset und auf Ihrer Seite wird eine Kachel mit Hochschulen der USA als
Punkte auf einer Karte angezeigt.
2. Klicken Sie auf Unbenannte Arbeitsmappe, und ersetzen Sie die Bezeichnung durch einen eindeutigen und
aussagekräftigen Titel wie beispielsweise College_Rankings_YourName. Wenn Sie den Namen in den Titel aufnehmen,
wird Ihre Arbeitsmappe leichter gefunden, falls Sie Ihre Arbeit freigeben. Klicken Sie auf Speichern.
Fragen
Wie sind die Kosten in den Regionen der USA verteilt?
Als Wirtschaftsanalytiker wollen Sie sicher mit einem Gesamtüberblick beginnen. Auf der Karte werden viele Punkte angezeigt.
Es kann hilfreich sein, zunächst eine Kostenübersicht nach Region abzurufen.
1. Blenden Sie im Datenbereich das Dataset College_Facts ein.
Es werden die Felder des Datasets aufgelistet. Jedes Feld verfügt über ein Symbol, das die Rolle des Feldes angibt, die
auf dem Typ des enthaltenen Datenfeldes basiert. Die folgenden Felder sind zur Klärung der oben aufgeführten Frage
verfügbar:
• Das Feld region, das den Teil der USA darstellt, in dem sich die Hochschule befindet, und ein Zeichenfolgenfeld ist
• Das Feld cost, das die durchschnittlichen jährlichen Teilnahmekosten darstellt und ein Zahlenfeld ist
2. Zeigen Sie mit der Maus auf das Feld region in Ihrem Dataset, und klicken Sie auf den Kreis, der angezeigt wird. Gehen
Sie für das Feld cost auf die gleiche Weise vor. Blaue Kreise um die Häkchen zeigen ausgewählte Felder an.
3. Ziehen Sie Ihre Auswahl in die Dropzone Tabelle anzeigen, die auf Ihrer Seite angezeigt wird.
Dokumentation zu Insights 2.3
Copyright © 1995-2019 Esri. All rights reserved. 36

Hinweis: Falls Sie lieber Schaltflächen benutzen als Felder zu ziehen, klicken Sie über dem
Datenbereich auf Tabelle, nachdem Sie Ihre Felder ausgewählt haben.
Eine Summentabelle wird als Kachel auf Ihrer Seite angezeigt.
4. Es wäre von Vorteil, die durchschnittlichen Kosten statt die Summe der Kosten zu kennen. Ändern Sie für cost die Statistik
von "Summe" in "Durchschnitt". Sortieren Sie mit den Pfeilen neben der Statistik cost die Kosten in absteigender
Reihenfolge.
5. Wechseln Sie nun von der Tabelle zu einem Diagramm. Klicken Sie auf der Kachel auf die Schaltfläche
Visualisierungstyp , und wählen Sie Balkendiagramm aus.
Wenn Sie Analysewerkzeuge in Insights ausführen, werden die Ergebnisse im Datenbereich hinzugefügt. Ergebnisse
werden durch dieses Symbol gekennzeichnet: . Eigene Daten enthält jetzt ein Ergebnis-Dataset im Datenbereich für das
soeben erstellte Diagramm.
6. Speichern Sie Ihre Arbeitsmappe.
Quiz
• Welche Region weist die höchsten durchschnittlichen Kosten auf?
• Welche Region weist die niedrigsten durchschnittlichen Kosten auf?
• Wie hoch sind die durchschnittlichen Kosten in allen Regionen?
Antworten
Welche Beziehung besteht zwischen den Kosten einer Hochschulausbildung und denDurchschnittseinkommen von Hochschulabsolventen?
Eine Möglichkeit, die Beziehungen in Ihren numerischen Daten zu ermitteln, besteht darin, einen Scatterplot zu erstellen und
damit zu interagieren. Das Feld mean_earnings stellt die durchschnittlichen Einkommen selbständiger Studenten dar, die
arbeiten und nach der Zulassung zehn Jahre lang nicht mehr bei einer Hochschule eingeschrieben waren.
1. Wählen Sie im Datenbereich cost und mean_earnings aus. Ziehen Sie die Auswahl in die Dropzone Scatterplot, die auf
Ihrer Seite angezeigt wird.
Das Feld cost befindet sich auf der X-Achse (horizontal) und das Feld mean_earnings auf der Y-Achse (vertikal).
Tipp: Wenn sich cost nicht auf der X-Achse befindet, klicken Sie in der unteren rechten
Ecke der Kachel auf die Schaltfläche Achsen wechseln . Das Feld cost wird
dann auf die X-Achse und das Feld mean_earnings wird auf die Y-Achse
verschoben.
2. Klicken Sie im Scatterplot auf Farbe nach, und wählen Sie type aus. Klicken Sie auf die Schaltfläche Legende , um die
Diagrammlegende anzuzeigen.
Farben geben die Hochschultypen an: Private For-Profit, Private Nonprofit, and Public.
3. Zeigen Sie mit der Maus auf einige Punkte, die hohe Kosten und hohe Durchschnittseinkommen darstellen.
Dokumentation zu Insights 2.3
Copyright © 1995-2019 Esri. All rights reserved. 37

Tipp: Diese Punkte befinden sich im oberen rechten Bereich.
4. Zeigen Sie mit der Maus auf einige Punkte, die niedrige Kosten und niedrige Durchschnittseinkommen darstellen. Fahren
Sie mit der Erkundung der Punkte im Diagramm fort.
5. Klicken Sie in der Diagrammlegende auf Private For-Profit. Klicken Sie als Nächstes auf Private Nonprofit und dann auf
Public. Die Kategorie, die Sie auf der Legende auswählen, wird auf der Kachel angezeigt.
6. Speichern Sie Ihre Arbeitsmappe.
Quiz
• Welcher Hochschultyp weist die höchsten Kosten und die höchsten Durchschnittseinkommen auf?
• Welcher Hochschultyp tendiert insgesamt zu den niedrigsten Kosten und den niedrigsten Durchschnittseinkommen?
• Was geschieht mit Ihrem Scatterplot, wenn Sie auf ein Legendenelement klicken?
• Was geschieht mit den restlichen Kacheln auf der Seite, wenn Sie auf ein Legendenelement klicken?
Antworten
Wie sind die durchschnittlichen Kosten für öffentliche Hochschulen auf die Daten verteilt?
Filtern Sie Ihre Daten, um den Umfang der Analyse zu reduzieren. Mit Diagrammen gepaarte Karten bieten eine effektive
Möglichkeit, darzustellen, wie und wo Ihre Daten verteilt sind.
1. Zeigen Sie im Datenbereich mit der Maus auf das Feld type im Dataset.
2. Klicken Sie auf die eingeblendete Schaltfläche Dataset-Filter .
3. Deaktivieren Sie Alle auswählen, um Auswahlen zu löschen, aktivieren Sie Public, und klicken Sie auf Übernehmen.
Die Kacheln auf Ihrer Seite werden mit dem gefilterten Dataset aktualisiert.
4. Ziehen Sie das Feld cost auf Ihre Karte (Kachel 1).
Die Karte wird aktualisiert und zeigt cost durch proportionale Symbole an. Dies ist schwer zu interpretieren. Durch das
Ändern des Karten-Styles wird die Lesbarkeit verbessert.
5. Klicken Sie auf den Pfeil neben cost in der Legende.
Dokumentation zu Insights 2.3
Copyright © 1995-2019 Esri. All rights reserved. 38

Hinweis: Sie können die Legende anzeigen oder entfernen, indem Sie auf die Schaltfläche
Legende auf der Werkzeugleiste der Karte klicken.
Der Bereich Layer-Optionen wird angezeigt.
6. Navigieren Sie zu der Registerkarte "Optionen" . Wählen Sie Anzahl und Mengen (Farbe) unter Symboltyp aus.
Die Karte wird mit den geschummerten Punkten statt mit proportionalen Symbolen aktualisiert.
7. Ändern Sie den Klassifizierungstyp von Natürliche Unterbrechungen in Standardabweichung, um Schulen ober- oder
unterhalb der Durchschnittskosten anzuzeigen. Ändern Sie den Farbverlauf auf der Registerkarte "Style" , sodass
unterdurchschnittliche Kosten und überdurchschnittliche Kosten mit verschiedenen Farben angezeigt werden. Sie können
die Umrisslinie auch auf "Keine Farbe" festlegen.
Da sich viele Punkte auf Ihrer Karte befinden, ist es schwierig, mit der Maus auf Punkte zu zeigen, um Pop-ups
einzublenden. Durch die Interaktion mit einer Karte mittels Auswahlen können räumliche Muster aufgedeckt werden. Auf
der Registerkarte "Legende" können Sie eine Auswahl auf der Karte, basierend auf der Klassifizierung, vornehmen.
8. Klicken Sie auf die oberste Klasse, um zu sehen, wo sich die höchsten Hochschulkosten befinden. Klicken Sie auf die
einzelnen Klassen, um die Anzahl und Positionen der Punkte im jeweiligen Bereich anzuzeigen.
9. Klicken Sie auf die Schaltfläche Info .
Die Kachel wird umgedreht, um Statistiken anzuzeigen. Summenstatistiken bieten Informationen auf einen Blick. Bei den
dargestellten Hochschulen (fast 1.600) betragen die Mindestkosten 5.536 US-Dollar. Der Maximalwert beträgt 33.826 US-
Dollar und der Mittelwert (Durchschnitt) 15.014 US-Dollar. Die Ermittlung des Durchschnittsbereichs wäre für diese Analyse
hilfreich.
10. Klicken Sie auf den Pfeil, um die Kachel wieder umzudrehen.
11. Klicken Sie auf die Schaltfläche Aktion , um den Bereich Analysen zu öffnen, und klicken Sie dann auf die Registerkarte
Antworten suchen.
12. Klicken Sie auf Wie verteilt sich etwas? und klicken Sie auf Histogramm anzeigen.
13. Wählen Sie unter Zahlenfeld auswählen cost aus, und klicken Sie auf Ausführen.
Es wird ein Histogramm angezeigt. Überprüfen Sie das Histogramm, um die nachfolgende Frage zu beantworten.
Quiz
• Was ist der allgemeine Kostenbereich bei öffentlichen Hochschulen?
Antworten
Hinweis: Da Sie das Histogramm nicht mehr benötigen, können Sie es löschen, indem Sie oben
rechts auf der Kachel auf die Schaltfläche Löschen klicken. Außerdem können Sie den
Filter für das Feld type entfernen, indem Sie den Dataset-Filter erneut öffnen und auf die
Schaltfläche Filter entfernen klicken.
Wie sind Kosten und Durchschnittseinkommen nach Bundesstaat verteilt?
Durch Filtern lässt sich der Umfang eingrenzen. In diesem Workflow erfahren Sie, wie wichtige Indikatoren durch räumliche
Dokumentation zu Insights 2.3
Copyright © 1995-2019 Esri. All rights reserved. 39

Aggregation nach Geographie zusammengefasst werden können und wie durch die Interaktion mit mehreren Karten Muster
mit mehreren Variablen visualisiert werden.
1. Filtern Sie die Datasets, um den durchschnittlichen Kostenbereich anzuzeigen. In diesem Fall liegt der Fokus auf
Hochschulen im Bereich 10.000 bis 20.000 US-Dollar. Klicken Sie im Datenbereich auf das Feld cost und dann auf die
Schaltfläche Dataset-Filter . Führen Sie eine der folgenden Aktionen aus:
• Stellen Sie den linken Schieberegler auf 10.000 und den rechten auf 20.000 ein.
• Klicken Sie auf den linken Schieberegler, und geben Sie 10.000 in das Feld ein. Klicken Sie anschließend auf den
rechten Schieberegler, und geben Sie 20.000 in das Feld ein.
2. Klicken Sie auf Anwenden.
Ihre Kacheln werden mit Ihrer Filterung aktualisiert. Führen Sie als Nächstes eine räumliche Aggregation mithilfe einer
Grenze durch, die unter Grenzen verfügbar ist.
3. Klicken Sie über dem Datenbereich auf + Daten hinzufügen. Klicken Sie auf Grenzen und suchen Sie nach
USA_Boundaries_2016. Deaktivieren Sie alle Layer im Feature-Service, aktivieren Sie nur USA_State, und klicken Sie
auf Hinzufügen.
Hinweis: Wenn diese Grenze nicht angezeigt wird, müssen Sie sich an Ihren Administrator
wenden, um diese Grenzen hinzuzufügen. Der Administrator installiert und konfiguriert
Grenz-Layer aus Ihrem Portal (https://enterprise.arcgis.com/en/portal/10.6/administer/
windows/configure-boundary-layers.htm). Sie können direkt mit diesen Positionsfeldern
arbeiten oder sie zum Aktivieren der Verortung von Datasets verwenden. In diesem Fall
verwenden Sie die Bundesstaaten, um eine räumliche Aggregation durchzuführen.
Das Jahr der Standardgeographien hängt davon ab, wie häufig sie von Ihrem
Administrator aktualisiert werden. Für diese Übung können Sie die aktuell verfügbaren
Grenzen verwenden.
4. Ziehen Sie die Grenzen der Bundesstaaten in die vorhandene Karte und in die Dropzone Räumliche Aggregation. Die
räumliche Aggregation stellt standardmäßig eine Feature-Anzahl bereit, Sie können jedoch zusätzliche Statistiken
berechnen.
5. Klicken Sie auf Zusätzliche Optionen, um die Option einzublenden. Wählen Sie mean_earnings aus, und ändern Sie die
Statistik von "Summe" in "Durchschnitt". Wählen Sie anschließend cost aus, und ändern Sie die Statistik von "Summe" in
"Durchschnitt".
6. Klicken Sie auf Ausführen und kehren Sie zum Datenbereich zurück.
Dokumentation zu Insights 2.3
Copyright © 1995-2019 Esri. All rights reserved. 40

Hinweis: Wenn die Seite eine Karte der US-Bundesstaaten enthält, können Sie die Kachel
löschen.
Dem Datenbereich wird ein Ergebnis-Dataset hinzugefügt.
7. Klicken Sie auf den Pfeil neben dem Layer Count of College_Facts in der Kartenlegende, um die Eigenschaften Layer-
Optionen einzublenden. Wählen Sie auf der Registerkarte "Optionen" unter Stylen nach das Feld für durchschnittliche
Kosten aus.
8. Wählen Sie Anzahl und Mengen (Farbe) unter Symboltyp aus. Ändern Sie den Farbverlauf und die Klassifizierung
entsprechend Ihrer ersten Karte.
Detailinformationen:
Anzahl und Mengen (Farbe) sollte in Flächen-Features verwendet werden, wenn die Daten
relativ sind (z. B. Durchschnittswerte oder Proportionen). Wenn Sie über keine relativen Daten
verfügen, empfiehlt es sich, das Feld durch ein anderes Feld zu teilen, z. B. Gesamtbevölkerung
oder Gesamtfläche, um Ihre Daten in Beziehung zu setzen. Die Eingabe für das Feld Teilen
durch kann auf der Registerkarte "Optionen" erfolgen.
9. Verschieben Sie das Balkendiagramm "region-by-cost" bei Bedarf weg von der Karte mit den Durchschnittskosten.
10. Blenden Sie im Datenbereich das Ergebnis-Dataset ein. Wählen Sie aus den Ergebnissen den Eintrag Average
mean_earnings aus und ziehen Sie ihn in die Dropzone Karte erstellen neben der Karte mit den Durchschnittskosten.
11. Klicken Sie auf den Pfeil neben dem Layer Average mean_earnings in der Legende. Wählen Sie Anzahl und Mengen
(Farbe) unter Symboltyp aus, und ändern Sie die Klassifizierung und den Farbverlauf entsprechend der Karte mit den
Durchschnittskosten.
12. Klicken Sie auf die Schaltfläche Ausdehnungen synchronisieren , um die Karten zu synchronisieren.
13. Vergrößern und schwenken Sie Ihre Karten, um zu sehen, welche Bundesstaaten niedrige Kosten und hohe
Durchschnittseinkommen aufweisen. Zeigen Sie mit der Maus auf Bundesstaaten Ihres Interesses, um Pop-up-
Informationen einzublenden. Die Pop-ups geben an, ob die Bundesstaaten über- oder unterdurchschnittliche Kosten bzw.
Einkommen aufweisen.
14. Speichern Sie Ihre Arbeitsmappe.
Quiz
• Nennen Sie mindestens drei Bundesstaaten, die unterdurchschnittliche Kosten und überdurchschnittliche Einkommen
aufweisen.
Antworten
In welchen drei Bundesstaaten bieten Hochschulen die höchste Rendite?
Durch das Erkunden von Karten nebeneinander können Sie niedrige und hohe Werte verschiedener Variablen gleichzeitig
vergleichen. Eine einfachere Möglichkeit, die ersten drei Bundesstaaten zu ermitteln, ist die Berechnung einer
Renditenvariablen basierend auf Durchschnittskosten und Durchschnittseinkommen.
Dokumentation zu Insights 2.3
Copyright © 1995-2019 Esri. All rights reserved. 41

1. Klicken Sie auf die Karte, die Sie im vorherigen Abschnitt erstellt haben, und dann auf die Schaltfläche Aktion , um den
Bereich Analysen zu öffnen.
2. Klicken Sie auf die Registerkarte Antworten suchen und klicken Sie auf Womit steht es in Beziehung?.
3. Öffnen Sie das Werkzeug Verhältnis berechnen. Wählen Sie als Zähler "Durchschnittseinkommen" und als Nenner
"Durchschnittskosten" aus. Benennen Sie das Ergebnisfeld ROI und klicken Sie auf Ausführen.
Es wird eine Datentabelle mit einer Ansicht Ihrer unverarbeiteten Daten angezeigt. Das Feld ROI ist die letzte Spalte
rechts.
4. Schließen Sie die Datentabelle.
5. Erstellen Sie eine neue Karte mit dem Feld ROI.
6. Wählen Sie im Ergebnis-Dataset die Felder STATE und ROI aus, und ziehen Sie sie in die Dropzone Tabelle anzeigen. Es
wird eine Summentabelle erstellt, in der STATE und ROI angezeigt werden.
7. Klicken Sie auf die Schaltfläche Sortieren für das Feld ROI, um die Summentabelle so zu sortieren, dass die
Bundesstaaten mit dem höchsten ROI an erster Stelle angezeigt werden.
8. Speichern Sie Ihre Arbeitsmappe.
Quiz
• Welche Bundesstaaten weisen den höchsten ROI auf?
• Welche Bundesstaaten weisen den niedrigsten ROI auf?
Antworten
Nächste Schritte
Nachdem Sie Ihre Analysen beendet haben, können Sie nun Ihre Ergebnisse für Ihre Kollegen freigeben. Verwenden Sie die
Übung zum Einstieg Freigeben der Analyse, um das Szenario mit der College Scorecard fortzusetzen und die Ergebnisse als
Modell und eine interaktive Seite freizugeben.
Quiz-Antworten
Wie sind die Kosten in den Regionen der USA verteilt?
• Frage: Welche Region weist die höchsten durchschnittlichen Kosten auf?
Antwort: New England
Dokumentation zu Insights 2.3
Copyright © 1995-2019 Esri. All rights reserved. 42

• Frage: Welche Region weist die niedrigsten durchschnittlichen Kosten auf?
Antwort: Southwest
• Frage: Wie hoch sind die durchschnittlichen Kosten in allen Regionen?
Antwort: 25.524 US-Dollar
Welche Beziehung besteht zwischen den Kosten einer Hochschulausbildung und denDurchschnittseinkommen von Hochschulabsolventen?
• Frage: Welcher Hochschultyp weist die höchsten Kosten und die höchsten Durchschnittseinkommen auf?
Antwort: Privat, gemeinnützig
Dokumentation zu Insights 2.3
Copyright © 1995-2019 Esri. All rights reserved. 43

• Frage: Welcher Hochschultyp tendiert insgesamt zu den niedrigsten Kosten und den niedrigsten Durchschnittseinkommen?
Antwort: Öffentlich
• Frage: Was geschieht mit Ihrem Scatterplot, wenn Sie auf ein Legendenelement klicken?
Antwort: Alle Punkte für das Legendenelement werden ausgewählt, z. B. alle roten Punkte.
• Frage: Was geschieht mit den restlichen Kacheln auf der Seite, wenn Sie auf ein Legendenelement klicken?
Antwort: Auf der Karte werden nur Hochschulen des ausgewählten Typs hervorgehoben. Das Balkendiagramm wird nicht
geändert, da sich Hochschulen desselben Typs in allen Regionen befinden.
Tipp: Über die Schaltfläche Kreuzfilter aktivieren können Sie das Balkendiagramm
anhand der Auswahl im Scatterplot filtern.
Dokumentation zu Insights 2.3
Copyright © 1995-2019 Esri. All rights reserved. 44

Wie sind die durchschnittlichen Kosten für öffentliche Hochschulen auf die Daten verteilt?
• Frage: Was ist der allgemeine Kostenbereich unter öffentlichen Hochschulen?
Antwort: 10.680 bis 13.251 US-Dollar
Wie sind Kosten und Durchschnittseinkommen nach Bundesstaat verteilt?
• Frage: Nennen Sie mindestens drei Bundesstaaten mit unterdurchschnittlichen Kosten und überdurchschnittlichen
Einkommen.
Antwort: Beliebige drei aus Washington, Kalifornien, Wyoming, North Dakota, Nebraska, Kansas, Oklahoma, Texas,
Maryland, Connecticut, Rhode Island und Massachusetts
In welchen drei Bundesstaaten bieten Hochschulen die höchste Rendite?
• Frage: Welche Bundesstaaten weisen den höchsten ROI auf?
Dokumentation zu Insights 2.3
Copyright © 1995-2019 Esri. All rights reserved. 45

Antwort: Utah, Wyoming, Connecticut, Delaware und Washington
• Frage: Welche Bundesstaaten weisen den niedrigsten ROI auf?
Antwort: New Hampshire, Alaska, West Virginia, New Jersey und Georgia (ohne den District of Columbia)
Dokumentation zu Insights 2.3
Copyright © 1995-2019 Esri. All rights reserved. 46

Freigeben der AnalyseIn dieser Übung sind Sie ein Wirtschaftsanalytiker für einen College-Verbund, der eine Marketingkampagne in Bundesstaaten
mit renommierten Universitäten durchführen möchte. Sie haben bereits Analysen zum Return on Investment an Hochschulen
in den USA durchgeführt. Die Ergebnisse der Übung Lösen eines räumlichen Problems können Sie nun verwenden, um sie
aufzubereiten und für Ihre Kollegen im Marketingteam freizugeben. In weniger als 10 Minuten führen Sie die folgenden Schritte
aus:
• Reorganisieren und Anpassen der Größe Ihrer Kacheln für die Anzeige.
• Zuweisen von Titeln und Beschreibungen zu Ihren Kacheln.
• Freigeben Ihres Analyse-Workflows, damit er auch durch andere Benutzer ausgeführt werden kann.
• Freigeben Ihrer Seite, damit sie in einer Webseite angezeigt oder eingebettet werden kann.
Hinweis: Diese Übung setzt am Ende der Übung Lösen eines räumlichen Problems an. Auch wenn
Sie die erste Übung nicht absolviert haben, können Sie dennoch diese Schritte mit Ihren
eigenen Daten und Analyseergebnissen ausführen.
Dokumentation zu Insights 2.3
Copyright © 1995-2019 Esri. All rights reserved. 47

Freigeben Ihres Workflows
Sie sollten die Schritte Ihrer Analyse speichern, damit Sie den Workflow bei der nächsten Aktualisierung der Daten
wiederholen können. Während Sie arbeiten, erfasst Insights jeden Schritt Ihrer Analyse. Um das Modell Ihrer Analyse
freizugeben, führen Sie die folgenden Schritte aus:
1. Wechseln Sie zur Analyseansicht, indem Sie auf die Schaltfläche Analyseansicht auf der Werkzeugleiste Ihrer Seite
klicken.
Daraufhin wird Ihr Modell angezeigt. Dieses Modell kann für Ihr Team freigegeben werden, um die Analyse zu
automatisieren. Sie können die Analyse beispielsweise direkt reproduzieren, indem Sie das freigegebene Modell mit
neueren Daten aktualisieren.
2. Öffnen Sie das Dropdown-Menü Seitenoptionen und klicken Sie auf Als Modell freigeben.
3. Weisen Sie Ihrem Modell einen Titel, eine Beschreibung und Tags zu. Sie können Ihr Modell auch für Ihre Organisation,
Gruppen in Ihrer Organisation oder die Öffentlichkeit freigeben. Klicken Sie auf Freigeben.
4. Klicken Sie auf die Schaltfläche Seitenansicht , um zu Ihren Kacheln zurückzukehren.
Wenn Sie Ihr neues Modellelement anzeigen möchten, dann klicken Sie auf + Daten hinzufügen oder starten eine neue Seite.
Wechseln Sie im Fenster Zur Seite hinzufügen von der Registerkarte Daten zur Registerkarte Modell. Verfügbar sind Ihre
freigegebenen Modelle in Inhalt, Gruppen und Organisation. Schließen Sie das Fenster Zur Seite hinzufügen.
Anpassen der Größe und Dokumentieren der Kacheln
Nachdem Sie Ihre Analysen beendet haben, ist es an der Zeit, Ihre Ergebnisse als schreibgeschützte Seitenansicht für andere
Projektbeteiligte freizugeben. Die Größe Ihrer Kacheln kann so angepasst werden, dass die Karte und die Tabelle
wirkungsvoller dargestellt und auch der Plattform, auf der sie angezeigt werden, wie zum Beispiel eine Website oder Story-
Map, anpassen.
1. Löschen Sie den Scatterplot, das Balkendiagramm, die Karte mit den Durchschnittseinkommen und die Karte mit den
Durchschnittskosten von der Seite. Diese Kacheln haben Ihnen zwar bei der Durchführung Ihrer Analysen geholfen, sind
aber nicht Teil der Endergebnisse, die Sie für Ihre Kollegen freigeben möchten. Durch das Löschen unnötiger Kacheln wird
die Übersichtlichkeit Ihrer Ergebnisse verbessert.
2. Klicken Sie auf eine Kachel, um sie zu aktivieren. Ziehen Sie die Ecken und Seiten, um die gewünschte Größe und Form
der Kacheln herzustellen. Zoomen und schwenken Sie die Karte, um sie in der Kachel zu zentrieren.
Dokumentation zu Insights 2.3
Copyright © 1995-2019 Esri. All rights reserved. 48

Nachdem Sie die Größe der Kacheln angepasst haben, können Sie sie mit Titeln und Beschreibungen dokumentieren.
3. Klicken Sie auf der Karte zum ROI auf die Schaltfläche Info , um die Rückseite der Kachel anzuzeigen. Geben Sie den
Titel Return on Investment ein. Geben Sie eine kurze Beschreibung ein, wie zum Beispiel Der Return on
Investment für US-Hochschulen nach Bundesstaat, berechnet als Durchschnittseinkommen von
Hochschulabsolventen/Durchschnittskosten.
4. Wiederholen Sie diesen Schritt für die Tabelle und vergeben Sie dabei zum Beispiel den Titel ROI nach Bundesstaat
und die Beschreibung Der Return on Investment für US-Hochschulen nach Bundesstaat, berechnet
als Durchschnittseinkommen von Hochschulabsolventen/Durchschnittskosten. Die Einträge sind
nach ROI absteigend sortiert.
5. Speichern Sie Ihre Arbeitsmappe.
Freigeben der Daten und der Seite
Insights-Seiten können entweder als Seitenelemente in Ihrem Portal freigegeben oder gedruckt werden. Wenn eine Seite
freigegeben wird, wird das Seitenelement innerhalb der Registerkarte Inhalt gespeichert, von der sie dann geöffnet und
angezeigt werden kann. Wenn die Seite freigegeben wird, erhalten Sie auch einen <iframe>, der verwendet werden kann,
um die Seite in einer Website einzubetten.
Um eine Insights-Seite für die Öffentlichkeit freizugeben, müssen Sie zuerst die Daten freigeben. Wenn die Daten nicht
öffentlich sind, ist die Seite auf einer Website nicht sichtbar.
1. Klicken Sie auf die Schaltfläche Dataset-Optionen für das aggregierte Dataset "Räumliche Aggregation 1". Klicken Sie
auf Daten freigeben.
2. Geben Sie eine Beschreibung ein, wie zum Beispiel Kosten Hochschulausbildung und Einkommen von
Hochschulabsolventen, aggregiert in Bundesstaaten. Sie können natürlich auch den Titel ändern. Geben Sie
geeignete Tags ein, wie zum Beispiel US-Hochschulen und Return on Investment, und aktivieren Sie Alle
(öffentlich) unter Freigeben für.
Tipp: Wenn Sie Ihre freigegebene Seite in einer Website oder Story-Map für die
Öffentlichkeit einbetten, müssen auch die Daten öffentlich freigegeben werden.
3. Da nun die Daten freigegeben sind, können Sie die Seite freigeben. Öffnen Sie das Menü Seitenoptionen für Seite 1
und wählen Sie Seite freigeben.
4. Geben Sie im Fenster Seite freigeben einen Titel, eine Beschreibung und Tags für Ihre Seite ein. Aktivieren Sie unter
Dokumentation zu Insights 2.3
Copyright © 1995-2019 Esri. All rights reserved. 49

Freigeben die Option Alle (öffentlich), und klicken Sie auf Freigeben.
Sie können die freigegebene Seite anzeigen, auf das soeben in Ihrem Portal erstellte Element zugreifen oder den
Einbettungscode verwenden, um die Seitenergebnisse in eine Webseite einzubetten.
5. Klicken Sie unter Freigegebene Seite anzeigen auf Los.
Daraufhin werden die Kacheln angezeigt, die Sie erstellt haben. Diese schreibgeschützte Ansicht ermöglicht es Benutzern
mit der Rolle "Viewer" oder einer höheren Rolle, durch eine entsprechende Auswahl mit Ihren Ergebnissen zu interagieren.
Freigegebene Seiten können nicht bearbeitet werden.
6. Schließen Sie die Registerkarte für den Viewer, und kehren Sie zu Ihrer Arbeitsmappe zurück.
7. Der <iframe>-Code unter Einbetten ist der Code, den Sie verwenden, um Ihre Seite in einer Website einzubetten.
Hinweis: In dieser Übung erstellen Sie keine Website oder Story-Map. Wenn Sie Ihre
freigegebene Seite anzeigen möchten, können Sie den <iframe>-Code in einen
HTML-Editor kopieren.
8. Schließen Sie das Fenster und speichern Sie Ihre Arbeitsmappe.
Nächste Schritte
Sie können damit beginnen, Insights zu erkunden. Sie können eine Arbeitsmappe erstellen und für Mitglieder Ihrer
Organisation freigeben, eine Story-Map mit Ihren freigegebenen Seiten erstellen oder Ihre Analyse mit anderen Datasets
erneut ausführen. Eine weitere Möglichkeit wäre das Erstellen einer Story-Map mit einem eingebetteten <iframe> wie in
diesem Beispiel, wobei Sie die Schritte in Lösen eines räumlichen Problems ausführen (https://www.esri.com/arcgis-blog/
products/arcgis-enterprise/analytics/insights-tip-share-your-analysis-using-story-maps/).
Dokumentation zu Insights 2.3
Copyright © 1995-2019 Esri. All rights reserved. 50

Mehr
Dokumentation zu Insights 2.3
Copyright © 1995-2019 Esri. All rights reserved. 51

Zugreifen auf InsightsEs gibt verschiedene Möglichkeiten für den Zugriff auf Insights for ArcGIS, wie z. B. über das Menü Apps, mit einer URL oder
über ein Insights-Element.
Hinweis: Insights muss installiert sein und die Lizenzen für den Zugriff müssen erteilt sein. Weitere
Informationen zum Einrichten von Insights finden Sie auf der Registerkarte "Verwalten".
Dokumentation zu Insights 2.3
Copyright © 1995-2019 Esri. All rights reserved. 52

Zugriffsoptionen
Sie können folgendermaßen auf Insights zugreifen:
• Navigieren Sie in das Menü Apps auf Ihrer Portal for ArcGIS-Site und wählen Sie Insights aus.
• Fügen Sie /apps/insights an Ihr Web-GIS an. Zum Beispiel http://myserver.mycompany.com/portal/apps/
insights. Fragen Sie Ihren ArcGIS-Administrator nach der URL, wenn sie Ihnen unbekannt ist.
• Öffnen Sie eines der folgenden Insights-Elemente im Bereich Inhalt in Portal for ArcGIS:
▪ Eine von Ihnen erstellte Arbeitsmappe
▪ Ein von Ihnen erstelltes oder für Sie freigegebenes Modell
Geben Sie bei entsprechender Aufforderung den Benutzernamen und das Kennwort für die Anmeldung beim ArcGIS
Enterprise-Konto ein.
Zusätzliche Quellen
• Erstellen der ersten Arbeitsmappe
• Häufig gestellte Fragen
Dokumentation zu Insights 2.3
Copyright © 1995-2019 Esri. All rights reserved. 53

Nützliche TippsVerwenden von Filtern
Es gibt verschiedene Möglichkeiten, Daten in Insights zu filtern, darunter sowohl Attribut- als auch räumliche Filter. Attributfilter
befinden sich im Datenbereich sowie auf jeder Karte bzw. Diagrammkachel.
Mit dem Werkzeug "Räumlicher Filter" lassen sich Ihre Daten filtern, indem eine räumliche Beziehung mit einem anderen
Dataset verwendet wird. Das Werkzeug "Räumlicher Filter" kann über die Schaltfläche Aktion aufgerufen werden oder
indem ein Dataset auf die Karte gezogen und in der Dropzone Nach ausgewähltem Feature filtern abgelegt wird. Sie können
auch eine Teilmenge der Daten filtern, indem Sie mindestens ein Feature auswählen und die Auswahl in die Dropzone Nach
ausgewähltem Feature filtern ziehen oder einen Kreuzfilter verwenden.
Verwenden von Ergebnis-Datasets
Ergebnis-Datasets entstehen, wenn die Analyse in Insights durchgeführt wird. Dabei erhält man temporäre Datasets, die im
Datenbereich mithilfe des Symbols Ergebnis angezeigt werden.
Die Ergebnis-Datasets können genau wie Ihre ursprünglichen Daten auf vielerlei Weise verwendet werden. Aus Ergebnis-
Datasets können Sie Karten, Diagramme oder Summentabellen erstellen. Alternativ lassen sie sich in Analysewerkzeugen
verwenden.
Grenzen
Grenzen sind Datasets, die von Esri bereitgestellt und von Ihrem Portal-Administrator konfiguriert werden
(https://enterprise.arcgis.com/en/portal/10.6/administer/windows/configure-boundary-layers.htm). Grenzen wie Länder der
Welt, Postleitzahlen und Gemeinden sind einbezogen. Grenzen sind besonders hilfreich, wenn sie als Layer in den
Werkzeugen "Räumliche Aggregation" und "Räumlicher Filter" oder zum Geokodieren mit Position aktivieren verwendet
werden. Sie können auf diese Layer zugreifen, indem Sie die Registerkarte Grenzen im Fenster Zur Seite hinzufügen
verwenden.
Aktivieren mehrerer Verortungen für ein Dataset
Mit Verortung aktivieren lassen sich Datasets mittels Koordinaten, Adressen oder Grenzen geokodieren. Die Aktivierung der
Verortung ist wichtig bei Dateien, die bisher über kein Positionsfeld verfügen, kann jedoch auch für Datasets durchgeführt
werden, die bereits eine Position aufweisen. Ein Dataset mit Ladenstandorten kann beispielsweise ein Feld mit Postleitzahlen
Dokumentation zu Insights 2.3
Copyright © 1995-2019 Esri. All rights reserved. 54

enthalten. Die Option Verortung aktivieren kann verwendet werden, um ein Positionsfeld Geographie hinzuzufügen, indem
das Postleitzahlenfeld mit dem Postleitzahlen-Grenz-Layer abgeglichen wird. Das Dataset verfügt dann über zwei getrennte
Positionsfelder: eines erstellt eine Karte mit Punkten und eines eine Karte mit Flächen.
Vergleichen von Karten nebeneinander
Das Arbeiten mit Karten-Kacheln, die über mehrere Layer verfügen, kann schwierig sein. Sie können stattdessen zusätzliche
Karten erstellen, um sie nebeneinander zu vergleichen. Dies stellt eine Abweichung vom herkömmlichen GIS dar, bei dem in
einer einzelnen Karte alle Inhalte abgelegt sind.
Wenn alle Karten auf Ihrer Seite beim Zoomen und Schwenken dieselbe räumliche Ausdehnung anzeigen sollen, verwenden
Sie die Schaltfläche Ausdehnungen synchronisieren . Es ist hilfreich, wenn alle Karten auf Ihrer Seite mit dem Standort
und der Zoomstufe für Ihren Interessenbereich aktualisiert werden.
Aktionen zum Rückgängigmachen und Wiederholen
Sie können Ihre Analysen ausprobieren und dabei sicher sein, dass die zugrunde liegenden Daten durch keine der in Insights
for ArcGIS ausgeführten Aktionen geändert werden. Jede Aktion kann mit den Schaltflächen (auf der Seite oben rechts)
Rückgängig und Wiederherstellen rückgängig gemacht bzw. wiederhergestellt werden.
Hinweis: Wenn Ihre letzte Aktion auf einer vorherigen Seite ausgeführt wurde und von Ihnen
rückgängig gemacht wird, verbleiben Sie weiterhin auf der aktuellen Seite.
Anzeigen von Statistiken
Summenstatistiken sind eine weitere Möglichkeit, Muster bei den zu analysierenden Personen oder Objekten zu erkennen.
Wenn Sie beispielsweise Stichprobendaten zu Pinien auf einer Karte oder in einem Diagramm anzeigen, können Sie anhand
einer Zusammenfassung der numerischen Werte aus diesem Feld der Karte oder des Diagramms eine kurze Übersicht über
die durchschnittliche Höhe oder das Durchschnittsalter der Bäume erhalten. Die Schritte unterscheiden sich je nachdem, ob
Sie Statistiken in einer Karte oder in einem Diagramm anzeigen möchten.
Anzeigen von Statistiken auf einer Karte
Eine statistische Übersicht finden Sie auf der Rückseite einer Karten-Kachel.
1. Klicken Sie auf die Karte, um sie auszuwählen.
2. Führen Sie eine der folgenden Aktionen aus:
• Klicken Sie auf die Schaltfläche Info , um die Kachel umzudrehen und die Summenstatistik auf der Rückseite
anzuzeigen.
• Klicken Sie auf ein Symbol auf der Karte, um in einem Pop-up zusammenfassende Informationen zu einem bestimmten
Feature anzuzeigen.
Dokumentation zu Insights 2.3
Copyright © 1995-2019 Esri. All rights reserved. 55

Anzeigen von Diagrammstatistiken
1. Klicken Sie auf das Diagramm, dessen Summenstatistik Sie anzeigen möchten.
2. Führen Sie eine der folgenden Aktionen aus:
• Klicken Sie auf die Schaltfläche Diagrammstatistiken . Überprüfen Sie unter Diagrammstatistiken die Statistiken, die
in Ihrem Diagramm angezeigt werden sollen.
Das Diagramm wird mit den ausgewählten Statistiken aktualisiert.
• Klicken Sie auf die Schaltfläche Info , um die Kachel umzudrehen und die Summenstatistik auf der Rückseite
anzuzeigen.
Hinzufügen weiterer Daten
Sie können an einem beliebigen Punkt Ihres Workflows Ihrer Seite weitere Datasets mit der Schaltfläche Daten hinzufügen,
die sich oberhalb vom Datenbereich befindet, hinzufügen.
Um Daten von einer Seite auf einer anderen Seite zu verwenden, klicken Sie auf das Dataset aus dem Datenbereich und
ziehen es auf die Registerkarte der Seite, auf der es verwendet werden soll. Wenn Sie keine zusätzliche Seite erstellt haben,
können Sie das ausgewählte Dataset auf das Pluszeichen (+) ziehen, um eine neue Seite zu erstellen und mit dem
ausgewählten Dataset zu füllen.
Verringern der Unübersichtlichkeit im Datenbereich
Wenn sich Datasets auf Ihrer Seite befinden, die für die Analyse nicht hilfreich sind, entfernen Sie sie aus dem Datenbereich,
indem Sie folgendermaßen vorgehen:
1. Klicken Sie auf die Schaltfläche Dataset-Optionen neben dem Dataset, das Sie entfernen möchten. .
2. Klicken Sie auf Dataset entfernen.
Wenn sich Kacheln auf Ihrer Seite befinden, die Daten aus dem Dataset enthalten, das Sie gerade entfernen möchten, wird
die folgende Meldung eingeblendet: Sind Sie sicher? Sie sind im Begriff, das Dataset <dataset-name> von der Seite
zu entfernen. Dies hat Auswirkungen auf <#> Kachel(n). Bei Auswahl von Ja, entfernen werden das Dataset und alle
Kacheln entfernt, die Daten aus dem Dataset enthalten.
Wenn Ihre Karten oder Diagramme durch zu viele Informationen unübersichtlich sind, optimieren Sie die Analyse mittels
Filterung. Mittels Filterung und Aggregation können Sie Ihre Daten im Gesamtüberblick darstellen.
Zugreifen auf demografische Daten von Esri
Greifen Sie mit dem räumlichen Werkzeug Daten anreichern auf die neuesten und detailliertesten demografischen
Informationen für über 100 Länder zu.
Umbenennen von Feldern oder Datasets
In manchen Fällen scheinen Feldnamen oder Dataset-Namen nicht sinnvoll zu sein. Ein Feld namens "m_sl" enthält
beispielsweise durchschnittliche Verkaufsdaten. Andere Benutzer, die auf Ihre Arbeitsmappe oder Präsentation zugreifen
können, können diesen Feldnamen und dessen Beziehung zu den Karten und Diagrammen, in denen sie enthalten sind,
möglicherweise nicht interpretieren.
Dokumentation zu Insights 2.3
Copyright © 1995-2019 Esri. All rights reserved. 56

Sie können das Feld oder Dataset mit einem neuen Alias aus dem Datenbereich umbenennen. Durch das Umbenennen eines
Feldes oder Datasets wird nicht der Name der zugrunde liegenden Daten, sondern nur dessen Anzeige in Insights for ArcGIS
geändert. Weitere Informationen finden Sie unter Ändern des Aliasnamens für ein Feld oder Dataset.
Verwenden der Registerkarte Antworten suchen
Die Registerkarte Antworten suchen ist eine hervorragende Ressource, wenn Sie versuchen, eine Frage zu beantworten,
aber nicht wissen, welche Werkzeuge Sie verwenden sollen. Ähnliche Werkzeuge sind nach dem Fragetyp gruppiert, den sie
beantworten können, wodurch die Ermittlung des für Ihre Analyse geeigneten Werkzeugs erleichtert wird. Die Registerkarte
Antworten suchen umfasst räumliche und nichträumliche Analysewerkzeuge und kann über die Schaltfläche Aktion
aufgerufen werden.
Dokumentation zu Insights 2.3
Copyright © 1995-2019 Esri. All rights reserved. 57

Erstellen
Dokumentation zu Insights 2.3
Copyright © 1995-2019 Esri. All rights reserved. 58

Inhaltserstellung in InsightsZu den Inhalten, die in Insights for ArcGIS erstellt werden können, zählen Karten, Diagramme und Tabellen. Die Symbole in
den Tabellen unten sind farbcodiert. Die Farben basieren jeweils auf dem Typ der Daten, die zur Erstellung verwendet wurden:
Kennzahlen
Kennzahlvisualisierungen dienen zur Bestimmung der Größe, der Menge oder des Grades einer Variablen oder eines
Phänomens. Dies kann beispielsweise die Anzahl der Straftaten, die Länge von Straßen oder der Umsatzwert sein.
Symbol Beschreibung
In Balken- undSäulendiagrammenwerden horizontale bzw.vertikale Balkenverwendet, umVergleiche zwischenverschiedenenKategorien darzustellen.Diese sind nützlich, umgroße Unterschiedezwischen Kategorien aufeinen Blick erkennen zukönnen.
Weitere Informationen zuBalkendiagrammen undSäulendiagrammen.
Baumkarten stellensowohl diehierarchischen Datenproportional zum Ganzenals auch die Struktur derDaten dar. DieProportionen derKategorien lassen sichanhand ihrer Größe undder Platzierung von oben(größte Größenordnung)nach unten (kleinsteGrößenordnung)vergleichen.
Weitere Informationen zuBaumkarten.
Dokumentation zu Insights 2.3
Copyright © 1995-2019 Esri. All rights reserved. 59

Blasendiagramme stellennumerische Werte vonVariablen nachKategorien dar. JedeBlase steht für eineeindeutige Kategorie,und die Größe jederBlase stellt dieGrößenordnung dernumerischen Variablendar. Dies kannbeispielsweise eineAnzahl oder einKostenwert sein.
Weitere Informationen zuBlasendiagrammen.
Heatmaps stellen dieGesamthäufigkeit ineiner Matrix dar. DieWerte in den einzelnenZellen des rechteckigenRasters werden inKlassen symbolisiert,sodass hohe undniedrige Werte sowieMuster schnell erkennbarsind.
Weitere Informationen zuHeatmaps.
Beziehung
Visualisierungen von Beziehungen zeigen die Verbindung oder Ähnlichkeit zwischen zwei oder mehr Größen oder eine
bestehende Beziehung zu einer anderen Größe. Dies kann beispielsweise die Beziehung zwischen Marketingausgaben und
Umsatz sein oder die Kriminalitätsrate in verschiedenen Polizeibezirken.
Symbol Beschreibung
Choropleth-Kartenermöglichen dieZuordnung quantitativerWerte nach Fläche. ImNormalfall zeigen sienormalisierte oderproportionale Werte undkeine über ungleicheFlächen oderPopulationengesammelten Zahlen.
Weitere Informationen zuChoropleth-Karten.
Dokumentation zu Insights 2.3
Copyright © 1995-2019 Esri. All rights reserved. 60

Sehnendiagrammevisualisieren dieBeziehungen zwischenKategorien und erlaubenVergleiche zumFeststellen vonÄhnlichkeiten innerhalbeines Datasets oderzwischen verschiedenenGruppen von Daten.
Weitere Informationen zuSehnendiagrammen.
Anhand von Scatterplotskönnen Beziehungenzwischen zweinumerischen Variablenbetrachtet werden, wobeibeide Maßstäbequantitative Variablendarstellen. DieKorrelation zwischenVariablen kann unterVerwendung statistischerMaßzahlen wie r und R²ebenfalls quantifiziertwerden.
Weitere Informationen zuScatterplots.
Strahlen, auch als"Wunschlinien"bezeichnet, zeigen Pfadezwischen Startpunktenund Zielen. Mit denPfaden werdenVerbindungen zwischenOrten dargestellt.
Weitere Informationenzum Erstellen vonStrahlen mitNächstgelegene suchen.
Veränderung
Visualisierungen von Veränderungen zeigen den Prozess einer Veränderung, oftmals im räumlichen oder zeitlichen Verlauf.
Dies kann beispielsweise die Populationsdichte in einer Region oder die Anzahl der Verkehrsunfälle im zeitlichen Verlauf sein.
Symbol Beschreibung
Dokumentation zu Insights 2.3
Copyright © 1995-2019 Esri. All rights reserved. 61

In Balken- undSäulendiagrammenwerden horizontale bzw.vertikale Balkenverwendet, um Vergleichezwischen verschiedenenKategorien darzustellen.Diese sind nützlich, umgroße Unterschiedezwischen Kategorien aufeinen Blick erkennen zukönnen.
Weitere Informationen zuBalkendiagrammen undSäulendiagrammen.
Heatmaps stellen dieGesamthäufigkeit in einerMatrix dar. Die Werte inden einzelnen Zellen desrechteckigen Rasterswerden in Klassensymbolisiert, sodass hoheund niedrige Werte sowieMuster schnell erkennbarsind.
Weitere Informationen zuHeatmaps.
Karten mit proportionalenSymbolen zeigen einenquantitativen Unterschiedzwischen zugeordnetenFeatures durch Ändernder Größe von Symbolenan. Daten werdenklassifiziert, und jedemBereich wird eineSymbolgröße zugewiesen.Größere Symbole stehengenerell für größereGrößenordnungen beinumerischen Daten.
Weitere Informationen zuKarten mit proportionalenSymbolen.
Dokumentation zu Insights 2.3
Copyright © 1995-2019 Esri. All rights reserved. 62

In Dichte-Heatmapswerden räumlicheKonzentrationen vonEreignissen oder Wertenberechnet, wobei dieVerteilung alskontinuierliche Oberflächevisualisiert werden kann.
Weitere Informationen zuDichte-Heatmaps.
Datenuhren stellen einkreisförmiges Diagrammmit Zeitdaten dar. Dieseswird in der Regelverwendet, um die Anzahlan Ereignissen inverschiedenen Zeiträumendarzustellen.
Weitere Informationen zuDatenuhren
Linien- undZeitseriendiagrammevisualisieren eineSequenz kontinuierlichernumerischer Werte undwerden primär für Trendsim Zeitverlauf verwendet.Sie stellen Gesamttrendsund Änderungen voneinem Wert zum nächstendar.
Weitere Informationen zuLiniendiagrammen undZeitseriendiagrammen.
Kombinationsdiagrammekombinieren zweiDiagramme durchgemeinsameInformationen auf der X-Achse. Mit ihnen könnenBeziehungen zwischenzwei Datasets angezeigtwerden.
Weitere Informationen zuKombinationsdiagrammen.
Wechselwirkung
Visualisierungen von Wechselwirkungen zeigen den Fluss von Informationen, Produkten oder Gütern zwischen Orten. Dies
kann beispielsweise die Migration zwischen Ländern oder Bundesländern oder die Verteilung zwischen Warenlagern und
Dokumentation zu Insights 2.3
Copyright © 1995-2019 Esri. All rights reserved. 63

Niederlassungen sein.
Symbol Beschreibung
Sehnendiagrammevisualisieren dieBeziehungen zwischenKategorien und erlaubenVergleiche zumFeststellen vonÄhnlichkeiten innerhalbeines Datasets oderzwischen verschiedenenGruppen von Daten.
Weitere Informationen zuSehnendiagrammen.
Strahlen, auch als"Wunschlinien"bezeichnet, zeigen Pfadezwischen Startpunktenund Zielen. Mit denPfaden werdenVerbindungen zwischenOrten dargestellt.
Weitere Informationenzum Erstellen vonStrahlen mitNächstgelegene suchen.
Verteilung
Visualisierungen von Verteilungen zeigen die numerische oder räumliche Anordnung von Phänomenen. Dies kann eine
Streubreite numerischer Daten sein, beispielsweise die Größe bzw. das Volumen von Rohrundichtigkeiten, oder eine räumliche
Verteilung, beispielsweise Standorte von Krankenhäusern und aufgetretene Krankheitsfälle.
Symbol Beschreibung
Histogramme zeigen dieVerteilung einernumerischen Variablen.Dies kann beispielsweisedie Höhe, das Alter oderder Preis sein. JederBalken stellt ein Bin odereinen Wertebereich dar,wobei die Höhe dieAnzahl der Datenpunktein jedem Bin zeigt.
Weitere Informationen zuHistogrammen.
Dokumentation zu Insights 2.3
Copyright © 1995-2019 Esri. All rights reserved. 64

Boxplots stellen dieDatenverteilung dar undzeigen den Medianwert,die oberen und unterenQuartile, Minimal- undMaximalwerte sowieAusreißer einernumerischen Variablenan. Verteilungenzwischen zahlreichenGruppen können anhandeiner kategorialenVariablen vergleichenwerden.
Weitere Informationen zuBoxplots.
Choropleth-Kartenermöglichen dieZuordnung quantitativerWerte nach Fläche. ImNormalfall zeigen sienormalisierte oderproportionale Werte undkeine über ungleicheFlächen oderPopulationengesammelten Zahlen.
Weitere Informationen zuChoropleth-Karten.
Karten mit proportionalenSymbolen zeigen einenquantitativenUnterschied zwischenzugeordneten Featuresdurch Ändern der Größevon Symbolen an. Datenwerden klassifiziert, undjedem Bereich wird eineSymbolgrößezugewiesen. GrößereSymbole stehen generellfür größereGrößenordnungen beinumerischen Daten.
Weitere Informationen zuKarten mit proportionalenSymbolen.
Dokumentation zu Insights 2.3
Copyright © 1995-2019 Esri. All rights reserved. 65

In Dichte-Heatmapswerden räumlicheKonzentrationen vonEreignissen oder Wertenberechnet, wobei dieVerteilung alskontinuierlicheOberfläche visualisiertwerden kann.
Weitere Informationen zuDichte-Heatmaps.
Kategoriekarten (Flächenoder Punkte)ermöglichen dieDarstellung vonKategoriedaten nachPosition. Flächen weisenverschiedene Füllfarbenfür Einzelwerte auf, undPunkte können durchunterschiedliche Farbenoder Shapes symbolisiertwerden.
Weitere Informationen zuKategoriekarten.
Teil – Ganzes
Visualisierungen des Typs "Teil – Ganzes" zeigen relative Anteile oder Prozentwerte von Kategorien, die die Beziehung
zwischen Teilen und Gesamtheit angeben. Dies kann beispielsweise die Aufschlüsselung eines Budgets auf die anteiligen
Ausgaben für Marketing, Vertrieb und Gehälter sein.
Symbol Beschreibung
Ringdiagramme zeigendie Proportionen vonKategoriedatenbasierend auf einernumerischen Variablenan. Jedes Segmententspricht einemEinzelwert, und dieGröße jedes Segmentsstellt die Größenordnungder numerischenVariablen als Anteil derGesamtheit dar.
Weitere Informationen zuRingdiagrammen.
Dokumentation zu Insights 2.3
Copyright © 1995-2019 Esri. All rights reserved. 66

Baumkarten stellensowohl diehierarchischen Datenproportional zum Ganzenals auch die Struktur derDaten dar. DieProportionen derKategorien lassen sichanhand ihrer Größe undder Platzierung von oben(größte Größenordnung)nach unten (kleinsteGrößenordnung)vergleichen.
Weitere Informationen zuBaumkarten.
Danksagungen
Inspiriert durch die Arbeit von Jon Schwabish und Severino Ribecca, "The Graphic Continuum", 2014, sowie Alan Smith et al.
"Visual Vocabulary", The Financial Times, 2016.
Dokumentation zu Insights 2.3
Copyright © 1995-2019 Esri. All rights reserved. 67

Hinzufügen von Daten
Dokumentation zu Insights 2.3
Copyright © 1995-2019 Esri. All rights reserved. 68

Hinzufügen von Daten zur SeiteIhre Daten sind die Basis für alles, was Sie in Insights tun. Sie können Daten aus verschiedenen Datenquellen zur
Arbeitsmappenseite hinzufügen, sodass Sie die Daten, die Sie für Ihre Analysen benötigen, leichter finden können.
Auf welche Daten können Sie zugreifen?
Die folgende Liste enthält die Layer, auf die Sie in Insights zugreifen können. Wenn Sie Ihre Arbeitsmappe speichern, werden
die Datasets, die hinzugefügt wurden, gemeinsam mit ihr gespeichert.
• Verfügbare gehostete oder registrierte Feature-Layer aus Ihren eigenen Inhalten, Ihren Gruppen oder Ihrer Organisation
• Feature-Layer aus dem Living Atlas of the World
• Excel-Dateien (.xlsx)
• Durch Trennzeichen getrennte Dateien (.csv)
• Verbindungen mit SQL Server-, SAP HANA-, Teradata- und Oracle-Datenbanken
• Verbindungen mit Enterprise-Geodatabases (nur SQL Server und Oracle)
Hinweis: Von Insights nicht unterstützt:
• Multipoint-Geometrien
• Hinzufügen von Daten aus einem gesicherten Service (https://enterprise.arcgis.com/en/
portal/10.6/use/arcgis-server-services.htm), falls die Anmeldeinformationen
(Benutzername und Kennwort) beim Registrieren des Elements nicht gespeichert
wurden
Zusätzlich zu Daten können Sie auch ein Modell zu Ihrer Seite hinzufügen, wenn Sie ein
Modell erstellt haben oder ein Modell für Sie freigegeben wurde.
Hinzufügen von Daten aus Ihrem Portal
Feature-Layer in Ihrem Portal werden kategorisiert, sodass Sie sie einfacher finden können. In Abhängigkeit davon, wer die
Layer erstellt hat und wie diese freigegeben wurden, befinden sich die Daten auf den Registerkarten Inhalt, Gruppen,
Organisation, Living Atlas und Grenzen.
Hinweis: Daten in einem Big Data Store vom Typ "spatiotemporal" können in Ihrem Portal als
Feature-Layer hinzugefügt werden. Mit dem Werkzeug In Data Store kopieren, einem der
GeoAnalytics Tools in Portal for ArcGIS oder ArcGIS Pro, können Sie aus Daten im Big
Data Store vom Typ "spatiotemporal" einen Feature-Layer erstellen. GeoAnalytics Tools
und der Big Data Store vom Typ "spatiotemporal" sind nur dann verfügbar, wenn Ihre
ArcGIS Enterprise-Bereitstellung GeoAnalytics Server beinhaltet.
Grenzen sind von Esri bereitgestellte Layer, die nützlich sind, wenn Ihre Daten keine Positionsfelder enthalten, wie z. B.
Postleitzahlen oder Kaufkraftindex. Grenzen werden in Ihrem Portal konfiguriert (https://enterprise.arcgis.com/en/portal/10.6/
administer/windows/configure-boundary-layers.htm) und können zum Aktivieren der Verortung in Datasets, Erstellen von
Karten und Durchführen räumlicher Analysen verwendet werden.
Führen Sie die folgenden Schritte durch, um Daten hinzuzufügen aus Ihrem Portal:
Dokumentation zu Insights 2.3
Copyright © 1995-2019 Esri. All rights reserved. 69

1. Wählen Sie im Fenster Zur Seite hinzufügen eine der folgenden Registerkarten aus:
Inhalt Fügen Sie in Portal forArcGIS erstellte Feature-Layer hinzu.
Gruppen Fügen Sie Feature-Layerhinzu, die für Gruppenfreigegeben wurden, zudenen Sie gehören.
Organization Fügen Sie Feature-Layerhinzu, die in IhrerOrganisation für Siefreigegeben wurden.
Living Atlas Fügen Sie Feature-Layeraus kuratierten globalenInhalten aus ArcGISOnline hinzu.
Hinweis:
Grenzen Fügen Sie Standard-Grenz-Feature-Layerhinzu, die für IhreOrganisation konfiguriertwurden.
2. Suchen Sie die Daten, die Sie hinzufügen möchten. Mit den folgenden Optionen können Sie die Daten leichter finden:
• Wählen Sie die Gruppe oder das Land aus, aus der bzw. dem Ihre Daten hinzugefügt werden sollen, wenn Sie Gruppen
oder Grenzen verwenden.
• Suchen Sie mit Schlagwörtern nach Layern.
• Sortieren Sie die Datasets nach Relevanz, nach Datum, an dem hinzugefügt wurde, oder alphabetisch.
• Zeigen Sie mit Details anzeigen Informationen, wie den Besitzer des Datasets, das Änderungsdatum und eine
Beschreibung des Datasets, an.
3. Wählen Sie mindestens ein Dataset aus. Wenn Sie ein Dataset ausgewählt haben, werden die Layer in den Bereich
Ausgewählte Daten geladen. Sie können alle nicht erforderlichen Layer deaktivieren, bevor Sie Ihrer Arbeitsmappe die
Daten hinzufügen.
4. Klicken Sie auf Hinzufügen, um der Seite das Dataset hinzuzufügen.
Je nach Anzahl der ausgewählten Datasets werden eine oder mehrere Karten-Kacheln auf Ihrer Seite angezeigt.
Living Atlas-Layermüssen in IhremPortal konfiguriert sein,damit Sie die für dieseRegisterkarteaufgelisteten Inhalteanzeigen können.
Dokumentation zu Insights 2.3
Copyright © 1995-2019 Esri. All rights reserved. 70

Hinzufügen von Daten aus Excel- oder CSV-Dateien
Wenn Sie auf Excel oder CSV klicken, werden eine Dateidropzone und die Schaltfläche Eigenen Computer durchsuchen im
mittleren Bereich des Fensters Zur Seite hinzufügen angezeigt. Sie können eine Excel- oder CSV-Datei in das Fenster
ziehen oder zu Ihren Dateien navigieren, indem Sie die Schaltfläche Eigenen Computer durchsuchen verwenden. Mit
UMSCHALT + Klicken oder STRG + Klicken können mehrere Excel- oder CSV-Dateien gleichzeitig hinzugefügt werden.
Die Anzahl der im Bereich Ausgewählte Daten angezeigten Tabellen hängt von der Anzahl der Arbeitsblätter und Tabellen in
Ihrer Excel-Datei ab.
Hinweis: CSV-Dateien unterstützen nur eine Tabelle pro Arbeitsblatt. Wenn Ihre CSV-Datei mehrere
Tabellen pro Arbeitsblatt enthält, sollten Sie sie in eine Excel-Arbeitsmappe konvertieren
oder die zusätzlichen Tabellen in ihre eigenen Arbeitsblätter verschieben.
Excel- und CSV-Dateien werden als nicht räumliche Tabellen hinzugefügt. Um Ihre Excel-
und CSV-Dateien als räumliche Daten zu verwenden, müssen Sie die Verortung
aktivieren.
Führen Sie die folgenden Schritte aus, um Excel- oder CSV-Daten hinzuzufügen:
1. Wählen Sie im Fenster Zur Seite hinzufügen entweder Excel oder CSV aus.
2. Verwenden Sie die Schaltfläche Eigenen Computer durchsuchen, um die gewünschte Datei zu suchen, oder ziehen Sie
sie in das Fenster.
3. Klicken Sie auf Hinzufügen, um der Seite das Dataset hinzuzufügen.
Beim Hinzufügen von Excel- oder CSV-Dateien werden keine Kacheln erstellt. Sie können Diagramme und Tabellen mit Excel-
und CSV-Dateien erstellen oder die Verortung in Ihrem Dataset aktivieren, um eine Karte zu erstellen.
Hinzufügen von Daten aus einer Datenbank
Da Verbindungen mit SQL Server-, Oracle-, SAP HANA- und Teradata-Datenbanken hergestellt werden können, können Sie
direkt in Insights auf Datenbanktabellen zugreifen. Datenbanktabellen können räumlich oder nicht-räumlich sein. Räumliche
Tabellen werden mit dem Positionsfeldsymbol geladen.
Falls Datenbankverbindungen verfügbar sind, können Sie die Suchleiste verwenden oder Ihre Inhalte sortieren, damit die
richtige Verbindung leichter gefunden werden kann. Mit Details anzeigen können Sie Informationen, wie den Besitzer der
Datenbank, das Änderungsdatum und eine Beschreibung der Datenbank, anzeigen.
Wenn Sie eine Datenbank ausgewählt haben, werden die Tabellen in den mittleren Bereich geladen, in dem Sie die Tabellen
auswählen können, die der Arbeitsmappe hinzugefügt werden sollen. Sie können alle nicht erforderlichen Layer deaktivieren,
bevor Sie Ihrer Arbeitsmappe die Daten hinzufügen.
Führen Sie die folgenden Schritte aus, um Daten aus einer Datenbank hinzuzufügen:
1. Wählen Sie im Fenster Zur Seite hinzufügen die Option Datenbank aus.
2. Wenn die gewünschte Datenbankverbindung nicht vorhanden ist, dann erstellen Sie eine neue Verbindung, indem Sie auf
Neue Verbindung klicken und die Zugangsinformationen eingeben. Wenn die Datenbankverbindung vorhanden ist, dann
fahren Sie mit dem nächsten Schritt fort.
Dokumentation zu Insights 2.3
Copyright © 1995-2019 Esri. All rights reserved. 71

Hinweis: Wenn die Meldung Bei dieser Datenbankverbindung ist ein Fehler aufgetreten.
Überprüfen Sie, ob die Verbindungseigenschaften aktualisiert werden müssen
angezeigt wird, bedeutet dies, dass eine Verbindungseigenschaft, wie der
Benutzername oder das Kennwort der Datenbank, seit der Erstellung der
Datenbankverbindung geändert wurde. Sie können die Verbindung aktualisieren, wenn
Sie sie erstellt haben. Andernfalls wenden Sie sich an den ArcGIS Server-Administrator.
3. Wählen Sie eine Datenbank aus. Sie können mit Schlagwörtern nach Datenbanken suchen oder die Liste der Datenbanken
sortieren, damit die richtige Datenbank leichter gefunden werden kann.
4. Suchen Sie die Daten, die Sie hinzufügen möchten. Sie können mit Schlagwörtern nach Tabellen suchen oder die Liste der
Tabellen sortieren, damit die richtigen Tabellen leichter gefunden werden können.
5. Wählen Sie mindestens eine Tabelle aus.
6. Abhängig von den ausgewählten Tabellen können die folgenden Optionen verfügbar sein:
a. Wählen Sie ein Shape-Feld aus, das als Positionsfeld in Insights verwendet werden soll. Diese Option ist für Datasets
mit mehreren Shape-Feldern verfügbar. Bei Tabellen mit nur einem Shape-Feld kann das Positionsfeld zwar angezeigt,
aber nicht geändert werden.
b. Wählen Sie mindestens ein ID-Feld aus. Diese Option ist für alle Datasets mit einem oder mehreren Shape-Feldern
verfügbar. Wenn in der Tabelle ein Primärschlüssel festgelegt wurde, dann wird dieses Feld als Standard-ID verwendet.
Ein ID-Feld ist erforderlich, um eine Datenbanktabelle als räumliche Tabelle hinzuzufügen. Tabellen, in denen keine ID
festgelegt wurde, werden als nicht-räumliche Tabellen hinzugefügt.
7. Klicken Sie auf Hinzufügen, um der Seite das Dataset hinzuzufügen.
Beim Hinzufügen von Datasets aus einer Datenbankverbindung werden keine Kacheln erstellt. Sie können Diagramme und
Tabellen mit allen Datenbanktabellen erstellen oder Karten erstellen, wenn die Tabelle ein Positionsfeld enthält. Sie können
auch in einer Tabelle ohne Positionsfeld die Verortung aktivieren.
Dokumentation zu Insights 2.3
Copyright © 1995-2019 Esri. All rights reserved. 72

Hinweis: Um die korrekte und konsistente Analyse räumlicher Daten aus Datenbankverbindungen
sicherzustellen, erfordert Insights, dass räumliche Tabellen entweder über einen primären
Schlüssel oder einen eindeutigen Index verfügen. Ein Ausrufezeichen neben dem
Positionssymbol weist darauf hin, dass weder ein primärer Schlüssel noch ein eindeutiger
Index ermittelt wurde. Sie können festlegen, welche Felder als Positions- oder ID-Felder
verwendet werden sollen, indem Sie auf das Symbol des Positionsfeldes klicken und
eines aus der Liste räumlicher und nicht räumlicher Felder auswählen.
Falls weder automatisch noch manuell ein ID-Feld angegeben wurde, wird die Tabelle als
nicht räumliches Dataset zu Insights hinzugefügt. Für jede räumliche Tabelle aus einer
Datenbankverbindung wird nur ein räumliches Feld unterstützt, wobei dessen Features
den folgenden Anforderungen genügen müssen:
• Features benötigen eine gültige Geometrie oder Geographie (NULL oder ungültige
Features werden nicht unterstützt).
• Features benötigen eine Raumbezugskennung (SRID).
• Alle Features im Feld müssen über die gleiche SRID verfügen.
• Alle Features im Feld müssen über den gleichen Geometrietyp verfügen.
Ressourcen
Die folgenden Ressourcen können beim Hinzufügen von Daten in Insights hilfreich sein:
• Vorbereiten von Excel- und CSV-Daten
• Erstellen einer Datenbankverbindung
• Konfigurieren des Inhalts des Living Atlas (https://enterprise.arcgis.com/en/portal/10.6/administer/windows/configure-living-
atlas-content.htm)
Dokumentation zu Insights 2.3
Copyright © 1995-2019 Esri. All rights reserved. 73

FeldrollenFeldrollen werden jedem Feld in einem Dataset in Insights for ArcGIS auf Grundlage des Datentyps des Feldes zugewiesen.
Insights identifiziert Feldrollen mithilfe von Symbolen, die das Standardverhalten der einzelnen Felder aus dem Dataset in
Visualisierungen angeben. Anhand der Feldrolle wird außerdem der standardmäßige Statistiktyp bestimmt, der auf jedes Feld
in einer Visualisierung angewendet wird.
In der nachfolgenden Tabelle sind die Standardvisualisierungen für jede Feldrolle aufgeführt, Sie können jedoch je nachdem,
welche Daten in der Kachel ausgewählt wurden, zu einem anderen Visualisierungstyp wechseln.
Tipp: Sie können bei Bedarf eine andere Rolle für ein Feld festlegen. Im Datenbereich können
Sie eine Feldrolle im Datenbereich ändern.
Rolle Verhalten Standardvisualisierung Standardstatistiktyp (fürAggregationen)
Position Ermöglicht Ihnen dieDarstellung von Datenauf einer Karte alsPunkte, Linien undFläche sowie dieDurchführung räumlicherAnalysen.
Kann als eindeutigeKategorien inDiagrammen undTabellen verwendetwerden.
• 1 Position:Positionskarte
• 2 Positionen:Beziehungskarte
Anzahl
Zeichenfolge Gruppiert Daten alsBalken, Ausschnitte oderLinien in Diagrammen.Gruppiert Daten alsKategoriespalte inSummentabellen.
Wird als eindeutigeSymbole in Kartenangezeigt.
Kann als Anzahl entlangder Statistikachse vonDiagrammen oderStatistikspalten inSummentabellenberechnet werden.
Standarddiagramm:Balkendiagramm
*Standardkarte:Kategoriekarte
Anzahl
Zahl Legt die Höhe, Längeoder Größe von Balken,Säulen, Ausschnittenund Blasen inDiagrammen fest.
Bestimmt die Größe derabgestuften Kreise inproportionalenSymbolkarten.
Standarddiagramm:
• 1 Zahl: Histogramm
• 2 Zahlen:Scatterplot
*Standardkarte: Karte mitproportionalen Symbolen
Summe
Dokumentation zu Insights 2.3
Copyright © 1995-2019 Esri. All rights reserved. 74

Anteil/Verhältnis Legt die Höhe, Längeoder Größe von Balken,Säulen, Ausschnittenund Blasen inDiagrammen fest.
Gruppierte Bereiche von"Anteil/Verhältnis" legenden Schummerungsgradfür Features fest, die inKarten angezeigtwerden.
Standarddiagramm:
• 1 Anteil/Verhältnis:Histogramm
• 2 Anteile/Verhältnisse:Scatterplot
*Standardkarte:Choropleth-Karte
Summen in Diagrammen
Keine in Choropleth-Karten
Datum/Zeit Zeigt eine Reihe vonDatenpunkten an, die inzeitlicher Reihenfolgedargestellt sind.
Insights unterteiltDatums-/Uhrzeitfelderautomatisch in Teile, dieals Zeichenfolgenfelderin anderenVisualisierungenverwendet werdenkönnen.
Zu den Datumsteilenzählen die folgenden:
• Jahr
• Quartal
• Monat
• Tag des Monats
• Wochentag
• Stunde
• Minute
Standarddiagramm:Zeitseriendiagramm
Standardkarte: Nichtzutreffend
Anzahl
*Um eine Karte mit einer Zeichenfolge, einer Zahl oder einem Anteil/Verhältnis zu erstellen, muss das Dataset ein Positionsfeld
enthalten. Weitere Informationen finden Sie unter Aktivieren der Verortung für das Dataset.
Positionsfeld
Positionsfelder sind in allen räumlichen Datasets, einschließlich Punkten, Linien und Flächen, enthalten. Zum Erstellen einer
Karte muss ein Dataset ein Positionsfeld aufweisen. Mit Verortung aktivieren kann einem nichträumlichen Dataset ein
Positionsfeld hinzugefügt werden.
Zeichenfolge-Feld
Zeichenfolgenfelder werden Feldern zugewiesen, die Textwerte enthalten. Daten in Zeichenfolgenfeldern werden häufig als
Kategoriewerte bezeichnet, und sie bieten qualitative oder beschreibende Informationen. In manchen Fällen können einem
Zeichenfolgenfeld Zahlen zugewiesen und als Kategoriewerte behandelt werden. Beispiele für Fälle, in denen Zahlen als
Zeichenfolgen behandelt werden können, sind Alter oder Postleitzahl. Um ein Zahlenfeld in ein Zeichenfolgenfeld zu ändern,
klicken Sie auf die Zahlenfeld-Schaltfläche neben dem Feld, und wählen Sie im Menü Zeichenfolge aus.
Dokumentation zu Insights 2.3
Copyright © 1995-2019 Esri. All rights reserved. 75

Zeichenfolgenfelder können zum Erstellen von Kategoriekarten, Tabellen und verschiedenen Diagrammen, z. B.
Balkendiagrammen, Baumkarten und Boxplots, verwendet werden. Zeichenfolgenfelder können auch als Parameter Farbe
nach oder Untergruppe in anderen Diagrammen, z. B. Scatterplots und gestapelten Balkendiagrammen, verwendet werden.
Zahlenfeld
Zahlenfelder werden Feldern zugewiesen, die numerische Werte enthalten. Die Daten in Zahlenfeldern sind quantitativ und
geben oft Messungen an.
Zahlenfelder können zum Erstellen von Karten mit proportionalen Symbolen und Choropleth-Karten, Tabellen sowie
Diagrammen, z. B. Scatterplots und Histogrammen, verwendet werden.
Anteil-/Verhältnis-Feld
Anteil/Verhältnis-Felder werden zugewiesen, wenn ein Feld mit Hilfe von Verhältnis berechnen oder %-Änderung berechnen
erstellt wird. Wenn Insights ein Dataset mit einem potenziellen Anteil/Verhältnis-Feld hinzugefügt wird, wird es mit hoher
Wahrscheinlichkeit als Zahlenfeld hinzugefügt. Sie können ein Zahlenfeld in ein Anteil/Verhältnis-Feld ändern, indem Sie auf
die Zahlenfeld-Schaltfläche neben dem Feld klicken und im Menü Anteil/Verhältnis auswählen.
Datum-/Zeit-Feld
Datasets mit Datumsfeldern wird ein Datums-/Uhrzeitfeld zugewiesen. Datums-/Uhrzeitfelder können auch mit den
Datumsfunktionen in der Datentabelle berechnet werden.
Hinweis: Datumsfelder sind in Insights nur verfügbar, wenn in der ArcGIS Server standardisierte
SQL-Abfragen aktiviert sind.
Alle Datums-/Uhrzeitfelder in Insights verfügen über Unterfelder, z. B. Year und Month. Alle Unterfelder werden als
Zeichenfolgenfelder hinzugefügt, sodass sie zum Erstellen von Karten (wenn das Dataset ein Positionsfeld enthält),
Diagrammen und Tabellen verwendet werden können.
Datums-/Uhrzeitfelder können zum Erstellen von Zeitseriendiagrammen und Zeitserientabellen, jedoch nicht zum Stylen einer
Karte verwendet werden.
Excel- und CSV-Dateien
Wenn in Insights eine Excel- oder CSV-Tabelle mit einem Datumsfeld geladen wird, wird das Feld normalerweise automatisch
als Datums-/Uhrzeitfeld zugewiesen. Falls das Datumsfeld mit einer anderen Rolle hinzugefügt wird, versuchen Sie das
Problem mit einer der folgenden Methoden zu beheben:
• Wenn Sie eine CSV-Datei verwenden, speichern Sie die Datei als Excel-Arbeitsmappe. Excel-Arbeitsmappen bieten mehr
Formatierungsoptionen als CSV-Dateien.
• Stellen Sie sicher, dass das Feld in Excel als Datum formatiert ist.
• Wenn Sie eine Excel-Arbeitsmappe verwenden, stellen Sie sicher, dass die Daten ein Tabellenformat aufweisen.
Dokumentation zu Insights 2.3
Copyright © 1995-2019 Esri. All rights reserved. 76

Veröffentlichen von Daten aus ArcGIS ProWenn Sie Ihrer Arbeitsmappe Daten hinzufügen, sind Feature-Layer aus dem ArcGIS Enterprise-Portal über die
Registerkarten Inhalt, Gruppen und Organisation im Fenster Zur Seite hinzufügen verfügbar.
Tipp: Wenn Sie Probleme haben, Ihre Daten in ArcGIS Pro zu finden, könnte dies daran
liegen, dass Sie Ihre Daten noch nicht als gehostete Feature-Layer an Ihr Portal
veröffentlicht haben. Wenn Sie einen gehosteten Feature-Layer in Ihrem Portal
veröffentlichen, werden die Feature-Daten von der Quelle in den Data Store vom Typ
"Relational" kopiert, der beim Hosting-Server des Portals registriert wurde.
Dokumentation zu Insights 2.3
Copyright © 1995-2019 Esri. All rights reserved. 77

Die Bearbeitungsfunktion ist für gehostete Feature-Layer standardmäßig nicht aktiviert, Sie können jedoch die Bearbeitung
über ArcGIS Pro aktivieren, wenn Sie einen vorhandenen Feature-Layer zum ersten Mal veröffentlichen oder überschreiben.
Alternativ können Sie die Feature-Layer-Eigenschaften auf der Portal-Website bearbeiten, um die Bearbeitung zuzulassen.
1. Starten Sie ArcGIS Pro und öffnen Sie das Projekt, das die Karte oder Szene mit den Daten enthält, die Sie veröffentlichen
möchten.
2. Stellen Sie sicher, dass die Portalverbindung im Projekt aktiviert ist und dass Sie mit einem Konto am Portal angemeldet
sind, das über Berechtigungen (https://enterprise.arcgis.com/en/portal/10.5/use/roles.htm) zum Erstellen von Inhalten und
Veröffentlichen von gehosteten Feature-Layers verfügt.
3. Sie haben folgende Möglichkeiten, einen gehosteten Feature-Layer zu veröffentlichen:
• Wählen Sie die Layer im Bereich Inhalt aus. Klicken Sie mit der rechten Maustaste auf die Auswahl, klicken Sie danach
auf Als Web-Layer freigeben.
• Klicken Sie zum Veröffentlichen aller Layer in der Karte auf Web-Layer in der Gruppe Freigeben als auf der
Registerkarte Freigabe, und klicken Sie dann auf Web-Layer veröffentlichen.
Tipp: Wenn die Menüoption Als Web-Layer freigeben nicht aktiv ist, kann dies eine der
folgenden Ursachen haben:
• Dem Konto, mit dem Sie sich angemeldet haben, sind keine Berechtigungen zum
Veröffentlichen gehosteter Feature-Layer zugewiesen.
• Ihr Portal ist nicht mit einem Hosting-Server konfiguriert, der zum Hosten von Web-
Layern erforderlich ist.
• Sie versuchen, einen Multipatch-Layer zu veröffentlichen. Dieser Vorgang wird nicht
unterstützt.
4. Geben Sie einen Namen für den Feature-Layer ein. Der Layer wird standardmäßig unter Eigene Inhalte gespeichert. Sie
können in einem Ordner unter Eigene Inhalte speichern, indem Sie den Ordnernamen eingeben oder zu einem
vorhandenen Ordner navigieren.
5. Wählen Sie Alle Daten kopieren aus.
6. Aktivieren Sie für den Layer-Typ die Option Feature.
Dadurch werden andere Layer-Typ-Optionen deaktiviert, da beim Kopieren von Daten nur jeweils eine Option ausgewählt
sein kann.
7. Stellen Sie eine Zusammenfassung und Tags für den Feature-Layer bereit.
8. Legen Sie fest, wer auf den gehosteten Feature-Layer zugreifen darf. Standardmäßig werden alle Layer, die Sie
veröffentlichen, automatisch im persönlichen Workspace in Ihrer Organisation (Eigene Inhalte) freigegeben. Andere
Benutzer können erst auf Ihre Inhalte zugreifen, wenn Sie sie mindestens für einen der folgenden Benutzer freigeben:
• Ihre Organisation: Durch Auswahl dieser Option kann der Layer für alle authentifizierten Benutzer in der Organisation
freigegeben werden.
• Alle: Durch Auswahl dieser Option wird der Layer für jeden verfügbar gemacht, der Zugriff auf Ihr Portal hat.
• Gruppen: Sie können den Layer für Mitglieder von Gruppen freigeben, denen Sie angehören.
9. Klicken Sie auf die Registerkarte Inhalt, um zu bestätigen, dass Ihr Feature-Layer die gewünschten Daten-Layer enthält.
Dokumentation zu Insights 2.3
Copyright © 1995-2019 Esri. All rights reserved. 78

10. Klicken Sie auf Analysieren, um eine Überprüfung auf Fehler oder Probleme durchzuführen.
Falls Probleme erkannt werden, werden sie auf der Registerkarte Meldungen aufgelistet. Wenn Sie mit der rechten
Maustaste auf die einzelnen Meldungen klicken, erhalten Sie weitere Informationen zu den Fehlern bzw. Warnungen und
können auf die vorgeschlagenen Korrekturen klicken. Vor dem Veröffentlichen müssen die Fehler behoben werden. Sie
können optional die Warnungen korrigieren, um die Performance und Darstellung des gehosteten Feature-Layers zu
verbessern.
Tipp: Wenn Sie das Dialogfeld Web-Layer freigeben über das Menüband Freigabe
geöffnet haben, wird eine Warnung ausgegeben, dass die Datenquelle des Layers
nicht unterstützt wird. Dies bezieht sich normalerweise auf den Grundkarten-Layer,
der nicht veröffentlicht werden kann.
11. Sobald Sie die Fehler und optional auch etwaige Warnungen behoben haben, klicken Sie auf Veröffentlichen.
Hinweis: Ihre Daten werden nun in den relationalen Data Store oder die verwaltete Datenbank
des Hosting-Servers kopiert. Die zur Veröffentlichung benötigte Zeit hängt von der
Datenmenge sowie der Netzwerkgeschwindigkeit und Bandbreite ab.
Nach der Veröffentlichung können Sie auf Web-Layer verwalten klicken, um die Portal-Website zu öffnen.
Nächste Schritte
Nachdem Sie Daten in ArcGIS Pro veröffentlicht haben, können Sie in Insights auf Ihre Daten zugreifen. Die folgenden
Ressourcen helfen Ihnen bei den ersten Schritten mit Insights:
• Erste Schritte mit Arbeitsmappen
• Erste Schritte mit Analysen
• Erste Schritte mit der Freigabe
Dokumentation zu Insights 2.3
Copyright © 1995-2019 Esri. All rights reserved. 79

Vorbereiten von Excel- und CSV-DatenKalkulationstabellen sind eine der am häufigsten verwendeten Datenquellen. Dies kann eine Excel-Arbeitsmappe sein, mit der
Sie Kundenbesuche verfolgen, oder eine CSV-Datei mit durch Komma getrennten Werten, die Sie von einem offenen
Datenportal heruntergeladen haben. In Insights for ArcGIS können Sie Daten aus einem Excel-Arbeitsblatt oder aus einer
CSV-Datei hinzufügen, die in Excel-Tabellen, benannten Bereichen oder einem unstrukturierten Format erfasst sind. Es sind
nur wenige Änderungen an einer CSV-Datei erforderlich, um die Daten als Excel-Datenquelle in Insights verwenden zu
können.
Mit einer einzelnen Excel-Datei können mehrere Datasets oder einzelne Datasets hinzugefügt werden, je nachdem, welches
Format Ihre Daten in Excel haben. Wenn Sie Daten zu Ihrer Arbeitsmappenseite hinzufügen, wird jedes Element einer Excel-
Tabelle oder eines benannten Bereichs als einzelnes Dataset hinzugefügt. Wenn mehrere Excel-Tabellen oder mehrere
benannte Bereiche in einem einzelnen Excel-Arbeitsblatt vorhanden sind, werden für jedes Arbeitsblatt mehrere Datasets in
Insights angezeigt. Wenn im Gegensatz dazu Ihre Daten in einem unstrukturierten Format vorliegen, wird jedes Arbeitsblatt mit
Daten als einzelnes Dataset erfasst.
Hinweis: CSV-Dateien unterstützen nur eine Tabelle pro Arbeitsblatt. Wenn Ihre CSV-Datei mehrere
Tabellen pro Arbeitsblatt enthält, sollten Sie sie in eine Excel-Arbeitsmappe konvertieren
oder die zusätzlichen Tabellen in ihre eigenen Arbeitsblätter verschieben.
Wenn Probleme beim Hinzufügen von Excel-Dateien zu Ihrer Arbeitsmappenseite auftreten und sich Ihre Daten nicht bereits in
einer Excel-Tabelle befinden, fügen Sie die Daten als Excel-Tabelle ein, oder formatieren Sie sie entsprechend, und fügen Sie
die Datei erneut hinzu. Weitere Informationen finden Sie im Beispiel für Excel-Tabellen unten.
Unterstützte Excel-Versionen und Dateiformate
• Excel 2007 und neuer
• Nur .xlsx- oder .csv-Dateien
• Pivot-Tabellen werden nicht unterstützt
Empfehlungen für die Excel- und CSV-Formatierung
Ungeachtet dessen, ob Ihre Daten in einer Excel-Tabelle, einem benannten Bereich oder einem unstrukturierten Format
erfasst sind, sollten Sie Folgendes beachten:
• Entfernen Sie Zeilen, die aggregierte Gesamtsummen bereitstellen (Beispiel: GrandTotal). Andernfalls wird die aggregierte
Gesamtsumme als Datensatz importiert, der zu ungenauen Ergebnissen bei der Analyse führt.
Hinweis: #VALUE! -Fehlern in berechneten Feldern werden NULL-Werte zugewiesen, wenn sie zu
Insights hinzugefügt werden.
• Entfernen Sie nicht benötigten Text und leere Zeilen über den Überschriften.
• Vermeiden Sie verbundene Zellen in den Überschriften, und begrenzen Sie Überschriften auf eine einzelne Zeile.
• Wenn Ihre Excel- oder CSV-Datei über mehr als ein Blatt verfügt, geben Sie jedem Blatt einen eindeutigen Namen. Wenn Ihr
Blatt über mehr als eine Tabelle verfügt, geben Sie jeder Tabelle einen eindeutigen Namen. Dadurch lassen sich Ihre Daten
einfacher erneut in Insights organisieren. Wenn Sie die Blätter und Tabellen nicht benennen, werden Datasets mit einem
Standardnamen mit Blattnummer und Tabellennummer bereitgestellt. Zum Beispiel Sheet1.Table1.
Dokumentation zu Insights 2.3
Copyright © 1995-2019 Esri. All rights reserved. 80

Hinweis: CSV-Dateien unterstützen nur eine Tabelle pro Arbeitsblatt. Wenn Ihre CSV-Datei
mehrere Tabellen pro Arbeitsblatt enthält, sollten Sie sie in eine Excel-Arbeitsmappe
konvertieren oder die zusätzlichen Tabellen in ihre eigenen Arbeitsblätter verschieben.
• Stellen Sie sicher, dass die Spalten Überschriften haben. Andernfalls werden Standardüberschriften verwendet, durch die
eine Erkennung der Felder in Insights erschwert wird.
• Wenden Sie die richtige Zellenformatierung auf die Spalten an, um sicherzustellen, dass Insights Zahlen, Prozentwerte,
Zeichenfolgen sowie Datums- und Uhrzeitfelder ordnungsgemäß erkennt. So wird eine in Excel als Prozentwert formatierte
Spalte als ein "Rate/Verhältnis"-Feld in Insights erkannt.
• Stellen Sie sicher, dass Datensätze in einer Spalte für die Zellenformatierung gültig sind, die Sie in Excel anwenden.
Andernfalls weist Insights möglicherweise die falsche Feldrolle zu. Wenn Sie beispielsweise das Datumsformat einer Excel-
Spalte zugeordnet haben, die Zellen in der Spalte jedoch ungültige Datumsformatwerte enthalten, wird dem Feld
wahrscheinlich die Zeichenfolgenfeldrolle zugewiesen.
Excel-Tabellen
Eine einzelne Seite in der Excel-Arbeitsmappe kann mehrere Excel-Tabellen enthalten. Bei jeder Tabelle in einer Excel-
Arbeitsmappe handelt es sich um ein separates Dataset in Insights for ArcGIS. Um eine Excel-Tabelle zu erstellen, wählen Sie
einen Zellenbereich oder alle Zellen und anschließend Einfügen > Tabelle aus.
Eine vorbereitete Excel-Tabelle zur Verwendung in Insights
Hinweis: Stellen Sie bei der Auswahl der Daten zum Einfügen in eine Excel-Tabelle sicher, dass nur
Zeilen und Spalten mit Daten ausgewählt sind. Andernfalls werden möglicherweise viele
leere Zeilen in die Excel-Tabelle aufgenommen, wodurch ungenaue Zusammenfassungen
entstehen. Wenn Ihre Excel-Tabelle hunderte von leeren Zeilen enthält, tritt beim
Hinzufügen von Daten ein Fehler auf.
Excel-Tabellen können nicht in CSV-Dateien eingefügt werden.
Stellen Sie Folgendes sicher:
• Wenn die oberste Zeile des ausgewählten Bereichs in Excel Daten enthält, die Sie als Tabellenüberschrift verwenden
möchten, lassen Sie die Option Tabelle hat Überschriften aktiviert. Wenn Sie diese Option nicht aktivieren, werden
Standardüberschriften erstellt (Spalte1, Spalte2 usw.). Benennen Sie die Standardüberschriften um, sodass Sie die
Feldnamen in Insights erkennen können.
• Die erste Zeile in der Tabelle ist nicht leer.
• Die Tabelle enthält keine berechneten Spalten oder Zeilen. Wenn Ihre Tabelle berechnete Spalten oder Zeilen enthält,
müssen Sie diese entfernen.
• Jede Spaltenüberschrift ist eine einzelne Zeile (zusammengeführte Zeilen werden nicht unterstützt).
Dokumentation zu Insights 2.3
Copyright © 1995-2019 Esri. All rights reserved. 81

• Die Tabelle enthält keine zusätzlichen leeren Zeilen und Spalten.
Nächste Schritte
Nachdem Sie Ihre Excel- und CSV-Daten vorbereitet haben, können Sie auf die Daten in Insights zugreifen. Die folgenden
Ressourcen helfen Ihnen bei den ersten Schritten mit Insights:
• Erste Schritte mit Arbeitsmappen
• Erste Schritte mit Analysen
• Erste Schritte mit der Freigabe
Dokumentation zu Insights 2.3
Copyright © 1995-2019 Esri. All rights reserved. 82

Erstellen einer DatenbankverbindungEine Datenbankverbindung ermöglicht Ihnen das Hinzufügen von Daten aus einer unterstützten Datenbank. Verfügbare
Datenbankverbindungen sind im Fenster Zur Seite hinzufügen aufgeführt, wenn Sie auf die Option Datenbank klicken.
Weitere Informationen zum Verwenden von Datenbankdaten in Insights finden Sie unter Daten in relationalen Datenbanken.
Hinweis: Bevor Sie Daten aus einer unterstützten Datenbank zu einer Arbeitsmappenseite
hinzufügen können, muss Ihr Portal-Administrator den entsprechenden Data Store vom
Typ "relational" für Ihre Organisation registrieren. Weitere Informationen finden Sie unter
Konfigurieren des Portals für die Unterstützung von Insights.
Dokumentation zu Insights 2.3
Copyright © 1995-2019 Esri. All rights reserved. 83

Bevor Sie eine Datenbankverbindung erstellen, müssen folgende Voraussetzungen erfüllt sein:
• Sie müssen über die entsprechenden Berechtigungen für die Datenbank verfügen, mit der Sie eine Verbindung herstellen
möchten. Wenden Sie sich andernfalls an den Datenbankadministrator.
• Binden Sie Ihre Datenbankanmeldeinformationen (Benutzername und Kennwort) ein, wenn Sie die Verbindung erstellen.
Hinweis: Weitere Informationen dazu, wie Datentypen von Insights verarbeitet werden, finden Sie
unter Von Datenbanken unterstützte Typen.
Dokumentation zu Insights 2.3
Copyright © 1995-2019 Esri. All rights reserved. 84

Erstellen einer neuen Datenbankverbindung
Wenn Sie über die erforderlichen Datenbankberechtigungen verfügen, führen Sie die folgenden Schritte aus, um eine neue
Datenbankverbindung zu erstellen:
1. Öffnen Sie das Fenster Zur Seite hinzufügen, indem Sie einen der folgenden Schritte ausführen:
• Klicken Sie auf der Seite Neue Arbeitsmappe auf Arbeitsmappen.
• Klicken Sie in einer geöffneten Arbeitsmappe auf Daten hinzufügen.
2. Klicken Sie im Fenster Zur Seite hinzufügen auf Datenbank.
3. Klicken Sie unter Verbindung auswählen auf die Schaltfläche Neue Verbindung.
Hinweis: Wenn die Meldung Neue Verbindungen sind nicht konfiguriert. Wenden Sie sich an
Ihren Administrator. angezeigt wird, bedeutet dies, dass der Administrator keine Data
Stores vom Typ "relational" registriert hat.
4. Geben Sie die erforderlichen Verbindungsinformationen (Eigenschaften) ein.
Hinweis: Verbindungseigenschaften wie Portnummer und Instanzname sind je nach
Datenbanktyp unterschiedlich.
5. Klicken Sie auf OK, um eine Datenbankverbindung zu erstellen. Wenn Sie eine Verbindung ohne Angabe des Ports
erstellen, ist die Verbindung nicht funktionsfähig.
Insights verwendet die Verbindungseigenschaften, um eine Verbindung mit der Datenbank herzustellen. Wenn eine
Verbindung mit der Datenbank möglich ist, wird sie erstellt und Datasets aus der Datenbank werden im mittleren Bereich
angezeigt. Sie können Datasets, die der Arbeitsmappenseite hinzugefügt werden sollen, über die neue Verbindung
auswählen.
Wenn Insights keine Verbindung mit der Datenbank herstellen kann, wird über dem mittleren Bereich die folgende Meldung
angezeigt: Verbindungsherstellung mit der Datenbank nicht möglich. Überprüfen Sie die
Verbindungseigenschaften. Weitere Informationen über Gründe, aus denen keine Verbindung hergestellt werden konnte,
finden Sie unter Problembehandlung bei Datenbankverbindungen.
Wenn Sie eine Datenbankverbindung in Insights erstellen, wird in Portal for ArcGIS unter Eigene Inhalte ein Element
namens "Relationale Datenbankverbindung" erstellt.
Als Besitzer der Datenbankverbindung können Sie dieses Element für Teammitglieder freigeben, sodass sie die Daten aus
der Datenbankverbindung in ihrer Analyse verwenden können.
Jede relationale Datenbankverbindung verfügt über einen entsprechenden relationalen Katalogservice, der sich im Ordner
Gehostet auf dem Hosting-Server Ihres Portals befindet. Dieser Service kann manuell oder durch Schreiben eines Skripts
aktualisiert werden.
Nächste Schritte
Nachdem Sie eine Datenbankverbindung erstellt haben, können Sie über Ihre Datenbankverbindungen in Insights auf Daten
zugreifen. Die folgenden Ressourcen helfen Ihnen bei den ersten Schritten mit Insights:
• Erste Schritte mit Arbeitsmappen
Dokumentation zu Insights 2.3
Copyright © 1995-2019 Esri. All rights reserved. 85

• Erste Schritte mit Analysen
• Erste Schritte mit der Freigabe
Dokumentation zu Insights 2.3
Copyright © 1995-2019 Esri. All rights reserved. 86

Verwalten von Daten
Dokumentation zu Insights 2.3
Copyright © 1995-2019 Esri. All rights reserved. 87

Erstellen und Verwalten von ArbeitsmappenDie Arbeitsmappe bietet die Möglichkeit zur Verwaltung von Projekten in Insights for ArcGIS.
Eine Arbeitsmappe ist lediglich ein Elementtyp, den Sie erstellen können. Weitere Informationen zu Insights-Elementtypen
finden Sie unter Freigeben Ihrer Arbeit. Zum Erstellen einer Arbeitsmappe müssen Sie über die Rolle "Publisher" in Portal for
ArcGIS verfügen (https://enterprise.arcgis.com/en/portal/10.6/use/roles.htm).
Hinweis: Die gleichzeitige Bearbeitung wird nicht unterstützt. Wenn Sie dieselbe Arbeitsmappe in
zwei verschiedenen Browser-Sitzungen öffnen und Änderungen in einer Arbeitsmappe
gespeichert werden, werden Kacheln auf der Seite, z. B. ein Balkendiagramm oder eine
Karte, beschädigt. Schließen Sie die Browser-Sitzung mit den beschädigten Kacheln.
Dokumentation zu Insights 2.3
Copyright © 1995-2019 Esri. All rights reserved. 88

Erstellen einer Arbeitsmappe
Zum Erstellen einer Arbeitsmappe in Insights for ArcGIS führen Sie die folgenden Schritte aus:
1. Öffnen Sie Insights und melden Sie sich an, um auf die Seite Arbeitsmappen zuzugreifen. Wenn Sie bereits eine
Arbeitsmappe verwenden, dann speichern Sie Ihre Arbeit und klicken Sie auf das Insights-Logo , um zur Seite
Arbeitsmappen zurückzukehren.
2. Klicken Sie auf Neue Arbeitsmappe. Das Fenster Zur Seite hinzufügen wird angezeigt.
3. Fügen Sie Daten zur aktuellen Seite der Arbeitsmappe hinzu.
Tipp: Die hinzugefügten Daten werden nur auf dieser Seite verwendet. Jede Seite der
Arbeitsmappe verfügt über eigene Daten, sodass Sie auf jeder Seite verschiedene
Themen und Szenarien finden. Sie können Datasets ziehen, um einer neuen Seite
Daten hinzuzufügen.
4. Benennen Sie Ihre Arbeitsmappe und speichern Sie sie.
Ein Arbeitsmappenelement wird in Portal for ArcGIS erstellt. Wenn Sie keinen Namen hinzufügen und Ihre Arbeitsmappe
speichern, wird sie mit dem Namen Unbenannte Arbeitsmappe unter Arbeitsmappen und in Portal for ArcGIS
gespeichert.
5. Wählen Sie Ihre Daten aus, und visualisieren Sie sie als Karten, Diagramme und Tabellen.
Sie haben nun optional folgende Möglichkeiten, mit Ihrer Arbeitsmappe zu interagieren:
• Durchführen von Analysen
• Freigeben Ihrer Arbeit
Arbeitsmappenoptionen
In den Arbeitsmappenoptionen können Sie Einstellungen anzeigen, Ihre Arbeitsmappe duplizieren oder sie löschen.
1. Wenn Sie eine Arbeitsmappe geöffnet haben und die Änderungen beibehalten möchten, speichern Sie sie.
2. Klicken Sie auf das Insights-Logo im Banner, um auf Arbeitsmappen zuzugreifen. Diese Seite enthält eine Liste der
Arbeitsmappen, die von Ihnen erstellt oder für Sie freigegeben wurden.
3. Klicken Sie in der Liste auf die gewünschte Arbeitsmappe.
4. Klicken Sie auf eine der folgenden Arbeitsmappenoptionen:
Dokumentation zu Insights 2.3
Copyright © 1995-2019 Esri. All rights reserved. 89

Einstellungen Öffnet die Elementdetailsin Portal for ArcGIS. Dortkönnen SieInformationen über dieArbeitsmappe anzeigenund hinzufügen. In denElementdetails könnenSie auch auf dieSchaltfläche Freigebenklicken, um dieArbeitsmappefreizugeben, sodass sievon anderen Benutzernin Ihrem Portalverwendetwerden kann.
Duplizieren Duplizieren Sie eineArbeitsmappe.Benennen Sie dieArbeitsmappe um undspeichern Sie sie.
Löschen Löschen Sie eineArbeitsmappe. Siekönnen jeweils nur eineArbeitsmappe inArbeitsmappenlöschen. Um mehrereArbeitsmappen zulöschen, wechseln Sie inPortal for ArcGIS zuInhalt.
Aktualisieren von Daten
Seiten und Datasets, die mit Datenaktualisierungen kompatibel sind, lassen sich in Insights aktualisieren.* Wenn Analysen in
Insights durchgeführt werden, wird in manchen Fällen eine Kopie der Daten erstellt. Beim Bearbeiten der ursprünglichen Daten
kann die Analyse erneut ausgeführt werden, um die aktuellen Daten auszuwählen, indem die Seite oder das Dataset
aktualisiert wird. Beim Aktualisieren eines Datasets werden alle Kacheln und Analyseschritte ebenfalls aktualisiert.
In Insights sind zwei Aktualisierungsoptionen verfügbar:
• Seite aktualisieren: Die Option zum Aktualisieren einer Seite wird nur dann angezeigt, wenn mindestens ein Dataset auf der
Seite vorhanden ist, das aktualisiert werden kann. Durch die Aktualisierung einer Seite werden alle anwendbaren Datasets
auf der Seite aktualisiert.
Tipp: Es empfiehlt sich, Ihre Seiten häufig zu aktualisieren, wenn sich Ihre Daten ändern.
• Dataset aktualisieren: Ein Dataset kann aktualisiert werden, indem auf die Schaltfläche Dataset aktualisieren im Menü
Dataset-Optionen oder auf die Aktualisierungsschaltfläche in der Analyseansicht geklickt wird. Durch die Aktualisierung
eines Datasets werden alle Analyseschritte erneut ausgeführt, die dieses Dataset verwenden. Durch die Aktualisierung
eines Datasets werden die verknüpften Ergebnis-Layer und Kacheln Ihrer Arbeitsmappe ebenfalls aktualisiert.
*Dataset aktualisieren ist für Datasets verfügbar, deren Daten aktualisiert werden können, z. B. Datenbanktabellen und
Feature-Layer. Excel-Dateien und Grenzen sind Beispiele für Datasets, die nicht aktualisiert werden können.
Dokumentation zu Insights 2.3
Copyright © 1995-2019 Esri. All rights reserved. 90

Verwenden vorhandener Arbeitsmappen
Vorhandene Arbeitsmappen können in Insights oder in Portal for ArcGIS geöffnet werden. Auf der Seite Arbeitsmappen in
Insights sind die Arbeitsmappen aufgelistet, die Sie öffnen können, darunter Arbeitsmappen anderer Mitglieder Ihrer
Organisation, die freigegeben wurden.
Hinweis: Auf der Seite Arbeitsmappen werden bis zu 100 Arbeitsmappen gleichzeitig angezeigt.
Sie können das Feld Suchen verwenden, um Arbeitsmappen zu suchen, die nicht auf der
Seite angezeigt werden.
Die von Ihnen erstellten Arbeitsmappen werden in Portal for ArcGIS unter Inhalt gespeichert. Eine Arbeitsmappe kann
entweder in Inhalt über den neben der jeweiligen Arbeitsmappe befindlichen Dropdown-Pfeil und durch Auswahl von In
Insights öffnen oder durch Klicken auf In Insights öffnen auf der Seite Elementdetails geöffnet werden. Freigegebene
Arbeitsmappen anderer Mitglieder Ihrer Organisation lassen sich über die Galerie in Ihrem Portal öffnen.
Hinweis: Wenn Ihnen Administratorberechtigungen (https://enterprise.arcgis.com/en/portal/10.6/
use/roles.htm) in Ihrer Organisation zugewiesen sind, können Sie auch dann auf
Arbeitsmappen von anderen Mitgliedern zugreifen, wenn diese nicht freigegeben wurden.
Freigegebene Arbeitsmappen
Auf der Seite Arbeitsmappen sind alle Arbeitsmappen aufgelistet, auf die Sie Zugriff haben. Blaue Miniaturansichten stellen
Ihre eigenen Arbeitsmappen und orangefarbene Miniaturansichten stellen Arbeitsmappen dar, die von anderen Mitgliedern
Ihrer Organisation erstellt wurden.
Freigegebene Arbeitsmappen enthalten Wasserzeichen mit dem Wort Freigegeben. Dieses Wasserzeichen ist hilfreich, um
Arbeitsmappen nachzuverfolgen, die Sie freigegeben haben, bzw. wenn Sie Administrator sind, nachzuverfolgen, welche
Arbeitsmappen für Ihre Organisation oder die Öffentlichkeit freigegeben wurden.
Suchen der richtigen Arbeitsmappe
Standardmäßig ist die Seite Arbeitsmappen so organisiert, dass in der Liste zuerst Ihre Arbeitsmappen (die neueren vor den
älteren) und darunter die anderen Arbeitsmappen, auf die Sie zugreifen können, aufgeführt sind. Sie können auch
ausschließlich Ihre eigenen Arbeitsmappen anzeigen, indem Sie die Option Alle Arbeitsmappen in Eigene Arbeitsmappen
ändern. Arbeitsmappen können auch mit den Sortieroptionen Datum: Neueste, Datum: Älteste, Titel: A – Z oder Titel: Z - A
auf Ihrer Seite sortiert werden. Über das Feld Suchen lassen sich Arbeitsmappen auch basierend auf Schlagwörtern suchen.
Sie können auch nach Arbeitsmappen suchen, die nicht aufgeführt sind.
Dokumentation zu Insights 2.3
Copyright © 1995-2019 Esri. All rights reserved. 91

Berechnen eines FeldesSie können Ihrem Dataset im Fenster Datentabelle anzeigen neue Felder hinzufügen. Datentabelle anzeigen ermöglicht es
Ihnen, neue Felder hinzuzufügen, wie z. B. Wachstumsraten, Verluste in Prozent und Änderungen im Zeitverlauf, indem Sie
Felder aus Ihrem Dataset auswählen und einfache Operatoren (Addition, Subtraktion, Division und Klammern) anwenden.
Hinweis: • Die Datentabelle stellt eine repräsentative Ansicht Ihrer Daten bereit und ist auf 2.000
Zeilen beschränkt. Mittels auf- und absteigender Sortierung können Sie die obersten
2.000 und die untersten 2.000 Zeilen anzeigen. Alle Berechnungen werden für das
vollständige Dataset durchgeführt.
• Das neu berechnete Feld wird nur in Ihrer Arbeitsmappe angezeigt, nicht im
ursprünglichen Dataset. Nachdem Sie beispielsweise einem Rohstoffpreis-Dataset aus
Excel ein berechnetes Feld percentchange hinzugefügt haben, ist das Feld
percentchange in Ihrer Arbeitsmappe verfügbar, wird jedoch nicht zur ursprünglichen
Excel-Datei hinzugefügt. Wenn Sie das berechnete Feld außerhalb der Arbeitsmappe
beibehalten möchten, erstellen Sie einen neuen Feature-Layer, indem Sie das Dataset
freigeben.
• Sie können auch Felder einer Karte berechnen, indem Sie dazu die Werkzeuge %-
Änderung berechnen, Verhältnis berechnen und Z-Score berechnen unter Antworten
suchen verwenden.
• Die Berechnung eines Feldes basierend auf Feldern aus dem Ergebnis einer räumlichen
Aggregation für Datenbank-Datasets wird nicht unterstützt.
Tipp: Verwenden Sie Datentabelle anzeigen, um normalisierte Daten zu Ihrem Dataset für
Karten, Diagramme und Tabellen hinzuzufügen. Nachdem die Daten berechnet und zu
Ihrem Dataset hinzugefügt wurden, ändern Sie die Feldrolle, sodass sie als Anteil/
Verhältnis-Feld erkannt wird .
Hinzufügen eines Feldes zu Ihrem Dataset
1. Klicken Sie im Datenbereich auf die Schaltfläche Dataset-Optionen neben dem Dataset, dem Sie ein berechnetes Feld
hinzufügen möchten.
2. Klicken Sie auf Datentabelle anzeigen.
3. Klicken Sie auf + Feld.
Es wird eine Spalte namens Neues Feld an die Tabelle angefügt.
Hinweis: Sie können die Größe der Spalten und die Sortierung ändern, die Änderungen werden
jedoch nicht gespeichert.
4. Klicken Sie auf die Spaltenüberschrift der neuen Spalte, und geben Sie einen beschreibenden Namen ein.
5. Klicken Sie auf fx oder Berechnungsfunktion eingeben, um ein Menü mit Funktionen und Feldnamen zum Erstellen Ihrer
Formel anzuzeigen. Fügen Sie nach Bedarf über die Tastatur die folgenden Operatoren hinzu:
Dokumentation zu Insights 2.3
Copyright © 1995-2019 Esri. All rights reserved. 92

Arithmetischer Operator Verwendung
+ Addition
- Subtraktion
* Multiplikation
/ Division
( Öffnende Klammer
) Schließende Klammer
Wiederholen Sie die Schritte oben so oft wie nötig, um Ihre Berechnung abzuschließen.
6. Klicken Sie auf Ausführen.
Das neu berechnete Feld wird in Ihrem Dataset unten angezeigt. Sie können ein berechnetes Feld entfernen, indem Sie es
auswählen und auf die Schaltfläche Berechnetes Feld löschen klicken.
Funktionen
Funktionen können über die Schaltfläche fx oder das Feld Berechnungsfunktion eingeben in der Datentabelle aufgerufen
werden. Es gibt vier Funktionstypen: Zeichenfolge, numerisch, Datum und logisch.
Zeichenfolgenfunktion
Die meisten Zeichenfolgenfunktionen verwenden Zeichenfolgeneingaben, um Zeichenfolgenausgaben zu erzeugen. Die
beiden Ausnahmen bilden die Funktionen VALUE() und FIND(), die jeweils Zeichenfolgeneingaben verwenden, um
numerische Ausgaben zu erzeugen.
Eingabetext in Zeichenfolgenfunktionen können Literal- (Text in Anführungsstrichen) oder Kategoriefeldwerte sein. Die
folgende Tabelle verwendet Kategoriefelder für Beispiele und Beispielwerte, die in diesen Feldern enthalten sein können.
Anführungszeichen werden in den Feldwerten verwendet, um zu verdeutlichen, dass die Felder Kategoriedaten aufweisen.
Syntax Beschreibung Beispiel
Dokumentation zu Insights 2.3
Copyright © 1995-2019 Esri. All rights reserved. 93

CONCATENATE(text1,[text2], ... )
Verbindet mindestens zweiZeichenfolgenwerte.
Hinweis:
Ein Dataset mit Schulen inKalifornien enthält Felder fürAdresse, Stadt und Postleitzahl. EinEinzelfeld mit Postanschriften kannmit der Funktion CONCATENATE()erstellt werden:
• Funktionssyntax:CONCATENATE(Address,",", City," , CA, ",ZIP)
• Beispielfeldwerte:
▪ Address = "380 NewYork St"
▪ City = "Redlands"
▪ ZIP = "92373"
• Ergebnistext: "380 New YorkSt, Redlands, CA, 92373"
FIND(find_text,within_text,[start_num])
Gibt die Position desangegebenen Textes (einoder mehrere Zeichen) ineiner Zeichenfolge odereinem Textfeld an. DieFunktion FIND() istmöglicherweise amnützlichsten, wenn siegemeinsam mit anderenFunktionen wie MID(),LEFT() oder RIGHT()verwendet wird.
Ein Dataset enthält ein Feld mitAdressen (einschließlichHausnummer und Straßenname).Um die Daten nach Straße zuklassifizieren, muss derStraßenname aus dem Rest derAdresse mit der Funktion MID()entfernt werden. Jede Nummer hatjedoch eine andere Länge, sodassstart_num für jede Zeileunterschiedlich ist. start_numkann mit der Funktion FIND()gefunden werden:
• Funktionssyntax: FIND(" ",Address)
• Beispielfeldwerte:
▪ Address = "380 NewYork St"
• Ergebniszahl: 4
Zahlen werden 10zusätzliche Leerzeichenvorangestellt, wenn dieFunktionCONCATENATE() für einDataset aus einerTeradata-Datenbankverwendet wird.
Dokumentation zu Insights 2.3
Copyright © 1995-2019 Esri. All rights reserved. 94

LEFT(text, num_chars) Gibt einen Teil einesTextfeldes zurück.
• num_chars: Legt fest,wie viele Zeichen desAusdruckszurückgegeben werdenund ein ganzzahligerWert sein sollten. DieAnzahl der Zeichenwird von links nachrechts, von der erstenPosition ausgehend,ermittelt.
Ein Dataset mit Verkehrsunfällenenthält ein Kategoriefeld mit demTag des Unfalls, einschließlichWochentag, Datum und Jahr. Umdie Unfälle nach Wochentag zuuntersuchen, kann ein neues Feldberechnet werden, damit die erstendrei Zeichen des Feldes (mit demWochentag beginnend) mithilfe derFunktion LEFT() angezeigtwerden:
• Funktionssyntax:LEFT(Accident_Date, 3)
• Beispielfeldwerte:
▪ Accident_Date ="Monday, November 14,2016"
• Ergebnistext: "Mon"
LOWER(text) Gibt einen Zeichenausdruckmit allen Daten zurück, diein Kleinbuchstabenkonvertiert wurden.
Ein Bauamt stellt eine Liste mitStraßenschildern zusammen, dieausgetauscht werden müssen. Dader Liste neue Einträge hinzugefügtwurden, ist das Format des FeldesStatus nicht mehr standardisiert,sodass es schwierig ist, dieStraßenschilder mit Einzelwertenanzuzeigen. Das Feld Statuskann mit der Funktion LOWER()wieder so standardisiert werden,dass in allen EinträgenKleinbuchstaben verwendetwerden:
• Funktionssyntax:LOWER(Status)
• Beispielfeldwerte:
▪ Status = "Installed"
• Ergebnistext: "installed"
Dokumentation zu Insights 2.3
Copyright © 1995-2019 Esri. All rights reserved. 95

MID(text, start_num,num_chars)
Gibt einen Teil einesTextfeldes zurück.
• start_num: Gibt diePosition des erstenZeichens (mit 1beginnend) zurück.start_num muss einganzzahliger Wert sein.
• num_chars: Legt fest,wie viele Zeichen desAusdruckszurückgegeben werdenund ein ganzzahligerWert sein sollten. Eswerden keine Zeichenzurückgegeben, wennder Wert num_charsgrößer ist als die Längeder Zeichenfolge.
Ein Dataset mit Schulen inKalifornien enthält Felder fürAdresse, Stadt und Postleitzahl.Der Straßenname kann mit derFunktion MID() von der Adresseisoliert werden:
• Funktionssyntax:MID(Address, 5, 20)
• Beispielfeldwerte:
▪ Address = "380 NewYork St"
• Ergebnistext: "New York St"
RIGHT(text, num_chars) Gibt einen Teil einesTextfeldes zurück.
• num_chars: Legt fest,wie viele Zeichen desAusdruckszurückgegeben werdenund ein ganzzahligerWert sein sollten. DieAnzahl der Zeichenwird von rechts nachlinks, von der letztenPosition ausgehend,ermittelt.
Ein Dataset mit Nationalparksenthält ein Feld mit dem Namendes Parks und dem zweistelligenBundesland-Code. Um die Parksnach Bundesland zu symbolisieren,wird ein neues Feld hinzugefügtund mit der Funktion RIGHT()berechnet:
• Funktionssyntax:RIGHT(Park, 2)
• Beispielfeldwerte:
▪ Park = "Hawai'iVolcanoes National Park,HI"
• Ergebnistext: "HI"
Dokumentation zu Insights 2.3
Copyright © 1995-2019 Esri. All rights reserved. 96

SUBSTITUTE(source_text,old_text, new_text)
Ersetzen Sie den alten Textin einer Zeichenfolge durchden festgelegten neuenText.
• source_text: Derursprüngliche Text oderdas Feld mit Text.
• old_text: Der insource_textenthaltene Text, derersetzt werden soll.
• new_text: Der Text,der old_textersetzen soll.
Ein Dataset mit Schlaglöchernenthält ein Feld mit Straßennamen.Das Dataset muss aktualisiertwerden, wenn "Main Street" in "5thStreet" umbenannt wird. Das Feldstreet_name kann mit derSUBSTITUTE()-Funktionaktualisiert werden:
• Funktionssyntax:SUBSTITUTE(street_name,"Main", "5th")
Hinweis:
TRIM(text) Gibt die Zeichenfolgezurück, wobei diezusätzlichen Leerzeichenan den Enden entferntwurden.
Ein Feature-Service enthältTextfelder mit zusätzlichenLeerzeichen am Anfang und Endeseiner Werte. Die zusätzlichenLeerzeichen können mit derFunktion TRIM() entfernt werden:
• Funktionssyntax: TRIM(City)
• Beispielfeldwerte:
▪ City = " Redlands "
• Ergebnistext: "Redlands"
UPPER(text) Gibt einen Zeichenausdruckmit allen Daten zurück, diein Großbuchstabenkonvertiert wurden.
Ein Dataset mit Positionen vonNGO-Hauptsitzen enthält ein Feldmit den vollständigen Namen derOrganisationen und, fallsvorhanden, ihren Akronymen. DieAkronyme können mit der FunktionUPPER() so standardisiert werden,dass nur noch Großbuchstabenverwendet werden:
• Funktionssyntax: UPPER(Org)
• Beispielfeldwerte:
▪ Org = "Spew"
• Ergebnistext: "SPEW"
DieSUBSTITUTE()-Funktionersetzt alleVorkommnisse vonold_text durchnew_text. In derFunktionSUBSTITUTE("aba","a", "c") würde derErgebnistext "cbc" lauten.
Dokumentation zu Insights 2.3
Copyright © 1995-2019 Esri. All rights reserved. 97

VALUE(text, [format]) Konvertiert Text in eineZahl.
• format: Gibt dasZeichen an, das alsDezimaltrennzeichen inder Zahl verwendetwird. Das format kannein Komma (",") oderein Punkt (".") sein.Wenn kein formatangegeben wird, istdasStandardtrennzeichenein Punkt.
Hinweis:
Ein Dataset mitEinzelhandelsgeschäften verfügtüber ein Kategoriefeld mit denUmsatzzahlen. Das Feld Revenuekann mit der Funktion VALUE() innumerische Werte konvertiertwerden.
• Funktionssyntax:VALUE(Revenue, ".")
• Beispielfeldwerte:
▪ Revenue = "1.000,00"
• Ergebniszahl: 1000.00
Numerische Funktionen
Numerische Funktionen verwenden Zahleneingaben, um Zahlenausgaben zu erzeugen. Zahlenfunktionen werden am ehesten
zusammen mit anderen Funktionen oder als Methode zum Transformieren von Daten verwendet.
Eingabezahlen können Literalzahlen oder Zahlenfelder sein. Die nachfolgenden Beispiele verwenden Zahlen statt Felder als
Eingabe, um die Nutzung der einzelnen Funktionen besser darzustellen.
Syntax Beschreibung Beispiel
ABS(number) Gibt den absoluten Wertzurück.
• Funktionssyntax:ABS(-350)
• Ergebniszahl: 350
CEILING(number) Rundet eine Zahl auf dasnächste Vielfache von 1 auf.
• Funktionssyntax:CEILING(7.8)
• Ergebniszahl: 8
In der Funktion VALUE()geschachtelte Funktionenkönnen unerwarteteErgebnisse ausgeben,wenn kein formatangegeben wird. Daherempfiehlt es sich beiVerwendung der Funktionformat, ein VALUE()anzugeben.Die Funktion VALUE()unterstützt dieKonvertierung von Text innegative Zahlen zurzeitnicht.
Dokumentation zu Insights 2.3
Copyright © 1995-2019 Esri. All rights reserved. 98

COS(number) Der trigonometrische Kosinusdes angegebenen Winkels inRadianten.
Mit der folgenden Formellassen sich Grad in Radiantenkonvertieren:
radians = θπ/180where:θ = the angle indegreesπ ≈ 3.14
• Funktionssyntax:COS(0.35)
• Ergebniszahl: 0.94
FLOOR(number) Rundet eine Zahl auf dasnächste Vielfache von 1 ab.
• Funktionssyntax:FLOOR(7.8)
• Ergebniszahl: 7
LN(number) Der natürliche Algorithmusdes angegebenen Float-Ausdrucks. Der natürlicheAlgorithmus verwendet dieKonstante e als Basiswert (ca.2,72)
• Funktionssyntax:LN(16)
• Ergebniszahl: 2.77
LOG(number) Der Logarithmus einer Zahl zueiner bestimmten Basis. DerStandardwert ist 10.
• Funktionssyntax:LOG(16, 2)
• Ergebniszahl: 4
POWER(number,power)
Der Wert des Ausdruckspotenziert mit derangegebenen Potenz.
• Funktionssyntax:POWER(2, 4)
• Ergebniszahl: 16
Dokumentation zu Insights 2.3
Copyright © 1995-2019 Esri. All rights reserved. 99

ROUND(number,num_digits)
Rundet numerische Werte aufdie angegebene Anzahl derDezimalstellen.
• num_digits = Anzahlder Dezimalstellen derAusgabe
▪ Wenn num_digitspositiv ist, wird dieZahl auf dieentsprechendeAnzahl vonDezimalstellengerundet.
▪ Wenn num_digitsNull ist, wird die Zahlauf den nächstenganzzahligen Wertgerundet.
▪ Wenn num_digitsnegativ ist, wird dieZahl auf dieangegebene Anzahlder Dezimalstellenlinks neben demDezimaltrennzeichengerundet.
• Funktionssyntax:ROUND(54.854827,2)
• Ergebniszahl: 54.85
• Funktionssyntax:ROUND(54.854827,-1)
• Ergebniszahl: 50
SIN(number) Der trigonometrische Sinusdes angegebenen Winkels inRadianten.
Mit der folgenden Formellassen sich Grad in Radiantenkonvertieren:
radians = θπ/180where:θ = the angle indegreesπ ≈ 3.14
• Funktionssyntax:SIN(0.79)
• Ergebniszahl: 0.71
Dokumentation zu Insights 2.3
Copyright © 1995-2019 Esri. All rights reserved. 100

TAN(number) Den Tangens des Eingabe-Ausdrucks zurückgeben.
Mit der folgenden Formellassen sich Grad in Radiantenkonvertieren:
radians = θπ/180where:θ = the angle indegreesπ ≈ 3.14
• Funktionssyntax:TAN(1.05)
• Ergebniszahl: 1.74
Datumsfunktionen
Datumsfunktionen können je nachdem, welche Funktion verwendet wird, Datumsfelder, Text oder keine Eingabe verwenden.
Die Funktion DATEVALUE() kann zum Ersetzen eines Datumsfeldes in der Funktion DATEDIF() genutzt werden.
Syntax Beschreibung Beispiel
Dokumentation zu Insights 2.3
Copyright © 1995-2019 Esri. All rights reserved. 101

DATE(year, month,day, [hour, minute,second], [AM/PM])
Erstellt ein Datums-/Uhrzeitfeld mit drei odermehreren getrenntenFeldern oder Werten. Diefolgenden Spezifikationensind gültig:
• year: "YY"(zweistelligeJahresangabe) oder"YYYY" (vierstelligeJahresangabe)
• month: "MM" (1-12)
• day: "DD" (1-31)
• hour: "HH" (0-23) oder"hh" (1-12)
• minute: "mm" (0-59)
• second: "ss" (0-59)
• AM/PM: "AM"/"PM"(Groß- undKleinschreibung mussnicht beachtet werden)
Hinweis:
Ein Dataset mit Restaurants enthältZeichenfolgenfelder mit Datums- undUhrzeitangaben der letztenHygienekontrollen. Ein Einzelfeld fürdie Inspektionen kann mit derFunktion DATE() erstellt werden:
• Funktionssyntax: DATE(2016,Month, Day, Hour, Min,00)
• Beispielfeldwerte:
▪ Month = 8
▪ Day = 15
▪ Hour = 11
▪ Minute = 30
• Ergebnisdatum: 8/15/2016,11:30:00
Hinweis:
Alle Eingabefelderkönnen Zahlen oderZeichenfolgen sein,ausgenommen der AM/PM-Parameter. Zahlenmüssen ganzzahligeWerte sein.Wenn Sie dieDATE()-Funktion miteinem Datenbank-Dataset verwenden undZeitparameter angegebenhaben (hour, minuteoder second), müssenSie einen Eingabewert füralle Zeitparametereingeben.
Die Ergebnisdaten indiesem Beispiel liegenmit einer Stundenangabeim 24-Stunden-Formatvor. Um eineStundenangabe im24-Stunden-Format zuverwenden, müssen SieAM oder PM angeben.Dieselbe Beispielfunktionkönnte als DATE(2016,Month, Day, Hour,Min, 00, "AM")geschrieben werden.
Dokumentation zu Insights 2.3
Copyright © 1995-2019 Esri. All rights reserved. 102

DATEDIF(start_date,end_date, [unit])
Berechnet die verstricheneZeit zwischen zweiDatumsangaben. Dasstart_date muss vor demend_date stattfinden,andernfalls ist die Ausgabeein negativer Wert.
• start_date undend_date könnenDatumsfelder oder eineDATEVALUE()-Funktionsein.
• unit: Die Zeiteinheitkann zurückgegebenwerden. Die folgendenEinheitswerte werdenunterstützt:
▪ "ss" = Sekunden(Standard)
▪ "mm" = Minuten
▪ "h" = Stunden
▪ "D" = Tage
▪ "M" = Monate
▪ "Y" = Jahre
Ein Dataset mit Restaurants enthältdie Datumsangaben ihrer letztenHygienekontrollen. Die Anzahl derTage, die zwischenHygienekontrollen verstrichen sind,können mit der Funktion DATEDIF()berechnet werden:
• Funktionssyntax:DATEDIF(Inspection1,Inspection2, "D")
• Beispielfeldwerte:
▪ Inspection1 = 8/15/2016, 11:30:00 AM
▪ Inspection2 = 10/31/2016 2:30:00 PM
• Ergebniszahl: 77
Dokumentation zu Insights 2.3
Copyright © 1995-2019 Esri. All rights reserved. 103

DATEVALUE(date_text,[format])
Konvertiert Text in einDatum.
• date_text kann einZeichenfolgenfeld oderin Anführungszeicheneingegebener Text sein.
• format (optional): DasFormat deseingegebenen Datums.Das format wird alsText inAnführungszeicheneingegeben. Dasformat kann mit denfolgendenEinheitenspezifikationeneingegeben werden:
▪ "MM": Monat (1-12)
▪ "DD": Tag desMonats (1-31)
▪ "YY": zweistelligesJahr
▪ "YYYY":vierstelliges Jahr
▪ "HH": Stunde(0-23)
▪ "hh": Stunde(1-12)
▪ "mm": Minuten(0-59)
▪ "ss": Sekunden(0-59)
▪ "AM"/"PM": Groß-undKleinschreibungmuss nichtbeachtet werden
Ein Dataset mit Restaurants enthältdie Datumsangaben ihrer letztenHygienekontrollen. Die Anzahl derseit der letzten Überprüfungverstrichenen Tage lässt sich mit derFunktion DATEVALUE() berechnen,um das aktuelle Datum festzulegen:
• Funktionssyntax:DATEDIF(Inspection_date,DATEVALUE("10/31/2016","DD/MM/YYYY"), "D")
• Beispielfeldwerte:
▪ Inspection_date = 8/15/2016, 11:30:00 AM
• Ergebniszahl: 77
Datums- und Uhrzeitangabenkönnen auf unterschiedliche Weisenformatiert werden. Im Folgendensind einige Beispiele zurFormatierung von Text inDatumsangaben aufgeführt:
• DATEVALUE("12/25/201612:30:25 pm", "MM/DD/YYYY hh:mm:ss pm")
• DATEVALUE("12/25/201614:23:45 pm", "MM/DD/YYYY HH:mm:ss AM")
• DATEVALUE("25-08-200808:40:13 am", "DD/MM/YYYY hh:mm:ss PM")
Dokumentation zu Insights 2.3
Copyright © 1995-2019 Esri. All rights reserved. 104

Hinweis:
In der FunktionDATEVALUE()geschachtelte Funktionenkönnen unerwarteteErgebnisse ausgeben,wenn kein formatangegeben wird. Daherempfiehlt es sich, einformat anzugeben,wenn Funktionen inDATEVALUE()geschachtelt werden.Daten, die ohneTrennzeichen angegebenwerden (z. B."10312016") werden alsMillisekunden behandelt,wenn kein formatfestgelegt wird. Daherempfiehlt es sich, beimEingeben von Datenohne Trennzeichen einFormat anzugeben.Für Daten, die mitTrennzeichen, aber ohneformat angegebenwerden, wird das Formatgeschätzt. Wenn dasFormat nicht geschätztwerden kann, wird dasStandardformat "MM-DD-YY" angewendet.Mit Ausnahme von"AM"/"PM" könnenBuchstaben nicht fürDatumsangabenherangezogen werden.Daher werdenDatumsangaben wie "31Oct 2016" nichtunterstützt.DieDATEVALUE()-Funktionkann nur Text lesen, derin AnführungszeichenoderZeichenfolgenfelderneingegeben wurde. EinDatums-/Uhrzeitfeld kannnicht alsDATEVALUE()-Funktionverwendet werden.
Dokumentation zu Insights 2.3
Copyright © 1995-2019 Esri. All rights reserved. 105

NOW() Gibt das aktuelle Datum unddie aktuelle Uhrzeit imDatums-/Uhrzeitformatzurück. Die Zeit wirdbasierend auf derkoordinierten Weltzeit (UTC)erfasst.
Ein Dataset mit Restaurants enthältdie Datumsangaben ihrer letztenHygienekontrollen. Die Anzahl derseit der letzten Überprüfungverstrichenen Tage lässt sich mit derFunktion NOW() berechnen, um dasaktuelle Datum festzulegen:
• Funktionssyntax:DATEDIF(Inspection_date,NOW(), "D")
• Beispielfeldwerte:
▪ Inspection_date= 8/15/2016, 11:30:00 AM
• Ergebniszahl: 77
Logische Funktionen
Logische Funktionen verwenden Zeichenfolgen- oder Zahleneingaben, um Zeichenfolgen- oder Zahlenausgaben zu erzeugen.
Die Eingaben können Literal- (Text oder konstante Zahlen in Anführungszeichen) oder Feldwerte sein. Die folgende Tabelle
verwendet eine Kombination aus Feld- und Literal-Werten für Beispiele und Beispielwerte, die in den angegebenen Feldern
enthalten sein können.
Syntax Beschreibung Beispiel
Dokumentation zu Insights 2.3
Copyright © 1995-2019 Esri. All rights reserved. 106

AND(condition,condition,...)
Testet mindestens zweiBedingungen und gibtTRUE zurück, wenn alleBedingungen erfüllt sind.AND() sollte mit imParameter conditionder Funktion IF()verwendet werden.
• condition: Einbeliebiger Ausdruck,der mindestens einenkonditionalenOperator enthält. DieBedingung kannnumerische,Zeichenfolgen- undFeldwerte umfassen.Die folgendenkonditionalenOperatoren könnenverwendet werden:
▪ >: größer als
▪ <: kleiner als
▪ >=: größer alsoder gleich
▪ <=: kleiner alsoder gleich
▪ =: gleich
▪ <>: ungleich
Ein Dataset enthält ein Durchschnittsalter vonMenschen, die in jeder Blockgruppe leben. EinMarktforscher möchte wissen, in welchenBlockgruppen überwiegend Bewohner derMillenium-Generation leben. Die Blockgruppen miteinem Durchschnittsalter, das innerhalb desBereichs für die Millenium-Generation liegt, kanndurch eine Kombination der Funktionen IF() undAND() ermittelt werden:
• Funktionssyntax: IF(AND(MeanAge>=18,MeanAge<=33),"Millennial","Other")
• Beispielfeldwert:
▪ MeanAge = 43
• Ergebnistext: "Other"
Dokumentation zu Insights 2.3
Copyright © 1995-2019 Esri. All rights reserved. 107

IF(condition,TRUE_expression,[FALSE_expression])
Testet eine Bedingung undgibt einen TRUE- oderFALSE-Wert basierend aufdem Ergebnis zurück.
• condition: Einbeliebiger Ausdruck,der mindestens einenkonditionalenOperator enthält. DieBedingung kannnumerische,Zeichenfolgen- undFeldwerte umfassen.Die folgendenkonditionalenOperatoren könnenverwendet werden:
▪ >: größer als
▪ <: kleiner als
▪ >=: größer alsoder gleich
▪ <=: kleiner alsoder gleich
▪ =: gleich
▪ <>: ungleich
• TRUE_expression:Der Ausdruck, derverwendet wird, wenndie Bedingung wahr(true) ist. DieserParameter istobligatorisch.
• FALSE_expression:Der Ausdruck, derverwendet wird, wenndie Bedingung falsch(false) ist. WennFALSE_expressionnicht angegeben ist,ist der Standardwertnull.
TRUE_expression undFALSE_expressionkönnen ein beliebigergültiger Ausdruck sein,einschließlich einergeschachteltenIF()-Funktion. DerDatentyp fürTRUE_expression undFALSE_expression
Ein Dataset enthält Felder mit Geschäftsumsatzund -kosten, anhand derer der Status derGeschäfte ermittelt werden kann (ob sie einenNettogewinn oder Nettoverlust verzeichnen). DerStatus der einzelnen Geschäfte kann mit derFunktion IF() ermittelt werden:
• Funktionssyntax: IF(Revenue>Expenses,"Profit","Loss")
• Beispielfeldwerte:
▪ Revenue = 400.000
▪ Expenses = 350.000
• Ergebnistext: "Profit"
Dokumentation zu Insights 2.3
Copyright © 1995-2019 Esri. All rights reserved. 108

sollte vom selben Typ sein(z. B. jeweilsZeichenfolgen oder jeweilsZahlen).
OR(condition,condition,...)
Testet mindestens zweiBedingungen und gibtTRUE zurück, wennmindestens eineBedingung erfüllt ist. OR()sollte mit im Parametercondition der FunktionIF() verwendet werden.
• condition: Einbeliebiger Ausdruck,der mindestens einenkonditionalenOperator enthält. DieBedingung kannnumerische,Zeichenfolgen- undFeldwerte umfassen.Die folgendenkonditionalenOperatoren könnenverwendet werden:
▪ >: größer als
▪ <: kleiner als
▪ >=: größer alsoder gleich
▪ <=: kleiner alsoder gleich
▪ =: gleich
▪ <>: ungleich
Ein Dataset enthält Standorte von verübtenStraftaten ("larceny") in einer Stadt. Bei einerKriminalitätsanalyse soll das Diebstahlmuster imVergleich zu anderen ähnlichen Deliktenverglichen werden. Um Diebstähle mit anderenDelikten zu vergleichen, muss der Analystzunächst ermitteln, ob die jeweiligen Delikte alsDiebstahl gelten. Der Straftattyp kann mithilfeeiner Kombination der Funktonen IF() und OR()ermittelt werden:
• Funktionssyntax: IF(OR(Crime="Theft",Crime="Theft from vehicle",Crime="Shoplifting"), "Larceny","Other")
• Ergebnistext: "Larceny"
Dokumentation zu Insights 2.3
Copyright © 1995-2019 Esri. All rights reserved. 109

Aktivieren der Verortung für Ihre DatenWenn Ihr Dataset kein Positionsfeld enthält, können Sie Positionsdaten mithilfe der folgenden Positionstypen aktivieren:
Koordinaten, Adressen oder Geographien. Nachdem Sie Verortung aktiviert haben, wird Ihrem Dataset ein neues Positionsfeld
hinzugefügt. Mit einem Positionsfeld können Sie Karten erstellen und räumliche Analysen für Ihre Daten durchführen.
Aktivieren der Verortung für das Dataset
1. Klicken Sie im Datenbereich, auf die Schaltfläche Dataset-Optionen .
2. Klicken Sie auf Verortung aktivieren.
3. Wählen Sie einen Positionstyp aus.
Hinweis: Die Aktivierung der Verortung unter Verwendung der Koordinaten- und
Adressenpositionstypen wird für verbundene Datenbank-Datasets nicht unterstützt.
Koordinaten Treffen Sie eine Auswahl für diefolgenden Parameter:
• Ein Feld aus den Listen X(Längengrad) und Y(Breitengrad)
• Ggf. einen anderen Raumbezug
Adresse Treffen Sie eine Auswahl für diefolgenden Parameter:
• Einen Geokodierungsservice,wenn mehrere verfügbar sind
• Ein Land für die Adresse
• Wählen Sie unterAdressenfelder die Option Eins,wenn die Positionsbeschreibungsich in einem einzelnen Feldbefindet. Wählen Sie Mehrereaus, wenn diePositionsbeschreibung übermehrere Felder verteilt ist.
• Passen Sie die Felder an dieentsprechenden Adressfelderoder Felder in Ihrem Dataset an.
Dokumentation zu Insights 2.3
Copyright © 1995-2019 Esri. All rights reserved. 110

Geographie Standardmäßig wird einPositionsfeld einschließlich einerÜbereinstimmenden Geographie-Ebene ausgewählt. Die geschätzteÜbereinstimmungsgenauigkeitzwischen den Feldern wird auf einerGleitskala angegeben, die Wertezwischen Keine Übereinstimmungund Beste bereitstellt.
Sie haben folgende Möglichkeiten:
• Wählen Sie ein anderesPositionsfeld aus.
• Wählen Sie eine andereÜbereinstimmendeGeographie-Ebene aus.
Hinweis:
Werte in ÜbereinstimmendeGeographie-Ebene werdenaus benutzerdefiniertenGrenz-Layern imDatenbereich entnommen.Wenn keine Geographie-Ebenen aufgelistet sind,müssen Sie Datenhinzufügen, die einPositionsfeld enthalten, wiezum Beispiel einen Grenz-oder einen Feature-Layer.Datasets eines Data Storesvom Typ "spatiotemporal"werden derzeit in der Beta-Version unterstützt undkönnen nicht als Eingabe fürdie übereinstimmendeGeographie-Ebeneverwendet werden.
• Klicken Sie auf Mehrere, umdieselbe Geographie-Ebene aufmehrere Felder anzuwenden.
4. Klicken Sie auf Ausführen.
Dem Dataset wird ein neues Positionsfeld hinzugefügt.
Positionstypen
Koordinaten
Verwenden Sie den Positionstyp "Koordinaten", wenn Ihr Dataset X- und Y-Koordinaten enthält. Insights for ArcGIS kann
normalerweise X-Felder (Längengrad) und Y-Felder (Breitengrad) im Dataset feststellen. Sie können die vorgeschlagenen
Felder überschreiben und andere Felder angeben.
Dokumentation zu Insights 2.3
Copyright © 1995-2019 Esri. All rights reserved. 111

Wenn Ihre Daten beispielsweise zwei Koordinatensätze enthalten, können Sie angeben, zu welchen Koordinaten
Positionsdaten hinzugefügt werden sollen. Der Standardraumbezug ist das World Geodetic System (WGS) 1984 (4326). Sie
können einen anderen Raumbezug angeben. Wenn Sie sich nicht sicher sind, welches Koordinatensystem Sie verwenden
sollen, wenden Sie sich an den Ersteller des Arbeitsblatts oder an die Person, die die Daten erfasst hat.
Wenn der Breitengradwert (Y) zwischen -90 und 90 und der Längengradwert (X) zwischen -180 und 180 liegt, verwenden Sie
das WGS84-System. Wenn die Breiten- und Längengradwerte in Metern angegeben sind und 6, 7 oder 8 Stellen vor (links
neben) dem Dezimaltrennzeichen aufweisen, verwenden Sie das Web Mercator-System.
Adresse
Hinweis: Um Verortung nach Adresse zu aktivieren (eine Transaktion namens Geokodierung),
muss Ihr Portal für den Geokodierungs-Utility-Service konfiguriert sein
(https://enterprise.arcgis.com/en/portal/10.6/administer/windows/configure-services.htm),
und Sie benötigen die Geokodierungsberechtigung (https://enterprise.arcgis.com/en/
portal/10.6/use/roles.htm).
Esri World Geocoding Service kann für Ihr Portal konfiguriert und zur Aktivierung der
Verortung anhand von Adressen verwendet werden. Bei Aktivierung der Verortung mit
ArcGIS Online werden Credits Ihrer Esri World Geocoding Service-Organisation
verbraucht.
Verwenden Sie den Adressenpositionstyp, um Verortung mithilfe folgender Elemente zu aktivieren:
• Ein Feld, wenn Positionsbeschreibungen in einem einzelnen Feld enthalten sind. Beispiel:
StreetAddress
200 Brady St., Sudbury
Jede Zeile in der Spalte oben erzeugt ein einzelnes Punkt-Feature. Sie können ein weniger beschreibendes Feld
auswählen, wie z. B. PostalCode, wenn Sie jede Postleitzahl als Punkt auf der Karte anzeigen möchten. Bei Flächen-
Features hat sich die Verwendung des Positionstyps "Geographie" (siehe unten) bewährt.
• Mehrere Felder, wenn Adressinformationen auf mehrere Felder verteilt sind. Beispiel:
StreetNumber StreetName City
200 Brady St. Sudbury
Jede Zeile in den ausgewählten Feldern erzeugt ein einzelnes Punkt-Feature.
Geographie
Verwenden Sie den Positionstyp Geographie, um die Verortung für Flächen-Features zu aktivieren. Dies können z. B. ein
Postleitzahlen-Grenz-Layer in Grenzen des Fensters Zur Seite hinzufügen (siehe Hinzufügen von Daten aus Ihrem Portal)
oder benutzerdefinierte Grenzen aus anderen Datasets auf Ihrer Seite, wie z. B. Polizeibezirke, sein.
Wenn Sie den Positionstyp Geographie verwenden, wird im Hintergrund eine Verbindung zwischen dem aktuellen Dataset
und einem benutzerdefinierten oder Standard-Grenz-Layer aus dem von Ihnen angegebenen Datenbereich hergestellt.
Dokumentation zu Insights 2.3
Copyright © 1995-2019 Esri. All rights reserved. 112

Ändern von Dataset- und FeldeigenschaftenInsights for ArcGIS identifiziert Feldrollen mithilfe von Symbolen, die das Standardverhalten der einzelnen Felder aus dem
Dataset in Visualisierungen angeben. Anhand der Feldrolle wird außerdem der standardmäßige Statistiktyp bestimmt, der auf
jedes Feld in einer Visualisierung angewendet wird. Die folgenden Rollen können Feldern in Insights zugewiesen werden:
Symbol Rolle Verhalten
Speicherort Ermöglicht Ihnen dieDarstellung von Datenauf einer Karte alsPunkte, Linien undFläche sowie dieDurchführung räumlicherAnalysen.
Kann als eindeutigeKategorien inDiagrammen undTabellen verwendetwerden.
Zeichenfolge Gruppiert Daten alsBalken, Ausschnitte oderLinien in Diagrammen.Gruppiert Daten alsKategoriespalte inSummentabellen.
Wird als eindeutigeSymbole in Kartenangezeigt.
Kann als Anzahl entlangder Statistikachse vonDiagrammen oderStatistikspalten inSummentabellenberechnet werden.
Nummer Legt die Höhe, Längeoder Größe von Balken,Spalten, Ausschnittenund Blasen inDiagrammen fest.
Bestimmt die Größe derabgestuften Kreise inproportionalenSymbolkarten.
Dokumentation zu Insights 2.3
Copyright © 1995-2019 Esri. All rights reserved. 113

Rate/Verhältnis Legt die Höhe, Längeoder Größe von Balken,Spalten, Ausschnittenund Blasen inDiagrammen fest.
Gruppierte Bereiche von"Rate/Verhältnis" legenden Schummerungsgradfür Features fest, die inKarten angezeigtwerden.
Datum/Zeit Zeigt eine Reihe vonDatenpunkten an, die inzeitlicher Reihenfolgedargestellt sind.
Insights unterteiltDatums-/Uhrzeitfelderautomatisch in Teile, dieals Zeichenfolgenfelderin anderenVisualisierungenverwendet werdenkönnen.
Datumsfelder umfassendie folgendenUnterfelder:
• Jahr
• Quartal
• Monat
• Tag des Monats
• Wochentag
• Stunde
• Minute
Ändern einer Feldrolle
Wenn Sie die Visualisierung mit den ausgewählten Daten nicht erstellen können, sehen Sie sich die Felder Ihres Datasets an.
Geben die Feldrollen in Ihren Daten die Werte in den einzelnen Feldern akkurat wieder? Sie müssen möglicherweise die Rolle
für ein bestimmtes Feld ändern, um die gewünschte Visualisierung zu erhalten. Durch Ändern einer Feldrolle in Insights for
ArcGIS werden die zugrunde liegenden Daten nicht geändert.
Sie können beispielsweise kein Balkendiagramm mit zwei Zahlen erstellen, da Balkendiagramme Zeichenfolgenfelder
verwenden, um Daten standardmäßig entlang der Kategorieachse zu gruppieren. Wenn Sie dieses Feld konsistent zum
Gruppieren von Daten in Visualisierungen nutzen möchten, die die Aggregation unterstützen, ändern Sie das Feld in eine
Zeichenfolge.
Sie können ein numerisches Feld in eine Zeichenfolge oder eine/ein Rate/Verhältnis ändern. Sie können die Feldrolle jederzeit
nach Belieben wieder in den ursprünglichen Zustand zurücksetzen.
Dokumentation zu Insights 2.3
Copyright © 1995-2019 Esri. All rights reserved. 114

1. Klicken Sie in Ihrem Dataset im Datenbereich auf das Symbol für die Feldrolle.
Die verfügbaren Feldrollen sind unten aufgeführt. Sie können eine Zahl in eine Zeichenfolge oder eine/ein Rate/Verhältnis
ändern.
2. Wählen Sie die Feldrolle aus der Liste aus.
Visualisierungen, die Sie erstellen, spiegeln die neue Rolle des Feldes wider. Vorhandene Visualisierungen, die das Feld in
seiner vorherigen Rolle verwenden, werden jedoch nicht aktualisiert.
Ändern des Aliasnamens für ein Feld oder Dataset
Bei einem Aliasnamen handelt es sich um einen alternativen Namen für ein Feld, also um eine "benutzerfreundlichere"
Beschreibung des Feldinhalts. Im Gegensatz zu echten Namen müssen sich Aliasnamen nicht an die Beschränkungen der
Datenbank halten, sodass sie spezielle Zeichen, wie z. B. Leerzeichen, enthalten können. Durch die Angabe eines
Aliasnamens können Sie Felder mit Namen versehen, die aussagekräftiger als die tatsächlichen Feldnamen sind.
Wenn Sie andere Aliasnamen festlegen, werden nicht etwa die zugrunde liegenden Daten, sondern die Darstellung dieses
Feldes oder Datasets in Insights for ArcGIS geändert.
Ändern eines Dataset-Alias
1. Klicken Sie im Datenbereich neben dem Dataset-Alias, den Sie ändern möchten, auf die Schaltfläche Dataset
umbenennen .
2. Geben Sie den neuen Aliasnamen ein.
3. Drücken Sie die EINGABETASTE.
Ändern eines Feld-Alias
Felder können im Datenbereich oder in der Datentabelle umbenannt werden. Führen Sie die folgenden Schritte aus, um ein
Feld im Datenbereich umzubenennen:
1. Zeigen Sie im Datenbereich mit der Maus auf den Feld-Alias, den Sie ändern möchten.
2. Klicken Sie auf die Schaltfläche Feld umbenennen .
3. Geben Sie den neuen Namen ein.
4. Drücken Sie die EINGABETASTE.
Führen Sie die folgenden Schritte aus, um ein Feld in der Datentabelle umzubenennen:
1. Klicken Sie im Datenbereich neben dem Dataset, dessen Datentabelle Sie anzeigen möchten, auf die Schaltfläche
Dataset-Optionen .
2. Wählen Sie im Menü Datentabelle anzeigen aus.
3. Klicken Sie auf den Feldnamen, um das Feld hervorzuheben und die Bearbeitung zu aktivieren.
4. Geben Sie den neuen Namen ein.
5. Drücken Sie die EINGABETASTE.
Dokumentation zu Insights 2.3
Copyright © 1995-2019 Esri. All rights reserved. 115

Entfernen eines Datasets
1. Klicken Sie auf die Schaltfläche Dataset-Optionen neben dem Dataset, das Sie entfernen möchten. .
2. Klicken Sie auf Dataset entfernen.
Wenn sich Kacheln auf Ihrer Seite befinden, die Daten aus dem Dataset enthalten, das Sie gerade entfernen möchten, wird
die folgende Meldung eingeblendet: Sind Sie sicher? Sie sind im Begriff, das Dataset <dataset-name> von der Seite
zu entfernen. Dies hat Auswirkungen auf <#> Kachel(n). Bei Auswahl von Ja, entfernen werden das Dataset und alle
Kacheln entfernt, die Daten aus dem Dataset enthalten.
Ein- oder Ausblenden von Feldern im Dataset
Wenn Ihr Dataset zahlreiche Felder enthält und Sie eines oder mehrere Felder nicht mehr benötigen, können Sie sie
ausblenden.
1. Wählen Sie im Datenbereich mindestens ein Feld aus, das in Ihrem Dataset ausgeblendet werden soll.
2. Klicken Sie im Datenbereich neben dem Dataset-Alias, den Sie ändern möchten, auf Dataset-Optionen .
3. Klicken Sie auf Ausgewählte Felder ausblenden.
Wenn Sie diese Felder wieder einblenden möchten, klicken Sie auf Dataset-Optionen , und wählen Sie Ausgeblendete
Felder anzeigen aus.
Dokumentation zu Insights 2.3
Copyright © 1995-2019 Esri. All rights reserved. 116

Erstellen von Beziehungen zum Verbinden von DatasetsBeziehungen werden verwendet, um Attribute aus mindestens zwei Datasets unter Verwendung von gemeinsamen Feldern
oder Positionen zu verbinden. Beziehungen können zum Hinzufügen von Attributen aus einer Referenztabelle zu einem
anderen Dataset, zum Kombinieren von Attributen aus zwei Datasets - um tiefergehende Analysen zu ermöglichen, und zur
Verortung von nichträumlichen Tabellen verwendet werden. Bevor Sie eine Beziehung erstellen können, müssen Sie zuerst
Daten aus zwei oder mehr Datasets mit gemeinsamen Feldern hinzufügen.
Beziehungen
Mit Insights for ArcGIS können Sie Daten aus mindestens zwei Datasets unter Verwendung eines gemeinsamen Feldes oder
einer gemeinsamen Position im Fenster Beziehungen erstellen verbinden. So können Sie beispielsweise ein Dataset für
Verkaufstransaktionen einem Dataset für Postleitzahlen-Flächen-Features zuordnen, indem Sie ein gemeinsames Feld
(Spalte) ermitteln. Über dieses gemeinsame Feld wird festgestellt, wie die Datasets in Beziehung stehen (Beispiel:
StoreName), und der Beziehungstyp legt fest, welche Datensätze (Zeilen) im verbundenen Dataset beibehalten werden.
Die folgenden vier Beziehungstypen können zum Verbinden von Datasets verwendet werden:
• Beziehungstyp "Inner"
• Beziehungstyp "All"
• Beziehungstyp "Left"
• Beziehungstyp "Right"
Das Ergebnis wird verbundenes Dataset genannt und durch ein Ergebnissymbol ( ) im Datenbereich gekennzeichnet. Mit
dem verbundenen Dataset können Sie Ihre Analyse mithilfe des Postleitzahlen-Flächen-Features erweitern, um eine räumliche
Analyse durchzuführen, oder Daten in Balkendiagrammen bzw. Summentabellen zu aggregieren.
Im Kontext eines verbundenen Datasets bezieht sich die Beziehungsart auf die Beziehungen zwischen Datasets. Im Fenster
Beziehungen erstellen sollten Sie sich etwas Zeit nehmen, um die Beziehungsart der Datasets zu überdenken. Dies können
Eins-zu-Eins-, Viele-zu-Eins- oder Viele-zu-Vielen-Beziehungen sein. Kardinalität hat keine Auswirkungen auf den
Beziehungstyp, den Sie erstellen, aber auf die Felder, die Sie möglicherweise im verbundenen Dataset aggregieren, oder auf
das Feld, das Sie auf der Karte anzeigen möchten.
Sie können folgende Elemente verbinden:
• Excel-Datasets mit anderen Excel-Datasets und mit gehosteten Feature-Layern (und umgekehrt)
• Datenbank-Datasets mit anderen Datenbank-Datasets, vorausgesetzt, sie stammen aus derselben Datenbankverbindung
• Vorhandene verbundene Datasets (durch das Symbol für Ergebnisse gekennzeichnet) mit anderen entsprechenden
Datasets
Hinweis: Sie können keine registrierten Feature-Layer verbinden, die außerhalb von ArcGIS Data
Store auf dem Hosting-Server gespeichert sind (https://enterprise.arcgis.com/en/server/
10.6/administer/windows/configure-hosting-server-for-portal.htm).
Es ist nicht erforderlich, sich zu merken, welche Datasets mit welchen Datasets verbunden werden können. Wenn Sie im
Fenster Eigene Daten unter Beziehungen erstellen ein Dataset auswählen, sind nur die jeweils geeigneten Datasets in der
Ansicht aktiviert.
Insights for ArcGIS schlägt außerdem ein gemeinsames Feld vor, wenn Sie die Datasets auswählen, die Sie verbinden
Dokumentation zu Insights 2.3
Copyright © 1995-2019 Esri. All rights reserved. 117

möchten. Wenn kein Feld vorgeschlagen wird, können Sie die Felder auswählen, die Sie für die Beziehung verwenden
möchten.
Erstellen einer Beziehung
Um weitere Informationen dazu zu erhalten, wie eine Beziehung zum Verbinden von Datasets erstellt wird, können Sie die
folgenden Schritte ausführen, oder einem Beispielanwendungsfall folgen, der Sie durch den Vorgang, einschließlich
Beschreibungen und Ergebnissen für jeden Beziehungstyp, führt.
1. Klicken Sie auf die Schaltfläche Beziehungen erstellen unter dem Datenbereich. Das Fenster Beziehungen erstellen
wird mit einer Liste der Datasets für die aktuelle Seite unter Eigene Daten angezeigt.
Hinweis: Wenn Sie die Beziehungstypen "Left" oder "Right" verwenden möchten, müssen Sie
sicherstellen, dass sich das Dataset, das sich links oder rechts befinden soll, an der
gewünschten Stelle befindet. Das zuerst ausgewählte Dataset wird links angezeigt,
nachdem Sie es der Seite hinzugefügt haben.
Tipp: Es empfiehlt sich, das Dataset mit der höchsten Detaillierungsebene (das granularste)
links zu platzieren. Für den unten beschriebenen Beispielanwendungsfall sollte sich
das Dataset "StoreTransactions" links befinden.
2. Klicken Sie unter Eigene Daten auf mindestens ein zu verbindendes Dataset.
Wenn Sie das erste Dataset auswählen, wird die Ansicht mit nur den Datasets aktualisiert, die für eine Beziehung geeignet
sind.
Insights analysiert die Datasets, die Sie hinzugefügt haben, und schlägt - basierend auf dem im Feld enthaltenen Datentyp
und dem Namen des Feldes - ein für die Verbindung zu verwendendes Feld vor. Wenn ein Feld vorgeschlagen wird,
werden Miniaturansichten, die das jeweilige Dataset darstellen, mit einer Linie verbunden und das vorgeschlagene Feld
wird auf jeder Miniaturansicht angezeigt, wie im folgenden Screenshot dargestellt:
3. Führen Sie eine der folgenden Aktionen aus:
• Wenn das vorgeschlagene Feld akzeptabel ist und Sie den Standardbeziehungstyp Inner Join verwenden möchten,
fahren Sie mit dem letzten Schritt fort.
• Für den Fall, dass Sie ein anderes Feld verwenden möchten, fügen Sie ein anderes zu verbindendes Feld hinzu, oder
wählen Sie einen anderen Beziehungstyp aus, und fahren Sie mit dem nächsten Schritt fort.
• Wurde kein gemeinsames Feld erkannt, wird eine Linie zwischen den Dataset-Miniaturansichten angezeigt und das
Fenster Beziehung erstellen geöffnet, in dem Sie die gemeinsamen Felder auswählen können. Fahren Sie mit Schritt 5
fort.
4. Um Beziehungseigenschaften zu bearbeiten, z. B. das Auswählen eines anderen Feldes, das Hinzufügen anderer zu
verbindender Felder oder das Ändern des Beziehungstyps, klicken Sie auf der Beziehungslinie, die die Dataset-
Miniaturansichten verbindet, auf die Schaltfläche Beziehung bearbeiten .
5. Wählen Sie in einem oder mehreren Datasets ein anderes Feld oder einen anderen Beziehungstyp aus und schließen Sie
das Dialogfeld "Beziehungseigenschaften" oder klicken Sie auf einen Bereich außerhalb dieses Dialogfeldes.
Dokumentation zu Insights 2.3
Copyright © 1995-2019 Esri. All rights reserved. 118

6. Optional: Wenn für die Beziehung ein zusammengesetzter Schlüssel erforderlich ist, können Sie zusätzliche Felder mit der
Schaltfläche Felder hinzufügen unter Felder auswählen hinzufügen.
Wenn Sie beispielsweise "CityName" mit "CityName" verbinden, müssen Sie möglicherweise auch den Landkreis, das
Bundesland und das Land angeben, da Werte in "CityName" im Dataset dupliziert sind.
7. Führen Sie eine der folgenden Aktionen aus:
• Klicken Sie auf Fertig stellen (im unteren rechten Bereich), um mit der Beziehung fortzufahren.
• Klicken Sie auf Abbrechen, um die aktuelle Beziehung rückgängig zu machen.
Wenn Sie auf Fertig stellen klicken, wird das Fenster Beziehungen erstellen geschlossen. Das verbundene Dataset wird
als oberstes Dataset im Datenbereich angezeigt und ist durch das Symbol "Ergebnis" gekennzeichnet.
Beispielanwendungsfall
In diesem Abschnitt wird ein Beispielanwendungsfall beschrieben, der die Erstellung einer Beziehung zwischen zwei Datasets
zur Beantwortung bestimmter Fragen sowie die Auswirkungen der jeweiligen Beziehung auf die Daten im verbundenen
Dataset veranschaulicht.
Folgende Fragen können in diesem Zusammenhang gestellt werden:
• Was bedeutet Umsatzerlös nach Geschäft?
• Wo befindet sich das Geschäft mit dem höchsten Umsatz in der Stadt?
Auf der Arbeitsmappenseite befinden sich zwei Datasets zur Beantwortung dieser Frage. Das erste Dataset ist die folgende
Excel-Tabelle, die Geschäftstransaktionen von drei Geschäften zeigt:
OrderID StoreID TotalAmount PaymentMethod
1204 1 $91.48 Mastercard
1295 1 $103.86 Visa
1316 3 $97.81 Mastercard
1406 2 $103.24 Visa
1421 2 $44.95 Mastercard
1426 2 $153.71 Mastercard
1454 3 $168.95 Mastercard
Das Dataset "StoreTransactions" alleine kann eine Zusammenfassung von "TotalAmount" nach "StoreID" zeigen (wenn Sie
StoreID in ein Zeichenfolgenfeld ändern und ein Balkendiagramm erstellen). Wenn jedoch Analyseergebnisse an Teams in der
Organisation freigegeben werden sollen, wird zur Verdeutlichung der Ergebnisse ein Bericht besser geeignet sein, der
"TotalAmount nach Geschäftsname" zeigt.
Außerdem kann das Dataset "StoreTransactions" die Filialstandorte nicht auf einer Karte anzeigen.
Das zweite Dataset ist ein Feature-Layer aus Portal for ArcGIS, der die folgenden sechs Filialstandorte anzeigt:
StoreID StoreName
1 Rock'n Veg Signature
2 Rock'n Veg II
Dokumentation zu Insights 2.3
Copyright © 1995-2019 Esri. All rights reserved. 119

3 Rock'n Veg The Third
4 Rock'n Veg VillageGreen
5 Rock'n Veg Valley
6 Rock'n Veg Town Square
Diese Datasets verfolgen Daten auf zwei Detaillierungsebenen. Das erste Dataset verfolgt Daten auf der Transaktionsebene,
die eine detailliertere Ebene aufweist als die zweite Tabelle, die die Daten auf der Geschäftsebene verfolgt.
Demzufolge werden doppelte Datensätze (Zeilen) in der Spalte "StoreID" in StoreTransactions angezeigt, während
StoreLocations nur eindeutige Datensätze in der Spalte "StoreID" aufweist. Pro Geschäft sind viele Transaktionen vorhanden.
Dies wird als Viele-zu-Eins-Beziehung bezeichnet, ein bestimmter Kardinalitätstyp zwischen den Datasets.
Bei näherer Betrachtung dieser Datasets fällt auf, dass Feld "StoreID" die optimale Wahl zur Erstellung einer Beziehung
zwischen diesen Datasets ist.
Um die Fragen für diesen Anwendungsfall zu beantworten, müssen Sie die folgenden Schritte ausführen:
1. Berücksichtigen die Auswirkungen, die der jeweilige Beziehungstyp auf das resultierende verbundene Dataset hat.
2. Befolgen Sie die Anweisungen unter Erstellen einer Beziehung (oben), um die Beziehung zu erstellen, die für die Eingabe-
Datasets optimal geeignet ist.
3. Visualisieren Sie die verbundenen Daten, um die Fragen zu beantworten.
a. Verwenden Sie die Felder "StoreName" und "TotalAmount" aus dem verbundenen Dataset, um durch ein
Balkendiagramm oder eine Summentabelle eine Aggregation der Felder zu erhalten. Umsätze werden nach
Geschäftsname aggregiert.
b. Erstellen Sie mit dem Feld "TotalAmount" eine Karte mit proportionalen Symbolen.
Überlegungen zum Beziehungstyp
Anhand des Beziehungstyps, den Sie verwenden, und des gemeinsamen Feldes, das Sie auswählen, werden die Datensätze
festgelegt, die Sie im verbundenen Dataset beibehalten. Die folgenden Unterabschnitte bieten einen Einblick in das Aussehen
des verbundenen Datasets nach Beziehungstyp.
Beziehungstyp Inner Join
Wenn Sie die Schritte unter Erstellen einer Beziehung (oben) unter Verwendung des Standardbeziehungstyps ausgeführt
haben, verwendet das verbundene Dataset den Beziehungstyp "Inner Join".
Der Beziehungstyp "Inner Join" behält nur die Datensätze bei, die beiden Datasets entsprechen. Es werden keine Null-
Datensätze hinzugefügt.
OrderID StoreID TotalAmount PaymentMethod StoreID StoreName
1204 1 $91.48 Mastercard 1 Rock'n VegSignature
1295 1 $103.86 Visa 1 Rock'n VegSignature
Dokumentation zu Insights 2.3
Copyright © 1995-2019 Esri. All rights reserved. 120

1316 3 $97.81 Lastschrift 3 Rock'n Veg TheThird
1406 2 $103.24 Visa 2 Rock'n Veg II
1421 2 $44.95 Mastercard 2 Rock'n Veg II
1426 2 $153.71 Mastercard 2 Rock'n Veg II
1454 3 $168.95 Lastschrift 3 Rock'n Veg TheThird
Bei den ausgeschlossenen Datensätzen handelt es sich um die Datensätze für StoreID 4 bis 6 aus dem Dataset
"StoreLocations".
Der Standardbeziehungstyp eignet sich gut zur Beantwortung der Fragen des Beispielanwendungsfalls oben. Mit dem
Beziehungstyp "Inner Join" werden Daten bereitgestellt, für die bei der Visualisierung der Daten keine NULL-Werte angezeigt
werden.
Der Beziehungstyp All
Der Beziehungstyp "All" (Full Outer Join) behält alle Datensätze aus beiden Datasets bei und behandelt Datensätze, die keine
Übereinstimmungen enthalten, als NULL-Werte.
OrderID StoreID TotalAmount PaymentMethod StoreID StoreName
1204 1 $91.48 Mastercard 1 Rock'n VegSignature
1295 1 $103.86 Visa 1 Rock'n VegSignature
1316 3 $97.81 Lastschrift 3 Rock'n Veg TheThird
1406 2 $103.24 Visa 2 Rock'n Veg II
1421 2 $44.95 Mastercard 2 Rock'n Veg II
1426 2 $153.71 Mastercard 2 Rock'n Veg II
1454 3 $168.95 Lastschrift 3 Rock'n Veg TheThird
5 Rock'n Veg Valley
6 Rock'n Veg TownSquare
4 Rock'n VegVillage Green
Das resultierende Dataset enthält NULL-Werte in den aus dem linken Dataset (StoreTransactions) stammenden Spalten für
Datensätze, die den "StoreIDs" 4, 5 und 6 aus dem rechten Dataset (StoreLocations) entsprechen. Dies ist darauf
zurückzuführen, dass für diese Filialen-IDs im linken Dataset keine übereinstimmenden Datensätze vorhanden sind.
Dokumentation zu Insights 2.3
Copyright © 1995-2019 Esri. All rights reserved. 121

Der Beziehungstyp Links
Bei Verwendung des Beziehungstyps "Links" (Left Outer Join) müssen Sie sicherstellen, dass das Dataset, dessen Datensätze
Sie beibehalten möchten, sich auf der linken Seite des Fensters Beziehungen erstellen befindet, indem Sie dieses Dataset
zuerst auswählen. Weitere Informationen finden Sie unter Erstellen einer Beziehung.
Datensätze, die mit denen aus dem linken Dataset (StoreTransactions) übereinstimmen, sowie übereinstimmende Datensätze
aus dem rechten Dataset (StoreLocations) werden beibehalten. Wenn rechts keine Übereinstimmung gefunden wird, sind auf
der rechten Seite NULL-Werte enthalten.
OrderID StoreID TotalAmount PaymentMethod StoreID StoreName
1204 1 $91.48 Mastercard 1 Rock'n VegSignature
1295 1 $103.86 Visa 1 Rock'n VegSignature
1316 3 $97.81 Lastschrift 3 Rock'n Veg TheThird
1406 2 $103.24 Visa 2 Rock'n Veg II
1421 2 $44.95 Mastercard 2 Rock'n Veg II
1426 2 $153.71 Mastercard 2 Rock'n Veg II
1454 3 $168.95 Lastschrift 3 Rock'n Veg TheThird
Dieses verbundene Dataset sieht genauso aus wie der Beziehungstyp "Inner Join". Zur Beantwortung der Fragen des
Beispielanwendungsfalls können Sie den Beziehungstyp "Left" oder "Inner Join" verwenden, um eine Beziehung zwischen den
beiden Tabellen und anschließend ein Balkendiagramm zu erstellen, das keine NULL-Werte anzeigt.
Wenn die linke Seite (StoreTransactions) einen Datensatz für "StoreID" 7 enthält, der nicht im Dataset "StoreLocations" rechts
vorhanden ist, weist ein Left Join NULL-Datensätze auf der rechten Seite auf.
OrderID StoreID TotalAmount PaymentMethod StoreID StoreName
1204 1 $91.48 Mastercard 1 Rock'n VegSignature
1295 1 $103.86 Visa 1 Rock'n VegSignature
1316 3 $97.81 Lastschrift 3 Rock'n Veg TheThird
1406 2 $103.24 Visa 2 Rock'n Veg II
1421 2 $44.95 Mastercard 2 Rock'n Veg II
1426 2 $153.71 Mastercard 2 Rock'n Veg II
1454 3 $168.95 Lastschrift 3 Rock'n Veg TheThird
1502 7 $112.65 Bar
Dokumentation zu Insights 2.3
Copyright © 1995-2019 Esri. All rights reserved. 122

Der Beziehungstyp Rechts
Bei Verwendung des Beziehungstyps "Rechts (Right Outer Join)" müssen Sie sicherstellen, dass das Dataset, dessen
Datensätze Sie beibehalten möchten, sich rechts im Fenster Beziehungen erstellen befindet, indem Sie zunächst das linke
und dann das rechte Dataset auswählen. Weitere Informationen finden Sie unter Erstellen einer Beziehung.
Datensätze, die mit denen aus dem rechten Dataset (StoreLocations) übereinstimmen sowie übereinstimmende Datensätze
aus dem linken Dataset (StoreTransactions) werden beibehalten. Wenn links keine Übereinstimmung gefunden wird, sind auf
der linken Seite NULL-Werte enthalten.
OrderID StoreID TotalAmount PaymentMethod StoreID StoreName
1204 1 $91.48 Mastercard 1 Rock'n VegSignature
1295 1 $103.86 Visa 1 Rock'n VegSignature
1316 3 $97.81 Lastschrift 3 Rock'n Veg TheThird
1406 2 $103.24 Visa 2 Rock'n Veg II
1421 2 $44.95 Mastercard 2 Rock'n Veg II
1426 2 $153.71 Mastercard 2 Rock'n Veg II
1454 3 $168.95 Lastschrift 3 Rock'n Veg TheThird
5 Rock'n Veg Valley
6 Rock'n Veg TownSquare
4 Rock'n VegVillage Green
Das Balkendiagramm, das als Ergebnis aus dem Dataset nach dem Beziehungstyp "Right (Right Outer Join)" entsteht, enthält
NULL-Werte.
Dokumentation zu Insights 2.3
Copyright © 1995-2019 Esri. All rights reserved. 123

Filtern von DatenMithilfe von Filtern kann der Umfang der Daten, mit denen Sie arbeiten, reduziert, die zugrunde liegenden Daten können
jedoch nicht geändert werden. Filter schränken die auf der Seite oder Kachel angezeigten Elemente von einer Sitzung zur
anderen ein, bis Sie die Filter ändern oder zurücksetzen. Sie können Datumsangaben, Zahlen, Raten/Verhältnisse und
Zeichenfolgenfelder auf Seitenebene oder für eine einzelne Kachel filtern.
Ein oder mehrere Filter können:
• auf eine einzelne Kachel angewendet werden
• auf alle Kacheln desselben Datasets angewendet werden
• kumulativ sein, sodass Sie auf Dataset- und Kachelebenen filtern können
Hinweis: • Die Filterung eines berechneten Feldes über ein Datenbank-Dataset wird weder für
Dataset- noch für Kachelfilter unterstützt.
• Wenn Sie die Kachelfilter auf den Punkt festlegen, an dem keine Ergebnisse
zurückgegeben werden, wird ein Kachelfehler angezeigt. Filtereinstellungen, die keine
Werte anzeigen, stellen eine leere Karte, ein leeres Diagramm oder eine leere Tabelle dar.
Stellen Sie die Filter neu ein.
Dokumentation zu Insights 2.3
Copyright © 1995-2019 Esri. All rights reserved. 124

Filtertypen
Mit den Feldrollen von Insights wird der Filtertyp festgelegt, der angezeigt wird, wenn Sie auf einen Filter aus dem Dataset
oder der Kachel zugreifen. Wenn das Feld kontinuierliche Daten enthält, die als Bereich ausgedrückt sind, wird ein
Schieberegler angezeigt. Zu den kontinuierlichen Daten zählen die folgenden:
• ein Zahlenfeld , z. B. Umsatz
• ein Feld vom Typ "Rate/Verhältnis" , z. B. Arbeitslosenquote
• ein Datums-/Uhrzeitfeld , z. B. ReportDate
Wenn ein Feld diskontinuierliche Daten enthält, verfügt jeder Wert über eine eindeutige Beschriftung und ein zugehöriges
Kontrollkästchen. Ein Zeichenfolgenfeld , z. B. Name des dominanten Tapestry, enthält diskontinuierliche Werte wie Old und
Newcomers, Golden Years und Professional Pride. Jeder dieser Werte verfügt über ein eigenes Kontrollkästchen im Kachel-
oder Dataset-Filter.
Filter für Zahlen und Rate/Verhältnis
Wenn Sie ein Zahlenfeld oder ein Feld vom Typ "Rate/Verhältnis" filtern, wird ein Histogramm mit einem Schieberegler
angezeigt. Das Histogramm zeigt die Häufigkeit an, mit der numerische Werte in dem Feld auftreten. Dadurch können Sie
sehen, wie viele Daten mit dem Filter ein- oder ausgeschlossen werden.
Passen Sie den Schieberegler am unteren und oberen Ende des Bereichs an, oder geben Sie die oberen und unteren
Grenzwerte in das bereitgestellte Feld ein.
Datums-/Uhrzeitfilter
Wenn Sie ein Datums-/Uhrzeitfeld filtern, können Sie die Start- und Enddaten mit einem Schieberegler anpassen.
Passen Sie den Schieberegler an, oder geben Sie die oberen und unteren Grenzwerte in das bereitgestellte Feld ein, um
Werte zu filtern.
Zeichenfolgenfilter
Wenn Sie ein Zeichenfolgenfeld filtern, können Sie bestimmte Werte oder alle Werte löschen und nur die gewünschten
auswählen.
Die folgenden Methoden können verwendet werden, um Werte in einem Zeichenfolgenfilter auszuwählen oder abzuwählen:
• Alle auswählen: Aktivieren oder Deaktivieren des Feldes Alle auswählen zum Auswählen oder Abwählen aller Werte im
Filter.
• Klicken: Aktivieren oder Deaktivieren von einzelnen Werten im Filter.
• STRG + Klicken: Aktivieren oder Deaktivieren von mehreren Werten. Ausgewählt bzw. abgewählt werden nur die Felder, die
angeklickt werden.
• UMSCHALT+ Klicken: Aktivieren oder Deaktivieren von mehreren Werten. Ausgewählt bzw. abgewählt werden alle Felder
zwischen dem ersten und dem zweiten Klick.
Hinweis: UMSCHALT + Klicken kann nur bei Feldern mit weniger als 500 Einzelwerten verwendet
werden.
Dokumentation zu Insights 2.3
Copyright © 1995-2019 Esri. All rights reserved. 125

Filtern auf der Dataset-Ebene
Nachdem Sie mindestens ein Feld auf der Dataset-Ebene gefiltert haben, werden vorhandene Kacheln mit den
Filtereinstellungen aktualisiert, und jede von Ihnen erstellte Kachel schließt die Daten aus dem Filter automatisch ein bzw. aus.
Verwenden Sie einen oder mehrere Dataset-Filter, wenn die meisten Ihrer Fragen auf eine bestimmte Teilmenge in Ihrem
Dataset abzielen. Beispiel: Wie hoch ist die Eigentumsrate unter den Ruheständlern in Illinois?
Um die Analyse für das Dataset durchzuführen, wenden Sie einen Filter auf die folgenden Felder an:
• das Feld "Alter", um nur die Zahlen für Personen im Alter von mindestens 65 Jahren anzuzeigen
• das Feld "Bundesland", um den Bereich auf Illinois zu beschränken
• das Feld "Einkommen", um nur die Einkommensstufen von mindestens 30.000 US-Dollar anzuzeigen
1. Klicken Sie im Datenbereich auf den Namen des Feldes, das Sie filtern möchten.
2. Klicken Sie neben dem Feld auf die Schaltfläche Dataset-Filter .
3. Passen Sie den Filter an, um die Daten einzubeziehen, die in den Kacheln dargestellt werden sollen.
4. Klicken Sie auf Anwenden.
Alle Kacheln desselben Datasets werden mit den Filtereinstellungen aktualisiert.
Filtern auf Kachelebene
Es gibt Fälle, in denen Sie ein fokussiertes Szenario für nur eine Kachel verfolgen möchten, z. B. um einen Ausreißer in Ihren
Daten zu zeigen. Ein Beispiel sind Nachbarschaften in einer Stadt mit höherer Wohneigentumsrate als umgebende
Nachbarschaften. Für dieses Beispiel können Sie das Feld CensusTract filtern, um nur Nachbarschaften Ihres Interesses
einzuschließen.
1. Klicken Sie auf die Kachel, die Sie filtern möchten.
2. Klicken Sie auf die Schaltfläche Kachelfilter .
3. Wenn für diese Karte bereits ein Filter vorhanden ist, klicken Sie auf "Neuer Filter". Wenn dies der erste Filter für die
Kachel ist, fahren Sie mit dem nächsten Schritt fort.
4. Wählen Sie das zu filternde Feld aus der Liste aus.
5. Passen Sie den Filter an, um die Daten einzubeziehen, die in den Kacheln dargestellt werden sollen.
6. Klicken Sie auf Anwenden.
Es wird nur die aktuelle Kachel mit Ihren Filtereinstellungen aktualisiert.
Entfernen oder Aktualisieren des Filters
Sie können den Filter bearbeiten oder entfernen, indem Sie auf die Schaltfläche Dataset-Filter oder die Schaltfläche
Kachelfilter klicken, die mindestens einen aktiven Filter anzeigt, und den Feldnamen des Filters auswählen, den Sie
bearbeiten möchten. Um den Filter zu bearbeiten, ändern Sie die Werte des Filters, und klicken Sie auf Übernehmen. Um den
Filter zu löschen, klicken Sie auf die Schaltfläche Filter entfernen .
Dokumentation zu Insights 2.3
Copyright © 1995-2019 Esri. All rights reserved. 126

Hinweis: Filter lassen sich nicht durch Auswahl aller Werte und durch Klicken auf Übernehmen
entfernen.
Kreuzfilter
Kreuzfilter bieten die Möglichkeit, Daten mithilfe einer Auswahl auf einer anderen Kachel zu filtern. Wenn die Schaltfläche
Kreuzfilter aktivieren auf einer Kachel aktiviert ist, wird ein Filter auf diese Kachel angewendet, sobald eine kompatible
Auswahl getroffen wird. Damit eine Auswahl kompatibel ist, müssen die Kachel mit dem Filter und die Karte mit der Auswahl
dasselbe Dataset verwenden.
Kreuzfilter können auf alle Diagramme und Tabellen angewendet werden. Polynomische Trendlinien in Scatterplots werden
jedoch bei Verwendung von Kreuzfiltern nicht unterstützt.
Kreuzfilter sind nicht mit Ergebnis-Datasets kompatibel, die mit den Werkzeugen Räumliche Aggregation, Räumlicher Filter,
Puffer/Fahrzeiten erstellen, Dichte berechnen oder Nächstgelegene suchen erstellt wurden. Die Kreuzfilterung kann ebenfalls
nicht mit Remote-Feature-Layern oder Datasets aus dem Big Data Store vom Typ "spatiotemporal" verwendet werden. Wenn
diese Typen von Datasets verwendet werden, wird Ihre Auswahl angezeigt, als ob die Schaltfläche Kreuzfilter aktivieren
deaktiviert wäre.
Dokumentation zu Insights 2.3
Copyright © 1995-2019 Esri. All rights reserved. 127

Treffen von AuswahlenMittels Auswahlen können Sie Ihr Augenmerk vorübergehend auf Interessensbereiche wie ungewöhnliche Spitzen oder
Senken in Ihren Daten richten und diese Datenpunkte in den zugehörigen Karten, Diagrammen und Tabellen hervorheben. Im
Gegensatz zu den Ergebnissen eines Filters sind Auswahlen in Kacheln temporär. Obwohl durch Auswahlen keine
Änderungen an den Quelldaten vorgenommen werden, haben sie Auswirkungen auf eine Analyse oder statistische
Zusammenfassung, da diese Funktionen nur die aktuelle Auswahl verwenden. Zuvor ausgeführte räumliche Analysen werden
jedoch nicht durch Auswahlen aktualisiert.
Tipp: Auswahlen können zum räumlichen Filtern von Daten verwendet werden, um andere
Karten, Diagramme oder Tabellen zu erstellen, indem Auswahlen durch Ziehen auf die
Karte, in das Diagramm oder die Dropzone der Tabelle auf Ihrer Seite verschoben
werden.
Dokumentation zu Insights 2.3
Copyright © 1995-2019 Esri. All rights reserved. 128

Karten-Kacheln
Features auf einer Karte können mit einem Auswahlwerkzeug ausgewählt werden, indem mit der Legende interagiert oder eine
Auswahl auf einer anderen Kachel vorgenommen wird, die dieselben Daten anzeigt. Eine Auswahl wird durch Klicken auf
einen leeren Bereich der Karte gelöscht.
Auswahlwerkzeuge
Auswahlwerkzeugen können verwendet werden, um ein oder mehrere Features auf einer Karte auszuwählen. Ihr Mauszeiger
dient immer zum Auswählen, wenn Sie auf ein Feature auf der Karte klicken, es sei denn, es wird ein anderes Werkzeug
ausgewählt. Die Auswahlwerkzeuge können über die Schaltfläche Auswahlwerkzeuge auf der Werkzeugleiste einer Karte
aufgerufen werden.
In der folgenden Tabelle werden die fünf Auswahlwerkzeuge zusammengefasst, die mit Karten-Kacheln verwendet werden
können.
Werkzeug Beschreibung
Auswählen Auswählen dient zumAuswählen einzelnerFeatures auf der Karte. Siekönnen auf ein einzelnesFeature klicken oder STRG+ Klicken verwenden, ummehrere Featuresauszuwählen.
Auswählen ist dasStandardauswahlwerkzeug.
Box-Auswahl Mit Box-Auswahl lassensich mehrere Features imselben Bereich auswählen.Durch Klicken und Ziehendes Cursors wird einegeschlossene Form auf derKarte gezeichnet, um diegewünschte Form zuerstellen. Alle Features ausdem aktiven Layer, die sichinnerhalb des Rechtecksbefinden oder dasRechteck schneiden,werden ausgewählt.
Dokumentation zu Insights 2.3
Copyright © 1995-2019 Esri. All rights reserved. 129

Lasso Mit Lasso lassen sichmehrere Featuresinnerhalb einesunregelmäßigen Bereichsauswählen. Um diesegewünschte Form zuerstellen, wird der Cursor inder Karte gezogen. AlleFeatures aus dem aktivenLayer, die sich innerhalbder Form befinden oder dieForm schneiden, werdenausgewählt.
Auf Auswahl zoomen Auf Auswahl zoomen wirdverwendet, um dieKartenausdehnung und dieZoomstufe an die auf einerKarte ausgewähltenFeatures anzupassen. AufAuswahl zoomen kannnicht zum Auswählen vonFeatures verwendetwerden und ist nur dannauf der Werkzeugleisteverfügbar, wenn Featuresauf Karte ausgewählt sind.
Auswahl umkehren Mit Auswahl umkehrenkann zwischen allenausgewählten Featuresund den Features, derenAuswahl aufgehobenwurde, gewechselt werden.Auswahl umkehren ist nurdann auf derWerkzeugleiste verfügbar,wenn Features auf Karteausgewählt sind.
Legenden
Features können mit der Legende ausgewählt werden (im Bereich Layer-Optionen verfügbar), wenn ein Layer mit Typen
(eindeutige Symbole), Anzahl und Mengen (Größe) oder Anzahl und Mengen (Farben) gestylt werden.
Durch Auswahl einer Kategorie oder Werteklasse in einer Legende werden alle Features aus dieser Kategorie oder Klasse auf
der Karte ausgewählt. Mehrere Kategorien oder Klassen lassen sich mit STRG + Klicken in der Legende auswählen.
Dokumentation zu Insights 2.3
Copyright © 1995-2019 Esri. All rights reserved. 130

Diagrammkarten
Features in einem Diagramm können mit einem Auswahlwerkzeug ausgewählt werden, indem mit der Legende interagiert oder
eine Auswahl auf einer anderen Kachel vorgenommen wird, die dieselben Daten anzeigt. Eine Auswahl wird durch Klicken auf
einen leeren Bereich des Diagramms gelöscht.
Auswahlwerkzeuge
Auswahlwerkzeuge können verwendet werden, um ein oder mehrere Features in einem Diagramm auszuwählen. Ihr
Mauszeiger dient immer zum Auswählen, wenn Sie auf ein Feature im Diagramm klicken, es sei denn, es wird ein anderes
Werkzeug ausgewählt. Die Auswahlwerkzeuge können über die Schaltfläche Auswahlwerkzeuge auf der Werkzeugleiste
eines Diagramms aufgerufen werden.
Hinweis: Die Verfügbarkeit von Auswahlwerkzeugen hängt vom jeweils visualisierten Diagrammtyp
ab.
In der folgenden Tabelle werden die drei Auswahlwerkzeuge zusammengefasst, die mit Diagramm-Kacheln verwendet werden
können.
Werkzeug Beschreibung
Auswählen Auswählen dient zumAuswählen einzelnerFeatures im Diagramm. Siekönnen auf ein einzelnesFeature klicken oder STRG+ Klicken verwenden, ummehrere Featuresauszuwählen.
Auswählen ist dasStandardauswahlwerkzeug.
Box-Auswahl Box-Auswahl dient zumAuswählen einzelnerFeatures in einemDiagramm. Im Diagrammwird durch Ziehen derEcken in die gewünschteAusdehnung ein Rechteckaufgezogen. Alle Features,die sich innerhalb desRechtecks befinden oderdas Rechteck schneiden,werden ausgewählt.
Dokumentation zu Insights 2.3
Copyright © 1995-2019 Esri. All rights reserved. 131

Auswahl umkehren Mit Auswahl umkehrenkann zwischen allenausgewählten Featuresund den Features, derenAuswahl aufgehobenwurde, gewechselt werden.Auswahl umkehren ist nurdann auf derWerkzeugleiste verfügbar,wenn Features imDiagramm ausgewähltsind.
Legenden
Features lassen sich mit der Legende auswählen, wenn ein Layer mit der Option Eindeutige Symbole gestylt wird.
Durch Auswahl einer Wertekategorie in einer Legende werden alle Features aus dieser Kategorie im Diagramm ausgewählt.
Summentabelle
Features in Summentabellen können durch Klicken auf die gewünschten Features oder mit STRG + Klicken ausgewählt
werden. Die ausgewählten Features sowie alle anderen Karten, Diagramme und Tabellen, die dieselben Daten anzeigen,
werden in der Summentabelle dargestellt. Sobald eine Auswahl in einer Zusammenfassungstabelle vorgenommen wurde, sind
die folgenden Optionen verfügbar:
• Auswahl umkehren: Klicken Sie auf die Schaltfläche Auswahl umkehren , um zwischen den ausgewählten Features zu
wechseln. Die umgekehrte Auswahl spiegelt alle anderen Kacheln wider, die dieselben Daten anzeigen.
• Auswahl anzeigen: Klicken Sie auf die Schaltfläche Auswahl anzeigen , um nur die in der Zusammenfassungstabelle
ausgewählten Features anzuzeigen. Die nicht ausgewählten Features werden vorübergehend aus der Summentabelle
entfernt. Die ausgewählten Features bleiben auf allen anderen Kacheln ausgewählt, die dieselben Daten anzeigen,
allerdings werden an diesen Kacheln keine anderen Änderungen vorgenommen. Sie können die Features, deren Auswahl
aufgehoben wurde, wieder anzeigen, indem Sie ein zweites Mal auf Auswahl anzeigen klicken. Die ausgewählten Features
bleiben ausgewählt, bis Sie auf die Bildlaufleiste in der Summentabelle oder in eine andere Kachel klicken.
Dokumentation zu Insights 2.3
Copyright © 1995-2019 Esri. All rights reserved. 132

Interagieren mit KachelnDer Schlüssel zum vollständigen Verständnis Ihrer Daten ist die Interaktion mit mindestens zwei Visualisierungen desselben
Datasets. Kacheln, die aus Feldern desselben Datasets erstellt wurden, werden verknüpft und ermöglichen es Ihnen,
Auswahlen auf einer Kachel vorzunehmen, wobei zugehörige Kacheln mit den hervorgehobenen Auswahlen aktualisiert
werden.
Wenn verschiedene Kartentypen auf der Seite vorhanden sind, können durch Interaktionen wie Auswählen, Filtern, Zugreifen
auf Statistiken usw. räumliche, numerische und Kategoriemuster aufgedeckt werden, die in einer einzelnen Visualisierung
möglicherweise nicht sichtbar wären. Weitere Informationen zu den verschiedenen Möglichkeiten der Visualisierung Ihrer
Daten finden Sie unter den Themen Kartenvisualisierungen, Summentabellen und Diagramme.
Sie haben folgende Möglichkeiten, mit Ihren Daten zu interagieren:
• Navigieren auf Karten
• Maximieren einer Kachel, um eine Filmstreifenansicht anzuzeigen
• Anzeigen von Pop-ups
• Anzeigen von Kachelstatistiken
• Aus- oder Einblenden einer Kachellegende
• Ändern des Visualisierungstyps
• Ändern des Titels einer Kachel
Navigieren auf Karten
• Für das Vergrößern und Verkleinern sind auf Ihren Karten die folgenden Optionen verfügbar:
▪ Verwenden der Zoom-Werkzeuge auf der Werkzeugleiste der Karte.
▪ Vergrößern und Verkleinern mit dem Mausrad.
▪ Vergrößern eines gewünschten Bereichs durch Anklicken und Ziehen bei gedrückter Umschalttaste
Hinweis: Features, die in Microsoft SQL Server mit dem Datentyp "Geographie" gespeichert
wurden, werden auf Karten möglicherweise nicht in allen Zoomstufen dargestellt. Dies ist
der Fall, wenn Microsoft SQL Server die von Insights angeforderte Kartenausdehnung
nicht verarbeiten kann. Der Grund hierfür ist, dass die in SQL Server gespeicherten
Features Antipodenkanten enthalten und demzufolge keinen bestimmbaren Pfad
aufweisen. Sie können vergrößern oder verkleinern, um Features auf der Karte
anzuzeigen.
• Verwenden Sie zum Schwenken die Maus oder die Pfeiltasten auf der Tastatur.
• Nachdem Sie auf einer Karte geschwenkt und gezoomt haben, können Sie über die Schaltfläche Standardausdehnung
zur ursprünglichen Ausdehnung der Karte zurückkehren.
Dokumentation zu Insights 2.3
Copyright © 1995-2019 Esri. All rights reserved. 133

Tipp: Wenn alle Karten auf Ihrer Seite beim Zoomen und Schwenken dieselbe räumliche
Ausdehnung anzeigen sollen, verwenden Sie die Schaltfläche Ausdehnungen
synchronisieren . Es ist hilfreich, wenn alle Karten auf Ihrer Seite mit dem Standort
und der Zoomstufe für Ihren Interessenbereich aktualisiert werden.
Maximieren einer Kachel
Wenn Sie mit einer Kachel interagieren, können Sie sie vergrößern, um eine bessere Ansicht der Daten zu erhalten. Durch
Maximieren der Kachel wird eine Filmstreifenansicht der Kacheln auf der Seite erstellt, wobei sich die maximierte Kachel oben
befindet und die Miniaturansichten der verbleibenden Kacheln darunter angeordnet sind.
Klicken Sie auf Maximieren , um Ihre Kachel einzublenden.
Klicken Sie auf Minimieren , um zur vorherigen Seitenansicht Ihrer Kacheln zurückzukehren.
Anzeigen von Pop-ups
Pop-ups bieten einen kurzen Überblick über ein einzelnes Feature auf einer Karte oder auf einen Aspekt eines Diagramms,
z. B. einen Balken oder Punkt. Um ein Pop-up auf einer Karte anzuzeigen, ziehen Sie die Maus auf einen Punkt, eine Linie
oder einen Bereich. Um ein Pop-up in einem Diagramm anzuzeigen, ziehen Sie die Maus auf einen Punkt, einen Balken oder
einen Ausschnitt.
Karten-Pop-ups
Karten-Pop-ups enthalten wichtige Informationen zu den Daten auf Ihrer Karte. Standardmäßig werden in den Karten-Pop-ups
Werte aus dem ersten Zeichenfolgenfeld im Dataset angezeigt. Wenn kein Zeichenfolgenfeld vorhanden ist, wird das erste
Zahlenfeld verwendet. Das in den Pop-ups angezeigte Feld kann mit der Schaltfläche Anzeigefeld geändert werden. Die
Schaltfläche Anzeigefeld befindet sich im Datenbereich neben dem Positionsfeld für räumliche Datasets.
Hinweis: Bei Datasets, die über Datenbankverbindungen erstellt und verbunden oder aggregiert
wurden, wird die Schaltfläche Anzeigefeld deaktiviert.
Wenn der Style eines Pop-ups nicht dem Positionsfeld sondern einem anderen Feld entspricht, dann enthalten die Pop-ups
Informationen sowohl aus dem Feld Stylen nach als auch aus dem Anzeigefeld.
Anzeigen von Kachelstatistiken
Summenstatistiken bieten einen kurzen Überblick über Ihre Daten. Statistiken variieren basierend auf dem Typ des Diagramms
oder der Karte, mit dem/der Sie interagieren.
Summenstatistiken für Karten umfassen Angaben wie Anzahl, Minimum, Maximum und Mittelwert, sind jedoch je nach
Dokumentation zu Insights 2.3
Copyright © 1995-2019 Esri. All rights reserved. 134

dargestelltem Datentyp unterschiedlich. Karten, die aus Datasets erstellt wurden, die in der Datenquelle bearbeitet werden
können, verfügen auch über einen Zeitstempel, der den Zeitpunkt der letzten Aktualisierung der angezeigten Version angibt.
Wenn die Daten nicht auf dem aktuellen Stand sind, kann das Dataset oder die Arbeitsmappe aktualisiert werden, um die
aktuelle Kopie der Daten anzuzeigen.
Diagrammstatistiken variieren ebenfalls je nach Diagrammtyp. Balkendiagrammstatistiken beinhalten beispielsweise Angaben
wie Anzahl, Mittelwert, Medianwert sowie obere und untere Quartile.
Statistiken zu Zusammenfassungstabellen beinhalten Angaben wie Summe, Durchschnitt, Minimum und Maximum. Die
Statistiken werden für Zahlenfelder oder Anteil/Verhältnis-Felder für jeden eindeutigen Wert in der Kategoriespalte berechnet.
Summentabellen enthalten außerdem eine Statistik in der Fußzeile, in der die ausgewählte und für das gesamte Dataset
berechnete Statistik für das Zahlenfeld oder Anteil/Verhältnis-Feld angezeigt wird. Wenn beispielsweise für eine Tabelle mit
10.000 Punkten, die in fünf eindeutige Kategorien unterteilt sind, als Statistik "Durchschnitt" gewählt wurde, dann enthält die
Fußzeile nicht den Durchschnitt der fünf Einzeldurchschnitte, sondern den Durchschnittswert der 10.000 Werte.
Zugreifen auf Diagrammstatistiken
Klicken Sie auf die Schaltfläche Diagrammstatistiken , um die verfügbaren Statistiken anzuzeigen.
Zugreifen auf Kartenstatistiken
Klicken Sie auf die Schaltfläche Info , um die Karten-Kachel umzudrehen und Summenstatistiken anzuzeigen.
Aus- oder Einblenden einer Legende auf einer Kachel
Alle Karten-Kacheln weisen standardmäßig mindestens einen Layer als ausgeblendete Legende auf.
Legenden auf Karten
1. Klicken Sie auf die Karte, um die Werkzeugleiste anzuzeigen.
2. Führen Sie eine der folgenden Aktionen aus:
• Blenden Sie die Legende für einen Layer ein, um den Bereich Layer-Optionen anzuzeigen.
• Blenden Sie die Legende aus, indem Sie auf die Schaltfläche Legende klicken.
Legenden in Diagrammen
1. Klicken Sie auf das Diagramm, um die Werkzeugleiste anzuzeigen.
2. Klicken Sie auf die Schaltfläche Legende , um die Legende anzuzeigen.
Ändern des Visualisierungstyps
Sie erhalten eine andere Perspektive auf Ihre Daten, wenn Sie zu einem zugehörigen Visualisierungstyp wechseln. Wenn Sie
beispielsweise von einer Choropleth-Karte zu einem Histogramm wechseln, können Sie sehen, wie Ihre numerischen Daten
verteilt sind, z. B. welche numerischen Bereiche die höchste oder geringste Konzentration aufweisen oder ob die Daten
verzerrt sind.
Zugehörige Visualisierungstypen werden durch die Daten in Ihrer Visualisierung festgelegt. Führen Sie die folgenden Schritte
Dokumentation zu Insights 2.3
Copyright © 1995-2019 Esri. All rights reserved. 135

aus, um die Visualisierung der Kachel zu ändern:
1. Klicken Sie auf die Kachel, um die Werkzeugleiste anzuzeigen.
2. Klicken Sie auf die Schaltfläche Visualisierungstyp .
Geeignete Visualisierungstypen können in der Liste ausgewählt werden. Wenn keine Visualisierungstypen verfügbar sind,
können sie auch nicht geändert werden.
3. Klicken Sie auf einen Visualisierungstyp in der Liste.
Die Kachel wechselt zum ausgewählten Visualisierungstyp, z. B. ein Histogramm.
4. Um zur vorherigen Visualisierung zurückzukehren, klicken Sie auf die Schaltfläche Visualisierungstyp , und wählen Sie
die entsprechende Visualisierung aus der Liste aus.
Ändern des Titels der Kachel
Kacheln wird standardmäßig ein Titel basierend auf der Reihenfolge zugewiesen, in der sie erstellt werden, z. B. Kachel 1,
Kachel 2 usw. Sie können nach Wunsch einen aussagekräftigeren Titel angeben. Der Kacheltitel wird angezeigt, wenn die
Kachel nicht ausgewählt ist.
1. Wenn Sie die Kachel ausgewählt haben, klicken Sie auf eine Stelle außerhalb der Kachel, um deren Auswahl aufzuheben.
Der Kacheltitel wird angezeigt. Beispielsweise Kachel 1.
2. Klicken Sie auf den Kacheltitel.
Das Titelfeld wird grau.
3. Geben Sie einen neuen Titel ein, und drücken Sie die EINGABETASTE (oder klicken Sie auf eine Stelle außerhalb der
Kachel).
Dokumentation zu Insights 2.3
Copyright © 1995-2019 Esri. All rights reserved. 136

Karten
Dokumentation zu Insights 2.3
Copyright © 1995-2019 Esri. All rights reserved. 137

Erstellen von KartenUm eine Karte zu erstellen, müssen Sie Ihrer Seite Daten hinzugefügt haben. Eine Karte wird standardmäßig erstellt, wenn
Daten aus Portal for ArcGIS, einschließlich Layer aus Living Atlas of the World, hinzugefügt werden. Wenn das von Ihnen
hinzugefügte Dataset kein Positionsfeld enthält, müssen Sie die Verortung aktivieren, bevor Sie eine Karte erstellen können.
Um interaktive Karten zu erstellen, wählen Sie eine Position, Zeichenfolge, Zahl, ein Rate/Verhältnis-Feld oder ein
vollständiges Dataset aus dem Datenbereich aus, und ziehen Sie das Element auf die Seite, oder verwenden Sie die
Schaltfläche Karte oben im Datenbereich.
Ziehen Sie einen Layer oder ein Feld in die Dropzone "Karteerstellen", um eine neue Karte hinzuzufügen. Gleiches erreichenSie, wenn Sie ein Feld auswählen und oberhalb vom Datenbereichauf "Karte" klicken.
Die ausgewählte Feldrolle legt den Kartentyp fest, den Sie erstellen. Sie können auch zu einer Karte aus einem vorhandenen
Diagramm oder einer Tabelle wechseln. Der Kartentyp, zu dem Sie wechseln, hängt von den Dateneingaben aus der
vorhandenen Kachel ab. Ein Balkendiagramm wechselt beispielsweise zu einer Kategoriekarte. Ein Histogramm wechselt zu
einer Karte mit proportionalen Symbolen.
Weitere Informationen zu Datenanforderungen für die einzelnen Kartentypen sowie Beispiele für und Informationen zu
Eigenschaften, die Sie ändern und mit denen Sie interagieren können, finden Sie unter Kartenvisualisierungen.
Sobald Sie eine Karte auf Ihrer Seite angelegt haben, können Sie mithilfe von Werkzeugen für räumliche Analysen mit dem
Erkunden Ihrer Daten beginnen oder den Style Ihrer Karte ändern.
Ein Warnsymbol gibt an, dass die Karte nicht alle Features aus dem Dataset anzeigt. Werkzeuge für räumliche Analysen
verwenden jedoch, sofern kein Filter und keine Auswahl vorhanden ist, das vollständige Dataset, selbst wenn dieses nicht
vollständig dargestellt wird.
Ändern einer Grundkarte
Die für die Karten-Kacheln verwendete Standardgrundkarte entspricht der Standardgrundkarte aus Ihrem ArcGIS
Enterprise-Portal. Sie können die Grundkarte für Ihre Karten-Kacheln über die Menüschaltfläche Grundkarten auf der
Werkzeugleiste der Seite ändern.
Hinzufügen oder Entfernen eines Layers
Karten stellen Daten aus verschiedenen Datasets als separate Layer dar. Fügen Sie einen neuen Layer zur Karte hinzu, indem
Sie ein Feld aus einem anderen Dataset in die Dropzone Neuen Layer hinzufügen auf einer vorhandenen Karte ziehen.
Layer lassen sich aus einer Karte löschen, indem Sie den Bereich Layer-Optionen einblenden und auf die Schaltfläche
Löschen klicken. Außerdem können Sie einen Layer auf einer Karte vorübergehend deaktivieren, indem Sie in der Legende
auf das Layer-Symbol neben dem Layer-Namen klicken.
Dokumentation zu Insights 2.3
Copyright © 1995-2019 Esri. All rights reserved. 138

Verwenden der Werkzeugleiste der Karte
Jede Karte verfügt über eine Werkzeugleiste, die für die Suche nach weiteren Informationen oder die Bearbeitung der Daten
oder der Kachel verwendet werden kann.
Werkzeug Beschreibung
Legende Mit der SchaltflächeLegende können Sieden Namen und dasSymbol der Datasets, dieauf der Karte angezeigtwerden, ein- oderausblenden. Über dieLegende erhalten Sieauch Zugriff auf dieLayer-Optionen fürjedes Dataset.
Kachelfilter Mit der SchaltflächeKachelfilter lassen sichggf. unerwünschte Datenaus dem Diagrammentfernen. Filter könnenauf alle Zeichenfolgen-,Zahlen-, Rate/Verhältnis-und Datumsfelderangewendet werden. EinKachelfilter hat keineAuswirkungen aufandere Kacheln, die dasgleiche Datasetverwenden.
Weitere Informationenfinden Sie unter Filternvon Daten.
Dokumentation zu Insights 2.3
Copyright © 1995-2019 Esri. All rights reserved. 139

Auswahlwerkzeuge Durch Auswahlvorgängelassen sich wichtigeFeatures hervorheben.Die Auswahl für eineKachel wird auch in allenanderen Karten, die diegleichen Daten nutzen,berücksichtigt. AufKarten-Kacheln sind diefolgendenAuswahlwerkzeugeverfügbar:
• Auswählen
• Box-Auswahl
• Lasso
• Auf Auswahlzoomen
• Auswahlumkehren
Weitere Informationenfinden Sie unter Treffeneiner Auswahl.
Zoom-Werkzeuge Die Zoom-Werkzeugekönnen verwendetwerden, um dieAusdehnung Ihrer Datenzu ändern. Auf Karten-Kacheln können diefolgenden Zoom-Werkzeuge verwendetwerden:
• Vergrößern
• Verkleinern
• Auf Auswahlzoomen
Zoomen können Sieauch, indem Sie beigedrückterUmschalttaste anklickenund ziehen. Um zurvollen Ausdehnung IhrerDaten zurückzukehren,können Sie dieSchaltflächeStandardausdehnung
verwenden.
Dokumentation zu Insights 2.3
Copyright © 1995-2019 Esri. All rights reserved. 140

Visualisierungstyp Im nachstehendenDropdown-MenüVisualisierungstypwerden alle verfügbarenKacheltypen angezeigt.Mit dieser Dropdown-Liste können Sie IhreKachel schnell in eineSummentabelle oder inein Diagrammumwandeln. DieverfügbarenVisualisierungen sinddavon abhängig, welcherDatentyp auf IhrerKachel angezeigt wird.
Ausdehnungensynchronisieren
Die SchaltflächeAusdehnungensynchronisieren kannverwendet werden, umalle Karten mitidentischer Ausdehnungund Zoomstufeanzuzeigen.
Maximieren Die SchaltflächeMaximieren wirdverwendet, um dieKachel zu vergrößern.Die anderen Kacheln aufder Seite werden dabeiauf Miniaturansichtenverkleinert. Mit derSchaltfläche Minimieren
kann die vorherigeGröße der Kachelwiederhergestelltwerden.
Kreuzfilter aktivieren Die SchaltflächeKreuzfilter aktivierenwird verwendet, um dasErstellen von Filtern aufder Karte anhand derAuswahl auf anderenKarten zuzulassen. Mitder SchaltflächeKreuzfilter deaktivieren
können Kreuzfilterentfernt werden.
Weitere Informationenfinden Sie unter Filternvon Daten.
Dokumentation zu Insights 2.3
Copyright © 1995-2019 Esri. All rights reserved. 141

Info Mit der Schaltfläche Infowird die Kachelumgedreht, woraufhinInformationen zu denLayern auf Ihrer Karteangezeigt werden, wiezum Beispiel die Anzahlder Features, derZeitstempel vomZeitpunkt der letztenAktualisierung der Datenund die Referenzen fürdie Grundkarte. Siefinden dort auch einenBereich zumBeschreiben der Analyseauf der Karte.
Löschen Mit der SchaltflächeLöschen entfernen Siedie Kachel von IhrerSeite. Falls Sie nichtvorhatten, die Kachel zulöschen, können Sie siemithilfe der SchaltflächeRückgängigwiederherstellen.
Ändern der Layer-Optionen
Der Bereich Layer-Optionen kann durch Klicken auf den Pfeil neben dem Layer einer Karte aufgerufen werden. Die
Optionen im Bereich Layer-Optionen sind vom dargestellten Datentyp abhängig.
Registerkarte "Legende"
Jeder Layer enthält eine Legende, die sich auf der Registerkarte "Legende" des Bereichs Layer-Optionen befindet. Für Layer,
die mit den Symboltypen Anzahl und Mengen (Größe) , Anzahl und Mengen (Farbe) und Typen (eindeutige Symbole)
gestylt werden, ist die Legende interaktiv, d. h. jede in der Legende vorgenommene Auswahl wird auf der Karte dargestellt.
Jeder Eintrag in die Legende enthält zudem eine Anzahl von Features und kann je nach Symboltyp eine Kategorie oder
Bereichswerte umfassen.
Dokumentation zu Insights 2.3
Copyright © 1995-2019 Esri. All rights reserved. 142

Die Registerkarte "Legende" der Layer-Optionen zeigt die Symboleund die Anzahl für Features im Layer an. Diese Legende zeigt dreieindeutige Werte im Zeichenfolgenfeld "Text" an.
Registerkarte "Optionen"
Die Registerkarte "Optionen" wird verwendet, um das Feld und die zum Stylen der Karte verwendeten Symboltypen zu ändern.
Auf der Registerkarte "Optionen" im Bereich "Optionen" können Siedas Feld und den Symboltyp zum Stylen des Layers auswählen.Die Klassifizierungsparameter sind nur dann verfügbar, wenn"Anzahl und Mengen (Größe)" oder "Anzahl und Mengen (Farbe)"als Symboltypparameter verwendet werden.
In der folgenden Tabelle werden alle potenziellen Parameter aller in Frage kommenden Datentypen zusammengefasst.
Parameter Beschreibung
Dokumentation zu Insights 2.3
Copyright © 1995-2019 Esri. All rights reserved. 143

Stylen nach Mit dem ParameterStylen nach wirdfestgelegt, welches Feldzur Anzeige der Datenauf der Karte verwendetwerden soll.
Diese Eigenschaft stehtfür alle Features mitPositions-,Zeichenfolgen-, Zahlen-oder Anteil/Verhältnis-Feldrollen zur Verfügung.
Symboltyp Mit dem ParameterSymboltyp wird dasAussehen der Punkte,Linien oder Flächen aufder Karte festgelegt. DieOptionen von Symboltypergeben sich aus demTyp der abzubildendenFeatures und derFeldrolle.
Diese Eigenschaft ist füralle Features verfügbar.
Klassifizierung Unter Klassifizierung istdie Methode derGruppierung vonZahlenfeldern inBereiche zu verstehen.Zu denKlassifizierungsmethodenzählen NatürlicheUnterbrechungen,Gleiches Intervall,Quantil,Standardabweichung,Nicht klassifiziert undManuell.
Diese Eigenschaft istverfügbar, wenn alsSymboltyp Anzahl undMengen (Farbe) oderAnzahl und Mengen(Größe) verwendet wird.
Stylen nach
Mit dem Parameter Stylen nach wird festgelegt, welches Feld zur Anzeige der Daten auf der Karte verwendet werden soll.
Mithilfe des Dropdown-Menüs können Sie den Parameter Stylen nach in ein anderes Feld ändern. Oder Sie wählen unter
Datenbereich ein Feld aus dem darzustellenden Layer aus und ziehen den Layer auf die Karte, um den Style zu ändern.
Zum Stylen eines Layers kann ein beliebiges Feld mit einer Positions-, Zeichenfolgen-, Zahlen- oder Anteil/Verhältnis-Feldrolle
verwendet werden. Das Stylen von Datums-/Uhrzeitfeldern auf einer Karte ist nicht möglich.
Dokumentation zu Insights 2.3
Copyright © 1995-2019 Esri. All rights reserved. 144

Symboltyp
Anhand von Symboltypen wird die Darstellung von Symbolen auf der Karte festgelegt. Die Optionen im Parameter Symboltyp
spiegeln die unterstützten Karten-Renderer in Insights wider. Mittels Smart-Mapping wird festgelegt, wie Symboltypen auf einer
Karte basierend auf der Rolle des angezeigten Feldes dargestellt werden. In der folgenden Tabelle sind die von Insights
unterstützten Symboltypen für Smart-Mapping sowie die geeigneten Feldrollen und Karten aufgeführt, die sie erstellen:
Symboltyp Features Beschreibung
Dokumentation zu Insights 2.3
Copyright © 1995-2019 Esri. All rights reserved. 145

Anzahl und Mengen(Farbe)
Feature-Typen: Punkte,Linien und Flächen
Feldrollen: Zahl undAnteil/Verhältnis
Der Symboltyp Anzahlund Mengen (Farbe)verwendet abgestufteFarben zum Stylennumerischer Werte. DerFarbverlauf kannentweder sequenzielloder divergierend sein.
• Sequenziell: Für dieAnzeige der Datenwird eine einzelneFarbe in hellen bisdunklenAbstufungenverwendet.Üblicherweisewerden Daten miteher neutralerBedeutung in hellenTönen dargestellt,während höhereWerte oder Wertemit stärkererBedeutung dunkeleingefärbt werden.
• Divergierend: Fürdie Darstellung vonDaten, deren untereund obereExtremwertewichtige Aussagenbeinhalten, werdenzwei Farbenverwendet. DieFarben sind an denunteren und oberenGrenzwertendunkler schattiert,während sie immittleren Bereichneutral gefärbt sind.
Wenn als SymboltypAnzahl und Mengen(Farbe) verwendet wird,entsteht eineChoropleth-Karte.
Dabei handelt es sich umden Standard-Symboltypfür Anteil/Verhältnis-Felder.
Dokumentation zu Insights 2.3
Copyright © 1995-2019 Esri. All rights reserved. 146

Anzahl und Mengen(Größe)
Feature-Typen: Punkte,Linien und Flächen
Feldrollen: Zahl undAnteil/Verhältnis
Der Symboltyp Anzahlund Mengen (Größe)verwendet abgestufteSymbole zum Stylennumerischer Werte. DieSymbolgröße dient derVerdeutlichung derGröße der Zahlen, wobeidie kleinsten Zahlen mitden kleinsten Symbolenund die größten Zahlenmit den größtenSymbolen dargestelltwerden.
Wenn als SymboltypAnzahl und Mengen(Größe) verwendet wird,entsteht eine Karte mitproportionalenSymbolen.
Dies ist der Standard-Symboltyp fürZahlenfelder.
Typen (eindeutigeSymbole)
Feldrollen: Position,Zeichenfolge, Zahl undAnteil/Verhältnis
Beim Symboltyp Typen(eindeutige Symbole)wird für jedeneindeutigen Wert im zusymbolisierenden Feldeine andere Farbeverwendet. Typen(eindeutige Symbole)kommen häufig dannzum Einsatz, wennkategorische Daten(Zeichenfolgenfelder) mitrelativ wenigeneindeutigen Feldwertendargestellt werdensollen.
Wenn als SymboltypTypen (eindeutigeSymbole) verwendetwird, entsteht eineKategoriekarte.
Dies ist der Standard-Symboltyp fürZeichenfolgenfelder.
Dokumentation zu Insights 2.3
Copyright © 1995-2019 Esri. All rights reserved. 147

Position (eindeutigeSymbole)
Feature-Typen: Punkte,Linien und Flächen
Feldrollen: Position
Beim SymboltypPosition(Einzelsymbol) werdeneinheitliche Symbole füralle Features verwendet.Beim Stylen vonFeatures nach Positiongeht es darum, sich stattauf Feldwerte lediglichauf die Verteilung vonFeatures zukonzentrieren.
Wenn als SymboltypPosition(Einzelsymbol)verwendet wird, entstehteine Positionskarte.
Dies ist der Standard-Symboltyp fürPositionsfelder.
Abschnitte Feature-Typen: Punkte
Feldrollen: Position undZahl
Beim SymboltypAbschnitte werdenPunkte im Layer zumBerechnen und Anzeigender relativen Dichte vonPunkten auf der Karteals polygonaleAbschnitte verwendet.Karten mit Abschnittenwerden mit abgestuftenFarben gestylt. DerFarbverlauf kannentweder sequenzielloder divergierend sein.
Heatmap Feature-Typen: Punkte
Feldrollen: Position,Zeichenfolge, Zahl undAnteil/Verhältnis
Beim SymboltypHeatmap werden imLayer Punkte zurBerechnung und Anzeigeder relativen Dichte vonPunkten als sich fließendändernde Farbsätze vonkalt (geringePunktdichte) bis heiß(viele Punkte)verwendet.
Obwohl die Symboltypen für Smart Mapping sofort effektive Karten bereitstellen, ist es in manchen Fällen jedoch sinnvoll,
wenn Ihre Karte einen vordefinierten Symboltyp aus einem ArcGIS-Dataset (z. B. einen ArcGIS-Feature-Layer, der
Verbrechensfälle als Punktdaten in Rot darstellt) verwendet. Wenn Ihr Dataset aus Portal for ArcGIS stammt, wird der
Symboltyp Original angezeigt. Mit dieser Option können Sie die ursprünglichen Symboleinstellungen für Symbolfarbe, -form,
-größe und -transparenz wiederherstellen.
Dokumentation zu Insights 2.3
Copyright © 1995-2019 Esri. All rights reserved. 148

Klassifizierung
Wenn Sie numerische Daten mithilfe von Anzahl und Mengen (Größe) oder Anzahl und Mengen (Farbe) stylen, werden
Zahlen automatisch mithilfe der Klassifizierungsmethode "Natürliche Unterbrechungen" in Klassen gruppiert. Klassifizierungen
ermöglichen Beobachtungen jeder einzelnen Klasse. Zur Darstellung der Klassen dienen abgestufte Symbolgrößen oder
-farben.
Klassifizierungsmethode Beschreibung
NatürlicheUnterbrechungen
Klassen basieren aufnatürlichenGruppierungen innerhalbder Daten. Dies ist dieStandard-Klassifizierung.
Die Standardzahl vonAbschnitten beträgt 5.
Gleiches Intervall Unterteilt den Bereich derAttributwerte in gleichgroße Teilbereiche.
Die Standardzahl vonAbschnitten beträgt 5.
Quantil Unterteilt die Attribute inAbschnitte mit jeweilsgleicher Anzahl vonFeatures.
Die Standardzahl vonAbschnitten beträgt 5.
Standardabweichung Klassifiziert ein Featuredanach, um wie viel dieFeature-Attribute vomMittelwert abweichen.
Die Anzahl derAbschnitte hängt vonIhren Daten ab.
Nicht klassifiziert Numerische Datenwerden statt in diskretenKlassen auf einerkontinuierlichen Skaladargestellt
Bei der Methode Nichtklassifiziert werdenkeine Abschnitteverwendet.
Manuell Fügen SieKlassenunterbrechungen,die sich für Ihre Dateneignen, manuell hinzu.
Bei der Methode Manuellwerden keine Abschnitteverwendet.
Dokumentation zu Insights 2.3
Copyright © 1995-2019 Esri. All rights reserved. 149

Teilen durch berechnet einen Anteil oder ein Verhältnis, indem die Zahl, die Sie zum Stylen der Karte verwendet haben, durch
das aus der Liste ausgewählte Zahlenfeld dividiert wird. Auf diese Weise können Sie einen Anteil oder ein Verhältnis on-the-fly
berechnen, wenn das Dataset keine normalisierten Daten enthält.
Hinweis: • Wenn Sie ein Anteil/Verhältnis-Feld verwendet haben, ist Teilen durch nicht verfügbar, da
das Feld bereits als normalisiertes Feld identifiziert wurde.
• Wenn ein aggregiertes Feld zum Normalisieren von Daten aus Datenbanken mit der
Eigenschaft Teilen durch verwendet wird, tritt ein Fehler auf. Die Normalisierung eines
aggregierten Feldes über ein Datenbank-Dataset verursacht ebenfalls einen Fehler.
Schwellenwert für Cluster-Bildung
Mit dem Parameter Schwellenwert für Cluster-Bildung wird angegeben, wie viele Features in der aktuellen
Kartenausdehnung mindestens vorhanden sein müssen, um Cluster-Bildung zu ermöglichen. Wenn Sie vergrößern, um
weniger Features anzuzeigen, werden die Cluster aktualisiert, bis der Schwellenwert für das Rendern einzelner Punkt-
Features erreicht wird.
Hinweis: Cluster-Bildung ist nur für Punkt-Datasets, die vom Big Data Store "spatiotemporal"
gehostet werden, verfügbar.
Registerkarte "Style"
Nach Auswahl der Daten und des Symboltyps können Sie die Style-Eigenschaften anpassen, z. B. die Farbe, die Form oder
die Transparenz. Die Optionen auf der Registerkarte "Style" variieren je nach Symboltyp und Feature-Typ.
Dokumentation zu Insights 2.3
Copyright © 1995-2019 Esri. All rights reserved. 150

Die Registerkarte "Style" enthält Parameter, die zum Anpassen derSymbole für Ihren Layer herangezogen werden können. DieParameteroptionen sind von der Auswahl für die Parameter "Stylennach" und "Symboltyp" auf der Registerkarte "Optionen" abhängig.
Registerkarte "Pop-up"
Auf der Registerkarte "Pop-up" wird eine Liste der Attribute und Werte für die im Layer ausgewählten Features angezeigt. Die
Liste auf der Registerkarte "Pop-up" enthält allerdings nur einfache Attribute für die im aktuellen Layer ausgewählten Features.
Auf der Registerkarte "Pop-up" werden Attribute für die im aktuellenLayer ausgewählten Features angezeigt.
Dokumentation zu Insights 2.3
Copyright © 1995-2019 Esri. All rights reserved. 151

KartenvisualisierungenMit Insights for ArcGIS lassen sich verschiedene Kartentypen erstellen. Insights verwendet Smart-Mapping zum Erstellen des
optimalen Kartentyps für die Daten, die Sie visualisieren möchten, sodass Sie sicher sein können, dass Sie stets den besten
Kartentyp für das Feld erhalten, das Sie darstellen.
In der folgenden Tabelle sind die Eingaben für die einzelnen Visualisierungen angegeben, zu denen Sie über die Schaltfläche
Visualisierungstyp wechseln können, sowie Fragen aufgeführt, die Sie mithilfe von Visualisierungen beantworten können.
Visualisierung Datentypen ZugehörigeVisualisierungstypen
Fragen, bei derenBeantwortung Sieunterstützt werden
Karte mit Abschnitten Wählen Sie im BereichLayer-Optionen einesKarten-Layers mitPunktdaten denSymboltyp Abschnitteaus.
Keiner Wo befindet es sich?
Wie verteilt sich etwas?
Wo liegen dieHöchstwerte?
Wo liegen die niedrigenWerte?
Kategoriekarte Durch einZeichenfolgenfeldgestylte Karte.
• Summentabellen
• Balkendiagramm
• Säulendiagramm
• Ringdiagramm
• Baumkarte
• Blasendiagramm
• Liniendiagramm
Wo befindet es sich?
Wie verteilt sich etwas(nach Kategorie)?
Choropleth-Karte Durch ein Zahlen- oderAnteil/Verhältnis-Feldgestylte Karte.
• Histogramm
• Boxplot
Wie verteilt sich etwas?
Beziehungskarte Karte, auf der dieBeziehungen zwischenzwei Positionsfeldernangezeigt werden.
Keiner Womit steht es inBeziehung?
Heatmap Wählen Sie im BereichLayer-Optionen einesKarten-Layers mit Punkt-Daten den SymboltypHeatmap aus.
Keiner Wie verteilt sich etwas?
Positionskarte Ein Positionsfeld(erforderlich)
Keiner Wo befindet es sich?
Wie verteilt sich etwas?
Dokumentation zu Insights 2.3
Copyright © 1995-2019 Esri. All rights reserved. 152

Karte mit proportionalenSymbolen
Durch ein numerischesFeld gestylte Karte.
• Histogramm
• Boxplot
Wo befindet es sich?
Wie verteilt sich etwas?
Wo liegen dieHöchstwerte?
Wo liegen die niedrigenWerte?
Karten mit Abschnitten
Für die Erstellung von Karten mit Abschnitten wird eine Karte mit Punkt-Features verwendet. Zudem wird der Symboltyp im
Bereich Layer-Optionen in Abschnitte geändert. In einem Abschnitt enthaltene Features werden mit einem Statistiktyp wie
Summe oder Durchschnitt zusammengefasst. Diese Kartenvisualisierung ist sehr hilfreich für Datasets mit einer großen Anzahl
an Punkten oder dicht zusammenliegenden Punkten. Karten mit Abschnitten bieten einen kurzen Überblick über die Verteilung
Ihrer Daten.
Beispiel für Abschnitte
Ein städtisches Wasserversorgungs- und Betriebszentrum bereitet eine umfassende Modernisierung der Flotte und der
automatisierten Ausrüstung vor. Die Umsetzung der Initiative wird drei Jahre dauern. Dabei müssen Regionen mit dem
höchsten Bedarf priorisiert werden. Ein Analyst kann mithilfe von Abschnitten Serviceanforderungen visualisieren, um schnell
zu ermitteln, wo eine größere Anzahl von Anforderungen auftreten oder mehr Wasser verloren geht.
Dunkelviolette Flächen in der oben dargestellten Karte bedeuten, dass dort mehr Serviceanforderungen auftreten, während die
hellgelben Flächen auf weniger Serviceanforderungen hinweisen.
Eigenschaften von Abschnitten
Im Bereich Layer-Optionen haben Sie folgende Möglichkeiten:
• Entfernen Sie einen Layer.
Dokumentation zu Insights 2.3
Copyright © 1995-2019 Esri. All rights reserved. 153

• Wählen Sie ein anderes Feld oder einen anderen Statistiktyp zum Stylen Ihrer Karte unter Verwendung des Parameters
Stylen nach aus. Als Statistiktypen stehen Summe, Minimum, Maximum und Durchschnitt zur Verfügung.
Tipp: Für Abschnitte wird immer einer der Statistiktypen verwendet, wenn zum Stylen der
Karte ein Zahlenfeld verwendet wurde.
• Wählen Sie einen anderen Smart-Mapping-Symboltyp aus.
• Ändern Sie die Symbol-Style-Eigenschaften, z. B. Farbverlauf und Transparenz.
• Legen Sie die Größe der Abschnitte durch Anpassen des Wertes der Auflösung fest.
• Legen Sie einen Übergangswert fest. Wenn die Anzahl an Punkt-Features in der Kartenausdehnung kleiner ist als der
Übergangswert, werden auf der Karte die Punkt-Features angezeigt. Wenn die Anzahl an Punkten in der Kartenausdehnung
dem Übergangswert entspricht oder diesen überschreitet, wird die Karte mit Abschnitten gestylt.
• Zeigen Sie die Pop-up-Details für ausgewählte Features an.
Kategoriekarten (Typen - eindeutige Symbole)
Kategoriekarten nutzen eindeutige Symbole für einen eindeutigen Kategorie-Style in den Karten, sodass Sie sehen können,
wo sich Punkt-, Linien- oder Flächen-Features befinden und welchen Typ sie aufweisen, wie z. B. Baumarten oder
Restauranttypen. Mit Kategoriekarten lassen sich Fragen beantworten, beispielsweise: "Wo befindet es sich?" "Wie verteilt
sich etwas?"
Wenn Sie eine Karte mit einem Zeichenfolgenfeld erstellen (oder ein Zeichenfolgenfeld auf eine vorhandene Karte ziehen),
wird standardmäßig der Smart-Mapping-Symboltyp Typen (eindeutige Symbole) auf die Karte angewendet. Sie können auch
eine Kategoriekarte aus einem vorhandenen Diagramm (z. B. ein Balken-, Ring- oder Blasendiagramm) erstellen.
Kategoriekarten können bis zu 100 eindeutige Kategorien verarbeiten, auf die jeweils eine eindeutige Farbe angewendet wird.
Bei mehr als 100 Kategorien werden überzählige in die Kategorie Andere verschoben.
Tipp: Gruppieren Sie zusammengehörige Balken- oder Zeitseriendiagramme nach demselben
Feld, das Sie zum Stylen Ihrer Kategoriekarte verwendet haben. Auf diese Weise zeigen
Ihre Interaktionen auf der Kategoriekarte, im Balkendiagramm sowie im Liniendiagramm
gleichzeitig kategorische, zeitliche und räumliche Muster an.
Beispiel für Kategoriekarten
Eine kleine Einzelhandelskette möchte innerhalb einer Region expandieren und sucht nach möglichen Standorten für neue
Geschäfte. Die Marketingmitarbeiter wissen, dass die demographische Gruppe, die in den Läden einkauft, vorrangig aus
jungen Menschen unter 30 Jahren und insbesondere aus Studenten und Absolventen besteht. Eine Kategoriekarte kann zur
Symbolisierung der einzelnen möglichen Standorte nach Tapestry-Segment für die Region genutzt werden, in der sich der
neue Laden möglicherweise befinden wird.
Dokumentation zu Insights 2.3
Copyright © 1995-2019 Esri. All rights reserved. 154

Die Karte oben zeigt, wo sich die einzelnen möglichen Standorte befinden, und verwendet eine eindeutige Farbe zur Anzeige
des Tapestry-Segments, das die einzelnen möglichen Standorte kategorisiert.
Kategoriekartenstatistiken
Klicken Sie auf die Schaltfläche Info , um die Karten-Kachel umzudrehen und Summenstatistiken anzuzeigen.
Eine Kategoriekarte bietet eine Anzahl von Features (entweder Punkt-, Linien- oder Flächen-Features) für jeden Karten-Layer.
Kategoriekarteneigenschaften
Im Bereich Layer-Optionen haben Sie folgende Möglichkeiten:
• Entfernen Sie einen Layer.
• Wählen Sie ein anderes Feld zum Stylen Ihrer Karte aus.
Tipp: Sie können ein Feld auch auf eine vorhandene Karte ziehen, um Ihre Karte mit einem
anderen Feld anzuzeigen und zu stylen.
• Wählen Sie einen anderen Smart-Mapping-Symboltyp aus.
• Ändern Sie andere Symbol-Style-Eigenschaften, z. B. Größe und Transparenz.
• Zeigen Sie die Pop-up-Details für ausgewählte Features an.
Choropleth-Karten (Anzahl und Mengen – Farbe)
In Choropleth-Karten wird der Smart-Mapping-Symboltyp Anzahl und Mengen (Farbe) verwendet, um normalisierte Daten als
geschummerte Punkte, Linien oder Flächen anzuzeigen. Mit Choropleth-Karten lassen sich Fragen beantworten, z. B.: "Wie
unterscheiden sich Raten oder Prozentsätze nach geographischen Features?"
Wird bei der Erstellung einer Karte ein Rate-/Verhältnis-Feld verwendet, wird automatisch eine Chloropleth-Karte erstellt. Eine
Choropleth-Karte kann auch mit einem numerischen Feld erstellt werden, indem der Symboltyp von Anzahl und Mengen
(Größe) in Anzahl und Mengen (Farbe) geändert wird. Anschließend sollten numerische Daten, die für die Erstellung einer
Dokumentation zu Insights 2.3
Copyright © 1995-2019 Esri. All rights reserved. 155

Chloropleth-Karte verwendet werden, mithilfe des Parameters Teilen durch normalisiert werden.
In einem Verfahren namens Datenklassifizierung werden proportionale numerische Werte in Bereichen gruppiert. Die
jugendliche Bevölkerung zwischen 12 und 17 Jahren kann gegen die Gesamtbevölkerung normalisiert werden, um einen
proportionalen Wert der Bevölkerung in dieser Altersgruppe wiederzugeben. Die Proportionen werden anschließend
klassifiziert und jeder Klassifizierungsbereich wird durch einen Schatten oder eine Farbe im Farbverlauf dargestellt.
In der Standardeinstellung gruppiert Insights for ArcGIS numerische Daten mit einer Datenklassifizierungsmethode namens
Natürliche Unterbrechungen (auch als "Jenks Optimal" bezeichnet). Sie können die Klassifizierungsmethode im Bereich
Layer-Optionen ändern.
Beispiel für eine Choropleth-Karte
Im Zuge einer Kriminalitätsanalyse wird die Häufigkeit von Delikten in der Stadt und die Korrelation zwischen Kriminalität und
anderen sozialen Problemen, wie hohe Arbeitslosigkeit, untersucht. Die Stadtbeamten nutzen die Ergebnisse zur Umsetzung
neuer Sozialprogramme in der Stadt in dem Bestreben, die Kriminalitätsrate zu reduzieren. Eine Choropleth-Karte kann
verwendet werden, um die Arbeitslosenquote in bestimmten Polizeirevieren zu visualisieren und mit der Kriminalitätsrate zu
vergleichen.
Dunklere Bereiche auf der Karte weisen auf eine hohe und hellere Bereiche auf eine geringe Arbeitslosenquote hin.
Choropleth-Kartenstatistiken
Klicken Sie auf die Schaltfläche Info , um die Karten-Kachel umzudrehen und Summenstatistiken anzuzeigen.
Eine Choropleth-Karte bietet eine Liste aller Statistiktypen, die vom numerischen Feld, das für den Karten-Layer-Style
verwendet wurde, unterstützt werden.
Choropleth-Karteneigenschaften
Im Bereich Layer-Optionen haben Sie folgende Möglichkeiten:
Dokumentation zu Insights 2.3
Copyright © 1995-2019 Esri. All rights reserved. 156

• Entfernen Sie einen Layer.
• Wählen Sie ein anderes Feld zum Stylen Ihrer Karte aus.
Tipp: Sie können ein Feld auch auf eine vorhandene Karte ziehen, um Ihre Karte mit einem
anderen Feld anzuzeigen und zu stylen.
• Wählen Sie einen anderen Smart-Mapping-Symboltyp aus.
• Zeigen Sie die Klassifizierungsmethode an oder ändern Sie sie.
• Ändern Sie die Symbol-Style-Eigenschaften, z. B. Farbverlauf und Transparenz.
• Berechnen Sie mit dem Feld Teilen durch auf der Registerkarte "Optionen" einen Anteil oder ein Verhältnis für Ihren Layer,
um Ihre Daten zu normalisieren.
• Zeigen Sie die Pop-up-Details für ausgewählte Features an.
Beziehungskarten
Verwenden Sie eine Beziehungskarte, um die Beziehungen zwischen zwei verschiedenen Positionen zu visualisieren.
Beziehungskarten werden mithilfe zweier Positionsfelder aus derselben Layer-Datei erstellt. Mit Beziehungskarten lassen sich
Fragen beantworten, beispielsweise: "Womit steht es in Beziehung?"
Tipp: Mit Verortung aktivieren oder durch das Erstellen einer Beziehung mit einem Dataset,
das ein Positionsfeld aufweist, können dem Dataset ein oder mehrere Positionsfelder
hinzugefügt werden.
Wählen Sie zum Erstellen einer Beziehungskarte zwei Positionsfelder aus, und ziehen Sie diese in die Dropzone Karte
erstellen. Sie können auch auf die Schaltfläche Karte erstellen über dem Datenbereich klicken. Ein Zahlenfeld oder ein Rate/
Verhältnis-Feld kann ebenfalls zum Stylen der Beziehungen ausgewählt werden. Sie können auch ausgewählte Knoten aus
einer Beziehungskarte ziehen, um eine neue Beziehungskarte nur mit den ausgewählten Features zu erstellen. Die
Zentralitätswerte werden in der neuen Karte neu berechnet.
Hinweis: Beziehungskarten werden möglicherweise nicht ordnungsgemäß dargestellt, wenn im
Dataset doppelte Positionen enthalten sind (z. B. mehrere Punkte an denselben
Koordinaten). Wenn Sie die Verortung in Ihrem Dataset mit Adresse oder Koordinaten
aktivieren, empfiehlt es sich, Ihre Daten zu aggregieren, um Probleme mit doppelten
Positionen zu vermeiden.
Beziehungskarten zeigen die Intensität der Beziehungen zwischen Positionen an. Beispielsweise kann auf einer
Beziehungskarte die Anzahl der eingehenden und ausgehenden Anrufe zwischen Positionen angezeigt werden.
Durch Bewegen des Mauszeigers über die Beziehungen kann der Abstand zwischen den Knoten angezeigt werden. Der
Abstand wird in den Standardeinheiten der Einstellungen in Portal angegeben.
Die Schaltfläche Visualisierungstyp kann verwendet werden, um eine Beziehungskarte auf eine andere Visualisierung
umzustellen, z. B. ein Balkendiagramm. Damit der Visualisierungstyp geändert werden kann, muss für die Positionsfelder ein
Anzeigefeld festgelegt sein. In Beziehungskarten, die aus einer Excel-Arbeitsmappe, einer Datei mit kommagetrennten
Werten (CSV) oder einer Datenbank erstellt wurden, kann der Visualisierungstyp nicht geändert werden.
Dokumentation zu Insights 2.3
Copyright © 1995-2019 Esri. All rights reserved. 157

Beispiel für Beziehungskarte
Eine nichtstaatliche Gesundheitsorganisation untersucht die Ausbreitung einer Infektionskrankheit während des letzten
Ausbruchs. Mittels einer Beziehungskarte wird visualisiert, wie sich die Krankheit ausgehend von den beiden am härtesten
betroffenen Ländern auf andere Länder weltweit ausgebreitet hat.
Eigenschaften von Beziehungskarten
Im Bereich Layer-Optionen haben Sie folgende Möglichkeiten:
• Entfernen Sie einen Layer.
• Ändern Sie die Symbol-Style-Eigenschaften, z. B. Symbolform und Füllfarbe. Die Symbol-Style-Optionen können durch
Klicken auf die Knoten oder Beziehungen im Bereich Layer-Optionen geöffnet werden.
• Wenden Sie mit dem Parameter Normalisiert eine Normalisierung auf die Knoten an. Der Parameter Normalisiert ist
standardmäßig aktiviert, kann aber für Knoten deaktiviert werden, für die "Zwischen-" und "Nähezentralität" verwendet wird.
• Die Klassifizierungen "Natürliche Unterbrechungen", "Gleiches Intervall" und "Nicht klassifiziert" können im Parameter
Klassifizierung ausgewählt werden. Wenn "Natürliche Unterbrechungen" oder "Gleiches Intervall" ausgewählt wird, kann
auch die Anzahl der Klassen bearbeitet werden.
• Wählen Sie einen Knoten für die folgenden Optionen aus:
▪ Durch Aktivieren des Parameters Knoten als denselben Typ festlegen werden übereinstimmende Werte aus den
Feldern Von und Bis zusammengeführt und die Knoten auf das gleiche Symbol festgelegt. Dieser Parameter ist in
Instanzen von bidirektionalen Beziehungen wie Umzug und Kommunikation nützlich.
▪ Mit dem Parameter Knoten nach Größe ordnen mit wird die Symbolisierung der Knoten nach Größe geändert.
▪ Klassifizierungsoptionen, u. a. Klassifizierungstyp und Anzahl der Klassen.
• Wählen Sie die Beziehung für die folgenden Optionen aus:
▪ Der Parameter Unidirektionaler Fluss wird verwendet, wenn die Beziehung zwischen den Knoten Von und Bis eine
Fließrichtung aufweist.
▪ Mit der Schaltfläche Umdrehen kann zwischen den Feldern Von und Bis gewechselt werden.
Heatmaps
Erstellen Sie eine Heatmap, um Bereiche visuell hervorzuheben, die die meisten Punkt-Features aufweisen. Für die Erstellung
wird eine Karte mit Punkt-Features verwendet. Zudem wird der Symboltyp im Bereich Layer-Optionen geändert. Mit
Heatmaps lassen sich Fragen beantworten, beispielsweise: Wie verteilt sich etwas?
Dokumentation zu Insights 2.3
Copyright © 1995-2019 Esri. All rights reserved. 158

Heatmaps stellen eher eine visuelle Hilfe dar als eine exakte Möglichkeit zur Anzeige der Punktdichte. Sie eignen sich am
besten in Verbindung mit anderen Visualisierungstypen, wie z. B. Zeitseriendiagrammen. In der Regel sollten Sie bei einer
Karte mit mehr als 2.000 Punkten eher eine Dichteberechnung durchführen und das berechnete Ergebnis in eine Karte
einfügen, als eine Heatmap zu erstellen.
Beispiel einer Heatmap
Eine Einzelhandelskette versucht herauszufinden, welche Region in Kalifornien am besten geeignet ist, um hohe
Absatzvolumen zu erzielen, und wo sie neue Niederlassungen eröffnen sollten. Der Marktforschungsbeauftrage nutzt eine
Heatmap, um schnell feststellen zu können, in welchen Bereichen der Ertrag am höchsten ist.
Heatmap-Statistiken
Klicken Sie auf die Schaltfläche Info , um die Karten-Kachel umzudrehen und Summenstatistiken anzuzeigen.
Eine Heatmap bietet eine Anzahl von Features (entweder Punkt-, Linien- oder Flächen-Features) für jeden Karten-Layer.
Heatmap-Eigenschaften
Im Bereich Layer-Optionen haben Sie folgende Möglichkeiten:
• Entfernen Sie einen Layer.
• Wählen Sie ein anderes Feld zum Stylen Ihrer Karte aus.
Tipp: Sie können ein Feld auch auf eine vorhandene Karte ziehen, um Ihre Karte mit einem
anderen Feld anzuzeigen und zu stylen.
• Wählen Sie einen anderen Smart-Mapping-Symboltyp aus.
• Ändern Sie andere Symbol-Style-Eigenschaften, z. B. Farbe, Größe, Form und Transparenz.
• Zeigen Sie die Pop-up-Details für ausgewählte Features an.
Dokumentation zu Insights 2.3
Copyright © 1995-2019 Esri. All rights reserved. 159

Positionskarten (Einzelsymbol)
Erstellen Sie eine Positionskarte, um anzuzeigen, wie Features verteilt sind – gruppiert oder verteilt. Wenn Sie beispielsweise
Restaurantstandorte auf einer Karte darstellen, können Sie möglicherweise sehen, dass die Restaurants in einem
Geschäftsbezirk gruppiert sind. Eine Positionskarte stellt Punkte, Linien oder Flächen anhand eines einzelnen, einheitlichen
Symbols dar. Wenn Sie eine Karte mithilfe eines Positionsfeldes erstellen, wird der Smart-Mapping-Symboltyp Position
(Einzelsymbol) angewendet. Mit Kategoriekarten lassen sich Fragen beantworten, beispielsweise: "Wo befindet es sich?"
"Wie verteilt sich etwas?"
Hinweis: Beim Darstellen eines Positionsfeldes aus einem verbundenen Dataset einer
Datenbankverbindung für eine SAP HANA 1.0 SPS-Datenbank tritt ein Fehler auf, wenn
die Verbindungsschlüssel ein Feld enthalten, das an einem primären Schlüssel oder
eindeutigen Index beteiligt ist. Dieses Problem tritt bei Datasets aus SAP HANA 1.0 SPS
12-Datenbanken nicht auf.
Auch wenn es für Sie wichtig ist zu sehen, wo sich Ihre Daten befinden, kann es ebenso wichtig sein, zu wissen, wo sie nicht
sind. Wenn Sie beispielsweise erwartet haben, Bäume in einer Stadtparzelle zu finden, Ihre Baumbestand-Positionskarte zeigt
jedoch keine Bäume an, wirft die Abwesenheit der Bäume einige Fragen auf.
Beispiel für Positionskarten
Ein Versicherungsunternehmen führt eine Bewertung durch, um die Anzahl der aktuellen Policen innerhalb eines
Sturmflutgebiets und die damit verbundenen Risiken zu ermitteln. Eine Positionskarte kann verwendet werden, um Analysten
einen Überblick über die Anzahl von Policen in einem Risikogebiet zu verschaffen.
Die Positionskarte oben zeigt Kundenpositionen als Punkt-Features und das Sturmflutgebiet als Flächen-Feature im untersten
Layer an. Die Positionskarte zeigt an, dass im Vergleich zur Anzahl der Punkte im Inland eine relativ hohe Punktdichte im
Sturmflutgebiet vorhanden ist.
Dokumentation zu Insights 2.3
Copyright © 1995-2019 Esri. All rights reserved. 160

Positionskarten-Summenstatistik
Klicken Sie auf die Schaltfläche Info , um die Karten-Kachel umzudrehen und Summenstatistiken anzuzeigen.
Eine Positionskarte bietet eine Anzahl von Features (entweder Punkt-, Linien- oder Flächen-Features) für jeden Karten-Layer.
Positionskarteneigenschaften
Im Bereich Layer-Optionen haben Sie folgende Möglichkeiten:
• Entfernen Sie einen Layer.
• Wählen Sie ein anderes Feld zum Stylen Ihrer Karte aus.
Tipp: Sie können ein Feld auch auf eine vorhandene Karte ziehen, um Ihre Karte mit einem
anderen Feld anzuzeigen und zu stylen.
• Wählen Sie einen anderen Smart-Mapping-Symboltyp aus.
• Ändern Sie andere Symbol-Style-Eigenschaften, z. B. Farbe, Größe, Form und Transparenz.
• Zeigen Sie die Pop-up-Details für ausgewählte Features an.
Karten mit proportionalen Symbolen
Erstellen Sie eine Karte mit proportionalen Symbolen, um Symbole mit abgestuften Größen zur Angabe numerischer Werte
anzuzeigen, wobei größere Symbole für größere Werte stehen. Karten mit proportionalen Symbolen verwenden den Smart-
Mapping-Symboltyp Anzahl und Mengen (Größe). Wird bei der Erstellung einer Karte ein numerisches Feld verwendet, wird
standardmäßig eine Karte mit proportionalen Symbolen erstellt. Mit proportionalen Symbolkarten lassen sich Fragen
beantworten, beispielsweise: "Wo befindet es sich?" Wo ist es am größten? Wo ist es am kleinsten?
Proportionale Symbole vereinfachen die Unterscheidung zwischen niedrigen und hohen Werten, sodass Sie auf einer Karte
Unterschiede hervorheben und Vergleiche ziehen können. Passen Sie die Größe der Symbole zur Verdeutlichung der
bereitgestellten Informationen an. Sie erstellen eine Karte mit proportionalen Symbolen, wenn Sie den Layer mithilfe eines
Zahlenfeldes stylen oder wenn Sie eine räumliche Aggregation zwischen zwei Datasets ausführen.
Beispiel für Karte mit proportionalen Symbolen (Anzahl und Mengen – Größe)
Ein Versicherungsunternehmen führt eine Bewertung durch, um die Anzahl der aktuellen Policen innerhalb eines
Sturmflutgebiets und die damit verbundenen Risiken zu ermitteln. Eine Karte mit proportionalen Symbolen, die die Summe der
Gesamtversicherungswerte (TIV) nutzt, kann verwendet werden, um festzustellen, welche Sturmflutgebiete den höchsten
Policenwert bieten.
Dokumentation zu Insights 2.3
Copyright © 1995-2019 Esri. All rights reserved. 161

Die Karte mit proportionalen Symbolen oben ist das Ergebnis einer räumlichen Aggregation zwischen dem
InsurancePortfolio und den FloridaStormSurge Layern (dargestellt im Beispiel für Positionskarten oben). Die Karte
zeigt den höchsten TIV an der südlichen Spitze durch Verwendung des größten Symbols an.
Statistiken für Karten mit proportionalen Symbolen
Klicken Sie auf die Schaltfläche Info , um die Karten-Kachel umzudrehen und Summenstatistiken anzuzeigen.
Eine Karte mit proportionalen Symbolen bietet eine Liste aller Statistiktypen, die vom numerischen Feld, das für den Karten-
Layer-Style verwendet wurde, unterstützt werden.
Eigenschaften von Karten mit proportionalen Symbolen
Im Bereich Layer-Optionen haben Sie folgende Möglichkeiten:
• Entfernen Sie einen Layer.
• Wählen Sie ein anderes Feld zum Stylen Ihrer Karte aus.
Tipp: Sie können ein Feld auch auf eine vorhandene Karte ziehen, um Ihre Karte mit einem
anderen Feld anzuzeigen und zu stylen.
• Wählen Sie einen anderen Smart-Mapping-Symboltyp aus.
• Zeigen Sie die Klassifizierungsmethode an oder ändern Sie sie.
• Ändern Sie die Symbol-Style-Eigenschaften, z. B. Farbverlauf und Transparenz.
• Berechnen einer/eines Rate/Verhältnisses für Ihren Layer mit dem Parameter Teilen durch, um Ihre Daten zu normalisieren
• Zeigen Sie die Pop-up-Details für ausgewählte Features an.
Dokumentation zu Insights 2.3
Copyright © 1995-2019 Esri. All rights reserved. 162

Diagramme
Dokumentation zu Insights 2.3
Copyright © 1995-2019 Esri. All rights reserved. 163

Erstellen von DiagrammenUm interaktive Diagramme zu erstellen, wählen Sie mindestens eine Zeichenfolge, eine Zahl, eine Rate/Verhältnis oder ein
Datumsfeld aus dem Datenbereich aus, und ziehen Sie diese(s) auf die Seite, oder verwenden Sie die Schaltfläche Diagramm
oben im Datenbereich.
Sie können von vorhandenen Kacheln auch zu verschiedenen unterstützten Visualisierungstypen wechseln.
Ändern von Variablen
Während sich die Datenstory aus Ihren Visualisierungen herauskristallisiert, können Sie verschiedene Daten anzeigen und
Eigenschaften wie die Gruppierung Ihrer Daten sowie das Styling der Diagramme anpassen. Editierbare Felder in
Diagrammen werden in grauen Dropdown-Feldern angezeigt. Sie können ein anderes Feld auswählen, um es auf einer oder
beiden Achsen anzuzeigen. Klicken Sie auf ein editierbares Feld in Ihrem Diagramm, und wählen Sie ein anderes Feld aus der
Liste aus.
Visualisierungen, die Daten zusammenfassen, z. B. Balkendiagramme, Zeitseriendiagramme, Liniendiagramme und
Summentabellen, ermöglichen Ihnen die Auswahl eines anderen Statistiktyps. Sie können beispielsweise von der Anzeige der
Summe der Verkäufe pro Region zu den durchschnittlichen Verkäufen pro Region wechseln, indem Sie das Dropdown-Menü
"Statistiktyp" verwenden.
Verwenden der Werkzeugleiste des Diagramms
Jede Kachel verfügt über eine Werkzeugleiste, die für die Suche nach weiteren Informationen oder Verbesserung des
Aussehens Ihrer Daten verwendet werden kann.
Werkzeug Beschreibung Anwendbare Diagramme
Legende Die Schaltfläche Legendekann verwendet werden,um den Bereich Layer-Optionen anzuzeigen. Diein diesem Bereichverfügbaren Optionen sindvom jeweiligenDiagrammtyp abhängig.
Alle
Dokumentation zu Insights 2.3
Copyright © 1995-2019 Esri. All rights reserved. 164

Diagrammstatistiken Mit der SchaltflächeDiagrammstatistikenlassen sich relevantestatistische Berechnungenzu Ihren Dateneinblenden. Die folgendenStatistiken können fürBalkendiagramm,Säulendiagramme,Zeitseriendiagramme undLiniendiagrammeangezeigt werden.
• Mittelwert
• Medianwert
• Oberes Quartil
• Unteres Quartil
• Benutzerdefiniert
Die folgenden Statistikenkönnen für Histogrammeangezeigt werden:
• Mittelwert
• Medianwert
• Normalverteilung
Die folgenden Statistikenkönnen für Scatterplotsangezeigt werden:
• Keine
• Linear
• Exponential
• Polynomial
Balkendiagramm,Säulendiagramm,Histogramm, Scatterplot,Zeitseriendiagramm,Liniendiagramm
Kachelfilter Mit der SchaltflächeKachelfilter lassen sichggf. unerwünschte Datenaus dem Diagrammentfernen. Filter könnenauf alle Zeichenfolgen-,Zahlen-, Rate/Verhältnis-und Datumsfelderangewendet werden. EinKachelfilter hat keineAuswirkungen auf andereKacheln, die das gleicheDataset verwenden.
Weitere Informationenfinden Sie unter Filternvon Daten.
Alle
Dokumentation zu Insights 2.3
Copyright © 1995-2019 Esri. All rights reserved. 165

Auswahlwerkzeuge Durch Auswahlvorgängelassen sich wichtigeFeatures hervorheben. DieAuswahl für eine Kachelwird auch in allen anderenKarten, die die gleichenDaten nutzen,berücksichtigt. Für IhrDiagramm können diefolgendenAuswahlwerkzeugeverfügbar sein:
• Auswählen
• Box-Auswahl
• Auswahl umkehren
Weitere Informationenfinden Sie unter Treffeneiner Auswahl.
Alle bis aufRingdiagramme
Visualisierungstyp Im nachstehendenDropdown-MenüVisualisierungstypwerden alle verfügbarenKacheltypen angezeigt.Mithilfe dieser Auflistungkönnen Sie Ihre Kachelschnell in eine Karte,Zusammenfassungstabelleoder einen sonstigenKacheltyp umwandeln. DieverfügbarenVisualisierungen sinddavon abhängig, welcherDatentyp auf Ihrer Kachelangezeigt wird.
Alle
Sortieren Die Option Sortieren stehtfür die meistenDiagramme zur Verfügung,die ein Zeichenfolgenfeldverwenden. Die folgendenSortieroptionen sindverfügbar:
• Aufsteigendsortieren
• Absteigendsortieren
• Alphabetischsortieren
Balkendiagramm,Säulendiagramm,Liniendiagramm
Dokumentation zu Insights 2.3
Copyright © 1995-2019 Esri. All rights reserved. 166

Maximieren Die SchaltflächeMaximieren wirdverwendet, um die Kachelzu vergrößern. Dieanderen Kacheln auf derSeite werden dabei aufMiniaturansichtenverkleinert. Mit derSchaltfläche Minimieren
kann die vorherigeGröße der Kachelwiederhergestellt werden.
Alle
Kreuzfilter aktivieren Die SchaltflächeKreuzfilter aktivierenwird verwendet, um dasErstellen von Filtern aufder Karte anhand derAuswahl auf anderenKarten zuzulassen. Mit derSchaltfläche Kreuzfilterdeaktivieren könnenKreuzfilter entferntwerden.
Weitere Informationenfinden Sie unter Filternvon Daten.
Alle
Info Mithilfe der SchaltflächeInfo wird die Kachelumgedreht, woraufhinInformationen zumDiagramm angezeigtwerden, beispielsweiseeine Beschreibung IhrerAnalyse oder einZeitstempel vom letztenAktualisierungsdatum IhrerDaten, sofern zutreffend.Auf der Rückseite derKachel werden nunStatistiken wie Anzahl,Mittelwert und Medianwertangegeben.
Alle
Löschen Mit der SchaltflächeLöschen entfernen Sie dieKachel von Ihrer Seite.Falls Sie nicht vorhatten,die Kachel zu löschen,können Sie sie mithilfe derSchaltfläche Rückgängigwiederherstellen.
Alle
Ändern einer Achse
Alle numerischen Achsen in Insights befinden sich standardmäßig in einem linearen Maßstab. Mindestens eine Achse kann in
Dokumentation zu Insights 2.3
Copyright © 1995-2019 Esri. All rights reserved. 167

einen logarithmischen Maßstab für Scatterplots, Zeitseriendiagramme und Liniendiagramme geändert werden. Logarithmische
Maßstäbe sind nicht lineare Maßstäbe, die zum Anzeigen von Datasets mit großen Datenwertbereichen verwendet werden
können. Ein logarithmischer Maßstab verwendet logarithmische Größenordnungen, um die Daten in einem überschaubareren
Maßstab anzuzeigen. Insights verwendet standardmäßig einen logarithmischen Basismaßstab der Basis 10. Durch die
Änderung des Maßstabs der Achse wird der Wert der Daten nicht geändert, lediglich dessen Anzeige.
Der Maßstab einer Achse kann geändert werden, indem auf die Achse geklickt und Linear oder Protokoll ausgewählt wird.
Links: Ändern des Maßstabs der Y-Achse durch Klicken auf dieAchse und Auswählen des logarithmischen Maßstabs. Rechts: EinScatterplot, bei dem die X-Achse Daten in einem linearen Maßstabund die Y-Achse Daten in einem logarithmischen Maßstab anzeigt.
Ändern der Layer-Optionen
Der Bereich Layer-Optionen kann durch Klicken auf die Schaltfläche Legende aufgerufen werden. Die im Bereich Layer-
Optionen verfügbaren Optionen und Registerkarten hängen vom Diagrammtyp und vom aktuellen Style ab.
Registerkarte Beschreibung Anwendbare Diagramme
Legende Auf der Registerkarte"Legende" werden dieSymbole im Diagrammund die entsprechendenKategorien angezeigt.Legenden sind nur fürDiagramme verfügbar,die mit Einzelsymbolenangezeigt oder mitmehrerenZeichenfolgenfeldernerstellt werden. Da dieRegisterkarte "Legende"interaktiv ist, kann siezum Auswählen vonFeatures im Diagrammverwendet werden.
Alle bis auf Histogramme
Dokumentation zu Insights 2.3
Copyright © 1995-2019 Esri. All rights reserved. 168

Optionen Die Registerkarte"Optionen" ist in Balken-und Säulendiagrammenverfügbar, um zwischenden SymboltypenEinzelsymbol undEindeutiges Symbol zuwechseln. AndereDiagramme, die miteindeutigen oderEinzelsymbolen, z. B.Scatterplots, symbolisiertwerden können, müssenmithilfe vonUntergruppe oderFarbe nach auf der X-oder Y-Achse geändertwerden.
Die Registerkarte"Optionen" ist fürDatenuhren undHeatmaps verfügbar, umzwischen denKlassifizierungstypenNatürlicheUnterbrechungen,Gleiches Intervall undQuantil zu wechseln.
Balkendiagramm,Säulendiagramm,Datenuhr, Heatmap
Style Die Registerkarte "Style"kann verwendet werden,um die Diagrammfarbefür Diagramme zuändern, die mitEinzelsymbolen wieHistogrammen angezeigtwerden. DieDiagrammfarbe kannaus der Farbpaletteausgewählt oder miteinem hexadezimalenCode angepasst werden.
Balkendiagramm,Säulendiagramm,Histogramm, Scatterplot,Zeitseriendiagramm,Liniendiagramm,Boxplot,Scatterplotmatrix,Beziehungsdiagramm*
* Beziehungsdiagramme verfügen nicht über die Registerkarte "Style", der Style kann jedoch im Bereich Layer-Optionen
geändert werden.
Dokumentation zu Insights 2.3
Copyright © 1995-2019 Esri. All rights reserved. 169

BalkendiagrammBalkendiagramme werden durch die Anzeige eines Zeichenfolgenfeldes auf der Y-Achse und eines Zählfeldes, Zahlenfeldes
oder Feldes "Rate/Verhältnis" auf der X-Achse erstellt. Die Länge jedes Balkens entspricht dem Wert der jeweiligen Kategorie.
Mit Balkendiagrammen lassen sich Fragen zu Ihren Daten beantworten, beispielsweise: "Wie werden numerische Werte nach
Kategorie verteilt oder zusammengefasst?" oder "Welche Rangstufe hat es?"
Erstellen eines Balkendiagramms
Erstellen Sie ein Balkendiagramm, indem Sie ein Datumsfeld und optional ein Zahlenfeld oder ein Feld "Rate/Verhältnis"
auswählen und diese Felder entweder in die Dropzone Diagramm ziehen oder im Dropdown-Menü Diagramm über dem
Datenbereich den Eintrag Balkendiagramm auswählen.
Sie erstellen ein gestapeltes Balkendiagramm, indem Sie zwei Zeichenfolgenfelder und optional ein Zahlenfeld oder ein Feld
vom Typ "Rate/Verhältnis" auswählen und entweder die Felder in die Dropzone Diagramm ziehen und auf Gestapeltes
Balkendiagramm ablegen oder Gestapeltes Balkendiagramm aus dem Dropdown-Menü Diagramm über dem Datenbereich
auswählen.
Verwendungshinweise
In der Legende lässt sich der Symboltyp in Einzelsymbol oder Eindeutige Symbole ändern. Wenn der Symboltyp ein
Einzelsymbol ist, kann die Diagrammfarbe geändert werden. Bei der Verwendung von eindeutigen Symbolen können mithilfe
der Legende Daten auf dem Balkendiagramm ausgewählt werden.
Der Wert jedes Balkens lässt sich als Anzahl von Features in jeder Kategorie auf der Y-Achse oder als Zahlenfeld bzw. Feld
"Rate/Verhältnis" darstellen. Bei Verwendung eines Feldes können die Balkenwerte anschließend als Summe, Minimum,
Maximum oder Durchschnitt von Werten aus dem Feld für jede Kategorie berechnet werden.
Auf der Y-Achse kann optional das Feld Untergruppe ausgewählt werden. Das Feld Untergruppe muss ein Zeichenfolgenfeld
sein und wird zur Unterteilung der einzelnen Kategorien auf der Y-Achse in Unterkategorien verwendet. Sie können auch von
einem gruppierten Balkendiagramm zu einem gestapelten Balkendiagramm wechseln. Dazu verwenden Sie die Schaltfläche
Gestapeltes Diagramm .
Tipp: Style-bezogene Karten mit demselben Feld, das Sie für die Gruppierung des
Balkendiagramms verwendet haben. Wenn Sie mit dem Diagramm oder der Karte
interagieren, werden Sie gleichzeitig kategorische und räumliche Muster erkennen.
Mithilfe der Schaltfläche Diagrammstatistiken können der Durchschnitt, der Median, das obere oder untere Quartil oder ein
benutzerdefinierter Wert angezeigt werden.
Mit der Schaltfläche Sortieren werden die Kategoriedaten entweder numerisch oder alphabetisch aufsteigend bzw. absteigend
sortiert.
Mithilfe der Schaltfläche Visualisierungstyp können Sie zwischen einem Balkendiagramm und anderen Visualisierungen,
beispielsweise einer Kategoriekarte, einer Summentabelle, einem Blasendiagramm oder einem Liniendiagramm, umschalten.
Die Schaltfläche Zoomen dient zum Vergrößern oder Verkleinern der Ansicht oder zum Heranzoomen ausgewählter Features
in Ihrem Balkendiagramm.
Dokumentation zu Insights 2.3
Copyright © 1995-2019 Esri. All rights reserved. 170

Beispiele
Ein Versicherungsunternehmen prüft seine angebotenen Policen, um das eigene aktuelle Angebot mit den Erkenntnissen einer
kürzlich abgeschlossenen Marktforschungsstudie zu vergleichen. Der erste Schritt bei der Prüfung besteht darin, den
Gesamtwert der Policen in jeder Policenklasse festzustellen. Ein Balkendiagramm kann verwendet werden, um die Summe der
Gesamtversicherungswerte (total insurable value, TIV) für jede Policenklasse zu visualisieren.
Das Balkendiagramm oben stellt eine Summe des TIV für jede Kategorie von Versicherungspolice bereit: Disability, Life,
Automobile und Property. Wenn das Diagramm in aufsteigender Reihenfolge sortiert wird, sind die höchsten und niedrigsten
Werte einfach zu erkennen.
Das Versicherungsunternehmen ist insbesondere daran interessiert, den Geschäftsbereich auf fünf ausgewählte Städte von
Interesse zu erweitern. Das Feld Untergruppe kann verwendet werden, um den Gesamtversicherungswert für jede
Policenklasse und für verschiedene Städte zu vergleichen.
Das gruppierte Balkendiagramm oben zeigt die Verteilung der Untergruppen der einzelnen Kategorien. Die
Dokumentation zu Insights 2.3
Copyright © 1995-2019 Esri. All rights reserved. 171

Policy_Class-Werte (Property, Life, Disability und Automobile) verfügen über Untergruppen, die einen andersfarbigen
Balken für jede Stadt anzeigen, die im Kachelfilter enthalten ist.
Dokumentation zu Insights 2.3
Copyright © 1995-2019 Esri. All rights reserved. 172

SäulendiagrammSäulendiagramme werden durch die Anzeige eines Zeichenfolgenfelds auf der X-Achse und eines Zählfelds, Zahlenfelds oder
Felds "Rate/Verhältnis" auf der Y-Achse erstellt. Die Länge jeder Säule entspricht dem Wert der jeweiligen Kategorie.
Mit Säulendiagrammen lassen sich Fragen zu Ihren Daten beantworten, beispielsweise: "Wie werden numerische Werte nach
Kategorie verteilt oder zusammengefasst?" oder "Welche Rangstufe hat es?"
Erstellen eines Säulendiagramms
Sie erstellen ein Säulendiagramm, indem Sie ein Zeichenfolgenfeld und optional ein Zahlenfeld oder ein Feld vom Typ "Rate/
Verhältnis" auswählen und entweder die Felder in die Dropzone Diagramm ziehen und auf Säulendiagramm ablegen oder
Säulendiagramm aus dem Dropdown-Menü Diagramm über dem Datenbereich auswählen.
Sie erstellen ein gestapeltes Säulendiagramm, indem Sie zwei Zeichenfolgenfelder und optional ein Zahlenfeld oder Feld vom
Typ "Rate/Verhältnis" auswählen und entweder die Felder in die Dropzone Diagramm ziehen und auf Gestapeltes
Säulendiagramm ablegen oder Gestapeltes Säulendiagramm aus dem Dropdown-Menü Diagramm über dem Datenbereich
auswählen.
Verwendungshinweise
In der Legende lässt sich der Symboltyp in Einzelsymbol oder Eindeutige Symbole ändern. Wenn der Symboltyp ein
Einzelsymbol ist, kann die Diagrammfarbe geändert werden. Bei der Verwendung von eindeutigen Symbolen für das
Säulendiagramm können mithilfe der Legende Daten werden.
Der Wert jeder Säule lässt sich als Anzahl von Features in jeder Kategorie auf der X-Achse oder als Zahlenfeld bzw. Feld
"Rate/Verhältnis" darstellen. Bei Verwendung eines Feldes können die Säulenwerte anschließend als Summe, Minimum,
Maximum oder Durchschnitt von Werten aus dem Feld für jede Kategorie berechnet werden.
Auf der X-Achse kann optional das Feld Untergruppe ausgewählt werden. Das Feld Untergruppe muss ein Zeichenfolgenfeld
sein und wird zur Unterteilung der einzelnen Kategorien auf der X-Achse in Unterkategorien verwendet. Sie können auch von
einem gruppierten Balkendiagramm zu einem gestapelten Balkendiagramm wechseln. Dazu verwenden Sie die Schaltfläche
Gestapeltes Diagramm .
Tipp: Stylen Sie zusammengehörige Karten nach demselben Feld, das Sie als Untergruppe in
Ihrem Säulendiagramm verwendet haben. Wenn Sie mit dem Diagramm oder der Karte
interagieren, werden Sie gleichzeitig kategorische und räumliche Muster erkennen.
Mithilfe der Schaltfläche Diagrammstatistiken können der Durchschnitt, der Median, das obere oder untere Quartil oder ein
benutzerdefinierter Wert angezeigt werden.
Mit der Schaltfläche Sortieren werden die Kategoriedaten entweder numerisch oder alphabetisch aufsteigend bzw. absteigend
sortiert.
Mithilfe der Schaltfläche Visualisierungstyp können Sie zwischen einem Säulendiagramm und anderen Visualisierungen,
beispielsweise einer Kategoriekarte, einer Summentabelle, einer Baumkarte oder einem Ringdiagramm, umschalten.
Die Schaltfläche Zoomen dient zum Vergrößern oder Verkleinern der Ansicht oder zum Heranzoomen ausgewählter Features
in Ihrem Säulendiagramm.
Dokumentation zu Insights 2.3
Copyright © 1995-2019 Esri. All rights reserved. 173

Beispiele
Ein Versicherungsunternehmen prüft seine angebotenen Policen, um das eigene aktuelle Angebot mit den Erkenntnissen einer
kürzlich abgeschlossenen Marktforschungsstudie zu vergleichen. Der erste Schritt bei der Prüfung besteht darin, den
Gesamtwert der Policen in jeder Policenklasse festzustellen. Ein Säulendiagramm kann verwendet werden, um die Summe
der Gesamtversicherungswerte (total insured values, TIV) für jede Policenklasse zu visualisieren.
Das Säulendiagramm oben stellt eine Summe des TIV für jede Kategorie von Versicherungspolice bereit: Disability, Life,
Automobile und Property. Wenn das Diagramm in aufsteigender Reihenfolge sortiert wird, sind die höchsten und niedrigsten
Werte einfach zu erkennen.
Das Versicherungsunternehmen ist insbesondere daran interessiert, den Geschäftsbereich auf fünf ausgewählte Städte von
Interesse zu erweitern. Das Feld Untergruppe kann verwendet werden, um den Gesamtversicherungswert für jede
Policenklasse und für verschiedene Städte zu vergleichen.
Das Spaltendiagram oben zeigt die Verteilung der Untergruppen der einzelnen Kategorien. Die Policy_Class-Werte
(Property, Life, Disability und Automobile) verfügen über Untergruppen, die eine andersfarbige Säule für jede Stadt anzeigen,
die im Kachelfilter enthalten ist.
Dokumentation zu Insights 2.3
Copyright © 1995-2019 Esri. All rights reserved. 174

RingdiagrammMit Ringdiagrammen lassen sich die Proportionen von Kategoriedaten anzeigen, wobei die Größe eines Abschnitts dem Anteil
der jeweiligen Kategorie entspricht. Ringdiagramme werden mithilfe eines Zeichenfolgenfelds und einer Anzahl Features,
einem Zahlenfeld oder Feld "Rate/Verhältnis" erstellt.
Mit Ringdiagrammen lassen sich Fragen in Bezug auf Ihre Daten beantworten, z. B. "Wie verhalten sich die Proportionen der
Kategorien gegenüber dem Gesamtwert?"
Erstellen eines Ringdiagramms
Sie erstellen ein Ringdiagramm, indem Sie ein Zeichenfolgenfeld und optional ein Zahlenfeld oder Feld "Rate/Verhältnis"
auswählen und entweder die Felder in die Dropzone Diagramm ziehen und den Visualisierungstyp in Ringdiagramm
ändern oder Ringdiagramm aus dem Dropdown-Menü Diagramm über dem Datenbereich auswählen.
Verwendungshinweise
Ringdiagramme werden mit eindeutigen Symbolen dargestellt. Mithilfe der Legende können Sie die Kategorien und
entsprechenden Farben anzeigen sowie Features im Diagramm auswählen.
Jedes Element eines Ringdiagramms steht entweder für eine Anzahl von Features in der betreffenden Kategorie oder für die
Summe eines Zahlenfelds oder Felds "Rate/Verhältnis". Die Summe der Anzahl bzw. des angegebenen Feldes wird in der
Mitte des Ringdiagramms angezeigt.
Mithilfe der Schaltfläche Visualisierungstyp können Sie zwischen einem Ringdiagramm und anderen Visualisierungen,
beispielsweise einer Kategoriekarte, einer Summentabelle, einem Balkendiagramm oder einer Baumkarte, umschalten.
Beispiel
Ein Versicherungsunternehmen prüft seine angebotenen Policen, um das eigene aktuelle Angebot mit den Erkenntnissen einer
kürzlich abgeschlossenen Marktforschungsstudie zu vergleichen. Ein Schritt bei der Prüfung besteht darin, den Gesamtwert
der Policen in jeder Policenklasse zu vergleichen. Ein Ringdiagramm kann verwendet werden, um den Anteil der
Gesamtversicherungswerte (TIV) in jeder Policenklasse zu visualisieren.
Dokumentation zu Insights 2.3
Copyright © 1995-2019 Esri. All rights reserved. 175

Das Ringdiagramm oben enthält eine visuelle Darstellung der einzelnen Policenklassen mit dem Gesamtversicherungswert in
der Mitte.
Dokumentation zu Insights 2.3
Copyright © 1995-2019 Esri. All rights reserved. 176

HistogrammHistogramme aggregieren numerische Daten in gleiche Intervallgruppen, sogenannte Abschnitte, und zeigen die Häufigkeit
von Werten in den einzelnen Abschnitten an. Ein Histogramm wird mit einem einzelnen Zahlen- oder Rate-/Verhältnis-Feld
erstellt.
Mit Histogrammen lassen sich Fragen zu Ihren Daten beantworten, beispielsweise: "Wie ist die Verteilung numerischer Werte
und wie häufig kommen Sie in einem Dataset vor? und "Sind Ausreißer vorhanden?"
Erstellen eines Histogramms
Erstellen Sie ein Histogramm, indem Sie zwei Zahlen- oder Rate-/Verhältnis-Felder auswählen und diese entweder in die
Dropzone Diagramm ziehen oder im Dropdown-Menü Diagramm über dem Datenbereich den Eintrag Histogramm
auswählen. Histogramme lassen sich auch mit dem Werkzeug Histogramm anzeigen erstellen. Das Werkzeug Histogramm
anzeigen kann über die Schaltfläche Aktion unter Antworten suchen > Wie wird es verteilt? aufgerufen werden.
Verwendungshinweise
Histogramme werden durch Einzelwerte symbolisiert. Sie können die Legende verwenden, um die Diagrammfarbe zu
ändern, die auf alle Abschnitte angewendet wird.
Wenn ein Histogramm erstellt wird, berechnet Insights automatisch eine entsprechende Anzahl von Abschnitten zum Anzeigen
Ihrer Daten. Sie können die Anzahl der Abschnitte ändern, indem Sie den Schieberegler entlang der X-Achse verwenden oder
auf die Anzahl der Abschnitte klicken und eine neue Zahl eingeben.
Verwenden Sie die Schaltfläche Diagrammstatistiken, um den Medianwert, Mittelwert und die Normalverteilung der Daten
anzuzeigen. Eine Normalverteilungskurve stellt die erwartete Verteilung einer auf dem Zufallsprinzip basierenden Stichprobe
kontinuierlicher Daten dar, wobei die höchste Häufigkeit der Werte um den Mittelwert zentriert ist und die Häufigkeit der Werte
mit zunehmender oder abnehmender Entfernung vom Mittelwert abnimmt. Eine Normalverteilungskurve ist hilfreich, wenn Sie
ermitteln möchten, ob Ihre Daten eine Verzerrung (die Daten enthalten beispielsweise häufiger niedrige Werte) oder Ausreißer
aufweisen.
Der Hintergrund eines Histogramms zeigt die folgenden Werte an: Mittelwert, Medianwert, Standardabweichung, Schiefe und
Kurtosis (vereinfacht).
Statistik Beschreibung
Dokumentation zu Insights 2.3
Copyright © 1995-2019 Esri. All rights reserved. 177

Schiefe Anhand der Schiefe wirdermittelt, ob dieVerteilung der Datensymmetrisch ist. Anhandder Schiefemessung wirdermittelt, ob die meistenVerteilungswerte linksoder rechts desMittelwertes liegen. DieSchiefe derNormalverteilung ist Null,wobei auf beiden Seitendes Mittelwertes diegleiche Datenmengeangezeigt wird.
Schiefewerte könnenNull, negativ oder positivsein:
• Null: Die Datenhaben einesymmetrischeVerteilung.
• Negativ: Die Datensind symmetrischund nach rechtsverzerrt. Die größteHäufigkeit vonWerten tritt rechtsneben demMittelwert auf undder linke Ausläuferist länger als derrechte. DerMedianwert istgrößer als derMittelwert.
• Positiv: Die Datensind symmetrischund nach linksverzerrt. Die größteHäufigkeit vonWerten tritt linksneben demMittelpunkt auf undder rechte Ausläuferist länger als derlinke. Der Mittelwertist größer als derMedianwert.
Dokumentation zu Insights 2.3
Copyright © 1995-2019 Esri. All rights reserved. 178

Kurtosis Kurtosis beschreibt dieForm derHäufigkeitsverteilung undgibt an, mit welcherWahrscheinlichkeit dieVerteilung Ausreißererzeugt. Verteilungen mitrelativ starkenAusläufern werden alsleptokurtisch bezeichnetund weisen eine Kurtosisvon größer als Null auf.Verteilungen mit relativleichten Ausläufernwerden als leptokurtischbezeichnet und weiseneine Kurtosis von größerals Null auf. Die Kurtosiseiner Normalverteilungentspricht drei, beiVerwendung von'vereinfachter Kurtosis'ist die Kurtosis einerNormalverteilung Null(dies wird anhandderselben Formel wieKurtosis minus 3ermittelt).
Die vereinfachte Kurtosiskann die Werte Null,negativ oder positivaufweisen:
• Null: Der Modus istmit dem desMittelwertesidentisch.
• Negativ: DieDatenverteilungweist kürzereAusläufer auf undder Spitzenwert istflacher.
• Positiv: DieAusläufer der Kurvesind länger und derSpitzenwert isthöher.
Klicken Sie auf die Schaltfläche Visualisierungstyp, um direkt zwischen einem Histogramm und einer Karte mit
proportionalen Symbolen oder eine Summentabelle zu wechseln.
Beispiel
Eine gemeinnützige Organisation untersucht die Übergewichtigkeit unter Jugendlichen in den USA. Ein Histogramm der
Dokumentation zu Insights 2.3
Copyright © 1995-2019 Esri. All rights reserved. 179

Adipositasrate unter Jugendlichen in den einzelnen Staaten kann zur Feststellung der Verteilung der Adipositasraten genutzt
werden, darunter die häufigsten und geringsten Vorkommen sowie das Gesamtvorkommen.
Das Histogramm oben zeigt eine Normalverteilung und deutet darauf hin, dass die Raten der am häufigsten vorkommenden
Fälle im Bereich zwischen 10 und 14 Prozent liegen.
Eine Erhöhung oder Verringerung der Anzahl der Abschnitte kann Einfluss auf die Analyse der Daten haben. Während die
Daten an sich nicht geändert werden, kann sich das Aussehen jedoch ändern. Es ist wichtig, eine angemessene Anzahl an
Abschnitten für Ihre Daten auszuwählen, sodass Muster in den Daten nicht fehlinterpretiert werden. Zu wenige Abschnitte
machen wichtige Muster möglicherweise nicht sichtbar, und zu viele Abschnitte können kleine, jedoch zu erwartende
Schwankungen in den Daten wichtig erscheinen lassen. Die folgende Abbildung enthält ein Beispiel für eine angemessene
Anzahl an Abschnitten für die Daten. Jeder Abschnitt enthält einen Bereich von ungefähr einem Prozent, und die Daten
können mit einem feineren Maßstab untersucht werden, um Muster zu erkennen, die bei der Verwendung von sechs
Abschnitten nicht zu sehen wären. In diesem Fall handelt es sich beim hervortretenden Muster um eine Normalverteilung um
den Mittelwert mit einer leichten, jedoch nicht signifikanten Verzerrung nach links.
Dokumentation zu Insights 2.3
Copyright © 1995-2019 Esri. All rights reserved. 180

ScatterplotScatterplots werden zur Ermittlung der Stärke einer Beziehung zwischen zwei numerischen Variablen verwendet. Die X-Achse
repräsentiert die unabhängige Variable und die Y-Achse die abhängige Variable.
Mit Scatterplots lassen sich Fragen zu vorliegenden beantworten wie z. B.: "In welcher Beziehung stehen die beiden
Variablen?", "Wie verteilt sich etwas?" oder "Wo liegen die Ausreißer?"
Erstellen eines Scatterplots
Erstellen Sie ein Scatterplot, indem Sie zwei Zahlenfelder oder Felder vom Typ "Rate/Verhältnis" auswählen und diese
entweder in die Dropzone Scatterplot ziehen oder im Dropdown-Menü Diagramm über dem Datenbereich den Eintrag
Scatterplot auswählen. Scatterplots lassen sich auch mit dem Werkzeug Scatterplot anzeigen erstellen. Das Werkzeug
Scatterplot anzeigen kann über die Schaltfläche Aktion unter Antworten suchen > Womit steht es in Beziehung?
aufgerufen werden.
Detailinformationen:
Wenn Sie zwei Zahlenfelder auf Ihre Seite ziehen, wird die Dropzone Diagramm durch die
Dropzone Scatterplot ersetzt. Diese Änderung erfolgt, weil ein Scatterplot der einzige Diagrammtyp
ist, der mit zwei Zahlenfeldern erstellt werden kann.
Verwendungshinweise
Standardmäßig werden Scatterplots durch ein Einzelsymbol dargestellt. Mithilfe der Legende können Sie die Diagrammfarbe
ändern. Dem Dropdown-Menü Farbe nach auf der X-Achse kann ein Zeichenfolgenfeld hinzugefügt werden, um die
Scatterplots in Eindeutige Symbole zu ändern.
Mithilfe der Schaltfläche Diagrammstatistiken können Sie eine am besten passende Linie zum Scatterplot hinzufügen. Die
am besten passende Linie kann Linear, Exponential oder Polynomial sein. Die Gleichung der am besten passenden Linie
und der Wert R2 werden ebenfalls auf dem Diagramm dargestellt.
Statistik Beschreibung
Dokumentation zu Insights 2.3
Copyright © 1995-2019 Esri. All rights reserved. 181

Linear Bei der linearenRegression wirdversucht, eine geradeLinie über eine Reihevon Werten zu ziehen,sodass der Abstandzwischen den Wertenund der am bestenpassenden Linie so kleinwie möglich ist. Einepositiv abgeschrägteLinie (von unten linksnach oben rechts imDiagramm) zeigt einepositive lineareBeziehung an. PositiveBeziehungen weisendarauf hin, dass Wertegemeinsam erhöhtwerden. Eine negativabgeschrägte Linie zeigteine negative lineareBeziehung an. Einenegative Beziehungweist darauf hin, dassein Wert erhöht wird,während ein anderer sichverringert. Messungender Qualität derÜbereinstimmung, wie z.B. R2, können zumQuantifizieren derBeziehung verwendetwerden. Je näher an der1 der Wert liegt, destostärker ist die Beziehung.
Exponential Hiermit wird eineexponentielle (nach obenweisende) und ambesten passende Kurveberechnet, um einenicht-lineare Beziehungin Ihren Daten zumodellieren (R2 bei Nulloder nahe Null).
Dokumentation zu Insights 2.3
Copyright © 1995-2019 Esri. All rights reserved. 182

Polynomial Hiermit wird eine Kurveberechnet, die eine nicht-lineare Beziehung inIhren Daten darstellt (R2bei Null oder nahe Null).Eine Polynomgleichungzweiten Grades wirdstandardmäßig zurBerechnung verwendet.Sie können dieGleichung in einePolynomgleichung drittenoder vierten Gradesändern.
Durch Auswählen eines Feldes im Datenbereich und Ziehen desselben in die vorhandene Scatterplot-Kachel können Sie eine
dritte Zahlenvariable bzw. Variable "Rate/Verhältnis" zum Scatterplot hinzufügen. Das Ergebnis ist ein Scatterplot mit
proportionalen Symbolen, bei dem die Größe der Punkte der Magnitude der Daten aus der dritten Variable entspricht.
Mithilfe der Schaltfläche Felder drehen können Sie zwischen den Variablen der X- und Y-Achse umschalten.
Mit der Schaltfläche Visualisierungstyp schalten Sie direkt zwischen einem Scatterplot und einer Summentabelle hin und her.
Durch Klicken auf die X- oder Y-Achse kann zwischen den Maßstäben Linear und Log umgeschaltet werden.
Beispiele
Zwei Variablen
Das Amt für öffentliche Aufträge hat eine Zunahme undichter Hauptwasserleitungen festgestellt. Das Amt möchte wissen, wie
die Gesamtlänge der Rohre mit der Anzahl undichter Stellen gegenüber den Auswirkungen anderer Eigenschaften der Rohre
in Verbindung steht, wie Alter und Umfang der Rohre. Ein Scatterplot kann zur Darstellung der Gesamtanzahl undichter Stellen
gegenüber der Gesamtlänge der Rohre in den einzelnen Zonen verwendet werden.
Das Amt für öffentliche Aufträge möchte weiterhin in Erfahrung bringen, ob es einen Unterschied gibt zwischen Rohren, die zu
unterschiedlichen Jahreszeiten überwacht werden. Mithilfe der Option Farbe nach wird ein Style mit eindeutigen Farben für
alle Werte auf die Punkte im angegebenen Feld angewendet.
Dokumentation zu Insights 2.3
Copyright © 1995-2019 Esri. All rights reserved. 183

Aus dem Scatterplot oben geht hervor, dass die meisten Rohrüberwachungen im Monat April stattfanden.
Ein Scatterplot kann Regressionsanalysen nutzen, um die Stärke und Richtung der Beziehung zwischen abhängigen und
unabhängigen Variablen zu schätzen. Statistische Modelle werden je nach gewählter Diagrammstatistik mit einer geraden oder
kurvigen Linie dargestellt. Der R2-Wert kann hinzugefügt werden, um ein Maß für die Auswirkungen der Länge der Rohre auf
die Anzahl undichter Stellen bereitzustellen.
Hinzufügen einer dritten Variable
Das Amt für öffentliche Aufträge hat eine Zunahme undichter Hauptwasserleitungen festgestellt. Das Amt möchte wissen, wie
die Gesamtlänge der Rohre mit der Anzahl undichter Stellen gegenüber den Auswirkungen anderer Eigenschaften der Rohre
in Verbindung steht, wie Alter und Umfang der Rohre. Sie möchten außerdem in Erfahrung bringen, ob eine Beziehung
zwischen der Anzahl der undichten Stellen oder der Länge der Rohre und den täglich anfallenden Kosten besteht
(einschließlich Verlegung, Wartung und Reparaturen sowie verlorene Ressourcen durch undichte Stellen). Ein Scatterplot mit
proportionalen Symbolen kann verwendet werden, um die Gesamtanzahl der undichten Stellen gegenüber der Gesamtlänge
der Rohre in den einzelnen Zonen darzustellen, wobei die Größe der Punkte die pro Tag anfallenden Kosten repräsentiert.
Das Amt für öffentliche Aufträge möchte weiterhin in Erfahrung bringen, ob es einen Unterschied gibt zwischen Rohren, die zu
unterschiedlichen Jahreszeiten überwacht werden. Mithilfe der Option Farbe nach wird ein Style mit eindeutigen Farben für
Dokumentation zu Insights 2.3
Copyright © 1995-2019 Esri. All rights reserved. 184

alle Werte auf die Punkte im angegebenen Feld angewendet.
Aus dem Scatterplot oben geht hervor, dass die meisten Rohrüberwachungen im Monat April stattfanden.
Dokumentation zu Insights 2.3
Copyright © 1995-2019 Esri. All rights reserved. 185

ZeitseriendiagrammMit Zeitseriendiagrammen lassen sich Trends in Zählungen oder numerischen Werten im Zeitverlauf anzeigen. Da Datums-
und Zeitinformationen kontinuierliche kategorische Daten sind (als Wertebereich ausgedrückt), werden die Punkte entlang der
X-Achse angezeigt und durch eine kontinuierliche Linie verbunden. Fehlende Daten werden durch eine gestrichelte Linie
dargestellt.
Mit Zeitseriendiagrammen lassen sich Fragen zu Ihren Daten beantworten, wie z. B. "Wie ändert sich der Trend im Laufe der
Zeit?".
Erstellen einer Zeitserie
Erstellen Sie eine Zeitserie, indem Sie ein Datums-/Uhrzeitfeld und optional ein Zahlenfeld oder ein Feld des Typs "Rate/
Verhältnis" auswählen und diese Felder entweder in die Dropzone Zeitserie ziehen oder im Dropdown-Menü Diagramm über
dem Datenbereich den Eintrag Zeitserie auswählen. Zeitseriendiagramme können auch mit dem Werkzeug Zeitserie erstellt
werden. Das Werkzeug Scatterplot anzeigen kann über die Schaltfläche Aktion unter Antworten suchen > Wie hat es
sich verändert? aufgerufen werden.
Detailinformationen:
Wenn Sie ein Datums-/Uhrzeitfeld auf Ihre Seite ziehen, wird die Dropzone Diagramm durch die
Dropzone Zeitserie ersetzt. Diese Änderung erfolgt, weil ein Zeitseriendiagramm der einzige
Diagrammtyp ist, der mit einem Datums-/Uhrzeitfeld erstellt werden kann.
Verwendungshinweise
Standardmäßig werden Zeitseriendiagramme durch ein Einzelsymbol dargestellt. Mithilfe der Legende können Sie die
Diagrammfarbe ändern. Zur Variablen Untergruppe auf der X-Achse kann ein Zeichenfolgenfeld hinzugefügt werden, um die
Zeitserie in Eindeutige Symbole zu ändern. Die Variable Untergruppe muss ein Zeichenfolgenfeld sein und wird zur
Unterteilung der Zeitserie in Unterkategorien verwendet.
Das Trenddiagramm zur Zeitserie kann als Anzahl von Features im zeitlichen Verlauf, als Zahlenfeld oder als Feld "Rate/
Verhältnis" dargestellt werden. Bei Verwendung eines Feldes lassen sich die Werte der Trendlinie als Summe, Minimum,
Maximum oder Durchschnitt von Werten aus dem Feld für jeden einzelnen Zeitpunkt berechnen.
Mithilfe der Schaltfläche Diagrammstatistiken können der Durchschnitt, der Median, das obere oder untere Quartil oder ein
benutzerdefinierter Wert angezeigt werden.
Die Schaltfläche Zoomen dient zum Vergrößern oder Verkleinern der Ansicht oder zum Heranzoomen ausgewählter Features
in Ihrem Zeitseriendiagramm.
Durch Klicken auf die Y-Achse kann zwischen den Maßstäben Linear und Log umgeschaltet werden.
Beispiel
Ein Verkehrsanalyst untersucht die Auswirkungen umgestalteter Straßen, einschließlich hinzugefügter und entfernter Ampeln
und Einbahnstraßen, auf die Anzahl von Verkehrsunfällen. Der Analyst verwendet ein Zeitseriendiagramm und vergleicht die
Anzahl der Verkehrsunfälle der einzelnen Jahre mit Anzahl und Art der jährlich vorgenommenen Straßenänderungen, um die
Auswirkungen der Änderungen auf die Fahrsicherheit zu messen.
Dokumentation zu Insights 2.3
Copyright © 1995-2019 Esri. All rights reserved. 186

Das Diagramm oben zeigt, dass die höchste Unfallrate zwischen 2007 und 2009 vorlag, gefolgt von einer signifikanten
Verringerung in den darauf folgenden Jahren. Wenn die Änderungen zwischen 2007 und 2009 vorgenommen wurden, würde
dies darauf hinweisen, dass die Änderungen eine temporäre Zunahme der Verkehrsunfälle zur Folge hatten, die Fahrer sich
jedoch an die Änderungen gewöhnt haben, was wiederum zu einem Rückgang der Unfallrate auf den Normalwert geführt hat.
Der Verkehrsanalyst erkennt, dass eine Betrachtung der Gesamtzahl der Unfälle über den Zeitraum eines Jahres nur einen
Teil des Gesamtbildes ausmacht. Eine Untergruppierung der Zeitserienkarte nach einem anderen Feld, wie z. B. "DayOfWeek"
kann tiefere Einblicke in die Ursachen der Unfälle gewähren.
Das gruppierte Zeitseriendiagramm oben zeigt, dass die Anzahl der Vorkommen stark in Abhängigkeit vom Wochentag
schwankt. In den Jahren 2006 und 2009 ereigneten sich die meisten Unfälle an Donnerstagen, hingegen entfielen die
höchsten Werte 2011 auf Montage. Außerdem ist interessant, dass im Jahr 2008 an Montagen die meisten Unfälle auftraten,
2010 jedoch die wenigsten. Der Verkehrsanalyst sollte diese Trends in seine Studie aufnehmen.
Hinweis: Die folgenden Kacheln können hilfreich in Kombination mit dem gruppierten
Zeitseriendiagramm sein:
• Eine zugehörige Karte mit demselben Feld, das Sie zur Gruppierung des
Zeitseriendiagramms verwendet haben, z. B. "Wochentag". Wenn Sie mit dem
Zeitseriendiagramm oder der Karte interagieren, werden Sie gleichzeitig temporäre,
kategorische und räumliche Muster erkennen können.
• Ein zugehöriges Balkendiagramm mit demselben Feld, das Sie zur Gruppierung des
Zeitseriendiagramms verwendet haben, um die höchsten und niedrigsten Werte nach
Diagrammuntergruppe anzuzeigen.
Dokumentation zu Insights 2.3
Copyright © 1995-2019 Esri. All rights reserved. 187

BaumkarteMit Baumkarten lassen sich Daten in einem hierarchischen Format mit verschachtelten Rechtecken anzeigen. Eine Baumkarte
ist wie ein Strukturdiagramm mit Rechtecken verschiedener Größe, um numerische Werte für die einzelnen Verzweigungen
anzuzeigen. Je größer das Rechteck ist, desto größer ist der numerische Wert.
Mit Baumkarten lassen sich Fragen in Bezug auf Ihre Daten beantworten, z. B. "Wie verhalten sich die Proportionen der
Kategorien gegenüber dem Gesamtwert?"
Erstellen einer Baumkarte
Eine Baumkarte können Sie erstellen, indem Sie ein oder zwei Zeichenfolgenfelder und optional ein oder zwei Zahlenfelder
oder Felder des Typs "Rate/Verhältnis" auswählen und entweder die Felder in die Dropzone Diagramm erstellen ziehen und
im Pop-up Baumkarte ablegen oder Baumkarte im Dropdown-Menü Diagramm über dem Datenbereich auswählen.
Zusätzlich können Sie eine räumliche Baumkarte erstellen, indem Sie ein Positionsfeld und optional ein Zahlen- oder "Rate/
Verhältnis"-Feld auswählen. Zwar werden Ihre Daten auf einer räumlichen Baumkarte wie auf einer normalen Baumkarte
dargestellt, sie eignet sich aber für die Anordnung von Daten mit einer geographischen Komponente, da sie
Mosaikkartogramme für die Geovisualisierung erstellt (Wood J, Dykes J, 2008).
Verwendungshinweise
Baumkarten mit keinem oder einem Zahlenfeld werden mit eindeutigen Symbolen dargestellt. Mithilfe der Legende können Sie
die Kategorien und entsprechenden Farben anzeigen sowie Features im Diagramm auswählen. Baumkarten mit zwei
Zahlenfeldern werden mit abgestuften Farben dargestellt.
Das für die Kategorieachse (Y) ausgewählte Zeichenfolgenfeld gruppiert die Daten nach eindeutigen Kategorien, die als
proportionale Rechtecke mit verschiedenen Farben angezeigt werden. Wenn Sie den Mauszeiger über die einzelnen
Rechtecke bewegen, wird eine Summe oder Anzahl für die Kategorie angezeigt.
Mithilfe der Schaltfläche Visualisierungstyp können Sie zwischen einer Baumkarte und anderen Visualisierungen,
beispielsweise einer Kategoriekarte, einer Summentabelle, einem Balkendiagramm oder einem Liniendiagramm, umschalten.
Beispiele
Ein Versicherungsunternehmen prüft seine angebotenen Policen, um das eigene aktuelle Angebot mit den Erkenntnissen einer
kürzlich abgeschlossenen Marktforschungsstudie zu vergleichen. Ein Schritt bei der Prüfung besteht darin, den Gesamtwert
der Policen in jeder Policenklasse zu vergleichen. Eine Baumkarte kann verwendet werden, um den Anteil der
Gesamtversicherungswerte (TIV) in jeder Policenklasse zu visualisieren.
Dokumentation zu Insights 2.3
Copyright © 1995-2019 Esri. All rights reserved. 188

Diese Baumkarte enthält eine visuelle Darstellung der einzelnenPolicenklassen, und jedes Rechteck stellt einen Teil desGesamtversicherungswertes dar.
Das Versicherungsunternehmen entscheidet, sich ausschließlich auf Bundesstaaten mit gemeinsamer Küste am Golf von
Mexiko zu konzentrieren. Mit dem Positionsfeld kann der Analyst eine räumliche Baumkarte erstellen, die den
Gesamtversicherungswert für jeden Bundesstaat (Texas, Mississippi, Louisiana, Alabama und Florida) zeigt, wobei die Staaten
nach geographischer Position organisiert sind.
Diese räumliche Baumkarte enthält eine visuelle Darstellung desGesamtversicherungswertes für jeden Bundesstaat am Golf vonMexiko.
Funktionsweise von Baumkarten
In Insights for ArcGIS können Baumkarten zweier Typen erstellt werden: räumliche Baumkarten und nicht-räumliche
Baumkarten. Kategoriewerte oder Feature-Positionen definieren die Struktur einer Baumkarte, während numerische Werte die
Größe oder Farbe der einzelnen Rechtecke definieren. Bei den Baumkarten beider Typen repräsentiert die Fläche den
numerischen Wert auf der X-Achse. Zusätzlich kann eine Unterkategorie hinzugefügt werden, die in der Kategorie
verschachtelt wird. Unterschiedliche Kategorien sind problemlos an ihren unterschiedlichen Farben zu erkennen. Außerdem
kann ein zweites numerisches Feld verwendet werden, mit dem mit natürlichen Unterbrechungen die Baumkartenwerte
klassifiziert werden.
Referenzen
Wood, J. & Dykes, J. (2008). Spatially Ordered Treemaps. IEEE Transactions on Visualization and Computer Graphics, 14(6),
S. 1348 - 1355.
Dokumentation zu Insights 2.3
Copyright © 1995-2019 Esri. All rights reserved. 189

BlasendiagrammMit einem Blasendiagramm lassen sich die Beziehungen von Kategoriedaten untereinander darstellen.
Mit Blasendiagrammen lassen sich Fragen zu Ihren Daten beantworten, beispielsweise: "In welcher Beziehung stehen sie, und
wie viele gibt es?" oder "Wie sind sie verteilt?"
Erstellen eines Blasendiagramms
Sie erstellen ein Blasendiagramm, indem Sie ein Zeichenfolgenfeld und optional ein Zahlenfeld oder Feld "Rate/Verhältnis"
auswählen und entweder die Felder in die Dropzone Diagramm ziehen und den Visualisierungstyp in Blasendiagramm
ändern oder Blasendiagramm aus dem Dropdown-Menü Diagramm über dem Datenbereich auswählen.
Verwendungshinweise
Blasendiagramme werden mit eindeutigen Symbolen dargestellt. Mithilfe der Legende können Sie die Kategorien und
entsprechenden Farben anzeigen sowie Features im Diagramm auswählen.
Jedes Element eines Blasendiagramms steht entweder für eine Anzahl von Features in der betreffenden Kategorie oder für die
Summe eines Zahlenfelds oder Felds "Rate/Verhältnis".
Mithilfe der Schaltfläche Visualisierungstyp können Sie zwischen einem Blasendiagramm und anderen Visualisierungen,
beispielsweise einer Kategoriekarte, einer Summentabelle, einem Säulendiagramm oder einem Ringdiagramm, umschalten.
Beispiel
Ein Versicherungsunternehmen prüft seine angebotenen Policen, um das eigene aktuelle Angebot mit den Erkenntnissen einer
kürzlich abgeschlossenen Marktforschungsstudie zu vergleichen. Es möchte in Erfahrung bringen, wie Policen, die in den
einzelnen Klassen verkauft wurden, zu den Policen anderer Klassen in Beziehung stehen. Ein Blasendiagramm mit Kategorien
kann verwendet werden, um die Anzahl der einzelnen Policenklassen visuell mit den anderen Policenklassen zu vergleichen.
Dokumentation zu Insights 2.3
Copyright © 1995-2019 Esri. All rights reserved. 190

LiniendiagrammMit Liniendiagrammen werden Informationen als eine Reihe von Datenpunkten angezeigt, die durch gerade Liniensegmente
miteinander verbunden sind. Kategorien werden entlang der X-Achse angezeigt, während Statistiken auf der Y-Achse
dargestellt sind. Im Gegensatz zu Zeitseriendiagrammen, die lediglich Datum und Uhrzeit entlang der Kategorieachse
verwenden, haben Sie mit Liniendiagrammen die Möglichkeit, Zeichenfolgenfelder auf der Kategorieachse zu nutzen.
Mit Liniendiagrammen lassen sich Fragen zu Ihren Daten beantworten, beispielsweise: "Wie werden numerische Werte nach
Kategorie verteilt oder zusammengefasst?"
Erstellen eines Liniendiagramms
Sie erstellen ein Liniendiagramm, indem Sie ein Zeichenfolgenfeld und optional ein Zahlenfeld oder Feld "Rate/Verhältnis"
auswählen und entweder die Felder in die Zone Diagramm ziehen und den Visualisierungstyp in Liniendiagramm ändern
oder Liniendiagramm aus dem Dropdown-Menü Diagramm über dem Datenbereich auswählen.
Verwendungshinweise
Standardmäßig werden Liniendiagramme durch ein Einzelsymbol dargestellt. Mithilfe der Legende können Sie die
Diagrammfarbe ändern. Zur Variablen Untergruppe auf der X-Achse kann ein Zeichenfolgenfeld hinzugefügt werden, um das
Liniendiagramm in Einzelsymbole zu ändern. Die Variable Untergruppe muss ein Zeichenfolgenfeld sein und wird zur
Unterteilung des Liniendiagramms in Unterkategorien verwendet.
Das Trenddiagramm zum Liniendiagramm kann als Anzahl von Features im zeitlichen Verlauf, als Zahlenfeld oder als Feld
"Rate/Verhältnis" dargestellt werden. Bei Verwendung eines Feldes lassen sich die Werte der Trendlinie als Summe, Minimum,
Maximum oder Durchschnitt von Werten aus dem Feld für jeden einzelnen Zeitpunkt berechnen.
Mithilfe der Schaltfläche Diagrammstatistiken können der Durchschnitt, der Median, das obere oder untere Quartil oder ein
benutzerdefinierter Wert angezeigt werden.
Mit der Schaltfläche Sortieren werden die Kategoriedaten entweder numerisch oder alphabetisch aufsteigend bzw. absteigend
sortiert.
Mithilfe der Schaltfläche Visualisierungstyp können Sie zwischen einem Liniendiagramm und anderen Visualisierungen,
beispielsweise einer Kategoriekarte, einer Summentabelle, einem Säulendiagramm oder einem Blasendiagramm, umschalten.
Die Schaltfläche Zoomen dient zum Vergrößern oder Verkleinern der Ansicht oder zum Heranzoomen ausgewählter Features
in Ihrem Liniendiagramm.
Durch Klicken auf die Y-Achse kann zwischen den Maßstäben Linear und Log umgeschaltet werden.
Beispiel
Eine Umweltschutzorganisation verfolgt die Trockenheit im südlichen Kalifornien und möchte die Niederschlagswerte in der
Region vergleichen, um festzustellen, für welche Städte die größte Gefährdung vorliegt. Die Organisation verwendet ein
Liniendiagramm, um den Gesamtniederschlag der einzelnen Städte anzuzeigen.
Dokumentation zu Insights 2.3
Copyright © 1995-2019 Esri. All rights reserved. 191

Das Liniendiagramm oben zeigt, wie sich die Niederschlagswerte inden Städten unterscheiden.
Dokumentation zu Insights 2.3
Copyright © 1995-2019 Esri. All rights reserved. 192

SehnendiagrammMit Sehnendiagrammen können Tabellen-Datasets auf ansprechende und informative Weise visualisiert werden, um
ausgerichtete Beziehungen zwischen Kategorien anzuzeigen.
Sehnendiagramme können Antworten zu den folgenden Fragen liefern, die sich auf Ihre Daten beziehen:
• Welche Durchflussmenge besteht zwischen Kategorien?
• Liegen Anomalien, Unterschiede oder Ähnlichkeiten bei der Durchflussmenge vor?
Erstellen eines Sehnendiagramms
Sie erstellen ein Sehnendiagramm, indem Sie zwei Kategoriefelder und optional ein Zahlen- oder Rate/Verhältnis-Feld
auswählen und entweder die Felder in die Dropzone Diagramm ziehen und den Visualisierungstyp in Sehnendiagramm
ändern oder Sehnendiagramm aus dem Dropdown-Menü Diagramm über dem Datenbereich auswählen.
Verwendungshinweise
Sehnendiagramme werden durch eindeutige Farben symbolisiert. Mithilfe der Legende können Sie die Kategorien und
entsprechenden Farben anzeigen sowie Features im Diagramm auswählen.
Die Kategorien sind in einem Kreis in Form von Bögen angeordnet. Die Sehnen sind die Verknüpfungen oder Verbindungen
zwischen den Bögen im Kreis, die die Beziehungen oder den Durchfluss zwischen den Kategorien darstellen. Die Länge der
einzelnen Bögen und die Dicke der einzelnen Sehnen werden durch den jeweiligen Wert bestimmt.
Die Werte im Sehnendiagramm können als Anzahl von Features in den Kategorien oder als Zahlen- oder Rate-/Verhältnis-Feld
symbolisiert werden. Bei Verwendung eines Feldes können die Werte als Summe, Minimum, Maximum oder Durchschnitt von
Werten aus dem Feld berechnet werden.
Verwenden Sie die Schaltfläche Visualisierungstyp, um direkt zwischen einem Sehnendiagramm und anderen
Visualisierungen wie etwa einer gruppierten Summentabelle, einem Balkendiagramm mit einem Untergruppenfeld, einer
Datenuhr oder einem Herzdiagramm umzuschalten.
Hinweis: Sehnendiagramme, die mit Datasets aus SAP HANA erstellt wurden, geben keine
ordnungsgemäß gruppierten Ergebnisse zurück, wenn eine CASE_WHEN-Bedingung
NULL-Werte enthält.
Beispiele
Ein Versicherungsunternehmen prüft seine angebotenen Policen, um das eigene aktuelle Angebot mit den Erkenntnissen einer
kürzlich abgeschlossenen Marktforschungsstudie zu vergleichen. Ein Schritt bei der Prüfung besteht darin, die Summe der
Gesamtversicherungswerte (TIV) der Policen in jeder Policenklasse in Städten zu vergleichen. Ein Sehnendiagramm kann
zum Visualisieren der Verteilung von Untergruppen für jede Kategorie verwendet werden.
Dokumentation zu Insights 2.3
Copyright © 1995-2019 Esri. All rights reserved. 193

Das Sehnendiagramm oben stellt eine Summe des TIVs für jede Kategorie von Versicherungspolice bereit. Die
Policy_Class-Werte (Property, Life, Disability und Automobile) sowie City-Werte (Miami, Jacksonville, Orlando, Saint
Petersburg und Tampa) werden als andersfarbige Bögen in unterschiedlichen Farben um den Kreis angezeigt. Die Länge des
Bogens und die Dicke der Sehnen werden durch die Summe des TIVs bestimmt. Sie sehen nicht nur, welche Stadt oder
Policenklasse die höchsten und niedrigsten Werte verzeichnet, sondern auch die Policenklassen, die zur Summe der TIVs für
jede Stadt beitragen. Miami verzeichnete die höchste Summe der TIVs in jeder Policenklasse, während Städte wie Saint
Petersburg und Jacksonville Policen in drei von vier Policenklassen aufweisen.
Wenn die Werte in den beiden Kategoriefeldern völlig identisch sind, wird das Rate/Verhältnis-Layout verwendet. Jede Sehne
ist bidirektional, wobei deren Dicke und Wert durch die Ausdehnung der Beziehung oder des Durchflusses zwischen den
Kategorien bestimmt wird.
Eine Abteilung der US-amerikanischen Statistikbehörde untersucht die Migrationsflüsse zwischen den Bundesstaaten an der
Westküste der USA in einem bestimmten Jahr. Mithilfe eines Sehnendiagramms lässt sich das Migrationsverhalten zwischen
Bundesstaaten ermitteln.
Die Bundesstaaten (Alaska, Arizona, California, Idaho, Nevada, Oregon, Utah und Washington) werden als andersfarbige
Bögen um den Kreis angezeigt. Die Bogenlänge für jeden Bundesstaat stellt den Fluss (Migration) in den Bundesstaat dar,
damit Sie erkennen können, welche Bundesstaaten den größten Zufluss aufweisen. Die Sehnen zeigen den ausgerichteten
Fluss zwischen den Bundesstaaten an. Im Verhältnis-Layout stellt jede Sehne den bidirektionalen Fluss zwischen den
Bundesstaaten dar, sodass sich verjüngende Sehnen eine höhere Durchflussmenge in eine Richtung als in die umgekehrte
Richtung angeben. Es sind beispielsweise mehr Menschen von Alaska nach Kalifornien migriert als umgekehrt.
Dokumentation zu Insights 2.3
Copyright © 1995-2019 Esri. All rights reserved. 194

DatenuhrMit einer Datenuhr können Sie die Verteilung Ihrer Daten in zwei Dimensionen anzeigen, wodurch Sie Muster in Ihren Daten
erkennen, die Sie andernfalls nicht sehen würden. Datenuhren sind hilfreich, um Trends in Zeitdaten zu visualisieren und zu
verstehen, wie viele Daten in unterschiedlichen Zeiträumen vorhanden sind.
Mit Datenuhren lassen sich Fragen zu Ihren Daten beantworten, beispielsweise: "Wie ist die zeitliche Verteilung eines
Datasets bei zwei verschiedenen Häufigkeiten?"
Erstellen einer Datenuhr
Sie können eine Datenuhr erstellen, indem Sie zwei Kategoriefelder und optional ein Zahlen- oder Rate-/Verhältnis-Feld
auswählen und entweder die Felder in die Dropzone Diagramm ziehen und den Visualisierungstyp in Datenuhr ändern oder
Datenuhr aus dem Dropdown-Menü Diagramm über dem Datenbereich auswählen. Sie können Teile des Datums-
/Uhrzeitfeldes wie Jahr, Monat, Wochentag oder Stunde als Kategoriefelder verwenden, wenn Sie mit Zeitdaten arbeiten.
Verwendungshinweise
Datenuhren werden durch abgestufte Farben symbolisiert. Mithilfe der Legende können Sie die Klassen und die
entsprechenden Werte im Diagramm anzeigen. Auf der Registerkarte "Optionen" können der Klassifizierungstyp und die
Anzahl der Klassen geändert werden.
Eine Datenuhr ist ein kreisförmiges Diagramm, das ähnlich wie die Speichen des Rads eines Fahrrads in Zellen unterteilt ist,
bei denen es sich um eine Kombination aus konzentrischen Kreisen und radialen Linien handelt. Die konzentrischen Kreise
unterteilen die Daten auf eine Art, z. B. nach Monat des Jahres, und die radialen Linien unterteilen die Daten auf eine andere
Art, z. B. nach Tag des Monats.
Mithilfe der Schaltfläche Visualisierungstyp können Sie direkt zwischen einer Datenuhr und anderen Visualisierungen,
beispielsweise einer gruppierten Summentabelle, einem Liniendiagramm mit einem Untergruppenfeld oder einer Heatmap,
umschalten.
Hinweis: Datenuhren, die aus Datasets aus SAP HANA erstellt wurden, geben keine
ordnungsgemäß gruppierten Ergebnisse zurück, wenn eine CASE_WHEN-Bedingung
NULL-Werte enthält.
Beispiele
Eine Analystin für Straftaten untersucht Delikte im Zusammenhang mit Diebstahl in ihrer Stadt. Sie möchte wissen, an welchen
Tagen der Woche und des Monats die meisten Delikte auftreten, um Muster und Ursachen für Delikte in der Stadt zu ermitteln.
Mit einer Datenuhr lässt sich die relative Verbreitung von Delikten im gesamten Jahr visualisieren.
Dokumentation zu Insights 2.3
Copyright © 1995-2019 Esri. All rights reserved. 195

Dokumentation zu Insights 2.3
Copyright © 1995-2019 Esri. All rights reserved. 196

Heat-DiagrammEin Heat-Diagramm wird verwendet, um die numerische Beziehung zwischen zwei Kategorievariablen zu visualisieren. Eine
Heatmap besteht aus zwei rechteckigen Gittern, die aus zwei Kategorievariablen bestehen. Jede Zelle im Gitter wird durch
einen numerischen Wert symbolisiert.
Mit Heatmaps lassen sich Fragen beantworten, beispielsweise: "Wie werden numerische Werte nach zwei Kategorien verteilt
oder zusammengefasst?" und "In welcher Beziehung stehen zwei Kategorien zueinander?".
Erstellen eines Heat-Diagramms
Sie erstellen eine Heatmap, indem Sie zwei Kategoriefelder und optional ein Zahlen- oder Rate/Verhältnis-Feld auswählen und
entweder die Felder in die Dropzone Diagramm ziehen und den Visualisierungstyp in Heatmap ändern oder Heatmap aus
dem Dropdown-Menü Diagramm über dem Datenbereich auswählen.
Verwendungshinweise
Heat-Diagramme werden durch abgestufte Farben symbolisiert. Mithilfe der Legende können Sie die Klassen und die
entsprechenden Werte im Diagramm anzeigen. Auf der Registerkarte "Optionen" können der Klassifizierungstyp und die
Anzahl der Klassen geändert werden.
Verwenden Sie die Schaltfläche Visualisierungstyp, um direkt zwischen einer Heatmap und anderen Visualisierungen wie
etwa einer gruppierten Summentabelle, einem Balkendiagramm mit einem Untergruppenfeld oder einer Datenuhr
umzuschalten.
Hinweis: Heatmaps, die mit Datasets aus SAP HANA erstellt wurden, geben keine ordnungsgemäß
gruppierten Ergebnisse zurück, wenn eine CASE_WHEN-Bedingung NULL-Werte enthält.
Beispiele
Eine Analystin für Straftaten untersucht Delikte im Zusammenhang mit Diebstahl in ihrer Stadt. Sie möchte wissen, welcher
Typ von Delikt am häufigsten und in welchen Monaten die meisten Delikte auftreten. Mit einer Heatmap lässt sich die relative
Verbreitung von Delikten pro Monat visualisieren.
Dokumentation zu Insights 2.3
Copyright © 1995-2019 Esri. All rights reserved. 197

BoxplotBoxplots stellen eine kurze visuelle Zusammenfassung der Variabilität von Werten in einem Dataset bereit. Sie zeigen den
Medianwert, die oberen und unteren Quartile, Minimum- und Maximumwerte sowie die Ausreißer im Dataset an. Ausreißer
können Fehler oder ungewöhnliche Vorkommnisse in Daten aufdecken. Ein Boxplot wird anhand eines Zahlen- oder Rate/
Verhältnis-Feldes auf der Y-Achse erstellt.
Boxplots können Antworten auf beispielsweise folgende Fragen zu Ihren Daten liefern: "Wie sind meine Daten verteilt?",
"Enthält das Dataset Ausreißer?" und "Welche Variationen enthält die Verteilung mehrerer Serien im Dataset?.
Erstellen eines Boxplot
Sie erstellen einen Boxplot, indem Sie ein Zahlenfeld oder Feld "Rate/Verhältnis" und optional ein Kategoriefeld auswählen
und entweder die Felder in die Dropzone Diagramm ziehen und den Visualisierungstyp in Boxplot ändern oder Boxplot aus
dem Dropdown-Menü Diagramm über dem Datenbereich auswählen.
Hinweis: Aus Datenbank-Datasets erstellte Boxplots müssen mindestens fünf Datensätze
aufweisen. Boxplots mit weniger als fünf Datensätzen können auftreten, wenn der Boxplot
mit einem Zeichenfolgenfeld gruppiert oder ein Filter auf das Dataset oder die Kachel
angewendet wird.
Verwendungshinweise
Die Legende kann verwendet werden, um die Diagrammfarbe zu ändern, wenn der Boxplot lediglich mithilfe eines Zahlen-
oder Rate/Verhältnis-Feldes erstellt wird. Wenn ein Kategoriefeld zum Gruppieren der numerischen Daten herangezogen wird,
lassen sich mit der Legende die Kategorien und entsprechenden Farben anzeigen und Features im Diagramm auswählen.
Auf der X-Achse kann optional das Feld Kategorie ausgewählt werden. Bei Verwendung eines Kategoriefeldes werden
Boxplots nebeneinander erstellt, wobei jeder Boxplot die Verteilung der Daten in den einzelnen Kategorien darstellt.
Mithilfe der Schaltfläche Visualisierungstyp können Sie direkt zwischen einem Boxplot und anderen Visualisierungen,
beispielsweise einer Karte mit proportionalen Symbolen, einer Summentabelle oder einem Histogramm umschalten. Wenn der
Boxplot ein Kategoriefeld enthält, kann die Visualisierung in Diagramme wie ein Linien- oder Säulendiagramm geändert
werden.
Ein zentraler Aspekt für einen Boxplot ist die Ermittlung von Ausreißern. Ausreißer sind Werte, die viel größer oder kleiner sind
als die restlichen Daten. Whisker in einem Boxplot stellen den Schwellenwert dar, über den hinaus Werte als Ausreißer
betrachtet werden. Wenn keine Ausreißer vorhanden sind, erstrecken sich die Whiskers auf die Minimum- und Maximumwerte
im Dataset. In Insights wird der Bereich für die unteren und oberen Ausreißerwerte im Boxplot als Kreise angegeben, die mit
gestrichelten Linien verknüpft sind.
Jede Statistik bzw. jeder Bereich im Boxplot kann einfach durch Klicken auf das Diagramm ausgewählt werden.
Beispiele
Eine gemeinnützige Gesundheitsorganisation untersucht die Übergewichtigkeit unter Jugendlichen in den Vereinigten Staaten.
Ein Boxplot mit Adipositasraten bei Jugendlichen in jedem Bundesstaat kann verwendet werden, um die Verteilung der
Adipositasraten zu ermitteln.
Dokumentation zu Insights 2.3
Copyright © 1995-2019 Esri. All rights reserved. 198

Der Boxplot oben zeigt, dass die mittlere Adipositasrate 12,5 beträgt, während 25 % der Erwachsenen eine Adipositasrate von
13,5 aufweisen. Die oberen und unteren Ausreißerbereiche werden ebenfalls angegeben.
Dokumentation zu Insights 2.3
Copyright © 1995-2019 Esri. All rights reserved. 199

BeziehungsdiagrammBeziehungsdiagramme zeigen die Intensität und Richtung von Beziehungen zwischen mindestens zwei Kategorievariablen an.
Sie sind hilfreich, um Beziehungen zwischen Knoten zu identifizieren, die sich anhand der Rohdaten nicht leicht erkennen
lassen.
Beziehungsdiagramme können u. a. Antworten zu den folgenden Fragen liefern, die sich auf Ihre Daten beziehen:
• Womit steht es in Beziehung?
• Welche Richtung weist der Informationsfluss auf?
Erstellen eines Beziehungsdiagramms
Sie erstellen ein Beziehungsdiagramm, indem Sie zwei Zeichenfolgenfelder und optional einige Zahlenfelder oder Rate/
Verhältnis-Felder auswählen und entweder die Felder in die Dropzone Diagramm erstellen ziehen und auf Säulendiagramm
ablegen oder Beziehungsdiagramm aus dem Dropdown-Menü Diagramm über dem Datenbereich auswählen.
Verwendungshinweise
Mit der Legende kann der Style der Symbole geändert werden. Wählen Sie einen Knoten oder eine Beziehung aus, um im
Bereich Layer-Optionen die Style-Optionen zu ändern. In den Style-Optionen können unter anderem die Größe und Farbe
von Knoten sowie das Muster und die Stärke der Beziehungen geändert werden. Außerdem können Klassifizierungstypen auf
Beziehungen und Knoten angewendet werden.
Die Größe der Knoten kann mit den folgenden Methoden festgelegt werden:
• Grad: Die Anzahl der direkten Nachbarn des Knoten.
• Betweenness: Das Ausmaß, in dem der Knoten auf dem kürzesten Pfad zwischen anderen Knoten im Netzwerk liegt
(Betweenness Centrality).
• Closeness: Der Mittelwert der kürzesten Pfade zu allen anderen Knoten (Closeness Centrality).
Der Parameter Gerichtet kann verwendet werden, um die Beziehungen in Pfeile zu ändern, die von einem Knoten auf den
anderen zeigen. Wenn die Pfeile in die falsche Richtung zeigen, kann mit der Schaltfläche Umdrehen die Fließrichtung
geändert werden.
Mit dem Parameter Normalisiert kann die Zentralität der Knoten normalisiert werden, indem sie durch ein anderes Feld geteilt
werden. Dadurch entsteht ein Verhältnis oder eine Proportion. Der Parameter Normalisiert ist standardmäßig aktiviert, kann
aber für Knoten deaktiviert werden, für die die Zentralität "betweenness" und "closeness" verwendet wird.
Die Klassifizierungen "Natürliche Unterbrechungen", "Gleiches Intervall" und "Nicht klassifiziert" können im Parameter
Klassifizierung ausgewählt werden. Wenn "Natürliche Unterbrechungen" oder "Gleiches Intervall" ausgewählt wird, kann
auch die Anzahl der Klassen bearbeitet werden.
Wählen Sie einen Knoten für die folgenden Optionen aus:
• Durch Aktivieren des Parameters Knoten als denselben Typ festlegen werden übereinstimmende Werte aus den Feldern
Von und Bis zusammengeführt und die Knoten auf das gleiche Symbol festgelegt. Das folgende Beispiel zeigt ein
Beziehungsdiagramm, in dem die Namen von Bundesstaaten aus den Feldern Von und Bis zusammengeführt wurden.
• Ändern Sie Knotenoptionen wie die Symbolform und Füllfarbe.
Wählen Sie die Beziehung für die folgenden Optionen aus:
Dokumentation zu Insights 2.3
Copyright © 1995-2019 Esri. All rights reserved. 200

• Der Parameter Beziehung stylen nach kann verwendet werden, um das Zahlenfeld oder das Rate/Verhältnis-Feld, das
zum Anwenden einer Gewichtung auf die Beziehungen dient, zu ändern oder zu entfernen.
• Ändern Sie die Beziehungs-Optionen wie Muster und Linienstärke.
Verwenden Sie die Schaltfläche Visualisierungstyp, um direkt zwischen einem Beziehungsdiagramm und anderen
Visualisierungen, z. B. einer Summentabelle, einem gestapelten Balkendiagramm oder einem Sehnendiagramm, zu wechseln.
Beispiel
Ein GIS-Analyst untersucht die Umzugsströme in den Vereinigten Staaten. Mit einem Beziehungsdiagramm kann der Anteil der
Umzüge zwischen einzelnen Bundesstaaten untersucht werden. Das Beziehungsdiagramm kann zum Anzeigen der
Bewegungen der Umzüge konfiguriert werden.
Dokumentation zu Insights 2.3
Copyright © 1995-2019 Esri. All rights reserved. 201

ScatterplotmatrixEine Scatterplotmatrix ist ein Gitter aus mehreren Scatterplots, für das bis zu fünf numerische Variablen verwendet werden.
Die Matrix enthält einzelne Scatterplots für jede Kombination von Variablen.
Eine Scatterplotmatrix kann Antworten auf Fragen zu Ihren Daten liefern, z. B. auf die Frage: "Welche Beziehungen bestehen
zwischen mehreren Variablen"?
Erstellen einer Scatterplotmatrix
Sie können eine Scatterplotmatrix erstellen, indem Sie bis zu fünf Zahlenfelder oder Rate/Verhältnis-Felder auswählen und
diese entweder in die Dropzone Scatterplotmatrix ziehen oder im Dropdown-Menü Diagramm über dem Datenbereich den
Eintrag Scatterplotmatrix auswählen.
Verwendungshinweise
Standardmäßig werden Scatterplots in einer Matrix durch ein Einzelsymbol dargestellt. Damit Plots mit einer großen Anzahl
von Punkten leichter lesbar sind, hat das Standardsymbol keine Füllung. Mithilfe der Legende können Sie die Diagrammfarbe
ändern. Der Variablen Farbe nach auf der X-Achse kann ein Zeichenfolgenfeld hinzugefügt werden, um die Scatterplots in
Eindeutige Symbole zu ändern.
Mithilfe der Schaltfläche Felder drehen können Sie zwischen den Variablen der X- und Y-Achse umschalten.
Mit der Schaltfläche Visualisierungstyp schalten Sie direkt zwischen einer Scatterplotmatrix und einer Summentabelle hin
und her.
Die R2-Werte für jeden Plot werden in einem entsprechenden Gitter im leeren Bereich der Karte angezeigt. Der R2-Wert kann
zum Analysieren der Intensität der Beziehung zwischen den Variablen in den einzelnen Scatterplots verwendet werden.
R2-Werte, die näher bei 1 liegen, geben eine intensivere lineare Beziehung an.
Hinweis: R2-Werte sind nur für Scatterplotmatrix-Diagramme verfügbar, die mit gehosteten Feature-
Layern, Datenbank-Datasets, Boundary-Layern und Excel- oder CSV-Dateien erstellt
wurden. Wenn Sie den R2-Wert für einen nicht unterstützten Datentyp benötigen, z. B. für
einen Living Atlas-Layer, können Sie die einzelnen Diagramme in die Dropzone
Scatterplot ziehen und mithilfe der Schaltfläche Diagrammstatistiken eine Trendlinie
erstellen.
Erstellen Sie aus der Matrix einen einzelnen Scatterplot, indem Sie einen Plot auswählen und ziehen, um eine neue Kachel zu
erstellen.
Beispiele
Das Wasserwirtschaftsamt hat eine Zunahme an undichten Wasserhauptleitungen festgestellt. Das Amt möchte wissen, ob
sich die Länge der Rohre und der Durchschnittsdurchmesser auf die Anzahl undichter Stellen auswirken. Es kann eine
Scatterplotmatrix erstellt werden, um die Beziehungen zwischen Länge und Durchmesser der Rohre und der Anzahl undichter
Stellen zu bestimmen.
Dokumentation zu Insights 2.3
Copyright © 1995-2019 Esri. All rights reserved. 202

Dokumentation zu Insights 2.3
Copyright © 1995-2019 Esri. All rights reserved. 203

KombinationsdiagrammEin Kombinationsdiagramm ist eine Kombination aus zwei Säulendiagrammen, zwei Liniendiagrammen oder einem
Säulendiagramm und einem Liniendiagramm. Für die Erstellung eines Kombinationsdiagramms benötigen Sie zwei
verschiedene Datasets, die ein gemeinsames Zeichenfolgenfeld aufweisen.
Mit Kombinationsdiagrammen lassen sich Fragestellungen zu Daten beantworten, wie z. B. "Welche Trends gelten für gleiche
Kategorien?".
Erstellen eines Kombinationsdiagramms
Erstellen Sie ein Kombinationsdiagramm, indem Sie ein Zeichenfolgenfeld und optional ein Zahlen- oder Feld "Rate/Verhältnis"
auswählen, aus dem ein Linien- bzw. Säulendiagramm erstellt wird. Nach Erstellung des ersten Diagramms können Sie ein
Zeichenfolgenfeld aus einem anderen Dataset auswählen, das dem ersten Zeichenfolgenfeld entspricht. Wählen Sie optional
hierfür ein Zahlen- oder Feld "Rate/Verhältnis" aus und ziehen Sie dies auf das Diagramm.
Verwendungshinweise
Kombinationsdiagramme werden mit eindeutigen Symbolen dargestellt. Der Symboltyp lässt sich in der Legende nicht ändern,
und es können keine Features aus der Legende ausgewählt werden.
Der Wert jeder Säule und der Trend der Linie lassen sich als Anzahl von Features in jeder Kategorie auf der X-Achse oder als
Zahlenfeld bzw. Feld "Rate/Verhältnis" darstellen. Bei Verwendung eines Feldes können die Werte anschließend als Summe,
Minimum, Maximum oder Durchschnitt von Werten aus dem Feld für jede Kategorie berechnet werden.
Die Schaltflächen Säulendiagramm und Liniendiagramm auf den Y-Achsen können zum Umschalten zwischen den
Visualisierungen von Säulen- und Liniendiagrammen verwendet werden. Wenn beide Achsen auf Säulendiagramm einstellt
sind, werden die Säulen in jeder Kategorie untergruppiert.
Beispiel
Eine Umweltschutzorganisation verfolgt die Trockenheit im südlichen Kalifornien und möchte Temperatur- und
Niederschlagswerte vergleichen, um festzustellen, für welche Städte die größte Gefährdung vorliegt. Die Organisation
verwendet ein Kombinationsdiagramm, um sowohl Gesamtniederschlag als auch die Durchschnittstemperaturen der einzelnen
Städte in einem einzelnen Diagramm anzuzeigen.
Dokumentation zu Insights 2.3
Copyright © 1995-2019 Esri. All rights reserved. 204

Dokumentation zu Insights 2.3
Copyright © 1995-2019 Esri. All rights reserved. 205

Tabellen
Dokumentation zu Insights 2.3
Copyright © 1995-2019 Esri. All rights reserved. 206

SummentabelleIn Summentabellen lassen sich Statistiken für eindeutige kategorische Gruppen darstellen – darunter Summe, Durchschnitt,
Minimum und Maximum –, oder numerische Summen, wenn Sie ausschließlich Zahlen oder Raten/Verhältnisse zum Erstellen
der Tabelle verwenden. Eine Summentabelle kann mehrere Statistiken liefern – eine für jede numerische Spalte.
Hinweis: Eine Summentabelle kann nur über eine oder zwei Kategoriespalte verfügen. Sie können
entweder ein Zeichenfolgen- oder ein Positionsfeld auswählen, um eindeutige
kategorische Werte für die Spalte bereitzustellen.
Dokumentation zu Insights 2.3
Copyright © 1995-2019 Esri. All rights reserved. 207

Erstellen einer Summentabelle
Über die Auswahl von Feldern aus dem Datenbereich oder durch Ändern des Visualisierungstyps einer vorhandenen Kachel
können Sie eine Summentabelle erstellen.
Zum Erstellen einer neuen Summentabelle wählen Sie ein oder mehrere Felder aus, und ziehen Sie sie in die Dropzone
Tabelle anzeigen, oder klicken Sie über dem Datenbereich auf Tabelle.
Eine Summentabelle lässt sich durch die Auswahl eines odermehrerer Felder und Ablegen dieser in der Dropzone "Tabelleanzeigen" erstellen.
Hinweis: Eine Summentabelle darf nur über eine oder zwei Kategoriespalten verfügen. Sie können
mindestens zwei numerische oder Rate/Verhältnis-Felder zwecks Zusammenfassung
auswählen.
Organisieren von Daten
Werden zwei Kategoriefelder zum Erstellen der Summentabelle verwendet, wird das erste Kategoriefeld, das Sie auswählen,
zur ersten Spalte der Summentabelle und gruppiert die Daten in der Tabelle. Wenn Sie die Umsätze pro Region in den
einzelnen Bundesstaaten suchen möchten, wählen Sie die Felder "state", "region" und "sales" aus, um die Tabelle zu erstellen.
Wenn Sie "region" versehentlich zuerst im Datenbereich ausgewählt haben, erhalten Sie eine nach Region gruppierte Tabelle.
Anschließend können Sie die Spalte "state" in per Drag & Drop in die erste Spalte verschieben, um das Gruppierungsfeld zu
ändern.
Daten in einer Summentabelle lassen sich mithilfe von Felder sortieren sowie durch Umsortieren von Spalten organisieren.
Sie können entweder eine einzelne Spalte sortieren oder mithilfe von UMSCHALT + Klicken für mehrere Felder mehrere
Spalten in der Tabelle sortieren. Bei Verwendung einer gruppierten Summentabelle wird die Sortierung für die sortierte Spalte
innerhalb der Gruppe durchgeführt. Spalten lassen sich durch Klicken und Ziehen einer Spalte auf eine neue Position
umordnen.
Filtern von Daten
Wenn Sie überflüssigen Text, Zahlen oder Datenwerte entfernen möchten, können Sie auf die Summentabelle einen Filter auf
Kachelebene anwenden. Zum Anwenden eines Filters klicken Sie in der Summentabelle auf Kachelfilter und wählen das
zu filternde Feld aus. Sie können mehrere Filter gleichzeitig in der Tabelle anwenden. In der Summentabelle werden nur die
Daten angezeigt, die die Kriterien aller Filter erfüllen.
Die Anwendung eines Kachelfilters hat keine Auswirkungen auf andere Kacheln, die das gleiche Dataset verwenden.
Dokumentation zu Insights 2.3
Copyright © 1995-2019 Esri. All rights reserved. 208

Treffen von Auswahlen
Features in Summentabellen können durch Klicken auf ein einzelnes Feature, durch Klicken und Ziehen des Mauszeigers über
die gewünschten Features oder mit STRG + Klicken ausgewählt werden. Die ausgewählten Features sowie weitere Karten,
Diagramme und Tabellen, die dieselben Daten anzeigen, werden in der Summentabelle dargestellt. Sobald eine Auswahl in
einer Zusammenfassungstabelle vorgenommen wurde, sind die folgenden Optionen verfügbar:
• Auswahl umkehren: Klicken Sie auf die Schaltfläche Auswahl umkehren , um zwischen den ausgewählten Features zu
wechseln. Die umgekehrte Auswahl spiegelt alle anderen Kacheln wider, die dieselben Daten anzeigen.
• Auswahl anzeigen: Klicken Sie auf die Schaltfläche Auswahl anzeigen , um nur die in der Summentabelle ausgewählten
Features anzuzeigen. Die nicht ausgewählten Features werden vorübergehend aus der Summentabelle entfernt. Die
ausgewählten Features bleiben auf allen übrigen Kacheln ausgewählt, die dieselben Daten anzeigen, allerdings werden an
diesen Kacheln keine weiteren Änderungen vorgenommen. Sie können die Features, deren Auswahl aufgehoben wurde,
wieder anzeigen, indem Sie ein zweites Mal auf Auswahl anzeigen klicken. Die ausgewählten Features bleiben
ausgewählt, bis Sie auf die Bildlaufleiste in der Summentabelle oder in eine andere Kachel klicken.
Das Treffen einer Auswahl unterscheidet sich dahingehend von der Anwendung eines Filters, dass Auswahlvorgänge
temporären Charakter haben und sich auf alle Kacheln auswirken, die das gleiche Dataset verwenden.
Anzeigen von Statistiken
Eine Summenstatistik kann für jedes Zahlen- oder Rate-Verhältnis-Feld ausgewählt werden, das zusammengefasst wird. Die
verfügbaren Statistiken umfassen Summe, Minimum, Maximum und Durchschnitt. Die Statistik wird für jede Zeile in der
Summentabelle und für das gesamte Dataset berechnet. Die Dataset-Statistik wird als Fußzeile am unteren Rand der
Summentabelle angezeigt.
Die Dataset-Statistik wird anhand des unverarbeiteten Datasets statt anhand der Wert aus der Summentabelle berechnet.
Diese Unterscheidung ist für die durchschnittliche Statistik von Bedeutung. Wenn Sie beispielsweise über ein Dataset mit
10.000 Features verfügen und eine Summentabelle mit 5 Zeilen erstellen, wird der Durchschnitt des Datasets anhand der
10.000 Features und nicht etwa der Durchschnitt der 5 in der Tabelle angezeigten Zeilen berechnet.
Dokumentation zu Insights 2.3
Copyright © 1995-2019 Esri. All rights reserved. 209

Anzeigen von DatentabellenDatentabellen können sich als sehr hilfreich bei Analysen erweisen. In einer Datentabelle werden Ihre Daten nicht nur als
Rohdaten angezeigt, sondern Sie können sie sortieren, auswählen oder mit ihnen Berechnungen durchführen.
Öffnen einer Datentabelle
Datentabellen werden über die Schaltfläche Dataset-Optionen neben einem im Datenbereich befindlichen Dataset
geöffnet.
Hinzufügen und Berechnen von Feldern
Verwenden Sie die Schaltfläche + Feld, um ein neues Feld zur Datentabelle hinzuzufügen. Durch Klicken auf einen
Feldnamen kann das Feld umbenannt werden. Solange es nicht gelöscht wird, bleibt das Feld in Insights gespeichert, wird
jedoch nicht zu den Quelldaten hinzugefügt.
Wird ein Feld nach dem Hinzufügen ausgewählt, erscheint die Option zum Berechnen des Felds. Durch Klicken in das Feld
Berechnungsfunktion eingeben wird ein Dropdown-Menü angezeigt, das Feldnamen und einfache mathematische
Operationen enthält. Mithilfe von Funktionen lassen sich komplexere Berechnungen ausführen. Insights unterstützt
Zeichenfolgen-, Zahlen-, Datums- und logische Funktionen, die über die Schaltfläche fx aufgerufen werden können.
Wenn eine Berechnung abgeschlossen ist, wird ein grünes Häkchen angezeigt und die Schaltfläche Ausführen aktiviert.
Bearbeiten vorhandener Felder
Alle Felder in der Datentabelle können umbenannt und in ihrer Größe angepasst werden. Zum Umbenennen eines Feldes
klicken Sie auf dieses, um den Text hervorzuheben. Felder können auch mithilfe der Schaltfläche Feld umbenennen im
Datenbereich umbenannt werden. Die Größe von Feldern kann durch Ziehen der Trennlinien angepasst werden. Außerdem ist
es möglich, die Größe von Feldern automatisch an die darin enthaltenen Daten anpassen zu lassen. Dazu doppelklicken Sie
auf die Trennlinien.
Tipp: Umbenannte Felder werden in der Arbeitsmappe gespeichert, die zugrunde liegenden
Daten werden dabei jedoch nicht geändert. Damit die neuen Feldnamen beibehalten
werden, müssen Sie Ihre Daten freigeben, um einen neuen Feature-Layer zu erstellen.
Sortieren von Feldern
Durch Klicken auf die Sortierpfeile neben einem Feldnamen können Sie Felder in einer Datentabelle sortieren. Bei
einmaligem Klicken wird der Abwärtspfeil aktiviert, wodurch das Feld in aufsteigender Reihenfolge sortiert wird; bei erneutem
Klicken wird der Aufwärtspfeil aktiviert, der das Feld in absteigender Reihenfolge sortiert; durch ein drittes Klicken werden alle
Pfeile deaktiviert und das Feld wird in den ursprünglichen Zustand zurückversetzt.
Datentabellen lassen sich auch nach mehr als einem Feld sortieren. Klicken Sie bei gedrückter STRG-Taste auf mehrere
Dokumentation zu Insights 2.3
Copyright © 1995-2019 Esri. All rights reserved. 210

Felder, um sie auszuwählen.
Treffen von Auswahlen
Features in einer Datentabelle können durch Klicken auf ein Feature oder mit STRG + Klicken ausgewählt werden. Die
Features sowie alle anderen Karten, Diagramme und Tabellen, die dieselben Daten anzeigen, werden in der Datentabelle
ausgewählt. Sobald eine Auswahl in einer Datentabelle vorgenommen wurde, sind die folgenden Optionen verfügbar:
• Auswahl umkehren: Klicken Sie auf die Schaltfläche Auswahl umkehren , um zwischen den ausgewählten Features zu
wechseln. Die umgekehrte Auswahl spiegelt alle anderen Kacheln wider, die dieselben Daten anzeigen.
• Auswahl anzeigen: Klicken Sie auf die Schaltfläche Auswahl anzeigen , um nur die in der Datentabelle ausgewählten
Features anzuzeigen. Die nicht ausgewählten Features werden vorübergehend aus der Tabelle entfernt. Die ausgewählten
Features bleiben auf allen übrigen Kacheln ausgewählt, die dieselben Daten anzeigen, allerdings werden an diesen Kacheln
keine weiteren Änderungen vorgenommen. Sie können die Features, deren Auswahl aufgehoben wurde, wieder anzeigen,
indem Sie ein zweites Mal auf Auswahl anzeigen klicken. Die ausgewählten Features bleiben so lange ausgewählt, bis Sie
eine andere Reihe von Eigenschaften auswählen oder von den ausgewählten Features wegklicken.
Hinweis: Im Gegensatz zu den Ergebnissen eines Filters sind Auswahlen von Daten temporärer
Natur. Obwohl durch Auswahlen keine Änderungen an den Quelldaten vorgenommen
werden, haben sie Auswirkungen auf eine Analyse oder statistische Zusammenfassung,
da diese Funktionen nur die aktuelle Auswahl verwenden. Zuvor ausgeführte räumliche
Analysen werden jedoch nicht durch Auswahlen aktualisiert.
Dokumentation zu Insights 2.3
Copyright © 1995-2019 Esri. All rights reserved. 211

Analysieren
Dokumentation zu Insights 2.3
Copyright © 1995-2019 Esri. All rights reserved. 212

Durchführen von Analysen
Dokumentation zu Insights 2.3
Copyright © 1995-2019 Esri. All rights reserved. 213

Durchführen von AnalysenDurch das Anzeigen von Daten auf einer Karte erhalten Sie Einblick in die in Ihren Daten enthaltenen Muster, Verteilungen und
Beziehungen. Viele Muster und Beziehungen sind allerdings nicht nur durch einen Blick auf eine Karte zu erkennen. Oft sind
zu viele Daten vorhanden, um sie zu sichten und zusammenhängend als Rohdaten darstellen zu können. Die Art der
Darstellung von Daten in der Karte kann die Muster ändern, die Sie sehen. Mit Werkzeugen für die räumliche Analyse können
Sie Muster und Beziehungen in den Daten quantifizieren und die Ergebnisse als Karten, Tabellen und Diagramme anzeigen.
Mit den Werkzeugen für die räumliche Analyse lassen sich Fragen beantworten und wichtige Entscheidungen treffen, da nicht
nur eine visuelle Analyse durchgeführt wird.
Hinweis: Der Administrator Ihrer Organisation muss Ihnen bestimmte Berechtigungen zuweisen,
damit Sie eine Analyse durchführen können (https://enterprise.arcgis.com/en/portal/10.6/
use/roles.htm). Um alle Analysewerkzeuge verwenden zu können, benötigen Sie die
folgenden Berechtigungen:
• Inhalt erstellen, aktualisieren und löschen
• Gehostete Feature-Layer veröffentlichen
• Standard-Feature-Analyse
Bestimmte Werkzeuge erfordern zusätzliche Berechtigungen, wie die Werkzeuge zur
Netzwerkanalyse und zum GeoEnrichment. Weitere Informationen finden Sie in der
folgenden Tabelle.
Credits werden verbraucht für Transaktionen wie das Aktivieren der Verortung von Daten
nach Adresse (Geokodierung) bei Konfiguration des Esri World Geocoding Service für Ihr
Portal sowie für die Durchführung bestimmter räumlicher Analysen, wie z. B. Puffer (nach
Reisemodus) und GeoEnrichment, wenn diese für Ihr Portal konfigurierte ArcGIS
Online-Utility-Services in Anspruch nehmen.
Dokumentation zu Insights 2.3
Copyright © 1995-2019 Esri. All rights reserved. 214

Überblick über die räumliche Analyse
Räumliche Analysewerkzeuge können über die Schaltfläche Aktion aufgerufen werden. In der folgenden Tabelle erhalten
Sie eine Übersicht über einzelnen räumlichen Werkzeuge:
Werkzeug Beschreibung Beispielfragen
Puffer/Fahrzeitenerstellen
Dieses Werkzeug erstellt umein Punkt- oder Linien-Feature einen Bereich, in demEntfernung oder Fahrzeitberechnet werden. Siekönnen den darausresultierenden Puffer-Layerfür räumliche Aggregationenvon Punkt-Features sowie zurBerechnung von Statistiken,wie Ertragssummen,verwenden.
Hinweis:
Eingaben: Ein Punkt-, Linien-oder Flächen-Layer
Was befindet sich in derNähe? Wie vieleVerbrechen wurdeninnerhalb einesKilometers um einePolizeiwache begangen?Welche Flurstücke liegenim Umkreis von 500Metern um eineStraßenbahnhaltestelle?
Um den Puffer-StyleZusammenführen zuverwenden, muss für IhrPortal der Geometrie-Utility-Service konfiguriertsein. Um Pufferabstände,wie z. B. Gehzeit oderLkw-Fahrstrecke,festzulegen, müssen inIhrem Portal Reisemodikonfiguriert sein. WeitereInformationen finden Sieunter Wichtige Portal-Einstellungen für Insights-Features.
Dokumentation zu Insights 2.3
Copyright © 1995-2019 Esri. All rights reserved. 215

Räumliche Aggregation Dieses Werkzeug kann miteinem Punkt-Feature-Layerund einem Flächen-Feature-Layer verwendet werden. Esermittelt zunächst, welchePunkte in den einzelnenFlächen liegen. Nachdemdiese räumliche Beziehungder Punkte in diesen Flächenbestimmt wurde, werdenStatistiken zu allen Punkten inder Fläche berechnet und derFläche zugewiesen. Dieeinfachste Statistik ist dieAnzahl der Punkte innerhalbder Fläche. Sie könnenjedoch auch andereStatistiken abrufen.
Eingaben:
• Ein Punkt-, Linien- oderFlächen-Layer
• Ein Flächen-Layer
Wie verteilt sich etwas?Wie viele Verbrechenwurden innerhalb einesKilometers um einePolizeiwache begangen?Welche Bundesstaatenweisen die stärkstenSchäden durch Tornadosauf?
Räumlicher Filter Dieses Werkzeug filtertPunkte basierend auf einemeinzelnen von Ihnenausgewählten Flächen-Feature oder Flächen-Layer.Nur Punkte, die imangegebenen Flächen-Feature oder -Layer enthaltensind, werden imresultierenden Karten-Layerangezeigt.
Eingaben:
• Ein Punkt-Layer
• Ein Flächen-Layer
Was befindet sich in derNähe? Wie vieleVerbrechen lagen inDistrict 13 vor?
Dokumentation zu Insights 2.3
Copyright © 1995-2019 Esri. All rights reserved. 216

Daten anreichern Mit diesem Werkzeug werdenPunkt- oder Flächendatenangereichert, indem Faktenzu Personen, Orten undUnternehmen um die PositionIhrer Daten abgerufenwerden. "Daten anreichern"ermöglicht die Beantwortungneuer Fragen zu der PositionIhrer Daten, die Sie nichtallein anhand von Kartenbeantworten können, z. B.:Welche Menschen leben hier?Welche Aktivitätenbevorzugen die Menschen indiesem Gebiet? WelcheGewohnheiten undLebensweisen haben sie?Welche Arten vonUnternehmen befinden sich indiesem Gebiet?
Zum Verwenden von "Datenanreichern" muss für IhrPortal derGeoEnrichment-Utility-Servicekonfiguriert sein(https://enterprise.arcgis.com/en/portal/latest/administer/windows/configure-services.htm) und Siebenötigen dieGeoEnrichment-Berechtigung.
Eingaben: Ein Punkt-, Linien-oder Flächen-Layer
Womit steht es inBeziehung? Wird inNachbarschaften mithöheremDurchschnittseinkommenhäufiger eingebrochen?Wo liegt dasDurchschnittsalter in derNähe von Zweigstelleneiner Bibliothek?
Dichte berechnen Das Werkzeug Dichteberechnen erstellt eineDichtekarte aus Punkt- oderLinien-Features, indembekannte Mengen einigerPhänomene (als Attribute derPunkte oder Liniendargestellt) auf der Karteverteilt werden. Das Resultatist ein Layer mit Flächen, dievon geringster bis höchsterDichte klassifiziert sind.
Eingaben: Ein Punkt- oderLinien-Layer
Wie verteilt sich etwas?Wie hoch ist die Anzahlvon Drogendelikten ineinem Polizeibezirk proQuadratkilometer imVergleich zu anderenTeilen der Stadt? Wiehoch ist die Dichte einerVogelart in ganzNordamerika?
Dokumentation zu Insights 2.3
Copyright © 1995-2019 Esri. All rights reserved. 217

Nächstgelegene suchen Mit diesem Werkzeug werdendie in geradliniger Entfernungnächstgelegenen Featureszwischen Layern gesucht. Essind Optionen verfügbar, mitderen Hilfe die Anzahl der zusuchenden nächstenFeatures oder derSuchbereich, in dem siegesucht werden sollen,eingeschränkt werden kann.
Eingaben: Zwei Punkt-,Linien- oder Flächen-Layer
Was befindet sich in derNähe? Wie groß ist dieNähe vonDrogendelikten zuGrund- undOberschulen? WelcheFeuerwachen sollten fürdie einzelnen Schulenals primäre undsekundäre Feuerwachedienen?
Variable vorhersagen Mit diesem Werkzeug wird fürdie Vorhersage neuer Wertein einem Dataset ein mit"Regressionsmodell erstellen"erzeugtes Regressionsmodellverwendet.
Eingaben: Ein Funktions-Dataset, ein Punkt-Layer
Womit steht es inBeziehung? Wie hochsind die erwartetenzukünftigenKriminalitätsraten?Welche Länder werden2050 die höchstenKohlenstoffemissionenaufweisen?
Hinweis: Von der Registerkarte Grenzen des Fensters Zur Seite hinzufügen können Sie Grenz-
Layer für Ihre räumlichen Analysen hinzufügen. Grenzen sind nützlich, wenn Ihre Daten
keine Flächenpositionen enthalten. Wenn Sie beispielsweise die Anzahl der
Abstimmungen für einen Wahlbezirk zusammenfassen möchten, können Sie die
Wahlbezirkgeographie in Ihrer Analyse verwenden. Sie können auch benutzerdefinierte
Grenzen wie Polizeibezirke verwenden, wenn Sie Ihrer Arbeitsmappe benutzerdefinierte
Grenzen hinzugefügt haben.
Ergebnis-Datasets
Beim Durchführen der räumlichen Analyse wird ein Dataset Ihrer Ergebnisse im Datenbereich erstellt. Sie können die Daten
aus den Ergebnissen in anderen Karten, Diagrammen und Tabellen visualisieren.
Ihre Ergebnis-Datasets werden im Datenbereich als Liste unter dem Dataset, das zum Durchführen der Analyse verwendet
wird, angezeigt. Wenn aus einem Dataset mehrere Ergebnisse erstellt wurden, werden diese in umgekehrter chronologischer
Reihenfolge, bei der das jüngste Ergebnis am Anfang der Liste erscheint, angezeigt.
Hinweis: Bei nicht allen Operationen wird ein Ergebnis-Dataset generiert. Zum Beispiel wird beim
Aktivieren der Verortung für ein Dataset und beim Berechnen eines Feldes kein neues
Dataset erstellt sondern das ursprüngliche Dataset aktualisiert. Ein Ergebnis-Dataset wird
nur durch Diagramme, die eine Attributaggregation durchführen, wie zum Beispiel
Balkendiagramme und Ringdiagramme, erstellt.
Wenn Sie nicht zufrieden mit den Ergebnissen sind, können Sie die räumliche Analyse erneut mit anderen Parametern aus der
Analyseansicht ausführen oder die Aktion mit der Schaltfläche Rückgängig rückgängig machen.
Dokumentation zu Insights 2.3
Copyright © 1995-2019 Esri. All rights reserved. 218

Hinweis: Wenn während der Analyse der Daten ein Fehler auftritt, können Sie die Analyse
rückgängig machen und das ursprüngliche Dataset wiederherstellen. In einigen Fällen wie
z. B. Feldberechnungen bedeutet dies, dass in der Dataset-Ansicht berechnete Felder
verloren gehen, wenn der ursprüngliche Status der Daten wiederhergestellt wird.
Nächste Schritte
Mehr über räumliche Analysen erfahren Sie in der praktischen Übung Lösen eines räumlichen Problems.
Wenn Sie der Meinung sind, dass Ihre Ergebnisse für andere nützlich sein könnten, können Sie Ihre Daten als Feature-Layer
freigeben.
Dokumentation zu Insights 2.3
Copyright © 1995-2019 Esri. All rights reserved. 219

Verwenden der Registerkarte Antworten suchenAuf der Registerkarte Antworten suchen sind Ihre Analyseaktivitäten basierend auf wichtigen Fragen zur Kartenerstellung,
räumlichen Analyse und anderen Visualisierungen organisiert. Sie können auf Antworten suchen über die Schaltfläche
Aktion auf jeder Karte zugreifen.
Falls die Schaltfläche nicht angezeigt wird, klicken Sie auf Ihrer Seite auf eine Karte, um sie auszuwählen. Die Schaltfläche
Aktion wird angezeigt.
Kurzübersicht für Antworten suchen
In der folgenden Tabelle wählen Sie eine Frage und das Analysewerkzeug, das angewendet werden soll:
Frage Beispielfragen Analysewerkzeug
Wo befinden Sie diegrößten Lagervertriebener Personen?
Räumliche Aggregation
Wo sind die meistenKrankenhausaufenthalteaufgrund von Asthma inder Stadt verzeichnet?
Dichte berechnen
Sind dieAdipositasanteile unterJugendlichennormalverteilt?
Histogramm anzeigen
Wie sollten proportionaleSymbole oderChoropleth-Karten-Features auf derKarte verteilt werden?
Klassifizierung
Wie sind die Kosten derKfz-Versicherungen inden einzelnen Städtenverteilt?
Boxplot
Welche Arten vonStraftaten und welchePolizeibezirke haben diehöchste Häufigkeit vonDelikten?
Heatmap
Wie verteilt sich etwas?
Wie stellt sich dieKriminalitätsrate in einembestimmten Bezirk imVergleich zum Mittelwertdar?
Z-Score berechnen
Womit steht es inBeziehung?
Welche Gewohnheitenund Lebensweisenhaben Menschen, die indieser Gegend leben?
Daten anreichern
Dokumentation zu Insights 2.3
Copyright © 1995-2019 Esri. All rights reserved. 220

Welche Beziehungbesteht zwischen demAbsatz vonHerrenkleidung und demgesamten Jahresabsatz?
Scatterplot anzeigen
Wie unterscheiden sichAdipositasanteile beiStadt- undLandbevölkerung?
Verhältnis berechnen
Wie hoch ist der Zuzugin ein Bundesland imVergleich zum Wegzugaus dem Bundesland?
Sehnendiagramm
Wie stark ist dieKorrelation zwischenAlter, Umfang und LängederHauptwasserleitungensowie der Anzahlundichter Stellen proRohr?
Scatterplotmatrix
Wie hoch ist dieMigrationsrate zwischenLändern?
Beziehungsdiagramm
Welche Variablen habendie größte Auswirkungauf den Gesamtumsatzjedes Ladenstandortes?
Regressionsmodellerstellen
Wie hoch sind die zuerwartendenKohlenstoffemissionenauf Grundlage derTrends bezüglichFahrzeugnutzung,Nutzung erneuerbarerEnergien undwirtschaftlichenWachstums?
Variable vorhersagen
Welche Flüsse liegeninnerhalb von 10Kilometern von einerPipeline?
Puffer/Fahrzeitenerstellen
Was befindet sich in derNähe?
Wie lautet derMedianwert beiHaushaltseinkommen beiden Anwohnern in derNachbarschaft, die älterals 65 sind?
Attributfilter erstellen
Dokumentation zu Insights 2.3
Copyright © 1995-2019 Esri. All rights reserved. 221

Welche Seen in derGegend haben dasgrößteFischaufkommen?
Räumlicher Filter
Wie groß ist die Nähevon Drogendelikten zuGrund- undOberschulen?
Nächstgelegene suchen
Nimmt die Anzahl derVerkehrsunfälle im Laufeder Zeit zu oder ab?
Zeitserien
Wie hoch ist derProzentsatz der Verlusteoder Gewinne bei deneinzelnen Rohstoffen?
%-Änderung berechnen
Wie hat es sichverändert?
Wie hoch ist die Anzahlder Verkäufe pro Monatund Jahr?
Datenuhr
Dokumentation zu Insights 2.3
Copyright © 1995-2019 Esri. All rights reserved. 222

Automatisieren von Analysen mit ModellenInsights for ArcGIS erfasst automatisch jeden Schritt Ihrer Analyse in der Analyseansicht für Ihre Arbeitsmappenseite. Sobald
ein Modell freigegeben ist, kann es Ihrer Seite hinzugefügt und mit denselben oder anderen Daten erneut ausgeführt werden.
Hinzufügen eines Modells zu Ihrer Seite
Hinweis: • Modelle teilen keine Daten. Sie müssen Ihrer Seite neben dem Modell auch Daten
hinzufügen. Sie können Ihrer Seite Daten und Modelle gleichzeitig hinzufügen.
• Wenn das Modell nicht von Ihnen erstellt wurde, muss der Besitzer eines Modells das
Modellelement für Sie freigeben, bevor Sie es verwenden können.
1. Klicken Sie auf Daten hinzufügen, um das Zur Seite hinzufügen zu öffnen.
2. Wenn Ihre Seite keine Datasets enthält, können Sie Ihre Daten auswählen.
3. Klicken Sie unter Zur Seite hinzufügen auf Modell.
4. Wenn dies ein von Ihnen erstelltes Modell ist, wählen Sie Inhalte aus. Wenn Sie nicht der Besitzer des Modells sind,
wählen Sie Organisation aus.
Verfügbare Modelle sind im Inhaltsbereich aufgeführt.
5. Optional: Wenn Sie weitere Informationen, z. B. eine Beschreibung, zu einem Modell in der Liste wünschen, klicken Sie auf
Details anzeigen.
6. Wählen Sie das entsprechende Modell aus, und klicken Sie auf Hinzufügen.
Nächster Schritt: Aktualisieren Sie das Modell mit Ihren Daten (siehe unten).
Aktualisieren des Modells zur automatischen Ausführung von Analysen
Wenn Sie ein freigegebenes Modell verwenden möchten, müssen Sie Ihrer Seite das Modell und die Daten hinzufügen, die Sie
für die Analyse heranziehen möchten.
Wenn Sie bereits eine Analyse auf Ihrer Seite ausgeführt haben, können Sie sie in der Analyseansicht erneut ausführen,
indem Sie die Daten im Modell aktualisieren oder die Parameter des räumlichen Werkzeugs ändern.
Erneutes Ausführen der Analyse mit verschiedenen Daten
1. Klicken Sie auf die Schaltfläche Analyseansicht .
2. Klicken Sie im Bereich des Datasets, das Sie aktualisieren möchten, auf Aktualisieren.
Der Bereich Daten ersetzen wird angezeigt.
Die für die Analyseschritte zur Auswahl stehenden Felder, z. B. Aggregation, werden in die Felder aus dem ausgewählten
Dataset geändert. Das Modell ist flexibel genug, um jedes Feld zu verwenden, vorausgesetzt es verfügt über dieselbe
Feldrolle wie das Feld, mit dem das Modell erstellt wurde. Die Liste der Ersatzfelder enthält Felder, die dieselbe Feldrolle
aufweisen wie das Feld, das als ursprüngliches Feld ausgewählt wurde. Wenn das ursprüngliche Feld beispielsweise
ein Zeichenfolgenfeld mit der Bezeichnung StoreName enthält, sind in der Liste der Ersatzfelder ausschließlich
Zeichenfolgenfelder verfügbar.
Dokumentation zu Insights 2.3
Copyright © 1995-2019 Esri. All rights reserved. 223

3. Wählen Sie verschiedene Felder aus, um die Analyse erneut mit verschiedenen Daten auszuführen.
Wenn Sie beispielsweise ein Balkendiagramm erstellt haben, in dem "SalesAmount" nach "StoreName" aggregiert wurde,
können Sie ein anderes Feld als Kategorie auswählen, z. B. "PaymentMethod".
Tipp: Wenn das erwartete Feld nicht in der Liste angezeigt wird, wählen Sie ein anderes
Dataset aus der Liste Dataset auswählen aus.
4. Klicken Sie auf Aktualisieren.
Das Modell wird auf die aktualisierten Daten angewendet und die Analyseergebnisse werden in Form von Kacheln auf Ihrer
Seite dargestellt.
5. Klicken Sie auf die Schaltfläche Seitenansicht , um die Kacheln auf der Seite anzuzeigen.
6. Räumliche Werkzeuge können auch durch Auswahl verschiedener Parameter erneut ausgeführt werden.
Aktualisieren der Parameter Ihrer räumlichen Werkzeuge zur erneuten Ausführung der Analyse
1. Klicken Sie auf die Schaltfläche Analyseansicht , falls diese nicht bereits geöffnet ist.
2. Klicken Sie auf einen Schritt in dem Modell, der ein räumliches Werkzeug darstellt, z. B. Dichte berechnen.
3. Klicken Sie auf Bearbeiten .
Der Werkzeugbereich wird angezeigt. Sie können keinen anderen Karten-Layer für das räumliche Werkzeug auswählen,
jedoch andere Parameter einstellen. Sie können beispielsweise das Werkzeug Dichte berechnen mit einer anderen
Suchentfernung als der Standardentfernung erneut ausführen oder eine andere Klassifizierungsmethode für Ihre
Ergebnisse nutzen.
4. Ändern Sie die Paramater.
5. Klicken Sie auf Aktualisieren.
Dokumentation zu Insights 2.3
Copyright © 1995-2019 Esri. All rights reserved. 224

Das Werkzeug wird ausgeführt und überschreibt die vorherigen Ergebnisse im Datenbereich.
6. Klicken Sie auf die Schaltfläche Seitenansicht , um die aktualisierte Karte auf der Seite anzuzeigen.
Modellbeispiel
Nachfolgend finden Sie die Seitenansicht einer Analyse des wöchentlichen Umsatzes nach Filiale, die Ergebnisse als
Balkendiagramm sowie eine Karte mit proportionalen Symbolen.
Weiter unten sehen Sie das Modell dieser Analyse in der Analyseansicht.
Dieses Modell zeigt die Schritte, die zur Erstellung der in der Seitenansicht dargestellten Ergebnisse erforderlich sind:
1. Fügen Sie Ihrer Seite zwei Datasets hinzu.
2. Aktivieren Sie die Verortung im ersten Dataset.
3. Erstellen Sie eine Beziehung, um die beiden Datasets zu verbinden.
4. Aggregieren Sie die Daten nach Kategorien, um ein Balkendiagramm zu erstellen.
5. Aggregieren Sie die Daten nach Geographie, um eine proportionale Symbolkarte zu erstellen.
6. Stylen Sie die Karte entsprechend dem ausgewählten Feld. Dies erfolgt automatisch beim Erstellen einer Karte.
Hinweis: Obwohl das Modell angibt, dass die beiden Datasets verbunden wurden (Schritt 3),
werden sie als getrennte Bereiche der Datasets angezeigt. Sie können zwischen den
Datasets wechseln, um die Felder aus beiden Datasets für die erneute Ausführung der
Analyse auszuwählen.
Dokumentation zu Insights 2.3
Copyright © 1995-2019 Esri. All rights reserved. 225

Funktions-DatasetsFunktions-Datasets werden als Ausgabe des Werkzeugs Regressionsmodell erstellen erzeugt. Ein Funktions-Dataset enthält
die Gleichung und die Statistiken eines Regressionsmodells. Es kann nicht zum Erstellen von Karten, Diagrammen oder
Tabellen verwendet werden.
Funktions-Datasets werden als Regressionsmodell in das Werkzeug Variable vorhersagen eingegeben. Sie können das
Werkzeug "Variable vorhersagen" öffnen, indem Sie ein Funktions-Dataset auf eine Karten-Kachel ziehen.
Statistiken
In einem Funktions-Dataset werden die Gleichung und die Statistiken aus einem Regressionsmodell gespeichert,
einschließlich R2, Adjusted R2 und Durbin-Watson-Test. Diese Statistiken können im Datenbereich angezeigt werden, indem
das Funktions-Dataset eingeblendet wird.
Die Regressionsgleichung hat das folgende Format:
y=b0+b1x1+b2x2+...+bnxn
y ist die abhängige Variable, bn stellt die berechneten Parameter dar, und xn stellt die erklärenden Variablen dar.
Der R2-Wert, auch als Bestimmtheitsmaß bezeichnet, ist eine Zahl zwischen 0 und 1, die angibt, wie gut die Datenpunkte
durch die am besten passende Linie modelliert werden. Je näher die Werte bei 1 liegen, desto genauer sind die Modelle.
Adjusted R2 (adjustiertes Bestimmtheitsmaß) ist ebenfalls ein Wert zwischen 0 und 1. Mit ihm werden jedoch weitere
zusätzliche Einflussvariablen berücksichtigt, die bei einem nur auf Zufall basierenden Modell möglicherweise eine bessere
Anpassung bewirken. Deshalb empfiehlt es sich, den Adjusted R2-Wert zu verwenden, wenn das Modell eine große Anzahl
von Einflussvariablen aufweist oder wenn Modelle verglichen werden, die eine unterschiedliche Anzahl von Einflussvariablen
enthalten.
Mit dem Durbin-Watson-Test wird die Autokorrelation von Residuen aus einer Regressionsanalyse auf einer Skala von 0 bis 4
gemessen. Dabei gibt 0 bis 2 eine positive Autokorrelation, 2 keine Autokorrelation und 2 bis 4 eine negative Autokorrelation
an. Ein Regressionsmodell sollte möglichst eine geringe Autokorrelation aufweisen, d. h. die Werte des Durbin-Watson-Testes,
die am nächsten bei 2 liegen, sind vorteilhafter.
Hinweis: Die Berechnung des Durbin-Watson-Testes hängt von der Anordnung der Daten ab. Die
Daten müssen sequentiell angeordnet sein, insbesondere wenn es sich um Zeitdaten
handelt. Wenn die Daten nicht ordnungsgemäß angeordnet sind, ist der Wert des Durbin-
Watson-Testes möglicherweise nicht korrekt.
Dokumentation zu Insights 2.3
Copyright © 1995-2019 Esri. All rights reserved. 226

BeziehungsanalyseEs handelt sich hier um eine Analysetechnik, die auf Beziehungen und Verbindungen innerhalb eines Datasets ausgerichtet
ist. Mit der Beziehungsanalyse können Sie Zentralitätskennzahlen wie Grad-, Zwischen- und Nähezentralität (Degree,
Betweenness und Closeness) berechnen und die Verbindungen in einem Beziehungsdiagramm oder auf einer
Beziehungskarte darstellen.
Beziehungsanalyse – Überblick
In der Beziehungsanalyse wird ein Netzwerk aus miteinander verbundenen Beziehungen und Knoten verwendet; mit ihr lassen
sich Beziehungen identifizieren und analysieren, die den Rohdaten auf der ersten Blick nicht zu entnehmen sind. Gängige
Netzwerktypen:
• Soziale Netzwerke geben Aufschluss darüber, welche Teilnehmer miteinander kommunizieren.
• Semantische Netzwerke zeigen an, auf welche Weise Begriffe miteinander in Beziehung stehen.
• In Konfliktnetzwerken werden die Verbindungsallianzen zwischen den Beteiligten aufgezeigt.
• In Netzwerken von Fluggesellschaften werden Flughäfen mit Anschlussflügen dargestellt.
Beispiele
Ein Kriminologe führt Ermittlungen zu einem Verbrechernetz. Hier können ihm Mobiltelefondaten Aufschluss über die
Beziehungen und Hierarchien geben, die unter den Mitgliedern des Netzwerks herrschen.
Ein Kreditkartenunternehmen möchte ein neues System zur Feststellung von Kartendiebstählen entwickeln. Das System kann
hier anhand von bekannten Transaktionsmustern der Karteninhaber, z. B. Stadt und Geschäfte des Karteneinsatzes sowie
Transaktionsarten, Abweichungen erkennen und die Karteninhaber über einen möglichen Diebstahl informieren.
Ein Analyst im Gesundheitswesen führt eine Untersuchung zur Opioid-Krise in Nordamerika durch. Anhand von ärztlichen
Verordnungen und demografischen Daten kann er mit zunehmender Ausbreitung der Krise neue Muster erkennen.
Funktionsweise der Beziehungsanalyse
In der folgenden Tabelle erhalten Sie eine Übersicht über die in der Beziehungsanalyse verwendeten Begriffe:
Begriff Beschreibung Beispiele
Network Mehrere miteinanderverbundene Knoten undBeziehungen.
Soziale Online-Netzwerke verbindenBenutzer anhand ihrerProfile und Beziehungenmiteinander.
Netzwerke vonFluggesellschaftennutzen zur Beförderungihrer Passagiere von derStart- zur Zieldestinationeinen Verbund ausFlughäfen und Flügen.
Dokumentation zu Insights 2.3
Copyright © 1995-2019 Esri. All rights reserved. 227

Knoten Punkt oder Stützpunktzur Darstellung einesObjekts, z. B. einerPerson, eines Ortes,einer Straftat oder einesTweets. Ein Knoten kannauch verknüpfteEigenschaften enthalten.
Die Profile in einemsozialen Netzwerk.VerknüpfteEigenschaften sind z. B.der Name, dieHeimatstadt oder derArbeitgeber derBenutzers.
Die Flughäfen in einemNetzwerk ausFluggesellschaften. Eineverknüpfte Eigenschaftist z. B. der Name desFlughafens.
Beziehung Die Beziehungen oderVerbindungen zwischenden Knoten. EineBeziehung kann auchverknüpfteEigenschaften enthalten.
Die Beziehung zwischenden Profilen imNetzwerk, z. B. Freund,Follower oderVerbindung. EineverknüpfteEigenschaften ist z. B.der Länge derBeziehung.
Die Flüge zwischen deneinzelnen Flughäfen ineinem Netzwerk ausFluggesellschaften. Eineverknüpfte Eigenschaftist z. B. die Anzahl derFlüge zwischen zweiFlughäfen.
Zentralität
Die Zentralität ist ein Maß für die Relevanz der Knoten in einem Netzwerk.
Die Gesamtzentralität wird für folgende Zwecke verwendet:
• Zum Bewerten des Einflusses, den ein Knoten auf andere Knoten im Netzwerk hat. Beispiel: Welcher Benutzer erreicht die
meisten anderen Benutzer, wenn er eine Nachricht oder ein Stellenangebot veröffentlicht?
• Zur Ermittlung der Knoten, die am stärksten von anderen Knoten beeinflusst werden. Beispiel: Welcher Flughafen ist am
stärksten betroffen, wenn es aufgrund eines Unwetters in einer anderen Region zu Flugausfällen kommt?
• Zur Beobachtung des Flusses oder der Verbreitung von Informationen, Objekten oder Phänomenen in einem Netzwerk.
Beispiel: Wie gelangt ein Paket vom Lager zur Lieferadresse?
• Zum Ermitteln der Knoten, die bestimmte Phänomene am effizientesten durch das Netzwerk verbreiten. Beispiel: An welche
Zeitung oder welchen Fernsehsender sollte man sich wenden, damit eine Geschichte möglichst viele Menschen erreicht?
• Zum Ermitteln der Knoten, die die Verbreitung eines Phänomens blockieren oder verhindern können. Beispiel: Wo sollten
Impfinstitutionen am besten verortet sein, um die Ausbreitung eines Virus zu verhindern?
In Insights gibt es drei Arten, die Zentralität zu messen: Grad-, Nähe- und Zwischenzentralität.
Dokumentation zu Insights 2.3
Copyright © 1995-2019 Esri. All rights reserved. 228

Gradzentralität
Die Gradzentralität basiert auf der Anzahl der direkten Verbindungen eines Knotens. Mit ihr lassen sich die Knoten ermitteln,
die den größten direkten Einfluss haben. Beispiel: Die Benutzer in einem sozialen Netzwerk mit den meisten Verbindungen
weisen eine hohe Gradzentralität auf.
Die Gradzentralität von Knoten x lässt sich mit der folgenden Gleichung berechnen:
degCentrality(x)=deg(x)/(NodesTotal-1)
Dabei gilt:
• NodesTotal = Anzahl der Knoten im Netzwerk
• deg(x) = Anzahl der mit Knoten x verbundenen Knoten
Wenn es sich um gerichtete Beziehungen handelt, die Informationen also nur einseitig zwischen den Knoten fließen, lässt sich
die Gradzentralität entweder als Eingangs- oder Ausgangsgradzentralität messen. In sozialen Netzwerken würde die
Eingangsgradzentralität auf der Anzahl der Profile basieren, denen der Benutzer folgt, und die Ausgangsgradzentralität auf der
Anzahl der Follower dieses Benutzers.
Die Eingangsgradzentralität von Knoten x lässt sich mit der folgenden Gleichung berechnen:
indegCentrality(x)=indeg(x)/(NodesTotal-1)
Dabei gilt:
• NodesTotal = Anzahl der Knoten im Netzwerk
• indeg(x) = Anzahl der mit Knoten x verbundenen Knoten mit Fluss in Richtung Knoten x
Die Ausgangsgradzentralität von Knoten x lässt sich mit der folgenden Gleichung berechnen:
outdegCentrality(x)=outdeg(x)/(NodesTotal-1)
Dabei gilt:
• NodesTotal = Anzahl der Knoten im Netzwerk
• outdeg(x) = Anzahl der mit Knoten x verbundenen Knoten mit Fluss von Knoten x ausgehend
Knoten in gerichteten Diagrammen werden in Insights standardmäßig nach Ausgangsgradzentralität bemessen.
Dokumentation zu Insights 2.3
Copyright © 1995-2019 Esri. All rights reserved. 229

Nähezentralität
Die Nähezentralität basiert auf dem Durchschnitt der kürzesten Pfadentfernung zwischen zwei Knoten im Netzwerk. Mit ihr
lässt sich ermitteln, welche Knoten am engsten mit den anderen Knoten im Netzwerk verknüpft sind. Beispiel: Ein Benutzer mit
vielen direkten Verbindungen im sozialen Netzwerk hat eine höhere Nähezentralität als ein Benutzer, der über andere
Personen verbunden ist ("Freund eines Freunds").
Hinweis: Die Entfernung zwischen Knoten steht für die Anzahl der sie trennenden Beziehungen und
nicht für die geographische Entfernung.
Die Nähezentralität von Knoten x lässt sich mit der folgenden Gleichung berechnen:
closeCentrality(x)=(nodes(x,y)/(NodesTotal-1))*(nodes(x,y)/dist(x,y)Total)
Dabei gilt:
• NodesTotal = Anzahl der Knoten im Netzwerk
• nodes(x,y) = Anzahl der mit Knoten x verbundenen Knoten
• dist(x,y)Total = Summe der kürzesten Pfadentfernung zwischen Knoten x und anderen Knoten
Dokumentation zu Insights 2.3
Copyright © 1995-2019 Esri. All rights reserved. 230

Zwischenzentralität
Die Zwischenzentralität beschreibt das Ausmaß, zu dem ein Knoten Teil der kürzesten Verbindung zwischen anderen Knoten
ist. Mit ihr lässt sich ermitteln, über welche Knoten Verbindungen zwischen anderen Knoten im Netzwerk hergestellt werden.
Beispiel: Ein Benutzer in einem sozialen Netzwerk mit Verbindungen zu mehreren Freundesgruppen weist eine höhere
Zwischenzentralität auf als ein Benutzer mit nur einer Verbindung zu einer Gruppe.
Die Zwischenzentralität von Knoten x lässt sich mit der folgenden Gleichung berechnen:
btwCentrality(x)=Σa,bϵNodes(pathsa,b(x)/pathsa,b)
Dabei gilt:
• Nodes = alle Knoten im Netzwerk
• pathsa,b = Anzahl der kürzesten Verbindungen zwischen allen Knoten a und b
• pathsa,b(x) = Anzahl der kürzesten Verbindungen zwischen Knoten a und b über Knoten x
In der obigen Gleichung zur Berechnung der Zwischenzentralität bleibt die Größe des Netzwerks unberücksichtigt; große
Netzwerke weisen daher eine höhere Zwischenzentralität auf als kleine. Damit verschieden große Netzwerke vergleichbar
werden, muss die Gleichung zur Berechnung der Zwischenzentralität mittels Division durch die Anzahl der Knotenpaare im
Diagramm normalisiert werden.
Mit der folgenden Gleichung lässt sich ein ungerichtetes Diagramm normalisieren:
1/2(NodesTotal-1)(NodesTotal-2)
Dabei gilt:
• NodesTotal = Anzahl der Knoten im Netzwerk
Mit der folgenden Gleichung lässt sich ein gerichtetes Diagramm normalisieren:
(NodesTotal-1)(NodesTotal-2)
Dabei gilt:
• NodesTotal = Anzahl der Knoten im Netzwerk
Dokumentation zu Insights 2.3
Copyright © 1995-2019 Esri. All rights reserved. 231

Räumliche Werkzeuge
Dokumentation zu Insights 2.3
Copyright © 1995-2019 Esri. All rights reserved. 232

Puffer/Fahrzeiten erstellenMit dem Werkzeug Puffer/Fahrzeiten erstellen lassen sich Bereiche mit einer bestimmten Entfernung rund um Punkt-, Linien-
oder Flächen-Features erstellen. Alternativ können mit Esri Service Areas Flächen eines Straßennetzes berechnet werden, die
innerhalb einer bestimmten Fahrzeit oder Reisestrecke basierend auf dem Reisemodus erreichbar sind.
Beispiele
Eine Lokalreporterin arbeitet an einem Bericht über Reaktionszeiten bei Bränden in ihrer Stadt. Sie möchte herausfinden, wie
groß der Teil der Stadt ist, der innerhalb von vier Minuten Fahrzeit von der Feuerwehr erreicht werden kann. Mit dem
Werkzeug Puffer/Fahrzeiten erstellen können Sie ermitteln, welche Strecke ein Löschfahrzeug innerhalb von vier Minuten in
der Stadt zurücklegen kann.
Ein Unternehmen für Immobilienentwicklung versucht, seinen Gewinn durch ein Projekt für die Mischnutzung von Gebäuden in
einem Stadtzentrum zu steigern. Das Gebäude muss bequem erreichbar sein und sich innerhalb von 400 Metern von
Geschäften, Restaurants oder einer Nahverkehrshaltestelle befinden. Mit dem Werkzeug Puffer/Fahrzeiten erstellen finden Sie
heraus, welche Standorte sich für das Entwicklungsvorhaben eignen.
Verwendungshinweise
Aus dem Dropdown-Menü Zu puffernden Layer auswählen können Sie einen Eingabe-Punkt-, -Linien- oder -Flächen-Layer
auswählen. Das Dropdown-Menü enthält alle Layer, die zur Karten-Kachel hinzugefügt wurden.
Der Parameter Entfernung und Einheiten festlegen dient zur Bestimmung von Typ und Größe des Puffers oder der Fahrzeit.
Handelt es sich bei Ihren Eingabe-Features ausschließlich um Linien oder Flächen, ist nur die Option Feste Entfernung
verfügbar. Wenn Ihre Eingabe-Features Punkte sind, könnten die folgenden Optionen zur Verfügung stehen:
Puffertyp Beschreibung
Feste Entfernung Verwendet einegeradlinige Entfernungzur Erstellung einesPuffers rund um Punkte,Linien oder Flächen.
Walking Time Folgt Wegen undStraßen, an denenFußgängerverkehrzulässig ist, und findetLösungen zurOptimierung derReisezeit. Die Standard-Gehgeschwindigkeit istauf 5 km/h festgelegt.
Dokumentation zu Insights 2.3
Copyright © 1995-2019 Esri. All rights reserved. 233

Rural Driving Distance Modelliert die Bewegungvon Pkw und ähnlichenkleinen Automobilen, wiePickups, und findetLösungen zurOptimierung derReisestrecke. DerReisemodusberücksichtigtEinbahnstraßen, dieVermeidung vonunzulässigenWendepunkten undweitere Regeln, diespeziell für Autos gelten.Es werden jedoch keinenicht befestigten Straßenvermieden.
Driving Time Modelliert die Bewegungvon Pkw und ähnlichenkleinen Automobilen, wiePickups, und findetLösungen zurOptimierung derReisezeit. DerReisemodusberücksichtigtEinbahnstraßen, dieVermeidung vonunzulässigenWendepunkten undweitere Regeln, diespeziell für Autos gelten.
Driving Distance Modelliert die Bewegungvon Pkw und ähnlichenkleinen Automobilen, wiePickups, und findetLösungen zurOptimierung derReisestrecke. DerReisemodusberücksichtigtEinbahnstraßen, dieVermeidung vonunzulässigenWendepunkten undweitere Regeln, diespeziell für Autos gelten.
Walking Distance Folgt Wegen undStraßen, an denenFußgängerverkehrzulässig ist, und findetLösungen zurOptimierung derReisestrecke.
Dokumentation zu Insights 2.3
Copyright © 1995-2019 Esri. All rights reserved. 234

Rural Driving Time Modelliert die Bewegungvon Pkw und ähnlichenkleinen Automobilen, wiePickups, und findetLösungen zurOptimierung derReisezeit. DerReisemodusberücksichtigtEinbahnstraßen, dieVermeidung vonunzulässigenWendepunkten undweitere Regeln, diespeziell für Autos gelten.Es werden jedoch keinenicht befestigten Straßenvermieden.
Trucking Time Modelliert eine normaleLkw-Fahrt mitBevorzugungausgewiesenerLastwagenrouten undsucht Lösungen zurOptimierung derFahrzeit. Routen müssenEinbahnstraßenberücksichtigen,unzulässigeWendepunkte vermeidenusw.
Trucking Distance Modelliert eine normaleLkw-Fahrt mitBevorzugungausgewiesenerLastwagenrouten undsucht Lösungen zurOptimierung derReisestrecke. Routenmüssen Einbahnstraßenberücksichtigen,unzulässigeWendepunkte vermeidenusw.
Wenn Sie einen entfernungsbasierten Puffer oder Reisemodus wählen, dann können Sie Meter, Kilometer, Fuß oder Meilen
als Einheit festlegen.
Wenn Sie einen zeitbasierten Reisemodus wählen, dann können Sie Sekunden, Minuten oder Stunden als Einheit festlegen.
Mit Style für Puffer auswählen legen Sie fest, wie einander überschneidende Puffer dargestellt werden sollen. Die beiden
Optionen lauten Überlappen (Standard) und Zusammenführen.
Option Beschreibung
Dokumentation zu Insights 2.3
Copyright © 1995-2019 Esri. All rights reserved. 235

Überlappen Erstellt kreisförmigePuffer mit eindeutigenGrenzen, die sichgegenseitig überlappenkönnen. Dies ist dieStandardoption.
Zusammenführen Erstellt Puffer, die überunregelmäßige Formenverfügen können.BenachbartePuffergrenzen werdenstatt der Überlappungzusammengeführt undwerden somit zuunregelmäßigaussehenden Flächenkombiniert.
Bei der Erstellung eines Puffers Feste Entfernung kann das Kontrollkästchen Vorschau des Puffers anzeigen für alle
Features verwendet werden. Mithilfe der Vorschau können Sie die Größe des Puffers anpassen, indem Sie an einer
Rechteckkante des Puffers zum Vergrößern oder Verkleinern des Pufferdurchmessers ziehen.
Beschränkungen
Reisemodi können nur dann verwendet werden, wenn das Eingabe-Dataset Features enthält.
Dokumentation zu Insights 2.3
Copyright © 1995-2019 Esri. All rights reserved. 236

Räumliche AggregationMit dem Werkzeug Räumliche Aggregation werden Statistiken in Flächen berechnet, in denen ein Eingabe-Layer einen Grenz-
Layer überlappt.
Das Werkzeug Räumliche Aggregation kann durch Betätigen der Schaltfläche Aktion oder durch Verschieben per Drag &
Drop in die Dropzone Räumliche Aggregation auf einer vorhandenen Karte ausgeführt werden.
Beispiele
Ein für ein Hochschulkonsortium tätiger Businessanalyst stellt einige Analysen für eine Marketingkampagne in Bundesstaaten
mit angesehenen Hochschulen an, um herauszufinden, wie hoch jeweils die Durchschnittskosten für Hochschulausbildung
betragen, und wieviel die Absolventen danach etwa verdienen. Mit dem Werkzeug Räumliche Aggregation lassen sich die
Hochschulen der Bundesstaaten zusammenfassen und daraus die Durchschnittskosten und -verdienste berechnen.
Unter Lösen eines räumlichen Problems können Sie eine kurze Übung für den gesamten Workflow absolvieren.
Verwendungshinweise
Mit den Parametern Flächen-Layer auswählen und Layer für die Zusammenfassung auswählen können Sie den Grenz-
Layer und den Layer, der zusammengefasst werden soll, auswählen. Für den Parameter Flächen-Layer auswählen sind
lediglich Layer mit Flächen-Features verfügbar.
Der Parameter Style festlegen nach kann zum Ändern der zu ermittelnden Statistik verwendet werden. Standardmäßig wird
die Statistik aus einer Anzahl von Punkten, Linien oder Flächen innerhalb des Grenz-Layers bestehen. Mithilfe des Dropdown-
Menüs kann auch ein Zahlenfeld oder Feld "Rate/Verhältnis" für die Zusammenfassung ausgewählt werden. Die
Summenstatistiken für Zahlenfelder bzw. Felder "Rate/Verhältnis" umfassen Summe, Minimum, Maximum und Durchschnitt.
Der Parameter Zusätzliche Optionen lässt sich erweitern, um weitere Statistiken zuzuweisen. Jedes Mal, wenn ein Feld zur
Liste der Summenstatistiken hinzugefügt wird, wird sie um ein neues Feld ergänzt.
Beschränkungen
Wenn Sie eine räumliche Aggregation oder räumliche Filterung für Daten mit derselben Datenbankverbindung durchführen,
müssen Sie sicherstellen, dass alle Daten im selben Raumbezugssystem gespeichert sind. Für Datasets aus SQL Server
müssen die Daten außerdem über denselben Datentyp (Geographie oder Geometrie) verfügen.
Dokumentation zu Insights 2.3
Copyright © 1995-2019 Esri. All rights reserved. 237

Räumlicher FilterMit dem Werkzeug Räumlicher Filter lässt sich ein neues Ergebnis-Dataset erstellen, das eine Kopie derjenigen Features auf
Ihrer Karte enthält, die mehrere Kriterien auf der Grundlage einer räumlichen Abfrage erfüllen. Das Werkzeug Räumlicher
Filter kann über die Schaltfläche Aktion ausgeführt werden oder indem ein Dataset oder ausgewählte Features in ein
Dataset gezogen und in der Dropzone Nach ausgewähltem Feature filtern abgelegt werden.
Beispiel
Die Polizeistation einer Stadt führt eine Analyse durch, um zu ermitteln, ob eine Beziehung zwischen Gewaltverbrechen und
Arbeitslosenraten besteht. Für weiterführende Schulen wird ein ausgedehntes Job-Programm für die Sommermonate in
Gebieten mit einer hohen Rate von Gewaltverbrechen und Arbeitslosigkeit umgesetzt. Mit dem Werkzeug Räumlicher Filter
lassen sich weiterführende Schulen in Gebieten, in denen die Maßnahmen vorgenommen werden sollen, herauskopieren.
Verwendungshinweise
Der Parameter Zu filternden Layer auswählen dient als Eingabe-Punkt-, -Linien- oder -Flächen-Layer für die Filterung. Das
Ergebnis-Dataset ist eine Teilmenge dieses Layers.
Der Parameter Zu filternden Layer auswählen dient als Eingabe-Punkt-, -Linien- oder -Flächen-Layer für die Filterung des
ersten Layers.
Tipp: Im Werkzeug Räumlicher Filter können Sie ausgewählte Features verwenden. Wenn
Ihnen z. B. ein Dataset mit Ladenstandorten in den gesamten Vereinigten Staaten
vorliegt, Sie jedoch nur Läden in Kalifornien analysieren möchten, können Sie im Layer
mit den US-Bundesstaaten Kalifornien auswählen, das ausgewählte Feature auf die
Karte mit den Ladenstandorten ziehen und das ausgewählte Feature in der Dropzone
Nach ausgewähltem Feature filtern ablegen.
Der Parameter Filtertyp auswählen dient zur Angabe der Beziehung zwischen den
beiden Eingabe-Datasets. Die folgenden Filtertypen sind in Insights verfügbar:
Filtertyp Beschreibung
Schneidet Wenn ein Feature desersten Layers einFeature des zweitenLayers schneidet, wirddas Feature des erstenLayers in die Ausgabeeinbezogen.
Schneidet nicht Wenn ein Feature desersten Layers einFeature des zweitenLayers schneidet, wirddas Feature des erstenLayers aus der Ausgabeausgeschlossen.
Dokumentation zu Insights 2.3
Copyright © 1995-2019 Esri. All rights reserved. 238

Enthält Wenn ein Feature desersten Layers einFeature des zweitenLayers enthält, wird dasFeature des erstenLayers in die Ausgabeeinbezogen.
Enthält nicht Wenn ein Feature desersten Layers einFeature des zweitenLayers enthält, wird dasFeature des erstenLayers aus der Ausgabeausgeschlossen.
Beschränkungen
Räumliche Filter unterstützen keine verbundenen Datasets. Ein räumlicher Filter kann für ein verbundenes Dataset ausgeführt
werden, es werden jedoch nur Felder aus einem Dataset zurückgegeben. Nach dem Filtern muss eine neue Verbindung
erstellt werden.
Wenn Sie eine räumliche Aggregation oder räumliche Filterung für Daten derselben Datenbankverbindung durchführen,
müssen Sie sicherstellen, dass alle Daten im selben Raumbezugssystem gespeichert sind. Für Datasets aus SQL Server
müssen die Daten außerdem über denselben Datentyp (Geographie oder Geometrie) verfügen.
SAP HANA unterstützt "ST_Contains" nicht für geographische Koordinatensysteme ("Erdkugel-Format"). Räumliche
Filterungen, die die Filtertypen Enthält und Enthält nicht verwenden, können für SAP HANA-Datasets mit einem
geographischen Koordinatensystem nicht durchgeführt werden.
Dokumentation zu Insights 2.3
Copyright © 1995-2019 Esri. All rights reserved. 239

Daten anreichernDas Werkzeug Daten anreichern stellt unter Verwendung des Esri GeoEnrichment-Service demografische und
Landschaftsdaten für die Personen, Orte und Unternehmen bereit, die mit Ihren Punkt-, Linien- oder
Flächendatenverzeichnissen verknüpft sind.
Beispiele
Ein Analyst verfügt über Daten in Hexagongitterzellen zur Kriminalitätsrate der Stadt. Zum Erstellen einer Kriminalitätsrate wird
das Werkzeug Daten anreichern eingesetzt, um die Anzahl der Bewohner innerhalb jedes Hexagons zu erhalten.
Bibliotheksmitarbeiter möchten sicherstellen, dass Programmangebote in jeder Bibliothek von Bürgern vor Ort effektiv genutzt.
Wenn das Werkzeug Daten anreichern zum Sammeln von Informationen über Personen verwendet wird, die in
Nachbarschaften um jede Bibliothek leben, erhalten sie ein deutliches Bild über die potenziellen Benutzer der Zweigbibliothek.
Dadurch können sie ihre Programmangebote effektiver auf die Bedürfnisse der Gemeinde abstimmen.
Verwendungshinweise
Mithilfe des Parameters Anzureichernden Layer auswählen werden Daten zu einem ausgewählten Layer der Karte
hinzugefügt. Bei den Daten kann es sich um Punkt-, Linien- oder Flächen-Features handeln.
Der Parameter Lifestyle- und demografische Daten auswählen verfügt über eine Schaltfläche zum Öffnen des Daten-
Browsers. Im Daten-Browser können Sie das Land auswählen, zu dem Ihre Daten vorliegen, sowie weitere Variablen aus
Kategorien wie Population, Education oder Spending.
Wenn es sich bei den Eingabe-Features um Punkte oder Linien handelt, dann steht ein dritter Parameter zur Verfügung:
Entfernungswert zum Erweitern des Suchbereichs festlegen. Um das Werkzeug für Punkte und Linien ausführen zu
können, muss ein Suchbereich in Metern, Kilometern, Fuß oder Meilen angegeben werden.
Für Daten anreichern wird der ArcGIS Online GeoEnrichment-Service verwendet. Bei der Ausführung des Werkzeugs werden
Credits aus Ihrer ArcGIS Online-Organisation verbraucht.
Beschränkungen
Konfigurieren Sie Ihr Portal so, dass GeoEnrichment für dieses Werkzeug in Insights zur Verfügung steht.
Das Werkzeug "Daten anreichern" funktioniert nicht, wenn Portal for ArcGIS unter Windows installiert und mit der SAML-
Authentifizierung (Security Assertion Markup Language) konfiguriert wird. Dieses Problem tritt bei Umgebungen auf, die das
Portal im Offline-Modus bereitstellen (https://enterprise.arcgis.com/en/portal/10.6/administer/windows/configure-a-
disconnected-deployment.htm). Für Daten anreichern müssen ArcGIS Online-Utility-Services konfiguriert werden
(https://enterprise.arcgis.com/en/portal/10.6/administer/windows/configure-arcgis-online-utility-services.htm).
Dokumentation zu Insights 2.3
Copyright © 1995-2019 Esri. All rights reserved. 240

Dichte berechnenDas Werkzeug Dichte berechnen verwendet Punkt-Features, um eine Dichtekarte in einem Interessenbereich zu berechnen.
Beispiele
Anhand von Vogelzählungen lässt sich die Dichte von Arten berechnen. Diese Dichtewerte können dann mit den
Landnutzungsdaten verglichen werden, um zu ermitteln, welche Lebensräume die einzelnen Arten bevorzugen.
Verwendungshinweise
Mit dem Parameter Punkt-Layer auswählen kann ein Dataset für die Berechnung von Dichten ausgewählt werden. Das
Dropdown-Menü enthält ausschließlich Punkt-Features.
Der optionale Parameter Wählen Sie ein Summenfeld aus, wenn jeder Punkt mehr als ein Ereignis darstellt wird
verwendet, wenn die Anzahl der Punkte verschieden von 1 ist. Wenn Sie z. B über ein Dataset für Einzelhandelsstandorte
verfügen, das ein Feld für Umsätze aufweist, könnten Sie das Feld "Umsatz" im Parameter Summenfeld auswählen
verwenden, um eine Menge der Verkaufsdichte statt von Standorten zu erstellen. Wenn Ihnen hingegen ein Dataset mit Orten
von Straftaten vorliegt und Sie herausfinden möchten, welche Bereiche die höchste Verbrechensdichte aufweisen, dann führen
Sie das Werkzeug Dichte berechnen unter alleiniger Verwendung der Punktpositionen aus.
Beim Erweitern der Auswahl Zusätzliche Optionen werden die Parameter Suchentfernung, Klassifizieren nach und Anzahl
der Klassen eingeblendet. In der folgenden Tabelle werden diese drei Parameter zusammen mit ihren Standardwerten kurz
umrissen:
Parameter Beschreibung Standardwert
Suchentfernung Eine Entfernung (inMeilen, Fuß, Kilometernoder Metern), die zumSuchen von Eingabe-Features innerhalbderselben Nachbarschaftwie das fokale Featuredient.
Eine entsprechendeSuchentfernung wirdanhand der Positionender Eingabe-Featuresberechnet.
Klassifizieren nach DasKlassifizierungsschema,das zum Anzeigen desresultierenden Dichte-Layers dient. DieOptionen lautenGleiches Intervall,Flächentreu,GeometrischesIntervall, NatürlicheUnterbrechungen undStandardabweichung.
Gleiches Intervall
Dokumentation zu Insights 2.3
Copyright © 1995-2019 Esri. All rights reserved. 241

Anzahl der Klassen Die Anzahl der Klassen,die im Ergebnis-Layerverwendet werden. Wirdmit demKlassifizierungsschemaim ParameterKlassifizieren nachverwendet.
10
Beschränkungen
Dichten können lediglich für Punkt-Features berechnet werden.
Funktionsweise von "Dichte berechnen"
Suchentfernungen
Der Standardsuchradius wendet einen Algorithmus auf Ihre Daten an, der sowohl auf der Ausdehnung Ihrer Daten als auch
auf der Dichte der Punkte basiert. Das Feld Suchentfernung wird leer angezeigt, da der Standardradius erst berechnet wird,
wenn das Werkzeug ausgeführt wird. Wenn Sie das Feld Suchentfernung leer lassen, wird der Standardradius angewendet. .
Wenn Sie Ihren eigenen Suchradius angeben möchten, bedenken Sie, dass das Muster umso allgemeiner wird, je größer Sie
den Suchradius wählen. Ein kleinerer Suchradius zeigt mehr lokale Variationen, verhindert jedoch möglicherweise einen
breiteren Überblick.
Klassifizierungsmethoden
In der folgenden Tabelle werden die vom Parameter Klassifizieren nach angewandten Klassifizierungsmethoden
zusammengefasst:
Klassifikation Beschreibung
Gleiches Intervall Flächen werden soerstellt, dass der Bereichder Dichtewerte für jedeFläche gleich ist.
GeometrischesIntervall
Flächen basieren aufKlassenintervallen, dieeine geometrische Reihedarstellen. Bei dieserMethode wirdsichergestellt, dass injedem Klassenbereichungefähr dieselbeAnzahl von Werten injede Klasse fällt unddass die Änderungenzwischen den einzelnenIntervallen einheitlichsind.
Dokumentation zu Insights 2.3
Copyright © 1995-2019 Esri. All rights reserved. 242

NatürlicheUnterbrechungen
Klassenintervalle fürFlächen basieren aufnatürlichenGruppierungen derDaten. Es werden Werteder Klassengrenzenidentifiziert, die ähnlicheWerte möglichst gutgruppieren und dieUnterschiede zwischenden Klassen maximieren.
Flächentreu Flächen werden soerstellt, dass die Größejeder Fläche gleich ist.Wenn der Ergebnis-Layer beispielsweisemehr Werte mit einerhöheren als mit einerniedrigen Dichteaufweist, werden mehrFlächen für hohe Dichtenerstellt.
Standardabweichung Flächen werden aufGrundlage derStandardabweichung dervorhergesagtenDichtewerte erstellt.
Dokumentation zu Insights 2.3
Copyright © 1995-2019 Esri. All rights reserved. 243

Nächstgelegene suchenDas Werkzeug Nächstgelegene suchen nutzt geradlinige Entfernungen zur Ermittlung des Abstands zwischen Eingabe-
Features und nahegelegenen Features. Für jedes Eingabe-Feature wird die angegebene Anzahl von nahegelegenen Features
nach Entfernung vom Eingabe-Feature geordnet.
Beispiele
Der zuständige Sicherheitsbeauftragte möchte für alle Schulen ermitteln, welche Feuerwache der Stadt am nächsten liegt.
Anhand dieser Informationen, die mit Nächstgelegene suchen erfasst werden können, sollen primäre und sekundäre
Notfallstationen für jede Schule für Notfälle festlegt werden.
Verwendungshinweise
Der Parameter Layer auswählen, der Features enthält, in deren Nähe gesucht werden soll enthält das Eingabe-Punkt-,
-Linien- oder -Flächen-Dataset, das zur Ermittlung der am nächsten gelegenen Features dient.
Der Parameter Layer mit Features auswählen, die Sie suchen möchten enthält das Eingabe-Punkt-, -Linien- oder -Flächen-
Dataset mit Features, die in Bezug auf den ersten Parameter durchsucht werden sollen.
Der Parameter Für jede Position im Eingabe-Layer enthält zwei Optionen: Anzahl der nächstgelegenen Positionen
begrenzen and Suchbereich begrenzen.
Option Standardeinstellung Beschreibung
Anzahl dernächstgelegenenPositionen begrenzen
1 Ist sie aktiviert, wird dasWerkzeugNächstgelegene suchendie für jedes Feature imersten Eingabe-Parameter angegebeneAnzahl Featureszurückgeben. Ist sienicht aktiviert, werdenunbegrenzt vieleFeatureszurückgegeben.
Suchbereichbegrenzen
100 Meilen Ist diese Option aktiviert,liefert das WerkzeugNächstgelegene suchenlediglich Featureszurück, die sichinnerhalb desangegebenen Radiusbefinden. Ist sie nichtaktiviert, ist derSuchradius unbegrenzt.
Der Suchbereich kann inMetern, Kilometern, Fußoder Meilen angegebenwerden.
Das Werkzeug Nächstgelegene suchen liefert Linien zurück, die Features der beiden Eingabe-Layer miteinander verbinden.
Aus dem jeweiligen Layer stammende Features, die nicht mit anderen Features verknüpft sind (z. B. Features, die sich nicht
Dokumentation zu Insights 2.3
Copyright © 1995-2019 Esri. All rights reserved. 244

innerhalb von 100 Meilen von den im anderen Layer enthaltenen Features befinden), werden aus der Karte entfernt.
Dokumentation zu Insights 2.3
Copyright © 1995-2019 Esri. All rights reserved. 245

Nichträumliche Werkzeuge
Dokumentation zu Insights 2.3
Copyright © 1995-2019 Esri. All rights reserved. 246

Verhältnis berechnenDas Werkzeug Verhältnis berechnen bestimmt mithilfe einer einfachen Divisionsgleichung die Beziehung zwischen zwei
Zahlenvariablen. Die Berechnung des Verhältnisses ist eine Form der Normalisierung und deshalb besonders hilfreich für den
Vergleich von Gebieten, die bezüglich Größe oder Bevölkerung nicht einheitlich sind.
Hinweis: Sie können auch ein Verhältnis berechnen, indem Sie dazu Datentabelle anzeigen
verwenden.
Dokumentation zu Insights 2.3
Copyright © 1995-2019 Esri. All rights reserved. 247

Beispiel
Ein Business Analyst für ein Hochschulkonsortium möchte ermitteln, in welchen US-Bundesstaaten die Hochschulen mit dem
höchsten Return on Investment liegen. Mit dem Werkzeug Verhältnis berechnen kann ein Verhältnis zwischen dem
Durchschnittseinkommen von Hochschulabsolventen und dem Durchschnittskosten für Hochschulausbildung bestimmt
werden.
Unter Lösen eines räumlichen Problems können Sie eine kurze Übung für den gesamten Workflow absolvieren.
Verwendungshinweise
Sie finden das Werkzeug Verhältnis berechnen über die Schaltfläche Aktion unter Womit steht es in Beziehung? auf der
Registerkarte Antworten suchen. Der Eingabe-Layer kann ein Punkt-, Linien- oder Flächen-Layer sein.
Als Zähler und Nenner müssen zwei Zahlenfelder ausgewählt werden:
• Zähler: Die Zahl, die bei der Verhältnisberechnung dividiert wird. Bei der Berechnung des durchschnittlichen
Haushaltseinkommens ist der Zähler das Gesamteinkommen.
• Nenner: Die Zahl, durch die bei der Verhältnisberechnung der Zähler dividiert wird. Bei der Berechnung der
Kapitalverbrechensrate ist der Nenner die Gesamtbevölkerung.
Durch das Werkzeug Verhältnis berechnen wird dem Eingabe-Layer ein neues Rate/Verhältnis-Feld hinzugefügt. Zum
Ausführen des Werkzeugs müssen Sie einen neuen Feldnamen angeben.
Dokumentation zu Insights 2.3
Copyright © 1995-2019 Esri. All rights reserved. 248

%-Änderung berechnenDie prozentuale Änderung wird durch Berechnung der Änderung numerischer Werte im Zeitverlauf ermittelt. Die Berechnung
der prozentualen Änderung ist eine Form der Normalisierung und deshalb besonders hilfreich für den Vergleich von Gebieten,
die bezüglich Größe oder Bevölkerung nicht einheitlich sind.
Hinweis: Sie können prozentuale Änderungen auch berechnen, indem Sie dazu das Fenster
Datentabelle anzeigen anzeigen.
Dokumentation zu Insights 2.3
Copyright © 1995-2019 Esri. All rights reserved. 249

Beispiel
Ein Verbrechensanalyst untersucht die Auswirkungen der Strategie einer Stadt zur Verringerung der Kriminalität. Mit %-
Änderung berechnen kann mit Hilfe der Kriminalitätsrate vor Beginn des Programms und der Kriminalitätsrate nach
Implementierung des Programms die Wirksamkeit der Strategie in verschiedenen Bezirken bestimmt werden.
Verwendungshinweise
Sie finden das Werkzeug %-Änderung berechnen über die Schaltfläche Aktion unter Wie hat es sich verändert? auf der
Registerkarte Antworten suchen.Der Eingabe-Layer kann ein Punkt-, Linien- oder Flächen-Layer sein.
Als Anfangs- und Endwert müssen zwei Zahlenfelder ausgewählt werden. Die Zahlenfelder werden in der folgenden Gleichung
verwendet: (final_value-initial_value)/initial_value*100
Durch das Werkzeug %-Änderung berechnen wird dem Eingabe-Layer ein neues Rate/Verhältnis-Feld hinzugefügt. Zum
Ausführen des Werkzeugs müssen Sie einen neuen Feldnamen angeben.
Dokumentation zu Insights 2.3
Copyright © 1995-2019 Esri. All rights reserved. 250

Z-Score berechnenEin Z-Score bezieht sich auf die Anzahl der Standardabweichungen der einzelnen Datenwerte vom Mittelwert. Der Z-Score
null (0) bezeichnet den genauen Mittelwert. Z-Scores sind nützlich, um Zahlen im Kontext des restlichen Bereichs zu
analysieren.
Beispiel
Ein GIS-Analyst für eine Nichtregierungsorganisation untersucht einen Krankheitsausbruch. Mit dem Werkzeug "Z-Score
berechnen" kann bestimmt werden, in welchen Gebieten die Krankheit besonders häufig ausbricht.
Verwendungshinweise
Sie finden das Werkzeug "Z-Score berechnen" über die Schaltfläche Aktion unter Wie verteilt sich etwas? auf der
Registerkarte Antworten suchen. Der Eingabe-Layer kann ein Punkt-, Linien- oder Flächen-Layer sein.
Für die Z-Score-Berechnung muss ein Zahlenfeld ausgewählt werden. Das Zahlenfeld wird in der Gleichung (number-
average)/standard_deviation verwendet.
Optional können Sie einen Mittelwert und einen Wert für die Standardabweichung eingeben. Wenn Sie keine Werte eingeben,
werden der Mittelwert und die Standardabweichung vom Werkzeug berechnet.
Durch das Werkzeug "Z-Score berechnen" wird dem Eingabe-Layer ein neues Zahlenfeld hinzugefügt. Der Feldname wird im
Werkzeugbereich automatisch eingegeben, Sie können ihn jedoch vor dem Ausführen des Werkzeugs ändern.
Dokumentation zu Insights 2.3
Copyright © 1995-2019 Esri. All rights reserved. 251

Regressionsmodell erstellenMit "Regressionsmodell erstellen" wird die Beziehung zwischen mindestens zwei erklärenden Variablen und einer
Reaktionsvariablen modelliert, indem eine lineare Gleichung an Beobachtungsdaten angepasst wird. Jeder Wert der
unabhängigen Variablen (x) wird mit einem Wert der abhängigen Variablen (y) verknüpft.
Der für "Regressionsmodell erstellen" verwendete Regressionstyp lautet "Kleinste Quadrate (Ordinary Least Squares)"
Beispiel
Eine Umweltorganisation untersucht die Ursache von Treibhausgasemissionen zwischen 1990 und 2015 nach einzelnen
Ländern. Mit dem Werkzeug "Regressionsmodell erstellen" lässt sich eine Gleichung erzeugen, um anhand erklärender
Variablen, z. B. Bevölkerung und Bruttoinlandsprodukt (BIP), die Menge der Treibhausgasemissionen nach Land zu schätzen.
Verwendungshinweise
Sie finden das Werkzeug "Regressionsmodell erstellen" über die Schaltfläche Aktion unter Womit steht es in Beziehung?
auf der Registerkarte Antworten suchen.
Als abhängige Variable kann ein Zahlenfeld oder Rate/Verhältnis-Feld ausgewählt werden. Die abhängige Variable ist das
Zahlenfeld, dessen Inhalt Sie mit dem Regressionsmodell zu erklären versuchen. Wenn Sie z. B. ein Regressionsmodell
erstellen, um die Ursachen von Kindersterblichkeit zu bestimmen, ist die Rate der Kindersterblichkeit die abhängige Variable.
Es können bis zu 20 Zahlenfelder oder Rate/Verhältnis-Felder als erklärende Variablen ausgewählt werden. Erklärende
Variablen sind unabhängige Variablen, die als Teil des Regressionsmodells ausgewählt werden können, um die abhängige
Variable zu erklären. Wenn Sie z. B. ein Regressionsmodell erstellen, um die Ursachen von Kindersterblichkeit zu bestimmen,
können die erklärenden Variablen Armutsraten, Krankheitsraten und Impfraten umfassen. Wenn die Anzahl der erklärenden
Variablen nicht größer als vier ist, kann durch Klicken auf Visualisieren ein Scatterplot oder eine Scatterplotmatrix erstellt
werden.
Unter Modellstatistiken werden die folgenden Ausgabewerte angezeigt:
• Regressionsgleichung
• R2
• Adjusted R2
• Durbin-Watson-Test
Mit Hilfe der Regressionsgleichung und Statistiken lässt sich die Genauigkeit des Modells analysieren.
Nach dem Ausführen des Werkzeugs wird dem Datenbereich ein neues Funktions-Dataset hinzugefügt. Das Funktions-
Dataset kann dann im Werkzeug Variable vorhersagen verwendet werden. Durch das Werkzeug wird auch ein neues
Ergebnis-Dataset erstellt, das alle Felder aus der Eingabe sowie die Felder estimated, residual und
standardized_residual enthält. Die Felder enthalten die folgenden Informationen:
• estimated: Der durch das Regressionsmodell geschätzte Wert der abhängigen Variablen.
• residual: Die Differenz zwischen dem ursprünglichen Feldwert und dem Schätzwert der abhängigen Variablen
(Residuum).
• standardized_residual: Das Verhältnis zwischen dem Residuum und der Standardabweichung des Residuums.
Dokumentation zu Insights 2.3
Copyright © 1995-2019 Esri. All rights reserved. 252

Funktionsweise von "Regressionsmodell erstellen"
Voraussetzungen
Ein Modell vom Typ "Kleinste Quadrate (Ordinary Least Squares)" kann erstellt werden, wenn die folgenden Voraussetzungen
erfüllt sind:
• Die Parameter des Modells sind linear.
• Die Daten sind eine Zufallsstichprobe der Bevölkerung.
• Der Verlauf der unabhängigen Variablen ist nicht übermäßig parallel.
• Die unabhängigen Variablen sind so genau gemessen, dass Messfehler vernachlässigbar sind.
• Der erwartete Wert der Residuen ist immer Null.
• Die Residuen weisen eine konstante Varianz (homogene Varianz) auf.
• Die Residuen sind normalverteilt.
Dokumentation zu Insights 2.3
Copyright © 1995-2019 Esri. All rights reserved. 253

Variable vorhersagenIn "Variable vorhersagen" wird für die Vorhersage neuer Werte in einem Dataset ein Regressionsmodell verwendet. "Variable
vorhersagen" muss zusammen mit Regressionsmodell erstellen verwendet werden.
Beispiel
Eine Umweltorganisation versucht, die zukünftigen Treibhausgasemissionen nach einzelnen Ländern bis 2050 vorherzusagen.
Der Analyst der Organisation hat mit dem Werkzeug "Regressionsmodell erstellen" unter Verwendung der Werte für
Bevölkerung und Bruttoinlandsprodukt (BIP) ein Regressionsmodell erstellt. Anschließend kann der Analyst mit dem Modell
und den projizierten Bevölkerungs- und BIP-Werten die zukünftigen Treibhausgasemissionen nach Land vorhersagen.
Verwendungshinweise
Sie finden das Werkzeug "Variable vorhersagen" über die Schaltfläche Aktion unter Womit steht es in Beziehung? auf der
Registerkarte Antworten suchen. Sie können das Werkzeug "Variable vorhersagen" auch öffnen, indem Sie ein Funktions-
Dataset auf eine Karten-Kachel ziehen.
Sie müssen ein Regressionsmodell in Form eines Funktions-Datasets auswählen, um "Variable vorhersagen" verwenden zu
können. Mit "Regressionsmodell erstellen" kann ein Modell erstellt werden. Die Gleichung und die Statistiken für das Modell
werden im Dialogfeld angegeben.
Der Parameter Kartenvariablen wird verwendet, um erklärende Variablen aus dem Regressionsmodell mit Feldern im
Eingabe-Dataset abzugleichen.
Dokumentation zu Insights 2.3
Copyright © 1995-2019 Esri. All rights reserved. 254

Freigeben
Dokumentation zu Insights 2.3
Copyright © 1995-2019 Esri. All rights reserved. 255

FreigebenSie können Prozesse, Daten und Ergebnisse für andere Benutzer in Ihrer Organisation freigeben. Wenn Sie Ihre Daten in
Insights erkunden, werden Elemente in Portal for ArcGIS erstellt, auf die nur Sie zugreifen können. Je nachdem, welche
Freigabeberechtigungen Ihnen zugewiesen sind, können Sie diese Elemente für andere Benutzer freigeben.
In der folgenden Tabelle werden die Insights-Elementtypen beschrieben, die Sie erstellen und freigeben können:
Elementtyp Beschreibung Vorgehensweise für dieErstellung und Freigabe
Arbeitsmappe Eine Arbeitsmappe sammeltoder verknüpft all IhreDaten und analytischenAktivitäten für ein Projekt aneiner zentralen Stelle, wobeiBeziehungen wieDatenpositionen erfasst undverwaltet und Ergebnis-Layer, Modelle, Seiten undKacheln gespeichertwerden.
Hinweis:
Geben Sie eineArbeitsmappe in Portalfor ArcGIS frei.
Modell Ein Modell erfasst dieAnalyseschritte auf einerArbeitsmappenseite,darunter das Hinzufügenund Verbinden vonDatasets, räumlicheAnalysen (wie räumlicheFilterung), Datenanalysen(z.B. Attributaggregation)und Styling. Ein Modellkann bearbeitet, verwendetund freigegeben werden,um allgemeine analytischeTasks zu automatisieren.
Geben Sie ein Modell aufder Arbeitsmappenseitefrei.
• Wenn Sie eineArbeitsmappefreigeben, gewährenSie den Benutzern,für die Sie siefreigeben,Lesezugriff.
• Wenn Sie IhreArbeitsmappefreigeben, empfiehltes sich, auch dieDaten freizugeben.
Dokumentation zu Insights 2.3
Copyright © 1995-2019 Esri. All rights reserved. 256

Verbindung zurrelationalen Datenbank
Eine relationaleDatenbankverbindungermöglicht es Ihnen, denInhalt von Datenbanken inInsights anzuzeigen,abzufragen und zuanalysieren.
Geben Sie eineDatenbankverbindungfrei
Feature-Layer Durch die Freigabe vonDaten als Feature-Layerhaben Benutzer dieMöglichkeit, dieangereicherten Daten inihren eigenenAnalyseverfahren zunutzen. So können Siebeispielsweise Daten, dieSie aus Excel hinzugefügthaben, oder Ergebnisse ausAnalysevorgängen, wiez. B. räumlichenAggregationen, freigeben.
Geben Sie Ihre Daten alsFeature-Service frei.
Dokumentation zu Insights 2.3
Copyright © 1995-2019 Esri. All rights reserved. 257

Seite Wenn Sie Ihre Seitefreigeben, haben andereBenutzer die Möglichkeit,mit den Kacheln auf IhrerSeite in einem separatenschreibgeschützten Viewerin Insights zu interagieren.
Hinweis:
Geben Sie Ihre Seite frei.
Freigeben und Anzeigen von Insights-Elementtypen
Navigieren Sie zu Portal for ArcGIS, um Insights-Elementtypen anzuzeigen, die Sie erstellt haben oder die für Sie freigegeben
wurden.
1. Wenn Sie eine Arbeitsmappe geöffnet haben, speichern Sie sie.
2. Greifen Sie mithilfe der URL im Format http://webadaptor.domain.com/arcgis (Beispiel:
http://myserver.mycompany.com/portal) auf Ihr Portal zu, oder gehen Sie folgendermaßen vor:
a. Klicken Sie auf das Insights-Logo im Banner.
b. Klicken Sie auf die Dropdown-Liste Startseite.
c. Klicken Sie auf Folgendes:
• ArcGIS, um zu Ihrer Portal-Startseite zu wechseln. Klicken Sie dann auf Galerie, um nach Elementen zu suchen, die
für Sie freigegeben wurden.
• Inhalt, um auf Elemente zuzugreifen, die Sie erstellt haben.
Freigegebene Seitenenthalten einen Snapshotder Daten zu demZeitpunkt, da diefreigegebene Seiteerstellt wurde. Dahermüssen Sie die Seiteerneut freigeben, wennSie Aktualisierungen IhrerDatasets oder Analysenteilen wollen. EineAusnahme bilden die imData Store vom Typ"spatiotemporal"gespeicherten Daten, diein einer freigegebenenSeite live sind.Wenn Sie die Seitefreigeben, sollten Siesicherstellen, dass IhreDaten für dieselbenBenutzer freigegebenwerden. Wenn die Datennicht für die richtigenBenutzer freigegebenwerden, wird die Seitemöglicherweise leerangezeigt.
Dokumentation zu Insights 2.3
Copyright © 1995-2019 Esri. All rights reserved. 258

• Organisation, um Informationen für Ihre Organisation anzuzeigen.
3. Klicken Sie auf das Element, um die Elementdetails zu öffnen.
4. Führen Sie eine der folgenden Aktionen aus:
• Zeigen Sie für weitere Informationen die Elementdetails an, oder ändern Sie die Elementdetails, falls Sie der Ersteller
des Elements sind (https://enterprise.arcgis.com/en/portal/10.6/use/item-details.htm).
• Klicken Sie auf Freigeben, um das Element für andere freizugeben (https://enterprise.arcgis.com/en/portal/10.6/use/
share-items.htm).
Dokumentation zu Insights 2.3
Copyright © 1995-2019 Esri. All rights reserved. 259

Freigeben Ihrer DatenDie Freigabe Ihrer Daten ist häufig ein notwendiger Schritt, wenn Sie mit Kollegen zusammenarbeiten oder die Ergebnisse
Ihrer Analyse veröffentlichen. Die Freigabe Ihrer Daten ist oftmals der erste Schritt bei der Freigabe Ihrer restlichen Arbeit als
Seiten-, Modell- oder Arbeitsmappenelement.
Freigeben eines Datasets
Durch die Freigabe von Daten als Feature-Layer haben Benutzer die Möglichkeit, die angereicherten Daten in ihren eigenen
Analyseverfahren zu nutzen. So können Sie beispielsweise Daten, die Sie aus Excel hinzugefügt haben, oder Ergebnisse aus
Analysevorgängen, wie z. B. räumlichen Aggregationen, freigeben. Durch die Freigabe Ihrer Daten wird ein neues Feature-
Layer-Element in Ihrem ArcGIS Enterprise-Portal.
Hinweis: Für die folgenden Elemente können Sie keine Daten als Feature-Layer (Daten freigeben
ist deaktiviert) freigeben:
• Ein Dataset mit mehreren Positionsfeldern
• Layer aus dem Living Atlas of the World
• Layer, die für Sie freigegeben sind
• Ein Dataset, das über ein Feld mit aktivierter Verortung verfügt, das mehrere
Datensätze pro Position (doppelte Positionen) enthält
Führen Sie die folgenden Schritte aus, um ein Dataset über Insights for ArcGIS freizugeben:
1. Klicken Sie im Datenbereich neben dem Dataset, das freigegeben werden soll, auf die Schaltfläche Dataset-Optionen .
2. Klicken Sie auf Daten freigeben. Das Fenster Daten freigeben wird geöffnet.
Hinweis: Wenn Daten freigeben deaktiviert ist, ist das Dataset, das Sie ausgewählt haben, nicht
für die Freigabe qualifiziert.
3. Fügen Sie eine Beschreibung und Tags hinzu, oder ändern Sie bei Bedarf den Titel des Datasets.
4. Legen Sie fest, für wen das Dataset freigegeben werden soll. Sie können das Dataset für Ihre Organisation, für
ausgewählte Gruppen oder für alle freigeben.
5. Klicken Sie auf Freigeben.
Nachdem das Dataset freigegeben wurde, wird ein Feature-Layer-Element in Ihrem ArcGIS Enterprise-Portal erstellt. Sie
können den freigegebenen Status des Feature-Layers anpassen und Metadaten für den Layer auf der Seite Elementdetails
hinzufügen, die über Ihr Portalaufgerufen werden kann.
Freigeben einer Datenbankverbindung
Eine relationale Datenbankverbindung ermöglicht es Ihnen, den Inhalt von Datenbanken in Insights anzuzeigen, abzufragen
und zu analysieren. Eine Datenbankverbindung kann freigegeben werden, sodass die darin gespeicherten Tabellen für andere
Mitglieder Ihrer Organisation freigegeben werden können.
Führen Sie die folgenden Schritte aus, um eine Datenbankverbindung freizugeben:
Dokumentation zu Insights 2.3
Copyright © 1995-2019 Esri. All rights reserved. 260

1. Melden Sie sich bei Portal for ArcGIS an.
2. Navigieren Sie zu der Registerkarte Eigene Inhalte, und suchen Sie das Element Relationale Datenbankverbindung für
die von Ihnen erstellte Datenbankverbindung.
3. Wählen Sie das Element Relationale Datenbankverbindung und dann Elementdetails anzeigen aus. Daraufhin wird die
Elementdetailseite geöffnet.
4. Klicken Sie auf Freigeben. Das Fenster Freigeben wird geöffnet. Sie können das Element für Ihre Organisation, für
ausgewählte Gruppen oder für alle freigeben.
5. Klicken Sie auf OK.
Der freigegebene Status der Datenbankverbindung wird aktualisiert. Sie können den Status jederzeit ändern, indem Sie zur
Elementdetailseite zurückkehren und die Benutzer ändern, für die das Element freigegeben wurde.
Tipp für Fortgeschrittene
Die Freigabe Ihrer Daten ist nicht nur eine Möglichkeit, anderen Benutzern Zugriff auf Ihre Daten zu gewähren, sondern auch
sich selbst Zugriff auf Ihre Daten in der gesamten ArcGIS Plattform zu verschaffen. Wenn Sie Ergebnis-Datasets in Insights
erstellen, indem Sie Analysen durchführen, werden die Datasets in Ihrer Arbeitsmappe gespeichert und können nicht über
andere Anwendungen aufgerufen werden. Wenn Sie Ihr Dataset freigeben, erstellen Sie einen Feature-Layer in Ihrem ArcGIS
Enterprise-Portal. Der Feature-Layer kann dann in Map Viewer über Portal for ArcGIS geöffnet werden, oder Sie können sich
über ArcGIS Enterprise bei Ihrem ArcGIS Pro-Konto anmelden, um auf Ihren Feature-Layer zuzugreifen. Durch die Freigabe
Ihrer Daten über Insights können Sie Ihre Insights-Analyse mit der gesamten ArcGIS Plattform verbinden und erhalten somit
Zugriff auf noch mehr Werkzeuge und Prozesses zum Analysieren Ihrer Daten.
Dokumentation zu Insights 2.3
Copyright © 1995-2019 Esri. All rights reserved. 261

Freigeben einer SeiteBei freigegebenen Seiten handelt es sich um schreibgeschützte Ansichten von Karten, Diagrammen und Tabellen mit dem
Stand bei Freigabe der Seite. Wer Ihre Seite anzeigen kann, hängt davon ab, für wen die Seite freigegeben und wie sie verteilt
wird. Insights -Lizenzen sind zum Anzeigen einer Seite nicht erforderlich, jedoch benötigt der anzeigende Benutzer
möglicherweise ein Konto in Ihrer ArcGIS Enterprise-Organisation.
Freigeben Ihrer Seite
Seiten können freigegeben werden, um Elemente des Typs Insights-Seite zu erstellen. Elemente des Typs Insights-Seite
können im interaktiven Seiten-Viewer geöffnet werden. Führen Sie die folgenden Schritte aus, um Ihre Seite freizugeben:
1. Klicken Sie auf die Schaltfläche Seitenoptionen auf der Seite, die freigegeben werden soll.
2. Klicken Sie auf Seite freigeben. Das Fenster Seite freigeben wird geöffnet.
3. Fügen Sie ggf. einen Titel, eine Beschreibung und weitere Tags hinzu. Wenn Sie die Seite bereits freigegeben haben,
werden die Felder automatisch aktualisiert. Sie können vor dem Freigeben weiterhin beliebige Felder bearbeiten.
4. Wählen Sie aus, für wen die Seite freigegeben werden soll. Sie können die Seite für Ihre Organisation, für ausgewählte
Gruppen in Ihrer Organisation oder für die Öffentlichkeit freigeben.
5. Klicken Sie auf Freigeben.
Hinweis: Es werden Credits berechnet, wenn Sie eine Seite mit Datasets, für die die Verortung
nach Adresse mit dem Esri World Geocoder aktiviert wurde, oder mit Ergebnissen von
Daten anreichern, Nächstgelegene suchen oder Puffer erstellen/Fahrzeiten (mit
Reisemodi) freigeben.
Nach dem Freigeben Ihrer Seite wird ein neues Fenster geöffnet, in dem Sie die freigegebene Seite oder das Seitenelement in
Ihrem ArcGIS Enterprise-Portal anzeigen oder den <iframe> kopieren können, um die Seite in eine Story-Map oder Webseite
einzubetten. Nachdem Sie das Fenster geschlossen haben, ist das Element Insights-Seite weiterhin in Ihrem ArcGIS
Enterprise-Portal verfügbar.
Seitenelemente
Wenn Sie eine Seite freigeben, wird ein Element des Typs Insights-Seite in Ihrem ArcGIS Enterprise-Portal erstellt. Beim
Zugriff wird das Element Insights-Seite in einem separaten schreibgeschützten Viewer angezeigt, in dem Benutzer mit den
Kacheln interagieren können, indem Sie Elemente auswählen und Pop-ups anzeigen.
Auf den Seiten-Viewer kann jeder Benutzer zugreifen, der über ein ArcGIS Enterprise-Konto verfügt, und zwar sogar ohne
Insights-Lizenz. Der Seiten-Viewer ist interaktiv, bietet aber keine Funktionen zum Bearbeiten, z. B. zum Hinzufügen oder
Löschen von Kacheln, oder zum Ausführen räumlicher Analysen.
Einbetten einer Seite
Freigegebene Insights-Seiten können über ein <iframe>-HTML-Element in Quellcode eingebettet werden. Wenn eine Seite
freigegeben wird, wird ein <iframe> generiert und kann dann in Story-Maps, Webseiten und Blogs sowie auf jeder anderen
Plattform, auf der HTML verwendet wird, eingefügt werden. Wenn ein <iframe> auf einer Webseite oder in einem Blog
Dokumentation zu Insights 2.3
Copyright © 1995-2019 Esri. All rights reserved. 262

verwendet wird, müssen die Daten und die Seite für alle freigegeben werden. Wenn die Daten und Seiten nicht öffentlich sind,
ist die freigegebene Seite auf der Website oder im Blog nicht sichtbar.
Wer kann Ihre Seite sehen?
Die Sichtbarkeit Ihrer Seite hängt davon ab, für wen die Seite freigegeben ist und wie sie angezeigt wird. Im folgenden
Diagramm wird zusammenfassend dargestellt, wer je nach den Freigabeparametern und der Anzeigemethode eine
freigegebene Seite sehen kann.
Hinweis: Die auf der Seite verwendeten Daten müssen mit denselben Parametern freigegeben
werden wie die Seite.
Freigabe: Seiten-Viewer <iframe>
Keiner Sie, Mitglieder IhrerOrganisation mitAdministratorberechtigungen.
Story-Map: Sie.
Webseite: FreigegebeneSeite ist nicht sichtbar.
Organisation Mitglieder der Organisationmit oder ohneInsights-Lizenz.
Story-Map: Mitglieder derOrganisation mit oderohne Insights-Lizenz,vorausgesetzt, die Story-Map wird innerhalbderselben Organisationerstellt und freigegeben.
Webseite: FreigegebeneSeite ist nicht sichtbar.
Gruppen Mitglieder der Organisationinnerhalb der angegebenenGruppe mit oder ohneInsights-Lizenz.
Story-Map: Mitglieder derOrganisation innerhalbder angegeben Gruppemit oder ohneInsights-Lizenz,vorausgesetzt, die Story-Map wird innerhalbderselben Gruppenerstellt und freigegeben.
Webseite: FreigegebeneSeite ist nicht sichtbar.
Alle Alle, die auf das ArcGISEnterprise-Portal zugreifenkönnen.
Story-Map: AlleBenutzer, die die Story-Map anzeigen können(Organisation, Gruppenoder Öffentlichkeit).
Webseite: AllePrivatpersonen.
Kreuzfilter
Kreuzfilter sind auf freigegebenen Seiten für Kacheln aktiviert, für die die Schaltfläche Kreuzfilter aktivieren aktiviert wurde.
Weitere Informationen zu Kreuzfiltern finden Sie unter Filtern von Daten.
Dokumentation zu Insights 2.3
Copyright © 1995-2019 Esri. All rights reserved. 263

Drucken Ihrer Seite
Seiten können gedruckt werden, um Berichte und Handzettel zu erstellen. Führen Sie die folgenden Schritte aus, um Ihre Seite
zu drucken:
1. Klicken Sie auf die Schaltfläche Seitenoptionen auf der Seite, die gedruckt werden soll.
2. Klicken Sie auf Seite drucken.
3. Wählen Sie im Fenster Drucken das Druckziel, und konfigurieren Sie die Seite mit den gewünschten Layout- und
Farboptionen.
4. Klicken Sie auf Drucken.
Ressourcen
In den folgenden Quellen erhalten Sie weitere Informationen zur Freigabe von Seiten:
• Übung zum Einstieg: Freigeben der Analyse
• Blog: Share your analysis using Story Maps (https://www.esri.com/arcgis-blog/products/arcgis-enterprise/analytics/insights-
tip-share-your-analysis-using-story-maps/)
Dokumentation zu Insights 2.3
Copyright © 1995-2019 Esri. All rights reserved. 264

Freigeben eines ModellsEin Modell ist eine visuelle Aufzeichnung der Schritte in Ihrer Analyse. In Insights werden Modelle automatisch während der
Arbeit erstellt, sodass Sie sich auf die Erkundung Ihrer Daten und die Durchführung von Analysen statt auf die Erstellung eines
Modells konzentrieren können.
Zugreifen auf und Freigeben von Modellen
Ein Modell erfasst die Analyseschritte auf einer Arbeitsmappenseite, darunter das Hinzufügen und Verbinden von Datasets,
räumliche Analysen (wie räumliche Filterung), Datenanalysen (z.B. Attributaggregation) und Styling. Ein Modell kann
bearbeitet, verwendet und freigegeben werden, um allgemeine analytische Tasks zu automatisieren. Modelle können durch
Klicken auf die Schaltfläche Analyseansicht angezeigt werden.
Führen Sie die folgenden Schritte aus, um Ihr Modell freizugeben:
1. Klicken Sie auf die Schaltfläche Seitenoptionen auf der Seite mit dem Modell, das freigegeben werden soll. Dieser
Schritt kann in der Seitenansicht oder der Analyseansicht ausgeführt werden.
2. Klicken Sie auf Als Modell freigeben. Das Fenster Als Service freigeben wird geöffnet.
3. Geben Sie einen Titel, eine Beschreibung und Tags für Ihr Modell ein.
4. Legen Sie fest, für wen das Modell freigegeben werden soll. Sie können das Modell für Ihre Organisation, für bestimmte
Gruppen oder für alle Benutzer freigeben.
5. Klicken Sie auf Freigeben.
Sobald das Modell freigegeben wurde, wird ein Insights-Modellelement erstellt in Ihrem ArcGIS Enterprise-Portal. Das
Insights-Modellelement kann aufgerufen werden, um die Analyse erneut auszuführen.
Hinweis: Jedes Organisationsmitglied mit Administratorberechtigungen kann unabhängig davon, ob
diese freigegeben sind, auf alle Modelle zugreifen, die von Mitgliedern der Organisation
erstellt wurden.
Dokumentation zu Insights 2.3
Copyright © 1995-2019 Esri. All rights reserved. 265

Freigeben einer ArbeitsmappeMit Insights-Arbeitsmappen können Sie Ihre Analyse für Kollegen freigeben. Sie können Ihre Arbeitsmappen für Gruppen, Ihre
Organisation oder die Öffentlichkeit freigeben. Außerdem haben Sie Zugriff auf Arbeitsmappen, die für Sie über die
Arbeitsmappen-Seite oder über Ihre Galerie in Portal for ArcGIS freigegeben wurden.
Hinweis: Benutzer mit Administratorberechtigungen haben Zugriff auf alle Arbeitsmappen, die in
ihrer Organisation erstellt wurden, und zwar unabhängig davon, ob eine Arbeitsmappe
freigegeben ist oder nicht.
Dokumentation zu Insights 2.3
Copyright © 1995-2019 Esri. All rights reserved. 266

Freigeben Ihrer Arbeitsmappe
Wenn Sie eine Arbeitsmappe freigeben, gewähren Sie den Benutzern, für die Sie sie freigeben, Lesezugriff. Ihr Schreibzugriff
auf Arbeitsmappen, die Sie selbst erstellt haben, bleibt weiterhin vollständig erhalten.
Wenn Sie eine Arbeitsmappe in Insights erstellen und speichern, führt dies zur Erstellung eines Elements des Typs Insights-
Arbeitsmappe in Ihrem Portal. Auf das Element Insights-Arbeitsmappe kann von der Arbeitsmappen-Seite aus mithilfe der
Schaltfläche Einstellungen zugegriffen werden. Anschließend kann das Element über die Schaltfläche Freigeben
freigegeben werden.
Freigegebene Arbeitsmappen enthalten Wasserzeichen mit dem Wort Freigegeben. Dieses Wasserzeichen ist hilfreich, um
Arbeitsmappen nachzuverfolgen, die Sie freigegeben haben, bzw. wenn Sie Administrator sind, nachzuverfolgen, welche
Arbeitsmappen für Ihre Organisation oder die Öffentlichkeit freigegeben wurden.
Verwenden freigegebener Arbeitsmappen
Von anderen Benutzern erstellte und für Sie freigegebene Arbeitsmappen können in einem Viewer-Modus geöffnet werden,
der Funktionen zum Erkunden der Daten, aber keinerlei Möglichkeiten zum Bearbeiten der Arbeitsmappen bietet. Das
bedeutet, dass unter anderem keine Analysen ausgeführt und keine Kacheln hinzugefügt oder gelöscht werden können.
Wenn Sie eine Arbeitsmappe, die von einem anderen Benutzer erstellt und freigegeben wurde, bearbeiten möchten, können
Sie eine Kopie anfertigen. Dazu verwenden Sie die Schaltfläche Duplizieren auf der Arbeitsmappen-Seite. Für jede
Arbeitsmappe, die Sie dupliziert haben, haben Sie sämtliche Bearbeitungsberechtigungen.
Daten in freigegebenen Arbeitsmappen
Beim Freigeben von Arbeitsmappen hat es sich bewährt, die in der Arbeitsmappe verwendeten Daten ebenfalls freizugeben,
sodass jeder, der die Arbeitsmappe verwendet, auch vollständigen Zugriff auf die gesamte Analyse hat.
Wenn Sie eine für Sie freigegebene Arbeitsmappe öffnen, werden die folgenden Datasets angezeigt:
• Alle Ergebnis-Datasets
• Alle Datasets, die Sie besitzen
• Alle Excel-Eingabe-Datasets
• Eingabe-Feature-Layer, die für die Öffentlichkeit, Ihre Organisation oder Gruppen, denen Sie angehören, freigegeben sind.
Dokumentation zu Insights 2.3
Copyright © 1995-2019 Esri. All rights reserved. 267

Verwalten
Dokumentation zu Insights 2.3
Copyright © 1995-2019 Esri. All rights reserved. 268

Installieren von Insights for ArcGISInstallationsvoraussetzungen
Zur Installation und Konfiguration von Insights for ArcGIS benötigen Sie erweiterte Berechtigungen in einer
Bereitstellungsumgebung.
Zur Ausführung der Installation müssen zumindest Portal for ArcGIS und ArcGIS Server auf demselben Computer oder
separat in einer verteilten Umgebung installiert sein. Damit Insights ausgeführt werden kann, sind außerdem ArcGIS Data
Store und ArcGIS Web Adaptor erforderlich. Diese ArcGIS Enterprise-Komponenten müssen ebenfalls installiert sein, bevor
Insights verwendet werden kann.
Hinweis: ArcGIS Server muss als ArcGIS GIS Server Standard oder ArcGIS GIS Server Advanced
lizenziert sein. Weitere Informationen zu ArcGIS Server-Lizenzierungsrollen finden Sie
unter "Lizenzierung von ArcGIS Enterprise" in den Administratoranweisungen zu Portal for
ArcGIS oder in der ArcGIS Server-Hilfe (https://enterprise.arcgis.com/en/get-started/10.6/
windows/what-is-arcgis-enterprise-.htm).
Das Installationsprogramm erkennt, ob Portal for ArcGIS oder ArcGIS Server auf Ihrem Computer installiert ist und installiert
anschließend das entsprechende Insights-Feature. Bei einer Bereitstellung auf einem einzelnen Computer müssen Sie die
Installation nur einmal ausführen. Wenn Ihr Portal for ArcGIS mit hoher Verfügbarkeit konfiguriert wurde, müssen Sie das
Installationsprogramm auf beiden Portal-Computern ausführen. Wenn Ihr Hosting-Server aus mehreren Computern besteht, ist
das Installationsprogramm auf allen Computern der Hosting-Server-Site auszuführen.
Wenn weder Portal for ArcGIS noch ArcGIS Server gefunden wurde, wird das Programm geschlossen.
Herunterladen des Installationspakets
Windows-Installationspaket
Das Insights-Installationsprogramm verfügt über die folgenden zwei Installations-Features:
• Insights-Client-Anwendung unter Portal for ArcGIS
• ArcGIS Server-Komponente von Insights
1. Melden Sie sich mit dem Esri Konto, das mit Ihrer Kundennummer verknüpft ist, auf der My Esri-Website
(http://my.esri.com/) an.
2. Wechseln Sie zu Eigene Organisation und klicken Sie auf Downloads.
Es werden alle für Sie verfügbaren Software-Downloads (auf Grundlage Ihrer Kundennummer) angezeigt.
3. Suchen Sie in den Produkten nach ArcGIS Enterprise (Windows), und klicken Sie dann auf Downloads anzeigen.
4. Erweitern Sie den Abschnitt Weitere Produkte.
5. Klicken Sie auf die Schaltfläche Download für das Insights-Installationsprogramm.
Linux-Installationspaket
Das Installationspaket enthält die folgenden wichtigen Dateien:
• Insights-<version-number>.portal.tgz: Der Insights-Web-Client für Ihr Portal.
Dokumentation zu Insights 2.3
Copyright © 1995-2019 Esri. All rights reserved. 269

• Insights-<version-number>.server.tgz: Die erforderlichen Insights-Services für Ihre ArcGIS Server-Site.
• Insights-Setup.sh: Das Shell-Skript, das eine automatische Installation des Web-Clients und der oben aufgeführten
Services ausführt.
1. Melden Sie sich mit dem Esri Konto, das mit Ihrer Kundennummer verknüpft ist, auf der My Esri-Website
(http://my.esri.com/) an.
2. Wechseln Sie zu Eigene Organisation und klicken Sie auf Downloads.
Es werden alle für Sie verfügbaren Software-Downloads (auf Grundlage Ihrer Kundennummer) angezeigt.
3. Suchen Sie in den Produkten nach ArcGIS Enterprise (Linux), und klicken Sie dann auf Downloads anzeigen.
4. Erweitern Sie den Abschnitt Weitere Produkte.
5. Klicken Sie auf die Schaltfläche Download für das Insights-Installationsprogramm.
Ausführen des Installationsprogramms
Windows-Installation
1. Navigieren Sie zu dem Speicherort der heruntergeladenen Installationsdatei, und doppelklicken Sie auf die Datei
setup.exe.
2. Lesen und akzeptieren Sie die Lizenzvereinbarung oder beenden Sie die Installation, wenn Sie den Bedingungen nicht
zustimmen.
Das Installationsprogramm erkennt die ArcGIS Enterprise-Komponente auf Ihrem Computer – Portal for ArcGIS, ArcGIS
Server oder beide Programme – und installiert die entsprechenden Features.
Im Folgenden sind die Standardinstallationsverzeichnisse aufgeführt:
• C:\Program Files\ArcGIS\Portal\apps für die Portal-Client-Anwendung
• C:\Program Files\ArcGIS\Server für die Serverkomponente
3. Wenn Sie eine verteilte Umgebung nutzen, wiederholen Sie die Installation, bis der Client auf dem Portal-Computer (bzw.
den zwei Computern in einer Umgebung mit hoher Verfügbarkeit) und die Serverkomponente (mit den Insights-Services)
auf jedem ArcGIS Server-Computer der Hosting-Server-Site installiert wurden.
Hinweis: In einer verteilten Umgebung ist es wichtig, die Installationsschritte sowohl auf den
Portal-Computern als auch auf den Servercomputern auszuführen. Insights wird nicht
ordnungsgemäß installiert, wenn das Installationsprogramm nicht auf allen Computern
ausgeführt wird.
4. Nachdem Sie das Installationsprogramm ausgeführt haben, konfigurieren Sie das Portal, sodass es Insights unterstützt.
Linux-Installation
1. Melden Sie sich am Computer als Benutzer mit Administratorberechtigungen an.
Hinweis: Das Installieren von Insights als Root-Benutzer wird nicht unterstützt.
2. Führen Sie den Installationsbefehl aus. Im Folgenden finden Sie eine Beispielsyntax: Insights-Setup.sh.
Dokumentation zu Insights 2.3
Copyright © 1995-2019 Esri. All rights reserved. 270

3. Wenn Sie eine verteilte Umgebung nutzen, wiederholen Sie die Installation, bis der Client auf dem Portal-Computer (bzw.
den zwei Computern in einer Umgebung mit hoher Verfügbarkeit) und die Serverkomponente (mit den Insights-Services)
auf jedem ArcGIS Server-Computer der Hosting-Server-Site installiert wurden.
Hinweis: In einer verteilten Umgebung ist es wichtig, die Installationsschritte sowohl auf den
Portal-Computern als auch auf den Servercomputern auszuführen. Insights wird nicht
ordnungsgemäß installiert, wenn das Installationsprogramm nicht auf allen Computern
ausgeführt wird.
4. Nachdem Sie das Installationsprogramm ausgeführt haben, konfigurieren Sie das Portal, sodass es Insights unterstützt.
Aktualisieren von Insights for ArcGIS
Wenn Sie eine ältere Version von Insights for ArcGIS installiert haben und ein Upgrade auf eine neuere Version durchführen
möchten, muss die vorherige Version nicht deinstalliert werden. Durch die Ausführung des Insights for
ArcGIS-Installationsprogramms wird ein Upgrade der Software auf die neue Version durchgeführt.
Deinstallieren von Insights
Deinstallation unter Windows
1. Öffnen Sie die Systemsteuerung und klicken Sie auf Programme und Funktionen.
2. Wählen Sie in der Liste der Programme die Insights for ArcGIS-Version aus, die Sie auf Ihrem Computer installiert haben.
3. Wählen Sie Deinstallieren/Ändern aus, um Insights zu deinstallieren.
4. Wenn Sie in einer verteilten Umgebung arbeiten, müssen Sie die Schritte zum Deinstallieren für alle Portal for ArcGIS- und
ArcGIS Server-Computer wiederholen.
Deinstallation unter Linux
Führen Sie die folgenden Skripte in der Befehlszeile aus, um Insights zu deinstallieren:
${HOME}/arcgis/portal/uninstall_Insights${HOME}/arcgis/server/uninstall_Insights
Wenn Sie in einer verteilten Umgebung arbeiten, müssen Sie die Deinstallationsskripte auf allen Computern ausführen, auf
denen Portal for ArcGIS und ArcGIS Server installiert wurden.
Dokumentation zu Insights 2.3
Copyright © 1995-2019 Esri. All rights reserved. 271

Konfigurieren des Portals für die Unterstützung von InsightsBevor Benutzer auf Insights zugreifen können, müssen Sie eine Basisbereitstellung von ArcGIS Enterprise einrichten
(https://enterprise.arcgis.com/en/get-started/10.6/windows/base-arcgis-enterprise-deployment.htm), die Portal for ArcGIS mit
einer verbundenen ArcGIS Server-Site als Hosting-Server enthält.
Sie müssen außerdem Insights for ArcGIS installieren. Weiter Anweisungen finden Sie unter Installieren von Insights for
ArcGIS.
Erforderliche Basisbereitstellung von ArcGIS Enterprise
Sie benötigen alle nachfolgend aufgeführten Komponenten, die gemeinsam die Basisbereitstellung von ArcGIS Enterprise
bilden. Eine Arbeitsgruppenbereitstellung wird ebenfalls unterstützt. Ein Lernprogramm zum Erstellen einer Basisbereitstellung
finden Sie unter "Lernprogramm: Einrichten einer Basisbereitstellung von ArcGIS Enterprise" (https://enterprise.arcgis.com/en/
get-started/10.6/windows/tutorial-creating-your-first-web-gis-configuration.htm).
• ArcGIS Server, lizenziert als ArcGIS GIS Server Standard oder ArcGIS GIS Server Advanced.
• Portal for ArcGIS.
• ArcGIS Web Adaptor (einmal für das Portal und einmal für den Server).
• ArcGIS Data Store (konfiguriert als Data Store vom Typ "relational").
Hinweis: Wenn ArcGIS Web Adaptor für ArcGIS Server nicht für die Aktivierung des administrativen
Zugriffs konfiguriert ist, muss ArcGIS Server für die Verwendung eines Zertifikats einer
Zertifizierungsstelle konfiguriert sein, um die Erstellung von Datenbankverbindungen zu
unterstützen.
ArcGIS Server muss als ArcGIS GIS Server Standard oder ArcGIS GIS Server Advanced
lizenziert sein. Weitere Informationen zu ArcGIS Server-Lizenzierungsrollen finden Sie
unter "Lizenzierung von ArcGIS Enterprise" in den Administratoranweisungen zu Portal for
ArcGIS oder in der ArcGIS Server-Hilfe (https://enterprise.arcgis.com/en/get-started/10.6/
windows/what-is-arcgis-enterprise-.htm).
Nachdem Sie die Bereitstellung erstellt haben, müssen Sie auch die erforderlichen Portal-Einstellungen konfigurieren (siehe
unten).
Erforderliche Konfigurationseinstellungen für das Portal
Nachdem Sie die Basisbereitstellung von ArcGIS Enterprise eingerichtet haben, führen Sie die folgenden Schritte aus:
1. Konfigurieren Sie Insights for ArcGIS-Lizenzen (https://enterprise.arcgis.com/en/portal/10.6/administer/windows/configure-
insights-licensing.htm).
2. Stellen Sie sicher, dass Benutzer in Ihrer Organisation über die entsprechende(n) Rolle, Berechtigungen und Mitglieds-
Level für den Zugriff auf und die Verwendung von Insights verfügen.
Benutzer benötigen Folgendes:
• die Rolle "Publisher" zum Hinzufügen von Daten, Erstellen von Visualisierungen und Verwenden von räumlichen
Analysen
• Mitglieds-Level 2
Dokumentation zu Insights 2.3
Copyright © 1995-2019 Esri. All rights reserved. 272

Weitere Informationen finden Sie in den Administratoranweisungen zu Portal for ArcGIS unter "Rollen und Berechtigungen"
(https://enterprise.arcgis.com/en/portal/10.6/use/roles.htm).
Im nächsten Schritt konfigurieren Sie andere Einstellungen, um wichtige Services und Features wie Geokodierung und Routing
zu aktivieren (siehe unten).
Wichtige Einstellungen für Insights for ArcGIS-Features
Diese Konfigurationseinstellungen sind nicht unbedingt erforderlich, ermöglichen es jedoch Portal- Mitgliedern, Verbindungen
zu Data Warehouses herzustellen, Daten zu geokodieren, für ihre Region geeignete Karten (und Ausdehnungen) zu
verwenden und anderes mehr.
Registrieren von Data Stores vom Typ relational
Um Datenbankverbindungen nutzen zu können, mit deren Hilfe man Datasets aus einer Unternehmensdatenbank in Insights
hinzuzufügen kann, müssen in Ihren Hosting-Server-Sites des Portals die erforderlichen Data Stores vom Typ "relational"
registriert sein (https://enterprise.arcgis.com/en/server/10.6/administer/windows/configure-hosting-server-for-portal.htm).
Befolgen Sie diese Schritte, um sicherzustellen, dass Insights die Datenbank verwenden kann.
1. Laden Sie die erforderlichen Dateien des DBMS-Anbieters in ArcGIS Server hoch.
a. Besorgen Sie sich die erforderlichen Dateien des DBMS-Anbieters für den Datenbanktyp, der registriert werden soll (Sie
finden die Liste der erforderlichen Dateien des DBMS-Anbieters unter Unterstützte Datenbanken).
b. Packen Sie die Dateien des DBMS-Anbieters pro Datenbanktyp in eine gesonderte ZIP-Datei (.zip).
Hinweis: Wenn Sie die JDBC-Treiber für den Upload zippen, müssen sich die .jar-Dateien im
Stammverzeichnis des ZIP-Archivs befinden. Die .zip-Datei darf keine Ordner
enthalten.
c. Melden Sie sich mit einem Administratorkonto beim ArcGIS Server-Administratorverzeichnis (http://server:port/
arcgis/admin) an. Weitere Informationen finden Sie in der Hilfe zu ArcGIS REST API (https://developers.arcgis.com/
rest/enterprise-administration/server/overview.htm).
d. Navigieren Sie zu Uploads.
e. Klicken Sie auf Choose File.
f. Navigieren Sie zu der ZIP-Datei mit den Dateien des DBMS-Anbieters für die Datenbank, die registriert werden soll.
g. Wählen Sie die ZIP-Datei aus, und klicken Sie auf Open.
h. Fügen Sie der Datei, die hochgeladen werden soll, optional eine Beschreibung hinzu.
i. Klicken Sie auf Upload.
j. Notieren Sie die Element-ID der hochgeladenen Datei.
k. Navigieren Sie zurück zur Startseite.
2. Registrieren Sie den Data-Store-Typ auf ArcGIS Server.
a. Navigieren Sie im ArcGIS Server-Administratorverzeichnis zu Data.
b. Navigieren Sie zu relationalDatastoreTypes.
Dokumentation zu Insights 2.3
Copyright © 1995-2019 Esri. All rights reserved. 273

c. Navigieren Sie zu Register.
d. Wählen Sie die ZIP-Datei mithilfe der Element-ID aus der Dropdown-Liste Uploaded item ID aus.
e. Wählen Sie den entsprechenden Typ aus der Dropdown-Liste Relational Datastore Type aus.
f. Klicken Sie auf Register Item.
3. Starten Sie ArcGIS Server erneut.
a. Nachdem Sie die Schritte 1 und 2 befolgt und alle erforderlichen Data-Store-Typen registriert haben, müssen Sie
ArcGIS Server auf jedem Computer der Installation neu starten. Dazu müssen Sie den Windows-Dienst neu starten
oder die Skripte stopserver und startserver unter Linux verwenden.
4. Überprüfen Sie die Datenbankberechtigungen der Benutzer.
a. Stellen Sie sicher, dass Insights-Benutzer über die erforderlichen Datenbankberechtigungen zum Erstellen von
Datenbankverbindungen und Abfragen von Daten verfügen.
Tipp: Insights zeigt räumliche Daten im Raumbezugssystem der Standardkarte Ihrer Portal-
Organisation an. Dies dient lediglich zu Anzeige- und Abfragezwecken; die zugrunde
liegenden Daten werden nicht geändert. Wenn die zugrunde liegenden geographischen
Koordinatensysteme der beiden Raumbezugssysteme nicht kompatibel sind, können
Ausrichtungs- und Genauigkeitsprobleme auftreten. Um eine hohe Performance und
genaue Anzeige räumlicher Daten sicherzustellen, empfiehlt es sich, dass
Organisationen dasselbe Raumbezugssystem für ihre Standardgrundkarte und ihre
räumlichen Daten verwenden. Sie können die Standardgrundkarte des Portals ändern
oder die räumlichen Daten neu projizieren, um sie an die Grundkarte Ihrer Organisation
anzupassen (https://enterprise.arcgis.com/en/portal/10.6/administer/windows/customize-
basemaps.htm).
Bearbeiten von Data Stores vom Typ relational
Bearbeiten Sie einen registrierten Data Store vom Typ "relational", um dessen Eigenschaften zu aktualisieren. Erstellen Sie vor
der Bearbeitung eine Sicherungskopie der JSON-Eigenschaften. Gehen Sie folgendermaßen vor, um den Data Store vom Typ
"relational" zu bearbeiten:
1. Bearbeiten Sie den registrierten Data Store vom Typ "relational" auf ArcGIS Server.
a. Melden Sie sich mit einem Administratorkonto beim ArcGIS Server-Administratorverzeichnis (http://server:port/
arcgis/admin) an.
b. Navigieren Sie im ArcGIS Server-Administratorverzeichnis zu Data.
c. Navigieren Sie zu relationalDatastoreTypes.
d. Klicken Sie auf den registrierten Data Store vom Typ "relational", der bearbeitet werden soll.
e. Führen Sie einen Bildlauf nach unten bis zum unteren Rand der Seite aus, und klicken Sie auf edit.
f. Ändern Sie die Eigenschaften, und klicken Sie auf update.
2. Starten Sie ArcGIS Server neu, damit die Änderungen wirksam werden.
Dokumentation zu Insights 2.3
Copyright © 1995-2019 Esri. All rights reserved. 274

Nachdem Sie registrierte Data Stores vom Typ "relational" bearbeitet haben, müssen Sie ArcGIS Server auf jedem
Computer der Site neu starten. Dazu müssen Sie den Windows-Dienst neu starten oder die Skripte stopserver und
startserver unter Linux verwenden.
Konfigurieren von Utility-Services
Konfigurieren Sie Utility-Services, die zur Bereitstellung bestimmter Funktionen in Ihrem Portal erforderlich sind, z. B. für die
Durchführung von Analysen mit Werkzeugen, die von Utility-Services abhängig sind (https://enterprise.arcgis.com/en/portal/
10.6/administer/windows/configure-services.htm). In der folgenden Tabelle werden die einzelnen Utility-Services und die
jeweils unterstützten Insights-Features aufgelistet.
Option Beschreibung
Geokodierung Erlaubt Benutzern, ihrenDatasets Positionenhinzuzufügen, indemeine Adresse angegebenwird. Anweisungenfinden Sie unterAktivieren der Verortungfür Ihre Daten.
Geometrie Ermöglicht dieVerwendungzusammengeführterGrenzen für dasWerkzeug "Puffer/Fahrzeiten erstellen".
Routenplanung Aktiviert das räumlicheAnalysewerkzeug"Nächstgelegenesuchen".
GeoEnrichment Ermöglicht Benutzerndas HinzufügendemografischerInformationen zu einerPosition oder einemBereich mithilfe desWerkzeugs "Datenanreichern".
Konfigurieren vonReisemodi
Ermöglicht Benutzerndas Festlegen einerFortbewegungsart, z. B.Gehzeit oder Lkw-Strecke, für räumlicheWerkzeuge wie Puffererstellen/Fahrzeiten.
Dokumentation zu Insights 2.3
Copyright © 1995-2019 Esri. All rights reserved. 275

Hinweis: • Sie können das Portal für die Verwendung von Utility-Services aus ArcGIS Online
konfigurieren. Weitere Informationen finden Sie unter "Konfigurieren von ArcGIS
Online-Utility-Services" (https://enterprise.arcgis.com/en/portal/10.6/administer/windows/
configure-arcgis-online-utility-services.htm).
• Weitere Informationen zum Konfigurieren von Reisemodi finden Sie unter "Konfigurieren
von Reisemodi" (https://enterprise.arcgis.com/en/portal/10.6/administer/windows/travel-
modes.htm).
• Wenn Sie Insights in einer nicht verbundenen Umgebung ausführen, müssen Sie den
Service über einen Verbund- oder Hosting-Server konfigurieren.
Konfigurieren von Grenz-Layern
Konfigurieren Sie Grenz-Layer, um Benutzern die Verwendung von Feature-Layern, die Grenzinformationen für unterstützte
Länder enthalten, in ihren Karten und Analysen zu erlauben (https://enterprise.arcgis.com/en/portal/10.6/administer/windows/
configure-boundary-layers.htm).
Wenn Sie Grenz-Layer konfigurieren, können Benutzer diese Layer über die Registerkarte Grenzen des Fensters Zur Seite
hinzufügen hinzufügen. Grenz-Layer bieten Benutzern eine weitere Möglichkeit, ihren Daten Positionen hinzuzufügen.
Vollständige Anweisungen finden Sie in den folgenden Themen:
• Hinzufügen von Grenzen zu Ihrer Arbeitsmappe.
• Weitere Informationen finden Sie unter Aktivieren der Verortung für Ihre Daten.
Festlegen einer Standardregion
Legen Sie eine Standardregion fest, um die Standardkartenausdehnung zu steuern und Benutzern Grenz-Layer für die
Standardregion auf der Registerkarte Grenzen des Fensters Zur Seite hinzufügen zur Verfügung zu stellen
(https://enterprise.arcgis.com/en/portal/10.6/administer/windows/configuring-units-and-region.htm).
Konfigurieren des Inhalts des Living Atlas
Konfigurieren Sie Abonnenten- und Premium-Inhalte aus dem Living Atlas of the World, um diese ArcGIS Online-Sammlung in
Ihrem Portal verfügbar zu machen (https://enterprise.arcgis.com/en/portal/10.6/administer/windows/configure-living-atlas-
content.htm). Inhalte des Living Atlas, die keine Anmeldung bei einem ArcGIS Online-Konto erfordern, sind standardmäßig
verfügbar.
Nachdem das Portal für die Unterstützung von Insights konfiguriert wurde, können Sie über eine URL im Format
http://webadaptorhost.domain.com/<webadaptorname>/apps/insights darauf zugreifen. Die
Hilfedokumentation kann über das Hilfemenü in Insights aufgerufen werden.
Dokumentation zu Insights 2.3
Copyright © 1995-2019 Esri. All rights reserved. 276

Konfigurieren von Insights for ArcGISAls Insights for ArcGIS-Administrator können Sie eine Anwendungskonfigurationsdatei hinzufügen, um verschiedene Optionen
festzulegen. Die Konfigurationsdatei muss den Namen insights.json haben und im folgenden Verzeichnis auf dem ArcGIS
Server abgelegt werden: ArcGIS Server install directory\framework\etc\insights.json. Verfügbare
Optionen werden nachfolgend beschrieben.
Verwaltungseinstellungen
Die folgenden Eigenschaften werden verwendet, um Optionen zu definieren.
Eigenschaft Beschreibung
enrich_max_features Steuert die maximale Größe einesDatasets, das mit demGeoEnrichment-Service angereichertwerden kann. Wenn die Anzahl derDatensätze im Dataset diesen Wertüberschreitet, gibt das Werkzeug Datenanreichern einen Fehler zurück. GültigeWerte sind ganzzahlige Werte; derStandardwert ist 10.000. Dies ist einganzzahliger Eigenschaftswert, der nichtin Anführungszeichen stehen muss.
Beispiel: "enrich_max_features":10000
locate_geocode_max_features Steuert die maximale Größe einesDatasets, das mit demGeokodierungsservice geokodiertwerden kann. Wenn die Anzahl derDatensätze im Dataset diesen Wertüberschreitet, gibt das Werkzeug"Verortung aktivieren" einen Fehlerzurück. Gültige Werte sind ganzzahligeWerte; der Standardwert ist 10.000.Dies ist ein ganzzahligerEigenschaftswert, der nicht inAnführungszeichen stehen muss.
Beispiel:“locate_geocode_max_features”:10000
Dokumentation zu Insights 2.3
Copyright © 1995-2019 Esri. All rights reserved. 277

buffer_network_max_features Steuert die maximale Größe einesDatasets, das mit dem Netzwerkservicegepuffert werden kann. Wenn dieAnzahl der Datensätze im Datasetdiesen Wert überschreitet, gibt dasWerkzeug Puffer/Fahrzeiten erstelleneinen Fehler zurück. Gültige Werte sindganzzahlige Werte; der Standardwert ist1.000. Dies ist ein ganzzahligerEigenschaftswert, der nicht inAnführungszeichen stehen muss.
Beispiel:“buffer_network_max_features”:1000
max_feature_copy_limit Steuert die maximale Größe einesDatasets, das mit dem Data Store vomTyp "relational" gepuffert werden kann.Wenn die Anzahl der Datensätze imDataset diesen Wert überschreitet,geben Vorgänge, die das Kopieren vonDaten erfordern, einen Fehler zurück.Gültige Werte sind ganzzahlige Werte;der Standardwert ist 500.000. Dies istein ganzzahliger Eigenschaftswert, dernicht in Anführungszeichen stehenmuss.
Beispiel:“max_feature_copy_limit”:500000
Ändern von Einstellungen
Führen Sie die folgenden Schritte aus, um die Einstellungen für Insights for ArcGIS zu konfigurieren.
1. Erstellen Sie eine Datei namens insights.json.
2. Fügen Sie die Einstellungen, die Sie konfigurieren möchten, einem einzelnen Objekt in der JSON-Datei hinzu.
3. Kopieren Sie die insights.json-Datei nach \framework\etc\.
4. Starten Sie ArcGIS Server erneut.
5. Wenn die Insights for ArcGIS-Implementierung mehrere ArcGIS Server-Instanzen umfasst, wiederholen Sie die Schritte 3
und 4 für jede ArcGIS Server-Instanz in Ihrer Site. Die Einstellungen sollten auf allen Servern übereinstimmen.
Hinweis: Stellen Sie sicher, dass die insights.json-Datei gültiges JSON enthält. Die
Einstellungen haben keine Auswirkungen, wenn die Datei nicht ordnungsgemäß
konfiguriert ist.
Wenn Sie die administrativen Standardeinstellungen wiederherstellen, können Sie dazu
insights.json löschen und ArcGIS Server neu starten. Stellen Sie sicher, dass diese
Aktionen für jede ArcGIS Server-Instanz Ihrer Site wiederholt werden.
Dokumentation zu Insights 2.3
Copyright © 1995-2019 Esri. All rights reserved. 278

Beispiel
Inhalt der insights.json-Datei, wenn "enrich_max_features", "locate_geocode_max_features",
"buffer_network_max_features" und "max_feature_copy_limit" konfiguriert werden:
{"enrich_max_features": 10000,"locate_geocode_max_features": 10000,"buffer_network_max_features": 1000,"max_feature_copy_limit": 500000}
Dokumentation zu Insights 2.3
Copyright © 1995-2019 Esri. All rights reserved. 279

Referenz
Dokumentation zu Insights 2.3
Copyright © 1995-2019 Esri. All rights reserved. 280

Datenbanken
Dokumentation zu Insights 2.3
Copyright © 1995-2019 Esri. All rights reserved. 281

Unterstützte DatenbankenIn der folgenden Tabelle sind die unterstützten Datenbanken aufgeführt, mit denen Sie bei der Verwendung von Insights for
ArcGIS eine Verbindung herstellen können. Datenbankverbindungen ermöglichen Ihnen das Hinzufügen von Daten aus diesen
Datenbanken zu Insights for ArcGIS.
Hinweis: Insights for ArcGIS ermöglicht Ihnen das Erstellen einer Verbindung zu einer unterstützten
SQL Server- oder Oracle-Datenbank, für die eine Enterprise-Geodatabase definiert wurde.
Aktuell können in Insights nur Geodatabase-Benutzertabellen, die nicht unter dem SDE-
Benutzerschema erstellt wurden, angezeigt und verwendet werden. Insights arbeitet nicht
direkt mit File- oder Personal-Geodatabases.
Dokumentation zu Insights 2.3
Copyright © 1995-2019 Esri. All rights reserved. 282

Unterstützte Datenbank Beschreibung Erforderliche Dateien desDBMS-Anbieters
Microsoft SQL Server Standard/EnterpriseEditionen:
• Microsoft SQLServer 2017 (64 Bit)
• Microsoft SQLServer 2017 fürLinux (64 Bit)
• Microsoft SQLServer 2016 (64 Bit)
• Microsoft SQLServer 2014 (64 Bit)
• Microsoft SQLServer 2012 (64 Bit)
Cloud-Datenbank alsService:
• Microsoft AzureSQL Database
Microsoft JDBC-Treiber fürSQL Server:
• sqljdbc42.jar
Hinweis:
Oracle Standard/Standard One/Enterprise Edition:
• Oracle 11g R2(64 Bit) 11.2.0.4
• Oracle 12c R1(64 Bit) 12.1.0.2
• Oracle 12c R2(64 Bit) 12.2.0.1
Oracle JDBC-Treiber:
• ojdbc7.jar
Oracle Spatial and Graph(Spatial Java Class API):
• sdoapi.jar
• sdoutl.jar
SAP HANA • SAP HANA 1.0SPS11*
• SAP HANA 1.0SPS12**
• SAP HANA 2.0SPS00*
• SAP HANA 2.0SPS01
• SAP HANA 2.0SPS02
SAP HANA JDBC-Treiber
• ngdbc.jar
Teradata • Teradata 14.10***
• Teradata 15.00
• Teradata 15.10
• Teradata 16.10
Teradata JDBC-Treiber:
• terajdbc4.jar
• tdgssconfig.jar
Für Microsoft SQLServer-Datenbankensollte die JRE8-Versiondes JDBC-Treibersverwendet werden.
Dokumentation zu Insights 2.3
Copyright © 1995-2019 Esri. All rights reserved. 283

*SAP HANA 1.0 SPS11 und SAP HANA 2.0 SPS00 sind für die Versionen nach Insights for ArcGIS 2.1 nicht zertifiziert. Für
räumlich aktivierte Datenbanken ist SPS11 Revision 2 (1.00.112) oder höher erforderlich, um Fehler im Zusammenhang mit
'Nicht registrierter Funktionsname: "__cs_field_Geometry__"' bei bestimmten Workflows zu vermeiden.
**SAP HANA 1.0 SPS12 ist nicht mit Insights for ArcGIS Version 2.2.1 kompatibel.
***Teradata 14.10 ist für die Versionen nach Insights for ArcGIS 2.2.1 nicht zertifiziert.
Um Data Stores vom Typ "relational" bei ArcGIS Server zu registrieren, müssen die entsprechenden Dateien des DBMS-
Anbieters (z. B. JDBC-Treiber) verwendet werden. Beachten Sie die folgenden Tipps zum Abrufen dieser Dateien:
Hersteller Anweisungen
Microsoft SQL Server Der aktuelle JDBC-Treiber kanndirekt über das MicrosoftDownload Centerheruntergeladen werden(https://www.microsoft.com/en-us/download).
Oracle Der aktuelle JDBC-Treiber kannüber das Oracle TechnologyNetwork heruntergeladenwerden (https://www.oracle.com/technetwork/database/application-development/jdbc/downloads/index.html).
Die aktuelle Version derOracle Spatial and Graph-Softwareoption kann über dasOracle Technology Networkheruntergeladen werden(https://www.oracle.com/technetwork/database/options/spatialandgraph/downloads/index.html).
SAP HANA Der JDBC-Treiber sollteBestandteil der SAP HANA-Clientinstallation sein. WeitereInformationen finden Sie imSAP Store(https://store.sap.com/sap/cpa/ui/resources/store/html/Cookie.html).
Teradata Der aktuelle JDBC-Treiber kannvon der Teradata Downloads-Website heruntergeladenwerden(https://downloads.teradata.com/download/connectivity/jdbc-driver).
Hinweis: Bei einigen Anbietern müssen Sie ggf. über ein Kundenkonto verfügen, um Dateien
herunterzuladen.
Dokumentation zu Insights 2.3
Copyright © 1995-2019 Esri. All rights reserved. 284

Sobald Sie über die erforderlichen Dateien des DBMS-Anbieters verfügen, müssen Sie jeden Datenbank-Typ als Data Store
vom Typ "relational" registrieren. Anweisungen zum Registrieren eines Data Store vom Typ "relational" finden Sie unter
Konfigurieren des Portals für die Unterstützung von Insights for ArcGIS.
Weitere Informationen zu unterstützten Daten und Datenbanken finden Sie in den folgenden Themen:
• Konfigurieren des Portals für die Unterstützung von Insights for ArcGIS
• Erstellen einer Datenbankverbindung
• Unterstützte Datentypen aus Datenbank-Datasets
Dokumentation zu Insights 2.3
Copyright © 1995-2019 Esri. All rights reserved. 285

Erforderliche DatenbankberechtigungenEs gibt zwei Typen von Datenoperationen in Insights for ArcGIS:
• Verbinden und Durchsuchen der Inhalte einer relationalen Datenbank ohne Daten-Caching
• Verbinden und Durchsuchen der Inhalte einer relationalen Datenbank mit Daten-Caching
Das Verbinden und Durchsuchen der Inhalte einer relationalen Datenbank mit Daten-Caching ermöglicht Insights das Erstellen
und Verwalten temporärer Tabellen in der Datenbank.
Die folgende Tabelle enthält die erforderlichen Mindestberechtigungen, die Sie zum Verbinden und Durchsuchen der Inhalte
einer relationalen Datenbank benötigen und um Insights optional die Durchführung von Daten-Caching zu ermöglichen.
Hinweis: Die Verbindungen sind schreibgeschützt. Insights erteilt keine Berechtigungen zum
Erstellen oder Ändern von Daten in der Datenbank.
Daten werden in ArcGIS Data Store kopiert, wenn Sie nicht über die erforderlichen
Datenbankberechtigungen zum Verwenden von Daten-Caching verfügen.
Dokumentation zu Insights 2.3
Copyright © 1995-2019 Esri. All rights reserved. 286

Microsoft SQL Server
Typ der Operation ErforderlicheBerechtigungen
Zweck
CONNECT Mit dieser Berechtigungkönnen Benutzer eineVerbindung mit derDatenbank herstellen.
Die Berechtigung"CONNECT" wird inDatenbanken derDatenbankrolle "public"standardmäßig gewährt.Wenn Sie dieseBerechtigung für "public"widerrufen, müssen Siedie BerechtigungCONNECT einzelnenRollen bzw.Anmeldenamen explizitgewähren.
Ohne Daten-Caching
SELECT für Tabellenanderer Benutzer
Benutzer mit derBerechtigung "Datenanzeigen" benötigenSELECT-Berechtigungenfür bestimmte Tabellen,die sie anzeigen undabfragen dürfen.
Wenn der Lesezugriff aufalle Tabellen in derDatenbank gewährtwerden soll, können SieBenutzern dieDatenbankrolle"db_datareader"zuweisen. Weisen Sieandernfalls SELECT inbestimmten Tabellen undSichten zu.
ALTER für Schema Die ALTER-Berechtigungermöglicht Insights dieErstellung von Indizesund die Verwaltungtemporärer Tabellen imSchema des Benutzers.
Mit Daten-Caching
Hinweis:
CREATE TABLE Die CREATE TABLE-Berechtigung ermöglichtInsights das Erstellentemporärer Tabellen imSchema des Benutzers.
Oracle
Für Verbindungen mitDaten-Caching sindaußerdemBerechtigungen fürVerbindungen ohneDaten-Cachingerforderlich.
Dokumentation zu Insights 2.3
Copyright © 1995-2019 Esri. All rights reserved. 287

Typ der Operation ErforderlicheBerechtigungen
Zweck
CONNECT-Rolle oderCREATE SESSION
Mithilfe der CONNECT-Rolle oder mit CREATESESSION können sichBenutzer mit derDatenbank verbinden.
Ab Oracle 10g Version 2(10.2) verfügt dieCONNECT-Rollenurmehr über dieBerechtigung CREATESESSION.
SELECT ANYDICTIONARY
Benutzer mit dieserSystemberechtigungverfügen überAbfragezugriff aufbeliebige im SYS-Schema enthalteneObjekte, darunter indiesem Schema erstellteTabellen, z. B.SYS.DBA_TAB_PRIVSanzeigen.
Ohne Daten-Caching
SELECT für Tabellenanderer Benutzer
Benutzer mit derBerechtigung "Datenanzeigen" benötigenSELECT-Berechtigungenfür bestimmte Tabellen,die sie anzeigen undabfragen dürfen.
CREATE TABLE* Die CREATE TABLE-Berechtigung ermöglichtInsights das Erstellentemporärer Tabellen imSchema des Benutzers.
*Weisen Sie demBenutzer einengeeigneten QUOTA-Wertin einem Tablespace mitdem Befehl ALTERUSER <username>QUOTA <size> ON<tablespace> zu.
Mit Daten-Caching
Hinweis:
CREATE SEQUENCE Die CREATESEQUENCE-Berechtigung ermöglichtInsights das Erstellenprimärer Schlüssel.
SAP HANA
Typ der Operation Erforderliche Berechtigungen Zweck
Für Verbindungen mitDaten-Caching sindaußerdemBerechtigungen fürVerbindungen ohneDaten-Cachingerforderlich.
Dokumentation zu Insights 2.3
Copyright © 1995-2019 Esri. All rights reserved. 288

SELECT ONsys.st_geometry_columns undsys.st_spatial_reference_systems
Diese Berechtigungensind erforderlich, umST_GEOMETRY-Metadaten für räumlicheVorgänge zu lesen.
Ohne Daten-Caching
SELECT ON <table1>,<table2>,<tablen>
Benutzer mit derBerechtigung "Datenanzeigen" benötigenSELECT-Berechtigungenfür bestimmte Tabellen,die sie anzeigen undabfragen dürfen.
Mit Daten-Caching
Hinweis:
CREATE TABLE
DROP TABLE
Alternativ muss der Benutzer einHANA-Standardbenutzer sein.
Ermöglichen Sie Insightsdas Erstellen oderLöschen von Tabellen imeigenen Schema oderdas Einfügen von Daten.
Teradata
Typ der Operation Erforderliche Berechtigungen Zweck
SELECT ONSYSSPATIAL.SPATIAL_REF_SYS
SELECT ONSYSSPATIAL.GEOMETRY_COLUMNS
Ist erforderlich, um"ST_GEOMETRY"-Metadaten für räumlicheVorgänge zu lesen.
SELECT ON <table1>,<table2>,<tablen>
Ermöglicht Benutzern mitder Berechtigung "Datenanzeigen" die Abfragevon Daten in bestimmtenTabellen.
UDTUSAGE ON SYSUDTLIB Ist erforderlich, um eineVorschau von Featuresanzuzeigen.
Ohne Daten-Caching
SELECT ON DBC.UDTInfo
SELECT ON DBC.Dbase
SELECT ON DBC.TVM
SELECT ON DBC.Indexes
SELECT ON DBC.TVFields
Erforderlich zum Sendenvon Abfragen.
Für Verbindungen mitDaten-Caching sindaußerdemBerechtigungen fürVerbindungen ohneDaten-Cachingerforderlich.
Dokumentation zu Insights 2.3
Copyright © 1995-2019 Esri. All rights reserved. 289

Mit Daten-Caching
Hinweis:
CREATE TABLE
DROP TABLE
Alternativ ein Benutzer, der mit derCREATE USER-Anweisung mit demgeeigneten permanenten Speicherplatzerstellt wurde.
Ermöglichen Sie Insightsdas Erstellen oderLöschen von Tabellen imeigenen Schema oderdas Einfügen von Daten.
Für Verbindungen mitDaten-Caching sindaußerdemBerechtigungen fürVerbindungen ohneDaten-Cachingerforderlich.
Dokumentation zu Insights 2.3
Copyright © 1995-2019 Esri. All rights reserved. 290

Unterstützte Datentypen aus DatenbankenIn der folgenden Tabelle werden die Datentypen für die einzelnen unterstützten Datenbanken aufgeführt, und es wird
beschrieben, wie jeder Typ einem Feldtyp von Esri zugeordnet wird.
Microsoft SQL Server-Datentypen
Microsoft SQL Server-Datentyp
Esri Feldtyp
bigint esriFieldTypeDouble
binär esriFieldTypeString
bit Nicht unterstützt
char esriFieldTypeString
date esriFieldTypeDate
datetime esriFieldTypeDate
datetime2 esriFieldTypeDate
datetimeoffset Nicht unterstützt
decimal esriFieldTypeDouble
float esriFieldTypeDouble
geography esriFieldTypeGeometry
geometry esriFieldTypeGeometry
image Nicht unterstützt
int esriFieldTypeInteger
money esriFieldTypeDouble
nchar esriFieldTypeString
ntext Nicht unterstützt
numeric esriFieldTypeDouble
nvarchar esriFieldTypeString
real esriFieldTypeSingle
smalldatetime esriFieldTypeDate
smallint esriFieldTypeSmallInteger
smallmoney esriFieldTypeDouble
text Nicht unterstützt
time Nicht unterstützt
timestamp Nicht unterstützt
tinyint esriFieldTypeSmallInteger
udt Nicht unterstützt
Dokumentation zu Insights 2.3
Copyright © 1995-2019 Esri. All rights reserved. 291

uniqueidentifier esriFieldTypeString
varbinary Nicht unterstützt
varchar esriFieldTypeString
xml Nicht unterstützt
SAP HANA-Datentypen
SAP HANA-Datentyp Esri Feldtyp
ALPHANUM esriFieldTypeString
BIGINT esriFieldTypeDouble
BINTEXT Nicht unterstützt
BLOB Nicht unterstützt
BOOLEAN Nicht unterstützt
CLOB Nicht unterstützt
DATE esriFieldTypeDate
DECIMAL esriFieldTypeDouble
DOUBLE esriFieldTypeDouble
INTEGER esriFieldTypeInteger
NCLOB Nicht unterstützt
NVARCHAR esriFieldTypeString
REAL esriFieldTypeSingle
SECONDDATE esriFieldTypeDate
SHORTTEXT esriFieldTypeString
SMALLDECIMAL esriFieldTypeDouble
SMALLINT esriFieldTypeSmallInteger
ST_GEOMETRY esriFieldTypeGeometry
ST_POINT esriFieldTypeGeometry
TEXT Nicht unterstützt
TIME Nicht unterstützt
TIMESTAMP esriFieldTypeDate
TINYINT esriFieldTypeSmallInteger
VARBINARY Nicht unterstützt
VARCHAR esriFieldTypeString
Teradata-Datentypen
Teradata-Datentyp Esri Feldtyp
Dokumentation zu Insights 2.3
Copyright © 1995-2019 Esri. All rights reserved. 292

BIGINT esriFieldTypeDouble
BLOB Nicht unterstützt
BYTE esriFieldTypeString
BYTEINT esriFieldTypeSmallInteger
CHAR esriFieldTypeString
CHARVARYING esriFieldTypeString
CHARACTER esriFieldTypeString
CHARACTER VARYING esriFieldTypeString
CLOB Nicht unterstützt
DATE esriFieldTypeDate
DECIMAL esriFieldTypeDouble
DOUBLE PRECISION esriFieldTypeDouble
FLOAT esriFieldTypeDouble
GRAPHIC Nicht unterstützt
INT esriFieldTypeInteger
INTEGER esriFieldTypeInteger
INTERVAL DAY Nicht unterstützt
INTERVAL DAY TOHOUR
Nicht unterstützt
INTERVAL DAY TOMINUTE
Nicht unterstützt
INTERVAL DAY TOSECOND
Nicht unterstützt
INTERVAL HOUR Nicht unterstützt
INTERVAL HOUR TOMINUTE
Nicht unterstützt
INTERVAL HOUR TOSECOND
Nicht unterstützt
INTERVAL MINUTE Nicht unterstützt
INTERVAL MINUTE TOSECOND
Nicht unterstützt
INTERVAL MONTH Nicht unterstützt
INTERVAL YEAR Nicht unterstützt
INTERVAL YEAR TOMONTH
Nicht unterstützt
JSON Nicht unterstützt
LONG VARCHAR esriFieldTypeString
Dokumentation zu Insights 2.3
Copyright © 1995-2019 Esri. All rights reserved. 293

LONG VARGRAPHIC Nicht unterstützt
MBR Nicht unterstützt
NUMBER esriFieldTypeDouble
NUMERIC esriFieldTypeDouble
PERIOD(DATE) Nicht unterstützt
PERIOD(TIME) Nicht unterstützt
PERIOD(TIMESTAMP) Nicht unterstützt
REAL esriFieldTypeDouble
SMALLINT esriFieldTypeSmallInteger
ST_GEOMETRY esriFieldTypeGeometry
TIME Nicht unterstützt
TIME WITH TIMEZONE Nicht unterstützt
TIMESTAMP esriFieldTypeDate
TIMESTAMP WITHTIMEZONE
esriFieldTypeDate
UDT Nicht unterstützt
VARBYTE esriFieldTypeString
VARBYTE(6400) esriFieldTypeString
VARCHAR esriFieldTypeString
VARGRAPHIC Nicht unterstützt
XML Nicht unterstützt
Oracle-Datentypen
Oracle-Datentyp Esri Feldtyp
Alle Typen Nicht unterstützt
BFILE Nicht unterstützt
BINARY_DOUBLE esriFieldTypeDouble
BINARY_FLOAT esriFieldTypeDouble
BLOB Nicht unterstützt
CHAR esriFieldTypeString
CLOB Nicht unterstützt
DATE esriFieldTypeDate
INTERVAL DAY TOSECOND
Nicht unterstützt
INTERVAL YEAR TOMONTH
Nicht unterstützt
Dokumentation zu Insights 2.3
Copyright © 1995-2019 Esri. All rights reserved. 294

LONG Nicht unterstützt
LONG RAW Nicht unterstützt
Medientypen Nicht unterstützt
NCHAR esriFieldTypeString
NCLOB Nicht unterstützt
NUMBER Je nach Genauigkeit undMaßstab einer der folgenden:
• esriFieldTypeSmallInteger(Genauigkeit: 1-4,Maßstab: 0)
• esriFieldTypeInteger(Genauigkeit: 5-9,Maßstab: 0)
• esriFieldTypeSingle(Genauigkeit: 1-6,Maßstab: 1-6)
• esriFieldTypeDouble(Genauigkeit: 7+,Maßstab: 7+ oderGenauigkeit: 10+,Maßstab: 0+)
NVARCHAR2 esriFieldTypeString
RAW Nicht unterstützt
ROWID esriFieldTypeString
SDO_GEOMETRY esriFieldTypeGeometry
SDO_GEORASTER Nicht unterstützt
SDO_TOPO_GEOMETRY Nicht unterstützt
ST_GEOMETRY esriFieldTypeGeometry
TIMESTAMP esriFieldTypeDate
TIMESTAMP WITHLOCALTIME ZONE
Nicht unterstützt
TIMESTAMP WITHTIMEZONE
Nicht unterstützt
URI-Typen Nicht unterstützt
UROWID esriFieldTypeString
VARCHAR2 esriFieldTypeString
XML-Typen Nicht unterstützt
Benutzerdefinierte Typen Nicht unterstützt
Weitere Informationen zu Datenbanken und Insights for ArcGIS finden Sie in den folgenden Themen:
Dokumentation zu Insights 2.3
Copyright © 1995-2019 Esri. All rights reserved. 295

• Unterstützte Datenbanken
• Erstellen einer Datenbankverbindung
Dokumentation zu Insights 2.3
Copyright © 1995-2019 Esri. All rights reserved. 296

Daten in relationalen DatenbankenRelationale Datenbanken
Daten in relationalen Datenbanken werden in Tabellen gespeichert. Jede Tabelle ist eine Gruppe von Zeilen und Spalten. Jede
Spalte weist einen Typ auf, und viele Datenbanken unterstützen einen oder mehrere native räumliche Datentypen.
Anhand des Datentyps wird Folgendes festgelegt:
• welche Werte in einer Spalte gespeichert werden können
• welche Operationen mit den Daten in dieser Spalte ausgeführt werden dürfen
• wie die Daten physisch in der Datenbank gespeichert werden
Insights for ArcGIS unterstützt den direkten Zugriff auf bestimmte Datentypen aus einer Liste der unterstützten
Datenbankmanagementsysteme. Wenn über den Workflow Daten hinzufügen auf eine Datenbank zugegriffen wird, filtert
Insights alle nicht unterstützten Datentypen aus.
Hinweis: Datenbanktabellen, die über Insights aufgerufen werden, sind schreibgeschützt und
können nicht bearbeitet werden. Dies gilt auch für den Fall, dass ein Dataset als Feature-
Layer für andere Benutzer in Ihrer Organisation freigegeben wurde und versucht wird,
Änderungen in einer anderen Client-Anwendung als Insights durchzuführen.
Tipp: Werden Daten aus einer Datenbank verwendet, führt dies zu einem Fehler; detaillierte
Informationen werden den ArcGIS Server-Protokollen der Hosting-Server-Site Ihres
Portals hinzugefügt. Etwaige Probleme können Sie gemeinsam mit Ihrem ArcGIS
Server-Administrator diagnostizieren und lösen.
Verbinden mit einer Datenbank
Bevor Sie Daten aus einer Datenbank in Insights verwenden können, müssen Sie eine Datenbankverbindung herstellen. Bevor
Sie eine Datenbankverbindung erstellen, müssen bestimmte Voraussetzungen erfüllt sein.
Beim Einrichten einer Datenbankverbindung wird das Element "Relationale Datenbankverbindung" im Geoinformationsmodell
unter Eigene Inhalte erstellt (https://enterprise.arcgis.com/en/portal/10.6/use/geo-info.htm). Dieses Element kann
anschließend für andere Benutzer freigegeben werden. Hierbei ist zu beachten, dass die Freigabe eines
Datenbankverbindungselements lediglich die Möglichkeit beinhaltet, den Inhalt der Datenbank zu durchsuchen. Die zum
Einrichten der Verbindung verwendeten Anmeldeinformationen werden niemals für die Benutzer freigegeben, für die das
Element freigegeben wurde.
Beim Herstellen einer Verbindung mit einer Datenbank können Fehler auftreten. Weitere Informationen finden Sie unter
Problembehandlung bei Datenbankverbindungen.
Dokumentation zu Insights 2.3
Copyright © 1995-2019 Esri. All rights reserved. 297

Vorsicht: Wenn Sie Probleme bei der Verwendung eines Datenbankverbindungselements haben, das
zuvor in Insights funktioniert hat, müssen Sie möglicherweise die Verbindung aktualisieren.
Löschen Sie sie nicht aus dem Ordner Eigene Inhalte. Wenn Insights ein Dataset aus einer
Datenbanktabelle (oder mehreren Datenbanktabellen bei einem verbundenen Dataset)
erstellt, ist eine Datenbankverbindung erforderlich. Wird die Datenbankverbindung gelöscht,
sind sämtliche abhängigen Datasets nicht mehr funktionsfähig. Dies muss insbesondere
dann beachtet werden, wenn die Datenbankverbindung für andere Benutzer freigegeben
wurde. Eine relationale Datenbankverbindung sollte nur dann gelöscht werden, wenn Sie
sicher sein können, dass keine abhängigen Datasets vorhanden sind, oder Sie Upstream-
Datasets absichtlich deaktivieren möchten.
Obwohl Datenbankverbindungen mit dem aktuellen Zustand der Datenbank aktualisiert werden, spiegeln Datasets das
Schema der Tabelle oder der Sicht zum Zeitpunkt der Datenbankerstellung wider. Beachten Sie, dass Datasets, die über eine
Datenbankverbindung erstellt wurden, vom Schema, von Namenskonventionen und von vorhandenen räumlichen
Datenobjekten (Geometrietypen und Raumbezugskennungen) der Datenbank abhängig sind. Die von einem Dataset
referenzierten Tabellen und Sichten dürfen weder umbenannt noch gelöscht werden, da das Dataset dadurch beschädigt wird.
Entsprechend müssen Feldnamen und Datentypen statisch bleiben, damit ein Dataset funktioniert.
Geodatabases
Insights for ArcGIS ermöglicht Ihnen das Erstellen einer Verbindung zu einer unterstützten SQL Server- oder Oracle-
Datenbank, für die eine Enterprise-Geodatabase definiert wurde. Aktuell können in Insights nur Geodatabase-
Benutzertabellen, die nicht unter dem SDE-Benutzerschema erstellt wurden, angezeigt und verwendet werden. Insights
arbeitet nicht direkt mit File- oder Personal-Geodatabases.
Zusätzliche Datenbankplattformen
Die ArcGIS Plattform unterstützt zahlreiche Datenbankmanagementsysteme, auf die über Insights nicht direkt zugegriffen
werden kann (https://pro.arcgis.com/en/pro-app/help/data/databases/dbms-support.htm). Um Tabellen aus diesen
Datenbanken (mit oder ohne Geodatabase-Aktivierung) zu verwenden, müssen diese zunächst als gehosteter oder
registrierter Feature-Layer in Ihrem Portal verfügbar gemacht werden (https://enterprise.arcgis.com/en/portal/10.6/use/
layers.htm).
Hinweis: Die Liste der Datenbankmanagementsysteme, mit denen Insights direkt arbeitet, kann im
Laufe der Zeit größer werden. Wenden Sie sich an den technischen Support von Esri, um
Feedback zu Ihrem bevorzugten Anbieter bereitzustellen (https://support.esri.com/en/).
Eindeutigkeit von Zeilen
Für Insights muss jede Zeile in einem Dataset eindeutig identifiziert werden können. Dazu wird beim Festlegen der Felder die
folgende Logik zum Identifizieren der Eindeutigkeit herangezogen:
1. Suchen Sie nach einem Primärschlüssel. Wenn Sie ihn gefunden haben, verwenden Sie die Felder, die den
Primärschlüssel definieren.
2. Suchen Sie nach einem Index, der als "eindeutig" gekennzeichnet ist. Wenn Sie ihn gefunden haben, verwenden Sie die
Felder, die den Index definieren.
Dokumentation zu Insights 2.3
Copyright © 1995-2019 Esri. All rights reserved. 298

Wenn die oben genannten Kriterien erfüllt wurden, verwendet Insights alle nicht räumlichen Felder im Dataset, um die
Eindeutigkeit von Zeilen zu bestimmen. Räumlich aktivierte Tabellen werden unter diesen Bedingungen als nicht räumliche
Datasets behandelt.
Tipp: Wenn Insights keinen Primärschlüssel, aber einen eindeutigen Index gefunden hat, kann
dies zu unerwarteten Ergebnissen führen, wenn NULL-Werte in den ausgewählten
Feldern enthalten sind. Daher empfiehlt sich die Definition eines Primärschlüssels für
alle Tabellen. Falls es nicht möglich ist, einen Primärschlüssel zu definieren, sollten die
an einem eindeutigen Index beteiligten Felder keine NULL-Werte aufweisen und in der
Datenbank idealerweise als not null gekennzeichnet werden. Dies wird von Insights
nicht erzwungen.
Räumliche Datasets
Die räumliche Aktivierung von Datenbanken ist in Insights nicht erforderlich. Eine räumlich aktivierte Tabelle enthält ein Feld,
das Insights als Positionsfeld interpretiert. Wenn ein Positionsfeld in einem Dataset (einer Tabelle) erkannt wird, müssen für
Insights eine Reihe von Voraussetzungen erfüllt sein, die in den nachfolgenden Abschnitten beschrieben werden.
Einzelne räumliche Spalte
Insights unterstützt nur eine räumliche Spalte pro Datenbanktabelle. Sie können festlegen, welches räumliche Feld als
Positionsfeld verwendet werden soll, indem Sie auf das Symbol für "Positionsfeld" neben dem Tabellennamen unter
Ausgewählte Daten klicken und es aus der Liste der räumlichen Felder auswählen.
Unterstützte Geometrietypen
Die von Insights unterstützten Datenbanken sind mit dem Standard des Open Geospatial Consortium (OGC) und der
International Organization for Standardization (ISO) für einfachen Feature-Zugriff kompatibel. In der folgenden Tabelle sind die
unterstützten OGC/ISO-Geometrietypen und deren Interpretation in Insights aufgeführt:
OGC/ISO Geometrie-Typ
POINT Punkt
LINESTRING
MULTILINESTRING
Linie
POLYGON
MULTIPOLYGON
Fläche
Dokumentation zu Insights 2.3
Copyright © 1995-2019 Esri. All rights reserved. 299

Die OGC/ISO-Standards werden von Insights nicht erzwungen. Wenn ein nicht unterstützter Geometrietyp gefunden wird, tritt
ein Fehler auf.
Derselbe Geometrietyp
Alle Geometrien in einer räumlichen Spalte müssen denselben Geometrietyp verwenden, z. B. alle Punkte, alle Linien und alle
Flächen. Der Geometrietyp für ein Dataset wird durch Abfragen der ersten Zeile in der Tabelle ermittelt, in der die räumliche
Spalte kein NULL-Wert ist.
Insights führt keine Überprüfung auf dieselbe Geometrie durch. Es können unerwartete Ergebnisse oder Fehler auftreten,
wenn Zeilen in den Datasets diese Voraussetzung nicht erfüllen.
Derselbe Raumbezug
Alle Geometrien in einer räumlichen Spalte müssen dieselbe Raumbezugskennung (SRID) verwenden. Der Raumbezug des
Datasets wird durch Abfragen der ersten Zeile in der Tabelle ermittelt, in der die räumliche Spalte kein NULL-Wert ist.
Insights führt keine Überprüfung auf denselben Raumbezug durch. Es können unerwartete Ergebnisse oder Fehler auftreten,
wenn Zeilen in der Datenbank diese Voraussetzung nicht erfüllen.
Projizieren on-the-fly
Insights zeigt räumliche Daten im Raumbezugssystem der Standardkarte Ihrer Portal-Organisation an. Dies dient lediglich zu
Anzeige- und Abfragezwecken; die zugrunde liegenden Daten werden nicht geändert. Wenn die zugrunde liegenden
geographischen Koordinatensysteme der beiden Raumbezugssysteme nicht kompatibel sind, treten Ausrichtungs- und
Genauigkeitsprobleme auf. Um eine hohe Performance und genaue Anzeige räumlicher Daten sicherzustellen, sollte das
Raumbezugssystem der räumlichen Datasets mit dem Raumbezugssystem der Standardgrundkarte übereinstimmen.
Hinweis: Wenn die Daten aus einer SAP HANA-Datenbank stammen und das Raumbezugssystem
der räumlichen Datasets nicht mit dem Raumbezug der Standardgrundkarte abgeglichen
werden kann, empfiehlt es sich, ungebundene SRIDs für die räumlichen Datasets zu
verwenden. Ungebundene SRIDs sorgen dafür, dass räumliche Daten auch dann
angezeigt werden, wenn die Ausdehnung der Standardkarte Ihrer Organisation die
Ausdehnung des Raumbezugssystems Ihrer räumlichen Daten überschreitet.
Räumliche Operationen
Wenn eine räumliche Aggregation oder räumliche Filterung mit zwei Datasets über eine Datenbankverbindung durchgeführt
wird, müssen die räumlichen Daten in beiden Datasets dasselbe Raumbezugssystem aufweisen. Für SQL Server-
Datenbankverbindungen müssen die Daten außerdem über denselben Datentyp (Geographie oder Geometrie) verfügen.
Dimensionalität der Koordinaten
Die Dimensionalität von Koordinaten wird durch die X-, Y-, Z- und M-Koordinaten für jeden Stützpunkt in einer Geometrie
definiert. Insights ignoriert alle Z- und M-Koordinaten, die von der Datenbank zurückgegeben werden.
Dokumentation zu Insights 2.3
Copyright © 1995-2019 Esri. All rights reserved. 300

Optimieren des Datenbankinhalts für die Performance
Ordnungsgemäß konfigurierte und abgestimmte Datenbanken liefern stets eine optimale Performance. Nachfolgend finden Sie
einige Überlegungen, die Datenbankadministratoren zur Gewährleistung einer optimalen Benutzerfreundlichkeit in Insights
anstellen sollten:
• Aktuelle Datenbankstatistiken
Datenbankstatistiken werden vom Datenbankmanagementsystem-Optimierer verwendet, um den optimalen
Ausführungsplan für die Abfrage auszuwählen, die ausgeführt wird. Aktuelle Statistiken tragen zur Aufrechterhaltung der
Abfrage-Performance bei.
• Primärschlüsseleinschränkungen
Eine Primärschlüsseleinschränkung ermöglicht die eindeutige Identifizierung jeder Zeile in einer Datenbanktabelle. Obwohl
nicht zwingend erforderlich, empfiehlt es sich einen Primärschlüssel für Datenbanktabellen zu definieren. Außerdem wird ein
einzelnes Feld vom Typ "Integer" für Primärschlüssel empfohlen.
• Verwenden von Attribut- und räumlichen Indizes
Indizieren Sie alle zum Abfragen und Darstellen der Daten verwendeten Indizes, falls Ihre Datenbankplattform dies
unterstützt.
• Gemeinsamer Raumbezug
Behalten Sie nach Möglichkeit alle Daten in einem gemeinsamen Raumbezug bei, und verwenden Sie idealerweise dieselbe
Projektion wie die Standardgrundkarte Ihrer Organisation. Dadurch werden die Berechnungen von On-the-fly-Projektionen
beim Darstellen von Daten auf der Karte und Fehler während der räumlichen Analyse vermieden.
• Vereinfachte Daten
Verwenden Sie eine möglichst vereinfachte oder generalisierte Version von räumlichen Daten, die die Visualisierungs- und
Analyseanforderungen Ihrer Organisation erfüllen. Da vereinfachte Daten weniger Stützpunkte und Liniensegmente
aufweisen, werden sie viel schneller dargestellt und die Ergebnisanalyse wird früher zurückgegeben. Um die richtige Lösung
für Ihre Anforderungen zu finden, müssen Sie möglicherweise ein wenig experimentieren.
• Räumliche Verbindungen zur ETL-Zeit
Räumliche Verbindungen zur Laufzeit können kostspielig sein. Da sich räumliche Daten nicht mehr allzu sehr verändern,
lohnt es sich, einmalig die räumlichen Verbindungen für Daten in der Datenbank herzustellen und zur Laufzeit
Attributverbindungen herzustellen, um dieselben Ergebnisse zu erzielen.
Dokumentation zu Insights 2.3
Copyright © 1995-2019 Esri. All rights reserved. 301

Daten-Caching in DatenbankenDaten-Caching ermöglicht Insights for ArcGIS die Erstellung und Verwaltung von Tabellen in verwalteten Datenbanken, um die
Abfrage-Performance zu verbessern. Dem Benutzer, der die Datenbankverbindung erstellt, müssen alle erforderlichen
Datenbankberechtigungen erteilt worden sein, damit das Daten-Caching ausgelöst wird.
Hinweis: Daten-Caching wird nur bei der Ausführung der folgenden Werkzeuge verwendet:
• Räumliche Aggregation
• Räumlicher Filter
Daten werden nur gecacht, wenn alle folgenden Bedingungen erfüllt werden:
• Beide Datasets stammen aus derselben Datenbankverbindung.
• Die räumlichen Daten der beiden Datasets wurden mit demselben räumlichen Datentyp
gespeichert.
• Die räumlichen Daten der beiden Datasets wurden im selben Raumbezugssystem
gespeichert.
Speicherort und Benennung der Daten-Caching-Tabelle
Daten-Caching-Tabellen werden stets unter dem Standardschema erstellt und mit den folgenden Präfixen benannt:
Datenbank Tabellennamenspräfix
SQL Server, SAP HANAund Teradata
$IN_
Beispiel:$IN_0xmneL7PT7e4uuE4eL4z7w
Oracle T$IN_
Beispiel:T$IN_A3GZAW7ZRMQNLJP3IRCQAQ
Hinweis: Daten-Caching-Tabellen sind für die interne Nutzung gedacht und niemals über
Datenbankverbindungen in Insights sichtbar.
Lebenszyklus von Daten-Caching-Tabellen
Daten-Caching-Tabellen sind an Insights-Datasets und -Arbeitsmappen gebunden. Ein einzelnes Dataset kann sich auf eine
oder mehrere Daten-Caching-Tabellen beziehen. Daten-Caching-Tabellen werden vollständig von Insights verwaltet und
gelöscht, nachdem eine der folgenden Aktionen ausgeführt wird:
• Die Arbeitsmappe wird gelöscht.
• Alle verweisenden Datasets werden gelöscht, und die Arbeitsmappe wird erneut geöffnet.
• Ein verweisendes Dataset wird aktualisiert.*
*In diesem Fall wird eine neue Daten-Caching-Tabelle mit den aktualisierten Daten erstellt.
Dokumentation zu Insights 2.3
Copyright © 1995-2019 Esri. All rights reserved. 302

Aktualisieren einer DatenbankverbindungEventuell ist es erforderlich, die Verbindungseigenschaften in einer Datenbankverbindung zu aktualisieren. Der Benutzername
oder das Kennwort für Ihre Datenbank wurde geändert, oder der Zugriff auf die Datenbank erfolgt über eine andere
Portnummer.
Hinweis: Sie können nur die Datenbankverbindungen aktualisieren, die Sie erstellt haben. ArcGIS
Server-Administratoren können jede Datenbankverbindung aktualisieren.
Dokumentation zu Insights 2.3
Copyright © 1995-2019 Esri. All rights reserved. 303

Wenn Insights for ArcGIS keine Verbindung mit einer vorhandenen Datenbankverbindung herstellen kann, wird die folgende
Meldung angezeigt: Bei dieser Datenbankverbindung ist ein Fehler aufgetreten. Überprüfen Sie, ob die
Verbindungseigenschaften aktualisiert werden müssen. Dies kann darauf hinweisen, das die Verbindungseigenschaften
aktualisiert werden müssen. Weitere Informationen zu Gründen, aus denen eine Datenbankverbindung möglicherweise nicht
funktioniert, finden Sie unter Problembehandlung bei Datenbankverbindungen.
Die folgenden Eigenschaften für eine Datenbankverbindung können aktualisiert werden:
• Datenbankname
• Benutzername
• Kennwort
• Instanz
• Port
Hinweis: Sie sollten die Datenbankeigenschaft Typ nicht ändern. SAP HANA kann beispielsweise
nicht anstelle von Microsoft SQL Server verwendet werden.
Dokumentation zu Insights 2.3
Copyright © 1995-2019 Esri. All rights reserved. 304

Wenn Sie eine Datenbankverbindung in Insights erstellen, wird in Portal for ArcGIS unter Eigene Inhalte ein Element namens
"Relationale Datenbankverbindung" erstellt.
Jede relationale Datenbankverbindung verfügt über einen entsprechenden relationalen Katalogservice, der sich im Ordner
Gehostet auf dem Hosting-Server Ihres Portals befindet. Dieser Service kann manuell oder durch Schreiben eines Skripts
aktualisiert werden.
Die Eigenschaftennamen für eine Verbindung sind je nach Datentyp unterschiedlich. Es kann hilfreich sein, sich die JSON-
Darstellung des Service mit dem ArcGIS-Server-Administratorverzeichnis anzusehen, um die Eigenschaftennamen für die
Datenbankverbindung zu ermitteln, die Sie bearbeiten möchten. Um die JSON-Darstellung des Service anzuzeigen, gehen Sie
wie folgt vor:
1. Identifizieren Sie den Namen des relationalen Katalogservice.
2. Führen Sie die Schritte 1 bis 5 unter Aktualisieren von Verbindungseigenschaften (siehe unten) aus, und hängen Sie
?f=json an. Beispiel:
http://server.esri.com:6080/arcgis/admin/services/Hosted/a35f85b0?f=json
Die JSON-Darstellung des Service wird angezeigt.
Manuelles Aktualisieren von Verbindungseigenschaften
Die Namen der Eigenschaften für eine Datenbankverbindung sind für den Datenbanktyp der Verbindung spezifisch. Um den
relationalen Katalogservice manuell zu bearbeiten, müssen Sie den relationalen Katalogservice suchen, der Ihrer
Datenbankverbindung entspricht, und die benutzerdefinierten Eigenschaften des Service-JSON aktualisieren.
Identifizieren Sie den Namen des relationalen Katalogservice.
1. Wenn Sie eine Arbeitsmappe geöffnet haben, speichern Sie sie.
2. Greifen Sie mithilfe der URL im Format http://webadaptor.domain.com/arcgis auf Ihr Portal zu. Beispiel:
http://myserver.mycompany.com/portal. Oder führen Sie in Insights die folgenden Schritte aus:
a. Klicken Sie auf das Insights-Logo im Banner.
b. Klicken Sie auf die Dropdown-Liste Startseite.
c. Klicken Sie auf ArcGIS, um auf die Startseite des Portals zuzugreifen.
3. Klicken Sie auf der Startseite des Portals auf eine der folgenden Optionen:
• Eigene Inhalte, um auf Elemente zuzugreifen, die Sie erstellt haben
• Gruppen, um auf Elemente zuzugreifen, die für Gruppen freigegeben werden, denen Sie angehören
• Galerie und dann auf Ausgewählte Inhalte der eigenen Organisation, um auf Elemente zuzugreifen, die von anderen
erstellt und für Ihr Portal freigegeben wurden
4. Klicken Sie auf das Element "Relationale Datenbankverbindung", um Elementdetails zu öffnen.
5. Suchen Sie die URL für das Element (unterhalb der Schaltfläche Freigeben).
6. Ermitteln Sie den Pfad zum relationalen Katalogservice in ArcGIS Server über die URL. Der Pfad hat das folgende Format:
Hosted/<service-name>/RelationalCatalogServer. Z. B. Hosted/a35f85b0/RelationalCatalogServer.
Dokumentation zu Insights 2.3
Copyright © 1995-2019 Esri. All rights reserved. 305

7. Kopieren Sie den Namen des Service in einen Texteditor Ihrer Wahl, und fügen Sie ihn dort ein, z. B. a35f85b0. Mit
diesem Namen suchen Sie den Service im ArcGIS Server-Administratorverzeichnis. Weitere Informationen finden Sie
weiter unten.
Aktualisieren von Verbindungseigenschaften
1. Navigieren Sie zum ArcGIS Server-Administratorverzeichnis, und verwenden Sie die Administratoranmeldung für die
primäre Site oder einen Portal-Token, um sich anzumelden. Die URL hat die folgenden Formate:
http://gisserver.domain.com:6080/arcgis/admin
oder
https://gisserver.domain.com:6443/arcgis/admin
Weitere Informationen finden Sie unter "Komponenten von ArcGIS-URLs" (https://enterprise.arcgis.com/en/server/10.5/
administer/windows/components-of-arcgis-urls.htm) in der ArcGIS Server-Hilfe.
2. Klicken Sie neben Resources auf Services.
3. Klicken Sie unter Folders auf Hosted.
Es kann einige Zeit dauern, bis die Liste der Services angezeigt wird.
4. Ermitteln Sie den relationalen Katalogservice in der Liste anhand des Service-Namens, den Sie in Schritt 7 oben
identifiziert haben, z. B. a35f85b0.
5. Klicken Sie auf den Service in der Liste.
Der Service wird geöffnet und die Liste der Service-Eigenschaften wird oben angezeigt.
6. Klicken Sie neben Unterstützte Operationen auf Bearbeiten.
Die Breadcrumbs im Administratorverzeichnis haben das folgende Format:
Home > services > Hosted > <service-name>.RelationalCatalogServer > edit
Service-Eigenschaften werden im JSON-Format angezeigt.
7. Suchen Sie "userDefinedProperties", und bearbeiten Sie die entsprechenden Werte.
Hinweis: Die Namen der Eigenschaften für eine Datenbankverbindung sind für den Datenbanktyp
der Verbindung spezifisch.
Um beispielsweise den Benutzernamen zu ändern, der zum Herstellen der Verbindung mit der Datenbank verwendet wird,
ändern Sie den Wert, der "username" entspricht:
Vor der Bearbeitung:
{“name”: “username”,“value”: “jlee”
}
Nach der Bearbeitung:
{“name”: “username”, “value”: “jeanlee”
Dokumentation zu Insights 2.3
Copyright © 1995-2019 Esri. All rights reserved. 306

}
Hinweis: Belassen Sie den Text im JSON-Format. Wenn der JSON-Code ungültig ist, kann der
Bearbeitungsvorgang nicht durchgeführt werden.
8. Klicken Sie auf Änderungen speichern, um die Änderungen anzuwenden.
Aktualisieren von Verbindungseigenschaften mithilfe eines Skripts
Sie können das Skript auch zum Bearbeiten der Eigenschaften eines relationalen Katalogservice verwenden. Dies wird im
Beispielskript unten veranschaulicht, bei dem der Benutzername und das Kennwort eines relationalen Katalogservice für eine
Microsoft SQL Server-Datenbank bearbeitet wird.
In der REST-API müssen Sie im Rahmen des Bearbeitungsvorgangs des Service eine JSON-Definition der bearbeiteten
Service-Eigenschaften übergeben. Hierzu starten Sie am besten einen Aufruf des Service, um seine aktuellen Eigenschaften
abzurufen, ändern die betreffenden Eigenschaften und senden die geänderten Eigenschaften als Parameter zurück an den
Bearbeiten-Vorgang.
In diesem Beispiel wird ein Aufruf an den Service gestartet und die JSON-Antwort in ein Python-Objekt serialisiert. Das Skript
ändert dann die gewünschten Eigenschaften und serialisiert das Python-Objekt wieder in JSON. Diese bearbeitete JSON wird
dann an den Bearbeiten-Vorgang übergeben.
Dieses Muster kann für alle Bearbeitungen der Service-Eigenschaften eingesetzt werden, nicht nur für den Benutzernamen
und das Kennwort. Stellen Sie sicher, dass Sie die Namen der JSON-Eigenschaften für die spezifische Datenbankverbindung
überprüfen, z. B. "Benutzername" und "Kennwort", die im nachfolgenden Beispiel verwendet werden.
Zum Ausführen des Skripts benötigen Sie die folgenden Informationen:
• die URL für das Element "Relationale Datenbankverbindung", das Sie bearbeiten möchten
• die Portal-Anmeldeinformationen des Benutzers, der die Datenbankverbindung erstellt hat
• die neuen Anmeldeinformationen für die Datenbankverbindung
Identifizieren der Element-URL für die relationale Datenbankverbindung
1. Greifen Sie mithilfe der URL im Format http://webadaptor.domain.com/arcgis auf Ihr Portal zu. Beispiel:
http://myserver.mycompany.com/portal. Oder führen Sie in Insights die folgenden Schritte aus:
a. Klicken Sie auf das Insights-Logo im Banner.
b. Klicken Sie auf die Dropdown-Liste Startseite.
c. Klicken Sie auf ArcGIS, um auf die Startseite des Portals zuzugreifen.
2. Klicken Sie auf der Startseite des Portals auf eine der folgenden Optionen:
• Eigene Inhalte, um auf Elemente zuzugreifen, die Sie erstellt haben
• Gruppen, um auf Elemente zuzugreifen, die für Gruppen freigegeben werden, denen Sie angehören
• Galerie, um auf Elemente zuzugreifen, die von anderen Benutzern erstellt und für Ihre Gruppen freigegeben wurden
3. Klicken Sie auf das Element "Relationale Datenbankverbindung", um die Elementdetails zu öffnen.
Dokumentation zu Insights 2.3
Copyright © 1995-2019 Esri. All rights reserved. 307

4. Kopieren Sie die URL in einen Texteditor Ihrer Wahl. Die URL dient zum Identifizieren des Elements "Relationale
Datenbankverbindung", das Sie aktualisieren.
Beispielskript: Aktualisieren der für den Zugriff auf eine Microsoft SQL Server-Datenbank verwendetenAnmeldeinformationen
# Demonstrates how to modify the username and password for a relational catalog service# For Http callsimport urllib, urllib2, ssl, json# For system toolsimport sys# For reading passwords without echoingimport getpass# Defines the entry point into the scriptdef main(argv=None):
# Print some infoprintprint "This tool is a sample script that resets the username and password for a
relational catalog service."print# Ask for Portal Item URLportalItemUrl = raw_input("Enter the item URL for the Relational Database
Connection. \nFor example http://myportal.esri.com/portal/home/item.html?id=e34f10f0563c4f12ad799c0c2726c948: ")
# Ask for admin/publisher user name and passwordusername = raw_input("Enter Portal for ArcGIS user name: ")password = getpass.getpass("Enter Portal for ArcGIS password: ")# Ask for the new database credentialsdbUsername = raw_input("Enter the database username: ")dbPassword = raw_input("Enter the database password: ")# Added the following line to disable certificate verificationssl._create_default_https_context = ssl._create_unverified_context
# Parse the Portal item URLportalUrl = portalItemUrl.split(r'/home')[0] if "https" in portalItemUrl else
portalItemUrl.split(r'/home')[0].replace("http","https")itemId = portalItemUrl.split(r'id=')[-1]# Get a tokentoken = getToken(portalUrl, username, password)if token == "":
print "Could not generate a token with the username and password provided."return
# Connect to item to get service url.# Portal Item URL is typically in the format https://portal.domain.com/sharing/rest/
content/users/<username>/items/<item id>itemUrl = portalUrl + r'/sharing/rest/content/users/' + username + '/items/' +
itemId + '?'
try:# This request only needs the token and the response formatting parameterparams = urllib.urlencode({'token': token, 'f': 'json'})req = urllib2.Request(itemUrl,params)# Read responseresponse = urllib2.urlopen(req)if (response.getcode() != 200):
print "Could not read item information."return
else:data = response.read()
Dokumentation zu Insights 2.3
Copyright © 1995-2019 Esri. All rights reserved. 308

# Check that data returned is not an error objectif not assertJsonSuccess(data):
return
# Deserialize response into Python objectjsonoutput = json.loads(data)# Locate the Portal item's service Url.serviceUrl = jsonoutput["item"]["privateUrl"]
except:print "Failed to read Portal item."
# Connect to service's Admin endpoint to get its current JSON definition# The service's edit operation is accessed at https://server.domain.com/arcgis/
admin/<service name>.RelationalCatalogServer/editserviceUrl = '.'.join(serviceUrl.rsplit(r"/", 1)).replace("rest","admin")# This request only needs the token and the response formatting parameterserviceParams = urllib.urlencode({'token': token, 'f': 'json'})serviceRequest = urllib2.Request(serviceUrl,serviceParams)
# Read responseserviceResponse = urllib2.urlopen(serviceRequest)if (serviceResponse.getcode() != 200):
print "Could not read service information."return
else:serviceData = serviceResponse.read()
# Check that data returned is not an error objectif not assertJsonSuccess(serviceData):
print "Error when reading service information. " + str(serviceData)else:
print "Service information read successfully. Now changing properties..."
# Deserialize response into Python objectdataObj = json.loads(serviceData)# Edit desired properties of the serviceconnectionProperties =
dataObj["jsonProperties"]["connectionProperties"]["userDefinedProperties"]
for item in connectionProperties:# verify the property name as it may be specific to the database typeif item["name"] == "username":
item["value"] = dbUsername# verify the property name as it may be specific to the database typeif item["name"] == "password":
item["value"] = dbPassword
# Serialize back into JSONupdatedSvcJson = json.dumps(dataObj)# Call the edit operation on the service. Pass in modified JSON.editSvcUrl = serviceUrl + "/edit"params = urllib.urlencode({'token': token, 'f': 'json', 'service':
updatedSvcJson})req = urllib2.Request(editSvcUrl, params)
# Read service edit responseeditResponse = urllib2.urlopen(req)if (editResponse.getcode() != 200):
print "Error while executing edit."return
else:editData = editResponse.read()
# Check that data returned is not an error object
Dokumentation zu Insights 2.3
Copyright © 1995-2019 Esri. All rights reserved. 309

if not assertJsonSuccess(editData):print "Error returned while editing service" + str(editData)
else:print "Service edited successfully."
return# A function to generate a token given username, password and the portalURL.def getToken(portalUrl, username, password):
# Token URL is typically https://portal.domain.com/sharing/generateTokentokenUrl = portalUrl + '/sharing/rest/generateToken'try:
values = {'username' : username,'password' : password,'client' : 'referer','ip' : '','referer': portalUrl,'expiration' : 60,'f' : 'json'}
data = urllib.urlencode(values)req = urllib2.Request(tokenUrl, data)
# Connect to portal to request a token.response = urllib2.urlopen(req)
# Read responseif (response.getcode() != 200):
print "Error generating token."return
else:data = response.read()
# Check that data returned is not an error objectif not assertJsonSuccess(data):
return
# Deserialize response into Python objectjsonoutput = json.loads(data)token = jsonoutput["token"]del tokenUrldel valuesdel responsedel reqdel datareturn token
except:print "Failed to generate ArcGIS token."
# A function that checks that the input JSON object# is not an error object.
def assertJsonSuccess(data):obj = json.loads(data)if 'status' in obj and obj['status'] == "error":
print "Error: JSON object returns an error. " + str(obj)return False
else:return True
# Script startif __name__ == "__main__":
sys.exit(main(sys.argv[1:]))
Dokumentation zu Insights 2.3
Copyright © 1995-2019 Esri. All rights reserved. 310

Problembehandlung bei DatenbankverbindungenWenn Sie eine neue Datenbankverbindung erstellen oder auf eine vorhandene Datenbankverbindung zugreifen möchten, kann
Insights for ArcGIS möglicherweise keine Verbindung mit der Datenbank herstellen.
Wenn ein Verbindungsproblem auftritt, wird eine der folgenden Meldungen angezeigt:
• Verbindungsherstellung mit der Datenbank nicht möglich. Überprüfen Sie die Verbindungseigenschaften. weist
darauf hin, dass für eine neue Datenbankverbindung keine Verbindung hergestellt werden konnte.
• Bei dieser Datenbankverbindung ist ein Fehler aufgetreten. Überprüfen Sie, ob die Verbindungseigenschaften
aktualisiert werden müssen. gibt an, dass Insights keine Verbindung mit einer vorhandenen Datenbankverbindung
herstellen konnte.
Die nachfolgende Liste enthält allgemeine Ursachen für Probleme bei Datenbankverbindungen, die untersucht werden können:
• Die Verbindungseigenschaften, z. B. Benutzername, Kennwort und Portnummer sind ungültig. Überprüfen Sie, ob die
Verbindungseigenschaften für die Datenbankverbindung korrekt sind. Wenn Änderungen an einer vorhandenen
Datenbankverbindung vorgenommen werden müssen, können Sie diese bearbeiten, indem Sie die Datenbankverbindung
aktualisieren.
• Sie verfügen nicht über die Datenbankberechtigungen, die zum Erstellen einer Verbindung erforderlich sind.
• Es sind keine Datenbanktreiberdateien vorhanden, oder sie wurden auf der Hosting-Server-Site nicht ordnungsgemäß
konfiguriert (https://enterprise.arcgis.com/en/server/10.6/administer/windows/configure-hosting-server-for-portal.htm). Um
eine Verbindung herzustellen, müssen Java Database Connectivity-(JDBC-)Dateien auf den Hosting-Server Ihres Portals
hochgeladen oder bei diesem registriert sein. Weitere Informationen finden Sie unter Registrieren von relationalen
Datenspeichertypen in der ArcGIS-REST-API-Hilfe (https://developers.arcgis.com/rest/enterprise-administration/server/
register-relational-data-store-type.htm).
• Die Datenbank ist nicht für die Annahme von Verbindungen konfiguriert. Einige Datenbanken erfordern unter Umständen
eine zusätzliche Konfiguration, damit Remote-Clients eine Verbindung herstellen können. Für Microsoft SQL Server-
Datenbanken müssen Sie beispielsweise das Servernetzwerkprotokoll aktivieren, um Verbindungen über das Netzwerk zu
akzeptieren.
• Verbindungen wurden blockiert. Datenbankadministratoren können Benutzer daran hindern, eine Verbindung mit einer
Datenbank herzustellen, während sie bestimmte Datenbankverwaltungsaufgaben wie Sicherungen, Wiederherstellungen
und Ugprades durchführen.
Vorsicht: Wenn Sie Probleme bei der Verwendung eines Datenbankverbindungselements haben, das
zuvor in Insights funktioniert hat, müssen Sie möglicherweise die Verbindung aktualisieren.
Löschen Sie sie nicht aus dem Ordner Eigene Inhalte. Wenn Insights ein Dataset aus einer
Datenbanktabelle (oder mehreren Datenbanktabellen bei einem verbundenen Dataset)
erstellt, ist eine Datenbankverbindung erforderlich. Wird die Datenbankverbindung gelöscht,
sind sämtliche abhängigen Datasets nicht mehr funktionsfähig. Dies muss insbesondere
dann beachtet werden, wenn die Datenbankverbindung für andere Benutzer freigegeben
wurde. Eine relationale Datenbankverbindung sollte nur dann gelöscht werden, wenn Sie
sicher sein können, dass keine abhängigen Datasets vorhanden sind, oder Sie Upstream-
Datasets absichtlich deaktivieren möchten.
Dokumentation zu Insights 2.3
Copyright © 1995-2019 Esri. All rights reserved. 311

Unterstützung
Dokumentation zu Insights 2.3
Copyright © 1995-2019 Esri. All rights reserved. 312

Kompatibilität mit ArcGIS EnterpriseDie folgende Tabelle gibt die Versionsunterstützung zwischen Insights for ArcGIS und ArcGIS Enterprise an:
Insights-Version ArcGIS Enterprise 10.5 ArcGIS Enterprise 10.5.1 ArcGIS Enterprise 10.6
1.0 bis 1.2.1 Ja Nein Nein
2.0 Nein Ja Nein
2.1 Nein Ja Nein
2.2.1 Nein Ja Ja
2.3 Nein Ja Ja
Zusätzliche Quellen
• Konfigurieren des Portals für die Unterstützung von Insights
• Unterstützte Daten
• Unterstützte Datenbanken
• Unterstützte Browser
Dokumentation zu Insights 2.3
Copyright © 1995-2019 Esri. All rights reserved. 313

Lokalisieren von Insights for ArcGISBei der Installation von Insights for ArcGIS werden sprachspezifische Ressourcen installiert, mit denen Sie die
Benutzeroberfläche der Insights-Website lokalisieren können. Die lokalisierte Hilfedokumentation ist als separate Installation
verfügbar, die von My Esri heruntergeladen werden kann.
Lokalisieren der Insights-Website
Durch die Sprachauswahl werden die Benutzeroberfläche sowie die Art der Darstellung von Uhrzeit, Datum und numerischen
Werten festgelegt. Die Benutzeroberfläche der Insights-Website kann in den folgenden Sprachen angezeigt werden:
Arabisch Lettisch
Bosnisch Litauisch
Kroatisch Norwegisch
Tschechisch Polnisch
Dänisch Portugiesisch (Brasilien)
English Portugiesisch (Portugal)
Estnisch Rumänisch
Finnisch Russisch
Französisch Serbisch
Deutsch Vereinfachtes Chinesisch
Griechisch Spanisch
Hebräisch Schwedisch
Hindi Thailändisch
Indonesisch Traditionelles Chinesisch(Hongkong)
Italienisch Traditionelles Chinesisch(Taiwan)
Japanisch Türkisch
Koreanisch Vietnamesisch
Die Anzeigesprache der Insights-Website wird durch die Sprache des jeweils verwendeten Webbrowsers festgelegt. Weitere
Informationen zum Ändern der Browser-Sprache finden Sie in der Hilfe des verwendeten Webbrowsers.
Lokalisieren der Hilfedokumentation
Die englische Hilfedokumentation wird als Teil der Einrichtung von Insights for ArcGIS installiert. Um die Hilfe in einer anderen
Sprache als Englisch anzuzeigen, müssen Sie das Sprachpaket der Hilfe zu Insights for ArcGIS von My Esri herunterladen.
Das Sprachpaket enthält Hilfedokumentation in den folgenden Sprachen: Arabisch, Chinesisch (Han vereinfacht), Chinesisch
(Hongkong), Chinesisch (Taiwan), Deutsch, Französisch, Italienisch, Japanisch, Koreanisch, Polnisch, Portugiesisch
(Brasilien), Russisch und Spanisch.
Dokumentation zu Insights 2.3
Copyright © 1995-2019 Esri. All rights reserved. 314

Lokalisieren von Datumsangaben in Insights
Datumsformate werden nicht in allen Sprachen unterstützt. Folgende Alternativen werden für die Anzeige von Datumsangaben
in nicht unterstützten Sprachen verwendet:
Nicht unterstützteSprache
Standardalternative
Portugiesisch (Brasilien) Portugiesisch
Vereinfachtes Chinesisch Chinesisch
Arabisch Englisch
Norwegisch Englisch
Vietnamesisch Englisch
Dokumentation zu Insights 2.3
Copyright © 1995-2019 Esri. All rights reserved. 315

Unterstützte Funkionen von GeoAnalytics ServerInsights for ArcGIS unterstützt nun gehostete Feature-Layer, deren Daten im Big Data Store vom Typ "spatiotemporal"
gespeichert sind. Da sich dieses Feature im Vorschaumodus befindet, bietet es noch keine vollständige Unterstützung aller
Funktionen.
Hinweis: Daten in einem Big Data Store vom Typ "spatiotemporal" können in Ihrem Portal als
Feature-Layer hinzugefügt werden. Mit einem GeoAnalytics Tools, zum Beispiel dem
Werkzeug In Data Store kopieren können Sie aus Daten im Big Data Store vom Typ
"spatiotemporal" einen Feature-Layer erstellen. GeoAnalytics Tools können in Portal for
ArcGIS, ArcGIS Pro, ArcGIS API for Python oder in der REST-API ausgeführt werden.
GeoAnalytics Tools und der Big Data Store vom Typ "spatiotemporal" sind nur dann
verfügbar, wenn Ihre ArcGIS Enterprise-Bereitstellung GeoAnalytics Server beinhaltet
(https://enterprise.arcgis.com/en/server/10.6/get-started/windows/configure-the-portal-
with-arcgis-geoanalytics-server.htm).
Dokumentation zu Insights 2.3
Copyright © 1995-2019 Esri. All rights reserved. 316

Wenn ArcGIS GeoAnalytics Server für ArcGIS Enterprise konfiguriert wurde, verwendet Insights beim Durchführen von
Analysen für Feature-Layer aus dem Big Data Store vom Typ "spatiotemporal" bestimmte GeoAnalytics Tools. GeoAnalytics
Server beschleunigt die Analysen, indem die Arbeitslast auf mehrere Maschinen verteilt wird. Um eine nahtlose
Benutzerfreundlichkeit zu garantieren, werden Standardanalysewerkzeuge für die Analyse verwendet, wenn GeoAnalytics
Server nicht konfiguriert ist.
Unterstützte Werkzeuge und Funkionen
Die folgenden Werkzeuge und Funktionen werden in Insights für Feature-Layer, deren Daten im Big Data Store vom Typ
"spatiotemporal" gespeichert sind, unterstützt:
• Karten erstellen*
• Daten filtern
• Attributaggregation**
• Histogramm
• Zeitseriendiagramm
• Räumliche Aggregation
• Räumlicher Filter
• Puffer erstellen***
• Seite freigeben
Die folgenden Werkzeuge und Funktionen werden in Insights für Feature-Layer, deren Daten im Big Data Store vom Typ
"spatiotemporal" gespeichert sind, nur begrenzt unterstützt:
• Daten anreichern
• Dichte berechnen
• Feld berechnen
• Nächstgelegene suchen
• Verortung aktivieren
*Unterstützt nicht das Styling durch ein Zahlenfeld mit "Anzahl und Mengen (Größe)" und "Anzahl und Mengen (Farben)".
**Unterstützt nicht mehr als eine Untergruppe für eine Statistik. Ein Fehler wird zurückgegeben, wenn die Option Untergruppe
in einem Balkendiagramm verwendet wird. Sehnendiagramme, Datenuhren und Heatmaps werden für Daten aus dem Big
Data Store vom Typ "spatiotemporal" nicht unterstützt.
***Da GeoAnalytics Tools nur die Option Feste Entfernung für Puffer/Fahrzeiten erstellen unterstützen, werden für alle
Reisemodi Standardanalysewerkzeuge verwendet.
Dokumentation zu Insights 2.3
Copyright © 1995-2019 Esri. All rights reserved. 317

Unterstützte BrowserInsights for ArcGIS unterstützt die folgenden Browser:
• Internet Explorer (Version 11 oder höher)
• Edge
• Firefox (Version 10 oder höher)
• Chrome (Version 10 oder höher)
• macOS Safari
• iOS Safari (nur Tablets)
Zusätzliche Quellen
• Unterstützte Daten
• Zugreifen auf Insights
Dokumentation zu Insights 2.3
Copyright © 1995-2019 Esri. All rights reserved. 318

Copyright informationCopyright © 1995-2018 Esri
All rights reserved
Published in the United States of America.
US GOVERNMENT CUSTOMER
The Products are commercial items, developed at private expense, provided to Customer under this Agreement. If Customer is
a US government entity or US government contractor, Esri licenses or provides subscriptions to Customer in accordance with
this Agreement under FAR Subparts 12.211/12.212 or DFARS Subpart 227.7202. Esri Data and Online Services are licensed
or subscribed under the same DFARS Subpart 227.7202 policy as commercial computer software for acquisitions made under
DFARS. Products are subject to restrictions, and this Agreement strictly governs Customer's use, modification, performance,
reproduction, release, display, or disclosure of Products. Agreement provisions that are inconsistent with federal law regulation
will not apply. A US government Customer may transfer Software to any of its facilities to which it transfers the computer(s) on
which it has installed such Software. If any court, arbitrator, or board holds that a US government Customer has greater rights
to any portion of the Products under applicable public procurement law, such rights will extend only to the portions affected.
Online Services are FISMA-Low authorized but do not meet higher security requirements including those found in DFARS
252.239-7010.
Esri Trademarks
@esri.com, 3D Analyst, Address Coder, ArcAtlas, ArcCAD, ArcCatalog, ArcCOGO, ArcData, ArcDoc, ArcEdit, ArcEditor,
ArcEurope, ArcExplorer, ArcExpress, ArcGIS, ArcGlobe, ArcGrid, ArcIMS, ARC/INFO, ArcInfo, ArcInfo Librarian, ArcLessons,
ArcLocation, ArcLogistics, ArcMap, ArcNetwork, ArcNews, ArcObjects, ArcOpen, ArcPad, ArcPlot, ArcPress, ArcPy,
ArcReader, ArcScan, ArcScene, ArcSchool, ArcScripts, ArcSDE, ArcSdl, ArcSketch, ArcStorm, ArcSurvey, ArcTIN,
ArcToolbox, ArcTools, ArcUSA, ArcUser, ArcView, ArcVoyager, ArcWatch, ArcWeb, ArcWorld, ArcXML, AtlasGIS, AtlasWare,
Avenue, BAO, Business Analyst, Business Analyst Online, BusinessMAP, CityEngine, CommunityInfo, Database Integrator,
DBI Kit, Drone2Map, EDN, Esri, Esri-Team GIS, Esri-The GIS Company, Esri-The GIS People, Esri-The GIS Software Leader,
FormEdit, GeoCollector, Geographic Design System, Geography Matters, Geography Network, GIS by Esri, GIS Day, GIS for
Everyone, GISData Server, JTX, Maplex, MapObjects, MapStudio, ModelBuilder, MOLE, MPS-Atlas, PLTS, Rent-a-Tech, SDE,
SML, Sourcebook·America, SpatiaLABS, Spatial Database Engine, StreetMap, Tapestry, The Science of Where, The
Language of Where, the ARC/INFO logo, the ArcGIS Explorer logo, the Esri globe logo, the Esri Press logo, the GIS Day logo,
Water Writes, www.arcgis.com, www.esri.com, www.gisday.com, are trademarks, service marks, or registered marks in the
United States, the European Community, or certain other jurisdictions.
Other companies and products or services mentioned herein may be trademarks, service marks or registered marks of their
respective mark owners.
You may have received Products or Services that include Graph Editor Toolkit, Copyright © 1992-1999 Tom Sawyer Software,
Berkeley, California, All Rights Reserved and Tom Sawyer Visualization Ver. 8.0 Copyright © 1992-2009 Tom Sawyer Software,
Berkeley, California, All Rights Reserved.
Dokumentation zu Insights 2.3
Copyright © 1995-2019 Esri. All rights reserved. 319