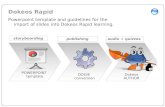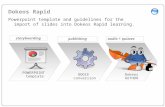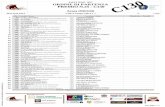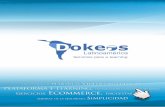Corporate Template Prepared by : Dokeos Multipurpose Business Presenter (c) Dokeos e-learning 2015.
dokeos ita
description
Transcript of dokeos ita

Dokeos 1.5.5 Manuale del Docente
Guida alla gestione di corsi on line
Manuale d’uso della piattaforma Dokeos versione 1.5.5 Creato da: Giuseppe Zappalà - Ottobre 2004.
Basato sulla versione originale scritta da Andrew Lynn & Thomas De Praetere, January 2003 Distribuito con licenza Gnu Free Documentation License
© Dokeos & Strathclyde University VICIM was supported by the European Union.

2
Dokeos 1.5.5 Manuale del Docente
Guida alla gestione di corsi on line
INTRODUZIONE ......................................................................................................................5
OPERAZIONI PRELIMINARI. ..................................................................................................6
AMMINISTRARE UN CORSO..................................................................................................7
Accesso / Uscita (login / logout)..........................................................................................................................................7
Creare un corso...................................................................................................................................................................8
L’area di lavoro del sito di un corso..................................................................................................................................9
Impostare le proprietà del corso......................................................................................................................................10
DESCRIZIONI DEL CORSO: .................................................................................................11
ANNUNCI ...............................................................................................................................12
AGENDA DEL CORSO..........................................................................................................13
DOCUMENTI ..........................................................................................................................15
Creare una cartella ...........................................................................................................................................................15
Caricare un documento ....................................................................................................................................................15
Modificare, rinominare o aggiungere un commento ad un documento (o ad una cartella) .......................................16
Eliminare un documento (o una cartella) .......................................................................................................................16
Rendere un documento (o una cartella) invisibile ai corsisti.........................................................................................16
Spostare un documento (o una cartella)..........................................................................................................................16
LAVORI ..................................................................................................................................16

3
CASELLA PERSONALE........................................................................................................17
ESERCIZI ...............................................................................................................................18
Creazione di un esercizio.............................................................................................................................................19
Aggiunta di una domanda............................................................................................................................................20 Scelta multipla ................................................................................................................................................................21 Completamento ..............................................................................................................................................................22 Collegamento ..................................................................................................................................................................22
Modifica dell'esercizio ..................................................................................................................................................23
Eliminazione dell'esercizio ..........................................................................................................................................23
Abilitazione dell'esercizio ............................................................................................................................................23
Verifica del funzionamento..........................................................................................................................................23
Gruppo di domande.......................................................................................................................................................23
Esercizi a campione ......................................................................................................................................................23
UTENTI...................................................................................................................................24
Aggiungere un utente ...................................................................................................................................................24
Ruoli ..................................................................................................................................................................................25
Tutor e Co-Docenti.........................................................................................................................................................25
Privilegi di Amministrazione .......................................................................................................................................25
Modificare o cancellare un utente .............................................................................................................................25
GRUPPI ..................................................................................................................................25
Creare un gruppo ...........................................................................................................................................................26
Modifica e popolamento dei Gruppi ..........................................................................................................................26
Impostazione e modifica delle Proprietà dei gruppi .............................................................................................27
Area di lavoro del gruppo ............................................................................................................................................27
FORUM...................................................................................................................................28
Indicazioni introduttive .................................................................................................................................................28
Gestione dei forum ........................................................................................................................................................29
Creare, modificare o cancellare una categoria ......................................................................................................29
Creare, modificare o cancellare un Forum ..............................................................................................................29

4
Inserire Argomenti e Messaggi in un Forum ..........................................................................................................30
Modificare o cancellare Argomenti e Messaggi in un Forum .............................................................................32
CHAT......................................................................................................................................32
Alcune note d'uso ..........................................................................................................................................................33
COLLEGAMENTI (LINKS) .....................................................................................................33
Aggiungere, modificare o eliminare collegamenti.................................................................................................34
CONFERENZA ONLINE ........................................................................................................35
PERCORSI DI APPRENDIMENTO ........................................................................................36
Considerazioni introduttive .........................................................................................................................................36
Cos'è un percorso di apprendimento ?....................................................................................................................36
Come si crea un percorso di apprendimento ?......................................................................................................36
Quali elementi si possono usare ? ............................................................................................................................38
Altre funzioni disponibili ..............................................................................................................................................39 Cosa sono gli oggetti Scorm o IMS e come includerli (importarli) nel corso ? .............................................39 SCORM . ...........................................................................................................................................................................39 Come si creano gli oggetti scorm ? ..........................................................................................................................40 Link Utili ...........................................................................................................................................................................40 Note : .................................................................................................................................................................................40
STATISTICHE ........................................................................................................................40
Globali. .........................................................................................................................................................................41
Per utente specifico..................................................................................................................................................41
Credits...............................................................................................................................................................................42

5
Introduzione
Dokeos è una piattaforma per la gestione di corsi basati sul web (LMS) permette cioè di creare ed
amministrare corsi via Web attraverso l’uso di un browser (internet Explorer, Netscape, Mozilla
etc).
Si può creare un ambiente di apprendimento che in pratica è un modello di classe virtuale vera e
propria in cui il docente può:
• pubblicare il proprio programma e gli obiettivi del corso
• gestire una agenda dove fissare gli impegni (compiti, esercitazioni, incontri ‘virtuali’, ecc)
• pubblicare le proprie lezioni (nel formato che preferisce: word, pdf, powerpoint, flash,
html, etc)
• suddividere gli studenti in gruppi e creare aree di lavoro separate
• comporre esercizi con l’editor integrato nella piattaforma e gestirne la valutazione in forma
automatica oppure caricare nella piattaforma esercizi precostruiti ed assegnarli come
compiti a singoli studenti, gruppi o all’intera classe
• gestire le comunicazioni con i propri studenti sia in forma privata che pubblica e sia in
modalità asincrona (casella personale e forum integrati) che sincrona (chat)
• proporre approfondimenti tematici attraverso collegamenti (link) a siti esterni che possono
essere categorizzati e descritti opportunamente
• costruire percorsi di apprendimento strutturando i materiali del corso secondo un piano
didattico personale
• monitorare tutte le attività dei corsisti
Dal punto di vista delle competenze tecniche al docente non è richiesto nulla più che una certa
familiarità con gli strumenti informatici di base (saper usare un elaboratore di testi, un
programma per la navigazione su internet). Poche ore d’uso sono sufficienti per familiarizzare con
la piattaforma e potersi quindi dedicare alle cose più importanti per un docente: i contenuti e la
metodologia didattica.
Non essendo un semplice programma ma un applicativo basato su architettura client - server è
però necessario che vengano preventivamente effettuate l’installazione e la configurazione della
piattaforma su un server, tuttavia tali operazioni sono di norma di competenza
dell’amministratore.
Solo se un docente volesse fare dei test sul proprio computer ed accedere alle funzioni
amministrative avrebbe la necessità di acquisire tali competenze, per questo tipo di esigenze si
rimanda alla relativa documentazione, questo manuale è dedicato specificatamente alle funzioni
del docente.

Operazioni preliminari.
Come accennato in premessa sono necessarie alcune operazioni da parte di un amministratore che
stabilisce, ad esempio, se abilitare o meno l’autoregistrazione alla piattaforma come docente
(preferibilmente non abilitata).
Se la funzione è abilitata per iniziare è necessario avviare Internet Explorer (o un altro browser) e
digitare l’indirizzo internet della piattaforma, verrà visualizzata la home page del sito del corso
che, sulla parte destra dello schermo, presenta la sezione di accesso (login):
Figura 1
cliccando sul pulsante Iscrizione verrà visualizzata la pagina di registrazione, dopo aver inserito le
necessarie informazioni nel modulo (vedi fig.2) sarà sufficiente indicare che si desidera creare
corsi come docente:
Figura 2
Se la funzione di autoregistrazione come docenti è disabilitata sarà l’amministratore a fornirvi i
dati (Nome Utente e Password) per accedere alla piattaforma senza dovervi registrare.
6
N.B. Non è necessario completare il campo “Codice ufficiale”

Amministrare un corso
Accesso / Uscita (login / logout)
La piattaforma Dokeos permette all’amministratore ed al docente di impostare i permessi di
accesso ad un determinato corso. In pratica si può decidere se un corso debba essere pubblico
(visibile da tutti anche se non registrati) o privato (quindi accessibile solo ad utenti registrati).
In ogni caso un docente per poter effettuare modifiche al corso deve effettuare la procedura di
accesso (login) semplicemente inserendo il proprio Nome Utente e Password nel modulo presente
nella Home page (vedi fig.1) e cliccando sul tasto Entra.
Verrà quindi visualizzata la Home Page Personalizzata dal titolo I miei corsi:
Figura 3
La pagina ha una struttura molto semplice:
• la prima barra in alto contiene i link all’organizzazione istitutrice dei corsi (scuola, ente, etc)
• appena sotto è visibile la barra dei link personalizzati che permette di modificare i dati
personali (pulsante Il mio profilo), controllare se sono previste attività (pulsante la mia
agenda) e di effettuare la procedura di uscita (logout) dalla piattaforma.
• La parte destra della pagina contiene il pulsante per la creazione dei corsi (se abilitata
dall’amministratore); il pulsante per visualizzare l’elenco dei corsi a cui si è iscritti sia come
docente che, eventualmente, come studente; alcuni link che rimandano a siti di riferimento
degli sviluppatori della piattaforma.
E’ buona norma, al termine di ogni sessione di lavoro, effettuare sempre la procedura di uscita
(logout) dalla piattaforma, che, del resto, è estremamente semplice: basta cliccare sul pulsante
Esci presente nella barra dei links personalizzati.
7
La barra dei link personali generalmente in colore grigio)
La barra dei link dell’ organizzazione (generalmente in colore azzurro) Pulsante di uscita (logout)
Pulsante di accesso alla guida in linea che visualizza indicazioni utili relative agli strumenti presenti nella pagina visualizzata. Pulsante di creazione corsi
Zona destinata alla visualizzazione dell’elenco dei corsi a cui si è iscritti

Creare un corso
E’ possibile che l’amministratore per esigenze amministrative disabiliti la funzione di creazione di
corsi per i docenti, in tal caso si potrà solo operare e gestire i corsi a cui si è stati assegnati.
Se la funzione di creazione corsi è attiva per creare un nuovo corso è sufficiente cliccare sul
bottone Crea un corso (vedi fig.3).
Verrà visualizzata la pagina di creazione del sito del corso:
Figura 4
Per creare un corso è necessario compilare il modulo indicato in fig.4. Vediamo le varie voci:
• Titolo del corso: è ovviamente il titolo del corso
• Categoria:in pratica si tratta delle aree disciplinare (o se preferite le Facoltà), il docente
non può creare nuove categorie ma solo scegliere fra quelle impostate dall’amministratore.
Bisogna cliccare sulla freccetta di attivazione del menù a discesa e poi fare clic sul nome
della categoria scelta.
• Codice del corso: introdurre un nome abbreviato (lungo al massimo 12 caratteri) per
identificare il corso in maniera più semplice.
• Titolare: introdurre il vostro nome (o se preferite un alias), questo sarà il nome con cui la
piattaforma vi indicherà come docente del corso che avete creato.
• Lingua: è la lingua dell’interfaccia della piattaforma (Dokeos è tradotto in molte lingue)
potete utilizzare quella che ritenete più opportuna.
Non preoccupatevi più di tanto di eventuali errori perché queste informazioni possono essere
successivamente modificate. Per completare il processo di creazione dovrete cliccare sul pulsante
Conferma.
Se l’operazione avrà avuto esito positivo verrà visualizzata l’area di lavoro del sito del corso
appena creato.
8

L’area di lavoro del sito di un corso
L’area di lavoro del corso appena creato inizialmente si presenta così:
Questo è il quadro di comando del sito del
comodità d'uso, gli strumenti di Dokeos conte
In ogni strumento è presente un breve e
comprensione del loro funzionamento. É a vo
Ad esempio, trovate il seguente breve testo
che serve a dare una prima indicazione di
possibile definire nei particolari con lo strum
particolare più avanti). È possibile modifica
modifiche effettuate. Ogni strumento della
eliminare, modificare sono comandi comuni a
Area degli strumenti attivi
Area degli strumenti disattivati
Area degli strumenti di amministrazione
Selezione tipo di visualizzazione
Barra dei link rapidi agli strumenti del corso
Testo di introduzione al corso
Barra dei link del sito del corso
Sistema di aiuto in linea
F 5
iguracorso sono visibili tutti gli strumenti, per maggior
ngono già per default alcuni oggetti.
sempio per consentire una più agevole e rapida
stra discrezione modificare l'esempio o eliminarlo.
introduttivo: “Questo è il testo introduttivo al Corso”
massima sui contenuti del corso (che è comunque
ento “Descrizione del corso” che sarà analizzato in
rlo cliccando sull’icona e poi confermando le
piattaforma segue la stessa logica: aggiungere,
lle varie categorie di siti dinamici.
9

Nella parte in alto a destra della pagina sono presenti i pulsanti “Vista Studente” e “Vista
Amministratore”. Attraverso questi pulsanti è possibile vedere il sito come se si fosse uno
studente potendo così valutare in anteprima la fruibilità del corso dal punto di vista degli studenti,
potendo poi tornare alla vista da amministratore per apportare le eventuali modifiche.
Gli strumenti sono distribuiti su tre aree:
• Area degli strumenti attivi: qui si trovano tutti gli strumenti visibili sia dai docenti che dagli
studenti.
• Area degli strumenti disattivati: qui si trovano gli strumenti comunque a disposizione dei
docenti ma non visibili (e quindi non utilizzabili) dagli studenti
• Area degli strumenti di amministrazione: qui si trovano gli strumenti di amministrazione
del corso utilizzabili e visibili solo dai docenti.
Quando create il vostro sito, la maggior parte degli strumenti sono attivati; potete liberamente
disattivare quelli di cui non avete bisogno utilizzando il pulsante Disattiva. Uno strumento
disattivato (testo grigio) diventa invisibile ai corsisti; sarà comunque sempre possibile renderlo
nuovamente visibile riattivandolo (cliccando sul pulsante Mostra).
Impostare le proprietà del corso
Dall’area di lavoro del corso attraverso lo strumento
è possibile definire alcune importanti proprietà del corso:
10
Definizione generale del corso
Opzioni di Backup e cancellazione del corso
Impostazione permessi di accesso e modalità d’ iscrizione

Si possono ricontrollare le impostazioni introdotte al momento della creazione del corso ed
eventualmente modificarle.
Si possono settare i permessi di accesso al corso, a questo scopo nella parte finale della pagina
sono visibili i pulsanti che permettono di stabilire se il corso deve essere:
• di tipo pubblico (chiunque può accedervi)
• privato (possono accedervi solo gli utenti registrati dopo aver effettuato il login)
Si può anche stabilire se l'iscrizione ai corsi è:
• libera (chiunque può iscriversi)
• Vietata (sarà il docente ad iscrivere i corsisti ed a comunicargli user name e password per
l'accesso)
A piè di pagina sono presenti altre due opzioni:
• Archivia il corso (crea un file di back-up del corso che l'amministratore del sito può
recuperare ed eventualmente mettervi a disposizione)
• Cancella il corso (Elimina tutto il corso)
Solo l'amministratore del sito può ripristinare un corso se prima della cancellazione è stata
correttamente eseguita la procedura di back-up. Il consiglio è comunque quello di rivolgersi
all'amministratore per questo tipo di operazioni per evitare il rischio della perdita dei dati.
Se un docente vuole che un corso non sia visibile finché a suo giudizio non sia “pronto” dovrà
impostare l’accesso come privato, vietare l’iscrizione ed ovviamente non iscrivere studenti (tranne
che non voglia avvalersi della collaborazione di alcuni “tester”).
Descrizioni del corso:
Cliccando sul pulsante è possibile creare delle descrizioni per vari aspetti
didattici ed organizzativi del corso, nella schermata successiva scorrete dal menù a discesa (vedi
fig.6) la voce che vi interessa, scrivete il vostro testo quindi confermate. Sarà comunque sempre
possibile successivamente modificare o anche cancellare le vostre descrizioni.
Figura 6
Le varie voci in cui è possibile strutturare la presentazione del corso sono presentate solo a titolo
di proposta, ma è possibile crearne altre personalizzate, basterà selezionare l'opzione 'Altro' ed
attribuire voi il titolo nel passaggio successivo contestualmente alla immissione del testo della
11

descrizione.
Una descrizione dettagliata può rivelarsi uno strumento molto utile per i futuri studenti per avere
una prima visione generale di cosa possono aspettarsi e su come affrontare il corso configurandosi
in sostanza come un vero proprio patto formativo.
Definire con coerenza ed efficacia il corso può anche essere una occasione per il docente di
ripensare allo scenario didattico - metodologico complessivo ed eventualmente approntare le
necessarie modifiche.
Annunci
Cliccando sul pulsante si può pubblicare un annuncio nella relativa sezione del sito,
inviare una email a tutti i vostri corsisti, solo ad alcuni o ad un gruppo di loro precedentemente
impostato.
Figura 7
Per spedire un messaggio solo ad alcuni o ad un gruppo di utenti cliccate prima su Messaggi ad
utenti specifici (in questa modalità l'annuncio non viene pubblicato nella sezione Annunci del sito
del corso); per inviarlo a tutti i corsisti e contemporaneamente pubblicarlo nella relativa sezione
spuntate la casella visibile appena sopra il titolo dell'annuncio; per pubblicarlo senza spedire le
email basta non spuntare la casella.
12
Pulsante per scegliere di inviare l’annuncio via email invece di pubblicarlo nell’area del sito dedicata agli annunci
Casella da spuntare per scegliere di inviare l’annuncio anche via email a tutti gli iscritti al corso

Per modificare un annuncio esistente, cliccate sull’icona immediatamente sotto l’annuncio; per
cancellarlo cliccate sull’icona .
Se si è scelto di inviare l’annuncio ad utenti specifici verrà visualizzata una nuova pagina in cui si
dovranno selezionare gli utenti a cui spedire le email:
Figura 8 Dalla lista degli iscritti al corso di sinistra selezionare i nomi da inserire nella lista dei destinatari (a destra), per
selezionare più di un utente mantenete premuto il tasto CTRL e cliccate sui vari nomi, rilasciate il tasto CTRL e
cliccate sul bottone , per rimuoverli dalla lista dei destinatari fate l’operazione inversa.
Agenda del corso
13
Pulsante per aggiungere un evento Pulsanti per modificare o cancellare un evento
Elenco degli eventi in agenda

L'agenda prevede due modalità:
• come strumento personale, nell'area menù personalizzati in alto nella pagina.
• come strumento di programmazione, si trova all'interno dell'area di lavoro di ogni corso (a meno che
come ogni altro strumento il docente non lo disabiliti)
All'interno dell’area del corso l'agenda appare come un piano delle attività del corso, il docente può fissare una
specifica attività o anche un evento generico ad una determinata data in questo modo diventa per il docente
una sorta di strumento di programmazione cronologica per le attività didattiche.
Per aggiungere un evento in agenda sul pulsante ,
Verrà visualizzata una nuova pagina che permette di impostare data, titolo e dettagli dell’evento.
E’ presente un pulsante Aggiungi risorsa che permette di collegare all’evento una risorsa presente fra i materiali
del corso. Ad esempio, in questo modo, si possono assegnare una serie di compiti strutturati cronologicamente
o fissare una data per un incontro virtuale in chat.
Per modificare un evento o cancellarlo basta cliccare sulle icone corrispondenti.
14
Pulsante per legare all’evento una risorsa presente fra i materiali del corso (ad esempio la consegna di un lavoro, o una sessione di chat)
Pulsanti di attivazione menù a discesa per l’impostazione della data dell’evento
I giorni in cui è presente qualche evento sono evidenziati in blu

Documenti
Lo strumento Documenti è il luogo destinato a raccogliere tutto il materiale utile per il corso; solo il docente può
inserire nuovi documenti o modificare quelli esistenti (a questo scopo gli studenti possono usare lo strumento
Lavori). Il docente decide anche cosa rendere visibile agli studenti e cosa nascondere e modificare le
impostazioni in qualsiasi momento, in questo modo può ad esempio seguire una cronologia di fruizione del
materiale secondo un piano didattico.
Lo strumento Documenti ha un funzionamento simile alla Gestione risorse del vostro computer.
É possibile caricare file di qualsiasi formato (HTML, Word, Powerpoint, Excel, Acrobat, Flash, Quicktime, ecc.),
prestando unicamente attenzione a che i vostri corsisti possiedano il software appropriato.
Alcune tipologie di file possono contenere virus; è pertanto vostra responsabilità avere cura di verificare
l'assenza di potenziali virus prima di effettuare il caricamento di qualsiasi documento sul server.
I documenti vengono elencati in ordine alfabetico.
Suggerimento : se si desidera elencarli in ordine diverso, basta nominarli anteponendo un numero davanti al
nome : 01 nome documento, 02 nome documento, …………….. Si possono effettuare diverse operazioni:
Creare una cartella
Cliccate sul pulsante
Digitate il nome della nuova cartella nel campo corrispondente (in alto a sinistra)
Confermate l'operazione cliccando sul pulsante
Caricare un documento
Selezionate il file nel vostro computer utilizzando il pulsante che trovate nella parte destra dello schermo.
Per trasferire il file nell’area di lavoro del corso usate il pulsante
15

Si può anche trasferire sul server un file compresso .zip e decidere che i file che lo compongono
vengano automaticamente decompressi spuntando la casella
Modificare, rinominare o aggiungere un commento ad un documento (o ad una cartella)
Cliccate sul pulsante nella colonna Modifica
Digitate il nuovo nome nel campo (in alto a sinistra)
Digitate il nuovo commento (o modificate quello esistente) nel campo corrispondente
Confermate l'operazione cliccando sul pulsante
Eliminare un documento (o una cartella)
Cliccate sul pulsante nella colonna Elimina.
Rendere un documento (o una cartella) invisibile ai corsisti
Cliccate sul pulsante nella colonna Visibile/Invisibile.
Il documento (o cartella) è ancora presente ma non è più visibile ai corsisti.
Per renderlo nuovamente visibile, cliccate sul pulsante nella colonna Visibile/Invisibile Potete organizzare i contenuti gestendo i documenti distribuendoli nelle varie cartelle create. Per compiere
questa operazione potete:
Spostare un documento (o una cartella)
Cliccate sul pulsante nella colonna Sposta
Scegliete la cartella di destinazione in cui volete spostare il documento (o la cartella) nel corrispondente
menù a scorrimento (in alto a sinistra) (NB: il termine inglese root - - significa che non potete proseguire
ulteriormente nella struttura ad albero del server).
Confermate l'operazione cliccando sul pulsante Lavori Questo strumento, tanto semplice quanto utile, permette agli studenti di inserire propri documenti nella specifica
area del sito del corso (ma anche i docenti possono farlo).
Il docente può decidere se i lavori inseriti dai corsisti debbano essere visibili da tutti o solo dai docenti. In questa
ipotesi si possono ad esempio assegnare dei compiti solo ad alcuni studenti (mediante avviso personalizzato) e
far inserire gli elaborati (che saranno visibili solo al docente) in questa area di lavoro.
La visibilità di ogni documento presente in questa area può comunque essere cambiata dal docente in qualsiasi
momento (in questo modo è anche possibile monitorare sempre i documenti prima dell'eventuale pubblicazione).
16

E’ anche possibile inserire un testo introduttivo per comunicare agli studenti le regole di utilizzo o qualsiasi altra
comunicazione si renda necessaria. Per inserirlo cliccate su Aggiungi un testo introduttivo, per modificarlo
cliccate sull'icona della matita, per cancellarlo cliccate sulla crocetta rossa.
Casella Personale La Casella Personale è sostanzialmente una casella di posta gestita via web, le funzionalità rispetto ad una
normale casella sono ridotte perché l’uso prevalente di questo strumento è lo scambio di documenti funzionali
alle finalità del corso (che possono essere ovviamente di vario tipo) e non la semplice comunicazione
interpersonale.
L’amministratore della piattaforma può impostare lo strumento in modo che gli studenti possano o meno
scambiare i documenti fra loro o abbiano la possibilità di inviare i documenti solo al docente.
La differenza di questo strumento rispetto allo strumento Lavori è che qui i documenti sono visibili solo all’utente
titolare della casella (quindi privati), il docente può ricevere nella propria Casella personale i documenti che ogni
17
Impostazione delle visibilità per i nuovi documenti inseriti dagli studenti
Modulo per il caricamento dei nuovi documenti
Area destinata alla visualizzazione dell’elenco dei documenti disponili (visibili e nascosti agli studenti)
Documento visibile
Documento non visibile
Testo introduttivo (ad esempio le regole di utilizzo di questo spazio)

corsista può inviargli (ad esempio in risposta all’assegnazione di un compito personalizzato), ma non può per
ovvi motivi di privacy controllare le caselle dei corsisti.
Un docente può invece inviare un file a qualsiasi membro del corso, ad un gruppo di loro o a tutti i corsisti.
Non si possono modificare i documenti inviati, ma inviando nuovamente un file con lo stesso nome si può
sovrascrivere la versione precedente.
I documenti sono suddivisi in due elenchi per distinguere tra documenti inviati e documenti ricevuti, sono
presenti due tasti per modificare l’ordine di visualizzazione dei documenti.
Se l'elenco dei file inviati o ricevuti diventa troppo lungo, potete eliminare alcuni o tutti i file contenuti nell'elenco
cliccando sull’icona corrispondente.
Esercizi Questo strumento integrato nella piattaforma consente di creare esercizi composti da un numero di domande a
scelta del docente.
E’ anche possibile memorizzare un certo numero di domande ed utilizzarle in esercizi diversi, in questo modo si
può creare una collezione di domande (che possono essere catalogate in più gruppi) da cui estrarne un certo
numero da inserire in vari test.
Sono disponibili varie tipologie di risposte per la creazione dei vostri quesiti:
Scelta multipla (Risposta singola)
Scelta multipla (Risposta multipla) 18
Elenco dei destinatari Tasti per modificare l’ordine di visualizzazione dei documenti in casella

Completamento
Collegamento
Creazione di un esercizio
Per creare un esercizio, dalla pagina Esercizi , utilizzate il pulsante Nuovo esercizio, verrà visualizzata la
schermata seguente:
Digitate il nome dell'esercizio, ed inserite l’eventuale descrizione.
19
Pulsante per la creazione di un nuovo esercizio
Pulsante per la creazione di una nuova domanda
Pulsanti per la modifica, l’eliminazione e la visibilità degli esercizi

Si può scegliere tra due tipologie di esercizi :
Domande su pagina unica
Una domanda per pagina (sequenziale, più indicata per gli esercizi con domande casuali)
E’ possibile anche accompagnare la domanda con un file audio (utile ad esempio per i corsi di lingua, per fare
esempi di pronuncia).
Al termine, effettuate il salvataggio dell'esercizio cliccando su Conferma
Aggiunta di una domanda Dalla pagina di modifica dell’esercizio, che verrà visualizzata, sarà possibile aggiungere domande all'esercizio
appena creato.
Cliccando sul pulsante Nuova domanda si visualizzerà il seguente modulo:
Inserite il testo della domanda, la descrizione (facoltativa, così come il collegamento ad una immagine),
scegliete il tipo di domanda e cliccate sul pulsante Conferma.
20
Pulsante per aggiungere una domanda da un esercizio già creato
Pulsante per aggiungere una nuova domanda
Scelta del tipo di domanda

Per ogni tipo di domanda verrà visualizzata una nuovo modulo per l’inserimento dei quesiti, delle risposte e dei
criteri di valutazione.
Scelta multipla Un esempio:
Per creare una domanda di questo tipo :
Definite le risposte ai vostri quesiti. Le risposte possono essere aggiunte o eliminate utilizzando il
pulsante a destra.
Verificate la correttezza della risposta per mezzo della casella a sinistra.
Aggiungete un commento (facoltativo) per argomentare le valutazioni. Questo commento non sarà
visibile dallo studente fino a quando non avrà risposto alla domanda.
Determinate il valore da attribuire a ciascuna risposta. Il valore può essere rappresentato da qualsiasi
numero intero, positivo o negativo, o dallo zero.
Al termine, effettuate il salvataggio della domanda cliccando sul tasto Conferma.
21
Spuntare le caselle in corrispondenza delle risposte esatte
Caselle per attribuire il punteggio Caselle per inserire un commento visibile dagli studenti solo dopo il completamento del test
Tasti per aggiungere o eliminare opzioni (caselle) per la domanda

Completamento Un esempio:
Questa tipologia vi consente di creare un testo con spazi vuoti. L'obiettivo per il corsista è quello di individuare le
parole che sono state da omesse.
Per omettere una parola da un testo, creando così uno spazio, inseritela tra parentesi [a questo modo] si
possono omettere anche decine di parole (ma è meglio non esagerare) ed anche porzioni di parole.
Non appena il testo è stato digitato e le parole omesse, potete aggiungere un commento che sarà visibile dal
corsista non appena ha risposto alla domanda.
Al termine, effettuate il salvataggio della domanda; passerete così alla fase che vi consentirà di definire un
valore da attribuire a ciascuno spazio. Ad esempio, se la domanda vale 10 punti e avete a disposizione due
spazi, ciascun spazio varrà cinque punti.
Collegamento Un esempio:
22
Insieme di elementi “Alfa”
Insieme di elementi “Beta”
Attribuzione del punteggio
Pulsanti per l’associazione degli elementi
Pulsanti per aggiungere elementi

Questa tipologia consente di creare un esercizio in cui il corsista deve collegare degli elementi tratti da un
insieme Alfa a degli elementi tratti da un insieme Beta.
Può anche essere utilizzato per richiedere al corsista di ordinare degli elementi in base ad una certa sequenza.
Per prima cosa definite le opzioni tra cui il corsista potrà individuare la risposta appropriata. Poi, definite i quesiti
che dovranno essere collegati alle opzioni già definite. Infine, connettete per mezzo del menù a tendina gli
elementi del primo insieme con quelli del secondo.
Avvertenza : più elementi del primo insieme possono essere collegati allo stesso elemento del secondo.
Determinate il valore da attribuire a ciascun accoppiamento ed effettuate il salvataggio dell'esercizio.
Modifica dell'esercizio
Per modificare un esercizio, si utilizza la stessa procedura usata durante la creazione. Utilizzate il pulsante
posto accanto all'esercizio per effettuare le modifiche, e seguite le istruzioni fornite qui sopra.
Eliminazione dell'esercizio
Per eliminare un esercizio, utilizzate il pulsante posto accanto all'esercizio.
Abilitazione dell'esercizio
E’ importante che l'esercizio venga attivato utilizzando il pulsante Attiva/Disattiva posto accanto
all'esercizio per poter essere utilizzato dagli studenti.
Verifica del funzionamento
Potete verificare il funzionamento di un esercizio cliccando sul nome contenuto nell'elenco degli esercizi.
Gruppo di domande
Quando un esercizio viene eliminato, le domande non vengono rimosse dal catalogo di domande , e possono
essere riutilizzate per un nuovo esercizio, per mezzo di questa opzione. Questa opzione consente anche di
riutilizzare la stessa domanda in esercizi diversi. Per impostazione predefinita, tutte le domande del corso sono
visibili. Potete rendere visibili le domande relative ad un esercizio, scegliendo questa opzione nel menù a
tendina "Filtro" (vedi figura). N.B. Le domande orfane sono domande che non appartengono a nessun esercizio.
23Esercizi a campione

Al momento della creazione o modifica di un esercizio, potete scegliere se desiderate che le domande vengano
proposte in ordine casuale tra le domande contenute nell'esercizio.
Ciò significa che, abilitando questa opzione, le domande verranno proposte seguendo un ordine diverso ogni
volta che il corsista accede ad un esercizio. Se predisponete un ampio numero di domande, potete anche
selezionare a caso un numero X di domande tra tutte quelle disponibili per quell'esercizio.
Utenti Esistono diverse modalità per la creazione degli utenti:
• se le impostazioni della piattaforma e del corso lo prevedono gli utenti possono registrarsi ed iscriversi ai
corsi autonomamente
• gli utenti possono essere iscritti dall’amministratore che può anche distribuirli nei vari corsi
• gli utenti possono essere iscritti dai docenti
E’ bene notare che, se l’opzione di autoregistrazione come docenti è disabilitata, solo gli amministratori possono
creare docenti, i docenti possono creare però dei co-docenti o dei tutor ed attribuirgli eventualmente i diritti per
amministrare i corsi di cui sono titolari.
Aggiungere un utente
Per aggiungere un utente al corso, utilizzate il pulsante Aggiungi un utente, verrà visualizzata una nuova
schermata:
24
Caselle di controllo per l’impostazione dei permessi di amministrazione
Si può dare ad un utente un ruolo (N.B. questo non implica l’attribuzione di particolari diritti)
Gli studenti si possono suddividere in gruppi

compilate il modulo e confermate l'operazione. Il nuovo utente riceverà un messaggio via e-mail di conferma
dell'avvenuta iscrizione contenente il suo nome utente e la password.
Ruoli I ruoli non hanno alcuna funzione sul piano tecnico informatico, non concedono privilegi particolari di
amministrazione del sistema. Si limitano a fornire informazioni agli utenti su quale sia il ruolo svolto dalle singole
persone nel corso. Potete modificarli utilizzando il pulsante 'Modifica' nello strumento 'Utenti' e indicando per
esteso la descrizione della funzione adatta (docente, assistente, tutor, visitatore, esperto, moderatore...)
Tutor e Co-Docenti La qualifica di tutor non concede particolari permessi, può solo iscriversi a tutti gruppi (invece lo studente può
essere iscritto ad un numero di gruppi prestabilito dal docente) e quindi fare da coordinatore dei gruppi.
La figura di Co-Docente, che non figura come possibilità preimpostata, la si può ottenere dando ad un utente i
permessi di Responsabile, questo concede all’utente così impostato gli stessi privilegi del docente.
Eventualmente si può evidenziare tale funzione inserendo la definizione di Co-Docente nel campo ruolo
dell’utente selezionato.
Privilegi di Amministrazione I privilegi di Amministrazione corrispondono ad una autorizzazione tecnica a modificare contenuti, struttura e
organizzazione del sito del corso. E’ possibile concedere o tutti i privilegi (ad es. modificare, eliminare,
aggiungere un elemento) o nessuno (ad eccezione della possibilità di visitare il sito, pubblicare messaggi nei
Forum e inviare documenti e materiali alla sezione 'Lavori').
Modificare o cancellare un utente Per modificare le proprietà di un utente cliccate sul pulsante per cancellarlo cliccate sul pulsante .
Nel pannello utenti è presente il pulsante per accedere alle statistiche (tracking) relative alle attività
dell’utente, i dettagli relativi all’uso di questo strumento verranno esposte più avanti.
Gruppi Questo strumento consente di creare e gestire i gruppi di lavoro. Al momento della loro creazione, effettuata
utilizzando il pulsante Crea nuovi gruppi, i gruppi sono vuoti (cioè non contengono utenti).
25
Pulsante per la modifica delle impostazioni dei gruppi
Elenco dei gruppi

Sono possibili diverse modalità di assegnazione dei corsisti ai gruppi:
automatico (utilizzando il pulsante Riempi automaticamente i gruppi),
manuale (utilizzando il pulsante Modifica),
iscrizione autonoma dei corsisti (utilizzando il pulsante Modifica le proprietà dei gruppi sarà possibile
spuntare l’apposita casella).
Queste tre modalità possono essere combinate tra loro. É possibile, ad esempio, richiedere dapprima ai corsisti
di effettuare autonomamente l'iscrizione; se, in seguito, l'iscrizione non è stata effettuata da tutti i corsisti, potete
avviare la procedura automatica; è possibile anche modificare la composizione dei gruppi iscrivendo uno
studente alla volta prima o dopo l'iscrizione automatica o l'auto-iscrizione.
Il riempimento dei gruppi, sia automatico che manuale, è possibile solo quando vi siano già degli iscritti al corso
(evitate di mescolare l'iscrizione al corso con l'iscrizione ai gruppi). L'elenco dei corsisti è visibile per mezzo dello
strumento Utenti.
Creare un gruppo Per creare nuovi gruppi, utilizzate il pulsante Crea nuovi gruppi indicando il numero di nuovi gruppi da creare
ed il numero massimo di partecipanti che è preimpostato ad 8, ma che ovviamente si può modificare,
Modifica e popolamento dei Gruppi Non appena un gruppo viene creato in fondo alla pagina sarà visibile un elenco di gruppi corredato da una serie
di informazioni e funzioni:
Modifica per modificare il Nome del Gruppo, la Descrizione, il Tutor, l'elenco dei Partecipanti.
Elimina per eliminare un gruppo.
26
Pulsanti per aggiungere o eliminare utenti dal gruppo
Lista utenti del corso Lista membri del gruppo
Pulsante per l’impostazione dell’area di lavoro per il gruppo

Impostazione e modifica delle Proprietà dei gruppi Nella pagina di gestione dei gruppi è presente il pulsante Modifica le impostazioni che permette di configurare
alcune proprietà generali:
Dopo la creazione dei gruppi vuoti il docente può decidere se i corsisti possano iscriversi autonomamente, a
quanti gruppi è consentito iscriversi e se il forum del gruppo è di tipo privato (solo per gli appartenenti al gruppo)
o pubblico (per tutti gli utenti iscritti al corso). N.B. questa impostazione sarà valida per tutti i forum di gruppo.
Area di lavoro del gruppo Ogni gruppo dispone di una propria area di lavoro costituita da una sezione documenti a loro riservata:
e da un Forum di gruppo a loro riservato:
27

Forum Indicazioni introduttive Il forum è uno strumento di comunicazione - collaborazione in forma scritta in modalità asincrona. A differenza
dell'e-mail che privilegia il dialogo tra due persone, il forum colloca la discussione in uno spazio pubblico o semi-
pubblico che agevola il confronto e la condivisione degli argomenti da parte di tutti i partecipanti.
Figura 9
Per usare il forum della piattaforma, i corsisti necessitano unicamente di un browser web (Explorer, Netscape ...)
ed ovviamente di una connessione ad internet. I Forum sono organizzati in modo gerarchico secondo la seguente struttura ad albero:
CATEGORIA >> FORUM >> ARGOMENTO >> MESSAGGI >> RISPOSTE
Per permettere ai corsisti di discutere in modo strutturato, è opportuno per prima cosa organizzare le discussioni
in Categorie e Forum (possono essere i corsisti stessi a proporre in seguito gli argomenti e le risposte).
Per impostazione predefinita il Forum contiene unicamente la Categoria Pubblico, un argomento esemplificativo
e un messaggio d'esempio.
Si può cominciare proprio dall’eliminazione dell'argomento esemplificativo. Potete poi aggiungere dei forum nella
categoria Pubblico, oppure modificare l'intestazione o ancora creare nuove Categorie al cui interno potrete
creare nuovi Forum. Attenzione a non fare confusione tra categorie e forum, e non dimenticate che una
Categoria che non contenga Forum non sarà utilizzabile dal corsista.
Se ad esempio create una Categoria discussione per piccoli gruppi, dovrete creare almeno uno o più di forum
nella Categoria, ad esempio gruppo 1, gruppo 2, gruppo 3, ecc.
La Descrizione di un forum di gruppo potrebbe essere costituita dall'elenco delle persone che sono invitate ad
usarlo, ma anche da una spiegazione sulle sue finalità o sugli argomenti contenuti. Se create, per qualsiasi
28
Categorie Forum Pulsante di accesso alla gestione dei Forum Forum

ragione, un Forum Richieste d'aiuto, potete aggiungere come descrizione: “Segnalare le difficoltà relative al
contenuto o all'organizzazione”.
Come già visto nella sezione Gruppi esistono dei forum speciali a loro dedicati ed è in quella sezione che si
decide se i forum di gruppo debbano essere di tipo pubblico o privato, tale impostazione non può essere
cambiata tramite lo strumento Gestione dei Forum.
Tutte le altre categorie che verranno create (e conseguentemente i forum in esse contenuti) possono essere
solo di tipo pubblico (disponibile quindi a tutti gli utenti del corso).
Gestione dei forum Per accedere alla gestione dei forum cliccate sul pulsante Gestione dei Forum, avrete accesso alla seguente visualizzazione: Creare, modificare o cancellare una categoria In questo pannello sono visualizzate le categorie esistenti con l’indicazione di quanti forum sono contenuti in ogni categoria, sono anche presenti i comandi per modificarle e cancellarle. Per aggiungere una nuova categoria basta inserire il nome nella casella presente in fondo alla pagina e cliccare sul pulsante Aggiungi. Come si nota dalla figura non è possibile cancellare un forum di gruppo (per eliminarlo sarebbe necessario eliminare il gruppo). Creare, modificare o cancellare un Forum Per creare modificare o cancellare un forum bisogna cliccare sul pulsante Forum nella colonna Numero di forum in corrispondenza della riga della categoria dove si vuole operare.
29Si avrà così accesso ad una nuova visualizzazione:
Pulsanti per modificare o eliminare le Categorie dei Forum
Pulsanti per accedere alle modifiche dei Forum
Modulo per aggiungere una Categoria di Forum

Per modificare o spostare un forum cliccate sul pulsante e digitate le nuove impostazioni nella schermata
successiva:
Per cancellare un forum cliccate sul pulsante , si ricorda che non è possibile cancellare un forum di gruppo
(per eliminarlo è necessario eliminare il gruppo).
Inserire Argomenti e Messaggi in un Forum Una volta che la configurazione dei Forum sia stata completata (ricordandosi di abilitarne la visibilità dall’area di
lavoro principale) gli utenti possono cominciare ad usarli.
La prima operazione da fare è quella di entrare nel Forum desiderato cliccando sul suo nome (vedi figura 9).
Nell’esempio seguente è stato scelto il Forum “prova” :
30
Pulsanti per modificare o eliminare Forum
Elenco dei Forum esistenti
Modulo per aggiungere un Forum
Pulsante per spostare il forum in un'altra categoria

Per inserire un nuovo argomento nel forum sarà sufficiente cliccare sul pulsante Lancia un nuovo argomento, si
avrà accesso alla schermata per la composizione del nuovo argomento:
Sarà quindi sufficiente digitare l’oggetto ed il testo dell’argomento nei relativi spazi. E’ anche possibile attivare
l’opzione di avviso automatico via email che permette di ricevere nella propria casella di posta un messaggio
tutte le volte che viene aggiunta una risposta all’argomento.
Si può anche aggiungere una risorsa fra quelle presenti tra il materiale del corso cliccando sul pulsante
Aggiungi risorsa, si verrà trasportati nell’Area di lavoro del corso dove si potrà scegliere la risorsa da
aggiungere al messaggio (per inserire più risorse si dovrà ripetere il procedimento).
Quando avrete completato il messaggio, cliccate sul pulsante Invia.
31
Pulsante per inserire un nuovo Argomento Barra di navigazione dei Forum
Elenco Argomenti esistenti e relative informazioni
Oggetto del messaggio (obbligatorio)
Testo del messaggio (obbligatorio)
Casella da spuntare se si desidera essere avvisati con una email tutte le volte che viene inserita una risposta
Pulsante per aggiungere una risorsa presente fra i materiali del corso
Tasto di invio del messaggio

Per inserire una risposta ad un argomento esistente è necessario cliccare sul nome dell’argomento questo farà
accedere ad una schermata sostanzialmente uguale a quella già analizzata e per cui valgono le stesse opzioni e
le stesse modalità operative.
Il docente può decidere di bloccare un determinato argomento (e successivamente eventualmente sbloccare),
che in pratica significa che non sarà più possibile per gli studenti inserire argomenti o risposte. Per bloccare un
argomento è necessario selezionarlo ed una volta visualizzato cliccare sul pulsante Blocca (Sblocca per
sbloccarlo).
Modificare o cancellare Argomenti e Messaggi in un Forum
Per modificare un argomento bisogna prima visualizzarlo cliccando sul suo nome, poi, nella schermata
successiva cliccate sul simbolo accanto al suo nome, fate le modifiche volute e cliccate sul pulsante Invia
per reinserirlo nel Forum.
Per cancellare un argomento è necessario cliccare sul pulsante quindi, nella schermata successiva,
spuntare la casella corrispondente alla voce Cancella questo messaggio e cliccare sul tasto Invia (e non sul
tasto cancella) come indicato nella figura seguente:
Chat Lo strumento Chat permette di discutere in tempo reale (modo sincrono) con i propri corsisti.
Diversamente da altri strumenti di Chat molto più famosi e potenti quali ad esempio i messenger MSN, Yahoo o
l'italiano C6, è principalmente uno strumento di interazione testuale.
Ciò è dovuto alla sua architettura Web - Based ed alla sua piena integrazione con la piattaforma di e-learning.
Lo svantaggio principale è la necessità del refresh della pagina che avviene ogni 10 secondi e non
immediatamente. Per contro le discussioni in chat possono essere salvate in un file che poi si può utilizzare
come materiale del corso (se ritenuto utile).
32
Pulsante per bloccare un argomento Pulsanti per modificare o cancellare un argomento

Se gli utenti hanno inserito nel loro profilo un’immagine, sarà visibile una miniatura di questa immagine accanto
al testo inserito in modo da rendere immediata l'identificazione di chi parla in chat.
Certo non è paragonabile agli strumenti di videoconferenza di cui si è detto, ma in genere è più che sufficiente
per gli utilizzi tipici di un corso online. Solo i docenti possono cancellare una discussione in chat se si accorgono
che non è rilevante ai fini del corso.
L’uso dello strumento Chat è semplice ed intuitivo:
Alcune note d'uso
L'uso della Chat in un corso non sempre è utile, dipende dal tipo di scenario che il docente ha deciso per il corso
stesso. In genere la cosa migliore è quella lasciare normalmente disabilitata la chat anche perchè non potendo
essere sempre monitorata potrebbe facilmente trasformarsi in un semplice luogo di chiacchiere virtuali.
Quando si ritiene utile l'interazione in tempo reale (un classico question time ad esempio) la si può abilitare per il
tempo necessario (magari fissando un appuntamento in agenda) e disabilitarla subito dopo.
Collegamenti (Links) Lo strumento Collegamenti permette di creare una libreria di risorse esterne al sito da mettere a disposizione
dei corsisti per panoramiche, approfondimenti, ricerche etc.
Esistono due modalità di inserimento dei collegamenti:
• il primo, raggiungibile dall’area di lavoro del sito del corso, inserisce il collegamento fra i materiali del
corso e permette di suddividerli in categorie ed assegnare una descrizione ad ognuno
Per fare un esempio se si crea all'interno di un corso una categoria “Letteratura straniera” si possono poi
creare dei collegamenti per quella inglese, francese etc segnalandolo nella descrizione.
• il secondo, meno utile perché non permette ne la categorizzazione ne la descrizione, è raggiungibile dal
pannello strumenti di amministrazione ed inserisce il collegamento direttamente nell'area del corso.
33
Area di visualizzazione degli interventi
Testo dell’ intervento Miniatura e Nome di chi interviene
Spazio per inserire il testo dell’ intervento Pulsante per invio il testo dell’ intervento
Azzeramento di tutti i messaggi

Aggiungere, modificare o eliminare collegamenti Per aggiungere un nuovo collegamento dall’area di lavoro del sito cliccate sul pulsante Collegamenti, verrà
visualizzata la schermata seguente:
Si dovrà inserire nel modulo le informazioni richieste (URL, nome del collegamento, eventuale descrizione,
categoria) e cliccare sul pulsante OK.
Il consiglio per non commettere errori nell’indicazione dell’ URL è quello di aprire una nuova finestra di Explorer,
visitare il sito che si vuole inserire come collegamento, copiare l’URL del sito dalla barra dell’indirizzo di
explorer, e incollare nella relativa casella del modulo.
Per modificare un collegamento esistente cliccate sul pulsante per cancellarlo sul pulsante .
Per inserire una nuova categoria di collegamenti il procedimento è analogo, cliccate sul pulsante Aggiungi una
categoria, verrà visualizzato:
Per modificare o cancellare una categoria il procedimento è analogo a quanto già esposto per la modifica e la
cancellazione dei collegamenti.
34
Pulsante per aggiungere una categoria
Pulsante per scegliere la categoria
Pulsante per modificare, ordinare o cancellare collegamenti
Pulsanti per modificare o cancellare una categoria
Pulsanti per ordinare le categoriePulsante per espandere o comprimere le categorie di link

Conferenza Online Il sistema di Conferenza online di Dokeos vi consente di comunicare, informare o semplicemente raggruppare
fino a 100 persone in modo semplice e rapido, potendo utilizzare risorse:
audio : la voce dell'istruttore viene inviata in modalità sincrona ai partecipanti in qualità radio FM grazie
allo streaming in formato MP3 (se il server che ospita la piattaforma è abilitata a questo servizio)
contenuti : i partecipanti seguono la presentazione in formato Power Point o da strumenti analoghi
interazione : i partecipanti pongono le loro domande all'istruttore attraverso una chat in formato testo
Il sistema di conferenza Dokeos è il miglior compromesso tra ridotti requisiti tecnici (inclusi bassi costi,
interoperabilità, alto numero di potenziali partecipanti) e un buon livello di interazione (sistema reale di
domanda/risposta).
Il docente/istruttore ed i partecipanti necessitano di:
un computer collegato a internet
una semplice cuffia con microfono
un browser
un programma per registrare ed ascoltare file audio (ed eventualmente convertire in mp3). In questo
modo si può usare il sistema in modalità asincrona. [Per la modalità “in tempo reale” occorrono requisiti
tecnici da discutere eventualmente con l’amministratore]
In pratica questo strumento permette di mettere insieme una presentazione, un contenuto audio (o anche video)
e le possibilità interattive di una chat nella stessa pagina.
35
Spazio della chat
Quadro comando
Spazio per la descrizione della conferenza
Spazio per le presentazioni

Per cambiare i parametri della conferenza fate clic sul pulsante , si dovranno quindi inserire le informazioni
richieste nel modulo seguente:
Si può inserire la propria fotografia cliccando sul pulsante Sfoglia e selezionando l’immagine sul proprio
computer da trasferire sul server. Per inserire una presentazione ripetere la procedura. Inserire poi una
descrizione per introdurre i contenuti della conferenza.
Per quanto riguarda la sezione relativa allo Streaming audio o video in diretta contattare l’amministratore della
piattaforma.
Percorsi di Apprendimento
Considerazioni introduttive I Percorsi di Apprendimento si possono creare in due modi:
Usando l'opzione Crea un percorso di apprendimento
Usando l'opzione Trasferisci un file Scorm verso il server
Cos'è un percorso di apprendimento ?
Un percorso di apprendimento è una sequenza di “passi “ con cui strutturare uno o più moduli didattici. Può
essere basato su contenuti, su attività o su una combinazione di entrambe per promuovere, consolidare o
accertare la conoscenza e le competenze in relazione ai contenuti di un determinato corso.
La strutturazione di un percorso di apprendimento può anche essere organizzato in sequenze condizionate dlla
verifica del soddisfacimento di determinati prerequisiti (si può, ad esempio, fare in modo che non si possa
accedere all'argomento 2 senza aver concluso l'argomento 1 o aver completato un questionario di verifica).
Come si crea un percorso di apprendimento ?
1. Il primo passo è cliccare su Crea un nuovo Percorso di Apprendimento. Nella schermata successiva
bisognerà fornire un titolo ed una descrizione per il percorso.
36

2. Il Percorso è inizialmente vuoto ed è necessario aggiungere almeno un modulo. Dovrete quindi
cliccare sul nome del Percorso e nella schermata successiva dargli un titolo ed una descrizione.
3. Dopo aver aggiunto un modulo si possono aggiungere Elementi cliccando sulla relativa casella
(Aggiungi elemento).
4. Tutti i documenti e gli strumenti del corso possono essere aggiunti al modulo. Si può iniziare con pochi
elementi, ma non c'è virtualmente limite.
5. Quando si è finito di aggiungere elementi si può passare alla loro strutturazione cliccando sul pulsante
Vai a [nome del modulo] (vedi figura).
6. E' adesso visibile l'elenco degli elementi aggiunti e si può stabilire in che ordine essi vadano eseguiti
spostando in alto o in basso gli elementi ,cliccando sulle corrispondenti frecce di direzione (alla voce
Cambia ordine).
E' anche possibile stabilire dei prerequisiti per ogni elemento (alla voce Aggiungi prerequisito).
37

7. Una volta completato non dimenticate di rendere visibile il percorso agli studenti cliccando sul relativo
pulsante nella colonna Visibilità .
Quali elementi si possono usare ?
Tutti gli strumenti, le risorse, i documenti e le attività già inserite fra i materiali del corso possono essere usati per
costruire il percorso didattico che avete progettato:
Voci dell'Agenda
Documenti (testi, immagini, ...)
Annunci
Forum
Approfondimenti (attraverso link esterni)
Esercizi creati tramite la piattaforma
Pagina di compiti personali
Pagina dei lavori
38

Altre funzioni disponibili E' possibile fare in modo che gli studenti seguano il percorso in un ordine ben preciso e fissato dal docente
attraverso l'utilizzo dello strumento prerequisiti. Questo significa ad esempio che gli studenti non possono
accedere alla lezione due senza prima aver letto la lezione 1 ed aver svolto gli esercizi della lezione 1.
Tutte le voci hanno uno stato : completo o incompleto in modo che lo studente possa sapere in ogni momento a
che punto si trovi rispetto al percorso complessivo.
Si può cambiare il titolo di ogni voce del percorso senza la necessita di cambiare anche il nome del file a cui si
riferisce rendendo più facile strutturare i contenuti.
Ecco come si presenta un percorso di apprendimento visto dagli studenti:
Cosa sono gli oggetti Scorm o IMS e come includerli (importarli) nel corso ?
Lo strumento Percorsi di Apprendimento permette di caricare sul sito del corso oggetti SCORM ed IMS. Per
importare un file SCORM cliccate sul pulsante sfoglia, selezionate il file sul vostro computer da trasferire sul
server.
39
SCORM Sharable Content Object Reference Model (Modello di Riferimento di Oggetti di Contenuto Condivisibili)
è un formato standard di pubblicazione di documentazione (prevalentemente didattica) usata dai più importanti
operatori nel settore della formazione E-Learning, quali ad esempio Microsoft, Macromedia, Skillsoft, etc.
Titolo del percorso
Titolo modulo
Passi completati [in verde]
Stato di avanzamento del percorso
Passi completati [in blu]
Area di visualizzazione dei contenuti
Barra di controllo del percorso

Gli oggetti SCORM sono uno strumento didattico di grande flessibilità in quanto possono essere usati per creare
un intero corso o solo delle unità didattiche. Sono integrabili e riusabili su diverse piattaforme LMS (Learning
Management Systems) mantenendo uniformità di comportamento.
Permettono di strutturare e sequenzializzare i contenuti e di monitorare le attività svolte.
Come si creano gli oggetti scorm ?
La piattaforma come già visto attraverso lo strumento Percorsi di Apprendimento crea oggetti scorm (anche se
ancora non è presente la funzione di esportazione). Se si desidera creare degli oggetti esportabili bisogna
utilizzare programmi appositi quali ad esempio: Reload® (gratuito) o Lectora®
Link Utili
Adlnet : l'autorità di controllo dello standard SCORM http://www.adlnet.org
Reload : Un editor ed un visualizzatore Open Source e gratutito per la creazione di oggetti SCORM
http://www.reload.ac.uk
Lectora : Altro potente editor di oggetti SCORM http://www.trivantis.com
Note : La sezione Percorsi di Apprendimento elenca tutti i Percorsi costruiti attraverso la piattaforma e tutti i Percorsi in
formato SCORM importati. E' bene che i percorsi importati stiano in una directory diversa.
Statistiche Attraverso questo strumento potete monitorare le attività dei vostri studenti: se si connettono al sito del corso, a
quali risorse accedono, se inseriscono documenti, se svolgono i test previsti, se seguono i percorsi di
apprendimento ed a che punto del percorso si trovano, etc etc.
40

Il tracciamento avviene su due livelli:
Globale: Riferito a tutti gli studenti ed a tutte le risorse del corso in generale. Questa modalità è
immediatamente accessibile e si può vedere una voce alla volta cliccando sul suo nome o avere una
panoramica completa cliccando sulla voce Espandi tutti.
Nominativo: Riferito ai singoli studenti, in questo caso si può anche accedere ai punteggi ottenuti nei
test eventualmente assegnati e comunque controllare tutte le attività riferite ad un singolo studente. A
questa modalità si accede cliccando sulla voce Utenti e poi procedendo come sopra descritto.
Per accedere alle statistiche cliccate sul pulsante Utenti sarà visualizzato l’elenco degli utenti:
Per visualizzare le statistiche relative ad un utente specifico cliccate sul pulsante corrispondente, si
accederà alle statistiche complete relative all’utente selezionato:
41

Credits Il presente manuale è ispirato alla versione originale in lingua inglese, scritta da Andrew Lynn & Thomas De
Praetere nel Gennaio 2003, con contenuti completamente rielaborati.
Si ringraziano quanti hanno partecipato alla stesura della versione italiana della guida in linea della piattaforma,
le cui traduzioni sono state utili per la redazione della presente versione del manuale.
Giuseppe Zappalà, I.T.I.S. Archimede – Catania - Ottobre 2005.
Distribuito con licenza Gnu Free Documentation License
© Dokeos & Strathclyde University VICIM was supported by the European Union.
42