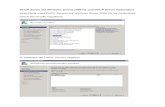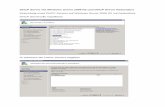Documentation Quick Start Guide · 2006. 7. 19. · of 192.168.1.1 and a DHCP server. The DHCP...
Transcript of Documentation Quick Start Guide · 2006. 7. 19. · of 192.168.1.1 and a DHCP server. The DHCP...

Install
Launch Wizard
ConnectPort WAN VPN EVDO
© Digi International Inc., 2005. Digi, Digi International, the Digi logo, the Making Device Networking Easy logo, and Digi ConnectPort are trademarks or registered trademarks of Digi International, Inc. in the United States and other countries worldwide.All other trademarks are the property of their respective owners.
Quick Start Guide
What you will need
CONFIGURE
Digi ConnectwareManager CD
Antennasold separately
Power supply
Digi Connect WAN
Insert CD
The Link and Active lights willblink when the cellular connectionis active.
Power (green) steady
System Status(yellow) - blinkingfirmware initializingConnect antennae
to primary andsecondary connectors.
Connect Ethernet cable from any one of the Ethernet portsdirectly to a laptop computer.
Connect power supply
Enter your Connectware serversettings.You may skip this page if you are notusing Connectware Manager. For more information on ConnectwareManager, refer to the ConnectwareManager Getting Started Guide.
1 From the webinterface, verify themobile settings. Selectthe link "Click here" toprovision the device.
Select Automaticallyprovision the device.
Enter your activation informationfor provisioning your device. This information is provided by yourcellular service provider. Click Next.
Under Management click Connections to verify yourconfiguration has found an access point. To test yourconfiguration and verify proper Ethernet to cellularrouting, see the back of this guide.
2
3
4
Automatically provision themobile device using a networkinitiated session.
Select a scenario that best describes your environment.
Follow the wizardto discover your device, set an IP address, and configuremobile settings.
After saving yourconfiguration check"Log on to unit..." This willopen the web interfacewhere you must configureyour mobile settings.
Click here
CONNECT
CELLULAR
Loopback plug
Under Hardware,click Install
Click LaunchWizard
If you have any difficulties, use the test scenario on the backof this guide to verify or troubleshoot your configuration.
1
2
3
4
5
6
Configure Your Cellular Settings
Install Wizard and Configure Device
Connect Hardware
1
2
3
Straight-throughcable
The ConnectPort WAN has DHCP server enabled by default.In order to discover your Digi device, make sure your hostcomputer is setup to obtain IP addresses automatically. Also ensure all firewall software is temporarily disabled.
!
Software &Documentation
Software &Documentation
ConnectPort WAN
Ethernet Activity(green) - Ethernet linkis up, (yellow) -blinking - Ethernet traffic on the link
PN:(1P) B90000760-88
4
! Warning: Do not over-tighten the antenna. Over-tightening may damage internal connections.Loosen antenna before adjusting antenna angles.
9-30VDC1A MAX
LINK ACT STATUS
POWERRESET
PRIMARYANTENNA
SECONDARYANTENNA
SIGNAL STRENGTH
9-30VDC1A MAX
LINK ACT STATUS
POWERRESET
PRIMARYANTENNA
SECONDARYANTENNA
SIGNAL STRENGTH
ConnectPort WAN9-30VDC1A MAX
LINK ACT STATUS
POWERRESET
PRIMARYANTENNA
SECONDARYANTENNA
SIGNAL STRENGTH

Test the Configuration
The following test scenario will prove proper routing of thecellular to Ethernet interface.
CellularNetwork
Internet
Check your connection across the cell network by entering a web site of your choice in the URL address bar of your browser and hitenter (e.g. www.digi.com). If your web page appears, you have verified cellular network communication.
The test scenario requires assigning a static IP address to boththe Digi ConnectPort WAN and your laptop or PC.
Connect the Digi ConnectPort WAN toyour laptop or PC
Open your browser to the web interface of the Digi device byentering 192.168.1.1 in the URL address bar. Click SystemInformation > Mobile. Verify that your device has appropriatesignal strength and has obtained an IP address from the mobilenetwork
1
2
3
4
Test Your Digi ConnectPort WAN:
The Digi ConnectPort WAN are configured by default with a static IP addressof 192.168.1.1 and a DHCP server. TheDHCP server will hand out leases beginningwith 192.168.1.100. Configure your laptop orPC to obtain IP settings automatically and you will receive an IP address, default gateway and DNS server addresses from theDigi ConnectPort WAN
ConnectPort WAN9-30VDC1A MAX
LINK ACT STATUS
POWERRESET
PRIMARYANTENNA
SECONDARYANTENNA
SIGNAL STRENGTH