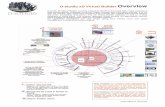Documentation Center - Tracking Hub · 2018. 12. 13. · Viz Virtual Studio is a set of software...
Transcript of Documentation Center - Tracking Hub · 2018. 12. 13. · Viz Virtual Studio is a set of software...

Tracking HubVersion 1.2

Copyright © 2018 Vizrt. All rights reserved.
No part of this software, documentation or publication may be reproduced, transcribed, stored in a retrieval system, translated into any language, computer language, or transmitted in any form or by any means, electronically, mechanically, magnetically, optically, chemically, photocopied, manually, or otherwise, without prior written permission from Vizrt. Vizrt specifically retains title to all Vizrt software. This software is supplied under a license agreement and may only be installed, used or copied in accordance to that agreement.
Disclaimer
Vizrt provides this publication “as is” without warranty of any kind, either expressed or implied. This publication may contain technical inaccuracies or typographical errors. While every precaution has been taken in the preparation of this document to ensure that it contains accurate and up-to-date information, the publisher and author assume no responsibility for errors or omissions. Nor is any liability assumed for damages resulting from the use of the information contained in this document. Vizrt’s policy is one of continual development, so the content of this document is periodically subject to be modified without notice. These changes will be incorporated in new editions of the publication. Vizrt may make improvements and/or changes in the product (s) and/or the program(s) described in this publication at any time. Vizrt may have patents or pending patent applications covering subject matters in this document. The furnishing of this document does not give you any license to these patents.
Technical Support
For technical support and the latest news of upgrades, documentation, and related products, visit the Vizrt web site at www.vizrt.com.
Created on
2018/12/12

Tracking Hub - Version 1.2
3
Contents1 Introduction............................................................................................... 7
1.1 Document Structure........................................................................................... 7
1.2 Customer Feedback and Suggestions................................................................. 7
2 Overview.................................................................................................... 8
2.1 Introduction and Terminology............................................................................ 8
2.1.1 Key Technologies and Procedures ............................................................................... 11
2.1.2 Software Components................................................................................................. 12
2.1.3 Documentary .............................................................................................................. 12
2.2 Tracking Hub................................................................................................... 12
2.3 Tracking Hub Structural Design ....................................................................... 13
2.3.1 Protocol ...................................................................................................................... 13
2.3.2 Parameters ................................................................................................................. 13
2.3.3 Rig Objects ................................................................................................................. 14
2.3.4 Basic Camera .............................................................................................................. 26
2.3.5 Timing........................................................................................................................ 30
2.3.6 Delay .......................................................................................................................... 30
2.3.7 Video Delay ................................................................................................................ 31
2.3.8 Tracking Delay............................................................................................................ 32
2.4 Studio Manager................................................................................................ 33
2.5 New WIBU based licensing system.................................................................... 33
2.5.1 Important Pre-installation Information......................................................................... 34
2.5.2 Key Features and Workflow of the New Licensing System ............................................ 34
2.5.3 Notable Limitations and Known Issues ........................................................................ 34
2.5.4 Basic Setup ................................................................................................................. 34
2.5.5 License Information .................................................................................................... 36
2.6 Supported Protocols ........................................................................................ 37
2.7 WIBU License System in Tracking Hub .............................................................. 37
2.7.1 One License Consumed............................................................................................... 38
2.7.2 Two Licenses Consumed............................................................................................. 40
3 Installation and Startup............................................................................ 42
3.1 Important Checklist Before Installation............................................................. 42
3.1.1 System Requirements ................................................................................................. 42
3.1.2 Synchronization .......................................................................................................... 42
3.1.3 Minimum Hardware Configuration .............................................................................. 43

Tracking Hub - Version 1.2
4
3.1.4 Minimum Hardware Configuration for use with Post and Replay .................................. 43
3.1.5 Recommended Hardware and Software Configuration ................................................. 43
3.1.6 Supported Hardware and Software .............................................................................. 43
3.2 Viz Virtual Studio Folders................................................................................. 44
3.2.1 Installation Folders ..................................................................................................... 44
3.2.2 Data Folders ............................................................................................................... 44
3.3 Viz Virtual Studio Installation ........................................................................... 44
3.3.1 To Install Tracking Hub and Studio Manager Using the Bundle Installer....................... 45
3.3.2 To Repair or Remove Tracking Hub............................................................................. 47
3.4 Start the Viz Virtual Studio ............................................................................... 47
3.4.1 Manual Configuration of the Network Adapter IP Addresses........................................ 48
3.4.2 Start the Studio Manager............................................................................................. 49
4 Studio Manager GUI ................................................................................. 50
4.1 Configuration Panel ......................................................................................... 50
4.2 Parameter Panel ............................................................................................... 51
4.3 Topology Panel ................................................................................................ 52
4.3.1 Tracking Systems........................................................................................................ 53
4.3.2 Rigs ............................................................................................................................ 54
4.3.3 Services ...................................................................................................................... 56
4.3.4 Topology Connection Lines......................................................................................... 57
4.3.5 Topology Colors ......................................................................................................... 58
4.3.6 Motion Capturing with Motion Analysis....................................................................... 58
4.4 Log Panel......................................................................................................... 59
4.5 Timing Analysis Window .................................................................................. 61
4.6 Preview Panel................................................................................................... 62
4.6.1 Preferences Menu ....................................................................................................... 63
4.6.2 Configuration ............................................................................................................. 63
4.6.3 View Menu.................................................................................................................. 64
4.6.4 Navigation .................................................................................................................. 64
4.6.5 HUD............................................................................................................................ 65
4.6.6 Cyclotron Editor.......................................................................................................... 65
4.6.7 CyC Editor Angle and Width ........................................................................................ 73
4.6.8 Examples.................................................................................................................... 74
4.6.9 Shape Area ................................................................................................................. 75
4.6.10 Cyc ............................................................................................................................. 75
4.6.11 CoCyc......................................................................................................................... 75
4.6.12 Objects Menu ............................................................................................................. 75

Tracking Hub - Version 1.2
5
4.6.13 Selectable Display Modes............................................................................................ 76
4.6.14 Camera Handles.......................................................................................................... 76
4.7 Post System ..................................................................................................... 78
4.7.1 Create a Post Session.................................................................................................. 79
4.7.2 Load a Post Session .................................................................................................... 79
4.7.3 Configure a Post Session............................................................................................. 80
4.7.4 Selecting the Recording and Replay Sources................................................................ 81
4.7.5 Camera Channels........................................................................................................ 82
4.7.6 Post Offset and Delay.................................................................................................. 83
4.7.7 Post Data Storage ....................................................................................................... 83
5 Studio Manager Configuration ................................................................. 84
5.1 Configure the Studio........................................................................................ 84
5.2 Configure Topology ......................................................................................... 84
5.2.1 Configure a Tracking System ...................................................................................... 85
5.2.2 Configure a Rig........................................................................................................... 86
5.2.3 Configure a Service ..................................................................................................... 88
5.2.4 Set a Delay.................................................................................................................. 89
5.2.5 Set an Offset............................................................................................................... 89
5.2.6 Analyze Time.............................................................................................................. 90
5.2.7 Lens Range Calibration ............................................................................................... 93
5.2.8 Modify a Rig ............................................................................................................... 95
5.3 Tracked Cameras and Viz Engine ..................................................................... 98
5.4 Router Control ................................................................................................. 99
5.4.1 To Add a Router Control Preset................................................................................... 99
5.4.2 GPI IO Device Switching ............................................................................................ 102
5.5 Backup Configuration .................................................................................... 102
5.6 Use of Templates ........................................................................................... 103
5.6.1 Using Existing Templates.......................................................................................... 104
5.6.2 Creating New Templates ........................................................................................... 105
6 Appendices............................................................................................ 107
6.1 Words and Terminology ................................................................................. 107
6.2 Description of the FreeD protocol .................................................................. 108
6.3 Motion Analysis Integration ........................................................................... 109
6.3.1 The CORTEX System.................................................................................................. 109
6.3.2 CCD Calibration ........................................................................................................ 109
6.3.3 Sync and FPS (Frames per Second)............................................................................. 109
6.3.4 Timing...................................................................................................................... 109

Tracking Hub - Version 1.2
6
6.3.5 Network Connection ................................................................................................. 109
6.3.6 Cortex Precision Limit............................................................................................... 110
6.3.7 Motion Capturing...................................................................................................... 110

Tracking Hub - 1.2
Copyright © 2018 Vizrt Page 7
1 IntroductionThis User Guide gives the information required to understand Tracking Hub and Studio Manager, two important software components in the Viz Virtual Studio solution. The term virtual studio in general normally refers to tools which seek to simulate a physical television and/or movie studio. The Viz Virtual Studio solution is a set of software and technologies to create virtual studios.
1.1 Document StructureTitle Content
Introduction This section gives details on related documentation and how to contact Vizrt for Customer support. Details are also given for Customers to provide feedback on their Vizrt product.
Overview This section gives an overview of both the Tracking Hub and the Studio Manager.
Installation and Startup This section describes the system requirements, planning for installation and steps to install and start Viz Virtual Studio.
Studio Manager GUI This section describes the Studio Manager, skills needed to be familiar with the Studio Manager and how it operates.
Studio Manager Configuration This section describes how to configure Studio Manager and its components.
Appendices This section lists any additional information about the Viz Virtual Studio.
1.2 Customer Feedback And SuggestionsWe encourage suggestions and feedback about our products and documentation. To give feedback and, or suggestions, please identify your local Vizrt customer support team at www.vizrt.com.

Tracking Hub - 1.2
Copyright © 2018 Vizrt Page 8
2 OverviewThe Viz Virtual Studio provides a perfect match between real and the virtual scene elements. The reality is a compromise between the technical possibilities and the perceptual ability of the audience.
This manual gives a description of Tracking Hub and Studio Manager.
This release gives a limited feature set. Not all tracking devices, routers and GPI devices are implemented yet. The features of the Cyclotron (Cyc) Editor are limited. If more complex geometries are needed, or obstacles should be masked out, this needs to be done in the front layer of the Viz Engine.
If you are new to virtual studio technology or need a very short refresher, see the introduction in the Introduction and Terminology section.
This section contains information about the following topics:
• Introduction and Terminology• Tracking Hub• Tracking Hub Structural Design• Studio Manager• New WIBU based licensing system• Supported Protocols• WIBU License System in Tracking Hub
2.1 Introduction And TerminologyThis chapter gives a brief introduction to Viz Virtual Studio (VS). It introduces a few key concepts intended for readers who are not familiar with Virtual Studio. The term virtual studio in
Note: The Tracking Hub is intended for use with Viz Artist/Engine version 3.7.2 and later.

Tracking Hub - 1.2
Copyright © 2018 Vizrt Page 9
general normally refers to tools which seek to simulate a physical television and/or movie studio. Viz Virtual Studio is a set of software and technologies to create virtual studios.
A virtual studio is a television studio that allows the real-time combination of people or other real objects and computer generated environments and objects in a seamless manner. A key point of a virtual studio is that the real camera can move in 3D space, while the image of the virtual camera is rendered in real-time from the same perspective. The virtual scene has to adapt at any time to the camera settings such as zoom, pan, angle, traveling and more. This is what differentiates a virtual studio from the traditional technique of Chroma keying.
A major difference between a virtual studio and the bluescreen special effects used in movies is that the computer graphics are rendered in real-time, removing the need for any post production work, allowing it to be used in live television broadcasts. The virtual studio technique is also different from Augmented Reality (AR) which is a live direct or indirect view of a physical, real-world environment with elements augmented (or supplemented) by computer-generated sensory input such as sound, video, graphics or GPS data.

Tracking Hub - 1.2
Copyright © 2018 Vizrt Page 10

Tracking Hub - 1.2
Copyright © 2018 Vizrt Page 11
2.1.1 Key Technologies and ProceduresThe background (typically green) is masked away in real-time with a virtual software-created background. The physical objects in front (persons, desks, etc.) are merged with the virtual background creating the illusion of physical presence. The background is created and prepared in advance, typically using Viz Artist or by importing 3D-scenes into Viz Artist and saving them as scenes in Graphic Hub. Viz Engine, a real-time compositing engine, is responsible for combining the physical and virtual objects and to display the results (send the signal to a display, an IP stream or to send the signal downstream to a video mixer).
An important part of the virtual studio is the camera tracking that uses either optical or mechanical measurements to create a live stream of data describing the perspective of the camera. Exact camera and sensor tracking with as little delay as possible is the key difficulty to solve in a virtual studio.

Tracking Hub - 1.2
Copyright © 2018 Vizrt Page 12
2.1.2 Software Components• Tracking Hub: A service process (runs as a console program without a GUI) responsible for
receiving and forwarding measurements from cameras, trackers and other sensors. Tracking Hub must be kept running at all times.
• Studio Manager: A GUI for setting up, defining and controlling a Tracking Hub and the Virtual Studio environment.
Viz Virtual Studio uses the Viz Engine to render the output signal, whereas a client application such as Viz Trio, Viz Mozart or Viz Opus is normally used to control the overall broadcast.
2.1.3 DocumentaryIf reading this on an Internet-connected device, you can view the Viz Virtual Studio documentation (see links below). See also Words and Terminology in the Appendix chapter for common words and their meaning.
The secrets of virtual set production is divided into five parts:
1. What is virtual set and why should broadcasters use them?2. Virtual sets versus augmented reality3. Essential Vizrt tools4. Virtual set tools5. Design your story
2.2 Tracking HubTracking Hub is a console program for the virtual studio, it collects data from tracking systems (cameras and objects) and stores this information. This tracking data is provided to Viz Engine at a configurable time or after a delay. To achieve exact tracking, many configurations are stored and provided to the user.
The Tracking Hub currently has these tracking drivers installed:
• FreeD (see Description of the FreeD protocol)• RTHead• XML Tracking: A special feature, a self-definable protocol for special solutions• Motion Analysis• mo-sys• Trackman• Vicon• Libero• CanonLens (Zoom and Focus driver for canon lenses)• Spidercam• Flair• Thoma• Stype A5• Stype HF• Camreginfo

Tracking Hub - 1.2
Copyright © 2018 Vizrt Page 13
• Technodolly• Skycam• Gsgeopoint• Kuper• FreeDa0• spidercamfd
See Also
• Tracking Hub Structural Design• Studio Manager
2.3 Tracking Hub Structural DesignThis section covers the following topics:
• Protocol• Parameters• Rig Objects• Basic Camera• Timing• Delay• Video Delay• Tracking Delay
2.3.1 ProtocolThe Protocol defines the data format sent from a tracking system to the Tracking Hub. It is independent from the transmission media and the geometry of the tracking system. The protocol generates tracked and named parameters, which are collected in the parameter pool. Protocols can be hard-coded in the Tracking Hub (like Motion Analysis), or as DLL files written with the plug-in API (available from version 2.0).
The XML Protocol Description was introduced in Tracking Hub 1.1. This protocol driver reads an XML file from either the hard drive or Graphic Hub. Out of this description, a parameter parser is generated which is able to read the data stream from the tracking system and translate it to named parameters, which are then sent to the Parameter Pool.
2.3.2 ParametersA Parameter is a measured value of an encoder. It is extracted by the Protocol classes out of the Protocol data stream, the parameter is created by the Protocol. Its name is taken from the protocol description. The parameters in Tracking Hub are then converted from raw encoder values to human readable values, for example, the tick counts of a pan or tilt head are converted to degrees. The position tick counts are converted into centimeters.
Tracking delay and smoothing filters are applied to the parameter and can be adjusted per parameter.

Tracking Hub - 1.2
Copyright © 2018 Vizrt Page 14
Parameter PoolAll parameters are collected in the parameter pool. In the parameter pool, you find every encoder or optical tracked value.
2.3.3 Rig ObjectsRig objects (sometimes called Lattice objects) are used to represent geometry. The Tracking Hub separates tracking from geometry. All tracked parameters (axis) are collected in the Parameter Pool, as described in the Parameters section. Rig objects are built from hierarchical arranged sub elements where every sub element represents a mechanical or optical part of a tracked camera and its mechanical rigging.
Currently, the following rig elements are covered:
• Pivot Rotation• Location Pivot Rotation• Camera Rig• Position and Rotation• Zoom and Focus• Center Shift• Mounting Offsets• Extended Lens Parameters Rig• Object Rig

Tracking Hub - 1.2
Copyright © 2018 Vizrt Page 15
• Arm• Translation• CraneArm• CraneHead• Lensfile
Pivot RotationRotates the coordinate system of a rig around a free definable point in space. The camera Rig is bound to the pivot point in a parent-child relationship.
PivotX, PivotY and PivotZ define the location of where the rotation takes place. Rotation specifies the rotation in degrees around the Y Axis of the pivot point.
After the rotation, the coordinate system of the Rig is rotated around the Pivot Point. This is useful if, for example, a rail tracker needs to be adjusted in angle and offset to a studio coordinate system.

Tracking Hub - 1.2
Copyright © 2018 Vizrt Page 16
Location Pivot Rotation
The location pivot rotation rig is similar to the Pivot Rotation. The difference is that this rig takes the pivot point coordinates from the child camera’s position offset, which is attached to the camera position. This rig accepts only a rotation angle, as the position is taken from the child position offsets.
Arm RigThe Arm rig is mainly used for Spidercam setup, or anywhere a mounted arm follows a rotation axis. The rig does not include any head length or angle adjustments to the next child. All rotations that go into the Tilt, Pan and Roll axis are given to the next sibling. It is possible to set JointX, JointY and JointZ values to adjust mounting offsets between the position giving element and the arm.

Tracking Hub - 1.2
Copyright © 2018 Vizrt Page 17
The arm length coordinates define the direction and length of the arm.
TranslationThe Translation rig is mostly used as parent rig to an Arm or CraneArm Rig. It lets you modify the position of all child rigs. PosX, PosY and PosZ can be used to track the position. It is a usual element in a Spidercam setup.

Tracking Hub - 1.2
Copyright © 2018 Vizrt Page 18
Crane ArmThe Crane Arm rig is used to represent a crane arm. The difference from the normal Arm Rig is that the direction fields define a normalized direction of the arm, and the length is defined by the ArmLength field. In the arm rig, the Length parameters can be separated by axis.
You can set JointX, JointY and JointZ values to adjust mounting offsets between the position giving element and the arm.

Tracking Hub - 1.2
Copyright © 2018 Vizrt Page 19
ArmdirectionX, ArmdirectionY and ArmdirectionZ are normalized to 1 and define the initial direction of the Arm. Usually, ArmdirectionZ is set to -1.
Crane HeadA Crane Head represents a perpendicular element, which can be attached to a crane arm, or to a simple arm. The Headlength defines the horizontal length in -Z direction after the perpendicular element. The Headheight defines the Height in -Y direction after the perpendicular element.

Tracking Hub - 1.2
Copyright © 2018 Vizrt Page 20
Lens File
The Lens File rig must always be the first in a rig hierarchy. It is able to select one of the lens files, which must be located in the Lensfile folder in the Tracking Hub configuration folder in %ProgramData%. Once in the hierarchy, the lens file interprets the incoming raw zoom and raw focus values and sends FieldOfView, K1, K2, CenterShift and NodalPoint to the engine. The camera service object must be targeted to the lens file rig.

Tracking Hub - 1.2
Copyright © 2018 Vizrt Page 21
The only trackable parameter in the rig is the lensext parameter. In some protocols, such as FreeD, the lens extender is tracked. The value of lensext can be 0 or 1. If it is 0, the first lens file is used. If set to 1, the second lens file is used. The scaling values define a scale factor for the field of view with respect to the actual zoom value. ScYNear and ScXNear are the scaling factor when the lens is completely zoomed in. ScYWide and ScXWide define the scaling factor when the lens is completely wide. Between Wide and Near, the values are interpolated. If you do any changes inside the lens file or add some new, you must press Reload to make them available in your configuration.
Camera RigThe Camera Rig represents the simplest camera known in the Tracking Hub. It holds the rotation and position parameters of a real camera in the studio. Zoom and Focus (in raw format coming from an encoder) and the Front, Height and Right lens shifts which are coming from the mount of the camera.

Tracking Hub - 1.2
Copyright © 2018 Vizrt Page 22
CameraFD RigThe CameraFD Rig is similar to the standard camera, but with special developments for the Spidercam fielddolly (FD) and a changed rotation order ( X Z Y ).

Tracking Hub - 1.2
Copyright © 2018 Vizrt Page 23
Position and RotationTilt, Pan and Roll defining the rotation of the camera around the X,Y and Z Axis. PosX, PosY and PosZ define the position of the camera in space. Each of these values might be tracked. In the case of a Pan/Tilt camera head which does not provide position information, the position can be adjusted in the offset values.
Zoom and FocusZoom and Focus come from the Lens encoders (whether internal or external). In the system and in Viz Engine, these values are always normalized and go from 0 to 1. Therefore, it is most important that the Lens Ranges are calibrated correctly in the tracking system.
Center ShiftWhenever you mount a lens to a camera body, the connection is never 100% the same every time; hence, there is always an offset between the camera body and the lens which shifts the angle of the light onto to charge-coupled device (CCD). In the Viz Virtual Studio software, this effect is called the Center Shift.
Note that every lens shows its own center shift and can for the most part be ignored as it is much smaller than the center shift caused when mounting the lens to the camera body. The most visible center shift is caused by the actual mounting of the lens and is more and more visible as the mount connection between the camera body and the lens becomes damaged/worn.
In order to calibrate the center shift, the Camera Rig handles the CenterX and CenterY offsets the following way: Completely zoomed out the full offset is applied and sent to Viz Engine. When zooming in, these values go in the zero direction until they reach absolute zero (completely zoomed in). It is absolutely necessary to calibrate this center-shift to get an acceptable tracking result. Whenever you see a movement of virtual objects when zooming in and out, you need to check if the center shift has changed.
To calibrate the center shift, follow the algorithm below:
1. Reset the CenterX and CenterY values to zero.2. Look for a corner or easy to identify point in the camera view.3. Enable the Center Shift Cross in Viz Artist, see Scene Settings > Virtual Studio.
Note: Always check the center shift after mounting your lens to the camera body!

Tracking Hub - 1.2
Copyright © 2018 Vizrt Page 24
4. Zoom in completely to this point and adjust focus. This is also a good point in time to check the back focus of the camera.
5. Pan and tilt the camera until the corner or point aligns with the Center Shift Cross.6. Zoom out completely and see that the point slides away from the center.7. Adjust the CenterX and CenterY values until the corner or point aligns with the Center Shift
Cross again.8. Zoom out completely. If the Center Shift Cross is no longer in the corner or point, repeat
from step 5.
Mounting OffsetsIn order to get an acceptable result, we need to know the exact position of the camera’s charge-coupled device (CCD) position. The CCD is (after the optical nodal point) the position of the Viz Engine remote camera. Not every tracking system gives that position. More likely, the position of the last rotation axis on the mechanical head is given, which in most cases is the tilt axis. If the send position is not clear, you need to contact the vendor of the tracking system.
After mounting a camera to a head, there are always offsets between the tracked point and the CCD of the camera. Many cameras have a mark on their body which marks the position of the CCD. If no mark is visible, you can assume that the CCD is 2 cm behind the mounting point of the lens.
In Tracking Hub, we know three mounting offsets. The FrontLensShift, HeightLensShift and the RightLensShift. The following drawings show the Front and Height Lens Shift and how these values change the behavior of the CCD.
Note: Repeat the steps until the Center Shift Cross is on the corner or point at all times. After two or three iterations, this is usually the case.

Tracking Hub - 1.2
Copyright © 2018 Vizrt Page 25
Extended Lens Parameters RigThe Extended Lens Parameters rig holds parameters which are rarely used and delivered by TrackMen and Libero only.

Tracking Hub - 1.2
Copyright © 2018 Vizrt Page 26
Object Rig
The Object rig is used to position an object in Viz Engine with the use of shared memory and the object service. It can be used to mask out pedestals, which would be in view of other cameras or to track objects with the Motion Analysis tracking system. Pan/Tilt/Roll are the rotation angles of the object and PosX, PosY and PosZ are the position in centimeters (cm). Connected to an Object-Service the coordinates are sent to Viz Engine and can be applied to any objects in the Viz Artist scene tree by a script.
2.3.4 Basic CameraThe Basic Camera rig object has to be attached at the end of every rig structure. The most basic and commonly used parameters required for exact tracking are stored in this rig object. This section shows how the Tracking Hub needs to place the idealized OpenGL point camera to create an approximation of the physical studio camera.

Tracking Hub - 1.2
Copyright © 2018 Vizrt Page 27
Item Description
1 Clip space
2 Light Space
3 Camera Space
4 Image Space
5 Object Space
By default, the OpenGL camera is a point in space. All transformations (perspective and model view) are linear. It does not matter how much the zoom is increased in the perspective, or how near the camera is to an object in the model view transformation: A straight line in the model space is a straight line in the image projection. When the camera is rotated, it rotates around its position.

Tracking Hub - 1.2
Copyright © 2018 Vizrt Page 28
Nodal Point
Let us assume the OpenGL camera is placed on the charge-coupled device (CCD) of the camera body. In the image, above, it completely depends on the field of view, where the light rays reflected from an object conjure to a point and create a sharp picture on the CCD. For sports, where the real camera is far away from the observed objects (we assume distances of more than ten meters), there is no influence from the adjusted focus. Therefore, in the image above we only observe the zoom effects on the nodal point of the objects watched.
Zooming in and out, causes the light rays, going through the lens, to conjure on a moving point behind the lens. In our Viz Virtual Studio software, we call this point the Nodal Point, and this point marks the position where we have to place our idealized OpenGL camera. The Nodal Point is defined during lens calibration, which is still happening in the Viz Engine. Therefore it is not an error, if you zoom in and out, and the position of the camera is moving towards and away from the Look-At direction of the camera. This is intended and must be done to provide an accurate result.
Center ShiftWhenever one object is mounted to another, the connection is not 100% straight. This is true for camera bodies and lenses as well. There is always an offset angle between the camera body and the lens. Therefore, the light does not come completely straight to the CCD. In the Viz Virtual Studio software this effect is called the Center Shift. Every lens shows its own center shift, which is much smaller than the mount error center shift and can be ignored most of the time. The most visible Center Shift is caused by the mount and becomes more and more visible/evident as the mount connection between the camera body and the lens becomes damaged.
Note: Currently the Nodal Point comes from the lens file only.
Note: Currently Center Shift can be corrected in the lens file only.

Tracking Hub - 1.2
Copyright © 2018 Vizrt Page 29
Mounting Offsets

Tracking Hub - 1.2
Copyright © 2018 Vizrt Page 30
Item Description
1 CCD
2 Height Lens Shift
3 Tilt Axis
4 Front Layer
2.3.5 TimingAs a prerequisite for a virtual studio, every part of the equipment must be synchronized. This includes the Viz Engines, the tracking systems and the Tracking Hub.
The Tracking Hub can be synchronized in two ways:
• Using a synchronized Viz Engine as sync source, or• A Plura PCL-PCI card.
It is the possible to switch the Tracking Hub to freerun mode. This is not intended for production purposes, rather it is meant for emergencies and experiments. Never under any circumstances use freerun mode for production. Even in freerun mode, the Tracking Hub generates a smooth result, but a change in delay becomes visible periodically. This occurs when the free running Tracking Hub swaps over the field border of a synchronized Viz Engine.
It is possible to run Tracking Hub in low latency mode. This is the case when the overall delay is set to a value below 1 in the rig. If you see missing data packages (indicated by warning displayed on the tracking system) you can increase the delay to values over 1. At that point, Tracking Hub starts to interpolate missing tracking packages. If, from time to time, one data package is missing, a delay value between 1 and 2 is enough to smooth the data. When more than one package is missing (two successive missing packages), the delay must be increased accordingly. Even if this is possible with the Tracking Hub now, we want to achieve as low delay as possible. So if you see missing packages, you need to check the connection to the tracking system. Check if the system is synchronized in a correct way or find out what is causing this wrong behavior.
Use the timing monitor in Studio Manager to check the timing behavior of a tracking system.
2.3.6 DelayThe responsible technicians are confronted with delays between the incoming tracking data and the incoming video signals when a virtual studio is set up. We do not handle audio delays here, because audio is, in most cases, handled by the TV station’s audio department.
We handle two different kinds of delays in the virtual studio:
• Video Delay• Tracking Delay

Tracking Hub - 1.2
Copyright © 2018 Vizrt Page 31
2.3.7 Video Delay
It is assumed that the camera and the tracking system are connected to the same sync signal. When the camera records an image, the tracking system acquires the camera's position, does some calculations and then sends this data to the Tracking Hub. One field later, Tracking Hub sends this tracking information to Viz Engine. Unfortunately, Viz Engine needs time to first render the image and additional time to output this image through the video card to its output. Normally, this process needs about two or three frames, depending on the video hardware used.
If we route the image from the camera directly to the keyer, the video is presented before the rendered image from Viz Engine. Therefore, delaying the video for a specific time is required to achieve a close match between the real image (i.e. the foreground in the virtual set) and the rendered image (i.e. the background in the virtual set). To apply this video delay, it is (or was) required to introduce a delay line which delays the video for a specific amount of frames.
Modern Keyers, such as the Ultimatte 11 or the Saphire 3 have built in delay lines. An extra delay line must be installed when using older hardware.
Note: In interlaced modes, video can not be delayed for fields. Video delays can only be applied on a frame base.

Tracking Hub - 1.2
Copyright © 2018 Vizrt Page 32
2.3.8 Tracking Delay
After reading the last section about Video Delay, you may have the impression that tracking systems and cameras sample the position or record the image exact at the flank of the sync signal (blackburst). This is not the case. Depending on the exposure time, iris and gain we do not know when the camera is recording the image. We only know for certain that the camera sends the image out at the next sync. But we don’t know at what time during the field the image was recorded. Still worse, if you have a long exposure time (for example, two milliseconds) where is the point in time, the image was recorded?
The same problem occurs with tracking systems. Mechanical tracking systems are always near the sync flank, but they are never exactly at the flank. They always need a few milliseconds to read all the encoders and calculate the position from them. Using optical tracking systems compounds these problems. At what point in time are the cameras shooting the targets? We do not know. The only thing we know for certain is that there is always a fraction of a field delay between the tracking data and the video data, even when the video delay is set as accurately as possible.
From the last chapter we know, that video delay can only be set in whole values of frames. How do we set the fraction of a field?
The only way to solve this problem is to interpolate using the tracking data received by Tracking Hub. There is an Overall delay setting in the Studio Manager Rig control that can be used to interpolate the tracking data in fractions of fields. In addition, every axis can have its own delay bias. This is useful, when mixing different tracking systems. When the overall delay is set to 0.5, the Tracking Hub interpolates a half field back in time.
But what can you do if the delay must be set to -0.5 to achieve a good result? This is not possible. We cannot attempt to extrapolate the data, because this probably results in ugly jumps. In this case, the only solution is to increase the video delay.
Note: When the delay differs 0.1 field from the video, it is visible to the eye!

Tracking Hub - 1.2
Copyright © 2018 Vizrt Page 33
2.4 Studio ManagerThe Studio Manager is a Graphical User Interface (GUI) for the Tracking Hub. When the Studio Manager opens, it presents a login window where the user can select the network interface and the Tracking Hub to control. With few exceptions, every part of the Tracking Hub can be controlled by Studio Manager.
The Studio Manager application is described in the following chapters, in particular Studio Manager GUI and Studio Manager Configuration.
See Also
• Tracking Hub• Tracking Hub Structural Design• Configure the Studio• Configure Topology
2.5 New WIBU Based Licensing SystemThis chapter describes management and usage of the new licensing system based on CodeMeter from WIBU Systems available in Viz Virtual Studio 1.1.1 and later. It replaces the previous VALID/Sentinel/Hardlock Dongle licensing system and allows Viz Virtual Studio to be used without a physical dongle on each machine by allocating licenses from a license server on the network.
The old VALID/Sentinel/Hardlock Dongle licensing still works, as is.
In this section, you find the following information:
• Important Pre-installation Information• Key Features and Workflow of the New Licensing System

Tracking Hub - 1.2
Copyright © 2018 Vizrt Page 34
• Notable Limitations and Known Issues• Basic Setup• License Information
2.5.1 Important Pre-installation InformationThe WIBU licensing system requires the installation of the CodeMeter Runtime Software 6.60a (included in the Bundle installer).
When the license should be retrieved from a dedicated license server, it must configured in the VizrtLicensing Service (see the Installation section of the Viz Licensing Administrator Guide) or the CodeMeter WebAdmin.
Please refer to the Viz Licensing Administrator Guide for further detailed information.
• There is an auto discovery if no license server is configured in the server search list of CodeMeter.
• On network disconnect and reconnect, it may happen that a license is checked out twice. In this case, it must be released manually on the CodeMeter service on the license server or the license server can be restarted.
2.5.2 Key Features and Workflow of the New Licensing System• VALID/Sentinel/Hardlock Dongle is still working without any changes. The license system to
run on can be configured.• Dongle-less operation on the clients with monitoring and logging capabilities.• Grace periods for allocated licenses to avoid immediate expiration on short network
interruptions.• Configurable WIBU license container location (local, network).
2.5.3 Notable Limitations and Known Issues• Only one license system can be used (VALID/Sentinel/Hardlock or WIBU/CodeMeter).• Uninstall any CodeMeter Runtime prior. And afterwards install the Virtual Studio and the
newer CodeMeter Runtime.• By default, the older Dongle licensing system is used when no configuration exists. • Extension of a VALID/Sentinel/Hardlock license requires to restart Tracking Hub.
2.5.4 Basic SetupThese are the steps to set up Viz Virtual Studio licensing with WIBU or VALID/Sentinel/Hardlock:
1. Install Viz Virtual Studio with the bundle installer. Configure CodeMeter with the VizrtLicensing Service or the CodeMeter WebAdmin (can be opened from the CodeMeter Control Center).

Tracking Hub - 1.2
Copyright © 2018 Vizrt Page 35
2. Configure the license system in Viz StudioManager.

Tracking Hub - 1.2
Copyright © 2018 Vizrt Page 36
a. When using a VALID/Sentinel/Hardlock license system:i. Attach the VALID/Sentinel/Hardlock dongle to a USB port.ii. Configure to use legacy licensing. In the Studio Manager under Tools Settings,
select License. Set LIC_TYPE to dongle and LIC_LOC to local.b. When using a WIBU license server:
i. Open the CodeMeter WebAdmin and add the license server to the server search list.
ii. Configure Studio Manger to use the WIBU license system. In the Studio Manager under Tools Settings, select License. Set LIC_TYPE to wibu and LIC_LOC to network or network + local.
c. When using a WIBU dongle:i. Attach the WIBU dongle to any USB port of the machine.ii. Configure to use legacy licensing. In the Studio Manager under Tools Settings,
select License. Set LIC_TYPE to wibu and LIC_LOC to local.3. Click Save and restart.
2.5.5 License InformationInformation about the license can be found in the Studio Manager under Info License ....
See Also

Tracking Hub - 1.2
Copyright © 2018 Vizrt Page 37
• Client Configuration page in the License Server Setup and Administration section of the Viz Licensing Administrator Guide.
2.6 Supported ProtocolsCurrently, Tracking Hub has native support for the following protocols:
• FreeD (see Description of the FreeD protocol)• Shotoku• RTHead• NCam• Xpecto• XML Tracking: A special feature, a self-definable protocol for special solutions• Motion Analysis (it is possible to work with two MA instances)• mo-sys (with lens information)• Trackman• Vicon• Libero• Spidercam• spidercamfd• Spidercam-frameb• Flair• Thoma• Stype A5• Stype HF• Camreginfo• Technodolly• Skycam• Gsgeopoint• Kuper• FreeDa0• Telemetrics• hd-Skycam• kromanov
2.7 WIBU License System In Tracking HubTracking Hub supports the WIBU license system. This has the advantage that licenses can be held on a central server and licenses can be acquired by any machine on the company network. It is still possible to use WIBU Dongles on a Tracking Hub machine. The WIBU Driver and the WIBU control application Codemeter are installed with the new version of Tracking Hub.
To run a Virtual Studio, two licenses are needed: The first one is called Viz Virtual Studio. Without this license, Tracking Hub starts up, but does not create any running services. This is the base license, used to run the Tracking Hub and the Studio Manager. The second license is for cameras. This license is called VS_CAMERA or Viz Virtual Studio Camera.

Tracking Hub - 1.2
Copyright © 2018 Vizrt Page 38
The VS_CAMERA license limits the amount of cameras which can be distributed by the Tracking Hub to the Engines or other Control Applications. It does NOT limit the camera services, or the virtual cameras, which are used in Viz. In Tracking Hub, a camera is represented as a connected combination of rig elements which calculate the CCD Position of a camera. It is possible to create one tracked camera out of two or more tracking systems, but one camera is always represented as one combination of rigs.
The VS_CAMERA license also limits the amount of rigs which can be connected to active Camera Services. It is still possible to create any amount of rig structures in the Studio Manager. Limited is the amount of rigs, which can be sent from Tracking Hub to the Engines in Virtual Studio.
2.7.1 One License Consumed

Tracking Hub - 1.2
Copyright © 2018 Vizrt Page 39

Tracking Hub - 1.2
Copyright © 2018 Vizrt Page 40
2.7.2 Two Licenses Consumed

Tracking Hub - 1.2
Copyright © 2018 Vizrt Page 41

Tracking Hub - 1.2
Copyright © 2018 Vizrt Page 42
3 Installation And StartupThis section details the installation requirements, the installation and system startup and shutdown. Before you install and configure the software, you should plan the installation.
This section contains the following:
• Important Checklist Before Installation• Viz Virtual Studio Folders• Viz Virtual Studio Installation• Start the Viz Virtual Studio
3.1 Important Checklist Before InstallationThe items listed below must be checked before an installation can be done on site. Before an installation can be started make sure:
• Camera adjustments/shifts should always be set by camera personnel before any lens calibration is done. After any adjustments/shifts are set, the camera cannot be adjusted without being reconfigured.
• Cables: Who is in charge of the cabling before doing an installation?• Tracking: What are the tracking system protocols?• Transfer of tracking data: How is tracking data transferred and what kind of cables are used?• Synchronization sources: What type of synchronization sources used?
• Blackburst• Tri-level• Digital input 1&2 using SDI in
• Location of the Viz Engines: Do you have physical access to the machines?• Coordinate system: What are the coordinate systems for the tracking system(s) used?• Make sure that there are no firewalls enabled.
3.1.1 System RequirementsThis section details the system requirements.
3.1.2 SynchronizationThe Tracking Hub needs some sort of synchronization method on the machine it is installed. This can be:
• A running Viz Engine installation, or• An installed Plura synchronization card.
Note: If sync sources is not found, Tracking Hub can still be used in free running mode. Free running is not intended and should not be used for production. It can, however, be used to experiment with tracking on a laptop. For use in production, either Viz Engine or Plura synchronization is necessary.

Tracking Hub - 1.2
Copyright © 2018 Vizrt Page 43
3.1.3 Minimum Hardware Configuration• Minimum 8 GB Ram• Dual-Core Intel CPU• Windows 10 64-bit or Windows 7 (64-bit)• Minimum 10 GB of free disk space• OpenGL Hardware-accelerated Graphics Card
3.1.4 Minimum Hardware Configuration for use with Post and Replay• Minimum 16 GB Ram• Dual-Core Intel CPU• Windows 10 64-bit or Windows 7 (64-bit)• Minimum 30 GB of free disk space• OpenGL Hardware-accelerated Graphics Card
3.1.5 Recommended Hardware and Software Configuration• 32 GB Ram• Quad-Core Intel CPU• Windows 10 64-bit• 30 GB of free disk space• Nvidia P2000 Graphics Card
3.1.6 Supported Hardware and Software• Windows 7 (64-bit)• Windows 10 (64-bit)• Viz Engine 3.9.0 (either 32-bit or 64-bit) or later• Plura PCL-PCI and PCL-PCIe (L, LV, 3G) timecode reader cards (Driver 5.34)
• Studio Manager requires .NET framework 4.5.1 or higher.
See Also
• Viz Virtual Studio Installation• Start the Viz Virtual Studio
Note: 32-bit Operating Systems are no longer supported. For versions 1.2 and later, Tracking Hub and Studio Manager are available in 64-bit only.
Important: The PCL-PCI L card can only read timecodes and can NOT be used for synchronization.

Tracking Hub - 1.2
Copyright © 2018 Vizrt Page 44
3.2 Viz Virtual Studio Folders
3.2.1 Installation FoldersThe default installations folders are:
Windows System Viz Virtual Studio Platform Installation Folder
Windows 7 32-bit 32-bit C:\Program Files\vizrt\VizTHC:\Program Files\vizrt\Studio Manager
64-bit N/A
Windows 7 64-bit 32-bit C:\Program Files (x86)\vizrt\VizTHC:\Program Files (x86)\vizrt\Studio Manager
64-bit C:\Program Files\vizrt\VizTHC:\Program Files (x86)\vizrt\Studio Manager
3.2.2 Data FoldersFiles which are created or can be modified are located in %ProgramData%\vizrt\VizTH, and include:
• Config files.• Crash dump files.
Temporary files are located at: %TMP%\vizrt\viz3, which usually resolves to C:\Users\<user name>\AppData\Local\Temp\vizrt\Viz3. This folder is referenced as <viz temp folder> throughout this User Guide.
3.3 Viz Virtual Studio InstallationThere are several setup applications available to install the components of Viz Virtual Studio, as indicated in the table below:
Setup Application Content
VizVirtualStudioBundle-<VERSION>.exe Bundle with Tracking Hub and Studio Manager
StudioManager.<VERSION>.msi Studio Manager installer
TrackingHub<VERSION>.msi Tracking Hub installer

Tracking Hub - 1.2
Copyright © 2018 Vizrt Page 45
It is recommended to install Studio Manager and/or Tracking Hub using the Tracking Hub Bundlesetup application, as this installs most of the prerequisite software as well.
Prerequisites for Tracking Hub are:
• Microsoft Visual Studio C++ 2012 Runtime• Sentinel Runtime/WIBU Codemeter 6.60a
Prerequisites for Studio Manager are:
• Microsoft .Net 4.5.1 or higher.
Studio Manager asks to download Microsoft .Net 4.5.1 on startup if it is not already installed.
3.3.1 To Install Tracking Hub and Studio Manager Using the Bundle Installer
1. Log on to the computer as a Computer Administrator and start TrackingHubBundle.<VERSION>.exe to run the setup application.

Tracking Hub - 1.2
Copyright © 2018 Vizrt Page 46
2. By default, the Tracking Hub and Studio Manager options are selected in the installer. If required, remove the options.
3. Click Install and follow the on-screen instructions.
After installation, the Programs and Features panel shows entries for each installed package and one entry for the Bundle:
Note: The packages to install can be selected by check boxes, except the Microsoft Visual C++ 2012 Redistributable package, as it is a prerequisite. If a package is already installed (e.g. the Sentinel Runtime Dongle Driver), the check box is disabled.

Tracking Hub - 1.2
Copyright © 2018 Vizrt Page 47
3.3.2 To Repair or Remove Tracking HubOnce the Bundle has been installed, you can run the Tracking Hub Bundle setup application again to enter Repair or Uninstall modes. Select Repair or Uninstall as required:
• Uninstalling the bundle removes each individual package. Exceptions are the Microsoft Visual C++ 2012 Redistributable and the Sentinel Runtime packages, as they are intended to remain on the PC. You can remove these packages separately, if desired.
• After Repairing, you must restart the computer. After restarting, you can proceed to Start the Viz Virtual Studio.
3.4 Start The Viz Virtual StudioFirst start Tracking Hub, then start Studio Manager. Tracking Hub starts as a console program:
Tracking Hub does not load correctly if the configuration file VizTH.conf, located at C:\ProgramData\vizrt\VizTH, is missing.
Usually, the tracking network is separated from the Engine network. This makes sense when Tracking Systems need their own IP range, and when the amount of tracking data should not interfere with regular network traffic. Therefore, Tracking Hub can be set to a Viz adapter, which communicates with the Engines, and a tracking adapter which communicates with the tracking system. On the first startup of the Tracking Hub, the local loop back adapter is selected. Changing the network settings is mandatory after the first installation on a new machine.
To change the adapters used by Tracking Hub, select VizTH Settings from the Tools menu in Studio Manager (1), then select the desired network adapters (2).

Tracking Hub - 1.2
Copyright © 2018 Vizrt Page 48
3.4.1 Manual Configuration of the Network Adapter IP Addresses1. Start the Tracking Hub and then immediately close it.2. Go to the configuration folder (the default path is C:\ProgramData\vizrt\VizTH\Cfg) and edit
the file BaseConfig.xml. BaseConfig.xml is a XML-formatted text-file. When editing the file,
IMPORTANT! If changing the network adapter, Tracking Hub needs to be restarted for any changes to take effect.

Tracking Hub - 1.2
Copyright © 2018 Vizrt Page 49
be sure to use a text editor such as Notepad(++) or similar, and save it as a text-formatted file.
3. In the fields VizAdapter="xxx" TrackingAdapter="xxx", specify the adapter names or IP addresses.
4. VizAdapter and TrackingAdapter can have the same setting.
This needs to be done only once. After the command is executed, BaseConfig.xml is updated.
3.4.2 Start the Studio Manager1. Start the Studio Manager:2. In the Tracking Hub login window enter the required details:
• Network Adapter: Select a network adapter from the Network Adapter List.• Tracking Hub: Select a Host from the drop-down list. Under certain conditions, such as
the server being located on a different network sub-net, the host does not appear in the list. The host name or IP address can then be entered manually.
3. Click Connect.
Tip: You can view the IP-addresses in use by the server by opening a command prompt and entering the command ipconfig.
IMPORTANT! You can minimize the Tracking Hub console program, but it should be kept running at all time.

Tracking Hub - 1.2
Copyright © 2018 Vizrt Page 50
4 Studio Manager GUI
This section details each of the Studio Manager panels and their properties:
• Configuration Panel• Parameter Panel• Topology Panel• Log Panel• Timing Analysis Window• Preview Panel• Post System
4.1 Configuration PanelUse the Configuration Panel to save and load Studio configuration profiles, select modes of operation including frequency, and to set some user interface options.
• Open: Opens a Tracking Hub configuration file. The name of the currently loaded configuration file is always displayed in the top bar, between the application name and main menu.

Tracking Hub - 1.2
Copyright © 2018 Vizrt Page 51
• Save: Saves the current Studio configuration.• Save As: Saves the current Studio configuration with a new name.• Reset: Resets the current Studio configuration. Note that the loaded configuration file is only
changed if you click Save after resetting the configuration.• Refresh: Reloads the actual configuration. Use this to apply any changes third party software
has made to the Tracking Hub parameters, so that the changes can visualized in the Studio Manager.
• View Log: Opens or closes the Log Panel.• View Timing Analysis: Opens the Timing Analysis Window.• Frequency: Selects the production frequency: 50 Hz, 60 Hz or 59.94 Hz.
• Synchronization Mode: Selects synchronization mode for the Tracking Hub:• Freerun: Does not synchronize. The Tracking Hub uses its own time base,
corresponding with the configured frequency.• AV-Card: Uses an installed Plura card to synchronize.• Viz Engine: Synchronizes with a Viz Engine running on the same computer.
• Send Delay: Sets the time Tracking Hub waits until it sends tracking data to the Engine. This setting is especially important if your tracking delay is less than one field. With the help of the Timing Analysis, the transmission time can be set after the arrival of the tracking data. If your tracking delay is larger than one field, set the send delay value to No Delay. This reduces the CPU usage.
• Busy Loop: If it is necessary to set the Send Delay, use Busy Loop to select the way this happens. This setting depends mainly on your hardware.
• WITH SLEEP: Lowest CPU load, less exact.• MIX SLEEP: Uses both WITH and NO SLEEP, almost exact.• NO SLEEP: Highest CPU load, exact.
See Also
• Parameter Panel• Topology Panel• Log Panel• Preview Panel
4.2 Parameter PanelThe Parameter Panel shows the configuration parameters for the selected Topology item: Tracking Systems, Rigs and Services.
Tip: If the selected synchronization mode is followed by a red box with a white horizontal line, this indicates synchronization issues.

Tracking Hub - 1.2
Copyright © 2018 Vizrt Page 52
Click on a Tracking System, a Rig, or a Service, to view or change its parameters as required.
4.3 Topology Panel• Tracking Systems• Rigs• Services• Topology Connection Lines• Topology Colors• Motion Capturing with Motion Analysis
The Topology Panel shows a representation of the tracking systems, the connection to a Viz Engine and which Viz Engine services are in use.

Tracking Hub - 1.2
Copyright © 2018 Vizrt Page 53
4.3.1 Tracking SystemsThe Tracking System panel represents the tracking software in the studio. Click on a tracking system icon to view its properties (see Parameter Panel). A line from the tracking system represents a connection to a Rig.
Right-click Menu:
• Connect to: Connects to a Rig.

Tracking Hub - 1.2
Copyright © 2018 Vizrt Page 54
• Connect/Disconnect: Connects to or disconnects from the tracking system.• Analyze timing: See Analyze Time.• Analyze rawdata: Enables or disables the collection of raw data for analytical purposes.• Delete: Removes the Tracking System.
Right-click on a Bar:
• Reset bar’s min/max: Resets the minimum and maximum value of each bar.• Reset spectrum’s min/max: Resets the minimum and maximum value of the whole spectrum
and each bar.
4.3.2 Rigs
A Rig is the interface between the Tracking System and Viz Engine. Click on any Rig icon to view its properties (see Parameter Panel). A line from a Rig on the left represents a connection to a tracking system (see Tracking Systems). A line from a Rig on the right represents a connection to a Service (see Services).
Rigs are defined as the following types:

Tracking Hub - 1.2
Copyright © 2018 Vizrt Page 55
• Translation• Arm• Location Pivot Rotation• Pivot Rotation• Camera Standard (rotation order YXZ Pan - Tilt - Roll)• CameraXZY (rotation order YZX Pan - Roll - Tilt)• CameraYXZ (rotation order ZXY Roll - Tilt - Pan)• CameraFD (special design for Spidercam construction)• Object• Extended LensParameters• Lensfile
The Translation rig is for position data only, and provides the Tracking Hub with the following parameters:
• pos_x• pos_y• pos_z
The Arm rig can be rotated in three dimensions, and starts with a swivel. It has a defined length with a defined direction, and offsets between swivel and length. Both the Translation and Arm rigs are used for camera systems such as Spidercam:

Tracking Hub - 1.2
Copyright © 2018 Vizrt Page 56
The Location Pivot Rotation rig is a rotation interface in the X-Z dimension, with center point (0/0). Pivot Rotation is a rotation rig with a definable center point. The rig provides the Tracking Hub with the following coordinates:
• pivotx• pivoty• pivotz
Camera is a basic rig for tracked cameras. Object is a basic object for tracked objects.
4.3.3 ServicesA Service is the element of a Viz Engine which is connected to the Tracking System through the Rig. Click on a Service icon to view its properties (see Parameter Panel). A line from the a Service represents a connection to a Rig (see Rigs).

Tracking Hub - 1.2
Copyright © 2018 Vizrt Page 57
Available Services are:
• Camera: Tracks a camera for Viz Engine.• Object: Tracks an object with Viz Engine.• Parameter: Provides all required data for the creation of the 3D View.• MoCap: Captures motion for Viz Engine.• Communication Timing: Sends timing information which are measured during tracking data
acquisition.• Tracking Timing: Sends timing information which are measured during sending the data as
service to the engines.
Right-click display object for additional menu:
• Analyze timing: See Analyze Time.
4.3.4 Topology Connection LinesThe Topology Connection Lines show the connections between each item in the Topology. Double-clicking a Topology connection line between a Tracking System and a Rig opens the Tracking parameter routing window for the connection:

Tracking Hub - 1.2
Copyright © 2018 Vizrt Page 58
4.3.5 Topology ColorsThe colors of the icons in the Topology view show the working condition:
• Green: Everything is OK and in regular working condition.• Grey: The tracker is not connected or deactivated.• Orange: The Service or Tracker state is in warning condition. See the log or message for
more information.• Red: The Service or Tracker state has a serious error. See log or message for more
information.
4.3.6 Motion Capturing with Motion AnalysisMotion Capturing is a special way of collecting and forwarding data to an Engine. This mode transmits movements of a person or people instead of camera positions. For these special procedures, there is a new rig and a new service available.
Selectable via the menu:Rigs --> Add MoCapServices --> Add MoCap service

Tracking Hub - 1.2
Copyright © 2018 Vizrt Page 59
Connect the Motion Analysis Tracking System to the MoCap Rig as usual.
In this case, there is just one axis available.
The name of the axis depends on the used name in MA's Cortex. Mocap Service can be used as other services.
4.4 Log PanelThe Log panel provides messages and notifications from the Tracking Hub. The bottom line displays information about which Tracking Hub the Studio Manager is connected to. You can open and close the Log panel by clicking View Log in the Configuration Panel.

Tracking Hub - 1.2
Copyright © 2018 Vizrt Page 60
You can copy each entry in the Log Panel to the clipboard by right-clicking the entry and selecting Export message to clipboard. The information can be copied to the clipboard as plain text or as XML encoded text.
• Export Log to a file...: Exports the log file as XML or as plain text.
• Delete Log Entries: Clears all log messages from the window.• Write Log File on VizTH: Makes the Tracking Hub write a time-stamped log-file for all
tracking data received and sent to Viz Engine when selected. Additional Timing information is logged as well. The log-files are:
• VizTH_rcv1.txt• VizTH_send1.txt• VizTH_timing1.txt
Log-files are located in C:\ProgramData\vizrt\VizTH. If the log-file size reaches 1 MB,
a new file is created with an incremented number.
• : Changes the view of the debug output between the Studio Manager or the connected Tracking Hub.
• Verbose: Enables verbose logging when the check-box is selected.• TH Log level: Use the drop-down menu on the right side to select log level:
• Fatal: Displays only fatal errors (lowest log level).• Error: Displays Fatal and Error messages.• Warning: Displays Fatal, Error and Warning messages.• Information: Displays Fatal, Error, Warning and Information messages.• Debug: Displays Fatal, Error, Warning, Information and Debug messages.• Verbose: Displays all messages (highest log level). In certain situations, these
messages cannot be written to the console. In such cases, they are written to the log file only.
Messages are shown in the console and written to VizTH.log. From Level Fatal up to Information, the debugs are shown in the console and are written to the VizTH.log.

Tracking Hub - 1.2
Copyright © 2018 Vizrt Page 61
4.5 Timing Analysis WindowThe Timing Analysis Window can be opened by clicking the View Timing Analysis button in the Configuration Panel. The Timing Analysis Panel contains two tabs: Tracking and Engine.
• : Starts or pauses the timing analysis.
• : Refreshes the data.
The Tracking tab analyzes tracking systems and camera services. In the top half of the panel, timing events are displayed in form of one timing track per tracking system and camera service. The timing events between the latest two sync signals are displayed (i.e. the length of the timing tracks is determined by the studio frequency).
The sync signals are represented by orange circles. The next-to-last sync signal rests at the left border of each track, without moving. The latest sync signal may flicker at the right border, and may even be temporarily out of sight, because of timing variations.
• A blue bar represents the time needed to receive tracking data.• A purple bar represents the time needed to store the received tracking data.• A green bar represents the time needed for computations on the tracking data to be sent
next.• A red circle marks the moment when Viz Tracking Hub has finished sending the tracking
data to the connected Viz Engine(s).
In the lower half of the panel, some of the events are plotted over time. The newest events are displayed at the right border and constantly move towards the left border as time passes. Colors correspond to those in the timing tracks in the top half of the panel.
For a specific tracker, timing analysis can be started right clicking the tracker or selecting Analyze timing in the open context menu. A service is created to send the timing information to the Studio Manager. To stop the service, either close the created service or deselect Analyze timing in the context menu.
The Engine tab analyzes the timing reported by Viz Engine (requires Viz Engine version 3.8 or later) on the selected network.
• The blue bar represents the minimum (light blue) and maximum (dark blue) time which passed between two sync signals on the Engine.
• The start of the red bar is the point in time when the tracking data arrived at the Engine. The end of the red bars indicates the minimum (light red) and maximum (dark red) time

Tracking Hub - 1.2
Copyright © 2018 Vizrt Page 62
between two incoming tracking packages.
See Also
• Configure the Studio• Configuration Panel• Parameter Panel• Topology Panel• Preview Panel
4.6 Preview PanelThe 3D Preview panel gives a preview of the tracked cameras, which should be as close to the real studio as possible. When the Studio Manager starts up, a Parameter Service is established, which sends the positions of all tracked rigs to the preview panel:

Tracking Hub - 1.2
Copyright © 2018 Vizrt Page 63
The preview panel consists of the following parts:
• The main menu.• The navigation bar.• The HUD display.
4.6.1 Preferences Menu
• Configuration: Opens the Color Configuration window.• Save Config: Saves changes made in the configuration.
4.6.2 ConfigurationIn this window, the user can adjust the render colors for the visible objects in the preview panel. Click in a drop-down list to open the color selection window. The RGB and Alpha values can be adjusted for all colors, by clicking the Advanced button.

Tracking Hub - 1.2
Copyright © 2018 Vizrt Page 64
For the Background, Grid, Cyc and CoCyc colors, only diffuse color can be selected. These objects are rendered without lighting.
• Rig Normal: Shows colors used when the Rig is not selected. The user can define Diffuse, Ambient and Shininess colors.
• Rig Selected: Shows colors used when the Rig is selected in the Rig Editor.• Rig Warning: Shows when a connected Parameter service reports a problem which is handled
by the system (interpolation of missing packages).• Rig Emergency: Shows when a Parameter service reports a problem which cannot be handled
by the system, and immediate action from the operator is needed.
4.6.3 View Menu
4.6.4 NavigationActivates or deactivates the navigation bar in the bottom left corner of the 3D Preview window:

Tracking Hub - 1.2
Copyright © 2018 Vizrt Page 65
• Front: Activates an orthographic camera, which looks in Z-Direction.• Right Mouse: Moves the camera in X and Y.• Mouse Wheel: Zooms in and out.• Middle Mouse: Moves the camera in X and Y.
• Left: Activates an orthographic camera which looks in X-Direction.• Right Mouse: Moves the camera in Z and Y.• Mouse Wheel: Zooms in and out.• Middle Mouse: Moves the camera in Z and Y.
• Top: Activates an orthographic camera which looks in Y-Direction• Right Mouse: Moves the camera in X and Z.• Mouse Wheel: Zooms in and out.• Middle Mouse: Moves the camera in X and Z.
• Orbit: Activates a perspective camera which is fixed to the selected tracking system. This enables the user to modify handles even when the camera is moving.
• Right Mouse: Rotates the camera around the rig.• Mouse Wheel: Zooms in and out.• Middle Mouse: Moves the camera in rig direction or away from the rig.
• Move: Adjusts the relative camera position when no middle mouse button is present. Adjust by pressing the Move button and dragging the mouse.
• Pers: Activates a perspective camera which is not bound to a Rig.• Right Mouse: Pans or tilts the camera.• Mouse Wheel: Zooms in and out.• Middle Mouse: Moves the camera in X and Z direction.
4.6.5 HUDActivates the head up display, which displays the tracked raw coordinates of the selected rig.
4.6.6 Cyclotron EditorThe CYC Editor enables creation of Cyc and CoCyc masks which are needed to mask out regions of the Studio not covered by the green/blue screen. The CoCyc mask is a geometry which is created in the CYC Editor and stored on the Tracking Hub. From there the CoCyc is sent to all connected Engines. Every change in the editor and its sub elements is immediately communicated to the Engines and to the Tracking Hub.

Tracking Hub - 1.2
Copyright © 2018 Vizrt Page 66
A new Cyclotron Editor (Cyc Editor) was introduced in version 1.2. Many customers were used to the old VizIO Cyc editor and were satisfied with the functionality. This feature is back in Studio Manager, and at the moment, the two Cyc definition methods coexist together.
The new Cyc Editor is located in the top-right corner of the preview panel. It can be expanded by clicking the arrow on the left side.
There are three Cyclotron types are available: Back-Wall, One-Corner and Two-Corner Cyc.
Common Cyc-Editor elements
For every Cyc model, six common parameters can be defined. The position, rotation (Y-Axis), Extra Height and Extra Width. Extra height defines the distance from the top of the Cyc wall to the ceiling of the room. Extra width defines room size around the green wall and floor area.

Tracking Hub - 1.2
Copyright © 2018 Vizrt Page 67
Back-Wall
The back-wall Cyc has three additional parameters: These are the width of the green wall, height of the green wall and the depth of the ground area.

Tracking Hub - 1.2
Copyright © 2018 Vizrt Page 68
One Corner
The One Corner Cyc is defined by two sides (side one and side two) and an opening angle. Additionally, the shape of the ground plane can be selected. The user can choose Round, Straight and Rectangular form.

Tracking Hub - 1.2
Copyright © 2018 Vizrt Page 69
Two Corner
The Two Corner Cyc is defined by the length of SideOne and SideTwo, two opening angles (AngleLeft and AngleRight). It is possible to define the green area of the sides shorter than the side itself. This can be done with the parameters Wall Left and Wall Right. It is also possible to define an extra floor area. This extra floor is added in front of the green walls and extends the shape of the floor.

Tracking Hub - 1.2
Copyright © 2018 Vizrt Page 70
MasksFor any CYC model, any amount of Masks can be added. Masks are elements which will be added to the CoCyc walls. For any mask element the position, scale and rotation can be defined in the Cyc Editor. It is also possible to select for every sides of the cube if it should be rendered or not. In the tracking hub, the amount of masks is not limited.

Tracking Hub - 1.2
Copyright © 2018 Vizrt Page 71
The second option to define a Cyc/CoCyc is described below. Important to know is, that as soon as the user selects the old method, the new definition is deleted and vise versa.
In Tracking Hub and the Studio Manager, a Cyc is defined by basic shapes, such as rectangles and circles, which can be added to a Shape List. All the shapes in the list are united by a Boolean operation which results in a segment list. The segment list is displayed in the segment area. From all these segments, a continuous subgroup can be selected in the editor to define if the segment is part of the green/blue wall or not. Every segment not selected (blue) is part of the floor. Every segment which is selected (green) is part of the Cyc wall. Based on this information, the Studio Manager is able to calculate a mask object which is then sent to Viz Engine.

Tracking Hub - 1.2
Copyright © 2018 Vizrt Page 72
The Cyc Editor consists of the following Areas
• Origin: Defines the X,Y,Z offset of the generated cyc with respect to the origin of the Viz Engine coordinate system.
• Rotation: Defines the X,Y,Z rotation offset of the generated cyc with respect to the Viz Engine coordinate system.
• Height: Defines the height of the green wall.• Extra Height: Defines the height of the studio ceiling.• Angle: See next section.• Width: See next section.

Tracking Hub - 1.2
Copyright © 2018 Vizrt Page 73
4.6.7 CyC Editor Angle and Width
The CYC generation algorithm works as follows:
1. Find a continuous group of wall segments and mark the start and end segment.2. Calculate the normal of the last segment which is not part of the wall group.3. Calculate the direction of the first segment, which is a wall.4. Extrude the CoCyc for Width cm in the calculated normal direction.5. Continue the extrude in direction of the first wall segment plus Angle.6. Do the same with the end segment of the continuous group.7. Close the CoCyc with a big surrounding circular object.

Tracking Hub - 1.2
Copyright © 2018 Vizrt Page 74
4.6.8 Examples
Example Description
A simple back wall studio with one green wall.
A corner studio with rectangular floor.
A studio with three walls and rectangular floor.
A studio with circular end floor.

Tracking Hub - 1.2
Copyright © 2018 Vizrt Page 75
4.6.9 Shape AreaIn the shape area, basic shapes can be added to the shape list. Every list elements shows a dash (-) in the Header line. Clicking on the dash (-) removes the shape from the list. Every shape can have its own origin and rotation about the Y axis. Additionally, every shape has its own parameters.
• Rectangle• Back Wall: Sets the width of the rectangle in centimeters.• Depth: Sets the depth of the rectangle in centimeters.
• Circle• Back Wall: Sets the width of the circle in centimeters.• Depth: Sets the depth of the circle in centimeters.• Angle: Defines the angle of the pie the shape creates, if smaller than 360.• Points: Sets the amount of segments the shape consists of.
4.6.10 CycDefines what parts of the Cyc the preview panel renders. The selectable elements are Wall and Floor. All these settings are stored for local use in the user settings folder.
4.6.11 CoCycDefines what parts of the CoCyc the preview panel renders.
4.6.12 Objects MenuEvery rig present in Tracking Hub has its own display menu with it. These options are handled in the Object menu item. In the first release, Tracking Hub offered only one Rig: Simple Camera. In future releases, more rigs will be added to allow creating Cranes and other geometries.
• l1 / l2 / l3: Selects which Rig to use.

Tracking Hub - 1.2
Copyright © 2018 Vizrt Page 76
4.6.13 Selectable Display Modes
Mode Description Example
Simple The tracked point is displayed as selectable circle in the view.
A rendered camera shows the offset settings.
Pedestal The rig is displayed as a tracked pedestal.
The tracking point is always on top of the pan/tilt head.
The rendered camera shows the offsets added to the rig.
Crane The rig is displayed as small jib.
The origin of the base is the X/Z offset of the rig.
The tracked point is a result of offset and height.
Object Object is a tracked object which is not a camera. E.g. Motion Analysis objects.
No camera is rendered and only the tracked point is displayed.
4.6.14 Camera HandlesWhenever the user clicks in the rig editor to adjust a specific value, the preview panel displays the values as a handle that can be dragged. Handles can be arrows (position) or disks (rotation). Whenever the user touches a Handle with the mouse, the handle goes from its base color to yellow. This indicates that only this handle is active at the moment. Clicking with the left mouse button and moving the mouse in handle or in the opposite direction modifies the handle's value.
The following list shows all available handles and the corresponding rig values.

Tracking Hub - 1.2
Copyright © 2018 Vizrt Page 77
Rig Value Description Example
Position Offset Every axis is color coded and only visible if modifiable.• Green: Y Axis• Red: X Axis• Blue: Z Axis
Pan Offset Green: Modifies the pan offset of the camera.
Tilt Offset Blue: Modifies the tilt offset of the camera.
Roll Offset Red: Modifies the roll of the rig.
Front Lens Shift Blue: Shows the distance from the CCD to the rotation axis of the tracking system.
Height Lens Shift Green: Displays the distance from the CCD to the tilt axis of the tracking system.

Tracking Hub - 1.2
Copyright © 2018 Vizrt Page 78
Rig Value Description Example
Right Lens Shift Red: Displays the distance from the CCD to the rotation axis in X direction.
See Also
• Configure the Studio• Configuration Panel• Parameter Panel• Topology Panel• Log Panel
4.7 Post SystemThe Tracking Hub Post system lets you record tracking data and play the data back at a later time. To use this feature, every field in the video and every tracking data must be stamped with a timecode. The timecode is read by Plura timecode reader card (PCLPCIe 3G).
While the Live timecode can be LTC based, the Post timecode must be field based (ATC VITC). If a frame based timecode is used for live, the increases the field count on every field change. This is not possible for post, as the video can be shuttled back and forward, and therefore the direction is not given for sure.

Tracking Hub - 1.2
Copyright © 2018 Vizrt Page 79
4.7.1 Create a Post SessionClick the New Session button to create a new session. Enter the session name in the pane that opens, then click Create.
4.7.2 Load a Post SessionTo load a previously stored session, click the Load button in the Post section of the window. A pane with a list of previously recorded sessions appears. Select one of the sessions and click Load Session.

Tracking Hub - 1.2
Copyright © 2018 Vizrt Page 80
4.7.3 Configure a Post SessionAfter creating or loading a session, the timeline and timecode labels are visible. A green bar in the time line display indicates time spans where tracking data was recorded and is in memory. The red timecode arrow shows the actual post timecode. The white arrow shows the live timecode. Hold Ctrl and scroll the mouse wheel to modify the timeline scale. You can change the position of the timeline using the scroll bar at the bottom.
Hover the mouse over the Post Timecode or Live Timecode labels to display a tooltip that shows the Post timecode source or the Live timecode source.
You can automatically load a saved session after Tracking Hub restarts. Activate the Auto load switch to enable this feature.
Right click the Live or Post Timecode labels to select the actual timecode source. A small window appears, which shows the available timecode sources of Tracking Hub.
SimLive and SimPost are used to record tracking data without timecode reader card. This is for analysis purposes only and should never be used for production recording!
The must be run in AV-Card mode to recognize the installed Plura timecode card. Otherwise, the timecode sources are not displayed.

Tracking Hub - 1.2
Copyright © 2018 Vizrt Page 81
4.7.4 Selecting the Recording and Replay SourcesTracking Hub can record two sources of data. The parameters coming from the tracking system can be recorded separately, and are sent to the rig during replay. This enables correcting offsets and rig setup after the data was recorded. The second source is the finally baked camera matrix, which is recorded after the rig calculations have taken place. This data can not be modified.
The following screenshot shows the parameter selection for a tracking system. For every parameter, recording and replay can be checked in a check box. An individual delay can be given for every parameter. Replay for a parameter is activated when replay is checked and the post timecode differs by more than five fields from the live timecode.
When recording tracking data, Tracking Hub records one package per field. Usually, this is the desired behavior. In rare cases (recording Motion Analysis Data), the tracking system sends more than one package per field. This can happen if a tracking system is running at 60 Hz and the studio is running at 50 Hz. In this case, Tracking Hub interpolates the data and no jitter is visible. In the recorded session, a jitter will be visible. When this happens, the flag use interpolated data can be switched on and the post system records the interpolated data.
You can activate recording and replay of the camera matrix in the Camera Service settings. There is also an option for the camera delay.

Tracking Hub - 1.2
Copyright © 2018 Vizrt Page 82
4.7.5 Camera ChannelsWhen loading a session that has more than one camera, the camera channels are named by the number in creation order of the service. You can assign any channel that has been loaded from a former session to any camera service. To assign a channel to a service, choose one of the available channels from the drop down menu. If nothing is selected, the channel with the number of the camera service is used.

Tracking Hub - 1.2
Copyright © 2018 Vizrt Page 83
4.7.6 Post Offset and DelayTracking Hub offers two types of delays. One is an offset that is added or subtracted (depending on the sign) from the actual Post timecode. The typical offset for Parameter recording is -2 fields, and for a camera matrix recording it is usually two fields. The second delay setting is a ring buffer. This is useful in configurations where shuttling back and forward is used.
4.7.7 Post Data StorageThe post data is written to file immediately after being received. Tracking Hub contains about four hours of data in memory.
• The storage location is C:\ProgramData\vizrt\VizTH\Post.
• The ring buffer size of the post channels can be changed in the BaseConfig.xml.
• PostBufferSize is the number of packages stored before the oldest is deleted.
• PostFileCutTime is the time when Tracking Hub creates a new save file for the PostData. The
PostFileCutTime gives the Time in minutes.
ExamplePostBufferSize="1000000" PostFileCutTime="0"

Tracking Hub - 1.2
Copyright © 2018 Vizrt Page 84
5 Studio Manager ConfigurationThis section details how to configure the Studio Manager. Make sure to configure the Studio first, then the Topology.
This section contains the following topics:
• Configure the Studio• Configure Topology• Tracked Cameras and Viz Engine• Router Control• Backup Configuration• Use of Templates
5.1 Configure The StudioThis section details how to configure Virtual Studio.
1. Click Open to select a previously saved studio configuration, or create a new configuration by clicking Save As.
2. Set the Frequency frame rate. Available options are:• 50 Hz• 60 Hz• 59.94 Hz
3. Set the Synchronization base:• Freerun: Does not synchronize. Tracking Hub runs using its own time base,
corresponding with the configured frequency. This option should not be used in production environments.
• AV-Card: Synchronizes using Plura PCL-PCI or PCL-PCIe sync cards.• Viz Engine: Synchronizes with a Viz Engine running on the same computer.
4. Go to Configure Topology.
5.2 Configure TopologyThis section details Topology configuration, which includes Tracking Systems, Rigs and Services.

Tracking Hub - 1.2
Copyright © 2018 Vizrt Page 85
At any time, view the properties of each configuration in the Configuration Panel.
The Topology configuration should be done in this order:
• Configure a Tracking System.• Configure a Rig.• Configure a Service.
5.2.1 Configure a Tracking System
To Add and Configure a Tracking System
1. Click .2. Type a Name for the configuration.3. Select which protocol to use to receive data from the tracking system:
4. Select a connection type. Depending on the tracking system select the connection type:• Serial: If serial is selected, also select a Comport (in the Comport box, all available
comports are shown). If the default baud rate is not used, enter the correct one in the baudrate field
• TCP/IP: Type in the Host IP to use (it is possible to enter the port number as well).• UDP: Type in a Port number to use.
5. Right-click on the Tracking Systems box and select Connect (connect to the tracking system).
Note: If changing the protocol of an already configured tracking system, the default configuration parameters for the new protocol are read by the system.

Tracking Hub - 1.2
Copyright © 2018 Vizrt Page 86
The Tracking Hub now connects to the selected Tracking System. Observe the colors on the bottom of the symbol:
• Green: Connection is done and data receiving in time.• Orange: If the color becomes orange, after a few seconds, connection is done and data
receiving, but not in time.• Red: If the color becomes red, possible connection failure or data is not received.
6. Go to Configure a Rig.
5.2.2 Configure a Rig
1. Click .

Tracking Hub - 1.2
Copyright © 2018 Vizrt Page 87
2. Select from the list:
• Add simple camera:3. Right-click the Tracking System and select Connect to > Rig (Lattice).

Tracking Hub - 1.2
Copyright © 2018 Vizrt Page 88
4. Set or change tracking parameters as required. When finished Click OK.
5. Go to Configure a Service.
5.2.3 Configure a Service
1. Click .
2. Select a Service:
• Add camera service• Add object service
• Click on the service icon in the Services panel.

Tracking Hub - 1.2
Copyright © 2018 Vizrt Page 89
• Configure the service in the Properties panel.
• Rig: Type the name of the rig whose data should send to an Engine.• IP: IP address of the Viz Engine, which is to receive the tracking data.• Port: Port number for this connection (same port as configured in the Viz Engine
configuration).• Cam.Number: Same as Viz Engine is expecting.• Mode: Not in use (default = 0).
• Active: When checked the service is active, unchecked no data is sent to the Viz Engine.
• Click Start in the Configure the Studio.• Click Save in the Configure the Studio.
5.2.4 Set a DelaySet a delay (ms) before a tracking parameter is sent to the rig. Insert a delay, in frames, for tracking delay adjustment.
Insert this value in the first box. If you keep the second box empty, the value is set for all axes. If you choose an axis in the second box, the value is set for this axis only. Press the button after inserting.
5.2.5 Set an OffsetAn offset (cm) can be added to a tracking parameter value, when passed to a rig, to correct positional rotation of a camera and, or an object

Tracking Hub - 1.2
Copyright © 2018 Vizrt Page 90
Values are set, if the field has lost its focus.
5.2.6 Analyze TimeAnalyze Time is a visual representation of the tracking.

Tracking Hub - 1.2
Copyright © 2018 Vizrt Page 91
To Analyze Tracking System Time1. Right-click on the Tracking System that is to be analyzed and select Analyze Timing.
This adds a new element to the Services panel, called TrackingTiming.
2. Click on the TrackingTiming Service element. In the Properties panel, make sure that:• The IP of the local PC is inserted, and• The service is set to Active.
To Analyze a Service Time1. Right-click on the Service System that is to be analyzed and select Analyze Timing.
This adds a new element to the Services panel, called TrackingTiming.
2. Click on the TrackingTiming Service element. In the Properties panel, make sure that:• The IP of the local PC is inserted, and• The service is set to Active.
To View Timing Information
1. In the Configuration Panel, click the View Timing Analysis button . In a Timing panel with a correct data stream:
• Purple line: Shows the time when the Tracking Hub has inserted a data package from the tracking system into the data pool.
• Green line: Shows the time when the communication part of the Tracking Hub starts to read from the data pool.

Tracking Hub - 1.2
Copyright © 2018 Vizrt Page 92
• Red Dot: Indicates data sent to a Viz Engine has stopped.
Upper SectionIn the upper section, the first line is the timing of live tracking data.
These timestamps are shown:
• Sync:• Start RX: Start time, when data is received from the tracking system.• End RX: End time, when data stops from the tracking system.• Start Ins: Start time, when Tracking Hub inserts received data into the parameter pool.• End Ins: End time, when Tracking Hub has finalized inserting data.
• Orange Dot: Sync Timestamp• Blue: The time between Start RX and End RX
• Purple Line: The time between Start Ins and End Ins• Line 2: Shows when the live tracking data is processed and sent to the Viz Engine.• Start Calc: The start time. When tracking data is calculated and prepared for a Viz Engine,
this time is defined from send delay. After this delay has passed the Tracking Hub starts with this procedure for calculation and sending data.
• End Calc: The end time. When tracking data preparation is finished.• End Send: Time when data has been send to the Viz Engine.• Green Line: Time between Start Calc and End Calc.• Red Dot: End Send Timestamp
Lower SectionThe lower part shows the last ten second history of the timing. Three timestamps are shown.
Note: The time between Start RX and End RX can be very short and thus almost invisible if network communication is in use.

Tracking Hub - 1.2
Copyright © 2018 Vizrt Page 93
• End Ins: As time, when receiving is finished, shown in purple (1).• Start Calc: When data processing starts, shown in green (2).• End Send: When Tracking Hub work is finished for this field, shown in red (3).
To get the optimal timing, the Start Calc time must be later than the End Ins time, for every field. To achieve this, the send delay has to be adjusted correctly. The white line shows the delay. This line should be the absolute border between End Ins (purple line) and Start Calc (green line). To change the delay, use drag and drop to move the white line. If the delay can not be adjusted correctly, this can be for several reasons, for example, tracking data is received too late.
This doesn't matter so much, because in normal production you need more the one field tracking delay.
5.2.7 Lens Range CalibrationThis section details how to calibrate the Lens Range.
1. First, collect the minimum and maximum Values of Zoom and Focus:
Note: Only three timestamps are shown to make the recognition of the timing behavior easier.
Note: This is not too bad, but keep in mind, that this result is in a tracking delay of one field.

Tracking Hub - 1.2
Copyright © 2018 Vizrt Page 94
a. In the Tracking System properties panel, click the Calibration button:
b. Go to the broadcast camera and move Zoom and Focus to their upper and back to their lower limits, at least two times. Observe that the system receives the full set of data:
To check if the calculation is correct, the corresponding Min/Max values, of the Lens

Tracking Hub - 1.2
Copyright © 2018 Vizrt Page 95
encoder, are shown in the Zoom and Focus fields.
Re-using Lens Ranges from Older Version Lens FilesThe lens range in Tracking Hub is from 0 to 1. For setups used with software preceding the Tracking Hub, such as Viz IO, the lens files may have used lens ranges specified slightly differently, such as from 0.01 to 0.99. The Tracking Hub is capable of adapting to such a lens range. To achieve this, the lenserange parameter in the studio configuration file needs to be entered manually.
5.2.8 Modify a RigIf a Tracking System parameter does not equal a Viz Engine parameter, a Viz Engine parameter can be modified to adapt to the Tracking System parameter.
To modify a Rig1. Right-click on a Tracking System. Select Connect to a rig.
Warning: Editing the configuration manually can lead to software malfunction, and should only be done by qualified professionals.

Tracking Hub - 1.2
Copyright © 2018 Vizrt Page 96
2. The Tracking parameter routing window opens.
• The Tracking System panel shows all the parameters that can be tracked.• The Rig panel shows the Rig connections.
3. If a Tracking System parameter does not equal a Viz Engine parameter, a Viz Engine parameter can be modified to adapt to the Tracking System parameter. Click on a Viz Engine parameter and drag to its new position, as required. If a red cross shows, after a parameter has been modified, it means that the connection is still valid, but the connection is now a

Tracking Hub - 1.2
Copyright © 2018 Vizrt Page 97
cross-over connection and not a straight one.
4. In the Offset column, define an offset to each parameter. The values are given in centimeters or degrees (value with dot). The values are stored when the field loses focus.
5. In the Delay column, enter how many fields sending of the parameter should be delayed.6. Click on a box under Connected to connect a parameter through the rig.7. Click OK.
No Tracking ParametersIf the Tracking parameter panel empty, there are no tracking parameters delivered from the tracking system.

Tracking Hub - 1.2
Copyright © 2018 Vizrt Page 98
1. Check what the icon of the tracking system shows (disconnected or connected, color, etc.).2. Check all connectors until the required connections show in the Tracking Parameters panel.3. Go to To Modify a Rig.
5.3 Tracked Cameras And Viz EngineViz Engine needs to be correctly configured to receive tracking data from the Tracking Hub. For correct configuration, the Viz Engine configuration file must be edited manually following these instructions:
1. Locate the Viz Engine configuration file. This is normally C:\ProgramData\vizrt\viz3\VIZ- MYHOSTNAME -0-0.cfg where MYHOSTNAME is the hostname of the PC the Engine is running on.
2. Open the Engine configuration file in a text editor like Notepad, the configuration file is a text-file and must be saved after editing as a text-file.
3. Locate the Camera section in the configuration file and make edits as follows:• The flag trackinghub_port = 3000 must be set to a valid and accessible port.• The flag use_trackinghub = 1 must be set to 1.
When this is done, the Engine no longer waits for tracking data from the discontinued Viz IO. Instead, the Tracking Hub port is opened and the Engine sends live signs to the Studio Manager and appears in all dialogs where an Engine can be selected.
Warning: Create a backup copy of the configuration file before changing it.

Tracking Hub - 1.2
Copyright © 2018 Vizrt Page 99
If more than one network adapter is present on the Engine, the user can bind the live signs and tracing data to a specific network interface. The flag trackinghub_adapter = <IPADDRESS> (for example: 10.211.1.65) must be configured to the adapter IP that should be used. If the flag is empty, the first adapter is used.
5.4 Router ControlCamera cuts can be controlled from within the Studio Manager by using the Router Control, accessible from the Tools menu. The Router Control can control camera cuts by using presets, or manually. By adding presets for the most commonly used inputs and outputs, this interface allows for quick and easy camera cuts on demand. When Router Control is in use, an additional configuration file is used. This file is located in %ProgramData%\vizrt\VizTH\Cfg\<Studio config name>, and the file is named XML_TH_RouterCfg.xml. At any given time, configured connection or preset parameters can be deleted independently from the overall router control configuration by clicking the corresponding trash can icon.
5.4.1 To Add a Router Control Preset
1. Open the Tools menu and select Router Control.2. In the dialogue window that opens, select a Model and enter a Name for the router, then
click Add. The selected model defines the communication protocol which is used, and is not vendor dependent. The available protocols are:
IMPORTANT! The Viz Engine must be restarted after changing the configuration file.

Tracking Hub - 1.2
Copyright © 2018 Vizrt Page 100
• Black Magic (serial)• Nevion MRP (network)• Nevion NCB (serial)
3. Click the plus icon (+) in the upper right corner to add a router (1). If a router has been added to the system previously, it can be reused by selecting it from the Router drop-down list.
4. Click the cogwheel icon to configure the connection settings and AB mode for the router (2).
• Connection: Select the connection protocol. Available options are Serial, UDP and TCP. For serial connections, the Com Port needs to be set in all cases. The other parameters may be left to their default settings, or specified based on the requirements of the specific hardware connected. Please refer to the vendor documentation for connection details.
• AB Mode: AB mode is used to deal with situations with unreliable router switching times. When running in AB mode, two SDI cables are connected from the router to the Viz Engine inputs. Upon switching, the router first switches the signal to the unused line. If the signal is valid, the command to switch the input and camera is sent to the engine. This way, the output from Viz Engine is not interrupted even if the router switching has a slight delay.
5. If required, a delay can be added in the Preset Delay or Engine Delay fields.

Tracking Hub - 1.2
Copyright © 2018 Vizrt Page 101
6. Next, click the plus icon (+) to the right in the Preset section to add a preset (3). Enter a Name and click Add.
7. In the Video Switch section, select the Input and Output on the router from the left and right drop-down lists, respectively.
8. In the Viz Engine Camera section, select which Engine and camera to switch to.
A router connection with a preset has now been configured, and the Router Control window should look like this:
Click the Connect button (1) to connect to the configured router. If there is a connection problem,

Tracking Hub - 1.2
Copyright © 2018 Vizrt Page 102
this is indicated by a red warning box in the Router drop-down list (2). To issue the take command to the router and Engine, click the Take button (3).
5.4.2 GPI IO Device SwitchingIn addition to the standard configuration, you can add a GPI IO device for switching (4). You can select this device if it was detected during startup. This detection is done automatically.
To configure the device, you have two options:
• Manual: Select the device, the port (not available for all devices), and the pin. In addition, you can select if the switching should react on pressing or releasing the button.
• Automatic: Click Record (5) and then select the button on the GPI IO device. The button is recorded and connected to the actual preset.
5.5 Backup ConfigurationIn the case of a backup operation, both Tracking Hubs send tracking data to the Viz Engine(s). To prevent the continuity warning message appearing repeatedly on the Viz Engine console, set the following configuration flag in the Viz Engine configuration file:
trackinghub_warning_level = 1

Tracking Hub - 1.2
Copyright © 2018 Vizrt Page 103
You must configure the Network settings on both Tracking Hubs (see Start the Viz Virtual Studio). Go to Tools > Settings to set up a backup Tracking Hub.
Click the drop down menu to open a selection of available Tracking Hubs. You must select the respective other for both Tracking Hubs.
For example:
TH1 has IP: 10.211.1.153 TH2 has IP: 10.211.1.183Backup TH: 10.211.1.183 Backup TH: 10.211.1.153
Click Synchronize to synchronize the configuration from one Tracking Hub to another.
5.6 Use Of TemplatesYou can use templates for an easy and fast configuration of several studios. There are several pre-made templates available in C:\ProgramData\vizrt\VizTH\. You can also create your own templates. However, you must copy them to the Tracking Hub directory on a new installation.
Important!• The senddelay value must be set manually on each Tracking Hub, to different values
(e.g., 8 and 12 ms). This value is not synchronized.
• When using serial interfaces, they might be different on these PCs. Always inspect the selected COM ports after synchronization, and, if necessary, modify them.

Tracking Hub - 1.2
Copyright © 2018 Vizrt Page 104
5.6.1 Using Existing Templates1. Go to Tools > Create System From a Template.
This opens a new window where you can select a predefined template.

Tracking Hub - 1.2
Copyright © 2018 Vizrt Page 105
2. After clicking Create, you get a complete system consisting of at least one Tracking System, one rig and one service. Depending on the template, it can include several Tracking Systems
and rigs.3. Configure the individual settings as applicable:
• Interface of the tracking system.• Set the correct COM or UDP port.• Insert the correct IP address for the Viz Engine.
5.6.2 Creating New TemplatesIf you want to reuse a complete system, you can create your own template for it.
1. Go to Tools > Make Template.
This opens a new window where you can select the parts for your template:
Important!Do not select Parameter in the Services column!

Tracking Hub - 1.2
Copyright © 2018 Vizrt Page 106
2. When you have selected you items, click Create Template and enter a name for the template. Then click Save As. This saves a new template in the C:\ProgramData\vizrt\VizTH\Templatesdirectory, in a file called XML_TH_Temp_your_name.xml.

Tracking Hub - 1.2
Copyright © 2018 Vizrt Page 107
6 AppendicesThis section contains the following topics:
• Words and Terminology• Description of the FreeD protocol• Motion Analysis Integration
6.1 Words And TerminologySome commonly used words and terminology are described in this section:
Term Definition
Virtual Studio The real-time combination of people or other real objects and computer generated environments and objects in a seamless manner.
Viz Virtual Studio
A solution to create and manage virtual studios. Consists of the applications Tracking Hub and Studio Manager and is used in combination with Viz Engine and control applications such as Viz Trio, Viz Mosart or Viz Opus.
Tracking Hub A control process (service) to receive, control and forward sensor input such as camera movements. A console program.
Studio Manager
A GUI program to setup and control Tracking Hub and the Virtual Studio environment.
Rig Refers to the physical objects such as camera rigs, pedestals and more.
Lattice In a virtual studio environment, lattice is often used synonymous with RIG.
Cyc Comes from the word Cyclorama. It was formerly used in theaters to encircle or partially enclose the stage from a background. In a Virtual Studio, the Cyc defines the green (or blue) area, where virtual objects can appear behind real objects.
CoCyc The CoCyc is the mask (geometry), which is used to hide real objects from the camera. The CoCyc is indirectly defined by the Cyc. Also known as the trash matte.
HUD Heads Up Display.
Chroma Keyer Chroma key compositing, or chroma keying, is a special effects / post-production technique for compositing (layering) two images or video streams together based on color hues (chroma range). The Viz Engine can generate key and fill and can, if required, also be used with an external Chroma Keyer.
Synchronization
Using a reference signal to synchronize a video signal. Typical Blackburst, Tri-Level or using the Viz Engine digital input signal as sync.

Tracking Hub - 1.2
Copyright © 2018 Vizrt Page 108
6.2 Description Of The FreeD ProtocolThe following shows a complete description of the FreeD protocol.
With the use of the XML Protocol Description, it is much easier and faster to react to new tracking protocols of new manufacturers:
<?xml version="1.0" encoding="utf-8"?> <viz_xml_tracking title="xml_freed"> <interface type="serial" baud ="38400" size="8" parity="odd" stop="1"> </interface> <!--option for type "udp" "tcp" ? <!--option for parity "none", "odd", "even", "mark", "space" ? <!--option for stop 1, 2 ? <!--option for interface Type "udp" or "tcp" <ip>10.10.10.10</ip> <port>6000</port> ? <!--option for checksum calculation 1,2,3,4,... we'll use predefined functions> ? <!--option for value UINT32 INT32 UINT16 INT16 ? <!--option for order bigendian littleendian ? <!--option for calc + - * / and one value ? <!--do not use hex values, 0x80000 = 524288 --> <checksum pkglen="29" calculation="1"> </checksum> <extraction count="9"> <axis name="rotx" start="5" len="3" order="bigendian" value="INT32" calc="/ 32768"></axis> <axis name="roty" start="2" len="3" order="bigendian" value="INT32" calc="/ 32768"></axis> <axis name="rotz" start="8" len="3" order="bigendian" value="INT32" calc="/ 32768"></axis> <axis name="posx" start="11" len="3" order="bigendian" value="INT32" calc="/ 640"></axis> <axis name="posy" start="14" len="3" order="bigendian" value="INT32" calc="/ 640"></axis> <axis name="posz" start="17" len="3" order="bigendian" value="INT32" calc="/ 640"></axis> <axis name="zoom" start="20" len="3" order="bigendian" value="INT32" calc="- 524288"></axis> <axis name="focus" start="23" len="3" order="bigendian" value="INT32" calc="- 524288"></axis> <!--example for not define axis ? <axis name="iris" calc="!"></axis> </extraction> </viz_xml_tracking>

Tracking Hub - 1.2
Copyright © 2018 Vizrt Page 109
6.3 Motion Analysis IntegrationMotion Analysis (MA) is handled like any other tracking system in Viz Virtual Studio. There is no hard limit to the number of objects which can be tracked by Tracking Hub. This section provides some information specific for the MA systems.
6.3.1 The CORTEX SystemThe setup and calibration of the MA Raptor camera system is done by trained Motion Analysis Corporation Engineers. The software to control the cameras and the tracking is called Cortex. Initially, Cortex was developed for Motion Capturing and not for camera tracking (camera tracking functionality was added later). Therefore, most of the camera settings are not immediately obvious. This is especially true when it comes to camera offset fine adjustment and CCD calibration.
6.3.2 CCD CalibrationCortex calibrates the relative position of the CCD to the target base using an image based method. The camera observes a target, which is moved in several positions. From this data, the software is able to calculate the position and the field of view of the camera. Like all image based methods, this calculation is not 100% accurate and there is always need to fine-tune the pan, tilt and roll angles. The fine-tuning of position and angles is always done in the Cortex system and never in the offset page of the tracking driver.
6.3.3 Sync and FPS (Frames per Second)Every part of a Virtual Studio must be in sync. This is true for Cortex and the Raptor cameras as well. You should check that MA are connected to the same sync as Visual Studio or if the signals times are moving independently.
6.3.4 TimingDepending on the timing family of the sync signal the Cortex system must be set to the following settings:
• 50 Hz format: Cortex runs at 150 FPS with three frame reduction.• 59.94 Hz formats: Cortex runs at 120 FPS with two frame reduction.
These settings guarantee the lowest latency of the cortex system.
6.3.5 Network ConnectionThe Cortex system communicates through a network with Tracking Hub. This communication is time critical. Every delayed package is worthless for the Virtual Set and results in a jitter.
IMPORTANT! A separate tracking network between the computer running Tracking Hub and the Cortex machine is mandatory.

Tracking Hub - 1.2
Copyright © 2018 Vizrt Page 110
The use of a managed switch is allowed, when it is possible to define a separate subnet for the tracking connection. If such a switch is not available, the use of a direct connection or a (basic) unmanaged switch for the connection is recommended.
6.3.6 Cortex Precision LimitAll optical tracking systems show a jitter in position and angle. The jitter in the rotation angles is much more visible than position jitter. The Cortex precision limit for angles is below 1/100th of degree. Even though this is quite accurate, the jitter is still visible when zooming completely in on a telephoto lens. It is not recommended to use complete near shots with any optical tracking system. One possibility is to use a mechanical tracking head for those shots.
Zoom and Focus EncoderThe Motion Analysis system uses a Zoom and Focus encoder to allow Viz to calculate the actual Field of View of the Lens. The choice of the encoder is important for the perfect result.
The following external encoders are recommended when no internal digital encoders on the lens are available:
• MoSys• Shotoku• EncodaCam• Internal digital lens encoders
6.3.7 Motion CapturingPlease see Topology Panel.