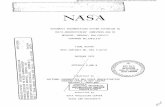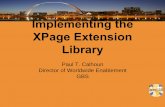Documentation A. Go to the extension · Documentation Step 1 A. Go to the extension B. Then click...
Transcript of Documentation A. Go to the extension · Documentation Step 1 A. Go to the extension B. Then click...

❖ Documentation
Step 1
A. Go to the extension
B. Then click on the extension manager (See Fig (1)).
Fig (1)

Step 2
A. Click upload package file in your browser option (See
Fig (2)).
B. Select file.
C. Then click upload option (See Fig (2)).
Fig (2)

Step 3
A. Go to manage and enable your plug-in (See Fig (3) &
Fig (4)).
Fig (3)
Fig (4)

Step 4
A. Click on Plug-in manager.
B. All plug-in is store here(See Fig (5)).
Fig (5)

Step 5
A. Click the components (See Fig (6)).
B. Go to virtue mart (See Fig (6)).
Fig (6)

Step 6
A. Open the virtue mart.
B. Click the payment method (See Fig (7)).
Fig (7)
C.Then open the payment method[ list ]
D.Click on Credit card option (See Fig (8)).
Fig (8)

Step 7
A.Open the payment method [edit] page click on the credit
card option (See Fig (9)).
Fig (9)

B.Click on Payment Method Information (See Fig (10)).
Fig (10)
Description of Payment Method Information
Payment Name -> Show the payment option name
Payment Description-> credit card accept or not
Payment Method-> show the payment method

Step 8
A.Click on the Configuration (See Fig (11)).
Fig (11)
Description of Configuration
Logos->It shows the logo image
Tranzila-> Enter the username of Tranzila
Other fields are self explaining about what you may fill in
which box.

Step 9
A.Select any option in home page (See Fig (12)).
Fig (12)

B.Product are open choose any product for shopping
Fig (13)
C. The product details are open click on the option
add to cart (See Fig (14)).

Fig (1
D. Continue for shopping click-on the show cart link
(See Fig (15)).
Fig (15)

Step 10
A.The cart page are open all information of product
are here (See Fig (16)).
B.Click on the add/edit address information (See Fig
(16)).

Fig (16)
C.Open the new page here you fill your account details
for billing (See Fig (17))

Fig (17)

D. Click on the add/edit shipment address option add fill
your address where you want to product delivery(See
Fig (18)).
Fig (18)

E. Fill all information and reads the terms of services
then check the checkbox then click on the check out
option (See Fig (19)).
Fig (19)

Step 11
A.Payment selection page are open.
B.In this page select your payment option (See Fig
(20))
C.Then click on continue button to confirm the order
(See Fig (20))
Fig (20)

Step 12
A.Click on purchase confirm button (See Fig (21))
Fig (21)

Step 13
A. In this page fill the option like card
number,Expiration,cvv and then click on the pay now
button for complete the order (See Fig (22))
Fig (22)




![Introduction - Microsoft · Web view[MS-OXCEXT]: Client Extension Message Object Protocol Intellectual Property Rights Notice for Open Specifications Documentation Technical Documentation.](https://static.fdocuments.us/doc/165x107/5ebccfaddab4617e4f6172c2/introduction-microsoft-web-view-ms-oxcext-client-extension-message-object-protocol.jpg)