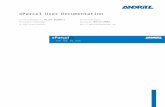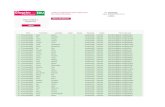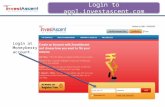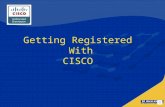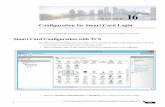Documentation · 2. Login this account and access eparcel website, then you will see page as this...
Transcript of Documentation · 2. Login this account and access eparcel website, then you will see page as this...

Documentation AusPost Account Number
1. Go to Website https://eparcel.auspost.com.au/eParcel/common/auth/login.do
2. Login this account and access eparcel website, then you will see page as this sample. Click Administration at top-right and choose the View All Post Charge To Account.
You will see your personal details, similiar like this.It's a number no more than 10 digits. If less than 10 digits put leading 0 at the front. e.g. 1234567 => 0001234567 If you haven't got it, please contact Australia Post Business team to get one. You can call 13 11 18 or email to [email protected]

Australia Post API Key and Secret
Step 1: Get your eParcel Account Number mentioned above
Step 2: Create an Australia Post Developer Centre account
Now you need to register for an Australia Post Developer Account if you haven't got one. You will receive an activation email from Australia Post. Use this to activate your new account and log in.
Step 3: Apply for access to the Shipping and Tracking API
Log in to the Developer Centre with your newly created account, and navigate to the APIs page https://developers.auspost.com.au/apis.
1. Register Shipping and Tracking API
2. Complete Registration

3. Check Australia Post Accounts with your credit account number
4. Next Step

5. Select Your State
6. After one day, you will receive an email from Australia Post which is a test for registering to developer account. The email should be like this (This information will be used in next step)

Generate two test files for Australia Post 1. Download application PostMan https://www.getpostman.com/downloads/
Depending on your system to download PostMan. 2. Key information which you received from Australia Post by email.

Key details: Key(username)
Password(secret) Account-Number: 10 digits
Seems like following format
3. Login Austpost Developer Centre using your own username and passoword https://developers.auspost.com.au/apis Click API reference
4. Use PostMan to send request

● Step 1 - > Create Shipment
Request type: Post Request-URL: https://digitalapi.auspost.com.au/test/shipping/v1/shipments Click Authorization Authorization type: Basic Auth Type username and password (These should be received from the email from Austpost)
Click Header Type Account-Number and the value (This value should be the 10 digits

Account name received from Email)
Click Body Select raw and select JSON (application/json) in Text
Type the example code into blank and click the send button (top right of the screen)
{ "shipments": [
{ "shipment_reference": "5c9d6835c43da", "customer_reference_1": "EXAMPLE", "from": {
"name": "Joe Tester", "lines": [

"111 Bourke Street" ], "suburb": "Melbourne", "state": "VIC", "postcode": "3000"
}, "to": {
"name": "Mary Tester", "lines": [
"101 Collins Street" ], "suburb": "Melbourne", "state": "VIC", "postcode": "3000", "phone": "0355551234"
}, "items": [
{ "item_reference": "ITEM1", "product_id": "7E55", "length": "10", "width": "10", "height": "10", "weight": "0.750", "authority_to_leave": true
} ]
} ]
}
Then, you will receive a response like:

Key information: (Yours should be different) shipment_id: ca0K0Ey6jxQAAAFqCVEg9ovK item_id: qb4K0Ey6vpcAAAFqC1Eg9ovK
● Step 2 -> Create Labels Use another HTTP request Request type: Post Request-URL: https://digitalapi.auspost.com.au/test/shipping/v1/labels Click Authorization (Same like step 1: Create shipment) Authorization type: Basic Auth Type username and password (These should be received from the email from Austpost)

Click Header (Same like 1 step: Create shipment ) Type Account-Number and the value (This value should be the 10 digits Account name received from Email)
Click Body Select raw and select JSON (application/json) in Text

Type the example code into blank and click the send button (top right of the screen) Important:
The “type” of “preference” should be PDF. The “shipment_id” and “item_id” of “shipments” should be the same
as you received response from step 1: create shipment. In my case, shipment_id: ca0K0Ey6jxQAAAFqCVEg9ovK item_id: qb4K0Ey6vpcAAAFqC1Eg9ovK
{ "preferences": [ { "type": "PRINT", "format": "PDF", "groups": [ { "group": "Parcel Post", "layout": "A4-1pp", "branded": true, "left_offset": 0, "top_offset": 0 }, { "group": "Express Post", "layout": "A4-1pp", "branded": false, "left_offset": 0, "top_offset": 0

} ] } ], "shipments": [ { "shipment_id":"ca0K0Ey6jxQAAAFqCVEg9ovK", "items": [ { "item_id": "qb4K0Ey6vpcAAAFqC1Eg9ovK" } ] } ] }
Then, you will receive a response like:
Key information: request_id: f221a43f-db6b-4cf6-a39e-a41028a2189b
● Step 3 -> Get Labels URL format: https://digitalapi.auspost.com.au/shipping/v1/labels/{request_id} The request_id is same as you received from create label in step 2. In the new HTTP request Choose GET and type the URL format.

Replace request_id use your request_id. In Authorization section, select Basic Auth Type username and password.
In the Headers: action like previous and click the Send button.
Then you will receive a response like:

Open the Url you will a website like and save it to PDF file.

● Step 4 -> Create order from shipments
Open a new HTTP request Choose PUT, and type the following URL In Authorization and header, the actions should be same as before. In the body Click raw and Choose the JSON (application) in text button. Copy the example code to the body. In this code, the shipment_id should be same like your received before.
{ "order_reference":"My order reference", "payment_method":"CHARGE_TO_ACCOUNT", "shipments": [ { "shipment_id": "ca0K0Ey6jxQAAAFqCVEg9ovK" } ] }
The example screen shot should be like:
Then you will get an order_id, in my case, the order_id is: TB00080342
● Step 5 -> Get order summary

Open a new HTTP request Choose GET URL format: https://digitalapi.auspost.com.au/shipping/v1/accounts/{account_number}/orders/{order_id}/summary The account_number should be your 10 digit number The order_id should be you received from the step 4 The Authorization and header should be the same The body, you do not need to write anything. Click the Send button.
You will receive a response like Click the Download button and save the order summary. Like,

After generate the two PDF files which include a shipping label and an order summary, you need to send these files to Australia post by email. The email address should be the same as the address you receive information from. After several days, the Australia Post servicer will approve your developer account. You will see the Projects button in the Australia post official website https://developers.auspost.com.au/login

Create a new project
Give a name you like for the project

Create an API Key with your chosen secret
Continue
Put in your key's nick name and secret that will be used by our app later

See your API key here
Go back to your newly create project and manage services

Enable all services. Then we are done
Then install the app to your shopify account.

Then you will see this website, use your information to sign in this account
Congratulation!