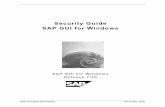Document Version 1.08 – October, 2005way2sapbasis.com/upload/InstallationSAP_Frontend6.40.pdf ·...
Transcript of Document Version 1.08 – October, 2005way2sapbasis.com/upload/InstallationSAP_Frontend6.40.pdf ·...

SAP® Front End 6.40
Document Version 1.08 – October, 2005
SAP NetWeaver 2004s Installation Guide

SAP AG Neurottstraße 16 69190 Walldorf Germany T +49/18 05/34 34 24 F +49/18 05/34 34 20 www.sap.com
JAVA® is a registered trademark of Sun Microsystems, Inc. © Copyright 2003 SAP AG. All rights reserved. No part of this publication may be reproduced or transmitted in any form or for any purpose without the express permission of SAP AG. The information contained herein may be changed without prior notice.
J2EE™ is a registered trademark of Sun Microsystems, Inc. JAVASCRIPT® is a registered trademark of Sun Microsystems, Inc., used under license for technology invented and implemented by Netscape.
Some software products marketed by SAP AG and its distributors contain proprietary software components of other software vendors.
MarketSet and Enterprise Buyer are jointly owned trademarks of SAP AG and Commerce One.
Microsoft®, WINDOWS®, NT®, EXCEL®, Word®, PowerPoint® and SQL Server® are registered trademarks of Microsoft Corporation.
SAP, SAP Logo, R/2, R/3, mySAP, mySAP.com, xApps, mySAP Business Suite, and other SAP products and services mentioned herein as well as their respective logos are trademarks or registered trademarks of SAP AG in Germany and in several other countries all over the world. All other product and service names mentioned are the trademarks of their respective companies.
IBM®, DB2®, DB2 Universal Database, OS/2®, Parallel Sysplex®, MVS/ESA, AIX®, S/390®, AS/400®, OS/390®, OS/400®, iSeries, pSeries, xSeries, zSeries, z/OS, AFP, Intelligent Miner, WebSphere®, Netfinity®, Tivoli®, Informix and Informix® Dynamic Server
TM are
trademarks of IBM Corp. in USA and/or other countries.
ORACLE® is a registered trademark of ORACLE Corporation. Disclaimer Some components of this product are based on Java™. Any code change in these components may cause unpredictable and severe malfunctions and is therefore expressively prohibited, as is any decompilation of these components.
UNIX®, X/Open®, OSF/1®, and Motif ® are registered trademarks of the Open Group.
LINUX is a registered trademark of Linus Torvalds and others. Any Java™ Source Code delivered with this product is only to be used by SAP’s Support Services and may not be modified or altered in any way.
Citrix®, the Citrix logo, ICA®, Program Neighborhood ®, MetaFrame®, WinFrame®, VideoFrame®, MultiWin® and other Citrix product names referenced herein are trademarks of Citrix Systems, Inc.
HTML, DHTML, XML, XHTML are trademarks or registered trademarks of W3C®, World Wide Web Consortium, Massachusetts Institute of Technology.
Documentation in the SAP Service Marketplace You can find this documentation at the following Internet address: service.sap.com/instguides

Terms for Included Open Source Software This SAP software contains also the third party open source software products listed below. Please note that for these third party products the following special terms and conditions shall apply.
SAP License Agreement for STLport SAP License Agreement for STLport
between
SAP Aktiengesellschaft Systems, Applications, Products in Data Processing
Neurottstrasse 16 69190 Walldorf
Germany ( hereinafter: SAP )
and
you
( hereinafter: Customer ) 1. Subject Matter of the Agreement
a. SAP grants Customer a non-exclusive, non-transferable, royalty-free license to use the STLport.org C++ library (STLport) and its documentation without fee.
b. By downloading, using, or copying STLport or any portion thereof Customer agrees to abide by the intellectual property laws, and to all of the terms and conditions of this Agreement.
c. The Customer may distribute binaries compiled with STLport (whether original or modified) without any royalties or restrictions.
d. Customer shall maintain the following copyright and permission notices on STLport sources and its documentation unchanged: Copyright 2001 SAP AG
e. The Customer may distribute original or modified STLport sources, provided that: • The conditions indicated in the above permission notice
are met; • The following copyright notices are retained when
present, and conditions provided in accompanying permission notices are met:
Copyright 1994 Hewlett-Packard Company Copyright 1996,97 Silicon Graphics Computer Systems, Inc. Copyright 1997 Moscow Center for SPARC Technology. Copyright 1999,2000 Boris Fomitchev Copyright 2001 SAP AG Permission to use, copy, modify, distribute and sell this software and its documentation for any purpose is hereby granted without fee, provided that the above copyright notice appear in all copies and that both that copyright notice and this permission notice appear in supporting documentation. Hewlett-Packard Company makes no representations about the suitability of this software for any purpose. It is provided "as is" without express or implied warranty. Permission to use, copy, modify, distribute and sell this software and its documentation for any purpose is hereby granted without fee, provided that the above copyright notice appear in all copies and that both that copyright notice and this permission notice appear in supporting documentation. Silicon Graphics makes no representations about the suitability of this software for any purpose. It is provided "as is" without express or implied warranty. Permission to use, copy, modify, distribute and sell this software and its documentation for any purpose is hereby granted without fee, provided that the above copyright notice appear in all copies and that both that copyright notice and this permission notice appear in supporting documentation. Moscow Center for SPARC

Technology makes no representations about the suitability of this software for any purpose. It is provided "as is" without express or implied warranty. Boris Fomitchev makes no representations about the suitability of this software for any purpose. This material is provided "as is", with absolutely no warranty expressed or implied. Any use is at your own risk. Permission to use or copy this software for any purpose is hereby granted without fee, provided the above notices are retained on all copies. Permission to modify the code and to distribute modified code is granted, provided the above notices are retained, and a notice that the code was modified is included with the above copyright notice. Permission to use, copy, modify, distribute and sell this software and its documentation for any purpose is hereby granted without fee, provided that the above copyright notice appear in all copies and that both that copyright notice and this permission notice appear in supporting documentation. SAP makes no representations about the suitability of this software for any purpose. It is provided with a limited warranty and liability as set forth in the License Agreement distributed with this copy. SAP offers this liability and warranty obligations only towards its customers and only referring to its modifications.
2. Support and Maintenance
SAP does not provide software maintenance for the STLport. Software maintenance of the STLport therefore shall be not included. All other services shall be charged according to the rates for services quoted in the SAP List of Prices and Conditions and shall be subject to a separate contract.
3. Exclusion of warranty As the STLport is transferred to the Customer on a loan basis and free of charge, SAP cannot guarantee that the STLport is error-free, without material defects or suitable for a specific application under third-party rights. Technical data, sales brochures, advertising text and quality descriptions produced by SAP do not indicate any assurance of particular attributes.
4. Limited Liability a. Irrespective of the legal reasons, SAP shall only be liable for
damage, including unauthorized operation, if this (i) can be compensated under the Product Liability Act or (ii) if caused due to gross negligence or intent by SAP or (iii) if based on the failure of a guaranteed attribute.
b. If SAP is liable for gross negligence or intent caused by employees who are neither agents or managerial employees of SAP, the total liability for such damage and a maximum limit on the scope of any such damage shall depend on the extent to which its occurrence ought to have anticipated by SAP when concluding the contract, due to the circumstances known to it at that point in time representing a typical transfer of the software.
c. In the case of Art. 4.2 above, SAP shall not be liable for indirect damage, consequential damage caused by a defect or lost profit.
d. SAP and the Customer agree that the typical foreseeable extent of damage shall under no circumstances exceed EUR 5,000.
e. The Customer shall take adequate measures for the protection of data and programs, in particular by making backup copies at the minimum intervals recommended by SAP. SAP shall not be liable for the loss of data and its recovery, notwithstanding the other limitations of the present Art. 4 if this loss could have been avoided by observing this obligation.
f. The exclusion or the limitation of claims in accordance with the present Art. 4 includes claims against employees or agents of SAP.

Typographic Conventions Icons Type Style Represents
Example Text Words or characters that appear on the screen. These include field names, screen titles, pushbuttons as well as menu names, paths and options.
Cross-references to other documentation
Example text Emphasized words or phrases in body text, titles of graphics and tables
EXAMPLE TEXT Names of elements in the system. These include report names, program names, transaction codes, table names, and individual key words of a programming language, when surrounded by body text, for example, SELECT and INCLUDE.
Example text Screen output. This includes file and directory names and their paths, messages, names of variables and parameters, source code as well as names of installation, upgrade and database tools.
Example text Exact user entry. These are words or characters that you enter in the system exactly as they appear in the documentation.
<Example text> Variable user entry. Pointed brackets indicate that you replace these words and characters with appropriate entries.
EXAMPLE TEXT Keys on the keyboard, for example, function keys (such as F2) or the Enter key.
Icon Meaning
Caution
Example
Note
Recommendation
Syntax

SAP Front End Installation Guide
6 06.10.2005
Contents SAP Front End Installation Guide........................................................7
Part I Introduction ..................................................................................8 Part II SAP GUI for the Windows Environment .................................10
1 Installing the Front-End Components ................................................... 13 2 Distributing the Front-End Components............................................... 14 3 Planning Installation from Installation Server ...................................... 15 4 Setting Up an Installation Server ........................................................... 16 5 Maintaining Installation Packages ......................................................... 20
5.1 Creating a New Installation Package.............................................................................21 5.2 Modifying Installation Packages ....................................................................................22 5.3 Creating Files for use with SMS, Tivoli, and Others ......................................................23 5.4 Event Scripting...............................................................................................................24
6 Installing from a Server .......................................................................... 27 6.1 Installing Packages Using the Logon Script ..................................................................28
7 Upgrading the Front End ........................................................................ 29 7.1 User-Specific Automatic Update....................................................................................30
8 Local Installation from CD...................................................................... 31 9 Patch Deployment ................................................................................... 33
9.1 Applying Patches to Installation Servers .......................................................................34 9.2 Distributing Patches to Clients.......................................................................................36 9.3 Applying Patches to Standalone Clients........................................................................38
10 Checking the Installation...................................................................... 39 10.1 Viewing the Log ...........................................................................................................40
11 Uninstalling the SAP Front End ........................................................... 41 12 Command Line Parameters.................................................................. 42 13 Component List ..................................................................................... 44 14 Supplementary Notes ........................................................................... 51
Part III SAP GUI for the Java Environment ........................................52

SAP Front End Installation Guide
06.10.2005 7
SAP Front End Installation Guide Purpose This documentation describes how to install and distribute the SAP front-end software on Windows platforms.

SAP Front End Installation Guide
Part I Introduction Documentation in the SAP Service Marketplace You can find this documentation at the following address: http://service.sap.com/instguides
SAP Notes For the latest information on:
• Hardware requirements, see SAP Note 26417
• Supported front-end platforms, see SAP Note 66971
• Delivery, see SAP Note 166130
SAP GUIs The SAP GUI Family consists of:
• SAP GUI for HTML
• SAP GUI for the Java environment (SAP GUI for Java)
• SAP GUI for the Windows environment (SAP GUI for Windows)
SAP GUI for HTML is based on the Internet Transaction Server (ITS) and has been integrated into the SAP Web Application Server as of NetWeaver 04. The Internet Transaction Server needs to be installed on the server side. On the desktop, a suitable browser is sufficient. Since the SAP GUI for HTML does not need SAP software to be deployed on the client, this GUI is not covered here.
SAP GUI for Java is a generic SAP GUI that covers a variety of platforms. It has the same look and feel as the windows version with the exception of the platform-specific window decoration.
Installation of SAP GUI for Java is described in the documentation that can be found in the folder GUI/DOC in the substructure for Presentation CD2 on the NetWeaver Presentation DVD. The documentation can also be found at http://service.sap.com/sapgui-java in the Download Section.
SAP GUI for HTML and SAP GUI for Java do not have all the capabilities of SAP GUI for Windows. For example, some applications require the SAP GUI for Windows. For more information, read the Master Guides for the relevant SAP products.
For more information about the SAP GUI Family, see http://service.sap.com/sapgui
Platforms SAP GUI for Windows provides support for the most common Microsoft Windows platforms like Windows 2000, Windows XP and Windows 2003 Server, while SAP GUI for Java is supported on many platforms including Windows, Mac OS X, Linux and various Unix versions. For running SAP GUI for HTML, you need a standard web browser (Internet Explorer, Mozilla or Firefox) on either Windows, Linux or Mac OS X. For more information, go to the SAP Product Availability Matrix http://service.sap.com/pam.
Upgrading and Patching The term “upgrade” is used to refer to the transition from one Release to another, for example from 6.20 to 6.40. The term “patch” refers to changes within a release to remove errors. In an
8 06.10.2005

SAP Front End Installation Guide
upgrade you should proceed exactly as for a new installation (upgrading SAP GUI for Windows is an exception).
Installation of the SAP Online Documentation You can access the SAP online documentation from the front end. The installation of the SAP online documentation is described in the guide Installing the SAP Library.
06.10.2005 9

SAP Front End Installation Guide
Part II SAP GUI for the Windows Environment Platforms The SAP GUI for Windows can be installed on:
• Windows 2000
• Windows XP
• Windows 2003 Server
SAP Notes SAP Note 456905 lists SAP Notes relevant for the installation of SAP GUI for Windows.
Benefits as of 6.20 The installation process has the following new features:
• The new installation software has a new user interface with wizards to make the installation process easier.
• Services for local security handling are easy to configure.
• Configuration of the installation can be started from the Windows Control Panel.
• Updating the installation is easier. Installed components are updated without needing to be selected.
• The installation is faster and more stable. One reason for this is offline registration of controls.
• Components can be added or removed after the installation has been completed.
• There is no need to reboot.
• Reduced network usage (hence, network load) – by up to 65% – in the “Server-Based Local Installation” scenario. For more information, see SAP Note 707816.
• Advanced administration features such as remote administration, or event based custom scripting using VBScript.
Deployment Scenarios for SAP GUI for Windows SAP GUI for Windows should, in most cases, be installed from an installation server. This is called server-based installation. In this method, the administrator sets up an installation server from which the installation of the SAP front-end software on many different clients can be achieved efficiently. The figure below shows a typical configuration and summarizes the operating system requirements.
10 06.10.2005

SAP Front End Installation Guide
Installation ServerInstallation files including sapadmin.exe &netsetup.exe.
OS: server version of Windows 2000 or XP
Administrator
Recommended OS: Windows XP or 2000
Client
OS: any supported Windows version
Client
OS: any supported Windows version
Client
OS: any supported Windows version
netsetup.exesapadmin.exe
OS: Windows 2000 or XP.
Distribution Service (DS)
DS can reside on the installation server or on a separate computer.
DS
Server-based installation is very flexible, and offers the following options for installing SAP GUI for Windows:
• without user interaction (unattended)
• with user interaction (attended)
The SAP GUI for Windows deployment scenarios are :
• Server-based local installation. All the installation files are copied from the server to the client during installation.
• Server-based server-dependent installation. Most binary files reside on the server.
• CD-based local installation. This is mainly for testing purposes or for stand-alone computers. The administrator takes the installation CD from PC to PC.
Server-Based Installation We recommend using server-based installation when several workstations or more are involved. The installation process is easy to do. Server-based installation is flexible and makes maintenance easier, for example when patches are to be applied.
Which components to be installed, on which workstations, depends on the types of user. Different types of user have different requirements. For example, an employee in the HR department would require different components than a software developer.
The administrator groups various components together as packages relevant for certain types of employee. The administrator can specify which package particular users receive or else offer a variety of packages and allow the user to choose the most appropriate one.
The hard disk requirement on the installation server is approximately 800 MB.
The different types of server-based installation (local and server dependent) have different advantages and are described below in more detail.
Server-Based Local Installation
06.10.2005 11

SAP Front End Installation Guide
With server-based local installation, the installation files are copied to the client. This has several advantages:
• Provides best performance and reliability (after installation, no fileserver has to be up).
• Makes the client independent of the installation server.
• Runs faster because files are not loaded from the network.
As administrator, you can configure your own installation packages with SAPAdmin on the installation server or use the pre-configured packages provided by SAP.
You apply patches on the installation server and call SAPSetup on your client again to apply the patch on the client. Installation may be via the command line. You can carry out unattended installations and automatic patch deployment on the client. To do this you place the appropriate command line in the logon script of the client. The logon script is a program that is executed when you log on.
Server-Based Server-Dependent Installation With server-based server-dependent installation, all the installation files, except System DLLs, remain on the server. Therefore the footprint on a client is minimal. The installation is also much faster.
Server-dependent installation dramatically reduces maintenance: if the logon script contains the appropriate commands, patches need only be applied on the server for the clients to benefit from them automatically.
A high performance LAN is desirable, as is load balancing and high availability of the fileservers.
A disadvantage of this installation method is that greater network bandwidth is required because everything has to be passed via the network.
You can use one of SAP’s pre-configured server-dependent installation packages or create your own using SAPAdmin.
Local Installation from CD Local installation from CD is useful for installing the SAP GUI on single machines (for example, laptops) that are not connected to a Local Area Network (LAN). It can also be useful for test purposes.
Local installation from CD has disadvantages. No deployment scenarios are available. When patches need to be applied, each workstation gets patched separately.
12 06.10.2005

SAP Front End Installation Guide
1 Installing the Front-End Components Prerequisites You have used Note 26417 to check that all hardware and software requirements for the front-end workstations have been met. If you do not have access to SAP Service Marketplace, use the fax request form included in the software package.
Remarks on Installation SAP GUI for Windows 6.40 is compatible with SAP products based on SAP Web Application Server 6.40/7.00 and all earlier releases of SAP Software that are still supported by SAP.
SAP GUI for Windows uses the Microsoft Controls technology, which means that all controls must be registered locally. As a result, the system database contains an entry indicating where each control can be found. Since the system always registers the latest controls, only the most recently installed version of a control is available at any time.
This means that on a single computer only one version of SAP GUI for Windows may be installed. During installation of a new SAP GUI release, any older SAP GUI release which is present on the computer is uninstalled.
Installation
Server-Based Installation The following describes a typical flow for server-based installation and maintenance. ...
1. Set up an installation server and, if necessary, the local security handling. See Setting Up an Installation Server. [Page 16]
2. Define installation packages for different user groups. See Maintaining Installation Packages [Page 20].
3. If the local security handling has been set up, test it. You can do this by logging on to a user PC with a user account without local administrator rights and running netsetup.exe.
4. Distribute the packages using the logon scripts of the user PCs. See Installing Packages Using the Logon Script. [Page 28]
5. Maintain the installation server by applying patches. See Patch Deployment. [Page 33]
6. Upgrade the client computers when a new front-end release becomes available. See Upgrading the Front End [Page 29].
Local Installation from CD See Local Installation from CD [Page 31].
Help and Reporting Problems During the installation procedure, you can always use the online help. If you experience problems, you should check the installation [Page 39] and consult the log files [Page 40] before contacting support. When reporting problems, always send the log files as well.
06.10.2005 13

SAP Front End Installation Guide
2 Distributing the Front-End Components The Installation Server Before you can distribute the front-end components, you must set up an installation server. After installation, this server contains:
• Installation programs
• Configuration information (for example, for packages)
• Service files (for example, for local security handling)
• The front-end components to be installed
For a detailed description on how to proceed, see Setting Up an Installation Server.
Installation Packages After the installation server is set up, you can create installation packages that users can run from the server. Users can install several packages, even if the packages share common components.
Each installation package defines the components to be installed. Administrators may define whether package installations are server-based or local. For a detailed description on how to proceed, see Maintaining Installation Packages.
Server-based Packages If there is a fast connection to the installation server that is not susceptible to downtime, we recommend server-based installations. This way, as many files as possible are stored on the server and executed from there. As a result, you save disk space and keep installation time to a minimum.
Local Packages If your network connection is slow, we do not recommend server-based packages, since the number of accesses made to the server have a negative effect on performance. In this case, you should install locally.
As a rule, we advise you to install locally whenever you are using many other front-end components, like R/3 add-ons, besides the SAP GUI.
The Distribution Service and the Installation Service Windows 2000 and Windows XP have local security mechanisms. In these systems, only users with local administrator rights have write access to parts of the system database and the file system.
SAPSetup provides a convenient solution to this problem through the Distribution Service (DS), which resides on the server, and the Installation Service (IS), which the DS installs on the client. The IS starts a new instance of sapsetup.exe that runs with sufficient privileges.
14 06.10.2005

SAP Front End Installation Guide
3 Planning Installation from Installation Server Before installing, you should consider the following points:
• Which computer do you want to set up as an installation server?
The computer you select for this purpose should be accessible for all users at any time, even after the installation is complete. This is required for maintenance purposes such as the distribution of patches. The network connection should allow high throughput. You need 800 MB of free disk space. The installation server should have a server version of Windows 2000 or Windows XP.
• Which components are to be used by which user groups?
You can create special installation packages for different user groups, who can then install only the components they actually need. Try to determine in advance which components are needed and which packages you need to create. You can predefine the destination folder for a package.
Hard Disk Clones If the Windows 2000 or Windows XP operating systems were generated through hard disk clones on the user PCs, make sure that the domain is correct. To do this, take the computers out of the domain and then put them back in.
06.10.2005 15

SAP Front End Installation Guide
4 Setting Up an Installation Server Use If the front-end software is to be installed on a large number of computers in a network, you must set up an installation server first. When you do this, all files needed for installations from this server are copied into a shared directory on one computer.
For very a large number of clients, you may want to set up several installation servers. You can use SAPAdmin to replicate from the first installation server.
Prerequisites You need local administrator rights under Windows 2000 or Windows XP.
Procedure
Setting Up the First Installation Server ...
1. Create a folder for the installation and share it. You need to grant read-permission for the clients that will be using this installation server, and local administrator authorizations for the account that will be used by the Distribution Service. For example (under Windows XP, first deselect Use simple file sharing to see similar screens):
...
a. Right-click the folder.
b. Choose Sharing...
c. Select Share this folder
d. Choose Permissions
e. For the clients (Everyone), select Allow for Read, and deselect Allow for Change and Full Control.
16 06.10.2005

SAP Front End Installation Guide
f. Choose Add, and add the name of the account to be used by the Distribution
Service.
g. For Full Control, Change, and Read, select Allow.
h. Choose OK.
2. In folder Gui\Windows\Win32\SETUP in the substructure for the on the Presentation CD1 on the NetWeaver Presentation DVD, start admsetup.exe.
The wizard appears.
3. Choose Next.
A dialog box appears.
4. Enter the target folder to which the setup files are to be copied. This is the shared folder that you specified in step 1.
06.10.2005 17

SAP Front End Installation Guide
5. Choose Install to start the installation process.
The installation process starts. All required files are copied to the installation server folder. Due to the volume of data involved, this process takes some time. When the installation process is finished, another wizard appears asking for two user accounts. This configures the Distribution Service.
6. Enter the name and password of an administrator account that has local administrator authorizations on all the clients to which the front-end software will be distributed. For example, a domain administrator would satisfy these requirements.
7. Choose Next.
8. Enter the name and password of a domain user account and choose Finish.
This account only requires read access to the installation server. It becomes a member of the local administrator group.
Replication of the Installation Server ...
1. On the installation server, start SAPAdmin.
2. In the left pane, expand the Servers node.
3. Select the master installation server (if you click on the Master link, you will jump to the correct server).
In the right pane, the options Replicate and Create Site appear.
18 06.10.2005

SAP Front End Installation Guide
4. If you want to create a copy of the master server, choose Create Site.
If you have already created copies and the master server has since been patched, choose Replicate to update the copies.
If additional servers were not created by the above procedure (but instead by admsetup.exe) and you want load to be distributed over the servers, you need to use Server → Load-Balancing to add the servers (the DS will then ensure that the local security handling of the servers allows the load balancing).
06.10.2005 19

SAP Front End Installation Guide
5 Maintaining Installation Packages After setting up an installation server, administrators can create installation packages for installation by users. The administrator uses SAPAdmin for this purpose. SAPAdmin can be found in the \SETUP folder on the installation server.
Permissions If you do not want users to be able to install components (instead of predefined packages) from the installation server, the administrator must set up the permissions. The administrator needs to do this from a computer that has Windows 2000 or XP. The installation server must be running a server version of Windows (Windows 2000 (Advanced) Server or Windows 2003 Server).
Procedure ...
1. On the installation server, start SAPAdmin.
2. Choose Server → Permissions...
3. Deselect Install Components from Server.
4. Choose OK.
20 06.10.2005

SAP Front End Installation Guide
5.1 Creating a New Installation Package Procedure ...
1. On the installation server, start SAPAdmin.
2. Choose File → New Package.
The Package Wizard starts.
3. Enter a name for the package, then choose Next.
4. Select the components to be included in the package, then choose Next.
When you select a group or component, a short description with the disk space required is displayed on the right. A checked box is white if all the components underneath have been selected, but is gray if only some have been selected. If you select a component that requires other components, these are automatically selected as well.
5. Select the type of installation for the package, then choose Finish.
You can choose between local installation and server-dependent installation. For more information, see Server-Based Installation.
06.10.2005 21

SAP Front End Installation Guide
5.2 Modifying Installation Packages Procedure ...
1. On the installation server, start SAPAdmin.
2. Select a package, and choose Edit → Package Content.
The Package Wizard starts.
3. Select or deselect components.
When you select a group or component, a short description with the disk space required is displayed on the right. A checked box is white if all the components underneath have been selected, but is gray if only some have been selected. If you select a component that requires other components, these are automatically selected as well.
4. Choose Finish.
5. Choose File → Save.
22 06.10.2005

SAP Front End Installation Guide
5.3 Creating Files for use with SMS, Tivoli, and Others Use SAPSetup can be integrated with the Microsoft Systems Management Server (SMS), Tivili, and others, which means that you can start installation packages as SMS jobs. For this purpose, you can use SAPAdmin to generate a .PDF and an .SMS file for each installation package.
Procedure ...
1. Select a package, and choose File → Export → Package Definition File...
2. Enter a folder and name for the files, then choose Finish.
06.10.2005 23

SAP Front End Installation Guide
5.4 Event Scripting Using VBScript, you can modify the installation without having to alter the XML or XSC files supplied by SAP. Each installation package that you create contains three scripts that you can edit:
• OnBeginInstall – is executed at the start of the installation
• OnEndInstall – is executed at the end of the installation
• OnUninstall – is executed before the package is uninstalled
You should be an experienced VBScript programmer before you use this possibility.
Procedure ...
1. On the installation server, start SAPAdmin.
2. Under the node of the package that you want to modify, select the relevant script name.
3. The editor opens in the right pane.
4. Enter your VBScript code.
Some Scripting Possibilities To copy a file:
Engine.Shell.CopyFile "<full path to source file>", "<full path to destination file>"
To copy a folder:
Engine.Shell.CopyDirectory "<source path>", "<destination path>"
To add lines to the logfile "%WinDir%\SapSetup.Log" :
Engine.Context.Log.Write "Customer-Scripting... "
24 06.10.2005

SAP Front End Installation Guide
In a similar manner, you can use the following:
Engine.Shell.DeleteFile( sFile as String) as Boolean
Engine.Shell.DeleteDirectory( sDir as String) as Boolean
Engine.Shell.FileExist( sFile as String) as Boolean
Engine.Shell.Execute( CmdLine as String, Async as Boolean) as variant
Engine.Shell.ExecuteEx( CmdLine as String, Async as Boolean, Visible as Boolean) as Variant
Engine.Shell.OpenDocument( file as String) as Boolean
Engine.Shell.DeleteRegKey( keyPath as string) as Boolean
Engine.Shell.DeleteRegValue( KeyAndValuePath as string) as Boolean
Engine.Shell.GetRegValue(KeyAndValuePath as string) as Variant
Engine.Shell.RegKeyExist( KeyPath as String) as Boolean
Engine.Shell.RegValueExist( KeyAndValuePath as String) as Boolean
Runtime Information In the script, the object Engine.Context can be used to obtain runtime information:
Engine.Context.WkstaName as String gives the name of the client computers
Engine.Context.UserId as String gives the username, under which the installation is executed
Engine.Context.Win95 as Boolean has the value vbTrue, if Windows 95 is installed (in a similar manner, you can use the following: .Win98, .WinME, .WinNT, .Win2k, .WinXP, .WTSServer, .WTSClient)
Example In this trivial example:
• OnBeginInstall edits the registry.
• OnEndInstall checks the existence of a file and, if found, opens it. It then displays a message box with information about the client computer..
• OnUninstall edits the registry to remove the keys that were created by the OnBeginInstall script.
OnBeginInstall
Engine.Shell.SetRegValue "HKLM\Software\SAP\TestKeys\OnBeginInstall\DwordEntry", "REG_DWORD", "123"
Engine.Shell.SetRegValue "HKLM\Software\SAP\TestKeys\OnBeginInstall\StringEntry", "REG_SZ", "Hello World!"
OnEndInstall
If Engine.Shell.FileExist("C:\A_FRONTEND_SERVER\setup\sapadmin.chm") Then
Engine.Shell.OpenDocument "C:\A_FRONTEND_SERVER\setup\sapadmin.chm"
End If
Engine.MsgBox "Workstation Name: " & Engine.Context.WkstaName, vbInformation
06.10.2005 25

SAP Front End Installation Guide
OnUninstall
If Engine.Shell.RegKeyExist("HKLM\Software\SAP\TestKeys") Then
Engine.Shell.DeleteRegKey "HKLM\Software\SAP\TestKeys"
End If
26 06.10.2005

SAP Front End Installation Guide
6 Installing from a Server Prerequisites An installation server has been set up.
Either the appropriate authorizations are available or the Distribution Service has been configured.
Procedure ...
1. Map the shared directory, containing the installation files on the installation server, to a local drive.
2. Start netsetup.exe from the root folder of the mapped drive.
If a user is authorized to install several packages, a list of these packages is displayed.
3. Select the components or packages to be installed, and choose Install.
06.10.2005 27

SAP Front End Installation Guide
6.1 Installing Packages Using the Logon Script Use Since the front-end software is normally installed on a large number of computers, SAPSetup allows you to automate this task as well as take advantage of SMS integration.
By inserting a command line into the logon scripts of the computers on which the front-end software is to be installed, you can start a package installation each time the user logs on.
Procedure Insert the following command line (both the path and either the package name or unique package identifier must be used): \\<server>\<shared folder>\setup\sapsetup.exe /p:“<package name>“
or \\<server>\<shared folder>\setup\sapsetup.exe /p:“<unique package identifier>“
The unique package identifier is automatically generated when you create a package. It cannot be altered. Run SAPAdmin and select the package to see its unique package identifier. It is better to use the unique package identifier rather than the name, because the name need not be unique and can be changed.
Starting this command line for the very first time on a computer, SAPSetup will install the specified package.
Starting the same command line again on the next logon, SAPSetup checks whether the installed package is still up-to-date. If the installation server has been updated by a front-end patch since the last logon, SAPSetup will re-install the updated components. The front-end software (especially SAP GUI) should not be running at the same time because program files in use could cause a reboot.
Additional Options See also Command Line Parameters [Page 42] for a list of options.
The following two switches should be used only for problem cases – for example, if users have deleted parts of their installation manually but the installation information still shows that all components are correctly installed.
Preventing SAPSetup from Running More than Once on Each PC The switch /once:”<name>” prevents SAPSetup from running more than once on a PC. If SAPSetup is started anew with the same parameter /once:”<name>” on that PC, SAPSetup terminates immediately. Therefore, if you want to use SAPSetup again for updating or performing a fresh installation, you need to change the value <name>, or delete the switch entirely. <name> can be an arbitrary string.
Switching Off the Version Check The switch /force disables the version check when copying files so that older versions are copied over newer ones (this does not apply to Microsoft system files). Additionally, it forces all existing installed components to be installed anew.
In combination with the switch /once, /force forces a one-off complete reinstallation.
28 06.10.2005

SAP Front End Installation Guide
7 Upgrading the Front End Use Upgrading is the same as doing a new installation.
Upgrading from Release 6.20 The installation software updates the existing SAP Front End 6.20 to 6.40 without an uninstall. Although this is faster than uninstalling first, obsolete components might be left untouched. If you want a fresh installation, see Uninstalling the SAP Front End [Page 41].
Upgrading from Releases Between 4.5A and 6.10 Inclusive The installation software automatically uninstalls a preexisting SAP GUI for Windows of releases 4.5A to 610 inclusive. GUIs of earlier releases are unaffected.
Upgrading from 4.X Releases Older than 4.5A You should run sapsweep.exe to uninstall releases of SAP GUI for Windows older than 4.5A.
06.10.2005 29

SAP Front End Installation Guide
7.1 User-Specific Automatic Update Use If SAP GUI 6.40 is installed from an installation server, each user will have the option to enable automatic update from this server. Each time he or she double-clicks the SAP Logon (or SAP Logon Pad) icon, the automatic update will check the installation server to see if it has been updated since the last installation. If so, SAPSetup /update will be run before SAP Logon is started. This mechanism can be regarded as an alternative to the use of a logon script.
Procedure ...
1. On the desktop or in the Start menu (Start → Programs → SAP Front End), right-click on the SAPlogon icon and choose Configure Auto Update.
The following dialog box appears:
By default, the automatic update is:
• switched on if the installation of SAP GUI 6.40 was run from an installation server.
• switched off if the installation of SAP GUI 6.40 was run from CD.
2. Choose Apply to activate your selection.
30 06.10.2005

SAP Front End Installation Guide
8 Local Installation from CD Use To install front-end software components on a single computer. You can install directly from CD without setting up a front-end server.
Prerequisites You need local administrator rights under Windows 2000 or Windows XP.
Procedure
Installing the SAP Front End ...
1. In folder Gui\Windows\Win32\SETUP in the substructure for Presentation CD1 on the NetWeaver Presentation DVD, start setup.exe.
The setup wizard appears.
2. Choose Next.
3. Specify the target folder for the program files. The default is C:\Program Files\SAP\FrontEnd
4. Choose Next.
The setup wizard displays a hierarchical tree containing the components, and groups of components, you can select.
5. Select the components you want to install. When you select a group or component, a short description with the disk space required is displayed on the right. A checked box is white if all the components underneath have been selected, but is gray if only some have been selected.
6. Choose Next.
7. Choose Install.
The installation starts. If a restart is required, a dialog will appear. In this case choose OK. The reboot would only occur at the start of the installation process.
Changing the Configuration ...
1. Select ADD or Remove Programs from the Windows Control Panel.
A list of installed applications appears.
2. Choose SAP Front End from the list, and choose Change.
The configuration wizard appears.
3. Select Add or remove one or more SAP Front-End components, then choose Finish.
4. Select or deselect the components that you want to add or remove respectively.
5. Choose Install.
Uninstalling the SAP Front End ...
1. Select ADD or Remove Programs from the Windows Control Panel.
A list of installed applications appears.
2. Choose SAP Front End from the list, and choose Change.
06.10.2005 31

SAP Front End Installation Guide
3. Select Uninstall and Finish.
4. Confirm your decision in the dialog box that appears.
32 06.10.2005

SAP Front End Installation Guide
9 Patch Deployment Server-Based Patch Deployment
Procedure ...
1. Download the patch from the SAP Service Marketplace at http://service.sap.com/patches
2. Apply the patch to the installation server. See Applying Patches to Installation Servers.
3. Distribute the patch to the clients. See Distributing Patches to Clients.
Patch Application on Standalone Computers In this case, patches are applied to a PC or notebook without an installation server. The GUI must have been installed using a CD. See Applying Patches to Standalone Clients.
06.10.2005 33

SAP Front End Installation Guide
9.1 Applying Patches to Installation Servers Use Apply the patches to the server and, if used, update the Distribution Service. The patch level of the server can be displayed in SAPAdmin by choosing View → Server Monitor.
Prerequisites You have downloaded the latest patches from the SAP Service Marketplace.
Procedure ...
1. Start sapadmin.exe.
2. Choose Server → Apply Patch/Update...
3. Choose Browse to select the patch, then confirm your selection with Open.
A list of files appears.
4. Choose Install.
5. If the Distribution Service (DS) is used, update it. Either start SAPAdmin and configure the DS (choose Server → Configure Services...), or
...
34 06.10.2005

SAP Front End Installation Guide
a. Stop the service. You can use Services from the Administration Tools section of the Windows Control Panel to do this.
b. Replace all .exe and .dll files of the DS, in folder the %windir%\SAPWksta (usually c:\winnt\sapwksta on Windows 2000, and c:\windows\sapwksta on Windows XP and Windows 2003 Serve) of the DS server, with the newer files from the Setup folder of the installation server.
c. Restart the service. You can use Services from the Administration Tools section of the Windows Control Panel to do this.
06.10.2005 35

SAP Front End Installation Guide
9.2 Distributing Patches to Clients Prerequisites The installation server has had the latest patch applied.
Procedure
Manual Application of Patches
Alternative 1. ...
1. In the Windows Control Panel on the client, Choose Add/Remove Programs.
A list of installed applications appears.
2. Choose SAP Front End from the list, and choose Change.
3. Choose Change.
4. Select Update: Keep SAP Front-End components up to date with the installation source.
5. Choose Finish.
This updates everything that is installed.
Alternative 2. ...
1. In the Windows Control Panel on the client, Choose Add/Remove Programs.
A list of installed applications appears.
2. Choose SAP Front End from the list, and choose Change.
3. Select Add or remove SAP Front-End components in the component selection wizard, then choose Finish
The Configuration Wizard starts. Components that are obsolete are grayed out.
36 06.10.2005

SAP Front End Installation Guide
4. Select the grayed-out components.
5. Choose Next.
6. Choose Finish.
This updates only the selected components.
Automatic Application of Patches ...
1. Add the following command line to the logon script of the client: sapsetup /update
06.10.2005 37

SAP Front End Installation Guide
9.3 Applying Patches to Standalone Clients Prerequisites You have local administrator rights under Windows 2000 or Windows XP.
Procedure
Using the Control Panel ...
1. Select ADD or Remove Programs from the Windows Control Panel.
A list of installed applications appears.
2. Choose SAP Front End from the list, and choose Change.
The configuration wizard appears.
3. Select Apply a SAP Front-End patch (for stand-alone computers, e.g. laptops), then choose Finish.
4. Select the patch that you want to apply.
5. Choose Finish.
Using the Command Line
With user interaction ...
1. From the command line, run sapsetup /patch
2. Choose the patch and then choose Open.
3. Choose Finish.
Without user interaction Either double-click the front end patch <path>\<patch>.exe, or run sapsetup /patch:"<path>\<patch>.exe" from the command line.
38 06.10.2005

SAP Front End Installation Guide
10 Checking the Installation Use This can be used for server-based installations or for standalone installations. You can save the results of the check in a file which can be used by SAP support.
Procedure Call sapsetup.exe /check
06.10.2005 39

SAP Front End Installation Guide
10.1 Viewing the Log Use You can check the installation by viewing the log file sapsetup.log. The log file can be found in:
• C:\WINDOWS\ under Windows XP
• C:\WINNT\ under Windows 2000
The most recent log has no number. The older logs are numbered. The higher the number, the older the log. Each time new log is generated, each of the log numbers is incremented by 1.
Procedure 1. Run saplogvw.exe from the server, to start the SAPSetup Log Viewer.
2. Enter the path and filename of the log file.
3. Choose Finish.
The log file is displayed. Errors are colored red. Warnings are colored blue.
40 06.10.2005

SAP Front End Installation Guide
11 Uninstalling the SAP Front End Procedure ...
1. In the Windows Control Panel, choose Add or Remove Programs.
2. Select SAP Front End.
3. Choose Remove.
4. Select Uninstall all SAP Front-End Components.
5. Choose Finish.
If something is running that needs to be shut down, a dialog box appears.
Result The SAP Front End is uninstalled and a log file generated.
06.10.2005 41

SAP Front End Installation Guide
12 Command Line Parameters You can call SAPsetup.exe with the parameters listed in the table below.
SAPSetup Parameter Description
/check[:"<file name>"] [/silent] Checks all the installed components.
/config Starts the configuration wizard for adding or removing components and packages.
/p:["<package name>"] [/uninstall] [/silent]
Displays the wizard for choosing packages.
/patch Only for a local installation from CD. Starts the wizard for selecting and applying a patch.
/noDlg Shows only the progress dialog. Displays no other user interface. Can be used instead of /silent.
/force Switches off the version check so that older versions can be copied over newer versions (this does not apply to Microsoft system files).
/once:”<name>” This prevents SAPSetup from running more than once for a given parameter <name>. If SAPSetup is to be used again, change the value of <name> (or delete the switch /once completely).
/server[:"\\<installation share folder>"] [/update]
Applies the delta for a new compilation.
/silent Displays no user interface – not even progress.
/uninstall Uninstalls all components.
/update Updates all components.
You can call SAPAdmin.exe with the parameters listed in the table below.
SAPAdmin Parameter Description
/config Starts the configuration or installation of the DS.
/patch[:"<gui patch>"] [/silent] Starts the wizard for selecting and applying a patch.
/server:"\\<Server>\<Share>" Configures the specified installation server.
By default, SAPAdmin configures the installation server from which it was started. The /server switch is also useful for applying setup patches that contain SAPAdmin or other setup binaries. SAPAdmin cannot be replaced on the installation server from which it is running. To solve this without requiring to restart the server, you can run SAPAdmin from a different location, for example the Presentation CD, and apply a setup patch on your installation server by using this command line :
42 06.10.2005

SAP Front End Installation Guide
<CD Drive>:\GUI\Windows\Win32\setup\sapadmin.exe /server:"\\<Server>\<Share>"
06.10.2005 43

SAP Front End Installation Guide
13 Component List The component list describes the features and functions of the selectable components, and the prerequisites for using them. The components are grouped under component groups.
List of Component Groups
Component Groups
Group Description
SAP GUI SAP GUI and related components.
R/3 Add-On Front-end add-on for SAP R/3 Enterprise. This package contains application extensions needed for some R/3 transactions. Ask your SAP system administrator for details.
General Add-On Front-end add-on that can be used to extend functionality of SAP systems and that are not restricted to one SAP Component (R/3, BW, APO, CRM, SEM, KW, EP, ...)
Development Tools Collection of Tools for Development.
Legacy Components Components for use with older SAP releases (R/3 4.6 and lower) or old Office products (Excel 95, ...). These components will only be needed if you intend to use this version of SAP GUI for Windows with your old SAP installations.
BW Add-On Front-end add-on for SAP NetWeaver Business Intelligence (BI). Release independent: Can be used in SAP BW 3.0B, SAP BW 3.5, and SAP NetWeaver 2004s. If used in SAP NetWeaver 2004s, only the SAP BW 3.5 capabilities are available.
BI Add-On Front-end add-on for SAP NetWeaver Business Intelligence (BI). Can only be used in SAP NetWeaver 2004s. Requires .NET Framework Version 1.1 (v1.1.4322), (see SAP Note 877774).
CRM Add-On Front-end add-on for SAP Customer Relationship Management (CRM).
KW Add-On Front-end add-on for SAP's Knowledge Management solution that includes all SAP training courses and all SAP documentation.
SCM Add-On Front-end add-on for of SAP Supply Chain Management (SCM).
SEM Add-On Front-end add-on for SAP Strategic Enterprise Management (SEM).
44 06.10.2005

SAP Front End Installation Guide
The Forms Design Tool is no longer available with the current version of the SAP GUI CD. For more information, see SAP Note 801524.
List of Available Components
SAP GUI
Component Description
SAP GUI with SAP Logon SAP graphical front end with starter application SAP Logon. The user can display and modify connection information for SAP systems using SAP Logon.
SAP GUI with SAP Logon Pad SAP graphical front end with starter application SAP Logon Pad. The user can only display preconfigured connection information, for SAP systems, provided by the installation administrator.
SAP GUI Scripting SAP GUI Scripting Interface.
GUI XT GUI Extensions for client side customizing of SAP screens.
Shortcut to SAPlpd Routing program for print output on Windows PCs. SAPlpd is addressed via a network connection or locally via SAP GUI. If used via network connection, PC must have a fixed IP address, and SAPlpd must be started manually before printing.
Web Dynpro Client The Web Dynpro Client is a graphical user interface intended for displaying Web Dynpro applications. Since Web Dynpro is based on a new programming model it is not possible to use SAP GUI for Windows to display these applications. The integrated Web Dynpro Client provides a solution to this problem.
As of SAP GUI for Windows 6.40 a beta version of the Web Dynpro Client (with certain restrictions and limitations) is shipped as part of SAP GUI.
Active Components The Active Component Framework is needed to enable Active Components (like Applets, ActiveX, or external programs like MS-Office or OpenOffice) within the Web Dynpro.
It requires Adobe Reader 6.0 or Adobe Acrobat 6.0.
R/3 Add-On
Component Description
06.10.2005 45

SAP Front End Installation Guide
EC-CS: Remote Data Entry Module EC: Data input and validation of reported financial data without a connection to an SAP System. Requires MS Access 97.
FI-LC: Remote Data Entry Module FI: Data input and validation of reported financial data without a connection to a SAP System. Requires MS Access 95 or 97.
Interactive Excel Module FI or EC: Add-on to MS Excel for creating reports in Excel using data from FI-LC or EC-CS consolidation. Excel sheets can be filled with data from R/3 or the Remote Data Entry tools for FI-LC and EC-CS. It can be used for data entry into the FI-LC or EC-CS Remote Data Entry tool. Requires MS Excel 97.
CA-CAD Interface Module CA: CAD interface of the SAP System.
EC-EIS: MS Word Link
Module EC /Executive Information System: Transfer of report data to Microsoft Word. Requires MS Word 95, 97 or 2000.
PD: MS Excel Link Module PT/ Shift Planning: Allows to display the SAP duty roster data with Microsoft Excel. Requires MS Excel 5, 95, 97 or 2000.
PS: Export Interfaces Module PS: Export of project data in the formats GRANEDA, MS Access and MPX. Requires Graneda, MS Project 4 or any other program that can read MS Access 7 data.
Solution Manager Controls These Controls are used by the SAP Solution Manager. They add new graphical formats like the visualization of your business processes or your system landscapes.
EH&S WWI Module EH&S: Windows Word Processor Integration. Report tool for mySAP PLM Environment, Health and Safety to generate reports such as material safety data sheets and labels. RTF Viewer required, Word 97, 2000 or XP recommended.
General Add-On
Component Description
46 06.10.2005

SAP Front End Installation Guide
Engineering Client Viewer Engineering Client Viewer enables you to view 2D and 3D files in the Document Management System. The following 2D and 3D formats are supported: 907, bmp, c4, cgm, dgn, dwf, dwg, dxf, gif, hpgl, iges, jpeg, mdl, mds, mi, mlr, mpc, pcx, pict, png, ps, ras, rvf, tg4, tiff, tlc, triff, txt, jt, wrl, stl. The viewer provides functions such as Redlining/Markup, Comparing, Measurement, Stamps and Watermarks, Rotating, Zooming, Printing. Additionally, Dynamic Assembly Viewing and Cross Sectioning are supported for 3D files.
SAP Console SAP Console is a framework in which several software components work together enabling users to access and execute R/3 transactions from character-based devices. The three main components involved are "SAP Console", "SAP Console Administrator" and "SAP Console I/O Engine". For Windows 2000 and Windows XP only.
SAPphone Call Status Control The SAPphone Call Status Control allows to raise events to inform the R/3 SAPphone softphone user interface about telephony call state changes. The control itself has no user interface. It must not be reused by other components beside SAPphone. For Windows 2000 and Windows XP only.
SAPphone Server Tool to connect the SAP System to telephone systems and call centers. For Windows 2000 and Windows XP only.
Microsoft Outlook Integration Integrates SAPoffice and WebFlow with MS Outlook, allowing the Outlook client to view, manipulate, and navigate SAPoffice folders and messages and WebFlow work items. In addition this software enables the SAPoffice Calendar to synchronize with the MS Outlook calendar in both directions. Requires Microsoft Outlook 98 or higher.
Calendar Synchronization for Microsoft Outlook
Outlook Client extension for the synchronization of SAPoffice calendar with the Outlook calendar. Requires Microsoft Outlook 98 or higher.
Graphical Distribution Network Display and maintenance of a distribution network inside a corporation.
Development Tools
Component Description
Graphical Screen Painter Graphical editor for the ABAP Development Workbench Screen Painter.
06.10.2005 47

SAP Front End Installation Guide
SAPforms SDK for programming SAP Business Workflow with Visual Basic forms, Microsoft Outlook forms, Lotus Notes forms, or Lotus Domino.
SAPforms (Runtime) Contains the functions needed to start workflows and process SAP Business Workflow work items using Visual Basic forms, Microsoft Outlook forms, or Lotus Notes forms. Must be installed locally.
SAPforms (Design-time)
Contains the functions to enable Visual Basic forms, Microsoft Outlook forms, and Lotus Notes forms to start workflows and process SAP Business Workflow work items. SAPforms (runtime) are included. Must be installed locally.
SAPforms (Lotus Notes Server) Contains the functions needed on a Lotus Domino server to develop and maintain Lotus Notes forms to start workflows and process SAP Business Workflow work items. SAPforms (design time) are included. Must be installed locally.
Unicode RFC Libraries Unicode RFC Libraries for software developers. Supports Unicode and Non-Unicode communication partners. Accessible from Visual Basic via COM Interface.
Legacy Components
Component Description
MS Word Link via RFC Installation of Word connection for SAP R/3 3.x, 4.0A and 4.0B. Requires MS Word 6, 95, 97 or 2000.
Report Writer: MS Excel Link Import filter for MS Excel: converts a file exported by Report Writer in Excel format (RPW format) into an Excel spreadsheet. Works with Excel 95, 97 or 2000. Used with SAP back-end Releases 3.1 to 4.5 only.
XXL List Viewer is no longer available with the current version of the SAP GUI CD. For more information, see SAP Note 526579.
BW Add-On
Component Description
Business Explorer (SAP BW 3.x) Business Intelligence Suite of SAP BW 3.0B / 3.5 that provides tools for analysis and reporting.
OLE DB for OLAP Provider Front-end add-on to enable OLE DB for OLAP clients to connect to SAP NetWeaver Business Intelligence (BI).
48 06.10.2005

SAP Front End Installation Guide
Merchandise and Assortment Planning Front-end add-on for 'SAP for Retail: SAP Merchandise and Assortment planning' that provides tools for planning. Requires Microsoft Excel 97 or 2000.
BI Add-On
Component Description
Business Explorer (SAP NetWeaver2004s) Business Intelligence Suite of SAP NetWeaver that provides tools for analysis, reporting and planning.
Pre-calculation Server Windows service that is required for pre-calculating BEx Analyzer workbooks.
CRM Add-On
Component Description
CRM Front End CRM front end.
KW Add-On
Component Description
KW Knowledge Workbench Authoring Tool to easily maintain SAP documentation and SAP training. Requires Microsoft Internet Explorer 5
KW Online Editing Knowledge Warehouse Editing within SAP GUI. Requires Microsoft Internet Explorer 5.
KW Translator Knowledge Warehouse Translator: Translation tool to process translation packages offline. Requires Microsoft Internet Explorer 5.
PAW Author Performance Assessment Workbench Author: Authoring Tool to easily maintain test items, performance units, performance tests and surveys. Contains "Knowledge Workbench" and "KW Translator". Requires Microsoft Internet Explorer 5.
KW Viewer Viewing tool to display training courses offline.
SCM Add-On
Component Description
SCM Front End SCM front end.
SEM Add-On
Component Description
Balanced Scorecard Balanced Scorecard Presentation.
06.10.2005 49

SAP Front End Installation Guide
Graphical Assignment Graphical Assignment Tool.
Sales Planning Sales planning Add-In to MS Excel. Requires MS Office 97 or MS Office 2000. You can use this Add-In to extend your local MS Excel to enable Sales Planning within Excel environment as part of Customer Relationship Analytics.
50 06.10.2005

SAP Front End Installation Guide
14 Supplementary Notes BI Add-On The BI Add-On requires .NET Framework Version 1.1 (v1.1.4322), which can be found at:
http://msdn.microsoft.com/library/default.asp?url=/library/en-us/dnnetdep/html/redistdeploy1_1.asp (the document is titled Redistributing the .NET Framework 1.1)
The US-English version of the .NET Framework installer, dotnetfx.exe, can be found on the CD in the subfolder ...\Win32\System\DotNetv11.
Installation can be done by double-click.
A silent installation can be started with the command line using
dotnetfx.exe /q:a /c:"install /l /q".
If you distribute a SAP Front End package using an installation server, do the following (step 1 is optional): ...
1. Add the .NET Framework 1.1 Language Pack LangPack.exe available from the above Microsoft website to the sub-directory on your installation server called local. To do this, create the sub-directory <Path to the Installationserver-share>\System\DotNetv11\local\ and copy the file LangPack.exe to this sub-directory.
2. Use the command line: <Path to the Installationserver-share>\Setup\SAPsetup.exe /p="$MS DotNetv11".
06.10.2005 51

SAP Front End Installation Guide
Part III SAP GUI for the Java Environment The installation instructions for SAP GUI for the Java environment are in chapter 4 of the document PlatinManual. The document can be downloaded from the SAP Service Marketplace in the Download Section of the SAP GUI for the Java environment pages:
http://service.sap.com/sapgui-java
52 06.10.2005