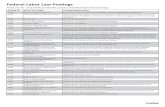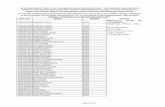Document Journal – All Postings Reportgato-docs.its.txstate.edu/budget-office/docs... · Document...
Transcript of Document Journal – All Postings Reportgato-docs.its.txstate.edu/budget-office/docs... · Document...

_____________________________________________________________________________________ Budget Office | Texas State University
601 University Drive | JCK 820 | San Marcos, TX 78666 512‐245‐2376 | [email protected]
Document Journal – All Postings Report
Purpose
To display a list of the line items of all financial documents that have been posted to a particular account.

All Postings Report Page 2 of 11
Transaction code: ZFMRP_RFFMEP1AX
Using this report, you can display a list of the line items of all financial documents that were posted to a particular account assignment. This report can be run for all types of accounts, including grants. This is information available to a user via the Budget to Actual Report (ZBUDACT) and the Grant Summary Report (ZGM_GRANT_SUMMARY), however, a user must drill down to get to this line item detail—and depending on the volume of transactions, it can be a bit time‐consuming. The major benefits of this report are:
1) The ability to get to the details of actual expenditures without drilling down on each commitment item 2) The ability to view and download data from multiple fiscal years.
Note: You can also set up layouts that allow you to customize your view of the report.
Figure 1
Enter fund number
Enter fund center
Optional: Enter commitment item group. Use. Funds Crosswalk for reference. Or enter a specific commitment item number (i.e. 730000) or range of commitment items numbers (4* for revenue/7* for expenses.
If reporting on a funded program, enter the funded program number.
Enter fiscal year and period range. You can cross fiscal years using this transaction.
Delete maximum No. of Hits Recommended: Enter 54‐invoices and 66‐transfer postings

All Postings Report Page 3 of 11
Selection Screen Parameters:
FM Area: 754 (should always default) FM Account Assignment:
Grant: Enter only if you have a grant (8*).
Fund: You can enter the full 10 digit fund, but it is recommended that you enter the first six digits of desired fund with a (*) at the end, (i.e. 200001*, instead of 20000110XX) or a fund range
If you enter the whole ten digit fund, be aware that if you intend to use a fund that begins with a 750 or a 1, you need to use wild cards in the 7th and 8th digits before the fiscal year (i.e. 100005**XX).
Funds Center: Enter the desired funds center or range of fund centers.
Commitment Item: o Optional: If you want to report on a specific commitment item such as 730000 or all expense (7*)
or all revenue (4*). o Be aware that you can use current *groups* that already exist such as the commitment item
group (i.e. 00BUDALL or 00BUDWEXCP)
Variant: Do not use.
Functional Area: Do not use.
Funded Program: o This can be left blank. However, you may encounter security issues. Therefore, if you do not have
access to the funded programs in your area you need exclude funded programs (9*) or put NR* in the field. If you do need to look at funded programs, enter the funded program in the box (or list of funded programs).
Commitments/Actuals:
Fiscal Year/Period: Enter the desired fiscal year(s) and period (s). o Note: you can cross fiscal years using this transaction.
Example:
Single Periods
Within a Fiscal Year
Across Fiscal Years
Optimization of database access:
Maximum No. of Hits: Delete the defaulted 500. o This selection will limit the number of records selected to that number even if there are more
than 500 entries. Commts/Act:
Value Type: o Enter value type 54 Invoices and 66 Transfer Postings ( IDT’s) for most instances of reporting such
as reconciling a period or running for prior year data analysis.

All Postings Report Page 4 of 11
o You can run wide open if you want to look at all transactions including purchase requisitions, purchase orders, travel requisitions, etc. However, the data can be overwhelming, therefore we recommend to limit your search by only viewing 54s and 66s.
Layout:
Optional: you can choose a specific layout, otherwise the default layout is recommended if it is your first time running this report. The layout /TXSTATE 1
Example selection parameters:
Then, Execute
Use the multiple selection
feature to enter both
“54” and “66” The green
indicator denotes that
there is an additional
selection not visible on
the entry screen.

All Postings Report Page 5 of 11
Results of transaction execution.
Note that the results are in an ALV grid and users can filter, sort, hide columns, sub‐total, and create their own
custom layouts to meet their unique needs. Here is the link to the document that will show you how to use the
various tools to best meet your reporting needs: Reporting Fundamentals
Report results:
Column Definitions: Fiscal Year‐Indicates the fiscal year based on the entry criteria for the line item
Period‐Indicates the period (month in the fiscal year) of the posted line item
Posting date – Indicates the date that the line item was posted in SAP
RefDocNo – SAP Document Number.
VT and Val. Type text – Identifies the type of document (i.e. invoice, funds commitment, profit transfer posting, etc.). *Value types may have been identified in selection criteria.
Definitions for Val. Type text: o Fund Pre‐Commitment:
Encumbrances and used only for vacant positions. Created via PBC program that is run nightly. Automatically updates based on HR updates for position status, funding, cost
distributions. o Funds Commitment:
Automatically created and updated for salaries, travel, cell phone allowances. Most Common Subcategories of Funds Commitments:
TV = travel encumbrances
PC = payroll encumbrances o Funds Reservation:
Departmental creation of encumbrance via the funds reservations function in sap for expected operating expenses.
o Parked Documents: Accounting process while documents are “on hold”. Once document is approved it will automatically become an invoice. Usually want to exclude parked documents unless you are looking for a “pending”
transaction. o Invoices (54):
Transactions that have been completed and have posted to your account. These items have been collected (revenue) or paid (expensed).

All Postings Report Page 6 of 11
o Profit Transfer Postings (66): IDT’s (Interdepartmental Transfers) and JV’s (Journal Vouchers) come through as profit
transfer postings. Examples:
Facilities request expenses
Print shop expenses
Telephone expenses o Purchase Requisitions:
Encumbered funds not reviewed or approved by purchasing yet. These are initiated by the department.
o Purchase Orders: Encumbered funds reviewed and approved by Purchasing and in processing status. As
merchandise comes in the invoices will be paid against the purchase order and reduce the encumbrance. Invoices paid will create an “actual” payment (eventually hitting the 54‐invoices value type).
Type – Identifies the nature of the document in SAP (i.e. PK‐P‐Card, JV‐Journal Voucher, etc.).
Reference – A reference for the document (for example, a vendor invoice number).
Pred.doc.no – A predecessor document to the posting (for example, a funds commitment, purchase requisition or a purchase order).
Funds Center /Fund – The account assignment that is being credited or debited in this document. o This could be a cost center and fund, an internal order and fund, or a funded program and fund. The
default layout has the order and funded program shown to the far right of the layout.
Funded Program – The funded program indicated on the entry criteria
Order – The funded program indicated on the entry criteria. If NR* is used, this will be blank.
Commt Item and Commitment item text – Pinpoints the posting to a particular assignment (GL) (for example, consumable supplies, Travel Out of State Incidental Expenses, etc.).
Pymt Bdgt – Debit or credit amount of the document.
Vendor – In the case of a vendor document, this is the SAP vendor number.
Name 1 ‐ In the case of a vendor document, this is the SAP vendor name.
Text – Line item text of the document, which gives further description of the posting.
Header Text – Document header text applies to the entire document and provides a general description.
Stat. Ind. – Indicates whether the document is statistical to budget so that the posting doesn’t affect the budget balance.
o It is best practice to exclude these postings from further analysis.

All Postings Report Page 7 of 11
Analysis: Reconciling a single account for 1 period Enter account information as described in the previous section.
Enter the specific FY/Period that is being reconciled
If you want to report on a specific commitment item such as 730000 or all expense (7*) or all revenue (4*). o It is recommended that you use current *groups* that already exist such as the commitment item
group (i.e. 00BUDALL or 00BUDWEXCP)
Execute report
In the example above, the account in the entry criteria will pull in information for FY2020 period 1. The value types for
reconciling posted transactions would be 54 invoices and 66 transfer postings ( IDT’s) only.

All Postings Report Page 8 of 11
Results This is a collapsed view of the account noted above from All Postings by G/L for period 1.
With All Postings, you can see all the drill down detail in one report (it’s summarized here for the purposes of this document).
Here’s a collapsed view of Budget to Actual of the same account by G/L for period 1.
With Budget to Actual, it’s already summarized, but you still have to drill down into each line item for more detail.

All Postings Report Page 9 of 11
Generating, preparing and executing multi‐year data for analysis in Excel:
Entry screen parameters: o Fund:
or fund range using wild cards for the fiscal year digits 9 and 10. Example: 20000110**
o Fund Center: Enter a single fund center or range of fund centers if looking more than one.
o Commitment Item: Enter 7* for expenses only, 4* for revenue only, or leave blank if you want to pull in both. Also may use the commitment item group field if more appropriate. These are the same
groupings you pull in to your B2A report. o Funded Program:
Leave blank, enter NR* or exclude funded programs if you get an error message. o Fiscal Year/Period:
Put in the 1st year you want to see through the ending year you want to see. Period should be 1‐16 to pull in all transactions including those in reconciling periods for
accounting (13‐16) o Maximum number of hits:
Make sure you delete the 500 that defaults in and leave this field blank. o Value Type: 55 Invoices and 66 Transfer postings
Example‐‐This is pulling in every revenue and expense for all accounts that are in Bookstore income generating account

All Postings Report Page 10 of 11
TIPS for organizing data and exporting to Excel Remove Statistical items by filtering out items marked with an X in the statistical item column. These are not
budget relevant.
Hide the G/L column
Subtotal by commitment item
Compare result by commitment to Budget to Actual/Grant Summary or your shadow system
Research detail by drilling down on the document numbers if needed.
Exporting Within the executed report you want to do the following:
Remove statistical items by filtering out items marked with an X in the statistical item column.
Hide the G/L column
Remove the total in the PymtBdgt Column by highlighting the column and hitting the summation icon
Your data is now ready for exporting to excel.
To exportRight click anywhere in the data set, then select Spreadsheet from the context menu
OR‐select Menu ListExportSpreadsheet:

All Postings Report Page 11 of 11
This will open the following dialog box. Select Excel and hit the green check
Then, select the location that you want the file to be saved. Rename the file.
Choose the location you want to save your file, name the file, and hit save. Hit “allow” if any dialog boxes pop up.