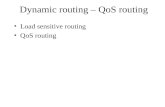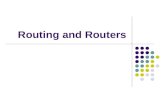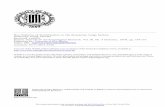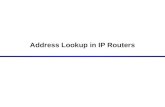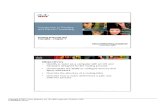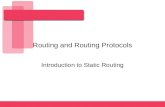Document Imaging and Routing - Foundation...
Transcript of Document Imaging and Routing - Foundation...
Document Imaging and Routing Brian Cancian Senior Consultant What We’ll Cover
1. Where can you attach electronic images?
2. How do you attach files to records?
3. How do you route records for approval?
Document Imaging and A/P Routing
The Document Imaging and Routing Module is designed to help you increase productivity in your office. By scanning, routing, and tracking invoices, you can speed up the approval process and make storing and retrieving invoices easier. While only A/P invoices can be routed, there are many areas of the software that allow images to be attached.
This class is designed to give you an overview of the module and introduce you to some of the basic functions of Document Imaging and A/P Routing.
Module Key Due to the specialized nature of the Document Imaging and Routing Module, there are a number of icons and terms that are unique to the module. To help you become familiar with them, a module key is provided below.
Icons
The Import Images Icon - On FOUNDATION records that allow documents to be attached, the Import Images icon is available on the toolbar. Clicking the Import Images icon will open the Document Imaging window.
The Routing Icon - The routing icon appears to the left of the [OK] button on supported FOUNDATION records. When active, the routing icon will have a bright green outline. To route an attached document to other users, activate the routing icon and click [OK]. This will open the Routing window where you can select which users will have the document routed to them.
The Filing Cabinet Icon - If a FOUNDATION record has documents attached to it, the Filing Cabinet icon will appear to the left of the [OK] button. Clicking the Filing Cabinet icon will open the Document Imaging window, so that you may view the attached documents.
The Label Icon - In the “Documents” and “Pages” panes of the Document Imaging window, the Label icon will ‘hang’ from any image that has an assigned label. For further explanation of labels, see the Glossary of Terms below.
The Paperclip Icon - When running reports in FOUNDATION, you have the ability to ‘drill down’ to records. When you drill down to a record that has attached images, the Paperclip icon will be displayed. Clicking the Paperclip icon will open the attachments.
The User Options Icon - This icon appears on the Routing Rules Control File. Clicking the User Options icon allows the administrator to customize each user’s routing settings within the company.
1
Terms
Batch - A batch is a group of scanned images or documents.
Label - A label is a small icon that can be attached to a document in either the Document Imaging window or the Daily Document Manager. The meanings of labels are completely user-defined (for example, you could create a label using the stopwatch icon, and attach it to time-sensitive invoices). Labels can be used to retrieve documents, using the Document Search function.
Note - Notes can be attached to the ‘route’ of a document. Notes allow you to attach detailed instructions or information which can then be viewed by other users to whom the document is sent.
Pane - A pane is a window within a window. In the Document Imaging and Routing Module, a pane exists for each aspect of the imaging and routing process. Users can rearrange these panes to suit their preferences.
Ribbon - The ribbon is the dynamic, Microsoft Office-style toolbar used by the Document Imaging and Routing Module. Designed to be intuitive and flexible, the ribbon allows you to navigate the module quickly and customize settings effortlessly.
2
The Document Imaging Control File The Document Imaging Control File is used to set options that control the behavior of the Document Imaging Module.
The fields of the Document Imaging Control File are as follows:
Batch Is User Specific If this field is enabled, a batch of images will only be available to the user that created it. Disable this checkbox if you do not want new batches to be user-specific. By default, this checkbox is enabled.
Automatically Delete the Batch When All Files Have Been Processed Enable this checkbox if you want batches to be automatically deleted when all files in the batch have been processed.
When searching documents, apply FOUNDATION security settings for: If using security access right for individual users, enable the checkbox for any module that you’d like the same security settings to apply to within the Document Imaging Module.
Apply Project Manager Security in Document Imaging Enabling this field will apply the same project manager security to Document Imaging as is in place throughout the rest of FOUNDATION.
3
Always Route Back to Original Entry Person on Revise or Reject If this checkbox is enabled, a revised or rejected invoice will always be routed back to the user that entered the invoice. If this checkbox is disabled, revised/rejected invoices will be routed back to the original entry user based on routing rules or the user's selection.
E-mail Templates The Document Imaging Module allows you to send e-mail notifications to users when an A/P invoice is routed to them. E-mail templates can be used to control the subject and body of those e-mails.
The Pending template you select here will be used as the default, but can be overridden at the time the invoice is routed. If Approved, Revised, or Rejected templates are defined in the control file, those invoices will always use the e-mail template selected on this window.
• To edit or create a new template, click the icon next to the dropdown button. • To enter e-mail addresses for recipients, go to the "Recipients" tab.
o You can add up to 3 email addresses per user ID.
4
Customizing Layouts In the Document Imaging and Routing Module, you have various options for customizing the layout of each window.
The Layout group is on the “Appearance” tab of both the Document Imaging window and the Daily Document Manager. In Document Imaging, the Custom menu allows you to select from a number of pre-designed layouts.
You can also freely rearrange panes by dragging and dropping them to a new location. This allows them to ‘float’ on top of other panes. Click on the pane header, and while keeping the mouse button held down, drag the pane to the desired location.
5
When a pane is ‘floating,’ it can be pinned in place. To pin a pane, click the pushpin button in the upper right corner. In the Document Imaging window, you can do this using the Pin to Foundation group on the “Appearance” tab.
When a pane is pinned, it will stay visible while you work in FOUNDATION. This allows you to easily compare information between FOUNDATION records and related documents or images.
Another option for customizing the layout of each window is the layout design tool.
When dragging panes, the layout design tool will appear. The layout design tool is comprised of several, semi-transparent pieces that allow you to 'snap' a pane into place. Simply move the mouse cursor over the appropriate piece, and release the mouse button.
6
When saving a layout in the Document Imaging window, you have the option to Save As Batch Layout (the layout you see when importing documents) or Save As Browse Layout (the layout you see when browsing attached documents). The Save button can be found in the Layout group of the “Appearance” tab.
To save a layout in the Daily Document Manager, click the [Save Layout] button. This can be found in the Layout group of the “Appearance” tab.
Snaps to the left of the pane.
Snaps above the pane.
Snaps to the right of the pane.
Snaps underneath the pane.
Snaps into the pane. A tab will be added to the pane header to allow you to switch back and forth between panes.
7
Attaching Scanned Documents to Records The following instructions explain how to attach scanned documents to records in FOUNDATION using a batch. To attach a document without creating a batch, use the Add Document From File function on the “Home” tab.
Some types of scanners save multi-page documents as separate one-page files. If your scanner operates this way, each image added to this batch will represent one page of the scanned document (e.g., a three-page document will produce three scanned files.)
While on a supported record type in FOUNDATION, click the Import Images icon on the toolbar. This will open the Document Imaging Module.
In the Batch group of the “Home” tab, click [Create] to create a new batch from the scanned documents folder. If you want to use a batch of files that you’ve already uploaded, click [Open] instead.
8
Use the Browse For Folder dialog box to locate the folder containing your scanned documents. Clicking [OK] will import all supported documents or images in the selected folder.
(Supported documents are BMP, GIF, JPG, PDF and PNG files.)
In the “Batch” pane, locate the file(s) you want to attach to the record. When you click on a file, the thumbnail image will appear in the “Preview” pane.
9
To attach a file to the FOUNDATION record, either double click on it in the Batch pane or drag-and-drop it into the “Documents” pane. The file will also appear in the Pages pane regardless of the method you choose.
If you have a multi-page document, and your scanner saved the document as individual one-page files, use the [Add] button in the Pages group to add any additional files (i.e., additional pages of the scanned document). When you are finished adding documents and pages, click the [Close] button on the Window group. (Additional pages may not be added to a PDF file.)
On the FOUNDATION record, the filing cabinet icon will now appear to the left of the [OK] button. This indicates that the record has at least one document attached to it.
To finish, click [OK] to save the record. If the routing arrow is enabled, the Routing window will open at this time.
10
The Routing Rules Control File The Routing Rules Control File is a powerful tool that allows you to create a more efficient invoice workflow. Instead of selecting recipients for each A/P invoice that you route, you can set up automated rules that reduce routing to a single click, saving you time and increasing productivity.
The fields of the Routing Rules Control file are as follows:
For Record Type {blank}, Apply the Following Rules Select the record type for which you wish to create routing rules. Currently, the only available option is “A/P Invoice.”
When a Record is Select the appropriate status, or statuses, of A/P invoices to which you wish the current rule to apply. Your choices are “Added,” “Modified,” “Approved,” “Revised,” and “Rejected.” Use the Enabled checkbox to turn rules on and off. To disable a rule, disable the Enabled checkbox and click [Save Changes]. To enable or disable all rules, use the [Enable All] or [Disable All] buttons at the bottom of the screen.
Related to Record Type(s) If you leave “Any in Dropdown” selected, the rule will apply to all vendors, project managers, project classes, jobs and geographic areas. If you wish to select specific record types, choose “Selected”, and then select the record types from the dropdown menus. If only one record types is selected, the Related to Record Value(s) option will be available.
11
Related to Record Value(s) This option will only be available if you choose “Selected” in the Related to Record Type(s) field, and select only one record type.
If you leave “Any” selected, the rule will apply to all records of the type selected in the Related to Record Type(s) option. If you wish to select specific records, choose the “Selected” radio button, and then select them from the dropdown menus.
Entered By User(s) If you leave “Any” selected, the rule will apply to A/P invoices entered by any user. If you wish to select specific users, choose “Selected,” and then select them from the dropdown menus. To limit what each selected user can see and/or do, click the button to the right of the dropdown menu, select the options you wish to apply to the user, then click [OK].
Then Route To All of the preceding options have set up the conditions for the rule. This option determines the decision to be made when those conditions are met.
Using the dropdown menus, select who the A/P invoice should be routed to when the preceding conditions are met. If all of the selected recipients are required to approve the invoice, leave “All of these recipients must approve the document” selected. If any of the recipients are allowed to approve the invoice, select the “Any of these recipients may approve the document” radio button instead.
Rules: [Enable All] / [Disable All] Click the [Enable All] button to enable all rules that have been set up in this control file. Click the [Disable All] button to disable all rules that have been set up in this control file. To configure an individual rule, use the buttons to scroll to the rule, and then enable or disable the Enabled checkbox.
Add New Rules Click this button to add a new rule. The “Rule {blank} of {blank}” option will advance by one number. When finished adding rules, click [Save Changes] to save all rules.
Delete Rule This button will delete the current rule.
Save Changes Click this button to save all rules.
12
The Routing Window The Routing window is used to select individual users and/or groups that you wish to route an invoice to. When routing is active, and you click [OK] to save an invoice, the routing window will appear.
The fields of the Routing window are as follows:
Recipients Groupbox Click [Add User] to add an individual user to the recipient list. Select the recipient from the Recipient dropdown on the Add Recipient window, and click [OK]. Repeat as necessary. To remove a user from the recipient list, highlight that user and click [Remove].
Click [Add Group] to add a group to the recipient list. Then click the [Add User] button within the Add Group window, select the first group member from the Recipient dropdown on the Add Recipient window, and click [OK]. Repeat until all group members are added to the group list. To remove a group member from the group list, highlight that group member and click [Remove]. Next, choose either the “All Recipients Must Approve this Record” radio button to require approval by all recipients in the group, or the “Any Recipient Can Approve this Record” radio button if only one member of the group needs to approve the invoice.
Click [Remove All] to remove all users and groups from the recipient list.
Notes Groupbox Enter a Subject line and any additional information that you want recipients to see when reviewing this invoice.
13
Revising a Routed Invoice Once an invoice has been routed, you may find that certain information is incorrect and needs to be revised. The Daily Document Manager allows you to make revisions and then route these revisions to other users.
To view the details of a routed document, click the symbol in that row, then click the “Distribution” tab.
14
If revisions are necessary, click [Revise]. This will open the Revising A/P Invoice pane.
If you want to add a completely new row, click the green bar. If you want to revise the existing information, click in the field that you want to change and use the dropdown menu to make a new selection. When you are finished making revisions, click [Save and Route].
15