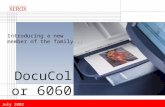DocuColor 5000 - Xeroxdownload.support.xerox.com/pub/docs/Creo_CXP5000/... · DocuColor 5000...
Transcript of DocuColor 5000 - Xeroxdownload.support.xerox.com/pub/docs/Creo_CXP5000/... · DocuColor 5000...

DocuColor 5000
Decurler Adjustment
Version 1.0April 2007

©Copyright 2007 by Xerox Corporation. All Rights Reserved.
Copyright protection claimed includes all forms and matters of copyrighted material and information now allowed by statutory or judicial law or hereinafter granted, including without limitation, material generated from the software programs that are displayed on the screen such as styles, templates, icons, screen displays, looks, etc.
Xerox® and all Xerox product names and product numbers mentioned in this publication are trademarks of XEROX CORPORATION. Other company brands and product names may be trademarks or registered trademarks of the respective companies and are also acknowledged.
This product includes software developed by the Apache Software Foundation (http://www.apache.org/http://www.apache.org/).

DocuColor 5000 System Administ rat ion Guide i
Table of contents
Table of contents
Decurler Adjustment 1-1
Decurler Overview . . . . . . . . . . . . . . . . . . . . . . . . . . . . . . . . . . 1-1
Decurler paper path . . . . . . . . . . . . . . . . . . . . . . . . . . . . . . 1-2
Decurler A-D Profile settings . . . . . . . . . . . . . . . . . . . . . . . . . . 1-3
Decurler A-D Profile procedure. . . . . . . . . . . . . . . . . . . . . . 1-5
Custom Decurler Profiles . . . . . . . . . . . . . . . . . . . . . . . . . . . . . 1-8
Entering values in the Custom Decurler Profile fields. . . . 1-11
Creating a Custom Decurler Profile . . . . . . . . . . . . . . . . . 1-14
Additional Custom Decurler Profile examples . . . . . . . . . . . . 1-23
Custom Decurler Profile example 1 . . . . . . . . . . . . . . . . . 1-23
Custom Decurler Profile example 2 . . . . . . . . . . . . . . . . . 1-30
Custom Decurler Profile example 3 . . . . . . . . . . . . . . . . . 1-36

DocuColor 5000 System Administrat ion Guidei i
Table of contents

DocuColor 5000 Administ rator Guide 1-1
1. Decurler Adjustment
Decurler Overview
TIP: Please read all the Decurler information before using the Custom Decurler Profile procedure.
When paper is exposed to heat, the paper loses moisture and curls toward the heat source. High toner coverage jobs tend to curl more due to the toner plastification effect on the paper surface. The system tries to reduce this by using mechanical devices within the paper path called Decurlers.
Paper curl is caused by many variables, including, but not in any particular order:
• The weight of the paper and whether it is coated or uncoated.
• The amount of dry ink/toner and the area being covered on a sheet: the heavier the coverage, the greater the tendency to curl.
• How the paper is loaded in the tray. Make sure you load the paper as instructed on the ream wrapper.
• The atmospheric conditions of the room where the paper is stored and where the printer is located, especially those related to humidity and temperature.
• The heat generated during the fusing processes.
Your system is designed with several automated settings to control curl. When using these settings the machine automatically sends paper through the proper Decurler:
• System Default: Automatically determines the amount of pressure needed at the different decurlers in order to reduce the output curl of the paper.
• A, B, C, and D settings: Preset Decurler settings, which are manually selected as an alternative to the System Default setting. See “Decurler A-D Profile settings” on page 3.
IMPORTANT! While paper curl is caused by many variables, it is important to understand that the preset and custom Decurler profile settings use lookup tables for curl control that are based on the job’s image density ratio and the printer’s humidity values, only.

DocuColor 5000 Administrator Guide1-2
1. Decur ler Adjustment
With some print jobs, the output prints still may be curled more than you desire even after using the Decurler A-D Settings. In those cases, use the Custom Decurler Profile feature to compensate for paper curl in your prints. Custom Decurler Profile settings are based on job type and image density ratio. These settings are manually entered.
IMPORTANT! If a Decurler profile is changed, it remains at that setting until changed again manually. As an example, if you decide to use the B Decurler setting, the setting will remain at B until you change it to another setting.
NOTE: It is important to remember that a successful Decurler setting used today may not be the same setting that you would use on another day for that same file. This is especially relevant if the room in which printer is located experiences changes in temperature and humidity.
Decurler paper path
The Decurler has both upper and lower adjustment arms that apply pressure to the paper based on system defaults, selections made on the Tray Properties screen (A-D settings), or based on entries made on the Decurler Profile screen. The degree of pressure is applied independently to the upward and downward Decurler arms.

DocuColor 5000 Administ rator Guide 1-3
1. Decur ler Adjustment
Decurler A-D Profile settings
If paper curl is a problem, using one of the preset Decurler A-D Profile settings usually eliminates the problem. However, due to the broad range of paper variables, image coverage, and environmental factors, these default settings still may not result in satisfactory performance.
NOTE: While paper curl is caused by many variables, it is important to understand that the preset and custom Decurler profile settings use lookup tables for curl control that are based on the job’s image density ratio and the printer’s humidity values, only.
Visit the www.xerox.com web site and refer to the latest Recommended Materials List (RML) for your DC 5000 digital press:
• To determine if Xerox has tested your paper type and weight
• View the recommended Decurler A - D Profile settings for particular paper types.
The following table shows examples of the Decurler A - D Profile settings for particular stocks, which were taken directly from the Recommended Materials List for the DocuColor 5000:
NOTE: The settings recommended in the “Recommended Materials List for DocuColor 5000” were developed from testing a wide range of paper samples, toner area coverages, and environments. The outcome of this testing is the preset parameters shown in the list, and these parameters refer to how particular papers interact with the digital press decurling system.
If the System Default setting is not correcting curl, then you can use one of the Decurler A - D Profile settings, See “Decurler A-D Profile procedure” on page 5. For example:
• If the System Default is not correcting curl, select Decurler Profile A.
• If Decurler Profile A is not correcting curl, select Decurler Profile B.
• If Decurler Profile B is not correcting curl, select Decurler Profile C.
Decurler A - D Profile settings examples
Paper Type Decurler Setting
Xerox Digital Color Supreme Gloss 8pt. Cover C1S A
Xerox Color Xpressions +, 32 LB B
Xerox Digital Color Parchment White, 24 LB. A
Xerox Digital Color Elite Gloss 100# Text A

DocuColor 5000 Administrator Guide1-4
1. Decur ler Adjustment
• If Decurler Profile C is not correcting curl, select Decurler Profile D.
• If System Default and Decurler Profiles A, B, C, and D do not correct curl, you can use the Custom Decurler Profiles. See “Custom Decurler Profiles” on page 8.

DocuColor 5000 Administ rator Guide 1-5
1. Decur ler Adjustment
Decurler A-D Profile procedure
If after using the System Default setting paper curl is still unacceptable, select an alternate Decurler Type A - D Profile setting:
1. At the controller, logon as Administrator.
a. Select Logon.
b. Enter the Administrator password.
NOTE: The default Administrator password is 11111. This password may be changed to fit your needs.
c. Select [OK].

DocuColor 5000 Administrator Guide1-6
1. Decur ler Adjustment
2. Select the appropriate tray.

DocuColor 5000 Administ rator Guide 1-7
1. Decur ler Adjustment
3. Select a Decurler A-D Profile setting.
a. From the Decurler Profile menu, select a Decurler A-D Profile setting.
b. Select OK to activate the selected Decurler A-D Profile setting.
4. Run the same print job again and check the output for curl.
a. If the curl is eliminated, continue running your prints using that specific Decurler setting.
b. If the curl is still persistent, try another Decurler A-D Profile setting.
c. If the curl continues after using each Decurler A-D Profile setting, continue to the Custom Decurler Profile procedure. See “Custom Decurler Profiles” on page 8.
NOTE: Visit the www.xerox.com web site and refer to the latest Recommended Materials List (RML) for your digital press:
• To determine if Xerox has tested your paper type and weight
• View the recommended Decurler A - D Profile settings for particular paper types.

DocuColor 5000 Administrator Guide1-8
1. Decur ler Adjustment
Custom Decurler Profiles
While the system is programmed to correct for curl under most conditions, there may be instances where the pre programmed settings (System Default and A-D) may not meet your curl requirements. Using Custom Decurler Profiles allows you to enter an image density ratio range to help eliminate curl. Custom Decurler Profiles are based on image density ratio and humidity values, only.
NOTE: The examples that follow are designed to give you an understanding of programming the Custom Decurler Profile option to obtain optimal results, but due to various job stock and environmental conditions the manner in which you achieve the best results may vary.
The most important aspect for creating a Custom Decurler Profile is determining the image density ratio on the curled paper. A sampling of image density ratio on some typical customer documents follows.
NOTE: The following image density ratios have been measured using the particular application’s tools which created them. If you do not have access to an application’s tools, which measure image density ratios, make your estimate using the following examples as a guide. Your estimates will be used when entering Custom Decurler Profile values, which is explained later in this section.
Image Density Ratio examples
Carousel Horses Bolivar Ltd. Dunn Report
Image Density Ratio per Color Image Density Ratio per Color Image Density Ratio per Color
Black 30.5% Black 5.4% Black 10.8%
Magenta 28.1% Magenta 4.3% Magenta 8.5%
Cyan 23.8% Cyan 6.0% Cyan 8.5%
Yellow 29.5% Yellow 6.7% Yellow 7.2%

DocuColor 5000 Administ rator Guide 1-9
1. Decur ler Adjustment
Determine if curl is upward (“cupped”) or curled downward (“bridged”).
NOTE: While paper curl is caused by many variables, it is important to understand that the preset and custom Decurler profile settings use lookup tables for curl control that are based on the job’s image density ratio and the printer’s humidity values, only.
Image Density Ratio examples (continued)
Upholstery by Morris Alpine Nursery Tulips
Image Density Ratio per Color Image Density Ratio per Color Image Density Ratio per Color
Black 11.6% Black 4.5% Black 27.8%
Magenta 11.9% Magenta 5.1% Magenta 24.7%
Cyan 11.1% Cyan 4.3% Cyan 23.8%
Yellow 11.4% Yellow 6.0% Yellow 28.8%

DocuColor 5000 Administrator Guide1-10
1. Decur ler Adjustment
Light, Medium and Heavy curl refer to the 2 mm (Light), 6 mm (Medium) and 10 mm (Heavy) curl selections in the Downward and Upward fields of the Custom Decurler Profile window.
Use the following example as a guide when determining if your curl is Light, Medium, or Heavy.

DocuColor 5000 Administ rator Guide 1-11
1. Decur ler Adjustment
Entering values in the Custom Decurler Profile fields
IMPORTANT! It is important to understand that when entering image density ratio values within the Decurler Profile Properties window that the maximum allowed entry is 100%.
When determining what values to enter, do not total all CMYK image density ratios, but instead determine the largest CMYK image density ratio value. Take a look at the following examples for further explanation:
• If your job contains image density ratios of 100% cyan, 100% magenta, 100% yellow, and 100% black, the maximum image density ratio value is 100%. If your job contains 100% cyan, 20% magenta, 20% yellow, and 20% black, the maximum value is still 100%.
• If your job contains image density ratios of 50% cyan, 50% magenta, 50% yellow, and 50% black, the maximum image density ratio value is 50%. If your job contains 50% cyan, 10% magenta, 10% yellow, and 10% black, the maximum value is still 50%.
• Consider the Carousel Horses image density ratios shown below. When entering image density ratio values to control curl, you will use the black 30.5% value, not the combined total of all CMYK values.
Image Density Ratios
Carousel Horses
Black 30.5%
Magenta 28.1%
Cyan 23.8%
Yellow 29.5%

DocuColor 5000 Administrator Guide1-12
1. Decur ler Adjustment
Within the Decurler Profile Properties window, you must enter Decurler values in ascending or descending order. If you do not enter values in ascending or descending order, the following screens display, informing you to reenter the values correctly. In the following example, 100% was followed by 80% and 90%, respectively. The correct sequence would need to be 100%, followed by 90% and then 80%. The conflicting values are highlighted in red.
The graphic on the following page shows values entered correctly.
Values entered incorrectly:

DocuColor 5000 Administ rator Guide 1-13
1. Decur ler Adjustment
Values entered correctly:

DocuColor 5000 Administrator Guide1-14
1. Decur ler Adjustment
Creating a Custom Decurler Profile
To program a Custom Decurler Profile, perform the following:
1. At the controller, logon as Administrator.
a. Select Logon.
a. Enter the Administrator password.
NOTE: The default Administrator password is 11111. This password may be changed to fit your needs.
b. Select [OK].

DocuColor 5000 Administ rator Guide 1-15
1. Decur ler Adjustment
2. Select the [Profiles…] button.
NOTE: You can create up to six separate Custom Decurler Profiles.

DocuColor 5000 Administrator Guide1-16
1. Decur ler Adjustment
3. From the Profiles window:
a. Select the Decurler tab.
b. You can edit an existing Custom Decurler Profile or create a new one. For the following exercise you will create a new profile. Select <undefined>.
4. Select [Edit…]. The Decurler Profile Properties window opens.

DocuColor 5000 Administ rator Guide 1-17
1. Decur ler Adjustment
5. Curl remains after you have tried the System Default and the A through D settings. See “Decurler A-D Profile settings” on page 3. As a result, you need to program the Decurler to use the downward Decurler path to remove the downward (bridged) curl.
In this example, you are running a 10-page, 1 Sided: Face Up job, which shows downward (bridged) curl. The job contains:
• Six pages with maximum image density ratio of 10.8% (Dunn Report) show light downward curl.
• Four pages with maximum image density ratio of 28.8% (Tulips) show medium downward curl.
Image Density Ratios
Dunn Report Tulips
Image Density Ratio per Color Image Density Ratio per Color
Black 10.8% Black 27.8%
Magenta 8.5% Magenta 24.7%
Cyan 8.5% Cyan 23.8%
Yellow 7.2% Yellow 28.8%

DocuColor 5000 Administrator Guide1-18
1. Decur ler Adjustment
NOTE: Conversely, you would program the Decurler to use the upward Decurler path to remove upward (cupped) curl.
TIP: Paper that is curled upwards is adjusted using the Upward category values. Paper that is curled downwards is adjusted using the Downward category values.

DocuColor 5000 Administ rator Guide 1-19
1. Decur ler Adjustment
6. In the Decurler Profile Properties window:
a. You can give the Custom Decurler Profile a new name. In this example we rename the Custom Decurler Profile to Custom 1.
b. In the Decurler Profile Properties window, enter the following values in the Single Paper Weight, 1 Sided: Face Up fields:
• Since your job shows downward curl, you do not want to use the Upward Decurler. As a result, in the Upward fields you must enter values in descending order, or in equal values less than 12% (the next value you will enter). For this exercise we will use 0%, 0% and 0%.
• In the Downward 2 mm (Light curl) field enter 12%. This means that all pages with a 0% through 12% image density ratio, which includes the Dunn Report maximum of 10.8%, are sent to the 2 mm downward Decurler path.
• In the Downward 6 mm (Medium curl) field, enter 30%. This means that all pages with 13% to 30% image density ratio, which includes the Tulips 28.8%, will be sent to the 6 mm downward Decurler path.
• In the Downward 10 mm (Heavy curl) field, enter 50%. Since none of your job pages have 31% through 50% image density ratio, this Decurler will not be used.
NOTE: Entering 50% in the Downward 10 mm (Heavy curl) field simply illustrates that entering any value at or above 30% (maximum of 100%) results in the same outcome. Since none of your job pages have an image density ratio above 30% the Downward 10 mm Decurler will not be used.
The following screen shows how the values would be entered:

DocuColor 5000 Administrator Guide1-20
1. Decur ler Adjustment
NOTE: Remember, all fields have to be considered (Downward and Upward) when entering Custom Decurler Profile values.
c. To save your Custom Decurler Profile, select [OK] after you have entered all required values. The Custom Profiles Properties window closes and the Profiles window opens.
7. From the Profiles window:
a. Confirm that the values that you entered are correct.
b. Select [Close] to exit the window and save your profile.

DocuColor 5000 Administ rator Guide 1-21
1. Decur ler Adjustment
8. To use the newly created Custom Decurler Profile, select the Tray button that contains the stock that you are using on your job. For this exercise, select Tray 2.

DocuColor 5000 Administrator Guide1-22
1. Decur ler Adjustment
9. From the Tray Properties menu:
a. Select the Custom 1 profile you created.
b. Select [OK] to activate the Custom 1 profile.
10. Print your job and determine if the curl has been eliminated.
a. If the curl is eliminated, continue running your prints using that specific Decurler setting.
b. If the curl remains, you may have to repeat this procedure and adjust the image density ratios entered in the Custom Decurler Profile window until you achieve acceptable output prints.
c. If curl remains after trying various value entries in the Custom Decurler Profile window, call your Xerox service representative.
To see additional Custom Decurler Profile examples, see, See “Additional Custom Decurler Profile examples” on page 23..

DocuColor 5000 Administ rator Guide 1-23
1. Decur ler Adjustment
Additional Custom Decurler Profile examples
The following Custom Decurler Profile examples are designed to give you a better understanding of the Custom Decurler Profile procedure, which was described previously in this document.
Custom Decurler Profile example 1
1. At the controller, logon as Administrator.
a. Select Logon.
a. Enter the Administrator password.
a. Select [OK].

DocuColor 5000 Administrator Guide1-24
1. Decur ler Adjustment
2. Select the [Profiles…] button.

DocuColor 5000 Administ rator Guide 1-25
1. Decur ler Adjustment
3. From the Profiles window:
a. Select the Decurler tab.
b. You can edit an existing Custom Decurler Profile or create a new one. For the following exercise you will create a new profile. Select <undefined>.
4. Select [Edit…]. The Decurler Profile Properties window opens.

DocuColor 5000 Administrator Guide1-26
1. Decur ler Adjustment
5. Curl remains after you have tried the System Default and the A through D settings. See “Decurler A-D Profile settings” on page 3. As a result, you need to program the Decurler to use downward pressure (or the lower roller) to remove the downward (bridged) curl.
In this example you are printing the "Alpine Nursery" job: a one-page, 1 Sided, Face Down job with maximum image density ratio of 6%, which shows Medium (6 mm) downward curl.
Image Density Ratio
Alpine Nursery
Image Density Ratio per Color
Black 4.5%
Magenta 5.1%
Cyan 4.3%
Yellow 6.0%

DocuColor 5000 Administ rator Guide 1-27
1. Decur ler Adjustment
6. In the Decurler Profile Properties window:
a. You can enter a new Custom Decurler Profile name. In this example we rename the Custom Decurler Profile to Custom 2.
b. In the Decurler Profile Properties window, enter the following values in the Single Paper Weight, 1 Sided: Face Down fields:
• In the Downward 10 mm (Heavy curl) field, enter 100%. This means that all pages with 11% -100% and more maximum image density ratio will be sent to the 10 mm downward pressure Decurler. Since your job does not contain any pages with 11% -100% image density ratio, this Decurler will not be used.
• In the Downward 6 mm (Medium curl) field, enter 10%. This means that all pages with image density ratio of 0% to 10% will be sent through the 6 mm downward pressure Decurler. Since your job contains all pages with image density ratios between 4.3% (Cyan) and 6% (Yellow), your job will be sent to the 6 mm downward pressure Decurler.
• In the remaining fields you must enter values in descending order, or in equal values less than 10%. For this exercise we will use 0%, 0%, 0%, and 0%.
NOTE: Remember, all fields have to be considered (Downward and Upward) when entering Decurler values.
The following screen shows how the values would be entered:
c. To save your Custom Decurler Profile, select [OK]. The Custom Profiles Properties window closes and the Profiles window opens.

DocuColor 5000 Administrator Guide1-28
1. Decur ler Adjustment
7. From the Profiles window:
a. Confirm that the values that you entered are correct.
b. Select [Close] to exit the window and save your profile.
8. To use the newly created Custom Decurler Profile, select the appropriate Tray button that contains the stock that you are using on your job. The Tray Properties window opens.

DocuColor 5000 Administ rator Guide 1-29
1. Decur ler Adjustment
9. From the Tray Properties menu:
a. Select the Custom 2 profile you created.
b. Select [OK] to activate the Custom 2 profile.
10. Print your job and determine if the curl has been eliminated.
a. If the curl is eliminated, continue running your prints using that specific Decurler setting.
b. If the curl remains, you may have to repeat this procedure and adjust the image density ratios entered in the Custom Decurler Profile window until you achieve acceptable output prints.
a. If curl remains after trying various value entries in the Custom Decurler Profile window, call your Xerox service representative.

DocuColor 5000 Administrator Guide1-30
1. Decur ler Adjustment
Custom Decurler Profile example 2
1. At the controller, logon as Administrator.
a. Select Logon.
a. Enter the Administrator password.
a. Select [OK].
2. Select the [Profiles…] button.

DocuColor 5000 Administ rator Guide 1-31
1. Decur ler Adjustment
3. From the Profiles window:
a. Select the Decurler tab.
b. You can edit an existing Custom Decurler Profile or create a new one. For the following exercise you will create a new profile. Select <undefined>.
4. Select [Edit…]. The Decurler Profile Properties window opens.

DocuColor 5000 Administrator Guide1-32
1. Decur ler Adjustment
5. Curl remains after you have tried the System Default and the A through D settings. See “Decurler A-D Profile settings” on page 3. As a result, you need to program the Decurler to use upward pressure (or the upper roller) to remove the upward (cupped) curl.
In this example you are printing the "Upholstery by Morris" job: a one-page, 1 Sided, Face Up job with image density ratios between 11.1% (Cyan) and 11.9% (Magenta), which shows Light (2 mm) upward curl.
Image Density Ratio
Upholstery by Morris
Image Density Ratio per Color
Black 11.6%
Magenta 11.9%
Cyan 11.1%
Yellow 11.4%

DocuColor 5000 Administ rator Guide 1-33
1. Decur ler Adjustment
6. In the Decurler Profile Properties window:
a. You can enter a new Custom Decurler Profile name. In this example we rename the Custom Decurler Profile to Custom 3.
b. In the Single Paper Weight, 1 Sided: Face Up fields, enter the following values:
• Since your job does not require the Downward Decurler, enter 0% in each of the Downward 1 Sided: Face Up fields.
• In the 2 mm Upward field enter 15%. As a result, any pages with image density ratio of 0% to 15% will be sent through this Decurler. Since this job contains image density ratios between 11% and 12%, this is the Decurler that will be used.
• In the 6 mm Upward field, enter 100%. Since your job does not contain any pages with an density ratio between 16% and 100%, this Decurler will not be used on this job.
• In the 10 mm Upward field, enter 100%. As a result, this Decurler will not be used on this job.
NOTE: Remember, all fields have to be considered (Downward and Upward) when entering Decurler values.
The following screen shows how the values would be entered:
c. To save your Custom Decurler Profile, select [OK]. The Custom Profiles Properties window closes and the Profiles window opens.

DocuColor 5000 Administrator Guide1-34
1. Decur ler Adjustment
7. From the Profiles window:
a. Confirm that the values that you entered are correct.
b. Select [Close] to exit the window and save your profile.
8. To use the newly created Custom Decurler Profile, select the Tray button that contains the stock that you are using on your job. For this exercise, select Tray 2. The Tray Properties window opens.

DocuColor 5000 Administ rator Guide 1-35
1. Decur ler Adjustment
9. From the Tray Properties menu:
a. Select the Custom 3 profile you created.
b. Select [OK] to activate the Custom 3 profile.
10. Print your job and determine if the curl has been eliminated.
a. If the curl is eliminated, continue running your prints using that specific Decurler setting.
b. If the curl remains, you may have to repeat this procedure and adjust the image density ratios entered in the Custom Decurler Profile window until you achieve acceptable output prints.
a. If curl remains after trying various value entries in the Custom Decurler Profile window, call your Xerox service representative.

DocuColor 5000 Administrator Guide1-36
1. Decur ler Adjustment
Custom Decurler Profile example 3
In this example you are running a 10-page 1 Sided: Face Up job, which uses Mixed Paper Weights and shows upward curl.
1. At the controller, logon as Administrator.
a. Select Logon.
a. Enter the Administrator password.
a. Select [OK].
2. Select the [Profiles…] button.

DocuColor 5000 Administ rator Guide 1-37
1. Decur ler Adjustment
3. From the Profiles window:
a. Select the Decurler tab.
b. You can edit an existing Custom Decurler Profile or create a new one. For the following exercise you will create a new profile. Select <undefined>.
4. Select [Edit…]. The Decurler Profile Properties window opens.

DocuColor 5000 Administrator Guide1-38
1. Decur ler Adjustment
5. Curl remains after you have tried the System Default and the A through D settings. See “Decurler A-D Profile settings” on page 3. As a result, you need to program the Decurler to use upward pressure (or the upper roller) to remove the upward (cupped) curl.
In this example you are running a 10-page, 1 Sided: Face Up job, which uses Mixed Paper Weights, shows upward curl:
• Six pages with image density ratios between 4.3% and 6.7% (Bolivar Ltd.) show light upward curl.
• Four pages with image density ratios between 23.8% and 30.5% (Carousel Horses) show heavy upward curl.
Image Density Ratio
Carousel Horses Bolivar Ltd.
Image Density Ratio per Color Image Density Ratio per Color
Black 30.5% Black 5.4%
Magenta 28.1% Magenta 4.3%
Cyan 23.8% Cyan 6.0%
Yellow 25.9% Yellow 6.7%

DocuColor 5000 Administ rator Guide 1-39
1. Decur ler Adjustment
6. In the Decurler Profile Properties window:
a. You can enter a new Custom Decurler Profile name. In this example we rename the Custom Decurler Profile to Custom 4.
b. In the Decurler Profile Properties window, enter the following values in the Mixed Paper Weight, 1 Sided: Face Up fields:
• Since your job does not require the Downward Decurler, enter 0% in each of the Downward, Mixed Paper Weight, 1 Sided: Face Up fields.
• In the Upward 2 mm (Light curl) field, enter 10%. As a result, pages with image density ratio from 0% to 10%, which includes the Bolivar Ltd. Page, will be sent to through this Decurler.
• In the Upward 6 mm (Medium curl) field, enter 20%. Since none of your job pages have image density ratio from 11% to 20%, this Decurler will not be used.
• In the Upward 10 mm (Heavy curl) field, enter 100%. This means that all pages with image density ratio of 21% or greater, which includes the Carousel Horses, will be sent to the 10 mm downward pressure Decurler.
NOTE: Remember, all fields have to be considered (Downward and Upward) when entering Decurler values.
The following screen shows how the values would be entered:
c. To save your Custom Decurler Profile, select [OK]. The Custom Profiles Properties window closes and the Profiles window displays.

DocuColor 5000 Administrator Guide1-40
1. Decur ler Adjustment
7. Confirm that the values that you entered are correct in the Profiles window. Select [Close] to exit the window and save your profile.
8. To use the newly created Custom Decurler Profile, select the Tray button that contains the stock that you are using on your job. For this exercise, select Tray 2. The Tray Properties window opens.

DocuColor 5000 Administ rator Guide 1-41
1. Decur ler Adjustment
9. From the Tray Properties window:
a. Select the Custom 4 profile you created.
b. Select [OK] to activate the Custom 4 profile.
10. Print your job and determine if the curl has been eliminated.
a. If the curl is eliminated, continue running your prints using that specific Decurler setting.
b. If the curl remains, you may have to repeat this procedure and adjust the image density ratios entered in the Custom Decurler Profile window until you achieve acceptable output prints.
a. If curl remains after trying various value entries in the Custom Decurler Profile window, call your Xerox service representative.

DocuColor 5000 Administrator Guide1-42
1. Decur ler Adjustment