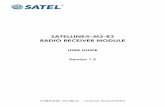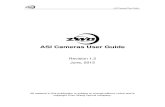Docs4Lawyers Functional Guide v1.2
-
Upload
docs4lawyers -
Category
Technology
-
view
1.214 -
download
11
description
Transcript of Docs4Lawyers Functional Guide v1.2

www.docs4lawyers.com Copyright© 2009 ONE WAY CLEAR S.L. All rights reserved
Docs4Lawyers Evaluation Guide

www.docs4lawyers.com Copyright© 2009 ONE WAY CLEAR S.L. All rights reserved
Table of Contents
• Introduction– Important notes– Evaluation guide objectives
• SECTION 1: End-user Interfaces– 1.1 Logging on through the Web client– 1.2 Overview of Web client– 1.3 Map a Network Drive– 1.4 Using the Office Add-in
• SECTION 2: The Basics– 2.1 Adding Documents
• Applications• Explorer• Web Client
– 2.2 Document Details– 2.3 Document Properties– 2.4 Viewing Documents– 2.5 Simple Document Actions– 2.6 Copy, Paste, Delete and Shortcuts– 2.7 Versioning
– 2.8 Check-in, Check-out– 2.9 Adding Security– 2.10 Basic Search
• SECTION 3: Further Features– 3.1 Advanced Search– 3.2 Discussions– 3.3 Creating Ad-hoc Spaces– 3.4 Advanced Actions– 3.5 Categories
• SECTION 4: Administration– 4.1 Console– 4.2 Managing Users– 4.3 Managing Groups– 4.4 Rules– 4.5 Legal Metadata Manager
• Summary

www.docs4lawyers.com Copyright© 2009 ONE WAY CLEAR S.L. All rights reserved
Important Notes
• This evaluation guide is related to version 1.2 of Docs4Lawyers.• Some screenshots and options relate to an installation on Windows XP• For information on installation and configuration please refer to the
Installation Manual.• Should you have any doubts or questions please use the community
forums at www.docs4lawyers.com.

www.docs4lawyers.com Copyright© 2009 ONE WAY CLEAR S.L. All rights reserved
Evaluation Guide Objectives
• This guide provides a functional overview of Docs4Lawyers. • We’ll take a look at working with the system just after the installation.• It is designed so that users can get to grips with the basic features of the
system quickly, yet allows for learning more advanced features and capabilities.
• Is not intended to be a full user guide, only an overview for the purposes of evaluation.

www.docs4lawyers.com Copyright© 2009 ONE WAY CLEAR S.L. All rights reserved
SECTION 1: End-user Interfaces
• To start with it is important to understand the different ways of accessing and working with Docs4Lawyers. There are three main ways to use application:
Web Client: All the features are
available for both usersand administrators.
Mapped Drive: Accessing documentsthrough a normal file
system mapped drive.
Office Add-in: Majority of user
features available inthis handy extensionto Microsoft Office

www.docs4lawyers.com Copyright© 2009 ONE WAY CLEAR S.L. All rights reserved
1.1 Logging on through the Web Client
• Having completed the installation, users can logon to Docs4Lawyers by typing in the following URL in their Web browser
http://192.168.136.128:8080/docs4lawyers
• Below is the pre-defined user account:– Username: lawyer– Password: lawyer

www.docs4lawyers.com Copyright© 2009 ONE WAY CLEAR S.L. All rights reserved
1.2 Web Client Overview
• Within the Toolbar there are different options such as editing the their profile, hiding the sidebar, logging out and search.
• The Navigation Tree allows browsing through the spaces (folders) within the system using the client-matter view. The user may switch the view mode from Navigator to Shelf in order to work with shortcut and recent items.
• The Breadcrumb indicates the part of the navigation tree the user is currently accessing.
• The Header shows details of what the user is accessing (folder, document, dashboard) and shows some of the actions available.
• The Detail view is the main area of the screen and is where the user performs most of the operations.

www.docs4lawyers.com Copyright© 2009 ONE WAY CLEAR S.L. All rights reserved
1.3 Map a Network Drive
Step 3Access through Windows Applications
Step 2Choose drive letter and type: \\192.168.136.128\docs4lawyers
Step1Launch “Map Network Drive…”
Users can access the spaces and documents through desktop applications
by mapping a network drive (e.g. Z:)

www.docs4lawyers.com Copyright© 2009 ONE WAY CLEAR S.L. All rights reserved
1.4 Using the Office Add-in
• The Microsoft Office add-in provides most of the user features from within Word, Excel and PowerPoint.
• It is possible to save new documents, edit existing ones, create spaces, view and change properties, do tasks in workflow, create pdfs, perform searches and more.
• For the features which are not available, it is easy to switch into the Web Client
• For configuration details, refer to the Installation guide.
• Note: at time of writing the add-in needs special configuration to with with Microsoft Vista.

www.docs4lawyers.com Copyright© 2009 ONE WAY CLEAR S.L. All rights reserved
SECTION 2: The Basics
• This section covers the basic functions such as creating a new document, looking at the properties, versioning, security and other most commonly used features.
• Most features are explained using the Web Client, but users may find using some these features easier using the mapped drive or office add-in interfaces.

www.docs4lawyers.com Copyright© 2009 ONE WAY CLEAR S.L. All rights reserved
2.1 Adding Documents - Applications
• Using normal desktop applications, it is possible to retrieve and work on documents in exactly the same way as a regular file system using the Open, Save and Save As commands from the File menu.
• User can work with any desktop application e.g. acrobat, office, outlook, winzip, notepad etc.

www.docs4lawyers.com Copyright© 2009 ONE WAY CLEAR S.L. All rights reserved
2.1 Adding Documents - Explorer
• Using the Windows Explorer documents can also be added from a personal folder on the user’s PC or from other peripheral devices such as a USB pen-drive or CD.
• By navigating to the desired location, the users can drag and drop the documents into the folder.
• Documents can also be opened and edited using the Explorer interface as normal.
• If users need to add additional attributes to the documents the shortcuts present in the folders can be used to launch the web client and access the details page.

www.docs4lawyers.com Copyright© 2009 ONE WAY CLEAR S.L. All rights reserved
2.1 Adding Documents – Web Client
• It is possible to add documents through the Web Client by selecting the ‘Add Content’ option in the header.
• After uploading the document, the user is presented with the document details page where the specific attributes can be assigned.
• This can be done whilst in a particular client or matter folder and the attributes are automatically assigned to the document.

www.docs4lawyers.com Copyright© 2009 ONE WAY CLEAR S.L. All rights reserved
2.2 Document Details
• Document properties can be viewed by using the ‘View Details’ option.
• Here it is possible to download, edit or view the document, look at and change the attributes, and perform all document actions such as check-in/out, copy, versioning, launch workflows etc.

www.docs4lawyers.com Copyright© 2009 ONE WAY CLEAR S.L. All rights reserved
2.3 Viewing Documents
• Using these options, it is possible to view a document and download a copy to your local PC.
• Other options such as “View in WebDav” or “View in CIFS” allow the document to be opened for editing in its native application.

www.docs4lawyers.com Copyright© 2009 ONE WAY CLEAR S.L. All rights reserved
2.4 Document Properties
• The document properties, otherwise known as metadata, describe the contents of the document e.g. client, matter, document type, creation date, modified date, status etc.

www.docs4lawyers.com Copyright© 2009 ONE WAY CLEAR S.L. All rights reserved
2.5 Document Actions
• From the details page there are many actions that can be performed on documents.
• Many of these actions can also be performed on spaces, depending on permissions.
• The ‘Run Action’ option has some advanced actions like creating pdfs, adding aspects or publishing to websites (see section 3.4).

www.docs4lawyers.com Copyright© 2009 ONE WAY CLEAR S.L. All rights reserved
2.6 Copy, Paste, Delete and Shortcuts
• It is possible to move content around using the cut and copy options.
• Items will be placed on the clipboard which can be found by switching the navigation tree to the shelf option.
• If users delete documents, then they will be placed in a queue for the administrator to finally delete them.
• Rather than copying and pasting multiple copies of the same document, there is also a ‘shortcut’ option which acts as a pointer to the document. Once again the shelf option shows the shortcuts, like a kind of favourite documents feature.

www.docs4lawyers.com Copyright© 2009 ONE WAY CLEAR S.L. All rights reserved
2.7 Versioning
• Document versioning can be activated on a document by document basis from the details page.
• Automatic versioning can also be activated using a rule for all documents in a space or a whole collection of spaces (see sections 3.4 and 4.5). With this option, updates made to documents are all automatically saved as minor versions without the user having to do anything.
• When using check-in and check-out, users can decide to save document edits as major or minor versions and add comments.

www.docs4lawyers.com Copyright© 2009 ONE WAY CLEAR S.L. All rights reserved
• In order to collaborate better on documents, the check-in check-out features help to manage edits and document versions.
• Use check out to lock a document so other users cannot edit it.
• A ‘working copy’ is created within which the user makes the changes.
• When edits are complete the document can be checked back into the repository.
• If document versioning is enabled, then new versions can be created upon check-in.
2.8 Check-in / Check-out

www.docs4lawyers.com Copyright© 2009 ONE WAY CLEAR S.L. All rights reserved
2.9 Adding Security
• It is possible to add security to spaces and to individual documents.
• This option is only available to users who have sufficient permissions.
• Users and Groups and can be added to spaces and documents with different permissions.
• Security can be configured to inherit from the parent space or to override with different security.

www.docs4lawyers.com Copyright© 2009 ONE WAY CLEAR S.L. All rights reserved
2.10 Basic Search
• The basic search feature located in the toolbar is an easy way to find information is the system, using names of document and spaces or the contents.
• There are some defined search parameters to be more specific with the search:– All items
– Filenames and content
– Filenames only
– Space names only
• Using an * performs a wildcard search.
• Using “……” performs a search on a particular phrase.

www.docs4lawyers.com Copyright© 2009 ONE WAY CLEAR S.L. All rights reserved
SECTION 3: Further Features
• There are many more useful features in the system to provide advanced document management.
• This section provides information on advanced searching, using discussions, creating spaces, using categories and an overview of the actions and rules.

www.docs4lawyers.com Copyright© 2009 ONE WAY CLEAR S.L. All rights reserved
3.1 Advanced Search
• Advanced search provides many more search features.• Options include search on
document types, date ranges, clients, matters, language, status etc., and within specific spaces and sub-spaces.
• Users can save searches for future use and share with others as ‘public searches’.

www.docs4lawyers.com Copyright© 2009 ONE WAY CLEAR S.L. All rights reserved
• It is possible to create any number of different spaces within the system to organize documents.
• It could be useful to create a space structure for knowledge documents or a for different departments like finance or marketing.
• New space are creatingy going to the root of the space structure or navigating to the appropriate place in the tree and select “Create Space”.
• Depending on permissions on any particular space, this option might not be available.
• Using the “Create Space Wizard” it is possible to create a space based on an existing template or spaces which are just for discussion threads.
3.2 Creating Spaces

www.docs4lawyers.com Copyright© 2009 ONE WAY CLEAR S.L. All rights reserved
3.3 Discussions
• Discussions can be linked directly a particular space or document or be a forum space (created through the search wizard) or on a specific document or space.
• Users can create forums within which is possible to create topics, post replies and comments.
• Forums discussions are also indexed for searching.

www.docs4lawyers.com Copyright© 2009 ONE WAY CLEAR S.L. All rights reserved
3.4 Advanced Actions
• Section 2.5 covered some of the basic actions.• There are many more actions which can be
utilized to offer many more advanced features.
• Possible actions include adding advanced attributes to documents like automatic versioning and additional metadata, or automatically copying or moving of documents, generating PDF files, starting workflows, sending notifications and much more…

www.docs4lawyers.com Copyright© 2009 ONE WAY CLEAR S.L. All rights reserved
3.5 Categories
• Categories allow users to quickly and easily organize documents into related groups to form a hierarchy.
• They are another way of relating documents together without relying on a fixed structure of metadata.
• Categorisation needs to be enabled on the details page of a document or a space and then the user can add from a list of categories as defined by the administrator.
• This could be useful as a knowledge management tool.
• Is is also possible to navigate using the categories from the main screen and have search results return by categories.

www.docs4lawyers.com Copyright© 2009 ONE WAY CLEAR S.L. All rights reserved
SECTION 4: Administration
• The administration console is reserved for advanced users. There is a separate administration console which has additional options to create users and groups and categories.
• Creating clients, matters and document types is a feature which many organisations would consider as an administration feature. In this version of Docs4Lawyers we have placed these features on the administrator’s dashboard.
• Many other features for system administration, like backups, system monitoring, remote assistance are optional components to be considered during implementation.

www.docs4lawyers.com Copyright© 2009 ONE WAY CLEAR S.L. All rights reserved
4.1 Console
• To access the administration console, login to Docs4Lawyers as administrator.– User Name: admin
– Password: admin
• It is also possible to give other users administration rights by adding the user to the admin group (see section 4.4).

www.docs4lawyers.com Copyright© 2009 ONE WAY CLEAR S.L. All rights reserved
4.2 Managing Users
• Create, delete and modify users.• New users are given a username and
password and other additional data like first and last name, office and department.
• It is possible to specify the users home space which will be the space they first see when logging on.

www.docs4lawyers.com Copyright© 2009 ONE WAY CLEAR S.L. All rights reserved
4.3 Managing Groups
• User Groups provide an easy way to group users together who need to have the same permissions on spaces and documents.
• Instead of adding users individually, use groups to make managing security much easier.
• Sub-groups also allow more flexibility. For example, a group could be set up for all the lawyers of a firm within which the subgroups represent different practice areas and are individually managed.

www.docs4lawyers.com Copyright© 2009 ONE WAY CLEAR S.L. All rights reserved
4.4 Rules
• Rules are extremely powerful and run on the server which means that the user doesn’t have to perform lots of complex mouse clicks to execute advanced tasks.
• The ‘Manage Content Rules’ option is available on the details page of a space.
• Powerful rules can be configured on spaces to perform complex operations, combining actions with conditions.
• Conditions could be when a document of a certain type is created, or that has some specific attributes or even a particular word in its title.
• When a condition is met, a series of actions (see section 3.3) are triggered.
• Docs4Lawyers already includes some rules which manage the automatic classification of documents into the Client-Matter tree.
• Other rules could be to automatically convert a document into PDF format and send to a customer when the approval workflow has been finished, or publish it into a website or collaboration zone.

www.docs4lawyers.com Copyright© 2009 ONE WAY CLEAR S.L. All rights reserved
4.5 Legal Metadata Manager
• To create new clients, matters and document types, click on the Legal Metadata Manager tab in the toolbar.
• Here there are two sections:• Clients and Matter• Document Types and Subtypes
• These values will be used when classifying documents in the system.
• It is possible to create values in this version of the software
• For clients and matters, creating a value also creates a folder within which documents reside.
• Users can also flag certain clients and matters as favourites to appear in the navigation tree.

www.docs4lawyers.com Copyright© 2009 ONE WAY CLEAR S.L. All rights reserved
Summary
• This guide has provided a overview of the basic user features of Docs4Lawyers and a high level view of the advanced configuration possibilities that exist within the system.
• The Alfresco engine offering many possibilities to build advanced features for users and is also to change the standard feature.
• We invite your comments on this guide, and any feedback on how useful is has been would be greatly appreciated. Please post you comments on the discussions section our community site at www.docs4lawyers.com.
• If you require any information about implementing Docs4Lawyers in your firm or you are an IT company working on behalf of you customer and would like to discuss possible collaborations, please get in touch at [email protected].