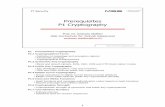DocRead Publishers Guide for SharePoint 2013 · DocRead for SharePoint 2013 & 2016 : Publisher...
Transcript of DocRead Publishers Guide for SharePoint 2013 · DocRead for SharePoint 2013 & 2016 : Publisher...

DocRead for SharePoint 2013 & 2016
Publisher’s Guide Version 3.5

DocRead for SharePoint 2013 & 2016 : Publisher Guide Page 1
Contents
1 Intended Audience 2
2 Prerequisites 2
3 Introduction 2
4 Adding Documents to a DocRead Enabled Library 3
5 DocRead Settings 6 5.1 Templates 7 5.2 Reset Tasks 7 5.3 Publishing date 8 5.4 Expiry Date 8
6 Message Templates 9 6.1 Creating a new Template 9 6.2 Changing the Email templates 9 6.3 Change the Task Panel messages 10 6.4 Changing the Terms and Conditions statement 12 6.5 Selecting the correct template for the DocRead task 14
7 Troubleshooting 15
8 Support 15

DocRead for SharePoint 2013 & 2016 : Publisher Guide Page 2
1 Intended Audience
This document is intended to be read and understood by users who wish to:
• Publish documents to a SharePoint Library and
• Ensure those documents are read and acknowledged by End Users
2 Prerequisites
Before using this guide, please ensure the following conditions have been met:
✓ DocRead must have been installed and configured in your SharePoint Farm.
✓ A Site Owner (user with ‘Full Control’) needs to have activated DocRead against the
relevant sites and Document Libraries that you wish to configure.
✓ You are logging onto SharePoint as a user who has ‘Contribute’ permission over the
site where you want to configure DocRead.
✓ You are logging onto SharePoint as a user who is in the ‘DocRead Publishers’ group.
3 Introduction
This guide is intended to help you administer DocRead within your sites and site collections on your organisation’s SharePoint intranet or internet.
Please refer to the DocRead System Administrator’s Guide if these have not already been
completed.

DocRead for SharePoint 2013 & 2016 : Publisher Guide Page 3
4 Adding Documents to a DocRead Enabled Library
After DocRead has been activated against your Document Libraries, you may begin to upload documents to these Libraries (or use items already stored within them) and use DocRead to request readership confirmation.
Note: A DocRead enabled document library will display an additional ‘DocRead Tasks’ option in the Library tools ribbon as shown below. If this option is not available, please refer
to your DocRead Administrator and request that DocRead is enabled on the document library.
If you have chosen pre-existing documents you simply need to edit each document’s
properties to assign individual users, groups or audiences. If this is the case please proceed to step 5, otherwise start with step 1.
1. From the ‘Settings’ menu select ‘Site Contents’.
2. Select a DocRead enabled Document Library which needs to contain the required
documents.
3. You can simply ‘drag and drop’ new files into this document library or select ‘+ new
document’.
4. Use the ‘Browse’ button to navigate to the document you wish to upload and click ‘OK’
5. Input (or edit for an existing document) information about the document.

DocRead for SharePoint 2013 & 2016 : Publisher Guide Page 4
Note: If the Required and Recommended Audience boxes are not available for you to amend it is because you are not a member of the DocRead Publishers group that has been selected for this site.
6. Define the required and recommended audiences that you wish to view the document.
Use ‘Required Audiences’ when you want to ensure that users will read a document by a
specified deadline. Tasks assigned to the Required Audiences will automatically become overdue if they are not completed by the deadline date.
Use ‘Recommended Audiences’ when you want to recommend (but not enforce) a document to users. Tasks assigned to the recommended audiences never become overdue (you are
basically recommending that a user should read the document by a given date).
Note: The ‘Acknowledgement Period (days)’ shown reflect the default settings used by the SharePoint System Administrator during the Initial DocRead Setup process. They may be amended on a per document basis on this screen to a more appropriate value if required.
By using the ‘Browse’ icon DocRead will display a screen that will allow you to find Individual
Users, Groups or SharePoint Global Audiences. The options available will reflect how your organisation structures groups and departments within Active Directory and SharePoint. Click

DocRead for SharePoint 2013 & 2016 : Publisher Guide Page 5
on the required groups or audiences (you may choose as many as you wish) and click ‘Add’,
then ‘OK’.
Note: If ‘Global Audiences’ have been enabled on this site (via the DocRead site settings page) you will not be able to select individual users or AD groups. If you need this functionality please contact your System Administrator.
Note: It is important that your audiences and groups have the rights to ‘read’ the document you have assigned to them. DocRead does not bypass standard SharePoint security. Contact the Site Owner for more information.
7. Enter the number of days you wish to allow your selected users to complete the reading task in the ‘Acknowledgement Period (days)’ box. The values that appear initially reflect the default number of days input by an administrator during the DocRead installation and
setup process and can be amended on a per document basis.
8. If you have elected to use a comments column with DocRead on this document library you
may also add a comment that will be displayed to the user during their task confirmation process as well as in their email notifications. These may be viewed by the user on
receiving a task here:
Note: If no comments are used the ‘view comments’ link will be hidden.
9. The reading task link provides a very convenient method to copy and paste a direct link
into other documents, webpages, emails, etc. This can be useful if you need to send an email to users who need a ‘special reminder’ to complete the task. This link will
automatically load the task information panel ready for the user to read and confirm.

DocRead for SharePoint 2013 & 2016 : Publisher Guide Page 6
10. Click ‘Save’.
11. Remember to Check in your document and publish a major version if you are using these
settings on your document library.
Note: DocRead will only assign tasks for fully published documents therefore it is important that you complete the document check in and publishing routines as normal. If you wish to
work on a document and not allow DocRead to distribute it then keep the document as a draft copy (e.g. v1.2).
12. The reading tasks will be assigned the next time the DocRead timer job runs (as scheduled
by an Administrator during the DocRead installation process.
5 DocRead Settings
Version 3.0 introduced more control over publishing dates for a document or item that will be
assigned via DocRead and also moves the ‘Reset Task’ option to the ‘DocRead Settings’ menu. To access the ‘DocRead Settings’ options.
1. Click on the ellipsis ‘…’ to the right of the document name and again in the pop up window.
2. Select ‘DocRead Settings’.
3. This will open up a new page as shown below.

DocRead for SharePoint 2013 & 2016 : Publisher Guide Page 7
5.1 Templates
See section 6 of this manual for information on how create and assign templates to documents.
5.2 Reset Tasks
If, after assigning the original task, an amendment is required to the original document or list item which you need all users to re-acknowledge regardless of whether they have completed
the original task, simply check the ‘Reset Tasks’ box and click ‘OK’.

DocRead for SharePoint 2013 & 2016 : Publisher Guide Page 8
When the timer jobs next run (depending on the schedule chosen) the tasks assigned to the
original document will be deleted. Negative reading receipts will be generated for users who had not completed the task before it was reset and new tasks will be assigned to all users.
5.3 Publishing date
The creation of DocRead tasks may be delayed until a specific date is reached.
By selecting a publishing date you can create your document / policy / item in advance, ensure
that it is fully approved and checked in, have the relevant DocRead audiences assigned and relax in the knowledge that DocRead won’t assign tasks until the relevant publishing date arrives.
Note: The DocRead tasks will actually be generated during the first scheduled Reading Tasks job that runs after the date you set. Please check with your System Administrator to
find out how frequently these run.
5.4 Expiry Date
Setting an expiry date for the DocRead task can be really useful if the information has a finite lifespan.
Once this date is reached, DocRead will no longer create new reading tasks for the item and
any existing incomplete tasks will be removed from users reading lists causing the creation of a negative reading receipt stating that the expiry date had been reached.

DocRead for SharePoint 2013 & 2016 : Publisher Guide Page 9
6 Message Templates
DocRead version 3.0 introduced a new feature providing the ability to assign tasks to users with different messages that you can create and specify e.g. “please read this document”, “please watch this video” or “please complete this questionnaire”. This feature also makes it
possible to create templates and send messages in local languages.
Different message templates can be created at site level and used alongside any task
assigned from DocRead enabled libraries and lists in that Site.
Options to amend the Email Templates, Task panel messages and Terms and Conditions are available.
You may find it useful to create a new default set of templates to include organisational images, logos and standard phrases and then clone the basic set (i.e. opening the basic set up and
saving with a new template name) before amending it for specific task messages.
6.1 Creating a new Template
1. Navigate to the site where you want to create specific templates and go to ‘Site Settings’.
2. From the DocRead ‘Manage Templates’ option, existing templates will be listed on this
page.
3. Select ‘Create Template’.
4. Give your new Template suite a name and description.
Note: This template will only be available for tasks assigned via DocRead from this site.
6.2 Changing the Email templates
DocRead ships with three basic email templates which are used when tasks are assigned, completed or fall overdue these can be used as starting points for any template amendments
you wish to make.
1. Use the drop down arrow to select the email template you wish to amend (Completed,
Required, Overdue)

DocRead for SharePoint 2013 & 2016 : Publisher Guide Page 10
2. Amend the text / format as required and click ‘save’ or select a different element to amend.
6.3 Change the Task Panel messages
1. Use the drop down arrow to select the message type you wish to amend.

DocRead for SharePoint 2013 & 2016 : Publisher Guide Page 11
2. The title and message fields are shown on the ‘Task’ and ‘Confirmation’ tabs on the Task
Panel and may be amended as required. You may wish to change the text to state “You
are required to read and follow this policy” for example.
This will amend the text viewed by the user here:
3. The link text is displayed under the document icon on the Detail and Confirmation tabs and can be amended as required. You may find it helpful to change this text to something like
“watch video” or “read policy” for example, please try to keep this brief.

DocRead for SharePoint 2013 & 2016 : Publisher Guide Page 12
This will amend the text viewed by the user here:
4. The action button is the final button that the user will use to confirm that they have acted in line with your instructions and may be amended as required. Suggestions for an
alternative text could be “agree”, “complete” for example.
This will amend the text viewed by the user here:
6.4 Changing the Terms and Conditions statement
1. The terms and conditions statement provides a comment that the user must accept / agree
to before being able to complete the task and can be amended to contain more appropriate organisational phrases as required. If you have changed earlier messages to include

DocRead for SharePoint 2013 & 2016 : Publisher Guide Page 13
watch a video or change the action button you may need to amend this statement as well
to provide a consistent message.
This will amend the text viewed by the user here:
2. The receipt messages (both positive and negative) are displayed to the user on the
Reading Receipt provided to the user when they either complete or fail to complete a task
using DocRead.
This will amend the text viewed by the user here:

DocRead for SharePoint 2013 & 2016 : Publisher Guide Page 14
6.5 Selecting the correct template for the DocRead task
Once you have a suite of available templates ready for use with DocRead, DocRead Publishers will be able to select the most appropriate collection for use with each individual DocRead task.
This option is reached by following the ellipsis ‘…’ against the document / item to be assigned
by DocRead and then choosing the “DocRead Settings” option.
The relevant template for each document / item can be chosen from the drop down arrow.

DocRead for SharePoint 2013 & 2016 : Publisher Guide Page 15
7 Troubleshooting
Please refer to the following troubleshooting guides if you are having problems with the publishing process.
• How to troubleshoot no reading tasks from DocRead
https://www.collaboris.com/how-to-troubleshoot-no-reading-tasks-from-docread/
• Troubleshooting emails from DocRead https://www.collaboris.com/troubleshooting-emails-from-docread-useful-things-to-
check-for/
8 Support
We hope you have found this guide easy to follow and have successfully assigned documents
to groups of users and are monitoring their acceptance!
Please refer to the knowledgebase articles here https://www.collaboris.com/knowledgebase/ in the first instance and if you still can’t solve your problem, please raise a help ticket here: contact us at https://www.collaboris.com/support/ with your licence key and support package
details and we will be happy to assist you.