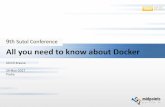Docker installation - ULINK...
Transcript of Docker installation - ULINK...

Docker And Test Reporter Installation Document
Docker installation 1 Docker installation on Windows with Toolbox 1 Docker installation on Linux(Debian and Ubuntu) 8
Test Reporter Installation 8
Docker installation
A. Docker Toolbox installation on Windows
1. To install the Docker toolbox, the system should be set with the following
configuration. ● Make sure you have Intel chipset motherboard. ● Hyper-V must be disabled.
○ Go to the “Control Panel/Turn Windows Features on or off '' window and uncheck “Hyper-V” as shown below.

● Virtualization must be enabled.
Users can check the Virtualization in the Performance tab of “Task Manager” as shown below.
2. If the virtualization is disabled, then you need to enable the virtualization from BIOS settings. Note that each BIOS has their own interfaces and ways to set the virtualization. For example, see below for one of the common methods to set virtualization in BIOS.
a. Press “Restart” option from your system (or you can also do while power
on), while the system is restarting press and hold F2 or DEL to get into system BIOS.
b. Go to the “Advanced” settings menu and there you will see the Virtualization option.
c. Set the Virtualization option to Enable and then save the changes and exit the settings. Refer to the snapshot given below.

3. For docker installation click on the link given below. https://docs.docker.com/toolbox/toolbox_install_windows/ Note: Skip Step 1 from the link and directly go for Step 2 for the installation of Docker ToolBox. Step 1 in the link is for reference only. Important: Please install Docker in \Users\<XXX>\Documents\Docker Toolbox as shown below, where <XXX> is the current user system’s name.

4. Next, we need to follow few steps to create docker-machine with USB support, a. Create docker-machine with default configurations.
Launch “Docker Quickstart Terminal” from desktop. Wait for a few minutes and “Default” virtualbox will be created. Verify the created docker-machine using following command docker-machine ls
The commands execution in the PowerShell/git bash/docker terminal is as shown below.
5. To run the vboxmanage command you must add PATH ("C:\Program Files\Oracle\VirtualBox") to System variables and restart your system.
6. To add the System variable(Path) go to “Control Panel\All Control Panel Items\System” click on “Advanced system settings”. Then in the System Properties click on “Environment Variables”.

Once you click the Environment variables window will be opened and in that search for the Path in section “System variables”. Double click on the Path variable and click “New” button to add new paths (C:\Program Files\Oracle\VirtualBox; C:\Program Files\Git\cmd; C:\Users\<XXX>\DocumentsProgram Files\Docker Toolbox) as shown in the screenshot given below.

Click “OK” when done. Note : Do not add the path if it is already present in the variable.
7. Now go back to “Docker Quickstart Terminal” and follow the next steps. You need to enable USB support in VirtualBox for your VM default. For that, you have to stop the docker-machine and then add USB support. So to stop the docker-machine use the following command docker-machine stop Then use the following to add USB support to the virtual box. vboxmanage modifyvm default --usb on Once this is done start the docker-machine again docker-machine start Refer to the snapshot given below for the results when you hit the above commands into the docker terminal.

8. Now connect your dongle to the system and follow these commands to add a USB filter to the virtual box. List of USB devices connected to the system. vboxmanage list usbhost Add usbfilter to the virtual box vboxmanage usbfilter add 0 --target default --name ‘<Manufacturer UUID>’ --vendorid <VendorId> --productid <ProductId> Note : Do not copy and paste, quotes in the command should be typed manually. Refer the snapshot given below to add the USB filter
Note: Add <Manufacturer UUID> of your device and give VendorId and ProductId of the respective device(CRYPTO-BOX) as shown by the list command.
9. Activate the correct environment to use the Docker Machine in VM default. Use
the following command to do so. eval “$(docker-machine env default)” Note : Do not copy and paste, quotes in the command should be typed manually.

10. Before going to the next step, add the following to the ‘conf.json’ which is located in the folder C:/Users/<usersystemName>/.docker/machine/machines/default/conf.json. In that file, find for “InsecureRegistry”:[] and edit as follows "InsecureRegistry": ["docker.ulinkreporter.com:80"] Refer to the snapshot given below. Note : Do not copy and paste, quotes in the command should be typed manually.
Save and restart your system and open Docker QuickStart from your Desktop.
11. You need to do some additional configuration for port forwarding on your local system. To configure the ports follow the steps given below.
a. Open the “Oracle VM VirtualBox Manager”(from your desktop) and click on the settings as shown in the snapshot below.

b. In the Settings window click on the Network menu from the left side menu
bar and expand the ‘Advanced’ option. Then click on the Port Forwarding button to add the ports to be forwarded.

c. Add the parameters to the Port Forwarding Rules as shown in the snapshot given below. Ignore the ‘ssh’ port details from the screenshot as that is by default created by the system and Host port values may be different for different PCs.
12. We need to create the folder structure in our system to process the test comparator data. For that, please download the bash script provided below and run the script by double clicking it. http://document.ulinkreporter.com/create_folder_script.bat Note : If the link is not accessible, a request needs to be made to the ULINK team for providing the “create_folder_script.bat” file as an attachment. If you double click the create_folder_script.bat file, the command window will be opened and closed executing all the commands in it. This will create the folder structure in C:/ulink_TR/Document/ folder and you are ready to process data for test cases.
13. Now click on the Shared Folders option on the left menu of ‘Settings’ of Oracle VM VirtualBox(refer Step 11). We have to add a new shared folder here as shown in the snapshot below. Add the Folder Path as “C:\ulink_TR” which is your folder created after Step 12 and add the Folder Name as “c/ulink_TR”. Keep the Auto-mount and Make permanent checkboxes as shown in the snapshot.

This will complete the docker installation and and other configuration setup on the Windows system. You can restart the system to apply all the changes which you have made.
B. Docker installation on Linux(Debian and Ubuntu) 1. Docker installation on the Linux system is easy as compared to the windows
system.
2. Open the terminal on your system.
3. Enter the following command to Update: sudo apt-get update -y
4. Install the additional packages which are required for docker using the command : sudo apt-get install -y linux-image-generic-lts-trusty linux-headers-generic-lts-trusty
5. If you use Ubuntu Trusty, Wily, or Xenial, install the linux-image-extra kernel package: sudo apt-get update -y && sudo apt-get install -y linux-image-extra-$(uname -r)

6. After you finish the above steps, enter the command given below to install the docker in the system. sudo apt-get install docker-engine -y
7. Once the docker is installed Start the docker using sudo service docker start
8. To verify the docker installation hit the following command which will run the simple hello-world code. sudo docker run hello-world
Test Reporter Installation
1. We need the docker-compose file to start the application. The required link for the docker-compose is given below. Please click on the link and download the docker-compose.yml file. http://document.ulinkreporter.com/docker-compose.yml Notes:
● Please make sure the file you downloaded is stored in .yml extension only. ● If the link is not accessible, a request needs to be made to the ULINK team for
providing the docker-compose.yml file as an attachment. ● Place this file at \Users\<XXX>\Documents\Docker Toolbox, where <XXX> is
the current user system’s name and the location where Docker Toolbox is installed.
2. Connect the licensing dongle to the system and start Docker Quickstart terminal if you haven’t done so. Type the following command to start installing Test Reporter. docker-compose up -d Note : Wait for at least 5 minutes to start the server and then proceed to the next steps.
3. Once the installation is completed, go to the web browser and type in localhost:6001 to go to the Test Reporter Portal.
4. You will have the Test reporter application up and running. You can use the login
credentials to login into the portal. Please contact the company management for the login credentials. Note : Should you have a problem logging in after waiting, close the terminal, TR browser and restart your computer and start with step 2 above again.

5. Once you click on the login button then you will be driven to the Product Configuration page. Here you need to enter the product key (16 alphanumeric characters) and password (8 alphanumeric characters) which was given by the ULINK team.
6. You will be able to access the portal once you finish the above steps.
Note: If the dongle is not connected before you perform step 2. Or if you have disconnected the dongle in between any operation and if the Test reporter portal is asking for the licensing dongle connection then reconnect the dongle and restart the application. To restart the application you need to first stop the application using the below command docker-compose down and then start by using the command given in step 2.
7. You can add the Csv and Log files in the syncData folder which was created in Step 13
of Docker Toolbox installation on Windows. Please refer below document for folder structure. http://document.ulinkreporter.com/FolderStructure_Setup-ULINK_TR.pdf
Troubleshootings You may face few problems while pulling the images from the server which may be due to network issues. Few of the problems are as mentioned below. Problem 1: Get http://docker.ulinkreporter.com:80/v2/: net/http: request canceled while waiting for connection (Client.Timeout exceeded while awaiting headers) Problem 2: error pulling image configuration: Get http://docker.ulinkreporter.com:80/v2/testjarimage/blobs/sha256:cdb883e486844eae0c90fdd1a264b4e3f612fdc4675ce076176fad2e120da77a: dial tcp 3.15.1.5:80: i/o timeout Problem 3: Get http://docker.ulinkreporter.com:80/v2/userjarimage/manifests/1.0: dial tcp 3.15.1.5:80: i/o timeout The following is the solution for the above problem: Solution: You need to stop the docker container and restart again. To stop the docker container use below command
docker-compose down To start the docker container user the command given below. It is also given in step 2 of the test reporter installation.
docker-compose up -d











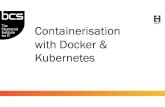


![Docker 101 - techccu.csie.iotechccu.csie.io/2015/slides/frank.pdf · Docker Basics - CLI Docker client docker version docker info docker search [keyword] docker push/pull/commit docker](https://static.fdocuments.us/doc/165x107/5f05ce717e708231d414cd40/docker-101-docker-basics-cli-docker-client-docker-version-docker-info-docker.jpg)