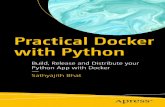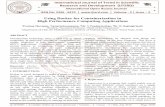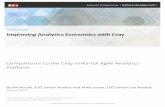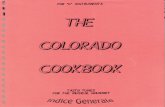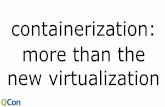Docker Containerization Cookbookindex-of.es/Varios-2/Docker-Containerization-Cookbook.pdf · Docker...
Transcript of Docker Containerization Cookbookindex-of.es/Varios-2/Docker-Containerization-Cookbook.pdf · Docker...


Docker Containerization Cookbook i
Docker Containerization Cookbook

Docker Containerization Cookbook ii
Contents
1 Docker Tutorial for Beginners 1
1.1 Why do we need Docker? . . . . . . . . . . . . . . . . . . . . . . . . . . . . . . . . . . . . . . . . . . . . . . . 1
1.2 Machines, Images and Containers . . . . . . . . . . . . . . . . . . . . . . . . . . . . . . . . . . . . . . . . . . 2
1.2.1 Installing docker and docker-machine . . . . . . . . . . . . . . . . . . . . . . . . . . . . . . . . . . . . 3
1.3 Understanding the commands . . . . . . . . . . . . . . . . . . . . . . . . . . . . . . . . . . . . . . . . . . . . . 4
1.3.1 Creating a machine . . . . . . . . . . . . . . . . . . . . . . . . . . . . . . . . . . . . . . . . . . . . . . 5
1.3.2 Creating an image . . . . . . . . . . . . . . . . . . . . . . . . . . . . . . . . . . . . . . . . . . . . . . 5
1.3.3 Creating a container . . . . . . . . . . . . . . . . . . . . . . . . . . . . . . . . . . . . . . . . . . . . . 5
1.3.4 Cleaning the environment . . . . . . . . . . . . . . . . . . . . . . . . . . . . . . . . . . . . . . . . . . 6
1.4 Running integration tests with Maven . . . . . . . . . . . . . . . . . . . . . . . . . . . . . . . . . . . . . . . . 6
1.4.1 Maven configuration . . . . . . . . . . . . . . . . . . . . . . . . . . . . . . . . . . . . . . . . . . . . . 6
1.4.2 Creating integration tests . . . . . . . . . . . . . . . . . . . . . . . . . . . . . . . . . . . . . . . . . . . 8
1.4.3 Running the tests . . . . . . . . . . . . . . . . . . . . . . . . . . . . . . . . . . . . . . . . . . . . . . . 9
1.5 Download the source code . . . . . . . . . . . . . . . . . . . . . . . . . . . . . . . . . . . . . . . . . . . . . . 10
2 Install Docker on Ubuntu Tutorial 11
2.1 Requisites . . . . . . . . . . . . . . . . . . . . . . . . . . . . . . . . . . . . . . . . . . . . . . . . . . . . . . . 11
2.2 Installation . . . . . . . . . . . . . . . . . . . . . . . . . . . . . . . . . . . . . . . . . . . . . . . . . . . . . . 11
2.2.1 Fixing "Cannot connect to the Docker daemon" error . . . . . . . . . . . . . . . . . . . . . . . . . . . . 12
2.3 Basic usage . . . . . . . . . . . . . . . . . . . . . . . . . . . . . . . . . . . . . . . . . . . . . . . . . . . . . . 12
2.3.1 Pulling images . . . . . . . . . . . . . . . . . . . . . . . . . . . . . . . . . . . . . . . . . . . . . . . . 13
2.3.2 Creating images from Dockerfiles . . . . . . . . . . . . . . . . . . . . . . . . . . . . . . . . . . . . . . 13
2.3.3 Creating containers . . . . . . . . . . . . . . . . . . . . . . . . . . . . . . . . . . . . . . . . . . . . . . 13
2.4 Summary . . . . . . . . . . . . . . . . . . . . . . . . . . . . . . . . . . . . . . . . . . . . . . . . . . . . . . . 14
3 Docker Kernel Requirements 15
3.1 Introduction . . . . . . . . . . . . . . . . . . . . . . . . . . . . . . . . . . . . . . . . . . . . . . . . . . . . . . 15
3.2 Docker engine dependencies from the Linux kernel . . . . . . . . . . . . . . . . . . . . . . . . . . . . . . . . . 15
3.3 Resource constraining dependencies . . . . . . . . . . . . . . . . . . . . . . . . . . . . . . . . . . . . . . . . . 16
3.3.1 3.1 Control groups a.k.a cgroups . . . . . . . . . . . . . . . . . . . . . . . . . . . . . . . . . . . . . . 16
3.3.2 Namespaces . . . . . . . . . . . . . . . . . . . . . . . . . . . . . . . . . . . . . . . . . . . . . . . . . . 17

Docker Containerization Cookbook iii
3.4 Security dependencies . . . . . . . . . . . . . . . . . . . . . . . . . . . . . . . . . . . . . . . . . . . . . . . . 17
3.4.1 AppArmor . . . . . . . . . . . . . . . . . . . . . . . . . . . . . . . . . . . . . . . . . . . . . . . . . . 17
3.4.2 Security Enhanced Linux a.k.a SELinux . . . . . . . . . . . . . . . . . . . . . . . . . . . . . . . . . . . 17
3.4.3 Posix capabilities a.k.a Capabilities . . . . . . . . . . . . . . . . . . . . . . . . . . . . . . . . . . . . . 17
3.4.4 Secure Computing Mode a.k.a seccomp . . . . . . . . . . . . . . . . . . . . . . . . . . . . . . . . . . . 17
3.5 Networking dependencies . . . . . . . . . . . . . . . . . . . . . . . . . . . . . . . . . . . . . . . . . . . . . . . 18
3.5.1 Netfilter . . . . . . . . . . . . . . . . . . . . . . . . . . . . . . . . . . . . . . . . . . . . . . . . . . . . 18
3.5.2 IPTables . . . . . . . . . . . . . . . . . . . . . . . . . . . . . . . . . . . . . . . . . . . . . . . . . . . . 18
3.5.3 Netlink . . . . . . . . . . . . . . . . . . . . . . . . . . . . . . . . . . . . . . . . . . . . . . . . . . . . 18
3.6 File system dependencies . . . . . . . . . . . . . . . . . . . . . . . . . . . . . . . . . . . . . . . . . . . . . . . 18
3.6.1 Device mapper . . . . . . . . . . . . . . . . . . . . . . . . . . . . . . . . . . . . . . . . . . . . . . . . 18
3.7 Other non-kernel dependencies . . . . . . . . . . . . . . . . . . . . . . . . . . . . . . . . . . . . . . . . . . . . 19
3.7.1 LibContainer a.k.a RunC . . . . . . . . . . . . . . . . . . . . . . . . . . . . . . . . . . . . . . . . . . . 19
3.7.2 LXC . . . . . . . . . . . . . . . . . . . . . . . . . . . . . . . . . . . . . . . . . . . . . . . . . . . . . 19
3.8 Summary . . . . . . . . . . . . . . . . . . . . . . . . . . . . . . . . . . . . . . . . . . . . . . . . . . . . . . . 19
4 Docker Hello World Example 20
4.1 Introduction . . . . . . . . . . . . . . . . . . . . . . . . . . . . . . . . . . . . . . . . . . . . . . . . . . . . . . 20
4.2 Run Docker Hello World image provided by Docker . . . . . . . . . . . . . . . . . . . . . . . . . . . . . . . . 20
4.3 Get a "Hello, world" Printed from Another Basic Docker Image . . . . . . . . . . . . . . . . . . . . . . . . . . 21
4.4 Write a Simple "Hello, World" Program in Java and Run it Within a Docker Container . . . . . . . . . . . . . . 22
4.4.1 Create HelloWorld.java . . . . . . . . . . . . . . . . . . . . . . . . . . . . . . . . . . . . . . . . . . . . 22
4.4.2 Create a Dockerfile . . . . . . . . . . . . . . . . . . . . . . . . . . . . . . . . . . . . . . . . . . . . . . 23
4.4.3 Create Docker Hello World Image and Run it . . . . . . . . . . . . . . . . . . . . . . . . . . . . . . . . 23
4.5 Execute a "Hello, World" Program in Java Using Gradle and Docker . . . . . . . . . . . . . . . . . . . . . . . . 25
4.5.1 Initialize a New Java Project and Create HelloWorld.java . . . . . . . . . . . . . . . . . . . . . . . . . . 25
4.5.2 Create a Dockerfile . . . . . . . . . . . . . . . . . . . . . . . . . . . . . . . . . . . . . . . . . . . . . . 26
4.5.3 Include Gradle-Docker Plugin . . . . . . . . . . . . . . . . . . . . . . . . . . . . . . . . . . . . . . . . 26
4.5.4 Configure the Docker Tasks in Gradle Build File . . . . . . . . . . . . . . . . . . . . . . . . . . . . . . 26
4.5.5 Create Docker Container and Run it . . . . . . . . . . . . . . . . . . . . . . . . . . . . . . . . . . . . . 27
4.6 Summary . . . . . . . . . . . . . . . . . . . . . . . . . . . . . . . . . . . . . . . . . . . . . . . . . . . . . . . 29
4.7 Download the Source Code . . . . . . . . . . . . . . . . . . . . . . . . . . . . . . . . . . . . . . . . . . . . . . 29
5 Docker as a Service 30
5.1 Why Docker as a Service? . . . . . . . . . . . . . . . . . . . . . . . . . . . . . . . . . . . . . . . . . . . . . . 30
5.2 Container as a Service (CaaS) . . . . . . . . . . . . . . . . . . . . . . . . . . . . . . . . . . . . . . . . . . . . 31
5.3 Docker CaaS . . . . . . . . . . . . . . . . . . . . . . . . . . . . . . . . . . . . . . . . . . . . . . . . . . . . . 32
5.4 Summary . . . . . . . . . . . . . . . . . . . . . . . . . . . . . . . . . . . . . . . . . . . . . . . . . . . . . . . 32

Docker Containerization Cookbook iv
6 Docker Build Example 33
6.1 Introduction . . . . . . . . . . . . . . . . . . . . . . . . . . . . . . . . . . . . . . . . . . . . . . . . . . . . . . 33
6.2 Installation & Usage . . . . . . . . . . . . . . . . . . . . . . . . . . . . . . . . . . . . . . . . . . . . . . . . . 33
6.3 Context definition . . . . . . . . . . . . . . . . . . . . . . . . . . . . . . . . . . . . . . . . . . . . . . . . . . . 34
6.3.1 Build with PATH . . . . . . . . . . . . . . . . . . . . . . . . . . . . . . . . . . . . . . . . . . . . . . . 35
6.3.2 Build with URL . . . . . . . . . . . . . . . . . . . . . . . . . . . . . . . . . . . . . . . . . . . . . . . 35
6.3.3 Build with - . . . . . . . . . . . . . . . . . . . . . . . . . . . . . . . . . . . . . . . . . . . . . . . . . . 36
6.4 Dockerfile location . . . . . . . . . . . . . . . . . . . . . . . . . . . . . . . . . . . . . . . . . . . . . . . . . . 36
6.5 Example . . . . . . . . . . . . . . . . . . . . . . . . . . . . . . . . . . . . . . . . . . . . . . . . . . . . . . . . 36
6.6 Conclusion . . . . . . . . . . . . . . . . . . . . . . . . . . . . . . . . . . . . . . . . . . . . . . . . . . . . . . 36
7 Docker Compose example 37
7.1 Introduction . . . . . . . . . . . . . . . . . . . . . . . . . . . . . . . . . . . . . . . . . . . . . . . . . . . . . . 37
7.2 Docker Toolbox setup . . . . . . . . . . . . . . . . . . . . . . . . . . . . . . . . . . . . . . . . . . . . . . . . . 38
7.3 Docker compose example: An HTTP server connected to Redis . . . . . . . . . . . . . . . . . . . . . . . . . . 38
7.3.1 Creating the docker-compose.yml file . . . . . . . . . . . . . . . . . . . . . . . . . . . . . . . . . . . . 39
7.3.2 Creating the web server . . . . . . . . . . . . . . . . . . . . . . . . . . . . . . . . . . . . . . . . . . . 39
7.3.3 Lauching Docker Compose . . . . . . . . . . . . . . . . . . . . . . . . . . . . . . . . . . . . . . . . . . 42
7.3.4 Testing the web server . . . . . . . . . . . . . . . . . . . . . . . . . . . . . . . . . . . . . . . . . . . . 42
7.4 Download the complete source code . . . . . . . . . . . . . . . . . . . . . . . . . . . . . . . . . . . . . . . . . 42
8 Configuring DNS in Docker 43
8.1 Introduction . . . . . . . . . . . . . . . . . . . . . . . . . . . . . . . . . . . . . . . . . . . . . . . . . . . . . . 43
8.2 Basics of Networking Configurations in Docker Engine . . . . . . . . . . . . . . . . . . . . . . . . . . . . . . . 43
8.2.1 2.1. Inspect Networks . . . . . . . . . . . . . . . . . . . . . . . . . . . . . . . . . . . . . . . . . . . . 43
8.2.2 2.2. Create User Defined Networks . . . . . . . . . . . . . . . . . . . . . . . . . . . . . . . . . . . . . 44
8.2.3 2.3. Connect Containers Within a Network . . . . . . . . . . . . . . . . . . . . . . . . . . . . . . . . . 45
8.3 Setup Container DNS in Bridge Network . . . . . . . . . . . . . . . . . . . . . . . . . . . . . . . . . . . . . . 46
8.4 Setup Container DNS in a User Defined Network . . . . . . . . . . . . . . . . . . . . . . . . . . . . . . . . . . 47
8.5 Summary . . . . . . . . . . . . . . . . . . . . . . . . . . . . . . . . . . . . . . . . . . . . . . . . . . . . . . . 48
9 Docker Start Container Example 49
9.1 Installation . . . . . . . . . . . . . . . . . . . . . . . . . . . . . . . . . . . . . . . . . . . . . . . . . . . . . . 49
9.2 Pulling a sample image . . . . . . . . . . . . . . . . . . . . . . . . . . . . . . . . . . . . . . . . . . . . . . . . 49
9.3 Creating a container from an image and running it: run . . . . . . . . . . . . . . . . . . . . . . . . . . . . . . . 50
9.3.1 Running containers in detached mode . . . . . . . . . . . . . . . . . . . . . . . . . . . . . . . . . . . . 50
9.3.2 Giving a name to the container . . . . . . . . . . . . . . . . . . . . . . . . . . . . . . . . . . . . . . . . 50
9.3.3 Mapping container ports to host ports . . . . . . . . . . . . . . . . . . . . . . . . . . . . . . . . . . . . 51
9.3.4 Run a container and get the command line . . . . . . . . . . . . . . . . . . . . . . . . . . . . . . . . . . 51
9.3.5 Specifying a username . . . . . . . . . . . . . . . . . . . . . . . . . . . . . . . . . . . . . . . . . . . . 51
9.4 Starting an existing container: restart . . . . . . . . . . . . . . . . . . . . . . . . . . . . . . . . . . . . . . . . . 51
9.5 Summary . . . . . . . . . . . . . . . . . . . . . . . . . . . . . . . . . . . . . . . . . . . . . . . . . . . . . . . 52

Docker Containerization Cookbook v
10 Docker List Containers Example 53
10.1 Installation . . . . . . . . . . . . . . . . . . . . . . . . . . . . . . . . . . . . . . . . . . . . . . . . . . . . . . 53
10.2 Setting up some containers . . . . . . . . . . . . . . . . . . . . . . . . . . . . . . . . . . . . . . . . . . . . . . 53
10.2.1 Pulling a sample image . . . . . . . . . . . . . . . . . . . . . . . . . . . . . . . . . . . . . . . . . . . . 53
10.2.2 Creating sample containers . . . . . . . . . . . . . . . . . . . . . . . . . . . . . . . . . . . . . . . . . . 53
10.3 Listing containers . . . . . . . . . . . . . . . . . . . . . . . . . . . . . . . . . . . . . . . . . . . . . . . . . . . 54
10.3.1 Formatting the output . . . . . . . . . . . . . . . . . . . . . . . . . . . . . . . . . . . . . . . . . . . . . 54
10.3.2 Saving format templates in Docker configuration file . . . . . . . . . . . . . . . . . . . . . . . . . . . . 55
10.3.3 Using filters . . . . . . . . . . . . . . . . . . . . . . . . . . . . . . . . . . . . . . . . . . . . . . . . . . 56
10.4 Summary . . . . . . . . . . . . . . . . . . . . . . . . . . . . . . . . . . . . . . . . . . . . . . . . . . . . . . . 56

Docker Containerization Cookbook vi
Copyright (c) Exelixis Media P.C., 2016
All rights reserved. Without limiting the rights undercopyright reserved above, no part of this publicationmay be reproduced, stored or introduced into a retrieval system, ortransmitted, in any form or by any means (electronic, mechanical,photocopying, recording or otherwise), without the prior writtenpermission of the copyright owner.

Docker Containerization Cookbook vii
Preface
Docker is the world’s leading software containerization platform. Docker containers wrap a piece of software in a com-plete filesystem that contains everything needed to run: code, runtime, system tools, system libraries - anything that can beinstalled on a server. This guarantees that the software will always run the same, regardless of its environment. (Source:https://www.docker.com/what-docker)
Docker provides an additional layer of abstraction and automation of operating-system-level virtualization on Linux. Dockeruses the resource isolation features of the Linux kernel such as cgroups and kernel namespaces, and a union-capable file systemsuch as OverlayFS and others to allow independent "containers" to run within a single Linux instance, avoiding the overhead ofstarting and maintaining virtual machines (Source: https://en.wikipedia.org/wiki/Docker_(software)).
In this ebook, we provide a compilation of Docker examples that will help you kick-start your own automation projects. Wecover a wide range of topics, from installation and configuration, to DNS and commands. With our straightforward tutorials, youwill be able to get your own projects up and running in minimum time.

Docker Containerization Cookbook viii
About the Author
JCGs (Java Code Geeks) is an independent online community focused on creating the ultimate Java to Java developers resourcecenter; targeted at the technical architect, technical team lead (senior developer), project manager and junior developers alike.
JCGs serve the Java, SOA, Agile and Telecom communities with daily news written by domain experts, articles, tutorials, reviews,announcements, code snippets and open source projects.
You can find them online at https://www.javacodegeeks.com/

Docker Containerization Cookbook 1 / 56
Chapter 1
Docker Tutorial for Beginners
In this article we are going to explain the main features of Docker. We are going to briefly explain why containers are necessary,which are the main commands to use and how to use Docker in our integration tests. The following table shows an overview ofthe whole article:
1.1 Why do we need Docker?
Figure 1.1: docker
Docker is a tool to avoid the usual headaches of conflicts, dependencies and inconsistent environments, which is an importantproblem for distributed applications, where we need to install or upgrade several nodes with the same configuration.

Docker Containerization Cookbook 2 / 56
Docker is a container manager, which means that is able to create and execute containers that represent specific runtime environ-ments for your software. In contrast with virtual machines like VirtualBox, Docker uses resource isolation features of the Linuxkernel to allow independent “containers” to run within a single Linux instance, avoiding the overhead of starting and maintainingvirtual machines. A computer with docker can run multiple containers at the same time.
Therefore, the automation of Docker mainly offers facilities for integration tests and continuous delivery.
1.2 Machines, Images and Containers
In order to use docker, it is important to have clear some vocabulary. Docker distinguishes three important concepts: dockermachines, docker images and containers.
Docker containers are executions of an specific runtime environment. For example, to simulate a machine with an specificdatabase up. These runtime environments are called Docker images, which are the result of executing the set of commands thatappear in an specific script-like file called Dockerfile. Therefore, Docker allow having multiple containers of an specificDocker image. These could be compared with the concepts of program and process. Indeed, containers like processes, can becreated, stopped, died, or running.
Docker machines are local (and virtual) machines or remote machines(e.g in a cloud such as Amazon AWS or DigitalOcean)with a docker running. Like physical machines, docker machines has an specific IP address. Each docker machine can managemultiple docker images and containers. From our own personal computer, the docker-machine command, allow us connecting toall our docker machines to manage their containers and images.

Docker Containerization Cookbook 3 / 56
Figure 1.2: docker concepts
1.2.1 Installing docker and docker-machine
Follow the next steps to install docker and docker machine
Download and install the docker binary file from here. Once, you have followed the installation instructions, you should be ableto run the following command.
Docker installation test
$ docker run ubuntu:14.04 /bin/echo ’It works!’It works!
Download the Docker Machine binary and update your PATH.If you are running OS X or Linux:
Unix Docker Machine installation
$ curl -L https://github.com/docker/machine/releases/download/v0.6.0/docker-machine-‘uname ←↩-s‘-‘uname -m‘ > /usr/local/bin/docker-machine && \
chmod +x /usr/local/bin/docker-machine
If you are running Windows with git bash
Windows Docker Machine installation

Docker Containerization Cookbook 4 / 56
$ if [[ ! -d "$HOME/bin" ]]; then mkdir -p "$HOME/bin"; fi && \curl -L https://github.com/docker/machine/releases/download/v0.6.0/docker-machine-Windows- ←↩
x86_64.exe > "$HOME/bin/docker-machine.exe" && \chmod +x "$HOME/bin/docker-machine.exe"
Otherwise, simply use the installer from the Docker official releases.
1.3 Understanding the commands
There are many docker commands. In fact, if we run simply docker from our terminal, we can see all the available commands.
Docker commands
Commands:attach Attach to a running containerbuild Build an image from a Dockerfilecommit Create a new image from a container’s changescp Copy files/folders from a container to a HOSTDIR or to STDOUTcreate Create a new containerdiff Inspect changes on a container’s filesystemevents Get real time events from the serverexec Run a command in a running containerexport Export a container’s filesystem as a tar archivehistory Show the history of an imageimages List imagesimport Import the contents from a tarball to create a filesystem imageinfo Display system-wide informationinspect Return low-level information on a container or imagekill Kill a running containerload Load an image from a tar archive or STDINlogin Register or log in to a Docker registrylogout Log out from a Docker registrylogs Fetch the logs of a containerpause Pause all processes within a containerport List port mappings or a specific mapping for the CONTAINERps List containerspull Pull an image or a repository from a registrypush Push an image or a repository to a registryrename Rename a containerrestart Restart a running containerrm Remove one or more containersrmi Remove one or more imagesrun Run a command in a new containersave Save an image(s) to a tar archivesearch Search the Docker Hub for imagesstart Start one or more stopped containersstats Display a live stream of container(s) resource usage statisticsstop Stop a running containertag Tag an image into a repositorytop Display the running processes of a containerunpause Unpause all processes within a containerversion Show the Docker version informationwait Block until a container stops, then print its exit code
Run ’docker COMMAND --help’ for more information on a command.
In this section, we will see how to manage docker machines, how to pull a docker image using an specific docker machine andhow to create a container for such docker image.

Docker Containerization Cookbook 5 / 56
1.3.1 Creating a machine
First of all, we will list the set of available docker machines with the following command:
List Docker Machines
docker-machine ls
In case of not having any machine, we are going to create a new one as follows:
Docker installation test
docker-machine create --driver virtualbox default
Notice that in order to create a docker machine, we need to specify a driver, which will determine if it is a virtual machine, inthis case virtual box, or if it is a connection to docker running in an external machine.
1.3.2 Creating an image
Docker images are created in an specific docker machine. In order to define the docker machine that we want to use, we need torun the following command:
Select docker machine
eval "$(docker-machine env default)"
In order to check the effects, list the available docker machines again. At this moment, a new machine should appear with a newIP address (192.168.99.100) and contains an asterisk in the ACTIVE column.
Active Docker Machine
NAME ACTIVE DRIVER STATE URL SWARMdefault * virtualbox Running tcp://192.168.99.100:2376
Docker images are the binary files of runtime environments. The contents of a docker image are the result of executing the setof instructions that appear in a plain text file called Dockerfile. However, in order to avoid building docker images fromDockerfiles over and over again, there is an online repository for docker images called Docker Hub.
For example, in order to pull a MongoDB image, we only need to execute the docker pull command as follows:
Docker pull command
docker pull mongo
In order to see the installed docker images in our docker machine, use the following command. Notice that a new entry appearswith the Mongo image. Each image has a unique identifier of the docker image for our machine called IMAGE ID.
List Docker Images
docker images
If you are interested to understand how to create a Dockerfile, we strongly recommend follow this example.
1.3.3 Creating a container
Docker containers are executions of docker images. In order to create a container from an image, we use the command dockerrun. For example:
List Docker Images
docker run mongo

Docker Containerization Cookbook 6 / 56
After that, we can check the list of containers, with the following instruction.
List docker containers
docker ps -a
Notice that our container has an identifier too, called CONTAINER ID. We will use it later.
The IP address to connect to this container from our application is the IP of our docker machine (192.168.99.100).
1.3.4 Cleaning the environment
At this point we have downloaded a docker machine and we have started a docker container. In order to stop and remove thecontainer and the image we need to execute the following instructions:
Stop the container:
Stop Docker Container
docker stop #containerId
Remove the container:
Remove Docker Container
docker rm #containerId
Remove the docker image:
Remove Docker Image
docker rmi #imageId
1.4 Running integration tests with Maven
There are different approaches to design integration tests with Docker. In this example, we will design a Maven project, whichbefore executing JUnit tests, it automatically starts a MongoDB Docker container.
1.4.1 Maven configuration
First of all, copy this pom.xml file. We are going to use the docker-maven-plugin to automatically load the definedDocker images and create a container before running the integration tests. In order to support integration tests, we use themaven-failsafe-plugin.
pom.xml
<project xmlns="https://maven.apache.org/POM/4.0.0" xmlns:xsi="https://www.w3.org/2001/ ←↩XMLSchema-instance"
xsi:schemaLocation="https://maven.apache.org/POM/4.0.0 https://maven.apache.org/xsd ←↩/maven-4.0.0.xsd">
<modelVersion>4.0.0</modelVersion>
<groupId>javacodegeeks</groupId><artifactId>javacodegeeks</artifactId><version>1.0-SNAPSHOT</version><packaging>jar</packaging>
<properties><project.build.sourceEncoding>UTF-8</project.build.sourceEncoding>

Docker Containerization Cookbook 7 / 56
<project.build.resourceEncoding>UTF-8</project.build.resourceEncoding><maven.compile.encoding>UTF-8</maven.compile.encoding>
</properties>
<build><plugins>
<plugin><artifactId>maven-compiler-plugin</artifactId><version>2.1</version><configuration>
<source>1.8</source><target>1.8</target><encoding>UTF-8</encoding>
</configuration></plugin><plugin>
<groupId>org.apache.maven.plugins</groupId><artifactId>maven-failsafe-plugin</artifactId><version>2.19.1</version><configuration>
<includes><include>**/IntegrationTest.java</include>
</includes></configuration><executions>
<execution><id>integration-test</id><goals>
<goal>integration-test</goal></goals>
</execution><execution>
<id>verify</id><goals>
<goal>verify</goal></goals>
</execution></executions>
</plugin><!-- Tell surefire to skip test, we are using the failsafe plugin --><plugin>
<groupId>org.apache.maven.plugins</groupId><artifactId>maven-surefire-plugin</artifactId><version>2.10</version><configuration>
<skip>true</skip></configuration>
</plugin><plugin>
<groupId>io.fabric8</groupId><artifactId>docker-maven-plugin</artifactId><version>0.15.0</version><configuration>
<logDate>default</logDate><autoPull>true</autoPull><dockerHost>tcp://192.168.99.100:2376</dockerHost><certPath>${user.home}/.docker/machine/certs/</certPath><images>
<image><name>mongo</name><run>

Docker Containerization Cookbook 8 / 56
<ports><port>27017:27017</port>
</ports></run>
</image>
</images></configuration><!-- Hooking into the lifecycle --><executions>
<execution><id>start</id><phase>pre-integration-test</phase><goals>
<goal>start</goal></goals>
</execution><execution>
<id>stop</id><phase>post-integration-test</phase><goals>
<goal>stop</goal></goals>
</execution></executions>
</plugin></plugins>
</build><dependencies>
<dependency><groupId>org.mongodb</groupId><artifactId>mongo-java-driver</artifactId><version>3.2.2</version>
</dependency><dependency>
<groupId>junit</groupId><artifactId>junit</artifactId><version>4.12</version><scope>test</scope>
</dependency></dependencies>
</project>
1.4.2 Creating integration tests
Integration tests are executed after creating a MongoDB container by the maven-docker-plugin. We are going to createa test to validate the following Zoo component, which only has one operation called addAnimal that inserts an animal toMongoDB.
Zoo.java
package javacodegeeks;
import org.bson.Document;
import com.mongodb.MongoClient;
public class Zoo {
private MongoClient client;

Docker Containerization Cookbook 9 / 56
public Zoo(MongoClient client) {this.client = client;
}
public void addAnimal(String name, String type) {Document doc = new Document("name", "lion").append("type", "mammal");client.getDatabase("mydb").getCollection("animals").insertOne(doc);
}}
To test the Zoo component, we just validate, with an empty database, that after invoking the addAnimal operation, MongoDBcontains a new animal.
IntegrationTest.java
package javacodegeeks;
import org.bson.Document;import org.junit.AfterClass;import org.junit.Assert;import org.junit.BeforeClass;import org.junit.Test;import com.mongodb.MongoClient;import com.mongodb.client.FindIterable;import com.mongodb.client.MongoDatabase;
public class IntegrationTest {
private static MongoClient client;
@BeforeClasspublic static void start() {
client = new MongoClient("192.168.99.100");MongoDatabase db = client.getDatabase("mydb");db.createCollection("animals");
}
@Testpublic void testMongoInsert() {
Zoo zoo = new Zoo(client);zoo.addAnimal("lion", "mammal");
FindIterable it = client.getDatabase("mydb").getCollection("animals").find(new Document("name", "lion"));
Assert.assertNotNull(it.first());
}
@AfterClasspublic static void stop(){
client.close();}
}
Notice that the IP address of our MongDB database is our Docker machine.
1.4.3 Running the tests
To run our integration tests, we simply need to execute the mvn verify command.
Run integration tests

Docker Containerization Cookbook 10 / 56
mvn verify
Which will produce these contents:
Mvn verify output
[INFO] Building jar: /Users/rpau/workspace/javacodegeeks/target/javacodegeeks-1.0-SNAPSHOT. ←↩jar
[INFO][INFO] --- docker-maven-plugin:0.15.0:start (start) @ javacodegeeks ---[INFO] DOCKER> [mongo] : Start container a2a9d37cbbfd[INFO][INFO] --- maven-failsafe-plugin:2.19.1:integration-test (integration-test) @ javacodegeeks ←↩
---
T E S T SRunning javacodegeeks.IntegrationTestmay 15, 2016 6:11:10 PM com.mongodb.diagnostics.logging.JULLogger logINFORMATION: Cluster created with settings {hosts=[192.168.99.100:27017], mode=SINGLE, ←↩
requiredClusterType=UNKNOWN, serverSelectionTimeout=’30000 ms’, maxWaitQueueSize=500}may 15, 2016 6:11:10 PM com.mongodb.diagnostics.logging.JULLogger logINFORMATION: No server chosen by WritableServerSelector from cluster description ←↩
ClusterDescription{type=UNKNOWN, connectionMode=SINGLE, all=[ServerDescription{address ←↩=192.168.99.100:27017, type=UNKNOWN, state=CONNECTING}]}. Waiting for 30000 ms before ←↩timing out
may 15, 2016 6:11:10 PM com.mongodb.diagnostics.logging.JULLogger logINFORMATION: Opened connection [connectionId{localValue:1, serverValue:1}] to ←↩
192.168.99.100:27017may 15, 2016 6:11:10 PM com.mongodb.diagnostics.logging.JULLogger logINFORMATION: Monitor thread successfully connected to server with description ←↩
ServerDescription{address=192.168.99.100:27017, type=STANDALONE, state=CONNECTED, ok= ←↩true, version=ServerVersion{versionList=[3, 2, 6]}, minWireVersion=0, maxWireVersion=4, ←↩maxDocumentSize=16777216, roundTripTimeNanos=1473362}
may 15, 2016 6:11:10 PM com.mongodb.diagnostics.logging.JULLogger logINFORMATION: Opened connection [connectionId{localValue:2, serverValue:2}] to ←↩
192.168.99.100:27017may 15, 2016 6:11:10 PM com.mongodb.diagnostics.logging.JULLogger logINFORMATION: Closed connection [connectionId{localValue:2, serverValue:2}] to ←↩
192.168.99.100:27017 because the pool has been closed.Tests run: 1, Failures: 0, Errors: 0, Skipped: 0, Time elapsed: 0.601 sec - in ←↩
javacodegeeks.IntegrationTest
Results :
Tests run: 1, Failures: 0, Errors: 0, Skipped: 0
[WARNING] File encoding has not been set, using platform encoding UTF-8, i.e. build is ←↩platform dependent! The file encoding for reports output files should be provided by the ←↩POM property ${project.reporting.outputEncoding}.
[INFO][INFO] --- docker-maven-plugin:0.15.0:stop (stop) @ javacodegeeks ---[INFO] DOCKER> [mongo] : Stop and remove container a2a9d37cbbfd[INFO][INFO] --- maven-failsafe-plugin:2.19.1:verify (verify) @ javacodegeeks ---
1.5 Download the source code
Download
You can download the full source code of this example here: DockerTutorialForBeginners

Docker Containerization Cookbook 11 / 56
Chapter 2
Install Docker on Ubuntu Tutorial
Docker is, without any doubt, on of the most popular software at the moment, being used by almost every web developer andsystems administrator. In this tutorial, we will see how to install it in Ubuntu systems.
For this tutorial, we will use Linux Mint 18 (an Ubuntu based Linux distribution) 64-bit version.
2.1 Requisites
According to Docker documentation, we must meet the following prerequisites for installing Docker:
• 64-bit distro. Obviously, we need a 64-bit microprocessor.
• At least, 3.10 kernel version. In Ubuntu, these versions are present since 13.10, so it shouldn’t be a problem.
Just in case, we can check the kernel version with the following command:
uname -r
Which will show the kernel release. For this case, the output is:
4.4.0-21-generic
Now, let’s see how we can install it.
2.2 Installation
We can install Docker simply via apt-get, without the need of adding any repository, just installing the docker.io package:
sudo apt-get updatesudo apt-get install docker.io
We can check that Docker has been successfully installed with executing the following:
docker -v
In this case, the following version has been installed:
Docker version 1.11.2, build b9f10c9
We can check if the Docker service was started:

Docker Containerization Cookbook 12 / 56
docker.service - Docker Application Container EngineLoaded: loaded (/lib/systemd/system/docker.service; enabled; vendor preset: enabled)Active: active (running) since Thu 2016-09-22 12:39:12 CEST; 4min 13s agoDocs: https://docs.docker.com
Main PID: 18883 (docker)CGroup: /system.slice/docker.service
18883 /usr/bin/docker daemon -H fd://18891 containerd -l /var/run/docker/libcontainerd/docker-containerd.sock -- ←↩
runtime runc --start-timeout 2m
Finally, we can pull an image to check that Docker is working properly. For example, we will pull a BusyBox image:
docker pull busybox
And it should start to download the layers for the image.
Perhaps you got an error similar to the following:
Warning: failed to get default registry endpoint from daemon (Cannot connect to the Docker ←↩daemon. Is the docker daemon running on this host?). Using system default: https://index ←↩.docker.io/v1/
Cannot connect to the Docker daemon. Is the docker daemon running on this host?
If you got this error, don’t worry, we will see how to fix it in the following subsection.
2.2.1 Fixing "Cannot connect to the Docker daemon" error
Actually, is not an error itself, is just that the user we are trying to execute Docker with, has no permission to access the Dockerservice.
This means that, if we try the same command with sudo permissions, we won’t get the error:
sudo docker pull busybox
You will see that the image is being downloaded properly.
If we want to get rid of the sudo permissions for using Docker, we just have to add the user in question to the docker group,created by Docker during the installation. We can check that, effectively, the user we are working with is not in the group:
groups $(whoami)
And we will see that the docker group is not in the list. To add it, we can simply execute:
sudo usermod $(whoami) -G docker -a
(The -G option is for secondary groups; and the -a is for appending to the existing ones).
If we check again the groups, we will see that now the docker group is in the list. But, before anything, we have to restart thesession, to make the change work.
After re-logging in again, we will see that we can run Docker without the need of root permissions:
docker pull busybox # It works!
2.3 Basic usage
Now that we have Docker running, we will see the most basic things we can do with it.

Docker Containerization Cookbook 13 / 56
2.3.1 Pulling images
The Docker community is so big. There is a huge number of preconfigured images, many of them maintained by the officialdevelopers of the software in question (e.g. MySQL, Nginx, Jenkins, and a large etc.).
These images can be found at Docker Hub. You don’t have to create an account to pull the images from there, but you will needone if you want to host your images.
We already have seen how to pull images. For those official images, we just have to specify the name of the repository:
docker pull <repository>
For images of other users, we have to specify the username:
docker pull <username>/<repository>
By default, the latest image in the repository will be pulled (you have probably already the "Using default tag: latest" message ifyou have pulled the BusyBox image). But we can also pull a specific image, specified by a version tag. For that, we just have toappend the tag in question after a colon:
docker pull <username>/<repository>:<tag>
For example:
docker pull busybox:1.25.0
Note: to see the images you have, you can use the images command:
docker images
2.3.2 Creating images from Dockerfiles
Creating files known as Dockerfiles is the way of creating our custom images, basing on an existing one.
It only consists on writing the steps to execute in a file.
2.3.3 Creating containers
We have seen how to pull images and create our own ones, but not how to use them.
When we use an image, i.e., we instantiate it, we create a container. We can have several containers from the same image. Theconcept is almost the same as with class and objects in Object Oriented Programming.
For creating containers, we use the run command. The easiest way is to execute it just specifying the image:
docker run busybox
Nothing seemed to happen. But, behind the scenes, Docker has created a container from the image, execute it, and then end it, aswe didn’t specify nothing to do.
We can execute a command inside the container:
docker run busybox echo "Hello world!"
Not very impressive, right? But imagine doing so with a virtual machine, and compare how much time takes each one.
We can also set an interactive shell with -it option:
docker run -it busybox
To see a more complete example, we are going to pull the Nginx image:

Docker Containerization Cookbook 14 / 56
docker pull nginx
And then we are going to run it with the following command:
docker run -p 8080:80 -d nginx
And, if we follow localhost:8080 in our browser, we will see that we have a dockerized Nginx web server!
Figure 2.1: Running Nginx in a Docker container.
Let’s explain what we have done:
• With -p 8080:80, we have binded to the host’s port 8080, the container’s port 80.
• With -d option, we have detached the container to run it in the background, receiving its id.
With this example, you already should have noticed the powerfulness of Docker.
Note: To stop a container, we can execute the stop command followed by the container id:
docker stop <container-id>
2.4 Summary
In this tutorial we have seen the installation of Docker in Ubuntu and its very basic configuration. Apart from that, we have alsoseen the basic usage of Docker, pulling images from the Docker Hub and creating containers from these images.

Docker Containerization Cookbook 15 / 56
Chapter 3
Docker Kernel Requirements
3.1 Introduction
Docker is a containerization technology that provides OS level virtualization to applications. It isolates processes, storage,networking, and also provide security to services running within it’s containers. To enable this, Docker depends on variousfeatures of the Linux Kernel. Let us get introduced to these Docker kernel requirements in this post.
3.2 Docker engine dependencies from the Linux kernel
The dependencies on the Linux kernel can be broadly categorized into 4 classes - resource constraining, security, networking,and storage. Resource constraining features allow container creators to place restrictions on container environments like memoryusage, cpu, etc.,. Security features allow security policies to be applied on containers. Networking features allow for the SDNnetworking features provided by Docker. Storage features allow Docker to support volumes, and various storage backends.

Docker Containerization Cookbook 16 / 56
Figure 3.1: Kernel dependencies for Docker
Let us now examine each of these dependencies in brief.
3.3 Resource constraining dependencies
3.3.1 3.1 Control groups a.k.a cgroups
Control groups, or cgroups, is a kernel feature to constrain the resource usage of a process or a set of processes. This providesDocker with 4 main features:
• Limit resources (CPI, memory, network, disk I/O, . . . ) to user-defined processes.
• Prioritize resources to processes (a set of processes will get more resources than another set).
• Measure resource usage for billing purposes.
• Control a group of processes.
The docker run command is used to manipulate resources allocated to a container. For instance, docker run --cpu-shares=<value> sets the cpu share allocated to a container (every container gets 1024 shares by default). docker run --cpuset-cpus=<value> sets the CPU core on which the container would be run. Do look at this insightful article for someexamples of manipulating cgroups settings for Docker containers.

Docker Containerization Cookbook 17 / 56
3.3.2 Namespaces
Namespaces is a kernel feature that provides lightweight process virtualization to containers. This helps Docker to isolate theseresources for a container - process IDs, hostnames, user IDs, network access, IPC and filesystems. Docker combines namespacesand cgroups to isolate resources for containers and place resource usage constraints. These namespaces are used to isolatecontainers - Process ID (pid), Network (net), Mount (mnt), Hostname (uts), Shared Memory (ipc).
• A pid namespace provides processes running within containers with separate pids isolated from other containers./li>
• A net namespace creates separate network interfaces, IP adrresses and such for each container.
• A mnt namespace creates isolated mounts for each container. Mount points from host OS may be carried into the container butany any additions to the container mounts are not propagated back to the host.
• An uts namespace creates containers with their own hostnames without affecting other containers or the rest of the system.
• An ipc namespace creates isolated shared memory space for each container and prevents access between shared memory ofdifferent computers.
3.4 Security dependencies
3.4.1 AppArmor
AppArmor is a Mandatory Access Control (MAC) tool to restrict programs to a limited set of resources. Restriction policies areset in a simple text file to administer storage, networking, capabilities of a program. A policy can run in enforcement or complainmode. A policy running in enforcement mode will enforce the policy and report violations. A policy running in complain modewill not enforce restrictions but only report violations.
Docker installs a default AppArmor profile - /etc/apparmor.d/docker - during installation. This profile is applied to allDocker containers. To apply a specific AppArmor profile to a container use the option docker run -it <container-name> --security-opt=apparmor=<profile-name>.
Read this page for more details about Docker’s usage of AppArmor.
3.4.2 Security Enhanced Linux a.k.a SELinux
SELinux, like AppArmor, enforces MAC policies on other subsystems of the Linux kernel. When compared to AppArmor,SELinux follows a more elaborate multi-level security policy control. This is currently developed and maintained by RedHat.
3.4.3 Posix capabilities a.k.a Capabilities
Capabilites as implemented in Linux (known as "Posix Capabilities") partitions the root user’s privileges into distinct smallerunits called "capabilities". These capabilities are enabled/disabled as a unit and assigned to individual threads. This allows athread/process to perform some privileged operation with a minimal set of capabilities but without assuming superuser permis-sions. See man capabilities in any Linux system for more details on capabilities. Docker uses capabilities to restrict theactual capabilities of the container while providing all possible features to the service within it. A root user within a Dockercontainer may not have all privileges as a root user in the actual host OS.
Read this post for more explanation on Docker’s support of capabilities.
3.4.4 Secure Computing Mode a.k.a seccomp
Secure Computing Mode, also called seccomp, provides a facility to place filters on the system calls available to a user-definedprocess. This is combined with other tools to provide a secure computing sandbox to filter a thread from all available systemcalls. When seccomp is applied to a thread, the thread can perform only 4 system calls - read(), write(), sigreturn() and exit().The kernel will kill the process if it uses any other system call.
A seccomp profile is set to a Docker container with the security-opt option of docker run like so:

Docker Containerization Cookbook 18 / 56
$ docker run -it <container-name> --security-opt <value>
Read this doc for more information about Docker’s use of seccomp.
3.5 Networking dependencies
3.5.1 Netfilter
Netfilter is a framework provided by the Linux Kernel that allows network packets flowing through the machine to be manipu-lated. Features include stateless and stateful packet filtering of IPv4 and IPv6 packets, Network address translation, port addresstranslation, extensible APIs for 3rd party app developers. Docker uses Netfilter through it’s userspace counterpart IPTables.
3.5.2 IPTables
iptables is the user-space utility counterpart for netfilter. It interacts with netfilter and allows a system administrator to definetables of firewalling rules for packet filtering, network address translation (NAT), and so on. The Docker daemon automaticallyappends rules firewalling rules to iptables if it sees it installed in the system. For example when we expose a container’s portto the outside world Docker adds a corresponding rule to iptables. To disable iptables, start Docker daemon with the optioniptables set to false like so:
$ dockerd --iptables=false
See this blog post for a few examples of how Docker uses iptables.
3.5.3 Netlink
Netlink as a tool provides a mechanism for communication between kernel and userspace components using a socket interface.Even userspace components can use this to communicate among one another. This is an alternative to ioctl and reduces depen-dence on direct system calls, ioctl calls, and such. Docker implements it’s netlink libraries to talk to the kernel’s netlink interfaceto create and configure network devices.
This excellent post has more details about how Docker uses Netlink.
3.6 File system dependencies
Docker supports several storage drivers with a plug-in architecture. One can choose a storage driver to run the Docker daemonwith. However, Docker Engine can support only one active storage driver at a time. A change in the storage drive will need theDocker daemon to restart.
3.6.1 Device mapper
The devicemapper framework is provided by the kernel to map physical block devices as virtual devices devices. It providesthe foundation for features such as logical volume management, device encryption, copy-on-write files, etc.,. Docker uses thisframework to support copy-on-write files in containers.

Docker Containerization Cookbook 19 / 56
3.7 Other non-kernel dependencies
3.7.1 LibContainer a.k.a RunC
libcontainer (Now called opencontainers/RunC) - This is not exactly a kernel feature. Docker developed this as an executionengine that exposes a consistent standardized Go API to work with Linux namespaces, cgroups, capabilities, AppArmor, securityprofiles, network interfaces, firewalls and firewalling rules. RunC has replaced LXC as the default execution driver of the DockerEngine.
3.7.2 LXC
Like libcontainer, LXC provides a userspace interface for the Linux Kernel’s container supporting features. LXC was the initialexecution engine before Docker moved to RunC.
3.8 Summary
In this post we were introduced to the key kernel features on which Docker depends and builds to enable containerization. Eachof the Kernel features in itself can be pursued further and understood more deeply to improve container security in Docker. TheDocker docs also contain more information about kernel level enablers.

Docker Containerization Cookbook 20 / 56
Chapter 4
Docker Hello World Example
In this example we will explore different ways of running basic "Hello, World" containers in Docker.
4.1 Introduction
Creating a Docker Hello World container and getting it to work verifies that you have the Docker infrastructure set up properlyin your development system. We will go about this in 4 different ways:
• Run Docker hello world image provided by Docker
• Get a "Hello, world" printed from another basic Docker image
• Write a Simple "Hello, World" Program in Java and Run it Within a Docker Container
• Execute a "Hello, World" Program in Java Using Gradle and Docker
You should have Docker installed already to follow the examples. Please go to the Docker home page to install the Docker enginebefore proceeding further, if needed. On Linux, please do ensure that your user name is added into the "docker" group whileinstalling so that you need not invoke sudo to run the Docker client commands. You should also have Java and Gradle installedto try examples 3 and 4. Install your favorite J2SE distribution to get Java and install Gradle from gradle.org.
So let us get started!
4.2 Run Docker Hello World image provided by Docker
This is the simplest possible way to verify that you have Docker installed correctly. Just run the hello-world Docker image in aterminal.
$ docker run hello-world
This command will download the hello-world Docker image from the Dockerhub, if not present already, and run it. As aresult, you should see the below output if it went well.

Docker Containerization Cookbook 21 / 56
Figure 4.1: Run Docker Hello-World Image
4.3 Get a "Hello, world" Printed from Another Basic Docker Image
This too is simple. Docker provides a few baseimages that can be used directly to print a "Hello, World". This can be done asshown below and it verifies that you have a successful installation of Docker.
$ docker run alpine:latest "echo" "Hello, World"
This command downloads the Alpine baseimage the first time and creates a Docker container. It then runs the container andexecutes the echo command. The echo command echoes the "Hello, World" string. As a result, you should see the output asbelow.

Docker Containerization Cookbook 22 / 56
Figure 4.2: Use the Alpine Docker Image to Print Hello World
4.4 Write a Simple "Hello, World" Program in Java and Run it Within a Docker Con-tainer
Let us take it up a notch now. Let us write a simple hello world program in Java and execute it within a Docker container.
4.4.1 Create HelloWorld.java
First of all, let us create a simple Java program that prints "Hello, World". Open up your favorite text editor and enter thefollowing code:
public class HelloWorld {public static void main(String[] args) {System.out.println("Hello, World");
}}
This is a standard HelloWorld program in Java very closely resembling the one provided in the Official Java tutorial. Save thefile as HelloWorld.java. Now, compile this file using the Java compiler.
$ javac HelloWorld.java
This should create the class file Helloworld.class. Normally, we would use the java command to execute HelloWorld asbelow

Docker Containerization Cookbook 23 / 56
Figure 4.3: Run HelloWorld.main() in Your Native OS
But we want to run this from within a Docker container. To accomplish that we need to create a Docker image. Let us do thatnow.
4.4.2 Create a Dockerfile
To create a new Docker image we need to create a Dockerfile. A Dockerfile defines a docker image. Let us create this now.Create a new file named Dockerfile and enter the following in it and save it.
FROM alpine:latestADD HelloWorld.class HelloWorld.classRUN apk --update add openjdk8-jreENTRYPOINT ["java", "-Djava.security.egd=file:/dev/./urandom", "HelloWorld"]
The complete Dockerfile syntax can be found from Docker docs but here is briefly what we have done. We extend our imagefrom the Alpine baseimage. We next added HelloWorld.class into the image with the same name. Later we installed a JREenvironment using OpenJDK. Finally, we gave the command to execute when this image is run - that is to run our HelloWorld inthe JVM.
4.4.3 Create Docker Hello World Image and Run it
Now, build an image from this Dockerfile by executing the below command.
$ docker build --tag "docker-hello-world:latest" .
As a result of this you should see the following output

Docker Containerization Cookbook 24 / 56
Figure 4.4: Build Docker Image Called docker-hello-world
Finally, run the Docker image to see the "Hello, World" printed.
$ docker run docker-hello-world:latest
As a result of this you should see the below output
Figure 4.5: Run the Docker Image docker-hello-world
That’s it. This verifies that you can create your own custom Docker images too and run them.

Docker Containerization Cookbook 25 / 56
4.5 Execute a "Hello, World" Program in Java Using Gradle and Docker
Let us take it up another notch now. Real world programs are more complex than the ones shown above. So let us create anotherhello world Java program and run it in a Docker container using a few best-practices of the Java ecosystem. Furthermore, let usset up a Java project using Gradle, add the Docker plugin for Gradle into it, create a Docker image and run it using Gradle.
4.5.1 Initialize a New Java Project and Create HelloWorld.java
First of all, Create a new folder called "docker-hello-world-example", open a terminal and change into this folder. Next, useGradle to initialize a new Java project.
$ gradle init --type java-library
Once done you should see the following folder structure created. You can freely delete the files Library.java and LibraryTest.java. We will not be needing them.
Figure 4.6: Folder structure for the Sample Java Project Created by Gradle
Now, create a new file src/main/java/com/javacodegeeks/examples/HelloWorld.java and enter the follow-ing in it. Save it once done.
package com.javacodegeeks.examples;
public class HelloWorld {public static void main(String[] args) {
System.out.println("Hello, World");}
}

Docker Containerization Cookbook 26 / 56
4.5.2 Create a Dockerfile
Next, create a Docker file in src/main/resources called "src/main/resources/Dockerfile" and enter the following. Save and closethe file once done.
FROM alpine:latestRUN apk --update add openjdk8-jreCOPY docker-hello-world-example.jar app.jarENTRYPOINT ["java", "-Djava.security.egd=file:/dev/./urandom", "-jar", "app.jar"]
Let us quickly go through what we did in the above Dockerfile. We derive our image from the Alpine Linux base image. Next, weinstalled J2SE from OpenJDK. Next, we copied the jar file generated by the build process as app.jar into the Docker image.Finally, we set the command to be run when the Docker container is run which is to execute the app.jar file.
4.5.3 Include Gradle-Docker Plugin
Next, make the following changes into the build.gradle file to update the Jar manifest.
mainClassName = ’com.javacodegeeks.examples.HelloWorld’
jar {manifest {attributes(
’Main-Class’: mainClassName)
}}
We set the mainClassName to com.javacodegeeks.examples.HelloWorld and set the same attribute to be insertedinto the manifest file of the jar that will be created.
Next, insert the following changes at the very top of build.gradle file to configure and add the Gradle plugins for Docker.
buildscript {repositories {maven {
url "https://plugins.gradle.org/m2/"}
}dependencies {classpath "gradle.plugin.com.palantir.gradle.docker:gradle-docker:0.9.1"
}}
plugins {id ’com.palantir.docker’ version ’0.9.1’id ’com.palantir.docker-run’ version ’0.9.1’
}
apply plugin: ’com.palantir.docker’
Here we basically added the Gradle plugins called docker and docker-run provided by Palantir. These plugins enable us tocreate Docker containers and run them using Gradle. We added the URL to tell where to find the gradle-docker plugin (https://plugins.gradle.org/m2/). We also added the plugins into the classpath as build dependencies.
4.5.4 Configure the Docker Tasks in Gradle Build File
Next, insert the following changes at the bottom of build.gradle file to configure the details of the Docker image.

Docker Containerization Cookbook 27 / 56
docker {name ’com.javacodegeeks.examples/docker-hello-world:1’tags ’latest’dockerfile ’src/main/docker/Dockerfile’dependsOn tasks.jar
}
Here we configured the details of the docker image. We assigned the image name com.javacodegeeks.examples/docker-hello-world with version 1. We assigned it the tag latest and gave the path where to find the Docker file.Finally, we made it depend on the Gradle task jar so that the output of the jar task will be fed to this task.
Finally, insert the following changes at the bottom of build.gradle file to configure the details of the Docker container.
dockerRun {name ’docker-hello-world-container’image ’com.javacodegeeks.examples/docker-hello-world:1’command ’java’, ’-Djava.security.egd=file:/dev/./urandom’, ’-jar’, ’app.jar’
}
Here we configured the details of the docker container. We assigned the container name "docker-hello-world-container". Weassigned it the image from where to create the container and gave it a command to execute when running the container.
4.5.5 Create Docker Container and Run it
Now we are ready to build and run this. Use Gradle to build and run this program
$ ./gradlew clean build docker dockerRun
You will notice that the code was built, jar was created, Docker image and containers were created, and the container was runtoo. However, there is no "Hello, World" actually printed on the screen here.

Docker Containerization Cookbook 28 / 56
Figure 4.7: Run the Gradle Tasks clean, build, docker, and dockerrun
The last line simply says that the Docker container docker-hello-world-container is running. To see if it printed "Hello, World"successfully, we need to check the logs created by the Docker container. This can be checked by executing the followingcommand.
$ docker logs docker-hello-world-container

Docker Containerization Cookbook 29 / 56
Figure 4.8: Check the Docker Container Logs to Check if Hello world was Printed
There it is!
4.6 Summary
In this example we learned how to create Docker Hello world type containers in 4 different ways:
• First, we learned how to run the hello-world image provided by Docker. This printed Hello World as soon as it was run
• Next, we learned how to run the Alpine image and print a Hello World using the echo shell command
• Next, we learned how to get the basic Hello World program into a Docker image and run it to print Hello World. The sourcecode for this can be downloaded from the links given below.
• Finally, we learned how to set up a structured Java project using Gradle and generate Docker images and Containers usingGradle plugins. We used this structure to create a Hello World Java project and got it to run in a container. Later, we verifiedthe Docker logs for the container to see that Hello World was printed when the container was run. The source code for thisalso can be downloaded from the links given below.
4.7 Download the Source Code
Download
The source code for example 3 can be downloaded here: docker-hello-world.zip
The source code for example 4 can be downloaded here: docker-hello-world-example.zip

Docker Containerization Cookbook 30 / 56
Chapter 5
Docker as a Service
In the previous posts we learned about Docker, containers, and working with containers, In this post we will learn about Con-tainers as a Service (CaaS) in general and how Docker realizes CaaS.
5.1 Why Docker as a Service?
Take a typical developer work-flow involving Docker. It will be typically as below. This is based on the reference workflowprovided in the Docker docs.

Docker Containerization Cookbook 31 / 56
Figure 5.1: A typical Docker workflow
As you can see from the above workflow, there is quite some IT activity to be performed if Docker is used for app developmentat scale in an organization.
• Infrastructure to host Docker containers and all the other related tools provided by Docker.
• Provide compute, storage and networking for the containers as needed.
• Application lifecycle support and tooling.
• Monitor utilization of compute, storage and networking and stop/start containers as needed.
• Address scaling needs of the containers. Handle orchestration of containers at enterprise scale.
These issues are significant at enterprise scale. The existing solution has been for administrators to use infrastructure-as-a-service (IaaS) like Amazon’s AWS EC2 and handle the above issues manually or through home-built tools. However, Dockernow provides the Docker container-as-a-service to address the above issues.
5.2 Container as a Service (CaaS)
So, what is CaaS? It is a cloud service model that enables users to order and use containerization infrastructure from a cloudprovider using a pay-as-you-go model. Docker CaaS is an example. Amazon EC2 Container Service (ECS) by AWS is another

Docker Containerization Cookbook 32 / 56
example.
As a cloud service model, CaaS probably sits as a subset of IaaS in that it enables a container-based infrastructure for it’s users.A CaaS offering usually seeks to provide the following features to it’s users.
• Manage containers through an API or web interface.
• Monitor compute, storage and network resources used by the containers.
• Provide cluster management and orchestration capabilities for containers.
• Provide security and governance controls.
• Optionally, be cloud agnostic so that the CaaS can be shifted across cloud providers or from in-premises to cloud.
5.3 Docker CaaS
Docker’s CaaS offering called Docker Datacenter packages Docker’s tools to provide developers and IT with a consistent con-tainer infrastructure. This is a commercial offering aimed at enterprises and provides the following features.
• Brings well known open source Docker tools under a CaaS umbrella - Docker Engine, Docker Compose, Docker registry,Docker Swarm.
• Adds commercial offerings - Universal Control Pane and Trusted Registry.
• Ability to deploy the CaaS in-premises or cloud.
• A private trusted docker registry for managing images.
• Cluster management and orchestration capabilities through Swarm and Universal Control Pane.
• Tools for the application development lifecycle, continuous integration and deployment.
• Provides security in the application lifecycle all the way from from dev to production stages.
Refer to the Docker Datacenter pages by Docker for more information about providing Docker as a service.
5.4 Summary
In this short post, we understood the need for a "Docker-as-a-service" solution to handle containerized application developmentneeds at scale for an organizations. We briefly understood the features provided by a CaaS service in general. Then we brieflydiscussed Docker’s CaaS offering called the Docker Datacenter that offers Dockers tools as a service to developers and ITadministrators.

Docker Containerization Cookbook 33 / 56
Chapter 6
Docker Build Example
6.1 Introduction
Docker is a tool to avoid the usual headaches of conflicts, dependencies and inconsistent environments, which is an importantproblem for distributed applications, where we need to install or upgrade several nodes with the same configuration.
Docker is a container manager, which means that is able to create and execute containers that represent specific runtime envi-ronments for your software. An specific runtime environment is called Docker image and containers are specific executions of aDocker images. It is the same concept that classes and objects/instances, which allow to define, for example, different networkconfigurations for each container.
Dockerhub is a repository of docker images. Docker users can upload their docker images and share them with the community.It allows that users of software providers do not need to deal with installation guides. They just need to download the image andcreate as many containers they need. In fact, it is specially useful when system administrators need to scale the same software ina cluster of machines.
The purpose of this tutorial is to explain how to build docker images using the docker build command and the supported buildingoptions. As we will see below, docker allows to build images using different approaches.
6.2 Installation & Usage
The docker build command is available from your docker installation, which depends on your operative system and are widelyexplained (here for mac, here for windows and here for ubuntu). Once, you have followed the installation instructions, you shouldbe able to run the docker build command.
Docker usage command
docker build --help
It prints the following output:

Docker Containerization Cookbook 34 / 56
Figure 6.1: dockerbuild
The docker build command builds Docker images from a Dockerfile and a context. In order to specify a context you need toreference a local file directory or a URL. The contents of this context can be referenced from ADD instructions of the Dockerfileto reference a file in the context.
6.3 Context definition
The context of a docker build command could be a local directory (PATH), a Git repository (URL) or the standard input (-). Thissection explains the usage scenarios of these different contexts.

Docker Containerization Cookbook 35 / 56
Figure 6.2: docker-build-alternatives
6.3.1 Build with PATH
Probably, you are assuming that the docker daemon is always running in your machine. However, when you are building dockerimages for a remote machine, this command is sending to the daemon a tar file with the contents of the local directory you havespecified to proceed with the build command. For example:
Docker build from path[source,java]
docker build .
Sends the contents of the execution directory to the docker daemon.
6.3.2 Build with URL
URLs are specially designed for Git repositories. In this case, the build command clones the Git repository and use the clonedrepository as context. The Dockerfile at the root of the repository is used as Dockerfile. Alternatively to http or https, you canspecify an arbitrary Git repository by using the git:// or git@ schema. For a GitHub repository, we can use docker build asfollows:
Docker build from git
docker build github.com/myuser/project

Docker Containerization Cookbook 36 / 56
6.3.3 Build with -
This will read a Dockerfile from STDIN without context. It is commonly used to send a compressed file. The Supported formatsare: bzip2, gzip and gz. For example:
Docker build from the standard output
docker build - < context.tar.gz
6.4 Dockerfile location
The dockerfile location, is by default in the root directory of the specified context and it is called Dockerfile. However, you canspecify another one with the -f option, but always it must be located inside the build context. For example:
Docker build with an specific dockerfile
docker build -f Dockerfile.debug .
6.5 Example
Now, let’s build an Ubuntu image with Java from a Github project used in a previous JavaCodeGeeks example. Run the followingcommand:
Docker build command with a real project
docker build -t javacodegeeks/buildsample github.com/rpau/docker-example4j
Now, in order to check if the image is available, execute docker images. This command shows the available images for yourdocker daemon. It should show something similar to the following output:
Figure 6.3: dockerimages
6.6 Conclusion
This tutorial explains what is a docker image and how to build it using the command docker build. This command requiresto specify a context, which is the location of the files that we need to add into the image and also the Dockerfile. Finally, ourexample shows how to build an image from a Github project and how to verify what are the available images in our dockerdaemon with the docker images command.
Remember that creating docker images is extremely useful to set up an specific execution environment that needs to be installedin a cluster of machines. Therefore, it allows to avoid problems caused by differences between production and developmentenvironments.

Docker Containerization Cookbook 37 / 56
Chapter 7
Docker Compose example
7.1 Introduction
Docker Compose is a tool for defining and running multi-container Docker applications. With Compose, you define in a config-uration file the set of docker containers that application requires an specific machine. Then, using a single command, you createand start all the services in a single host.
Docker Compose is specially useful for the following use case scenarios:
• Create a development environment with all the required services started only using your own machine. In other words, stopto prepare your development environment manually over and over again in your own or different machines.
• Automate test environments with the same characteristics than the production environments and run integration tests.
• Single hosts deployments- that is use a machine with different services as docker containers. The most recommended way todo so is using the Docker machine or Docker swarm because you can launch docker compose remotely from your laptop in asafe way without requiring SSH.
To use Docker Compose, you just need to create configuration file called docker-compose.yml, which contains the specificationto create and run a set of docker containers. Let’s try to create an example with a web application that uses a redis databaseserver.

Docker Containerization Cookbook 38 / 56
Figure 7.1: docker-compose
7.2 Docker Toolbox setup
Docker compose is one of the included tools into the Docker toolbox. To install Docker toolbox, you just need to download theappropriate installer from here for your operative system and execute it.
Docker Toolbox contains the following tools:
• Docker Compose : to create runtime environments with multiple docker containers in one machine.
• Docker Machine : to dynamically run docker commands to remote machines or in the local/default one.
• Docker Kitematic : to Build and run containers through a graphical user interface (GUI).
• VirtualBox : to run Docker.
• Docker client: to create and run docker containers.
Once you have finished the installation procedure, you should be able to run docker-compose --help, which prints theaccepted subcommands.
7.3 Docker compose example: An HTTP server connected to Redis
This example is about a web application for create a TODO list using Redis with basically a three steps:

Docker Containerization Cookbook 39 / 56
• Define how to run the web and database docker images in docker-compose.yml so they can be run together in an isolatedenvironment.
• Create the web application and its Dockerfile to create the runtime environment anywhere.
• Lastly, run docker-compose up and Compose will start and run your entire app.
7.3.1 Creating the docker-compose.yml file
Create an empty project called todos and copy the following docker-compose.yml inside the project directory.
docker-compose.yml
web:build: .ports:- "8000:8000"
links:- redis
redis:image: redis
This file specifies two containers: web, which contains our Java code to launch a web server and redis server. Notice that in thefirst case, appears the build property, whereas the second case, the image property. It means that in order web container needsto build a Docker image that appears in our local file system. However, for the redis server, the image is downloaded from theDockerHub repository.
With this docker-compose.yml file, Compose simulates two machines with different IP addresses in a same local network becausethey are linked (i.e link property). However, only the web is externally through the 8000 of our docker-machine and Dockercreates a binding between this port and the container 8000 port.
7.3.2 Creating the web server
Now, let’s create the Dockerfile that Compose requires in the same directory than the docker-compose.yml file with the followingcontents.
Dockerfile
FROM ubuntu:14.04MAINTAINER javacodegeeks
RUN apt-get update && apt-get install -y python-software-properties software-properties- ←↩common
RUN add-apt-repository ppa:webupd8team/java
RUN echo "oracle-java8-installer shared/accepted-oracle-license-v1-1 boolean true" | ←↩debconf-set-selections
RUN apt-get update && apt-get install -y oracle-java8-installer maven
ADD . /usr/local/todolistRUN cd /usr/local/todolist && mvn assembly:assemblyCMD ["java", "-cp", "/usr/local/todolist/target/todolist-1.0-jar-with-dependencies.jar", " ←↩
com.javacodegeeks.todolist.TodoServer"]
This Dockerfile builds our todolist project with Maven and starts an specific Java class. Thus, it is necessary to convert our todolistproject into a Maven project. To do so, copy the following pom.xml in the project directory (the same place than Dockerfile anddocker-compose.yml.
pom.xml

Docker Containerization Cookbook 40 / 56
<project xmlns="https://maven.apache.org/POM/4.0.0" xmlns:xsi="https://www.w3.org/2001/ ←↩XMLSchema-instance"
xsi:schemaLocation="https://maven.apache.org/POM/4.0.0 https://maven.apache.org/xsd ←↩/maven-4.0.0.xsd">
<modelVersion>4.0.0</modelVersion><groupId>com.javacodegeeks</groupId><artifactId>todolist</artifactId><version>1.0</version><dependencies>
<dependency><groupId>biz.paluch.redis</groupId><artifactId>lettuce</artifactId><version>3.3.2.Final</version>
</dependency><dependency>
<groupId>commons-io</groupId><artifactId>commons-io</artifactId><version>2.4</version>
</dependency><dependency>
<groupId>com.fasterxml.jackson.core</groupId><artifactId>jackson-databind</artifactId><version>2.6.3</version>
</dependency></dependencies><build>
<plugins><plugin>
<artifactId>maven-assembly-plugin</artifactId><version>2.6</version><configuration>
<descriptorRefs><descriptorRef>jar-with-dependencies</ ←↩
descriptorRef>/descriptorRefs>
</configuration></plugin>
</plugins></build>
</project>
This POM file uses lettuce (a Java Redis client) and jackson and commons-io as a utility libraries for coding basic HTTP serverin only one Java class. Create this class with the following code:
src/main/java/com/javacodegeeks/todolist/TodoServer.java
package com.javacodegeeks.todolist;
import java.io.IOException;import java.io.OutputStream;import java.net.InetSocketAddress;import java.net.MalformedURLException;import java.net.URL;import java.util.List;
import org.apache.commons.io.IOUtils;
import com.fasterxml.jackson.databind.ObjectMapper;import com.lambdaworks.redis.RedisClient;import com.lambdaworks.redis.RedisConnection;import com.lambdaworks.redis.ValueScanCursor;import com.sun.net.httpserver.HttpExchange;

Docker Containerization Cookbook 41 / 56
import com.sun.net.httpserver.HttpHandler;import com.sun.net.httpserver.HttpServer;
public class TodoServer {
public static void main(String[] args) throws Exception {HttpServer server = HttpServer.create(new InetSocketAddress(8000), 0);server.createContext("/", new MyHandler(System.getenv("REDIS_PORT")));server.setExecutor(null); // creates a default executorserver.start();
}
static class MyHandler implements HttpHandler {
private RedisClient redisClient;private RedisConnection connection;private ObjectMapper mapper;
public MyHandler(String redisURL) throws MalformedURLException {
String hostPortURL = redisURL.substring("tcp://".length());int separator = hostPortURL.indexOf(’:’);redisClient = new RedisClient(hostPortURL.substring(0, separator),
Integer.parseInt(hostPortURL.substring(separator + ←↩1)));
connection = redisClient.connect();mapper = new ObjectMapper();
}
public void handle(HttpExchange t) throws IOException {String method = t.getRequestMethod();OutputStream os = t.getResponseBody();String response = "";
if (t.getRequestURI().getPath().equals("/todos")) {if (method.equals("GET")) {
ValueScanCursor cursor = connection.sscan("todos");List tasks = cursor.getValues();response = mapper.writeValueAsString(tasks);
} else if (method.equals("PUT")) {
connection.sadd("todos", IOUtils.toString(t. ←↩getRequestBody()));
}}
t.sendResponseHeaders(200, response.length());os.write(response.getBytes());os.close();
}
@Overridepublic void finalize() {
connection.close();redisClient.shutdown();
}}
}
Notice that the TodoServer is assuming that the Redis connection URL appears in an environment variable called REDIS_PORT.

Docker Containerization Cookbook 42 / 56
However, how to know the names of the available environment variables? Docker defines an standard way to do so here.
7.3.3 Lauching Docker Compose
All the elements for the example are ready now. So, open your prompt, go to the project directory and run:
Docker-Compose up command
docker-compose up
Voila! At this moment, we have an HTTP server connected with Redis in our default docker-machine. In order to discover the IPof the default docker-machine, run the following command.
Docker-Machine ip command
$docker-machine ip default192.168.99.100
7.3.4 Testing the web server
Using the output of the previous command, we can test the web server using the curl command. The available options are:
Create new tasks:
CURL command to create new tasks
curl -X PUT --data "new task" https://192.168.99.100:8000/todos
List all tasks:
CURL command to List all tasks
curl -X GET https://192.168.99.100:8000/todos
7.4 Download the complete source code
This is an example of how running a Java program with Docker Compose.
Download
You can download the full source code of this example here: docker-compose example

Docker Containerization Cookbook 43 / 56
Chapter 8
Configuring DNS in Docker
8.1 Introduction
This post introduces Docker Engine’s network feature in general and specifically introduces configuring DNS in containers. Thispost assumes that you have the Docker Engine installed and that you know the basics of working with containers. We will notdiscuss service discovery from other networks here since that needs a deeper knowledge of Docker tools like Docker Swarm.Since these posts focus on the basics of Docker we will focus on networking cotainers within the same host. So let’s get startedwith understanding the basics of networking in Docker.
8.2 Basics of Networking Configurations in Docker Engine
The Docker Engine provides 3 networks by default - bridge, host and none. The command docker network ls listsout all networks created by Docker. So on a default installation you will see something like this.
$ docker network lsNETWORK ID NAME DRIVER SCOPE36d51e62e518 bridge bridge local18e8e68644ea host host local1f87f168df62 none null local
The bridge network is mapped to the docker0 network bridge on the Docker Engine’s host. The ip address commandcan be used to check the details of docker0.
$ ip address show label docker07: docker0: <BROADCAST,MULTICAST,UP,LOWER_UP> mtu 1500 qdisc noqueue state UP
link/ether 02:45:01:c0:ba:c7 brd ff:ff:ff:ff:ff:ffinet 172.17.0.1/16 scope global docker0
valid_lft forever preferred_lft foreverinet6 fe80::42:1ff:fec0:bac7/64 scope link
valid_lft forever preferred_lft forever
8.2.1 2.1. Inspect Networks
Every container created by the Docker engine is added to the default bridge network. The command docker networkinspect can be used to inspect the network like so. . .
$ docker network inspect bridge[
{

Docker Containerization Cookbook 44 / 56
"Name": "bridge","Id": "36d51e62e518d5430c798ce6eb68dc2737e9ad0555dd45097b04ef7597bce644","Scope": "local","Driver": "bridge","EnableIPv6": false,"IPAM": {
"Driver": "default","Options": null,"Config": [
{"Subnet": "172.17.0.0/16","Gateway": "172.17.0.1"
}]
},"Internal": false,"Containers": {},"Options": {
"com.docker.network.bridge.default_bridge": "true","com.docker.network.bridge.enable_icc": "true","com.docker.network.bridge.enable_ip_masquerade": "true","com.docker.network.bridge.host_binding_ipv4": "0.0.0.0","com.docker.network.bridge.name": "docker0","com.docker.network.driver.mtu": "1500"
},"Labels": {}
}]
Note the "Containers" section in the above picture. It lists the containers attached to the bridge network. This section willbe empty in a fresh Docker installation or when all containers are stopped.
8.2.2 2.2. Create User Defined Networks
Apart from the default networks, users can create new networks with the docker network create command. Let us createa new network called example-network and inspect it’s contents now.
$ docker network create example-network && docker network inspect example-network301ffd3fbc1e323d40d2bc687f2e5c6341c16011e91d57151577fa08c914a157[
{"Name": "example-network","Id": "301ffd3fbc1e323d40d2bc687f2e5c6341c16011e91d57151577fa08c914a157","Scope": "local","Driver": "bridge","EnableIPv6": false,"IPAM": {
"Driver": "default","Options": {},"Config": [
{"Subnet": "172.18.0.0/16","Gateway": "172.18.0.1/16"
}]
},"Internal": false,"Containers": {},"Options": {},"Labels": {}
}

Docker Containerization Cookbook 45 / 56
]
Let us now add a container to this network and inspect again. The command docker run --network= can be used toattach a container to a network of our choice, like below:
$ docker run -itd --name=infinite_loop --network=example-network enhariharan/infinite-loop8da6157240e09d69c7490c1af4ce483b30ff6f7ba7804b45818c0975e7b8ba25
The container is added into the network example-network. Let us now investigate the network settings again.
$ docker network inspect example-network[
{"Name": "example-network","Id": "301ffd3fbc1e323d40d2bc687f2e5c6341c16011e91d57151577fa08c914a157","Scope": "local","Driver": "bridge","EnableIPv6": false,"IPAM": {
"Driver": "default","Options": {},"Config": [
{"Subnet": "172.18.0.0/16","Gateway": "172.18.0.1/16"
}]
},"Internal": false,"Containers": {
"8da6157240e09d69c7490c1af4ce483b30ff6f7ba7804b45818c0975e7b8ba25": {"Name": "infinite_loop","EndpointID": " ←↩
ccb0318b24dc3b0f1676f5aa16e5ea839adb715baa6bcd4ad16cdadb4aabd973","MacAddress": "02:42:ac:12:00:02","IPv4Address": "172.18.0.2/16","IPv6Address": ""
}},"Options": {},"Labels": {}
}]
You can see that the "Containers" section now has the container infinite_loop created from the image.
8.2.3 2.3. Connect Containers Within a Network
All containers are added to the bridge network by default. Containers within the same Docker network can connect to eachother. Let us see that through a simple example. We will create 2 simple containers from the image enhariharan/infinite-loop into the custom network example-network created earlier. Then we’ll inspect the network to see that thecontainers were added as expected.
$ docker run -itd --name=infinite_loop_1 --network=example-network enhariharan/infinite- ←↩loop
3c23fb845274e24ac8bdaa3216affc3b6d2755b58e6a8a4424c4008ca3c8022c$$ docker run -itd --name=infinite_loop_2 --network=example-network enhariharan/infinite- ←↩
loop9bd946658d4456618f60413e0cb41f6b4502eb60cfbff325a1bd7f218bffdd45

Docker Containerization Cookbook 46 / 56
$$ docker network inspect example-network...
"Containers": {"3c23fb845274e24ac8bdaa3216affc3b6d2755b58e6a8a4424c4008ca3c8022c": {
"Name": "infinite_loop_1","EndpointID": "0 ←↩
c5fc22252e5d88ae746fb07d9dc9827ab6840a40db956eff2ed8bcfa042a099","MacAddress": "02:42:ac:12:00:02","IPv4Address": "172.18.0.2/16","IPv6Address": ""
},"9bd946658d4456618f60413e0cb41f6b4502eb60cfbff325a1bd7f218bffdd45": {
"Name": "infinite_loop_2","EndpointID": "1 ←↩
eecb3c8414026bfeaf63cfb23fb5319ca068c2c3c220ad486f19de02b2225bd","MacAddress": "02:42:ac:12:00:03","IPv4Address": "172.18.0.3/16","IPv6Address": ""
}},
...
Containers infinite_loop_1 and infinite_loop_2 were created in detached mode. They have been added into example-network with IP address 172.18.0.2 and 172.18.0.3 respectively, as confirmed above. If the --network=is not provided then containers are added to the bridge network by default. Now, let us open a session into the containerinfinite_loop_1 and try to ping infinite_loop_2.
$ docker exec -it infinite_loop_1 sh/ # ping -c 5 172.18.0.3PING 172.18.0.3 (172.18.0.3): 56 data bytes64 bytes from 172.18.0.3: seq=0 ttl=64 time=0.165 ms64 bytes from 172.18.0.3: seq=1 ttl=64 time=0.124 ms64 bytes from 172.18.0.3: seq=2 ttl=64 time=0.115 ms64 bytes from 172.18.0.3: seq=3 ttl=64 time=0.115 ms64 bytes from 172.18.0.3: seq=4 ttl=64 time=0.116 ms
--- 172.18.0.3 ping statistics ---5 packets transmitted, 5 packets received, 0% packet lossround-trip min/avg/max = 0.106/0.117/0.137 ms
So as you can see, containers added into the same network can automatically find each other through their IP addresses. Next,let us see how to setup DNS in Docker so that we need use the IP addresses to communicate.
8.3 Setup Container DNS in Bridge Network
Docker engine uses these 3 files within every container to configure it’s DNS.
• /etc/hostname - This file maps the container IP address to a name.
• /etc/hosts - This file maps other container’s IP addresses to names.
• /etc/resolv.conf - This file contains the IP addresses of other DNS servers to refer to if the container cannot resolve aname to IP address.
These files can be setup and manipulated using the docker run command. The hostname for a container is set into /etc/hostname using the --hostname= option.

Docker Containerization Cookbook 47 / 56
$ docker run -itd --name=infinite_loop_1 --hostname=container1 enhariharan/infinite-loop986d6b95a283493edd6d331d3c9f0c31595b9ec2b4ffae737ad99f5b1b090c46$$ docker exec -it infinite_loop_1 cat /etc/hostnamecontainer1
The entry of container1 can be put into the /etc/hosts file of container2 using the --link= option of dockerrun. Let us try one more example now, we will link infinite_loop_1 to infinite_loop_2 and ping container1from within container2 using the hostname of infinite_loop_1.
$ docker run -itd --name=infinite_loop_1 --hostname=container1 enhariharan/infinite-loopc97fe6577f1e8b2ca90b04157a299c45becadea5a5ccd61564c8d279d98c3719$$ docker run -itd --name=infinite_loop_2 --hostname=container2 --link=infinite_loop_1 ←↩
enhariharan/infinite-loop2a26adfae9fb06038a823e4fea9a5118875abbdb8e023502eda96c91d4c79d6c$$ docker exec -it infinite_loop_2 cat /etc/hosts127.0.0.1 localhost::1 localhost ip6-localhost ip6-loopbackfe00::0 ip6-localnetff00::0 ip6-mcastprefixff02::1 ip6-allnodesff02::2 ip6-allrouters172.17.0.3 infinite_loop_1 container1172.17.0.4 container2$$ docker exec -it infinite_loop_2 ping -c 5 container1PING container1 (172.17.0.3): 56 data bytes64 bytes from 172.17.0.3: seq=0 ttl=64 time=0.175 ms64 bytes from 172.17.0.3: seq=1 ttl=64 time=0.118 ms64 bytes from 172.17.0.3: seq=2 ttl=64 time=0.115 ms64 bytes from 172.17.0.3: seq=3 ttl=64 time=0.123 ms64 bytes from 172.17.0.3: seq=4 ttl=64 time=0.118 ms
--- container1 ping statistics ---5 packets transmitted, 5 packets received, 0% packet lossround-trip min/avg/max = 0.115/0.129/0.175 ms
But the fun with discovering containers in the bridge network sort of stops here. To connect to containers without using theirIP addreses and without linking to them at docker run as above we need to do user-defined networks of Docker. Let us seethe basics of that next.
8.4 Setup Container DNS in a User Defined Network
There are some important differences between connecting containers in user-defined networks and within bridge network. Onesuch point is that the --link option of docker run will not work in user-defined networks. Let us see how we can get thesame functionality as above using user-defined networks. We will add the containers infinite_loop_1 and infinite_loop_2 into a user-defined network called example_network and ping infinite_loop_2 from within infinite_loop_1.
$ docker run -itd --name=infinite_loop_1 --hostname=container1 --network=example_network ←↩enhariharan/infinite-loop
d91757ae6e4dab01d9a37e73ec9a314c15ed195e5763fb6d9898ceb45dbc0964$$ docker run -itd --name=infinite_loop_2 --hostname=container2 --network=example_network ←↩
enhariharan/infinite-loop3ab4dad71bad7114025db7330686cb23114c76f705f9e3489a2763aa74970f2b

Docker Containerization Cookbook 48 / 56
$$ docker exec -it infinite_loop_2 ping -c 4 infinite_loop_1PING infinite_loop_1 (172.20.0.2): 56 data bytes64 bytes from 172.20.0.2: seq=0 ttl=64 time=0.111 ms64 bytes from 172.20.0.2: seq=1 ttl=64 time=0.122 ms64 bytes from 172.20.0.2: seq=2 ttl=64 time=0.119 ms64 bytes from 172.20.0.2: seq=3 ttl=64 time=0.131 ms
--- infinite_loop_1 ping statistics ---4 packets transmitted, 4 packets received, 0% packet lossround-trip min/avg/max = 0.111/0.120/0.131 ms$$ docker exec -it infinite_loop_2 ping -c 4 container1ping: bad address ’container1’
From the above snippet, it is seen that containers are visible in the same network by their container names but not their hostnames since ping by the hostname container1 does not work.
The recommended way is to add a network-alias to each container apart from the hostname. This network-alias can then be usedto connect by other containers. Let us try the above steps again but by setting a network-alias this time.
$ docker run -itd --name=infinite_loop_1 --hostname=container1 --network=example_network -- ←↩network-alias=container1_alias enhariharan/infinite-loop
c80675335e3a235b84e317d5a160324e7add9421d197524a26ef2c461a679f1c$$ docker run -itd --name=infinite_loop_2 --hostname=container2 --network=example_network -- ←↩
network-alias=container2_alias enhariharan/infinite-loop532b2d3d2694ed41c3abe44ae32671619b312b9a5c33604f8eaacd620b1d2874$$ docker exec -it infinite_loop_2 ping -c 4 container1_aliasPING container1_alias (172.20.0.2): 56 data bytes64 bytes from 172.20.0.2: seq=0 ttl=64 time=0.127 ms64 bytes from 172.20.0.2: seq=1 ttl=64 time=0.115 ms64 bytes from 172.20.0.2: seq=2 ttl=64 time=0.119 ms64 bytes from 172.20.0.2: seq=3 ttl=64 time=0.113 ms
--- container1_alias ping statistics ---4 packets transmitted, 4 packets received, 0% packet lossround-trip min/avg/max = 0.113/0.118/0.127 ms
So this is how Docker Engine’s embedded DNS can be configured so that containers can communicate with other containerswithin the same host and within the same network bridge. To talk among other networks or to talk among other hosts anoverlay network must be configured. Also, a cluster of Docker hosts can be created using tools like Docker Swarm. Thesetopics are outside the scope of this post and will be taken up in a future post.
8.5 Summary
In this post, we were introduced to the basics of Docker networking. We learned the types of networks supported and howto create a user-defined bridge type network. We also understand how to add containers into specific networks. Then weunderstood how containers can communicate with one another by configuring the embedded DNS server provided by DockerEngine.

Docker Containerization Cookbook 49 / 56
Chapter 9
Docker Start Container Example
A container, in Docker terminology, is an instance of an image. A typical simile used for this, is the classes and objects in ObjectOriented Programming.
This example will show how to start containers, that is, making run images instances.
For this example, Linux Mint 18 and Docker version 1.12.1 have been used.
9.1 Installation
Note: Docker requires a 64-bit system with a kernel version equal or higher to 3.10.
We can install Docker simply via apt-get, without the need of adding any repository, just installing the docker.io package:
sudo apt-get updatesudo apt-get install docker.io
For more details, you can follow the Install Docker on Ubuntu Tutorial.
9.2 Pulling a sample image
If you have used Docker before, you (should) already know that a container is an instance of an image, so, first, we need one.
The easiest way to obtain Docker images is from Docker Hub, pulling them. We could pull, for example, an Nginx image:
docker pull nginx
You can check that you have the image on your system executing:
docker images
Which should show something similar to:
REPOSITORY TAG IMAGE ID CREATED SIZEnginx latest abf312888d13 2 weeks ago 181.5 MB

Docker Containerization Cookbook 50 / 56
9.3 Creating a container from an image and running it: run
Now that we have a Docker image, we can easily create a container from it.
As said before, a container is just an instance of an image. We can have several different containers from a single image, runningat the same time.
The run docker command creates the container, and then runs it. So, running a container from an image is as easy as executing:
docker run <image-name|image-id>[:tag]
That means that we can create our container executing:
docker run nginx
And, also:
docker run abf312888d13
Additionally, we can also specify the tag:
docker run nginx:latest
For the previous examples, Docker would create the container from the image that already exists in our disk. But, we can alsodirectly run containers for which we don’t have the image in the disk; Docker is clever enough to know that it has to pull it, if itcannot be found in the disk. So, we could execute:
docker run nginx:1.10
Which is an image that doesn’t exist, and Docker will do a pull followed by the run, after saying that it was unable to find theimage:
Unable to find image ’nginx:1.10’ locally
9.3.1 Running containers in detached mode
If you ran the container, you would saw that the container is being ran in the console, and, that if you terminate the process, thecontainer is stopped.
Usually, we want to run the containers in background or detached. For that, we have to use the -d option:
docker run -d nginx
With this option, Docker will show the container ID, and then detach the container.
9.3.2 Giving a name to the container
The random names generated by Docker do not say nothing about the container, so, we should always give a meaningful nameto the container. This is achieved with the pull option, e.g.:
docker run -d --name=nginx1 nginx

Docker Containerization Cookbook 51 / 56
9.3.3 Mapping container ports to host ports
An essential option for most of the containers is the port publishing. If we are running a web server, as in this example, isobviously essential.
For this, we have to use the -p (--publish) option, which follows this format:
docker run -p <host-port>:<container-port> <image>
So, for example, if we would want to map the port 80 of the container to the port 80 of the host, we would execute:
docker run -d --name=nginx2 -p 80:80 nginx
Now, if we follow localhost (or 127.0.0.1) in a browser, we should see the Nginx welcome page. That is, we would beaccessing the web root of the web server running in the container.
Of course, we can use any (free) port in the host:
docker run -d --name=nginx3 -p 8080:80 nginx
9.3.4 Run a container and get the command line
For some occasions, we just want to get the command line of a container. For this, we have to use two options: -i (--interactive and -t (--tty and also specify the shell:
docker run -i -t <image> </path/to/shell>
For example:
docker run --name=nginx4 -i -t nginx /bin/bash
And we will run the container interactively.
For exiting the container, we can execute exit inside it.
We can also combine both options in just one with -it:
docker run --name=nginx5 -it nginx /bin/bash
9.3.5 Specifying a username
Exists the possibility of specifying the username the container has to be ran with, with the -u (--user) option:
docker run -u <username> <image>
Applied to the previous example, for running the container not with root user, but with nginx:
docker run --name=nginx6 -u nginx -it nginx /bin/bash
9.4 Starting an existing container: restart
Let’s suppose that we stop one of the containers:
docker stop nginx1
Now, the nginx1 container is stopped. If we would try to create a container with the same name:

Docker Containerization Cookbook 52 / 56
docker run --name=nginx1 nginx
Docker would throw an error, an the container wouldn’t be started:
docker: Error response from daemon: Conflict. The name "/nginx1" is already in use by ←↩container 4e3a240cd6c20d6968afdb91be14860be72ed6ca652e6d52ac8546ee5d6ce16d. You have to ←↩remove (or rename) that container to be able to reuse that name.
The message is quite explanatory: we cannot create a container with the name of another container (that’s why we have useddifferent names for the containers in this example), even if stopped. For that, we would have to delete or rename it.
If what we want to do is to run that container, that is, that specific instance of the nginx image that we created before, wedon’t have to use the start command, but restart:
docker restart <container-name|container-id>
So, for restarting our stopped container, we just have to execute:
docker restart nginx1
And it will be running again, keeping the port mapping, if specified.
9.5 Summary
This example has shown how to run Docker containers, that is, an instance of a Docker image. We have seen several options forthese. Apart from that, we have also seen how to restart existing containers, which is slightly different from creating them.

Docker Containerization Cookbook 53 / 56
Chapter 10
Docker List Containers Example
This example will show you how to list containers with Docker, one of the most popular software of the moment. Apart fromjust listing the containers, we will see the useful options that this command is provided with.
For this example, Linux Mint 18 and Docker version 1.12.1 have been used.
10.1 Installation
Note: Docker requires a 64-bit system with a kernel version equal or higher to 3.10.
We can install Docker simply via apt-get, without the need of adding any repository, just installing the docker.io package:
udo apt-get updatesudo apt-get install docker.io
For more details, you can follow the Install Docker on Ubuntu Tutorial.
10.2 Setting up some containers
10.2.1 Pulling a sample image
As you should know, before creating containers, we need Docker images.
The easiest way to obtain a Docker image is to pull one from the Docker Hub. You don’t have to have an account for pullingimages.
Let’s pull a Busybox image:
<code class="plain">docker pull busybox</code>
10.2.2 Creating sample containers
Let’s create several containers:
docker run busyboxdocker run busybox echo "Hello world"docker run --name=mybusybox busyboxdocker run -it busybox
Note: after the last container execution, open a new terminal, since the have set the interactive mode for it.

Docker Containerization Cookbook 54 / 56
10.3 Listing containers
The Docker command for listing containers is ps (yes, not a very good name). So, let’s try it:
docker ps
For which will return an output like the following:
CONTAINER ID IMAGE COMMAND CREATED STATUS ←↩PORTS NAMES
e723bc39fdd9 busybox "sh" 3 minutes ago Up 3 ←↩minutes jolly_bhabha
The first thing that probably will come to our minds is that we are just seeing a single container, when we actually instantiatedseveral of them. This is because ps command just shows the active, running containers. And, actually, we only have a singlecontainer running: the one we instantiated interactively.
If we want to show all the containers, we have to pass the -a (--all) option to ps:
docker ps -a
In this case, the output would be:
CONTAINER ID IMAGE COMMAND CREATED STATUS ←↩PORTS NAMES
e723bc39fdd9 busybox "sh" 3 minutes ago Up 3 ←↩minutes jolly_bhabha
642aec18d638 busybox "sh" 3 minutes ago Exited ←↩(0) 3 minutes ago mybusybox
fe574b4fcca5 busybox "sh" 3 minutes ago Exited ←↩(0) 3 minutes ago grave_ramanujan
0583be5c5598 busybox "echo ’Hello world’" 3 minutes ago Exited ←↩(0) 3 minutes ago pedantic_hoover
e4ceead785b3 busybox "sh" 3 minutes ago Exited ←↩(0) 3 minutes ago cranky_murdock
10.3.1 Formatting the output
You may find the ps output not very pretty, since the lines can be wrapped if the width of the terminal window is not big enough.Fortunately, this command allows custom formatting. This is achieved with the --format option. The format is specified in"Go Template", which is pretty easy:
docker ps --format ’{{.<column-name1>}}[ {{.<column-nameN>}} ]’
Specifying as many columns as we want. Of course, the formatting is compatible with -a option.
For example, if we would just want to see the names, we could execute:
docker ps -a --format ’{{ .Names }} {{ .Status }}’
Which would show:
jolly_bhabha Exited (0) 5 minutes agomybusybox Exited (0) 5 minutes agograve_ramanujan Exited (0) 5 minutes agopedantic_hoover Exited (0) 5 minutes agocranky_murdock Exited (0) 5 minutes ago
The name of the fields are case sensitive, and for same cases the field name we have to use with --format is not very intuitive.So this is the list of the field name we have to use for each column:

Docker Containerization Cookbook 55 / 56
• CONTAINER ID: ID
• IMAGE: Image
• COMMAND: Command
• CREATED: RunningFor
• STATUS: Status
• PORTS: Ports
• NAMES: Names
Note that the fields which were named CONTAINER ID and CREATED, use completely different names for the formatting. Ifwe want to show the header for each column, we can add the table identifier before we specify the format, for example:
docker ps -a --format ’table {{ .ID }} {{ .Names }}’
Which would make the output look like:
CONTAINER ID NAMESe723bc39fdd9 jolly_bhabha642aec18d638 mybusyboxfe574b4fcca5 grave_ramanujan0583be5c5598 pedantic_hoovere4ceead785b3 cranky_murdock
And, to align each column, we can use the tabulation t character between each one:
docker ps -a --format ’table {{ .ID }}\t{{ .Names }}’
Having a nicer formatting:
CONTAINER ID NAMESe723bc39fdd9 jolly_bhabha642aec18d638 mybusyboxfe574b4fcca5 grave_ramanujan0583be5c5598 pedantic_hoovere4ceead785b3 cranky_murdock
10.3.2 Saving format templates in Docker configuration file
We have seen how useful can be the custom formatting for container outputting. But, on the other hand, it requires to write quitea lot, which perhaps make thing that it’s not worth.
Fortunately, Docker allows to define a default formatting configuration for the ps command, so, every time we execute it, it willshow the output as defined, without the need of specifying the --format option.
For this, we just have to open the config.json file with our favorite editor, located in the .docker/ folder, in the homedirectory:
vim ~/.docker/config.json
And add a --table value for the psFormat entry, e.g.:
{"psFormat": "table {{ .ID }}\t{{ .Names }}\t{{ .Status }}"
}
Now, just executing the following Docker command:

Docker Containerization Cookbook 56 / 56
docker ps -a
The output would be:
CONTAINER ID NAMES STATUSe723bc39fdd9 jolly_bhabha Exited (0) 10 minutes ago642aec18d638 mybusybox Exited (0) 10 minutes agofe574b4fcca5 grave_ramanujan Exited (0) 10 minutes ago0583be5c5598 pedantic_hoover Exited (0) 10 minutes agoe4ceead785b3 cranky_murdock Exited (0) 10 minutes ago
10.3.3 Using filters
The remaining interesting feature for container listing is the filtering of the results. This is useful if we are dealing with severalcontainers, and we just want information about some of them.
For filtering the output, the option -f (--format) is used. The format is the following:
docker ps -f "key1=value1" -f "key2=value2" -f "keyN=valueN"
As you can see, we can specify as many filters as we want, but, for each of them, we have to specify the filter option.
For example, we could filter by the container name:
docker ps -a -f "name=mybusybox"
Showing the following output:
CONTAINER ID NAMES STATUS642aec18d638 mybusybox Exited (0) 15 minutes ago
(Keeping the configuration as we saw in previous section).
The filter also supports regular expressions, for example:
docker ps -a -f "name=/*_"
Looking for container names with an underscore, outputting:
CONTAINER ID NAMES STATUSe723bc39fdd9 jolly_bhabha Exited (0) 15 minutes agofe574b4fcca5 grave_ramanujan Exited (0) 15 minutes ago0583be5c5598 pedantic_hoover Exited (0) 15 minutes agoe4ceead785b3 cranky_murdock Exited (0) 15 minutes ago
10.4 Summary
In this tutorial, we have seen how to list containers created with Docker. But we have gone further than that: we have seen theoptions that the command for listing containers provide, to make the output prettier and more suitable for our needs, seeing alsohow to save the configuration to use it as default.