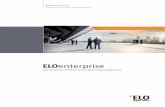Docentenhandleiding+ELO+53
-
Upload
loet-van-haperen -
Category
Documents
-
view
635 -
download
0
Transcript of Docentenhandleiding+ELO+53

5/16/2018 Docentenhandleiding+ELO+53 - slidepdf.com
http://slidepdf.com/reader/full/docentenhandleidingelo53 1/78
Docenten
Handleiding
Magister ELO4-8-2011

5/16/2018 Docentenhandleiding+ELO+53 - slidepdf.com
http://slidepdf.com/reader/full/docentenhandleidingelo53 2/78
This page is not used. If you need to have
a 3rd title page, double click this page and
enable the option "Print Page".
Then design this page.

5/16/2018 Docentenhandleiding+ELO+53 - slidepdf.com
http://slidepdf.com/reader/full/docentenhandleidingelo53 3/78
1 Inleiding 2
2 Berichten 4
3 Documenten 7
73.1 Documentenscherm
83.2 Documenten toevoegen
3.2.1 documenten en mappen toevoegen 8
3.2.2 Tekstverwerker binnen de ELO 12
3.2.3 Zip-bestand uitpakken 12
3.2.4 Zoeken in YouTube 13
143.3 Document- of mapnaam wijzigen
153.4 Documenten en mappen verplaatsen, kopiëren, verwijderen
153.5 Documenten bewerken
183.6 Documenten delen
223.7 Prullenbak
4 Studiewijzer 25
254.1 Studiewijzerscherm
264.2 Studiewijzer aanmaken
284.3 Studiewijzeronderdeel toevoegen
294.4 Materiaal toevoegen
304.5 Materiaal bewerken
324.6 Toegang verlenen per onderdeel
334.7 Studiewijzer(onderdelen) wijzigen
354.8 Studiewijzer kopiëren
5 Opdrachten 39
395.1 Opdracht klaarzetten

5/16/2018 Docentenhandleiding+ELO+53 - slidepdf.com
http://slidepdf.com/reader/full/docentenhandleidingelo53 4/78
425.2 Opdracht wijzigen
435.3 Opdrachten - wat zien leerlingen?
445.4 Opdrachten overzicht & status
465.5 Opdracht nakijken
475.6 Opdracht afsluiten
485.7 SCORM digitaal lesmateriaa l
535.8 Wintoets klaarzetten
6 Agenda 56
7 Lesdashboard 60
617.1 Algemeen
617.2 Huiswerk
657.3 Aantekening
657.4 Aanwezigheid
677.5 Opdracht
687.6 Studiewijzer
687.7 Historie
8 Mijn instellingen 70
708.1 Koppe ling met e-mail, mobiele telefoon en agenda
718.2 ActiveX gebruiken om documenten te bewerken

5/16/2018 Docentenhandleiding+ELO+53 - slidepdf.com
http://slidepdf.com/reader/full/docentenhandleidingelo53 5/78
Inleiding
Hoofdstuk I

5/16/2018 Docentenhandleiding+ELO+53 - slidepdf.com
http://slidepdf.com/reader/full/docentenhandleidingelo53 6/78
2 Inleiding
4-8-2011 © 2001-2011 SchoolMaster BV
Hoofdstuk 1 Inleiding
De elektronische leeromgeving (ELO) van Magister biedt docenten en leerlingen diverseinstrumenten om het onderwijs te faciliteren. De ELO kan hiermee voor scholen eenbelangrijke rol spelen in de vraag naar maatwerk en persoonlijke aanpak. Ouders,mentoren en studiecoördinatoren kunnen de ELO inzien en gebruiken, waardoor hettevens een belangrijk instrument is voor studie- en leerlingbegeleiding.
De kracht van Magister zit in het woord ‘integratie’. Denk hierbij aan de koppelingtussen de ELO en de cijferadministratie of aan het Lesdashboard waarin informatie uitde ELO, het rooster en de agenda samenkomt. ELO-opdrachten, studiewijzers enhuiswerk verschijnen via het Lesdashboard automatisch in de agenda van de leerling.
In deze handleiding wordt beschreven hoe u met Magister ELO aan de slag kunt.Magister ELO is een webgebaseerde applicatie waardoor het tijd- enplaatsonafhankelijk gebruikt kan worden. Het maakt dus niet uit of u thuis werkt of opschool. Leerlingen zijn daarnaast niet langer afhankelijk van de beschikbaarheid vaneen docent. Zij leren wanneer het hen het beste uitkomt.
Onderdelen
Deze handleiding van Magister ELO bevat de volgende onderdelen:
Berichten: interne berichtenmodule waarmee Magister gebruikers op basis vanelkaars naam berichten met eventueel bijlagen kunnen versturen;
Documenten: waar gebruikers bij Mijn ELO-documenten hun eigen documentenkunnen beheren en deze bij Gedeelde documenten met elkaar kunnen delen;
Studiewijzer: waar een docent een studiewijzer kan samenstellen met daarinbestanden, weblinks en opdrachten;
Opdrachten: waar een docent opdrachten aan leerlingen kan toekennen en hetingeleverde werk kan nakijken. Ook kan hier het proces van inleveren gevolgdworden;
Agenda: rooster, plannen, agenda's tonen van collega's en klassen, les overnemen.
Lesdashboard: allerlei Magister functies die een docent tijdens een les nodig heeft.Onder andere aanwezigheidsregistratie, digitaal huiswerk opgeven, studiewijzertonen;
Mijn instellingen: iedere Magister gebruiker kan een aantal persoonlijke instellingen
wijzigen of toevoegen. De koppeling met e-mail, mobiele telefoon, elektronischeagenda en het bewerken van documenten m.b.v. het SchoolMaster ActiveXcomponent worden toegelicht.

5/16/2018 Docentenhandleiding+ELO+53 - slidepdf.com
http://slidepdf.com/reader/full/docentenhandleidingelo53 7/78
Berichten
Hoofdstuk II

5/16/2018 Docentenhandleiding+ELO+53 - slidepdf.com
http://slidepdf.com/reader/full/docentenhandleidingelo53 8/78
4 Berichten
4-8-2011 © 2001-2011 SchoolMaster BV
Hoofdstuk 2 Berichten
Berichten
De ELO van Magister bevat een intern berichtensysteem waarin Magister gebruikersvan de school met elkaar kunnen communiceren. Op eenvoudige wijze kunt u ook aanalle leerlingen van een klas of studie een bericht sturen. Hierbij is gekozen voor eensysteem dat simpel is en precies zo werkt als de diverse bekende mailapplicaties, zodatmen dit onderdeel snel in gebruik kan nemen.Er wordt een bericht gestuurd aan het Magister-gebruikersaccount van deze personen,niet aan (externe) mailaccounts. Zo kunt u uw leerlingen dus altijd bereiken, ook alhebben ze net weer een nieuw mailadres of is een inbox vol vanwege spam. Deontvanger kan wel instellen dat een kopie van de Magisterberichten doorgestuurd moetworden naar een door hem/haar opgegeven extern mailadres.
Vanaf Magister 5.2 wordt aan leerlingen alleen de voorletter en achternaam vandocenten getoond. Docenten zien van elkaar wel de voornamen.
Mogelijkheden:
Makkelijk berichten aan elkaar sturen door de naam van de betreffende persoon of klas/lesgroep in te typen;Andere gebruikers CC'en in een bericht;In één keer een bericht sturen aan groepen (klassen, lesgroepen en studies) ;Versturen van attachments;Laten doorsturen van een Magisterbericht naar een extern mailadres.
Lezen van berichten
1.Klik in het vandaagscherm op de regel “X ongelezen berichten” of klik links onderinop de Magisterbalk ELO > Berichten;
2. In het berichtenoverzicht kunt u de laatste berichten lezen.
Berichten doorsturen naar een extern e-mailadresVolg onderstaand stappenplan om ELO-berichten automatisch door te laten sturennaar een extern e-mailadres.
1.Ga naar Beheer > Mijn Instellingen;2.Klik op Bewerken;3.Zet het vinkje 'ELO-berichten doorsturen naar dit e-mailadres' aan;4.Vul het e-mailadres in waar de e-mail naar doorgestuurd moet worden;5.Klik op Opslaan.
De nieuwe Magisterberichten zullen vervolgens worden doorgestuurd naar het externemailadres, inclusief de eventuele bijlagen.
Let op: Magisterberichten kunnen wel doorgestuurd worden naar een extern mailadres,maar vanaf dat externe mailadres kan het bericht niet beantwoord worden. Voor hetbeantwoorden van een Magisterbericht moet daadwerkelijk in Magister wordeningelogd.
Versturen van berichten
1.Ga naar ELO > Berichten;2.Klik op de knop Nieuw om een bericht te maken;3.Typ in het veld 'Aan' een deel van de naam van de persoon of klas/lesgroep aan wie
u een bericht wilt sturen. Als u op zoek bent naar Albert Jansen, kunt u dus “Alb” of “Jans” intypen. In de keuzelijst verschijnen de eerste tien gebruikers waarvan dezelettercombinatie in de naam voorkomt. Selecteer hieruit de juiste naam;

5/16/2018 Docentenhandleiding+ELO+53 - slidepdf.com
http://slidepdf.com/reader/full/docentenhandleidingelo53 9/78
5Berichten
4-8-2011 © 2001-2011 SchoolMaster BV
of 4.Klik op de knop Aan en selecteer de juiste personen/groepen via de knoppen.
5.Vul een onderwerp in;6.Schrijf uw bericht;7.Klik op de knop Verzenden.
Berichten beheren
Elke gebruiker kan zijn eigen Berichtenbox indelen door nieuwe mappen aan te maken.U kunt bijvoorbeeld de map “Afgehandeld” aanmaken en afgehandelde berichtenhierheen slepen.
Meerdere berichten selecteren
In de Berichtenmodule kunnen met behulp van de Shift- of Ctrl-toets meerdereberichten geselecteerd worden. Houd de Shift-toets ingedrukt en klikachtereenvolgens op het bovenste bericht van een reeks en op het onderste bericht.Op deze manier kan de hele reeks verwijderd of naar een map verplaatst worden.Gebruik de Ctrl-toets om afzonderlijke berichten te selecteren en te verplaatsen of teverwijderen.

5/16/2018 Docentenhandleiding+ELO+53 - slidepdf.com
http://slidepdf.com/reader/full/docentenhandleidingelo53 10/78
Documenten
Hoofdstuk III

5/16/2018 Docentenhandleiding+ELO+53 - slidepdf.com
http://slidepdf.com/reader/full/docentenhandleidingelo53 11/78
7Documenten
4-8-2011 © 2001-2011 SchoolMaster BV
Hoofdstuk 3 Documenten
Documenten
Het onderdeel Documenten in Magister ELO kan worden beschouwd als een 'onlineUSB-stick' die gebruikers zowel thuis, op school, als op andere locaties ter beschikkinghebben. Klik hiervoor op ELO > Documenten. Afhankelijk van de Magister instellingen binnen uw school zijn hier twee mappenzichtbaar:
1. Mijn ELO-documenten: hier kan een individuele gebruiker zijn eigen bestandenbewaren en beheren;2. Gedeelde documenten: hier kunnen bestanden gedeeld worden met anderegebruikers binnen Magister.
Het onderdeel Documenten biedt tevens de mogelijkheid om beeldmateriaal te zoekenen selecteren uit YouTube en gebruik te maken van digitaal leermateriaal uit BLOQS(let op: u dient het materiaal van BLOQS klaar te zetten voor leerlingen als eenopdracht via de module Opdrachten). Tenslotte is er een Prullenbak beschikbaar waarin
alle verwijderde bestanden terechtkomen.
3.1 Documentenscherm
Documentenscherm
In het Documentenscherm zijn verschillende mogelijkheden om documenten te beheren.In het gedeelte aan de linkerzijde is de mappenstructuur zichtbaar, aan de rechterzijdestaan de mappen en bestanden. Rechts bovenin ziet de gebruiker hoeveel ruimte zijnbestanden in beslag nemen en hoeveel hij maximaal mag gebruiken. In het voorbeeldhieronder is 248 Mb van de 5 Gb in gebruik.

5/16/2018 Docentenhandleiding+ELO+53 - slidepdf.com
http://slidepdf.com/reader/full/docentenhandleidingelo53 12/78
8 Documenten
4-8-2011 © 2001-2011 SchoolMaster BV
Magister werkbalk
Boven het Documentenscherm staan in de Magister werkbalk de volgende knoppen:
Toevoegen: om een map aan te maken, een bestand te uploaden, een nieuwtekstbestand te maken, of een hyperlink toe te voegen;Bewerken: om de naamgeving van een bestand te bewerken;Verwijderen: om één of meerdere geselecteerde bestanden te verwijderen;Opslaan;
Annleren;
Bovenliggende map: opent de bovenliggende map;Map toevoegen: maakt een nieuwe map aan in de map waar de cursor staat;Weergave: de rechterzijde van het scherm kan op diverse manieren weergegevenworden. Kies uit tegels, details of pictogrammen;Uploaden: Selecteer één of meerdere bestanden die in de ELO geüpload moetenworden. U kunt ook eenvoudig bestanden uit de Verkenner slepen naar derechterzijde van het Documentenscherm om de bestanden te uploaden;Downloaden: Selecteer één of meerdere bestanden en klik op deze knop ombestanden uit de ELO naar uw eigen PC te downloaden;geblokkeerde documenten deblokkeren: klik op deze knop wanneer een van uwbestanden een slotje vertoont;Prullenbak: om de verwijderde mappen, submappen en bestanden definitief teverwijderen.
Tevens is er in dit scherm rechtermuisknop-functionaliteit beschikbaar voorbijvoorbeeld kopiëren, knippen, plakken en verwijderen. Om meerdere bestandentegelijk te kunnen selecteren kan er gebruik worden gemaakt van de Ctrl- of Shift-toets.
3.2 Documenten toevoegen
In deze paragraaf vindt u informatie over verschillende manieren om documenten naarMagister ELO te brengen
3.2.1 documenten en mappen toevoegen
Document(en) toevoegen aan 'Mijn ELO-documenten'
Documenten kunnen op drie manieren worden toegevoegd.
Manier 1:
1.Zet de cursor op de map 'Mijn ELO-documenten';2.Klik op Toevoegen;3.Kies voor het uploaden van een bestaand document;4.Selecteer het document dat geüpload moet worden. Tip: door de CTRL-toets
ingedrukt te houden kunnen ook meerdere afzonderlijke documenten tegelijk wordengeselecteerd. Wanneer u de SHIFT-toets ingedrukt houdt terwijl u een bovenste en
onderste document selecteert, kunnen ook meerdere documenten tegelijk geüploadworden;
5.Klik op Openen.

5/16/2018 Docentenhandleiding+ELO+53 - slidepdf.com
http://slidepdf.com/reader/full/docentenhandleidingelo53 13/78
9Documenten
4-8-2011 © 2001-2011 SchoolMaster BV
Manier 2:
Klik bovenin de Magister werkbalk op de knop 'Bestanden uploaden';1.Selecteer één of meerdere documenten die geüpload moeten worden. Gebruik hierbij
eventueel de CTRL- of SHIFT-toets;2.klik op Openen.
Manier 3:
1.Selecteer in Windows één of meerdere bestanden, bijvoorbeeld op het bureaublad of in de Windows verkenner. Gebruik hierbij eventueel de CTRL- of SHIFT-toets;
2.Sleep de bestanden naar het Documentenscherm en laat de linkermuisknop los.

5/16/2018 Docentenhandleiding+ELO+53 - slidepdf.com
http://slidepdf.com/reader/full/docentenhandleidingelo53 14/78
10 Documenten
4-8-2011 © 2001-2011 SchoolMaster BV
Uploadstatus en annuleren tijdens uploaden
Tijdens het uploaden van bestanden verschijnt er rechtsonder in het scherm een knop
met een groen pijltje . Klik hierop om de uploadstatus te bekijken. Door op het rodekruisje te klikken kan het uploaden eventueel worden geannuleerd. Het groene pijltjeblijft actief totdat de bestanden geüpload zijn. Tijdens het uploaden kan er verderworden gewerkt binnen Magister.

5/16/2018 Docentenhandleiding+ELO+53 - slidepdf.com
http://slidepdf.com/reader/full/docentenhandleidingelo53 15/78
11Documenten
4-8-2011 © 2001-2011 SchoolMaster BV
Mappen toevoegen
1. Klik op de map 'Mijn ELO-documenten';2. Klik op de knop Toevoegen;3. Kies voor 'Maak een nieuwe map', voer een mapnaam in en klik op OK.
Videobestanden
Het is mogelijk om verschillende formaten videobestanden online af te spelen in deinterne Magister-player. De extensies die ondersteund worden zijn: m2v, mpeg, avi,mp4, flv, mpt, mpg, m4v, trp, f4v, m2ts, ts, 264, h264, mkv, mov, mts, m2t, wmv, asf,vob, 3gp, 3gpp, mxf, divx, xvid, raw, dv, gxf, m1v, 3g2.
Naast een extensie hebben videobestanden ook een code voor video en audio dieherkend moet worden om online afgespeeld te kunnen worden. Na het uploaden vaneen videobestand wordt het bestand geconverteerd en in verschillende resolutiesopgeslagen. Hiermee is het mogelijk om ook bij een minder snelle internetverbinding hetfilmpje zonder buffering te bekijken. Gedurende de conversie verschijnt in het icoonvan het filmpje een zandloper.
Videobestand wordt geconverteerd
De meest gangbare codecs voor video en audio worden ondersteund. Wanneer hetvideobestand juist geconverteerd is, verdwijnt de zandloper en toont het icoon destart van het fragment.
Videobestand is geconverteerd en zal in de interne Magister player afspelen
Wanneer de audio en/of videocodec niet herkend wordt, verschijnt in het icoon van

5/16/2018 Docentenhandleiding+ELO+53 - slidepdf.com
http://slidepdf.com/reader/full/docentenhandleidingelo53 16/78
12 Documenten
4-8-2011 © 2001-2011 SchoolMaster BV
het videobestand een kruisje. Het zal dan alleen afgespeeld kunnen worden indien opde betreffende PC het benodigde afspeelprogramma aanwezig is (bijv. Mediaplayer).
Videobestand is niet goed geconverteerd. Het bestand moet eerst gedownload worden en met een anderprogramma afgespeeld worden.
3.2.2 Tekstverwerker binnen de ELO
Tekstverwerker in Magister ELO
Om snel een eenvoudig tekstdocument te maken, kan in de ELO gebruik wordengemaakt van de geïntegreerde tekstverwerker.
1. Selecteer ELO > Documenten:
2. Klik op Toevoegen en kies 'Nieuw document';3. Klik in de tekstverwerker op Opslaan;
4. Geef het bestand een naam en selecteer een map waarin het bestand moet wordenopgeslagen;5. Klik op Voltooien.
Let op: documenten die zijn gemaakt met de Magister teskteditor worden opgeslagenals docx formaat. DEze bestanden kunnen niet geopend of bewerkt worden met WORDversie 2003 of ouder.
3.2.3 Zip-bestand uitpakken
Zip-bestand uitpakken binnen ELO Documenten
Het is mogelijk om mappen inclusief submappen en bestanden vanuit de lokale
computer als Zip-bestand op te slaan en uit te pakken binnen ELO-Documenten.Magister neemt daarbij de originele mappenstructuur over.
1. Pak een of meerdere mappen op uw PC in met een ZIPprogramma dat u tot uwbeschikking heeft (let op: kies .zip als formaat);
2.Ga naar ELO > Documenten;3.Upload het Zip-bestand door op Uploaden te klikken of sleep het bestand vanaf de
computer naar het witte vlak naast 'Mijn ELO documenten';4.Selecteer het Zip-bestand en wacht tot het uploaden klaar is;4.Rechtsklik op de gezipte map en kies voor 'Hier uitpakken' of uitpakken in een nieuwe
map met de naam van de gezipte map;

5/16/2018 Docentenhandleiding+ELO+53 - slidepdf.com
http://slidepdf.com/reader/full/docentenhandleidingelo53 17/78
13Documenten
4-8-2011 © 2001-2011 SchoolMaster BV
Let op: Magister kan geen gezipte mappen uitpakken met .rar als extensie.
3.2.4 Zoeken in YouTube
Youtube
Voor gebruikers die hiervoor de rechten hebben gekregen wordt in hetDocumentenscherm een YouTube-zoekfunctie getoond. Hiermee kan eenvoudiggezocht worden naar Youtube-materiaal dat geschikt is voor het onderwijs. Standaardwordt gezocht naar filmpjes binnen de categorie 'Onderwijs' in de taal 'Nederlands', een
andere categorie of taal selecteren is mogelijk.
Een filmpje kan afgespeeld worden in een nieuw scherm door erop te dubbelklikken.Volg de volgende stappen om het filmfragment te bewaren en via een studiewijzer aanleerlingen ter beschikking te stellen:
1.Open ELO > Documenten en klik op YouTube;2.Zoek een filmfragment;
3.Sleep het fragment naar de juiste map in de lijst aan de linkerkant;4.Geef de link een naam;5.Ga naar ELO > Studiewijzer en klik op de studiewijzer waarin u het filmfragment wilt

5/16/2018 Docentenhandleiding+ELO+53 - slidepdf.com
http://slidepdf.com/reader/full/docentenhandleidingelo53 18/78
14 Documenten
4-8-2011 © 2001-2011 SchoolMaster BV
tonen;6.Zoek het onderdeel van de studiewijzer waarin het fragment getoond moet worden;7.Rechtsklik op het onderdeel en kies voor Materiaal toevoegen;8.Kies Youtube filmpje toevoegen en selecteer het YouTube fragment;9.Klik op Voltooien.
3.3 Document- of mapnaam wijzigen
Document- of mapnaam wijzigen
1. Selecteer een map of bestand waarvan de naam gewijzigd moet worden;2. Klik op de knop Bewerken of gebruik de rechtermuisknop en kies voor 'Naamwijzigen';3. Voer een nieuwe naam in en klik op OK.

5/16/2018 Docentenhandleiding+ELO+53 - slidepdf.com
http://slidepdf.com/reader/full/docentenhandleidingelo53 19/78
15Documenten
4-8-2011 © 2001-2011 SchoolMaster BV
3.4 Documenten en mappen verplaatsen, kopiëren, verwijderen
Map(pen) of document(en) verplaatsen
1. Selecteer een map of bestand dat verplaatst moet worden. Gebruik eventueel deCTRL- of SHIFT-toets om meerdere bestanden of mappen te selecteren;2. Sleep de map of bestand naar de gewenste map. Het is ook mogelijk om een map of
bestand te knippen en te plakken met behulp van de rechtermuisknop.
Map(pen) of document(en) kopiëren
1. Selecteer een map of bestand dat gekopieerd moet worden. Gebruik eventueel deCTRL- of SHIFT-toets om meerdere bestanden of mappen te selecteren;2. Gebruik de rechtermuisknop en kies voor 'Kopiëren';3. Selec teer een map waarin de map of bestand gekopieerd moet worden. Gebruik derechtermuisknop en kies voor 'Plakken'.Tip: bestanden en mappen kunnen ook worden gekopieerd door te slepen. Houddaarvoor tijdens het slepen CTRL ingedrukt.
Map(pen) en document(en) verwijderen
1.Selecteer een map of bestand in de map 'Mijn ELO-documenten' dat moet wordenverwijderd. Gebruik eventueel de CTRL- of SHIFT-toets om meerdere bestandentegelijk te selecteren;
2.Klik op de knop Verwijderen of gebruik de rechtermuisknop en kies voor'Verwijderen' om bestanden te verwijderen. Voor het verwijderen van een mapgebruik de rechtermuisknop en kies voor 'Verwijderen'. De verwijderde mappen enbestanden komen terecht in de Prullenbak.
3.5 Documenten bewerken
Vanaf versie 5.3 bestaat voor docenten en onderwijsondersteunend personeel demogelijkheid om documenten in Magister te bewerken waarna het bestand weerautomatisch wordt opgeslagen in Magister. Het bestand hoeft dan niet eerst teworden opgeslagen op de PC. Daarnaast is er ook een nieuwe werkwijze om
documenten te downloaden, lokaal op slaan en daarna weer te uploaden.

5/16/2018 Docentenhandleiding+ELO+53 - slidepdf.com
http://slidepdf.com/reader/full/docentenhandleidingelo53 20/78
16 Documenten
4-8-2011 © 2001-2011 SchoolMaster BV
Instellingen m.b.t. Documenten bewerken - Thuis
De funct ionaliteit om documenten binnen Magister te kunnen bewerken, maakt gebruikvan een speciaal door SchoolMaster ontwikkeld ActiveX-component. Dit componentdient eenmalig op de computer te worden geïnstalleerd. Volg de beschrijving inHoofdstuk 8.2 om dit thuis te installeren. Op school zal systeembeheer hier
voorbereidingen voor moeten treffen. Middels de zgn. Controleknop kunt u zien of dezefunctionaliteit ook op school beschikbaar is.
Let op: ActiveX is alleen te gebruiken binnen Internet Explorer. Wanneer in detoekomst mogelijkheden beschikbaar zullen komen die breder toegankelijk zijn, zal inMagister daarvan gebruik gemaakt gaan worden.
Documenten bewerken met behulp van ActiveX component
1.Ga naar ELO>Mijn ELO-Documenten;2.Dubbelklik op bijvoorbeeld een WORD bestand. Het programma waarin dit type
bestand normaal gesproken geopend wordt (MS Office WORD), start nu op en hetbestand wordt geopend;
3.Bewerk het bestand en kies in WORD voor Opslaan of CTRL S;4.Sluit het bestand;5.Het gewijzigde bestand is nu in Magister opgeslagen.
Belangrijke instellingen in Internet Explorer
Wanneer u problemen ondervindt met het bewerken en opslaan van documenten viaActiveX, dient u de volgende 2 instellingen in Internet Explorer te controleren.
1.Open Internet Explorer;2.Log in in Magister;3.Kies Extra (of Tools in Engelse versie);
4.Kies Internetopties>tabblad Beveiliging (of Internetoptions>Security);5.Kies Vertrouwde wesites;6.Klik op websites en voeg schoolnaam.swp.nl toe als vertrouwde website;7.Zorg dat Beveiligde modus inschakelen niet aangevinkt staat.
Documenten bewerken zonder ActiveX component
Wanneer u geen gebruik kunt of wilt maken van de functionaliteit van de SChoolMasterActiveX Component, kunt u ook op de reguliere manier documenten openen, bewerken

5/16/2018 Docentenhandleiding+ELO+53 - slidepdf.com
http://slidepdf.com/reader/full/docentenhandleidingelo53 21/78
17Documenten
4-8-2011 © 2001-2011 SchoolMaster BV
en opslaan. Volg daarvoor onderstaande stappen:
1.Ga naar ELO>Mijn ELO-Documenten;2.Dubbelklik op bijvoorbeeld een WORD bestand;3.De wizard opent. Kies voor Bestand downloaden;
4.Bewerk het bestand en kies in WORD voor Opslaan als;5.Sla het bestand lokaal op de PC op en sluit het bestand;6.Kies in de wizard voor Uploaden;
7.Selecteer het bestand in de map waarin het zojuist is opgeslagen;8.Klik op Voltooien;9.Het gewijzigde bestand is nu in Magister opgeslagen.
Documenten bewerken nog niet voor leerlingen
Leerlingen kunnen in Magister ELO 5.3 bestanden niet bewerken met AvtiveX.Leerlingen kunnen wel gebruik maken van de nieuwe wizard waarbij na het bewerkenhet uploaden van een bestand gefaciliteerd wordt (zie Documenten bewerken zonderActiveX component). Wanneer in de toekomst een definitieve oplossing beschikbaar is
om documenten te bewerken en ind e ELO op te slaan, zullen ook leerlingen hiervangebruik kunnen maken.

5/16/2018 Docentenhandleiding+ELO+53 - slidepdf.com
http://slidepdf.com/reader/full/docentenhandleidingelo53 22/78
18 Documenten
4-8-2011 © 2001-2011 SchoolMaster BV
3.6 Documenten delen
Documenten delen
Binnen 'Gedeelde documenten' kunnen mappen en bestanden worden gedeeld metandere Magister gebruikers. Deze functionaliteit wordt bijvoorbeeld gebruikt voor desamenwerking binnen teams en/ of secties of voor samenwerking tussen docenten en
leerlingen onderling.Let op: Wanneer u als docent bestanden wilt delen met leerlingen adviseren wij om destudiewijzerfunctionaliteit binnen Magister ELO te gebruiken. Daarin kunnen bestandenvoorzien worden van commentaar en instructie, tevens kan er eenzichtbaarheidstermijn worden aangegeven waarbinnen een bestand voor leerlingenzichtbaar is.
Aanmaken nieuwe Gedeelde Map
Indien u hiervoor rechten heeft, kunt u binnen 'Gedeelde documenten' zelf mappenaanmaken.1.Klik in de mappenstructuur op 'Gedeelde documenten';
2.Klik op Toevoegen;3.Voer de naam van de nieuwe map in en klik op OK;
Vervolgens verschijnt de naam van de nieuwe gedeelde map in de lijst.
Als u in de mappenstructuur aan de linkerzijde klikt op een gedeelde map, danverschijnen er aan de rechterzijde twee tabbladen:
Documenten: hier worden bestanden geplaatst die u wilt delen;Toegang: hier kan worden aangegeven welke gebruiker(s) toegang mogen krijgentot deze gedeelde map en wat hun rechten zijn.
Plaatsen van bestanden in een Gedeelde Map1.Selecteer een map bij 'Gedeelde documenten';2.Klik op Toevoegen of Uploaden om bestanden toe te voegen onder het tabblad
Documenten. U kunt ook de kopieer- en plakfuncties onder de rechtermuisknopgebruiken of items slepen vanuit bijvoorbeeld de verkenner of 'Mijn ELO-documenten'.
Toegang verlenen tot een Gedeelde Map
1.Selecteer een map bij 'Gedeelde documenten';2.Klik aan de rechterzijde op het tabblad Toegang. Degene die een gedeelde map
aangemaakt heeft is de Mapeigenaar. Dit houdt in dat hij documenten mag lezen,toevoegen, wijzigen en verwijderen, maar ook de toegangsrechten mag instellenbinnen deze map;
3.Klik op Toevoegen in de Magisterwerkbalk om met de wizard Leerlingen of Personeelsleden toegang te geven. Hiervoor maakt u gebruik van de wizard die ookin de agenda gebruikt wordt;
4.Klik onderin op het driehoekje om een keuze te maken uit de verschillendetoegangsrechten:
Lezer: kan items lezen;Auteur: kan items lezen en toevoegen;

5/16/2018 Docentenhandleiding+ELO+53 - slidepdf.com
http://slidepdf.com/reader/full/docentenhandleidingelo53 23/78
19Documenten
4-8-2011 © 2001-2011 SchoolMaster BV
Redacteur: kan items lezen, toevoegen, wijzigen en verwijderen;Eigenaar: kan items lezen, toevoegen, wijzigen, verwijderen en toegang toekennen.
Let op: Alleen op het hoofdniveau van een map kan de toegang ingesteld worden.Deze geldt vervolgens voor alle onderliggende submappen. In bovenstaand voorbeeldkan dus voor de gedeelde map 'Begeleiding Schoolkamp' ingesteld worden wie er
toegang heeft. Diezelfde rechten gelden voor de submap 'Boodschappenlijsten'.

5/16/2018 Docentenhandleiding+ELO+53 - slidepdf.com
http://slidepdf.com/reader/full/docentenhandleidingelo53 24/78
20 Documenten
4-8-2011 © 2001-2011 SchoolMaster BV
Toegang verlenen aan leerlingen waaraan een docent standaard geen les geeft
Het is mogelijk om documenten toe te kennen aan klassen, lesgroepen, studies of leerlingen waaraan u standaard geen les geeft. In de configuratie dient deze optie weleerst aangezet te worden. De applicatiebeheerder geeft daarbij aan of docentenleerlingen uit de organisatorische eenheid van de school kunnen kiezen, of uit delocatie.

5/16/2018 Docentenhandleiding+ELO+53 - slidepdf.com
http://slidepdf.com/reader/full/docentenhandleidingelo53 25/78
21Documenten
4-8-2011 © 2001-2011 SchoolMaster BV
Toegang geblokkeerd
Indien een document in een gedeelde map reeds door iemand anders geopend is, danwordt dit zichtbaar door middel van een slotje op het document. U kunt u het bestandop dat moment niet bewerken. Het is wel mogelijk om het document te bekijken.
1. Selecteer het document dat geblokkeerd is;
2. Klik op de rechtermuisknop en kies voor 'downloaden';3. Open het document.
Toegang tot een Gedeelde map bewerken
1.Selecteer een gedeelde map;2.Klik het tabblad Toegang;3.klik in de kolom 'Recht' achter de naam van de persoon wiens toegang u wilt wijzigen
en pas het toegangsrecht aan.

5/16/2018 Docentenhandleiding+ELO+53 - slidepdf.com
http://slidepdf.com/reader/full/docentenhandleidingelo53 26/78
22 Documenten
4-8-2011 © 2001-2011 SchoolMaster BV
Toegang tot een Gedeelde map verwijderen
1. Selecteer een gedeelde map;2. Klik op het tabblad Toegang;3. klik op de leerling of docent waarvan de rechten verwijderd moeten worden;4. Klik op Verwijderen om de toegang te verwijderen.
3.7 Prullenbak
Prullenbak functionaliteit
Mappen en bestanden die worden verwijderd bij 'Mijn ELO-documenten' of 'Gedeeldedocumenten' komen terecht in de Prullenbak. Hieruit kunnen bestanden desgewenstdefinitief verwijderd of teruggeplaatst worden.
Bestand terugplaatsen uit prullenbak
1. Klik op ELO > Documenten > Prullenbak;2. Selecteer het bestand dat teruggeplaatst moet worden;3. Klik op de rechtermuisknop en kies 'Terugplaatsen';4. Selecteer de map waarin bestand teruggeplaatst moet worden;5. Klik op Voltooien.

5/16/2018 Docentenhandleiding+ELO+53 - slidepdf.com
http://slidepdf.com/reader/full/docentenhandleidingelo53 27/78
23Documenten
4-8-2011 © 2001-2011 SchoolMaster BV
Prullenbak leegmaken
1. Klik op ELO > Documenten > Prullenbak;2. Klik op de rechtermuisknop en kies 'Prullenbak leegmaken';
3. Bij de onderstaande melding kies voor Ja.

5/16/2018 Docentenhandleiding+ELO+53 - slidepdf.com
http://slidepdf.com/reader/full/docentenhandleidingelo53 28/78
Studiewijzer
Hoofdstuk IV

5/16/2018 Docentenhandleiding+ELO+53 - slidepdf.com
http://slidepdf.com/reader/full/docentenhandleidingelo53 29/78
25Studiewijzer
4-8-2011 © 2001-2011 SchoolMaster BV
Hoofdstuk 4 Studiewijzer
Studiewijzer
In Magister ELO kunnen voor leerlingen studiewijzers gemaakt worden. Hierin kunt uhet schooljaar of een periode voor de leerlingen in beeld brengen, met daarbij uitlegover wat er in de verschillende perioden gaat gebeuren. Het is voor de leerling eenleidraad door de leerstof. De studiewijzer in de Magister ELO wordt opgebouwd uitlosse onderdelen. U kunt daarbij zelf kiezen of u de onderdelen structureert naaronderwerp, of het bijvoorbeeld als een weekplanning hanteert. Bij elk onderdeel is hetmogelijk om bestanden met extra informatie, hyperlinks naar interessante websites of filmfragmenten en opdrachten te plaatsen. Het lesdashboard binnen de Magisteragenda heeft ook een tabblad Studiewijzer waar voor elke klas de juiste studiewijzergetoond wordt.
4.1 Studiewijzerscherm
Studiewijzers worden gefilterd op schooljaar. Bovendien wordt er onderscheid gemaakttussen zichtbare en niet zichtbare studiewijzers. Een studiewijzer is zichtbaar als dehuidige datum binnen de termijn valt waarin een studiewijzer voor leerlingen zichtbaaris.
Studiewijzers kunnen voor leerlingen ook in het archief geplaatst worden. Denk aanstudiewijzers met belangrijk materiaal uit Havo 4, die een leerling in Havo 5 nog eenswil raadplegen.

5/16/2018 Docentenhandleiding+ELO+53 - slidepdf.com
http://slidepdf.com/reader/full/docentenhandleidingelo53 30/78
26 Studiewijzer
4-8-2011 © 2001-2011 SchoolMaster BV
Klasfilter gebruiken binnen Studiewijzermodule
Met het klas of lesgroep filter in de filterbalk kan aangegeven worden van welke klas of lesgroep de studiewijzers getoond moeten worden.
Let op: Flters in de Magister filterbalk blijven ook actief in andere ELO-onderdelenzoals bijvoorbeeld Opdrachen!
4.2 Studiewijzer aanmaken
Studiewijzer aanmaken
1.Ga naar ELO > Studiewijzer;2.Klik op de knop Toevoegen en kies Studiewijzer;3.Geef de studiewijzer een naam en eventueel een korte omschrijving;
Tip: Het is raadzaam om binnen de school afspraken te maken over een eenduidigenaamgeving van studiewijzers.
4.Vink aan of de studiewijzer al zichtbaar moet zijn voor leerlingen. Dit kan ook op eenlater moment gedaan worden;
5.Klik op Voltooien;6.Geef in de tweede pagina van de wizard aan welke personeelsleden, klassen,
lesgroepen of individuele leerlingen toegang krijgen tot de studiewijzer. Dit kaneventueel ook op een later moment gebeuren.
Alle docenten die toegang hebben tot de studiewijzer zien de Studiewijzer direct.Leerlingen ziend e Studiewijzer pas nadat de zichtbaarheidsdatum bereikt is.

5/16/2018 Docentenhandleiding+ELO+53 - slidepdf.com
http://slidepdf.com/reader/full/docentenhandleidingelo53 31/78
27Studiewijzer
4-8-2011 © 2001-2011 SchoolMaster BV
Toegang verlenen aan leerlingen waaraan een docent standaard geen les geeft
Het is mogelijk om een studiewijzer toe te kennen aan klassen, lesgroepen, studies of
leerlingen waaraan u standaard geen les geeft. Een docent uit de sectie kan zobijvoorbeeld studiewijzers voor zijn collega's klaarzetten. In de configuratie dient dezeoptie wel aangezet te worden. De applicatiebeheerder geeft daarbij aan of docentenleerlingen uit de organisatorische eenheid van de school kunnen kiezen, of uit delocatie.

5/16/2018 Docentenhandleiding+ELO+53 - slidepdf.com
http://slidepdf.com/reader/full/docentenhandleidingelo53 32/78
28 Studiewijzer
4-8-2011 © 2001-2011 SchoolMaster BV
Zichtbaarheid van een studiewijzer
Er zijn twee mogelijkheden om een Studiewijzer zichtbaar te maken voor leerlingen.Een Studiewijzer wordt zichtbaar gemaakt d.m.v. het vinkje Zichtbaar, al dan niet in
combinatie met de zichtbaarheidsdata. Zo kunt u nu al een studiewijzer aanmakendie pas aan het begin van komend schooljaar zichtbaar wordt voor de leerlingen;Als u op het tabblad Toegang nog niet hebt ingesteld dat leerlingen van eenbepaalde klas/studie inzage hebben in de studiewijzer, is deze nog niet zichtbaarvoor leerlingen.
De onderdelen van een studiewijzer zullen alleen zichtbaar zijn als in bovenstaandewizardpagina aangevinkt is dat de studiewijzer zichtbaar is.Tip: Klik op het tabblad Voorbeeld om te controleren wat leerlingen op dit momentvan de studiewijzer zien.
4.3 Studiewijzeronderdeel toevoegen
Onderdeel toevoegen aan een studiewijzer1.Ga naar ELO > Studiewijzer;2.Selecteer een studiewijzer waar een nieuw onderdeel aan toegevoegd moet worden;3.Klik op de knop Toevoegen om een nieuw onderdeel aan te maken;
4.Naam: geef het onderdeel een typerende naam, bijvoorbeeld de periode die hetbeslaat, of 'belangrijke bestanden', 'weblinks' of 'uitwerkingen';
5.Omschrijving: Schrijf hier de tekst voor dit onderdeel. Het is tevens mogelijk omhier een directe link naar een website te plaatsen, deze wordt als hyperlink getoondin de studiewijzer;
6.Kleurstelling: bepaal de kleur van het onderdeel binnen de studiewijzer;7.Zichtbaarheid: als u het vinkje Zichtbaar voor een onderdeel aanvinkt en ook de
studiewijzer zichtbaar is, dan wordt het onderdeel zichtbaar voor leerlingen. Indien u
daarbij data invult, is het onderdeel alleen zichtbaar in de opgegeven periode. Zo ishet mogelijk om alle studiewijzeronderdelen alvast klaar te zetten en pas op eenlater moment beschikbaar te stellen aan uw leerlingen.

5/16/2018 Docentenhandleiding+ELO+53 - slidepdf.com
http://slidepdf.com/reader/full/docentenhandleidingelo53 33/78
29Studiewijzer
4-8-2011 © 2001-2011 SchoolMaster BV
8.Klik op het tabblad Voorbeeld om te zien hoe de studiewijzer er op dit moment voorleerlingen uitziet. Op deze manier kunt u controleren of alle zichtbaarheidinstellingencorrect zijn.
4.4 Materiaal toevoegen
Alle docenten die in een Studiewijzer meer dan leesrechten hebben, kunnen destudiewijzer bewerken.
Materiaal toevoegen aan een onderdeel in een studiewijzer
In een studiewijzeronderdeel kunnen documenten, opdrachten, weblinks, bestanden en(YouTube) filmpjes worden geplaatst.
1.Klik met de rechtermuisknop op of in een onderdeel van een studiewijzer en kiesvoor Materiaal toevoegen;
2.Kies voor Opdracht, Document, URL of Youtube f ilmpje;3.Selecteer een Document vanuit 'Mijn ELO-documenten' of 'Gedeelde documenten' of
rechtstreeks vanuit uw PC via 'Meer bestanden uploaden'. Vervolgens wordt hetdocument gekopieerd naar het studiewijzeronderdeel.

5/16/2018 Docentenhandleiding+ELO+53 - slidepdf.com
http://slidepdf.com/reader/full/docentenhandleidingelo53 34/78
30 Studiewijzer
4-8-2011 © 2001-2011 SchoolMaster BV
4. Indien u een Opdracht wilt toevoegen, heeft u de mogelijkheid om een reedsbestaande opdracht toe te voegen of een nieuwe opdracht aan te maken dievervolgens automatisch wordt geplaatst in het betreffende onderdeel van destudiewijzer.
Opdrachtstatus volgen in de studiewijzerIndien u een opdracht heeft toegevoegd aan de studiewijzer, wordt de status van de
opdracht in de vorm van icoontjes getoond in de studiewijzer. Zichtbaar is hoeveel
leerlingen reeds gestart zijn, de opdracht hebben ingeleverd en hoeveel opdrachten u
beoordeeld heeft. Klik op de opdracht of op de iconen om in het Opdrachtenoverzicht
meer informatie over de opdracht in te zien.
4.5 Materiaal bewerken
Alle docenten die in een Studiewijzer meer dan leesrechten hebben, kunnen bestandenin de studiewijzer bewerken.
Document bewerken in de studiewijzer m.b.v. ActiveX
Bestanden die in de studiewijzer geplaatst zijn, kunnen direct bewerkt worden.
1.Selecteer het bestand en klik op de rechter muisknop;2.Selecteer bewerken;3.breng wijzigingen aan4.Kies Opslaan of CTRL S;5.Sluit het bestand.

5/16/2018 Docentenhandleiding+ELO+53 - slidepdf.com
http://slidepdf.com/reader/full/docentenhandleidingelo53 35/78
31Studiewijzer
4-8-2011 © 2001-2011 SchoolMaster BV
Document bewerken in de studiewijzer zonder ActiveX
1.Selecteer het bestand en klik op de rechter muisknop;2.Selecteer bewerken;3.Kies Bestand downloaden;4.Breng wijzigingen aan;5.Kies Opslaan als en sla het bestand lokaal op;6.Klik op Uploaden, selecteer het bestand en klik op Voltooien.
Wijzigingen doorvoeren in meerdere bestanden
Het kan voorkomen dat een bestand in de Studiewijzer ook op andere plaatsen binnende ELO staat, bijvoorbeeld in een andere studiewijzer of in ELO Documenten. Het ismogelijk om na het bewerken van een document deze wijzigingen door te voeren naarandere bestanden die dezelfde naam hebben.
1.Selecteer het bestand en klik op de rechter muisknop;2.Kies Wijzigingen doorvoeren naar soortgelijk bestand;

5/16/2018 Docentenhandleiding+ELO+53 - slidepdf.com
http://slidepdf.com/reader/full/docentenhandleidingelo53 36/78
32 Studiewijzer
4-8-2011 © 2001-2011 SchoolMaster BV
3.Selecteer in de wizardpagina de bestanden die ook aangepast moeten worden;
Magister voert de wijzigingen ook door in de aangevinkte bestanden.
4.6 Toegang verlenen per onderdeel
Normaal gesproken zullen een of meerdere klassen/lesgroepen toegang hebben tot eenstudiewijzer. Het is echter ook mogelijk om specifieke leerlingen uit een klas/lesgroeptoegang te verlenen tot een onderdeel van de studiewijzer. Dit maakt het mogelijk omin het reguliere programma ook maatwerk aan te bieden voor leerlingen die meeruitdaging nodig hebben, of juist voor leerlingen die baat hebben bij herhalingsstof.
Per onderdeel van een studiewijzer toegang verlenen
1. Klik in een onderdeel van de studiewijzer op de rechtermuisknop en kies voorToegang beheren;2. Selecteer (groepen) leerlingen die toegang krijgen tot dit onderdeel.
In de kop van het onderdeel is nu een extra icoontje zichtbaar. Dit icoontje geeftaan dat een beperkte groep leerlingen toegang heeft tot dit onderdeel. In de muisover

5/16/2018 Docentenhandleiding+ELO+53 - slidepdf.com
http://slidepdf.com/reader/full/docentenhandleidingelo53 37/78
33Studiewijzer
4-8-2011 © 2001-2011 SchoolMaster BV
is te zien welke leerlingen toegang hebben tot dit onderdeel.
Door in de studiewijzer op het tabblad Voorbeeld te klikken, is het mogelijk om destudiewijzers te bekijken zoals die op dat moment gezien worden door klassen, maarook door de specifieke leerlingen waarvoor losse onderdelen zijn klaargezet.
4.7 Studiewijzer(onderdelen) wijzigen
Alle docenten die op het tabblad Toegang in een Studiewijzer meer dan leesrechtenhebben, kunnen de studiewijzer bewerken. Zo kunt u bijvoorbeeld met meerderedocenten samenwerken in een project en daarvoor materiaal klaarzetten in éénStudiewijzer. Indien u wel uw Studiewijzer ter beschikking wilt stellen aan een collega,maar het is niet de bedoeling dat de wijzigingen van uw collega worden doorgevoerd inuw Studiewijzer, kunt u de Studiewijzer beter kopiëren (zie paragraaf XXXX)
Wijzigen van een studiewijzer1. Ga naar ELO > Studiewijzer;
2. Selecteer een studiewijzer en klik op Bewerken;3. Wijzig de naam, omschrijving of zichtbaarheidsinstellingen.
Wijzigen van een onderdeel
Om een onderdeel te wijzigen, klikt u met de rechtermuisknop op of in het betreffende
onderdeel en kiest u voor Bewerken. Indien u een onderdeel wilt verwijderen, kiest u
voor Verwijderen.
Meerdere onderdelen aanpassen
Het is mogelijk om in één keer collectief onderdelen van een studiewijzer te bewerken.
1. Ga naar ELO > Studiewijzer;
2. Selecteer een studiewijzer en klik op de actieknop;

5/16/2018 Docentenhandleiding+ELO+53 - slidepdf.com
http://slidepdf.com/reader/full/docentenhandleidingelo53 38/78
34 Studiewijzer
4-8-2011 © 2001-2011 SchoolMaster BV
3. Klik op 'Meerdere onderdelen aanpassen';
4. Klik op een onderdeel om het te bewerken. Het is mogelijk om de titel, dezichtbaarheidsdatum en de kleur aan te passen;5. Typ in de onderste regel om eventueel een nieuw onderdeel toe te voegen;6. Met de groene pijltjes is het mogelijk om een geselecteerd onderdeel naar boven of naar beneden te verplaatsen;7. Klik op Voltooien.

5/16/2018 Docentenhandleiding+ELO+53 - slidepdf.com
http://slidepdf.com/reader/full/docentenhandleidingelo53 39/78
35Studiewijzer
4-8-2011 © 2001-2011 SchoolMaster BV
4.8 Studiewijzer kopiëren
Kopiëren van studiewijzers
Het is mogelijk om studiewijzers inclusief documenten, internetlinks en opdrachten tekopiëren voor bijvoorbeeld gebruik in een (semi)parallelklas. Op die manier kunt u eenstudiewijzer maken en deze zelf (her)gebruiken in een andere klas of aan andere
docenten beschikbaar stellen. Het is tevens mogelijk om uw bestaande studiewijzerseenvoudig te kopiëren naar het nieuwe schooljaar.
Let op: de applicat iebeheerder binnen de school kan ook een sjabloon aanmaken en ditnaar alle docenten kopiëren. Zo kan er eenheid gecreëerd worden in de studiewijzers.
Studiewijzers kopiëren naar mijzelf of kopiëren naar het nieuwe schooljaar
1.Klik op ELO > Studiewijzer;2.Selecteer Studiewijzer kopiëren onder de Actieknop;
3.Kies voor Naar mijzelf kopiëren;
4. Indien u bestaande studiewijzers wilt kopiëren naar het nieuwe schooljaar vink danaan 'Hoog de zichtbaarheidsperiodes met 1 schooljaar op'. Hiermee worden zowel dedata van de studiewijzers als de onderdelen uit de studiewijzers automatischaangepast;
5.Selecteer een of meerdere studiewijzers;6.Pas eventueel de naam van de studiewijzer aan door dubbel te klikken op de naam inde kolom 'Nieuwe naam';

5/16/2018 Docentenhandleiding+ELO+53 - slidepdf.com
http://slidepdf.com/reader/full/docentenhandleidingelo53 40/78
36 Studiewijzer
4-8-2011 © 2001-2011 SchoolMaster BV
7.Klik op Voltooien.
Let op: Na het kopiëren dienen opnieuw klassen of lesgroepen aan de studiewijzersgekoppeld te worden. Daarom verschijnen de nieuwe studiewijzers eerst onder 'Nietzichtbaar'.
Let op: Indien u studiewijzers naar het nieuwe schooljaar gekopieerd heeft waarin ookopdrachten staan, zult u deze opdrachten opnieuw moeten koppelen aan klassen of lesgroepen van het nieuwe schooljaar. Neem hiervoor de volgende stappen:
1.Ga naar ELO > Opdrachten;2.Pas het jaartal in de filterbalk aan naar het nieuwe schooljaar (2011-2012);3.Zet het opdrachtenfilter op 'Alles';
De opdrachten die met de studiewijzer zijn gekopieerd, worden nu getoond.
4.Selecteer de opdracht en klik vervolgens op de knop Bewerken;5. In de wizard kunnen de instellingen van de opdracht aangepast worden. Met de
knop Groepen kunnen leerlingen uit het nieuwe schooljaar toegevoegd worden.

5/16/2018 Docentenhandleiding+ELO+53 - slidepdf.com
http://slidepdf.com/reader/full/docentenhandleidingelo53 41/78
37Studiewijzer
4-8-2011 © 2001-2011 SchoolMaster BV
Kopiëren van studiewijzers naar collega's
Het is mogelijk om bestaande studiewijzers te kopiëren naar één of meerdere collega's.
Hierdoor kunnen collega's de studiewijzer aanpassen en gebruiken zonder dat dewijzigingen bij u worden doorgevoerd.
1.Klik op ELO > Studiewijzer;2.Selecteer Studiewijzer kopiëren onder de Actieknop;3.Kies voor Naar collega's kopiëren;
4.Selecteer een of meerdere studiewijzers. Pas eventueel de naam van de studiewijzeraan door dubbel te klikken op de naam in de kolom 'Nieuwe naam';
5.Selecteer de docent(en) voor wie de studiewijzer bestemd is en klik op Voltooien.
Let op: Toegevoegde documenten, URL's en opdrachten uit de te kopiëren studiewijzer(s) worden meegekopieerd naar de nieuwe studiewijzer. De collega('s) voor wie destudiewijzer bestemd is zal zelf de toegang voor zijn klas of lesgroep moeten instellen.Dit geldt tevens voor eventueel meegekopieerde opdrachten.

5/16/2018 Docentenhandleiding+ELO+53 - slidepdf.com
http://slidepdf.com/reader/full/docentenhandleidingelo53 42/78
Opdrachten
Hoofdstuk V

5/16/2018 Docentenhandleiding+ELO+53 - slidepdf.com
http://slidepdf.com/reader/full/docentenhandleidingelo53 43/78
39Opdrachten
4-8-2011 © 2001-2011 SchoolMaster BV
Hoofdstuk 5 Opdrachten
Opdrachten
In het onderdeel Opdrachten van de ELO kan een docent voor leerlingen opdrachtenklaar zetten. Een opdracht kan bijvoorbeeld uit een Worddocument bestaan, maar hetkan ook digitaal lesmateriaal zijn (SCORM). Leerlingen kunnen de opdracht maken envia de ELO inleveren. Ingeleverd werk kan automatisch gecontroleerd worden opplagiaat en daarna worden nagekeken. De beoordeling kan ook direct in een c ijferkolomvan de cijferadministratie worden opgenomen.
5.1 Opdracht klaarzetten
Klaarzetten van een opdracht
1.Kies ELO > Opdrachten;2.Klik op de knop Toevoegen om een opdracht toe te voegen;
3.Opdracht: Geef de opdracht een naam en eventueel een omschrijving;4.Bepaal vanaf welke datum/tijd de opdracht zichtbaar moet zijn voor leerlingen enwat de uiterste inleverdatum is;
5.Vink aan of leerlingen een opdracht op eigen initiatief opnieuw mogen inleveren;6.Geef aan of het ingeleverde werk van leerlingen moet worden gecontroleerd op
plagiaat (alleen mogelijk indien uw school over een plagiaatlicentie beschikt);7.Klik op Volgende;

5/16/2018 Docentenhandleiding+ELO+53 - slidepdf.com
http://slidepdf.com/reader/full/docentenhandleidingelo53 44/78
40 Opdrachten
4-8-2011 © 2001-2011 SchoolMaster BV
8.Documenten: Klik op één of meerdere documenten om deze als bijlage aan de
opdracht toe te voegen of klik op 'Meer bestanden uploaden' om documentenrechtstreeks vanaf uw computer toe te voegen. Dit kan een Worddocument zijn metuitgebreide instructie of een SCORM-pakket van bijvoorbeeld een educatieveuitgeverij. Gebruik eventueel de rechtermuisknop om geselecteerde documenten
weer te verwijderen;9.Klik op Volgende;
10.Klassen: Kies een combinatie van klas(sen) en vak voor deze opdracht; Klik op hetplusje in de eerste kolom om een klas uit te klappen en afzonderlijk leerlingen uit eenklas/lesgroep te selecteren;

5/16/2018 Docentenhandleiding+ELO+53 - slidepdf.com
http://slidepdf.com/reader/full/docentenhandleidingelo53 45/78
41Opdrachten
4-8-2011 © 2001-2011 SchoolMaster BV
11.Cijferadministratie: Klik op Opdracht opnemen in de cijferadministratie om debeoordeling van de opdracht over te nemen in de cijferadministratie. De naam vande opdracht zal als werkinformatie verschijnen in de cijferadministratie. Het istevens mogelijk om direct een werkinfo-weegfactor in te stellen;
12.Wanneer u de beoordeling niet in de cijferadministratie wilt opnemen, klik dan directop Voltooien. De beoordeling wordt dan alleen in de ELO opgeslagen.
Plagiaatcontrole
Indien uw school beschikt over een licentie van Ephorus B.V. (leverancier vanplagiaatsoftware) is het mogelijk om binnen Magister ELO automatischeplagiaatcontrole uit te laten voeren op ingeleverd werk van leerlingen. Het ingeleverdewerk wordt vergeleken met de teksten van websites en met eerder ingeleverdedocumenten van andere leerlingen. Leerlingen zien niet of er bij een opdrachtplagiaatcontrole plaats zal vinden of dat er plagiaat bij hen geconstateerd is. Dedocent kan zelf kiezen of en hoe hij dit communiceert. Vink tijdens het klaarzetten vaneen opdracht Plagiaatcontrole aan om plagiaatcontrole toe te passen bij een opdracht.
Er verschijnt nu in het opdrachtenoverzicht een blauw oogje voor de opdracht.
Opdracht voor leerlingen in meerdere studies
Het is mogelijk om een opdracht klaar te zetten voor een klas/lesgroep waarinleerlingen uit meerdere studies zitten. Aan een opdracht voor zo'n klas/lesgroepkunnen zonodig meerdere cijferkolommen gekoppeld worden.
Gebruik de bovenste optie om voor beide studies dezelfde cijferkolom te gebruiken(kolom m&n105 in onderstaande afbeelding);Of kies daaronder per studie een specifieke c ijferkolom.
Toegang verlenen aan leerlingen waaraan een docent standaard geen les geeft
Het is mogelijk om een opdracht toe te kennen aan klassen, lesgroepen, studies of leerlingen waaraan u standaard geen les geeft. Een docent uit de sectie kan zobijvoorbeeld opdrachten voor collega's klaarzetten. In de configuratie dient deze optiewel aangezet te worden. De applicatiebeheerder geeft daarbij aan of docentenleerlingen uit de organisatorische eenheid kunnen kiezen, of uit de locatie.Let op: wanneer u een opdracht toekent aan een klas die u geen les geeft, kunt u deopdracht wel in de ELO beoordelen, maar de beoordeling van de opdracht kan nietautomatisch in de cijferadministratie worden opgenomen.

5/16/2018 Docentenhandleiding+ELO+53 - slidepdf.com
http://slidepdf.com/reader/full/docentenhandleidingelo53 46/78
42 Opdrachten
4-8-2011 © 2001-2011 SchoolMaster BV
Opdrachten nakijken met meerdere docenten
Sommige opdrachten zullen door twee of meer docenten begeleid en beoordeeldmoeten worden. Zet hiervoor eerst de opdracht klaar en kies daarna voor Opdracht
bewerken en klik op de knop Personeel. Hier kunnen meerdere docenten worden
toegevoegd aan de opdracht.
5.2 Opdracht wijzigen
Opdrachten wijzigen
1. Klik op ELO > Opdrachten;
2. Selecteer een opdracht die gewijzigd moet worden en klik op Bewerken;
3. Wijzig de opdracht;4. Klik op Voltooien.

5/16/2018 Docentenhandleiding+ELO+53 - slidepdf.com
http://slidepdf.com/reader/full/docentenhandleidingelo53 47/78
43Opdrachten
4-8-2011 © 2001-2011 SchoolMaster BV
5.3 Opdrachten - wat zien leerlingen?
De leerling ziet de opdracht in zijn opdrachtscherm van de ELO. Hij kan de opdrachtdaar bekijken en inleveren via de knop Inleveren. Tevens wordt in hetopdrachtscherm de bijlage getoond die de docent aan de opdracht heeft toegevoegd.Er kan ook een SCORMpakket met digitaal lesmateriaal als bijlage aan de opdracht
gekoppeld zijn, bijvoorbeeld van Wintoets of een ELO e-pack van een uitgeverij. In datgeval staat links bovenin het scherm een Start knop in plaats van een inleverknop (zieook Hoofdstuk over SCORM).
Een leerling ziet de opdracht ook als een taak in zijn agenda staan op de dag dat deopdracht uiterlijk ingeleverd moet worden. Als de leerling dubbelklikt op de taak, opentde opdracht in het hierboven getoonde opdrachtscherm.

5/16/2018 Docentenhandleiding+ELO+53 - slidepdf.com
http://slidepdf.com/reader/full/docentenhandleidingelo53 48/78
44 Opdrachten
4-8-2011 © 2001-2011 SchoolMaster BV
Verder staat op het Vandaagscherm van de leerling het aantal openstaandeopdrachten vermeld.
5.4 Opdrachten overzicht & status
Het scherm Opdrachten-overzicht bevat een filter waarmee u kunt selecteren of u alleopdrachten wilt zien, alle opdrachten die u nog moet beoordelen, of bijv. opdrachtendie te laat zijn ingeleverd.

5/16/2018 Docentenhandleiding+ELO+53 - slidepdf.com
http://slidepdf.com/reader/full/docentenhandleidingelo53 49/78
45Opdrachten
4-8-2011 © 2001-2011 SchoolMaster BV
Status van de opdracht
Dubbelklik op een opdracht om de status van een opdracht bekijken. Er wordt eenscherm getoond met leerlingen die de opdracht moeten maken. U ziet wanneer deopdracht gestart, ingeleverd of beoordeeld is en welke beoordeling(en) u al heeftgegeven.
Opdracht gestart Opdracht ingeleverd Opdracht beoordeeld
0 % plagiaat 0 - 20% plagiaat 20 - 100% plagiaat
plagiaatcontrole is nog bezig
Klasfilter gebruiken binnen Opdrachtenmodule
Met het klas of lesgroep filter in de filterbalk kan aangegeven worden van welke klas of lesgroep de opdrachten getoond moeten worden.

5/16/2018 Docentenhandleiding+ELO+53 - slidepdf.com
http://slidepdf.com/reader/full/docentenhandleidingelo53 50/78
46 Opdrachten
4-8-2011 © 2001-2011 SchoolMaster BV
5.5 Opdracht nakijken
Opdracht nakijken
1.Ga naar ELO > Opdrachten;2.Dubbelklik op een opdracht. Het detailscherm opent met leerlingen die de opdracht
hebben gekregen;3.Dubbelklik op een leerling die een opdracht heeft ingeleverd, het scherm om de
opdracht na te kijken opent;4.Op tabblad Versie 1 staat het ingeleverde werk. Dubbelklik op de bijlage om het
document te openen;
5. Indien leerlingen de mogelijkheid hebben gekregen om de opdracht op eigen initiat ief opnieuw in te leveren, dan wordt het opnieuw ingeleverde document getoond onderhet tabblad Versie 2 of hoger.
6.Als plagiaatcontrole is toegepast, staan de resulaten daarvan onder het tabbladPlagiaat 1. Van de ingeleverde documenten wordt weergegeven met welke websiteser sprake is van overlap en de betreffende tekst wordt automatisch geel gearceerd
(zie afbeelding hieronder). Let op: Wanneer een leerling een document opnieuwinlevert, zal de plagiaatcontrole de overeenkomsten met de eerste versie van deopdracht buiten beschouwing laten.

5/16/2018 Docentenhandleiding+ELO+53 - slidepdf.com
http://slidepdf.com/reader/full/docentenhandleidingelo53 51/78
47Opdrachten
4-8-2011 © 2001-2011 SchoolMaster BV
7.Geef een beoordeling en plaats desgewenst een opmerking. Als er een cijferkolomaan de opdracht is gekoppeld, kan, afhankelijk van de instellingen van die kolom, alsbeoordeling alleen een c ijfer of 'O,M,V,G' ingevoerd worden. Indien de beoordeling
van de opdracht niet meegenomen hoeft te worden in de cijferadministratie kunt uzelf een beoordeling kiezen (kan beter, heel goed, 7,5 etc).
8.Klik op de knop Opnieuw inleveren om de opdracht nogmaals te laten maken. Kieseventueel een alternatieve inleverdatum voor deze leerling. De leerling krijgt deopdracht dan opnieuw te zien bij zijnhaar openstaande opdrachten en kan eenvolgende versie inleveren.
9.Klik op opslaan.
5.6 Opdracht afsluiten
Opdrachten afsluiten
Het kan voorkomen dat niet alle leerlingen een opdracht hebben gemaakt en
ingeleverd, maar dat een docent de opdracht toch wil afronden. Anders zou deopdracht de rest van het jaar in de lijst Opstaande opdrachten blijven staan.
1.Klik op ELO > Opdrachten;
2.Selecteer een opdracht die afgesloten moet worden;3.Klik op de knop Actie en op Opdracht afsluiten;
4.De leerlingen die de opdracht niet hebben ingeleverd krijgen automatisch de status'Niet ingeleverd'. Voeg eventueel nog een beoordeling en/of opmerking toe.
Het is via de knop Actie tevens mogelijk om de opdracht achteraf weer te heropenen.

5/16/2018 Docentenhandleiding+ELO+53 - slidepdf.com
http://slidepdf.com/reader/full/docentenhandleidingelo53 52/78
48 Opdrachten
4-8-2011 © 2001-2011 SchoolMaster BV
5.7 SCORM digitaal lesmateriaal
SCORM digitaal lesmateriaal De meeste educatieve uitgeverijen leveren digitaal lesmateriaal in de vorm van SCORM-
bestanden. SCORM kan ook zelf gemaakt worden met spec iaal daarvoor ontwikkeldeauteurtools. De werking daarvan dient in Magister ELO altijd eerst goed te wordengecontroleerd.
SCORM-bestand toevoegen aan ELO-documenten
1. Log in als docent;2. Ga naar ELO > Mijn documenten;3. Selecteer een map in Mijn ELO-documenten waarin u een SCORM-bestand wiltplaatsen;4. Gebruik de knop Toevoegen of klik op Uploaden om het SCORM-bestand in ELO-documenten te plaatsen (of sleep het SCORM-bestand rechtstreeks vanaf uwcomputer naar de geselecteerde map in Magister ELO);
5. Dubbelklik op het bestand om het SCORM-bestand in preview af te spelen.
SCOR M-bestand geplaatst in Mi jn ELO-docume nten

5/16/2018 Docentenhandleiding+ELO+53 - slidepdf.com
http://slidepdf.com/reader/full/docentenhandleidingelo53 53/78
49Opdrachten
4-8-2011 © 2001-2011 SchoolMaster BV
Let op: SCORM-bestanden krijgen in Magister ELO altijd een icoon met een afgebeeldeprofessor. Indien een gezipte map getoond wordt, is er waarschijnlijk iets mis met hetSCORM-bestand.
Aanbieden SCORM-bestanden aan leerlingen
Digitaal leermateriaal in de vorm van SCORM-bestand wordt binnen Magister ELO via
Opdrachten.aan leerlingen aangeboden.
1. Ga naar ELO > Opdrachten;2. Klik op Toevoegen om een nieuwe opdracht te plaatsen;3. Vul een naam en eventueel omschrijving van de opdracht in;4. Geef de inleverdatum van de opdracht aan en klik op Volgende;
Wizard Op dracht plaatsen
5. Selecteer een SCORM-bestand dat als bijlage aan de opdracht gekoppeld moetworden en klik op Volgende. Indien het SCORM-bestand uit meerdere onderdelenbestaat, selecteer de gewenste onderdelen die gekoppeld moeten worden aan deopdracht;

5/16/2018 Docentenhandleiding+ELO+53 - slidepdf.com
http://slidepdf.com/reader/full/docentenhandleidingelo53 54/78
50 Opdrachten
4-8-2011 © 2001-2011 SchoolMaster BV
Koppe len van SCORM-bestand aan Opdracht
Selecteer welke onderdelen aan een ELO-opdracht gekoppeld moeten worden
6. Kies zonodig een wachtwoord en geef aan hoe vaak het SCORM-materiaal gemaakt

5/16/2018 Docentenhandleiding+ELO+53 - slidepdf.com
http://slidepdf.com/reader/full/docentenhandleidingelo53 55/78
51Opdrachten
4-8-2011 © 2001-2011 SchoolMaster BV
mag worden. Indien dit veld wordt leeggelaten, kan het lesmateriaal onbeperktgemaakt worden;7. Klik op Volgende;
Selecteer de gewenste SCOR M-instel lingen
8. Selecteer een klas/lesgroep of individuele leerlingen aan wie de opdracht toegekendmoet worden;9. Geef aan of de beoordeling opgenomen moet worden in de c ijferadministratie vanMagister.
Opdrachtenscherm als leerling
Leerlingen zien de opdracht in hun opdrachtenscherm. Linksbovenin klikt een leerlingop Starten om het digitaal lesmateriaal af te spelen.
Opdra chtenscherm Lee r l ing: l inksbov en de knop Starten om digitaal leerm ater iaal in SCOR M-formaat af te spelen

5/16/2018 Docentenhandleiding+ELO+53 - slidepdf.com
http://slidepdf.com/reader/full/docentenhandleidingelo53 56/78
52 Opdrachten
4-8-2011 © 2001-2011 SchoolMaster BV
Afspelen van SCORM-bestand in SCORM player van Magister ELO
Voortgang tonen van leerlingen
Wanneer leerlingen digitaal leermateriaal (in SCORM-formaat) afspelen binnen MagisterELO, dan houdt de leeromgeving per leerling een voortgangsregistratie bij. Voor zowelde docent als de leerling kunnen de volgende zaken worden getoond: starttijd,afgerond, duur en score. Wat er precies binnen Magister ELO wordt getoond isafhankelijk van de manier waarop de auteur het SCORM-bestand heeft ontwikkeld.
1. Log in als docent;2. Ga naar ELO > Opdrachten;
3. Dubbelklik op een opdracht waaraan het SCORM-bestand gekoppeld is;4. Dubbelklik op een leerling die gestart is met een opdracht;5. Klik op tabblad Versie 1.

5/16/2018 Docentenhandleiding+ELO+53 - slidepdf.com
http://slidepdf.com/reader/full/docentenhandleidingelo53 57/78
53Opdrachten
4-8-2011 © 2001-2011 SchoolMaster BV
Vo ortgangsregistrat ie per leer l ing
5.8 Wintoets klaarzetten
WinToets
Als de school een licentie heeft voor het digitale toetsprogramma Wintoets EXP,kunnen deze toetsen ook gebruikt worden binnen Magister ELO.
1.Maak binnen Wintoets een export naar ELO Magister 5.x. De toets wordt nugeëxporteerd als SCORMpakket;
2.Plaats de toets in Mijn ELO-Documenen (d.m.v. slepen of bijv. de knop Toevoegen
);3.Ga naar ELO > Opdrachten en klik op de knop Toevoegen om een nieuwe opdracht
aan te maken;
4.Koppel de wintoets als bijlage aan de opdracht;5.Zet in de SCORM-wizardpagina een vinkje bij de toets of het gewenste onderdeel
van de toets;6.Wijzig eventueel de SCORM-(project)instellingen;

5/16/2018 Docentenhandleiding+ELO+53 - slidepdf.com
http://slidepdf.com/reader/full/docentenhandleidingelo53 58/78
54 Opdrachten
4-8-2011 © 2001-2011 SchoolMaster BV
7.Selecteer één of meerdere klassen en/of leerlingen;8.Koppel de resultaten eventueel aan de cijferadministratie.
Let op: Wintoets onderscheidt een aantal projectinstellingen die de randvoorwaardenvormen bij het afspelen van een toets. Denk bijvoorbeeld aan het wachtwoord of hettonen van hints of feedback. Projectinstellingen die al geselecteerd zijn bij het makenvan de Wintoets, worden door Magister uitgelezen. Het is tevens mogelijk om nieuweinstellingen via Magister in te stellen. De docent kan zo zijn gemaakte Wintoetsmeerdere malen binnen Magister gebruiken.
Let op: Nadat de leerling de toets gemaakt heeft, zijn de gegevens van de toets in tezien in de Opdrachtenmodule op het versietabblad van de betreffende leerling. U zietde beoordeling en de tijd die een leerling aan de toets besteed heeft.

5/16/2018 Docentenhandleiding+ELO+53 - slidepdf.com
http://slidepdf.com/reader/full/docentenhandleidingelo53 59/78
Agenda
Hoofdstuk VI

5/16/2018 Docentenhandleiding+ELO+53 - slidepdf.com
http://slidepdf.com/reader/full/docentenhandleidingelo53 60/78
56 Agenda
4-8-2011 © 2001-2011 SchoolMaster BV
Hoofdstuk 6 Agenda
De agenda in Magister biedt verschillende mogelijkheden. Het rooster kan wordeningelezen, schoolbrede afspraken of persoonlijke afspraken kunnen worden ingepland.En leerlingen kunnen het bovendien gebruiken om te plannen wanneer zij hun huiswerkgaan maken. Aan het rooster is bij elke les een Lesdashboard beschikbaar (zieLesdashboard).Boven de agenda staat een knop om de weergave te bepalen. Maak hier een keuzevoor de periode die getoond wordt:
Het is ook mogelijk om aan de linkerzijde in de Magisterbalk een andere dag of periodeselecteren. Vink hier zonodig ook 'Vervallen lessen' aan om de lessen die zijn vervallenof gewijzigd in te zien.
Hier kan tevens aangegeven worden welk type afspraken in de agenda getoondmoeten worden: persoonlijke of schoolbrede afspraken, het rooster of uitgegeven ELO-opdrachten.
Met de navigatieknoppen en kan een eerdere of latere periode getoondworden.Met de knop Lijst kunt u kiezen of de dagen uit de gekozen periode als een lijst

5/16/2018 Docentenhandleiding+ELO+53 - slidepdf.com
http://slidepdf.com/reader/full/docentenhandleidingelo53 61/78
57Agenda
4-8-2011 © 2001-2011 SchoolMaster BV
onder elkaar getoond worden, of als een agenda. In de lijstweergave van depersoonlijke agenda kan met de knoppen In-/uitklappen en Filter de weergaveaangepast worden.Met de knop Printen kan het overzicht zoals het op het scherm staat geprintworden.
De knop Legenda biedt een overzicht van de gebruikte pictogrammen enkleuren voor detailinformatie bij een agendaonderdeel.
Agenda's tonen
Met de knop Agenda's tonen kunt u de agenda en het rooster van een collega inzien. Deze
agenda opent in een tweede tabblad. Om het rooster van een klas te bekijken, zoekt u de agenda
van een leerling uit de betreffende klas/lesgroep op. Hiermee krijgt u inzage in de studiebelasting,
verdeling van toetsen e.d.
Les overnemen
Onder de actieknop in de Magisterwerkbalk zit de actie Les overnemen. Als eendocent voor een collega een les moet overnemen en de roostermaker heeft dezewijziging niet doorgevoerd, dan kan de vervanger hiermee gebruik maken van alleinformatie van deze les: de aanwezigheidsregistratie, het huiswerk of de ELO-opdrachten en de studiewijzer.
1. Klik op de actieknop Les overnemen;
2. Selecteer de datum waarop u een les wilt overnemen;
3. Kies de collega waarvan u de les wilt overnemen;
4. Selecteer het uur dat u moet overnemen;
5. Klik op Voltooien.
In de agenda wordt nu de aangegeven les getoond. Dubbelklik op de les om het lesdashboard tezien en de aanwezigheidsregistratie te doen, het opgegeven huiswerk, ELO-opdracht of
studiewijzer in te zien.

5/16/2018 Docentenhandleiding+ELO+53 - slidepdf.com
http://slidepdf.com/reader/full/docentenhandleidingelo53 62/78
58 Agenda
4-8-2011 © 2001-2011 SchoolMaster BV
Afspraken uit Outlook agenda tonen in Magister Agenda via Exchange
Het is voor docenten mogelijk om afspraken uit de Outlookagenda te tonen in deAgenda van Magister. Hiervoor dient de docent zijn/haar Exchange gebruikersnaam en
wachtwoord eenmalig in te stellen via Beheer > Mijn instellingen
Om afspraken uit zijn/haar Outlookagenda binnen Magister te tonen, neemt de docentde volgende stappen:1.Kies Agenda;2.Klik op de knop Exchange (rechtsboven in de agenda);3.Magister haalt de afspraken op uit de Outlook agenda en toont ze in de Magister
Agenda;4.Klik nogmaals op de knop Exchange om de afspraken uit de Outlookagenda niet
meer te tonen.
Derden kunnen de afspraken uit de Outlookagenda niet inzien.

5/16/2018 Docentenhandleiding+ELO+53 - slidepdf.com
http://slidepdf.com/reader/full/docentenhandleidingelo53 63/78
Lesdashboard
Hoofdstuk VII

5/16/2018 Docentenhandleiding+ELO+53 - slidepdf.com
http://slidepdf.com/reader/full/docentenhandleidingelo53 64/78
60 Lesdashboard
4-8-2011 © 2001-2011 SchoolMaster BV
Hoofdstuk 7 Lesdashboard
Lesdashboard
De Agenda van Magister bevat voor elke les een zogenaamd lesdashboard. Hier kaneen docent eenvoudig alle administratieve handelingen verrichten die tijdens een lesaan de orde zijn. Zo blijft er meer tijd over voor het primaire proces. In hetlesdashboard kunt u huiswerk opgeven dat automatisch in de Magister Agenda van deleerling komt te staan; u houdt er de absentenregistratie bij, met tevens demogelijkheid om op te geven wie zijn huiswerk of boeken is vergeten; u heeft eenplaats voor persoonlijke aantekeningen bij een les; u kunt een ELO opdrachtklaarzetten voor leerlingen en u heeft de studiewijzer van een les bij de hand. Ooktijdens teamteaching op lespleinen kan het lesdashboard bijdragen aan eenduidigecommunicatie. En wanneer een les moet worden overgenomen, krijgt de vervanger opeenvoudige wijze het lesdashboard van de afwezige collega op het scherm.
Tabbladen binnen het lesdashboard
Dubbelklik op een les in de agenda om het lesdashboard te openen. Het lesdashboard bestaat
voor docenten uit zes tabbladen.Wanneer er ook een studiewijzer is aangemaakt, wordt tevens
automatisch het tabblad studiewijzer toegevoegd. Leerlingen zien alleen de tabbladen Algemeen,
Huiswerk, Opdracht en eventueel Studiewijzer.
Knoppen lesdashboard
In het lesdashboard kunt u zowel doorklikken naar het volgende lesuur op de aangegeven dag, als
de volgende les met de betreffende klas bekijken. Met de groene knoppen loopt u door de lessen
die u aan een bepaalde klas geeft. Met de blauwe knoppen loopt u door uw eigen lessen van een
dag.

5/16/2018 Docentenhandleiding+ELO+53 - slidepdf.com
http://slidepdf.com/reader/full/docentenhandleidingelo53 65/78
61Lesdashboard
4-8-2011 © 2001-2011 SchoolMaster BV
7.1 Algemeen
Algemeen
Op dit tabblad staat alle basisinformatie over de afspraak of les, zoals deelnemers, locatie, datum
en tijd. In de meeste gevallen hebben docenten geen schrijfrechten op dit tabblad. Als de
aanwezigheidsregiastratie gedaan is, toont een taartgrafiek aan de rechterzijde hier een beeld van.
Indien specifiek aan deze les een ELO-opdracht gekoppeld is, wordt hier tevens de status van de
ELO_opdracht getoond.
7.2 Huiswerk
Huiswerk
Mogelijkheden op het tabblad huiswerk:
Huiswerk en/of aanwijzingen bij huiswerk opgeven;
De informatie kan een van de volgende 6 labels mee krijgen: Huiswerk, Mondelinge overhoring,
Proefwerk, Schriftelijke overhoring, Tentamen en Informatie. Het symbool van de gekozen
categorie is ook zichtbaar in de agenda;
Middels de paperclip een bijlage aan huiswerk toevoegen.
Zodra een leerling in zijn agenda met de muis over een les beweegt, verschijnt het huiswerk als een
muisover op het scherm. Als de leerling dubbelklikt op de les ziet hij het huiswerk op het tabblad in
zijn lesdashboard staan.

5/16/2018 Docentenhandleiding+ELO+53 - slidepdf.com
http://slidepdf.com/reader/full/docentenhandleidingelo53 66/78
62 Lesdashboard
4-8-2011 © 2001-2011 SchoolMaster BV
Lesinformatie ophalen uit vervallen les
Via de agenda en het lesdashboard wordt er steeds meer informatie gekoppeld aan lessen. Als
een les door een roosterwijziging verplaatst wordt, is het handig als die informatie opnieuw
gebruikt kan worden in de nieuwe les. Indien roosterwijzigingen voor het dagrooster in Masterplan
(Magister) worden gedaan, wordt de lesinformatie bij een roosterwijziging automatisch
meeverplaatst. Wanneer uw school van een ander roosterpakket gebruik maakt en een
dagroosterimport doet, dan kunt u gebruik maken van onderstaande functionaliteit om huiswerk in
een gewijzigde les opnieuw te gebruiken.
Let op: Bij een dagroosterimport wordt bij roosterwijzigingen de oorspronkelijke les op vervallen
gezet en er wordt een nieuwe les aangemaakt op het nieuwe uur, of op het huidige uur met een
andere docent. Middels de knop Lesinformatie ophalen komt huiswerk beschikbaar van deze
vervallen lessen.
1. Ga naar het tabblad huiswerk van de nieuwe les;
2. Klik op de knop Les informatie ophalen;
3. De wizard toont huiswerk dat eerder voor deze klas en dit vak is opgegeven, maar waarvan de
les vervallen is;

5/16/2018 Docentenhandleiding+ELO+53 - slidepdf.com
http://slidepdf.com/reader/full/docentenhandleidingelo53 67/78
63Lesdashboard
4-8-2011 © 2001-2011 SchoolMaster BV
4. Selecteer het item dat u wilt gebruiken in de huidige les;
5. Klik op voltooien;
6. het huiswerk is nu gekopieerd naar de nieuwe les.
Let op: Indien u ook de docent was van de oorspronkelijk les, dan wordt tevens het tabblad
aantekeningen gekopieerd naar de nieuwe les. De studiewijzer is altijd beschikbaar.
Huiswerk: les-gebonden planningsmogelijkheden voor leerling
Huiswerk in het lesdashboard is voor leerlingen een uitstekend hulpmiddel om huiswerk tijdens de
lesuren in te plannen. Als de leerling klaar is kan hij dit aangeven in het dashboard middels de
knop afgerond. Deze gegevens zijn ook zichtbaar voor docenten, mentoren en ouders.
Het bovenste gedeelte van het tabblad huiswerk wordt door de docent beschreven. Het onderstegedeelte is beschrijfbaar voor leerling. De leerling kan hier zelf aangeven wat hij in een les gaat
doen.

5/16/2018 Docentenhandleiding+ELO+53 - slidepdf.com
http://slidepdf.com/reader/full/docentenhandleidingelo53 68/78
64 Lesdashboard
4-8-2011 © 2001-2011 SchoolMaster BV
Als de leerling het huiswerk heeft afgerond kan hij op de knop 'Afgerond' klikken. In de Agenda
wordt dit dan ook zichtbaar.
Deze functionaliteit is zichtbaar voor iedereen die in de agenda van deze leerling mag kijken via
Agenda's openen.
Huiswerk: planning buiten lesuren om door leerling
Naast de les-gebonden planningsmogelijkheden kan de leerling in zijn persoonlijke agenda een
item 'planning' toevoegen. Hier kan hij aangeven wat hij op buiten de lessen gaat doen. Ook dit
item is zichtbaar voor bijvoorbeeld mentoren, ouders en studiebegeleiders. Zij kunnen de leerling
op die manier coachen bij het plannen van de studie.

5/16/2018 Docentenhandleiding+ELO+53 - slidepdf.com
http://slidepdf.com/reader/full/docentenhandleidingelo53 69/78
65Lesdashboard
4-8-2011 © 2001-2011 SchoolMaster BV
Deze functionaliteit is zichtbaar voor iedereen die binnen Agenda's openen recht heeft op het
inzien van planningsitems in de agenda.
7.3 Aantekening
Aantekening
Hier kunnen door de docent aantekeningen voor de les worden gemaakt. Deze aantekeningen zijnalleen zichtbaar voor de docent die gekoppeld is aan de les.
7.4 Aanwezigheid
Aanwezigheid
In dit tabblad registreert u welke leerlingen absent, te laat of uit de les gestuurd zijn. U kunt ook
bijhouden welke leerlingen en of leerlingen boeken of huiswerk zijn vergeten. Op de leerlingkaart
Aanwezigheid is in te zien hoe vaak dit al eerder is gebeurd. Het is niet nodig om voor alle
leerlingen een registratie in te voeren. Wanneer u met de knop "Les afsluiten" de les af sluit, vraagt
Magister wat er met de overige leerlingen gedaan moet worden. Deze kunnen dan collectief
absent of present gemeld worden.Het is ook mogelijk om een lesnotitie voor een leerling voor deze les te maken, dubbelklik op de
kolom Lesnotitie of klik op de knop Lesnotitie. Deze notitie wordt als logboekformulier opgeslagen
op de leerlingdetailkaart Logboek.
Het tabblad kan op twee manieren worden weergegeven, in de lijstweergave of in de
fotoweergave.
Lijstweergave
In de lijstweergave zet u vinkjes in de kolommen die voor een leerling van toepassing zijn.
Fotoweergave
Bij gebruik van de fotoweergave wordt de aanwezigheid van de leerlingen geregistreerd door deleerlingfoto naar de juiste categorie te slepen. Sluit de les vervolgens af.
Aan het eind van een les dient u een les af te sluiten met de knop les afsluiten.

5/16/2018 Docentenhandleiding+ELO+53 - slidepdf.com
http://slidepdf.com/reader/full/docentenhandleidingelo53 70/78
66 Lesdashboard
4-8-2011 © 2001-2011 SchoolMaster BV
Op dat moment worden de niet absent gemelde leerlingen present gemeld. In geval van een
vergissing kunt u een afgesloten les wel weer openen met de optie die onder de actieknop zit (LET
OP: het kan zijn dat u hier geen rechten voor heeft gekregen).
Aanwezigheidsregistratie: overzicht gemiste toetsen
Als er via het lesdashboard voor een les een proefwerk is opgegeven en via de
aanwezigheidsregistratie wordt aangegeven dat een leerling afwezig is, dan wordt dit
doorgevoerd in de aanwezigheidsstatistieken van een leerling. Het wordt zo voor bijvoorbeeld een
mentor of teamleider inzichtelijk of een leerling vaak afwezig is bij een toets. Ook wordt de docent
die de toets afgenomen heeft via het vandaagscherm erop gewezen dat hij een nieuwe afspraak
moet maken met deze leerling. Hij kan de toets eenvoudig in de agenda van de leerling inplannen.
Klik op de melding om de informatie over de gemiste toetsen in te zien.
1. Selecteer een leerling;
2. Kies voor Inplannen of Laten vervallen middels de knoppen ;3. Indien er gekozen wordt voor Laten vervallen, verdwijnt de leerling uit het overzicht;
4. Indien er gekozen wordt voor Inplannen, opent er een scherm met de tabbladen Afspraak en
Plannen;

5/16/2018 Docentenhandleiding+ELO+53 - slidepdf.com
http://slidepdf.com/reader/full/docentenhandleidingelo53 71/78
67Lesdashboard
4-8-2011 © 2001-2011 SchoolMaster BV
5. Selecteer via het tabblad Afspraak de datum, tijdstip en lokaal. Op het tabblad Plannen wordt
getoond welke leerlingen op welke tijden les hebben. U kunt de balk verschuiven om de toets in te
plannen;
6. Klik op Voltooien.
Het is ook mogelijk om leerlingen uit verschillende klassen te selecteren en hen allemaal
tegelijkertijd de toets te laten inhalen. De leerlingen zien duidelijk in het overzicht wat zij moeten
leren (dit is alle informatie die bij het oorspronkelijke proefwerk stond).
Afwezig bij Toets in rapportages
In Magister 5.3 is er tevens een extra rapportage beschikbaar waarbij per klas/lesgroep wordt
weergegeven hoe vaak een leerling afwezig is geweest bij een toets.
7.5 OpdrachtOpdracht
Via dit tabblad kan een ELO-opdracht met behulp van de plusknop aan de les worden toegevoegd.
Magister registreert automatisch wanneer een leerling is begonnen met de opdracht en wanneer
deze is ingeleverd. Via de beoordelenknop (zie afbeelding) kan een ingeleverde opdracht worden
bekeken en beoordeeld. Wanneer dit bij het aanmaken van de opdracht is aangegeven, kan ook de
beoordeling van het huiswerk direct worden weggeschreven in de daarvoor aangegeven
cijferkolom in de cijferstructuur.

5/16/2018 Docentenhandleiding+ELO+53 - slidepdf.com
http://slidepdf.com/reader/full/docentenhandleidingelo53 72/78
68 Lesdashboard
4-8-2011 © 2001-2011 SchoolMaster BV
7.6 Studiewijzer
Studiewijzer
Als er voor de betreffende klas en vak in de ELO een studiewijzer is aangemaakt, dan wordt deze
studiewijzer getoond op het tabblad Studiewijzer.Leerlingen zien op deze manier ook bij elke les
hun studiewijzer. Kies ELO > Studiewijzer om studiewijzers te maken of te bewerken.
7.7 Historie
Historie
Onder dit tabblad zijn alle mutaties op het geselecteerde agenda item terug te vinden. Magisterhoudt dit automatisch bij.

5/16/2018 Docentenhandleiding+ELO+53 - slidepdf.com
http://slidepdf.com/reader/full/docentenhandleidingelo53 73/78
Mijn instellingen
Hoofdstuk VIII

5/16/2018 Docentenhandleiding+ELO+53 - slidepdf.com
http://slidepdf.com/reader/full/docentenhandleidingelo53 74/78
70 Mijn instellingen
4-8-2011 © 2001-2011 SchoolMaster BV
Hoofdstuk 8 Mijn instellingen
Een Magister gebruiker kan via Beheer > Mijn instellingen een aantal persoonlijkeinstellingen wijzigen of toevoegen. Het is mogelijk dat een aantal instellingen niettoegankelijk of beschikbaar is. Dit is afhankelijk van hoe de applicat iebeheerder van deschool dit geconfigureerd heeft. In dit hoofdstuk worden vier instellingen m.b.t.Magister ELO toegelicht.
8.1 Koppeling met e-mail, mobiele telefoon en agendaEr zijn een aantal instellingen die betrekking hebben op het gebruik van Magister ELO incombinatie met e-mail, mobiele telefoon en elektronische agenda's.
1.Doorsturen van ELO-Berichten naar e-mailadres;2.Gebruik van Maestro;3.Tonen van Exchange agenda in Magister Agenda.
Hieronder worden deze instellingen kort toegelicht. Instellingen m.b.t. het bewerkenvan documenten in Magister ELO staan in Hoofdstuk 8.2.
Let op: vergeet niet om eventuele wijzigingen op te slaan.
ad 1. Berichten automatisch doorsturen naar een extern e-mail adres
Indien een docent (of leerling) ontvangen berichten in Magister ELO automatisch willaten doorsturen dan dient de gebruiker een geldig e-mailadres in te vullen en aan tevinken dat berichten moeten worden doorgestuurd.
ad 2. Maestro uitnodiging versturen
Maestro is een applicatie voor Pocket PC, SmartPhone en iPhone. Door het mobielekarakter kan Maestro onderwijzend personeel van dienst zijn bij diverse administratievetaken. Op eenvoudige wijze kunnen absenties registreren, cijfers invoeren, uw roosterinzien, huiswerk invoeren of gegevens van leerlingen raadplegen. Alle informatie kanreal-time met de centrale administratie op school uitgewisseld worden. Maestro is een
kleine schooladministratie in uw binnenzak.
Om toegang te krijgen tot Maestro dient er vanuit Magister eenmalig een uitnodiging te

5/16/2018 Docentenhandleiding+ELO+53 - slidepdf.com
http://slidepdf.com/reader/full/docentenhandleidingelo53 75/78
71Mijn instellingen
4-8-2011 © 2001-2011 SchoolMaster BV
worden verstuurd. Indien u bij Beheer>Mijn instellingen de uitnodigingsknop ziet, dankunt u dit zelf doen. Klik op de knop en volg de instructies. Wanneer u knop 2 niet zietop uw scherm, neem dan contact op met applicatiebeheer.
ad 3. Afspraken uit Outlookagenda tonen in de agenda in Magister via Exchange
Het is voor docenten mogelijk afspraken uit de Outlookagenda te tonen in de Agenda
van Magister. Hiervoor dient u eenmalig uw exchange gebruikersnaam en wachtwoordin te stellen. Raadpleeg hoofstuk 4.2 voor meer informatie.
8.2 ActiveX gebruiken om documenten te bewerken
Vanaf versie 5.3 bestaat voor docenten en onderwijsondersteunend personeel demogelijkheid om documenten in Magister ELO te bewerken waarna het bestand weerautomatisch wordt opgeslagen in Magister. Het bestand hoeft dan niet eerst teworden opgeslagen op de PC. Daarnaast blijft ook de mogelijkheid bestaan omdocumenten te downloaden, lokaal te bewerken en daarna weer te uploaden.
Instellingen m.b.t. Documenten bewerken - Thuis
De funct ionaliteit om documenten binnen Magister te kunnen bewerken, maakt gebruikvan een speciaal door SchoolMaster ontwikkeld ActiveX-component. Dit componentdient eenmalig op de computer te worden geïnstalleerd. Volg onderstaande beschrijvingom dit thuis te installeren. Op school zal systeembeheer hier voorbereidingen voormoeten treffen. Middels de zgn. controleknop kunt u zien of deze functionaliteit ook opschool beschikbaar is.
Let op: ActiveX is alleen te gebruiken binnen Internet Explorer. Wanneer in detoekomst mogelijkheden beschikbaar zullen komen die breder toegankelijk zijn, zal inMagister daarvan gebruik gemaakt gaan worden.
Eenmalig SchoolMaster ActiveX Component installeren
1.Klik op Beheer > Mijn instellingen;2.Klik op de knop Bewerken;3.Vink 'Schoolmaster component gebruiken' aan;
4.Klik op 'Controleren' om te zien of het Schoolmaster component reeds geinstalleerdis. Indien het component niet aanwezig is, kan dit tijdens het controleproces directworden geinstalleerd. Volg hiervoor de aanwijzingen op het scherm ( u dient hiervoor

5/16/2018 Docentenhandleiding+ELO+53 - slidepdf.com
http://slidepdf.com/reader/full/docentenhandleidingelo53 76/78
72 Mijn instellingen
4-8-2011 © 2001-2011 SchoolMaster BV
wel voldoende rechten te hebben op de betreffende PC).5.Klik op Uitvoeren wanneer gevraagd wordt of u de invoegtoepassing en het ActiveX-
besturingselement wilt uitvoeren;
6.Magister start op nieuw op;7.Controleer of het vinkje 'Schoolmaster component gebruiken' aan staat;8.Klik op Opslaan.

5/16/2018 Docentenhandleiding+ELO+53 - slidepdf.com
http://slidepdf.com/reader/full/docentenhandleidingelo53 77/78
Index 73
4-8-2011 © 2001-2011 SchoolMaster BV
Index
- A -Aanbieden digitaal leermateriaal leerlingen48
Aanmaken van een nieuwe Gedeelde Map 18
Aantekening 65
Aanwezigheid 65
Act iveX component 15
Afspraken uit Outlookagenda 70
Agenda 61
- B -Berichten automatisch doorsturen 70
Berichten beheren 4
Berichten doorsturen 4
Bestand terugplaatsen uit prullenbak 22
- C -Collectief aanpassen van onderdelen 26, 33
- D -Documenten bewerken 15, 70
- E -ELO 2
Exchange 70
- F -Fotoweergave 65
- G -Gedeelde documenten 7
- H -Huiswerk 61
- I -Importeren digitaal lesmateriaal 48
- K -Klaarzetten van een opdracht 39
Klasfilter 25, 44
Knoppen lesdashboard 60
kopiëren naar nieuwe schooljaar 35
Kopiëren van studiewijzers 35
Kopiëren van studiewijzers naar collega's 35
- L -Lesdashboard 61les-gebonden planningsmogelijkheden 61
Lesinformatie ophalen uit vervallen les 61
Lezen van berichten 4
Lijstweergave 65
- M -Mappen toevoegen 8
Materiaal toevoegen 29
Meastro uitnodiging versturen 70
Meerdere berichten selecteren 4Mijn ELO-documenten 7
Mijn ELO-documenten beheren 7
- O -Opdracht nakijken 46
Opdracht voor leerlingen in meerdere studies39
Opdrachten afsluiten 39, 47
Opdrachten beoordelen met meerderedocenten 39
Opdrachten wijzigen 42Opdrachten-overzicht 44
Opdrachtstatus volgen in de studiewijzer 29
Overig SCORMmateriaal 48
overzicht gemiste toetsen 65
- P -Per onderdeel van een studiewijzer toegangverlenen 26
Plaatsen van bestanden in een Gedeelde Map
18Plagiaatcontrole 39
planning buiten lesuren om 61
Prullenbak funct ionaliteit 7
Prullenbak leegmaken 22
- S -SCORM digitaal lesmateriaal 48
Status van de opdracht 44
Studiewijzer aanmaken 26
Studiewijzers kopiëren naar mijzelf 35
Studiewijzers overzichtelijk ingedeeld 25, 26

5/16/2018 Docentenhandleiding+ELO+53 - slidepdf.com
http://slidepdf.com/reader/full/docentenhandleidingelo53 78/78
Magister Update74
4-8-2011 © 2001-2011 SchoolMaster BV
- T -Tabbladen binnen het lesdashboard 60
Toegang geblokkeerd 18
Toegang tot een Gedeelde map bewerken
18Toegang verlenen tot een Gedeelde Map 18
Toevoegen van een onderdeel aan eenstudiewijzer 26
- V -Versturen van berichten 4
Voortgang tonen van leerlingen 48
- W -Wijzigen van een onderdeel 33Wijzigen van een studiewijzer 26, 33
WinToets 53
- Z -Zichtbaarheid van een studiewijzer 26
Zip-bestand 12
Zip-bestanden uitpakken in Magister ELO 8